
NAS(Network Attached Storage,網路儲存裝置)可能對於多數人來說,還是一台複雜難上手的產品。不過其實筆者接觸NAS也不過一年半,第一次接觸時,卻完全不會感覺操作困難;在安裝時,就像是看圖說故事一樣,只要照著系統的步驟就能完成安裝。而面對眾多的套件,NAS也會告知哪些是推薦安裝的,剩下就自行慢慢研究即可!
為了擺脫大家對於NAS的刻板印象,筆者將從NAS安裝、系統設定、基本功能操作,到影音應用、生產力應用、架站、監控等,每一個主題都會一步一步詳細地介紹與教學,為了能讓每個人快速好上手,筆者也希望藉由這篇文章,能讓大家知道NAS到底有哪些好用的功能,到底適合哪些人。
舉例來說,多數人會:
1. 使用Google Drive雲端空間來存放檔案。
2. 利用Google行事曆來建立代辦清單、活動等。
3. 用Evernote來製作筆記。
4. 用行動硬碟來備份電腦檔案,並用行動硬碟來儲存家中出遊照、影片等。
5. 用電腦來掛BT下載。
6. 使用Gmail寄信。
7. 利用免費的虛擬主機來架站。
8. 利用Youtube來聽音樂。
9. 使用Flickr存放相片。
10. 使用免費空間來和朋友分享檔案。
11. 使用IP攝影機來監控家門外或辦公室。
…等等。不過上述的功能中,還是有一些限制和問題,例如Google Drive只有15GB容量、電腦來掛BT很耗電、行動硬碟若常移動容易壞軌、免費虛擬主機通常頻寬低且有流量限制等。
因此,不曉得大家有沒有想過,這些服務和應用可以全部在一台伺服器上執行?

【本文介紹】前言
【本文介紹】DS916+開箱/硬碟安裝篇
〔開新視窗〕A-1 DS916+開箱
〔開新視窗〕A-2 硬碟安裝
【本文介紹】系統安裝/設定篇
〔開新視窗〕B-1 DSM安裝&介面介紹
〔開新視窗〕B-2 通訊埠轉送設定
〔開新視窗〕B-3 DDNS設定
〔開新視窗〕B-4 QuickConnect設定&介紹
〔開新視窗〕B-5 安全性/通知設定
〔開新視窗〕B-6 檔案服務/服務
【本文介紹】儲存空間/使用者設定篇
〔開新視窗〕C-1 儲存空間建立
〔開新視窗〕C-2 家目錄/共享資料夾建立
〔開新視窗〕C-3 儲存空間—檔案壓縮功能實測
〔開新視窗〕C-4 使用者帳號/群組建立
【本文介紹】存取/協同/生產力篇
〔開新視窗〕D-1 『File Station』&《DS File》
〔開新視窗〕D-2 檔案存取方法
〔開新視窗〕D-3 檔案(索引)搜尋
〔開新視窗〕D-4 檔案請求/分享
〔開新視窗〕D-5 文字編輯&文件檢視
〔開新視窗〕D-6 筆記『Note Station』&《DS Note》
【本文介紹】多媒體娛樂篇
『Download Station』
〔開新視窗〕E-1 『Download Station』介紹
〔開新視窗〕E-2 行動裝置《DS Download》
『Audio Station』
〔開新視窗〕E-3 音樂匯入&動態歌詞
〔開新視窗〕E-4 『Audio Station』介紹
〔開新視窗〕E-5 行動裝置《DS Audio》
『Photo Station』
〔開新視窗〕E-6 使用者權限&其他設定
〔開新視窗〕E-7 『Photo Station』介紹
〔開新視窗〕E-8 智慧相簿
〔開新視窗〕E-9 行動裝置《DS Photo》
『Video Station』
〔開新視窗〕E-10 影片庫建立
〔開新視窗〕E-11 影片資訊建立
〔開新視窗〕E-12 轉檔設定
〔開新視窗〕E-13 『Video Station』介紹
〔開新視窗〕E-14 收看數位電視
〔開新視窗〕E-15 行動裝置《DS Video》
其他
〔開新視窗〕E-16 使用Chromecast觀看多媒體資料
【本文介紹】備份與同步篇
〔開新視窗〕F-1 快照功能介紹/設定
〔開新視窗〕F-2 NAS與電腦雙向同步
〔開新視窗〕F-3 電腦資料同步(備份)至NAS
〔開新視窗〕F-4 NAS資料同步至行動裝置
〔開新視窗〕F-5 同步公有雲資料
〔開新視窗〕F-6 兩台Synology NAS間備份
【本文介紹】架站篇
〔開新視窗〕G-1 利用WordPress架設部落格
〔開新視窗〕G-2 利用Discuz架設論壇
〔開新視窗〕G-3 使用自製網頁架站
【本文介紹】架VPN/郵件伺服器篇
〔開新視窗〕H-1 VPN架設
〔開新視窗〕H-2 VPN連線與實測
〔開新視窗〕H-3 架設郵件伺服器
〔開新視窗〕H-4 郵件測試&《Synology MailPlus》
【本文介紹】監控篇
〔開新視窗〕I-1 攝影機安裝教學
〔開新視窗〕I-2 『即時影像』&『快照』
〔開新視窗〕I-3 『時間線』
〔開新視窗〕I-4 『智慧搜尋』
〔開新視窗〕I-5 『錄影』
〔開新視窗〕I-6 使用者設定
〔開新視窗〕I-7 行動裝置《DS cam》
【本文介紹】生活應用
【本文介紹】總結與心得
本次要測試的產品為Synology DS916+(產品網頁),該產品最大的好處是,9 Bay的高擴充性(如下圖,需搭配DX513 5Bay NAS專用擴充槽)、4K高畫質影像轉碼功能、AES-NI 硬體加密引擎(可加快加密讀寫的速度),並且有2GB及8GB兩種記憶體的選擇。
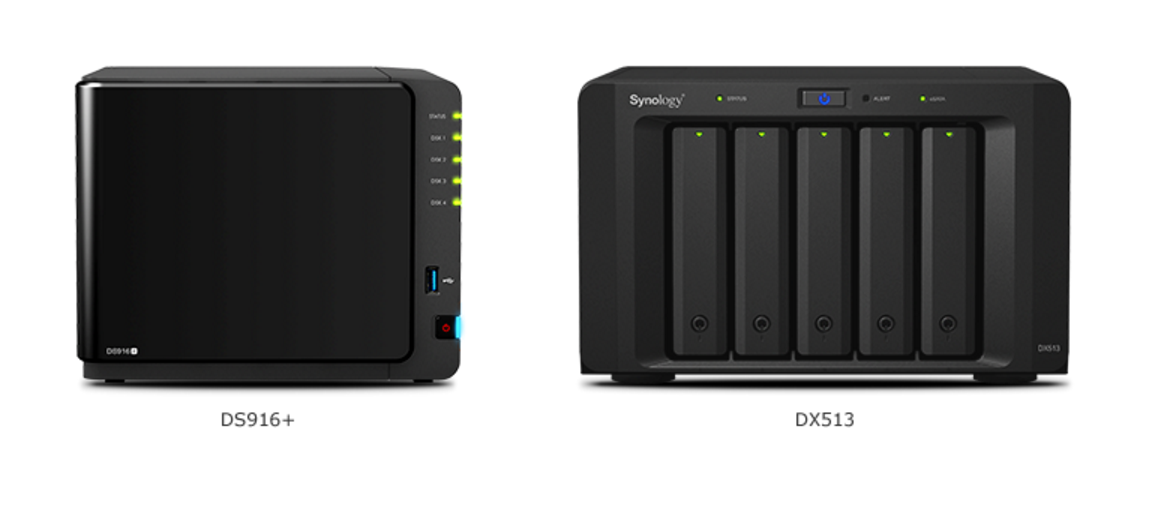
或許有人會說,我買2 Bay的NAS就夠用了呀,我的資料又沒有很多,為何要選擇4 Bay以上的NAS呢?在此,筆者列舉出下列兩個原因:
第一種是對於資料的使用量,由於2 Bay NAS的硬碟如果滿了,還要再添購更大空間的硬碟,否則就是要另購4 Bay的NAS,除了擴充麻煩,又是另一筆額外的費用;因此4 Bay就比較不會有這個問題,因為在資料快不夠放時可以提前作擴充準備(再購買一顆硬碟擴充)。
第二種則是為了資料安全性而建立的Raid(磁碟陣列,用於保護資料用),由於2 Bay NAS若建立Raid1(鏡像磁碟,也就是兩顆硬碟存放一模一樣的資料),那麼就等於只有1 Bay的NAS了;而Raid5以上的磁碟陣列又至少要3bay以上的NAS,因此照目前情況來看,4 Bay的NAS已經是基本需求了。
如下圖是筆者之前用的2 Bay伺服器,不過因為2個硬碟不夠用了,在換了4 Bay NAS之後,這台就放在儲藏間沒動過了XD

A-1 DS916+開箱
本節將介紹Synology DS916+的產品外觀,以及配件等。

A-2 硬碟安裝
本節將會介紹如何將硬碟安裝至NAS。

B-1 DSM安裝&介面介紹
本節將會介紹剛裝好的NAS要如何進行初次設定,以及簡易DSM介面的介紹。
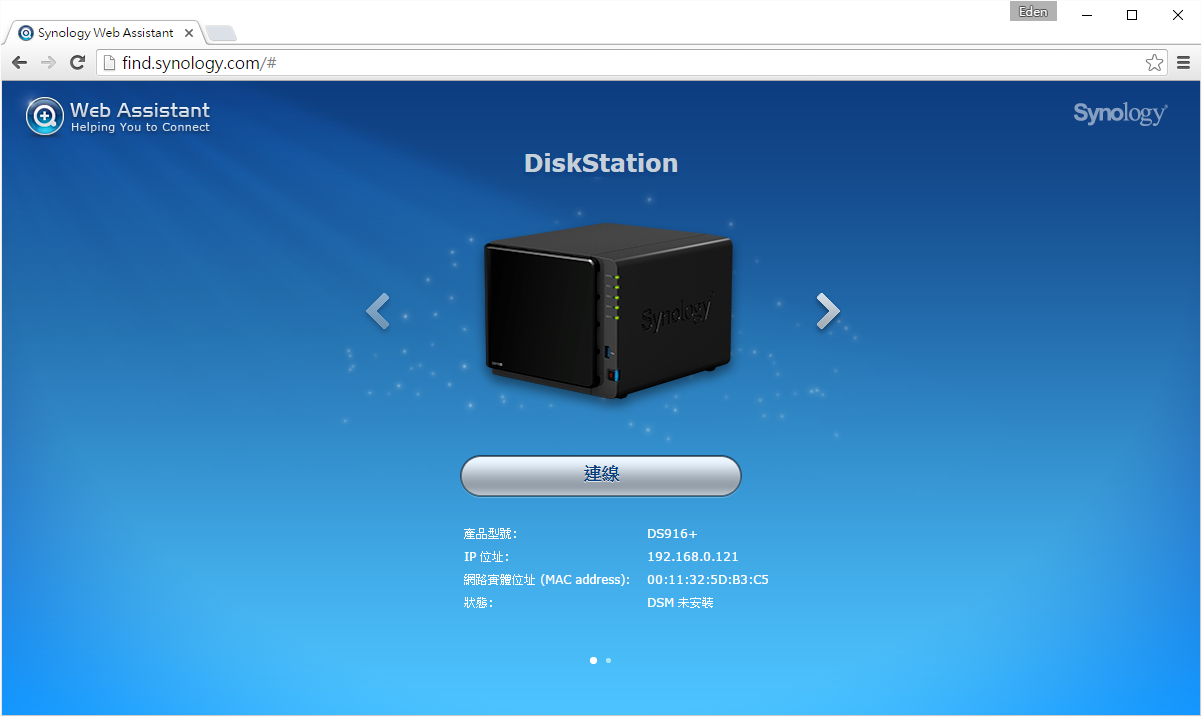
B-2 通訊埠轉送設定
通訊埠轉送是NAS最重要的設定之一,因為NAS與外網需要經由通訊埠(port)才能溝通。

B-3 DDNS設定
DDNS設定是將原本為數字IP改為較容易記憶的網址,例如奇摩官網的數字IP為206.190.36.45,但是普通人只會記住yahoo.com一樣。
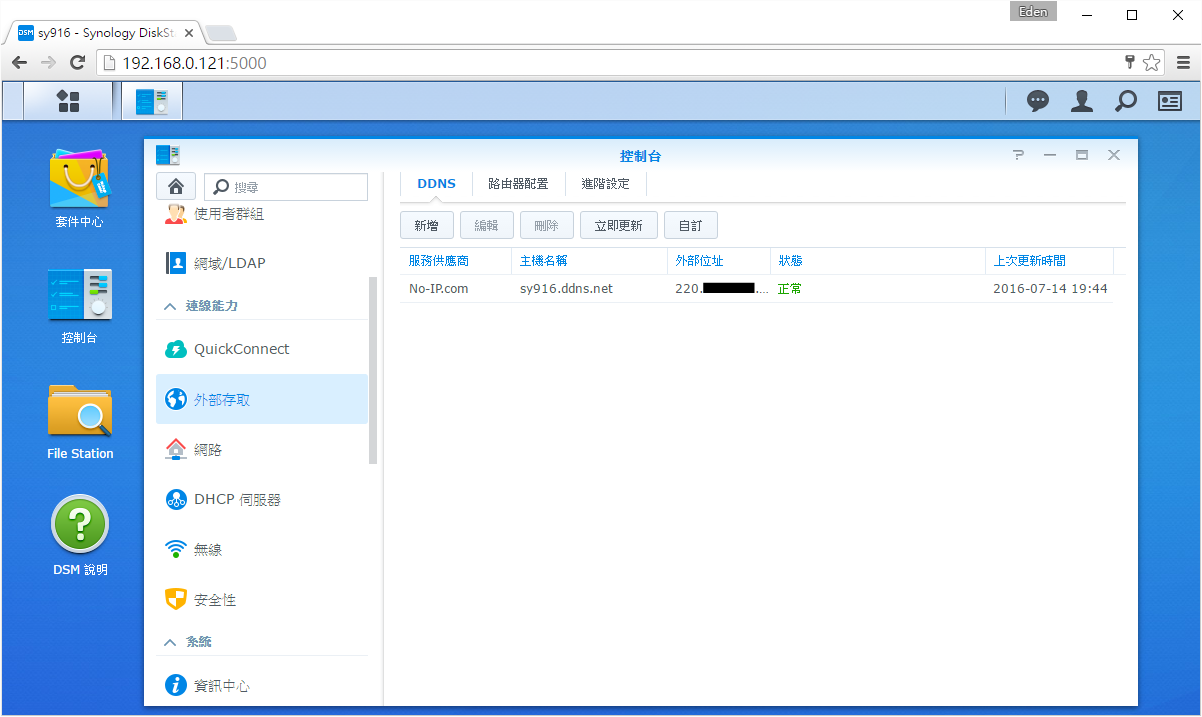
B-4 QuickConnect設定&介紹
使用QuickConnect便可以輕鬆透過網際網路存取NAS,無需另外設定連接埠轉送規則或進行其他複雜的網路設定;例如QuickConnect ID設定為sy916,則行動裝置app、網頁套件等需要登入NAS的地方,只需輸入sy916和帳密即可登入。
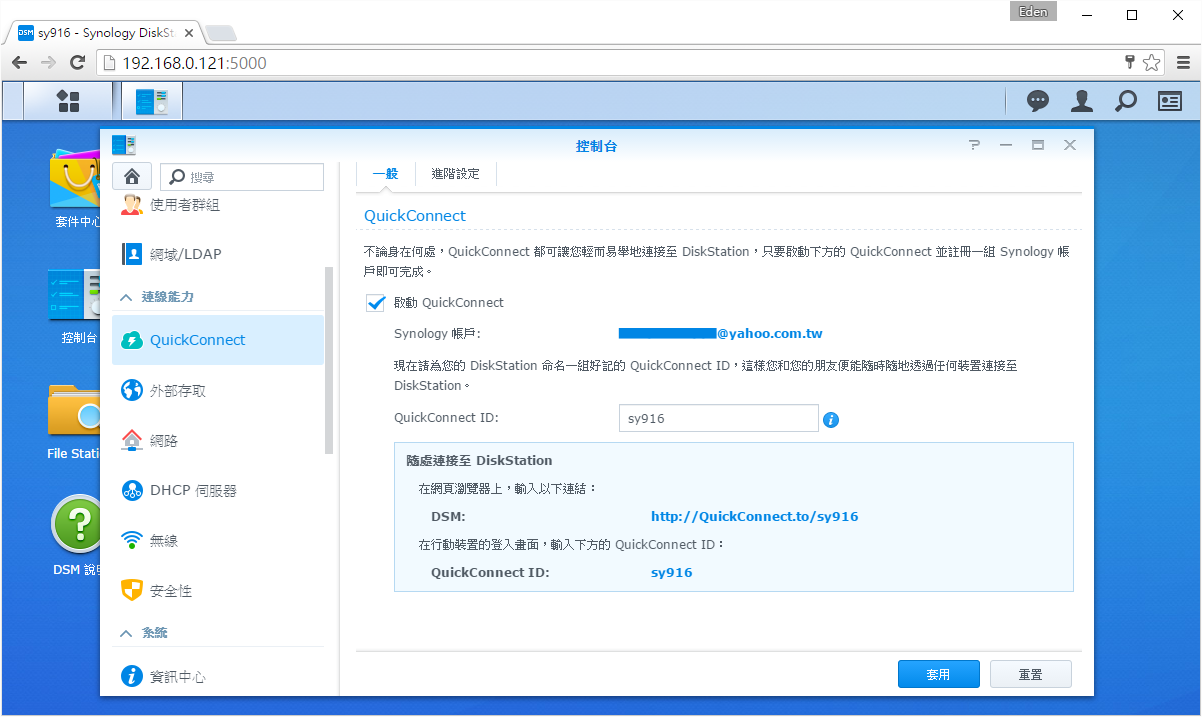
B-5 安全性/通知設定
安全性設定也是一台NAS最重要的設定之一,例如NAS會不會容易被駭入,或是密碼被破解、被DDOS等等。
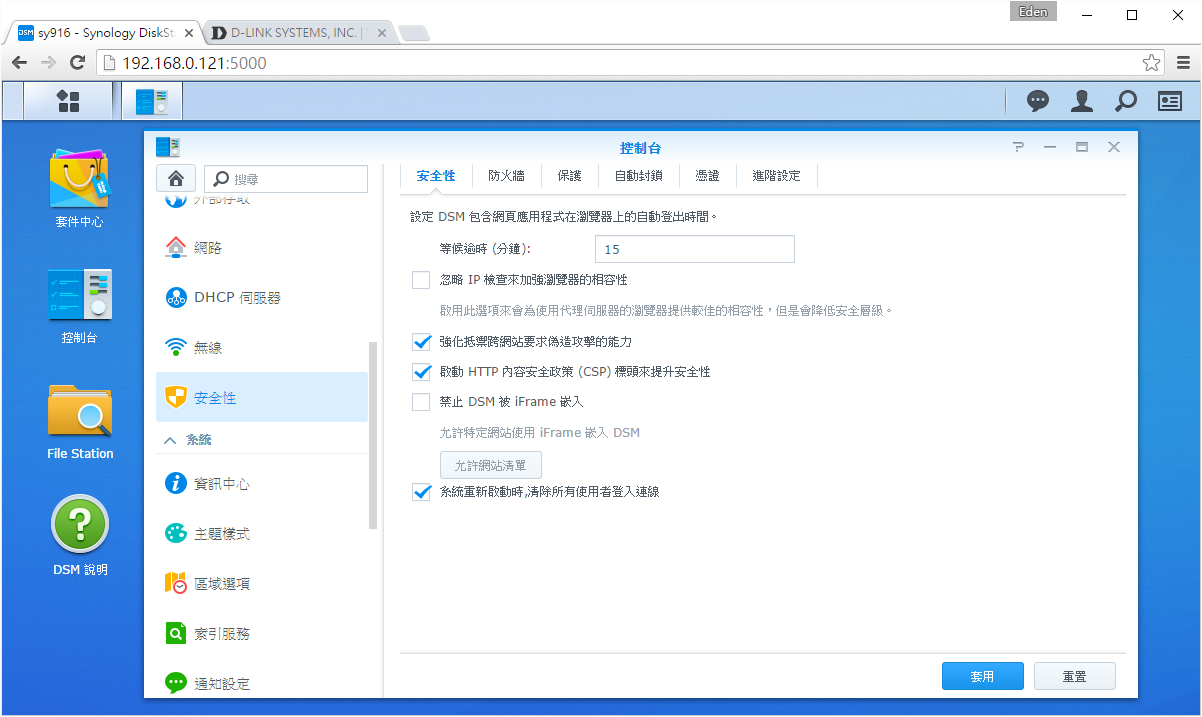
B-6 檔案服務/服務
本節會教學NAS的一些服務,如:FTP、rsync和套件的服務要去哪裡開或關。
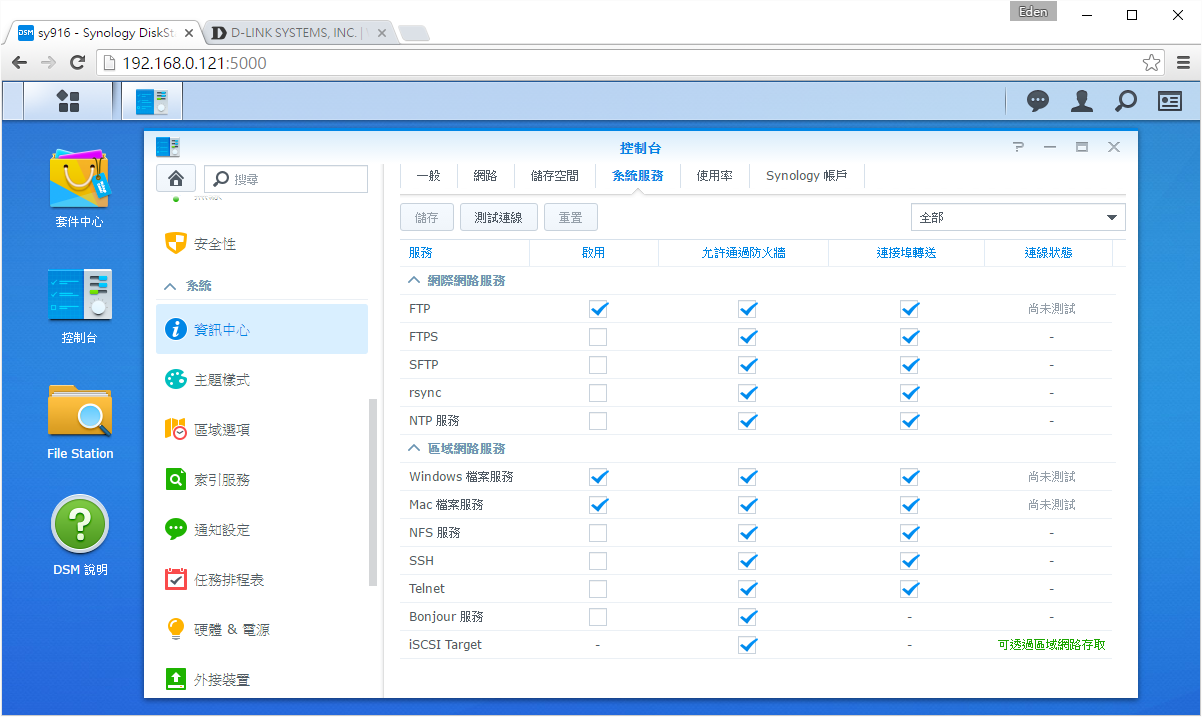
C-1 儲存空間建立
系統設定完後,接下來就是設定儲存空間,如此一來才能在NAS上存放資料。

C-2 家目錄/共享資料夾建立
家目錄是為每個使用者所建立的獨立空間,而共享資料夾則是使用者可以一起存取資料的地方。(可以經由權限,讓每個人能存取的共享資料夾皆不同,詳見 C-4 使用者帳號/群組建立)
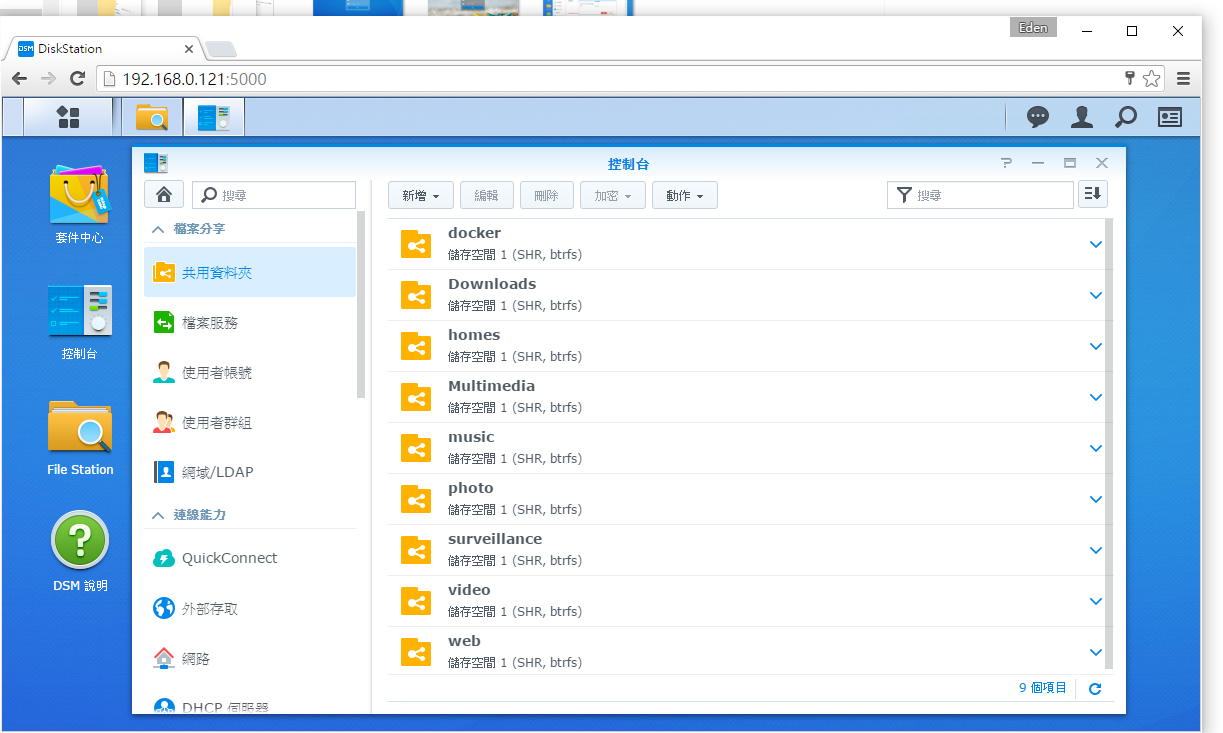
C-3 儲存空間—檔案壓縮功能實測
由於檔案壓縮功能確實能降低儲存使用空間(適用於不常存取的資料),本節會實測檔案壓縮功能實際的效果。

C-4 使用者帳號/群組建立
因為使用者帳號的建立關係到每個人能夠看到哪些共用資料夾、能夠使用哪項服務等等,因此本節的設定非常重要。
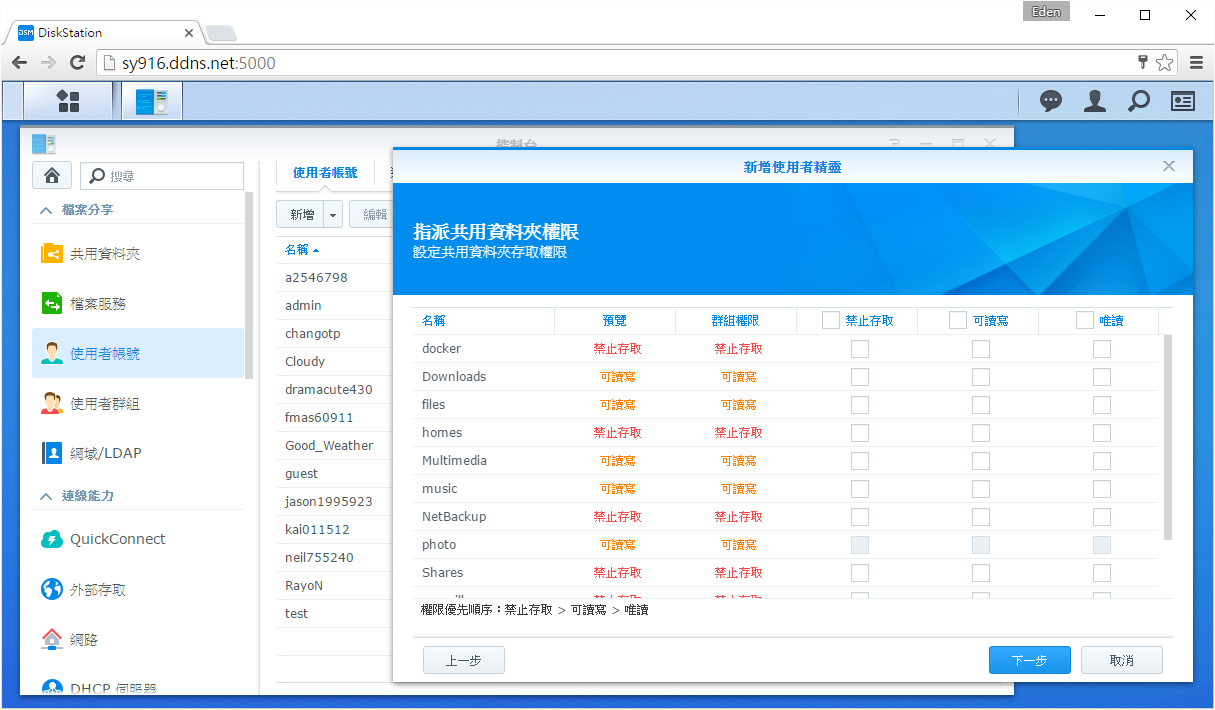
D-1 『File Station』&《DS File》
只要在NAS上存取檔案就會透過『File Station』,而《DS File》為app版本。
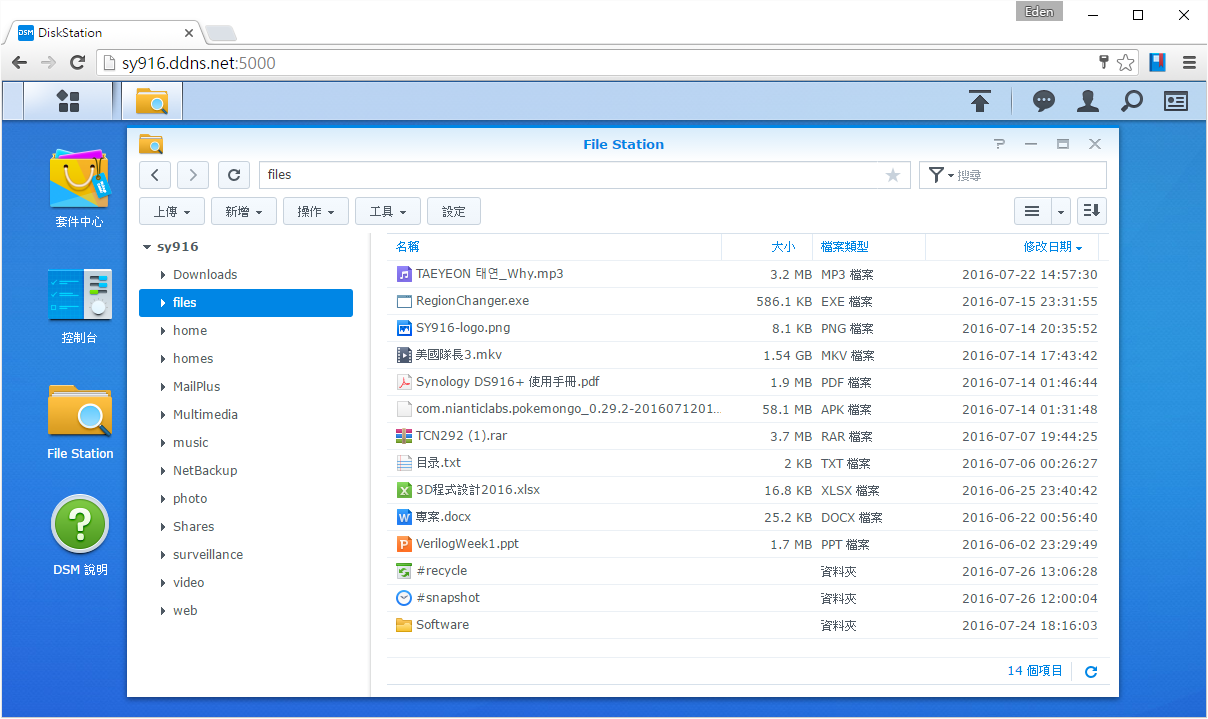
D-2 檔案存取方法
本節將介紹區網和外網不同存取檔案的方式(透過DSM、FTP等)
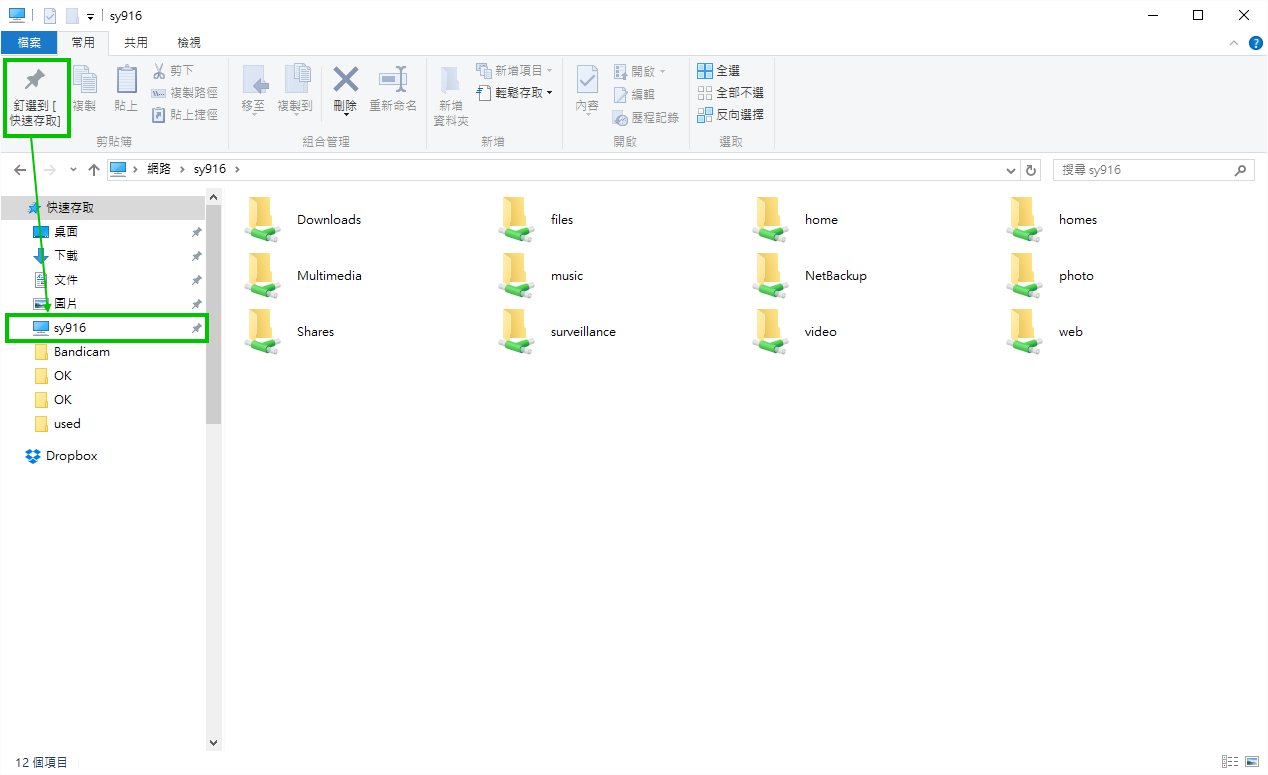
D-3 檔案(索引)搜尋
檔案(索引)搜尋能提供使用者更有效率的搜尋方式,例如:搜尋音樂相片時,會順便搜尋影音檔案的屬性資料;若是文件檔,還能進行文件的內文搜尋。
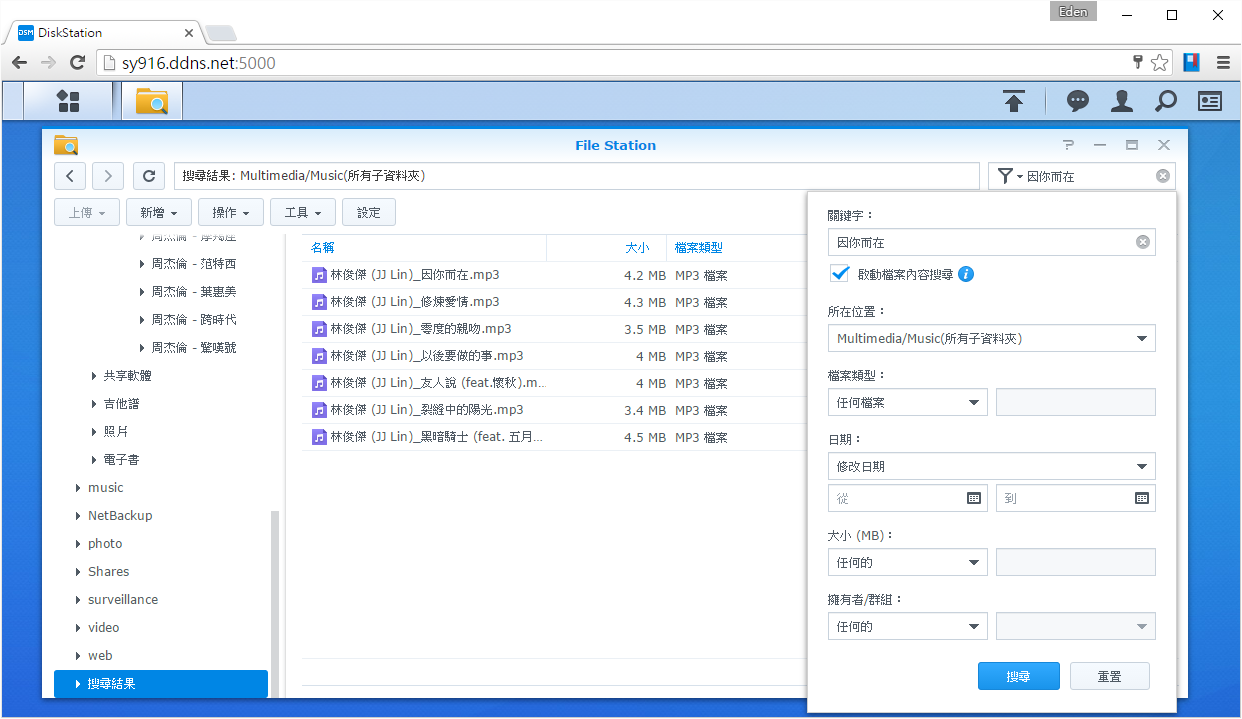
D-4 檔案請求/分享
對於沒有DSM帳號的人,或是需要分享一個檔案給很多人,Synology很貼心地可以透過”檔案分享”的方式建立專屬網址以供下載。

而檔案請求則提供了從對方接收檔案的一個好地方,對方透過專屬連結就能上傳檔案至NAS。
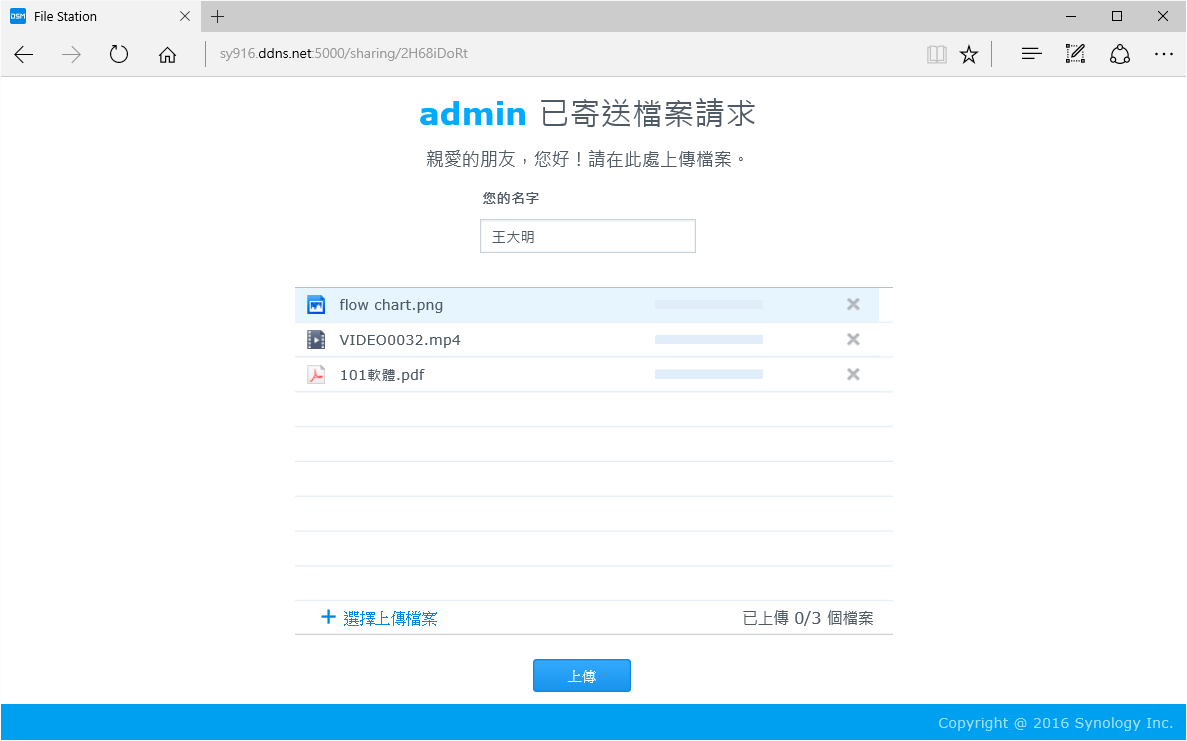
D-5 文字編輯&文件檢視
DSM內建多功能『文字編輯器』,提供繁簡轉換、以及不同程式語言的語法顏色顯示。
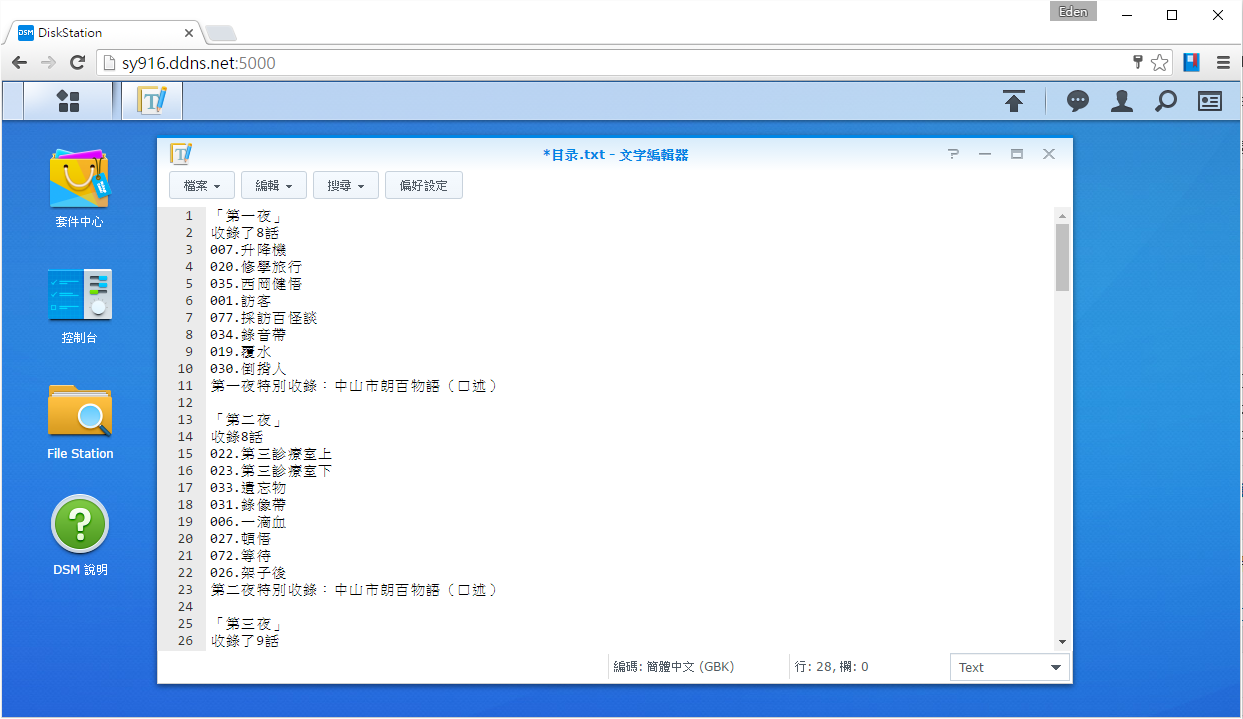
『文件檢視器』為線上開啟文件檔的程式,如此一來,就不必為了每次要檢視文件還要特地載下來看。
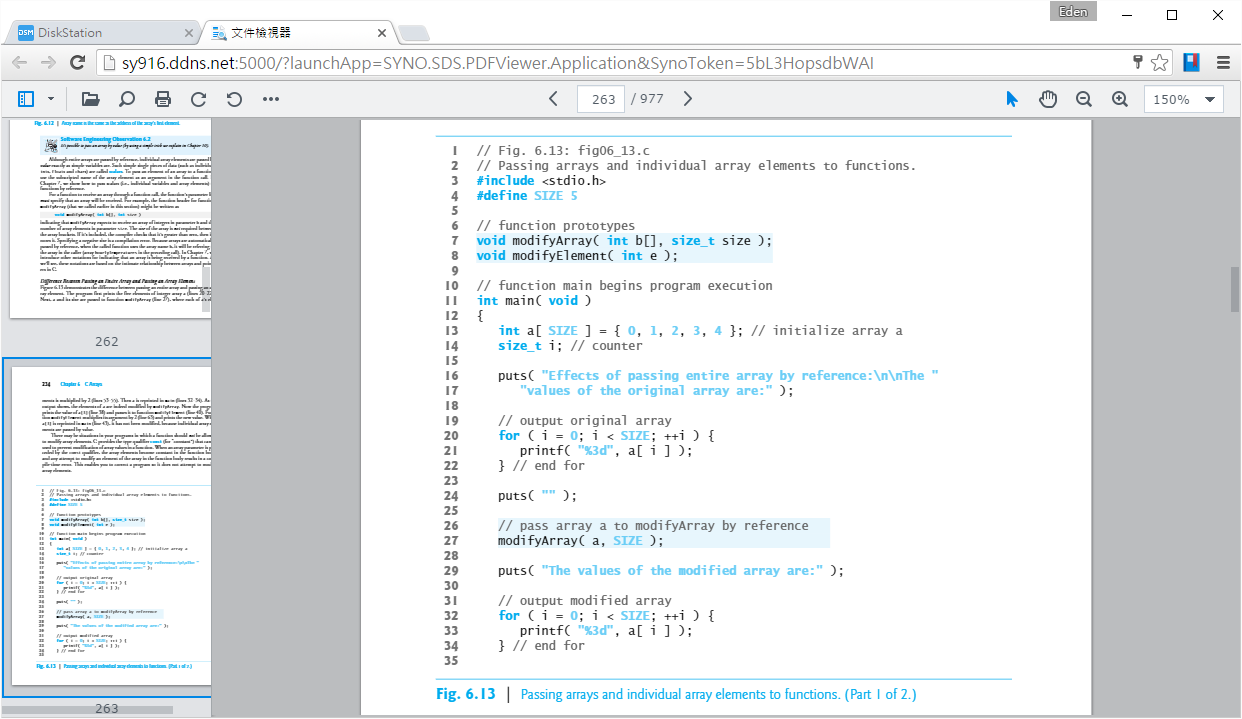
D-6 筆記『Note Station』&《DS Note》
『Note Station』除了可以建立代辦事項、筆記之外,透過瀏覽器套件,就能輕鬆擷取網頁畫面至『Note Station』。
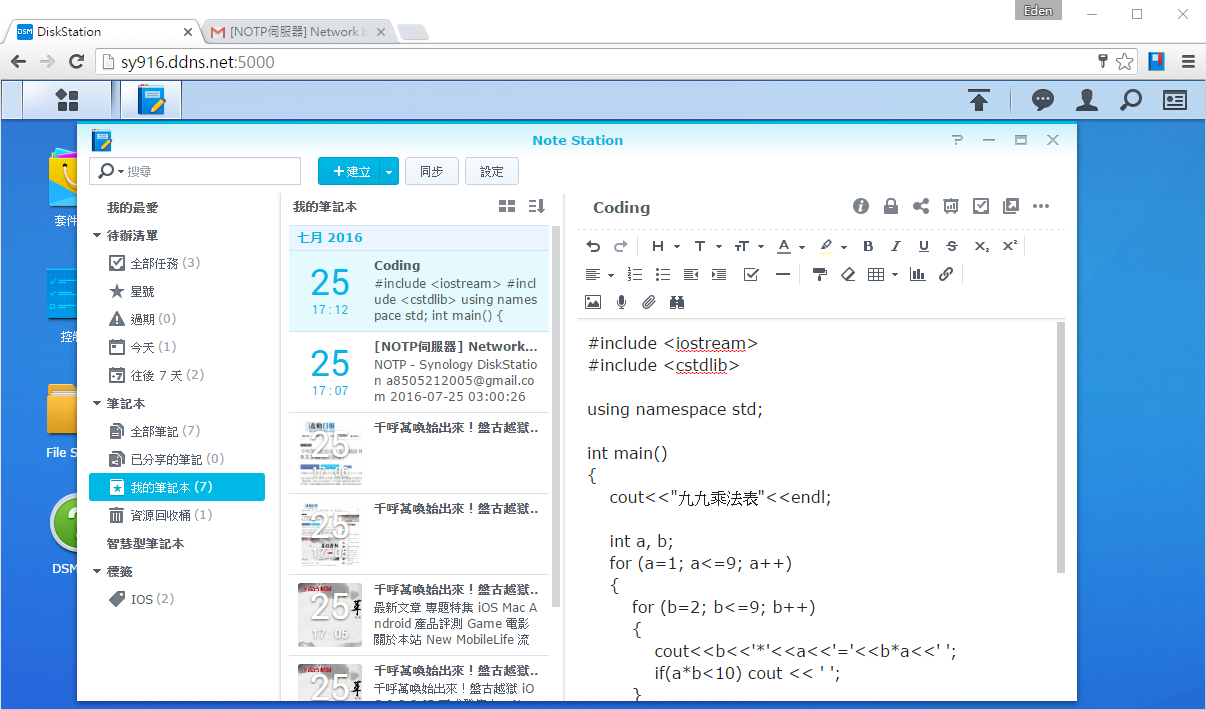
『Download Station』
E-1 『Download Station』介紹
『Download Station』能夠下載BT種子檔,以及具有下載連結的網址等。
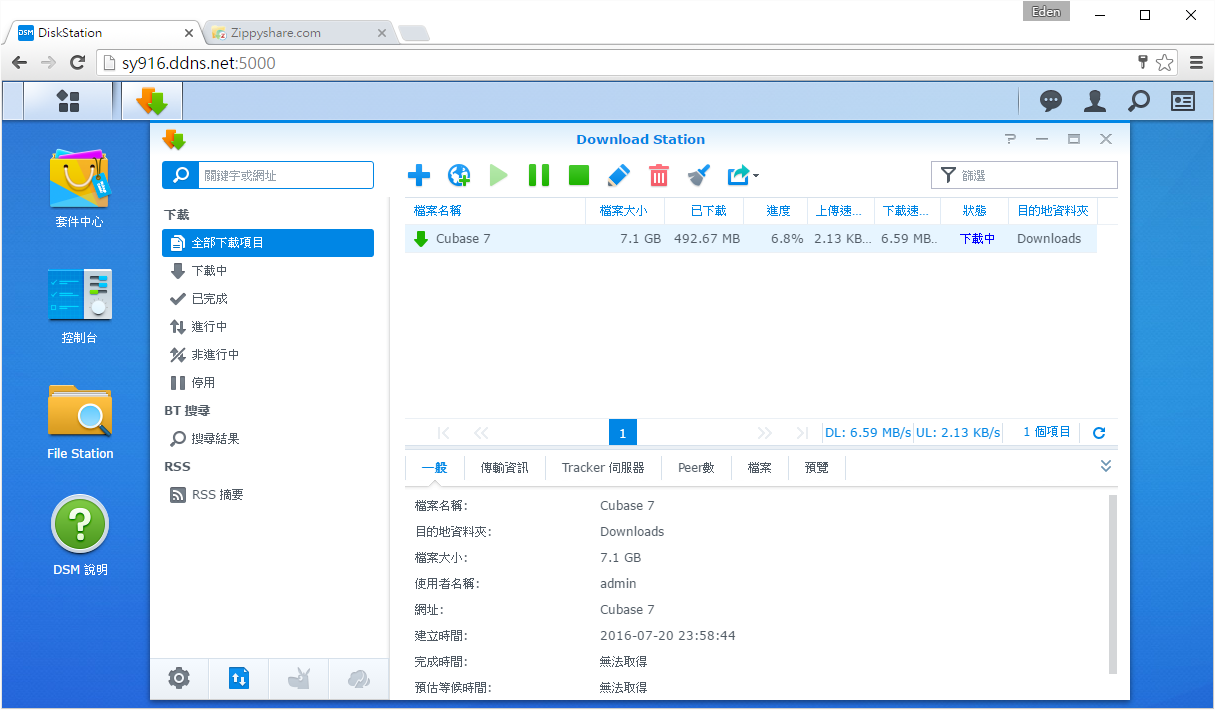
E-2 行動裝置《DS Download》
《DS Download》為『Download Station』的app版。
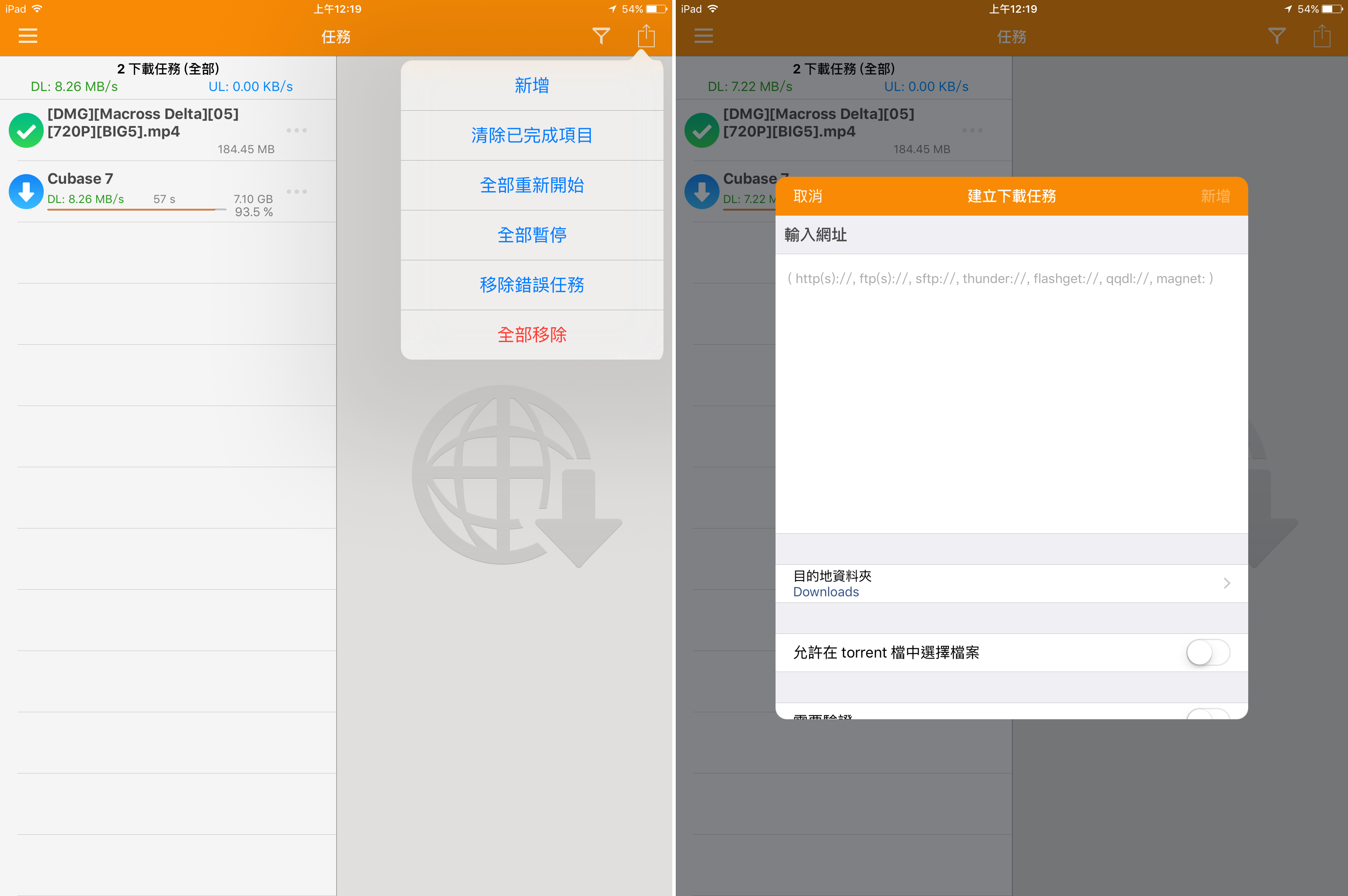
『Audio Station』
E-3 音樂匯入&動態歌詞
本節會介紹如何將音樂匯入『Audio Station』,並且在播歌時顯示動態歌詞。
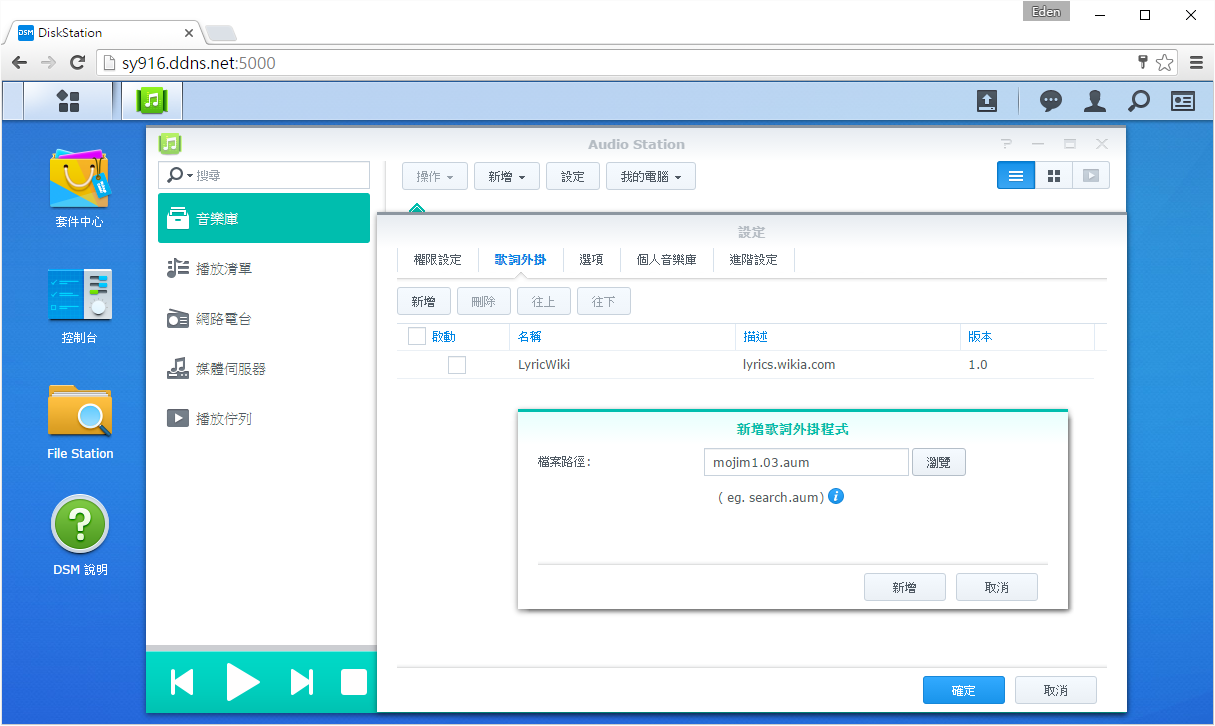
E-4 『Audio Station』介紹
『Audio Station』可以播放NAS裡存放的歌曲,並支援動態歌詞的顯示;除此之外,還能收聽百台以上的音樂電台。
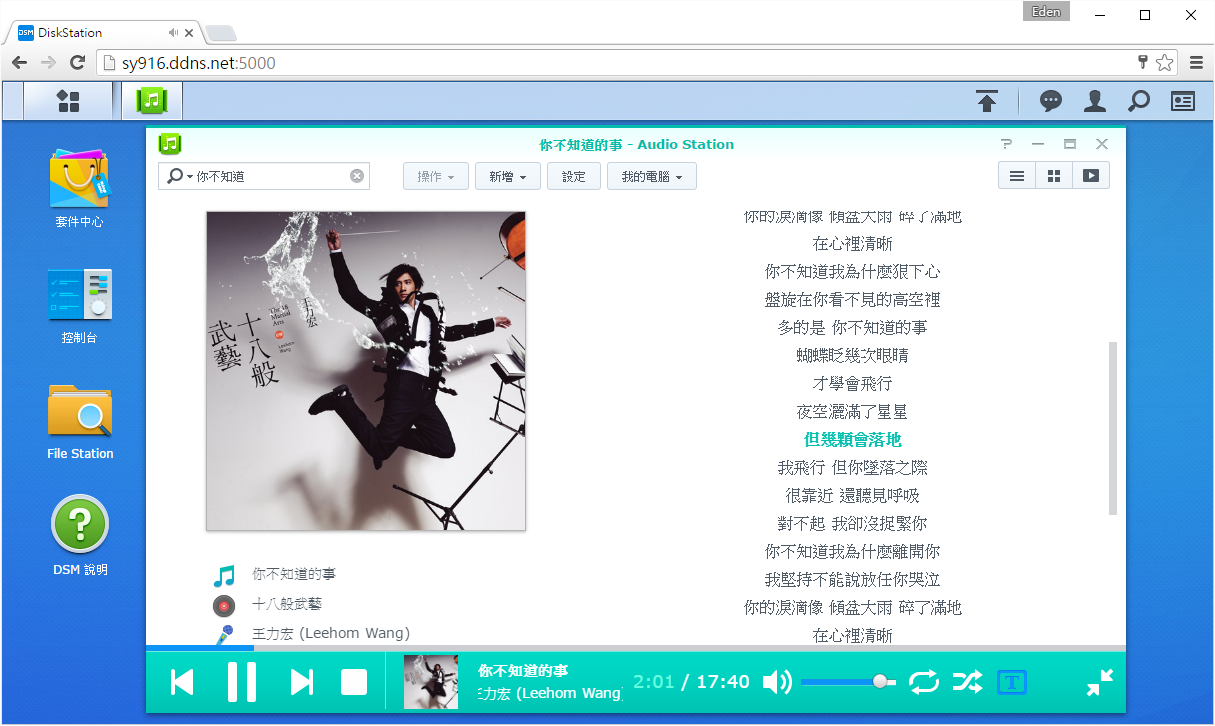
E-5 行動裝置《DS Audio》
《DS Audio》為『Audio Station』的app版,除了線上收聽,也能把音樂下載下來聽。
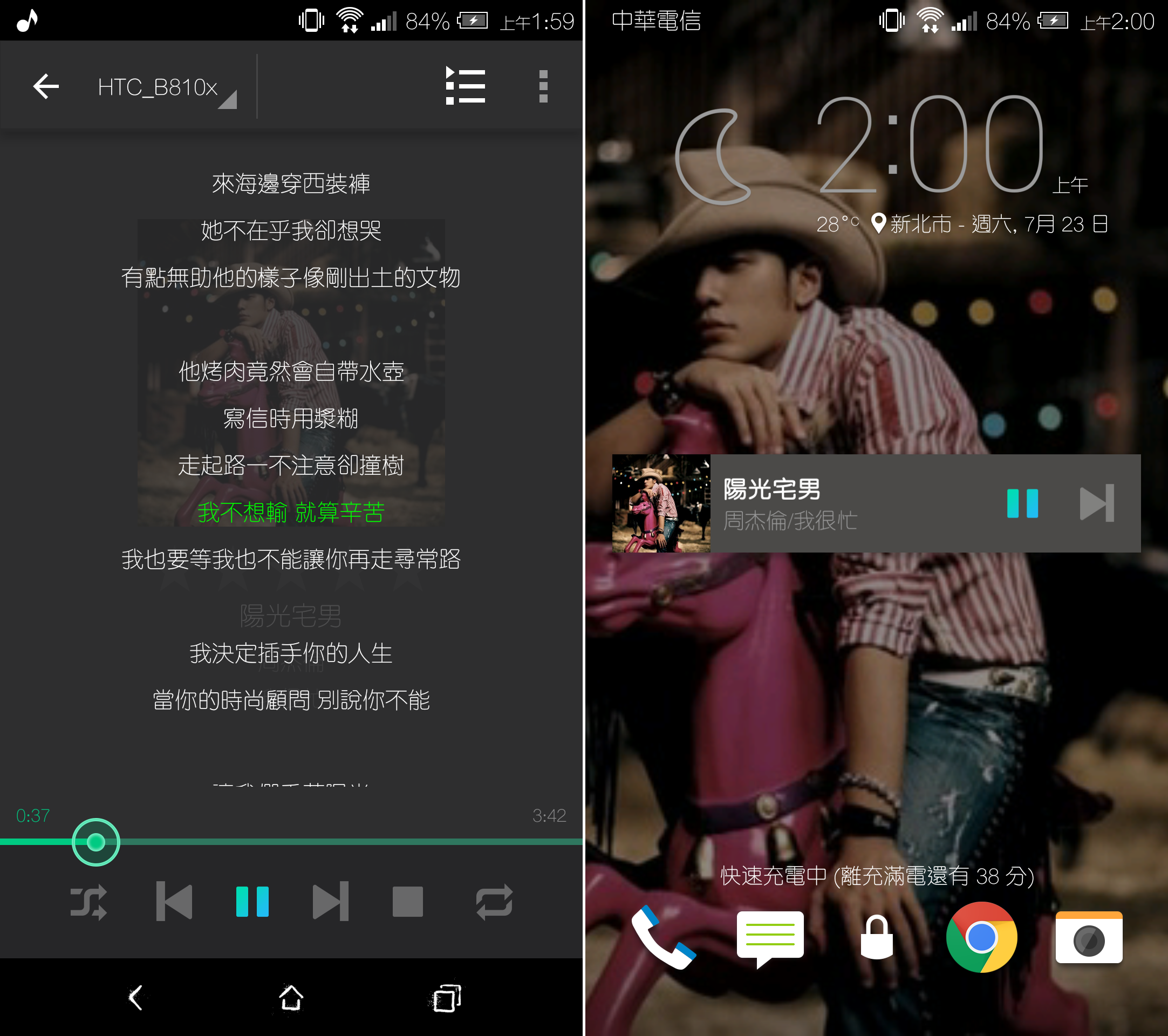
『Photo Station』
E-6 使用者權限&其他設定
由於預設值為管理員外的使用者皆無法看到相簿,本節將教學如何設定權限,以及『Photo Station』的其他設定。
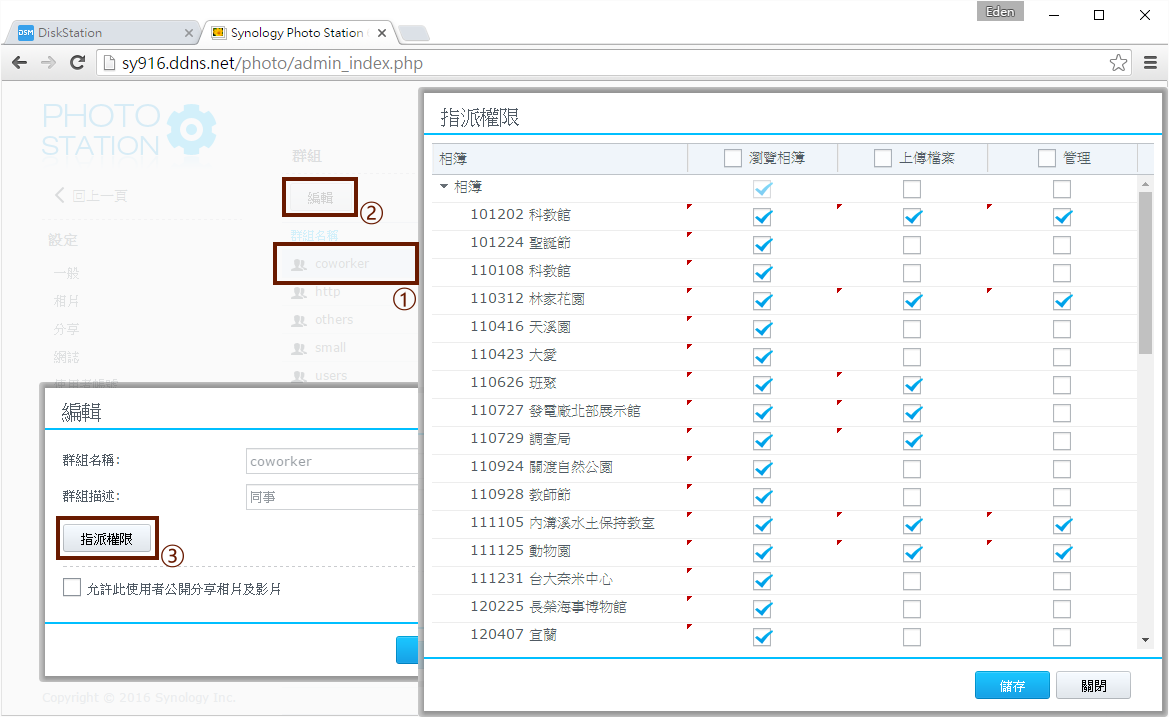
E-7 『Photo Station』介紹
『Photo Station』的相簿有相片牆、時間軸等檢視方式,與幻燈片、社群分享等功能。
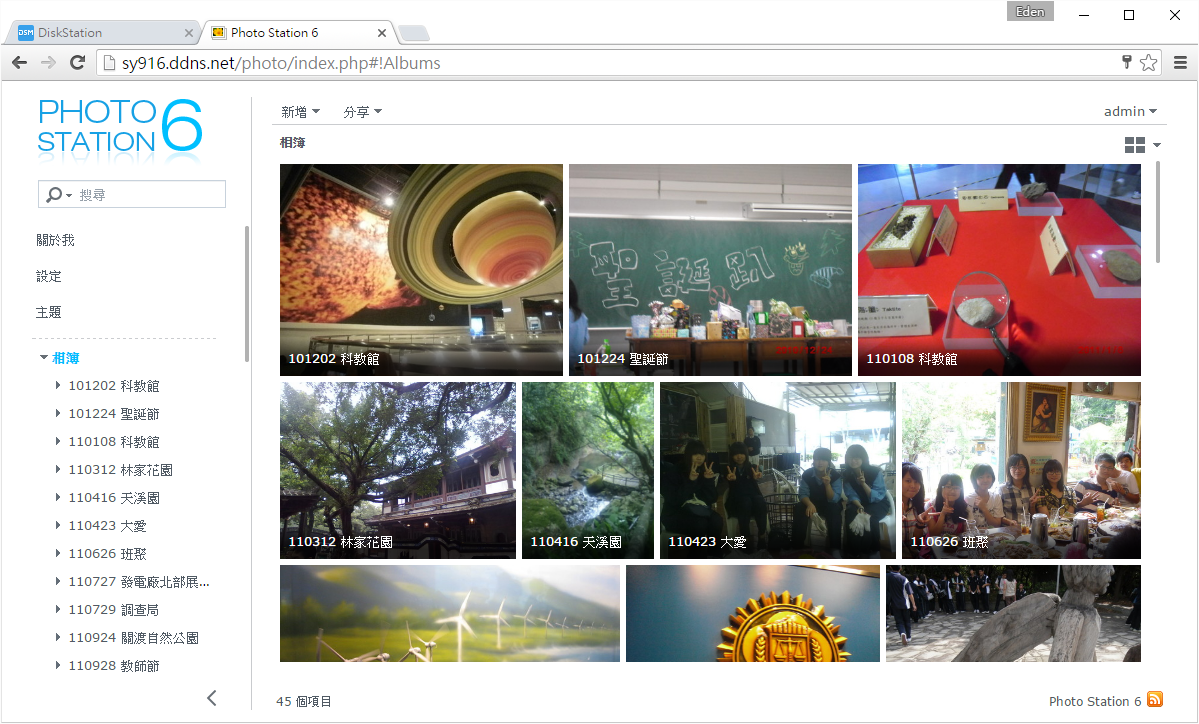
E-8 智慧相簿
透過不同標籤、時間的分類方式,智慧相簿能夠交叉比對,並分類出符合該特定條件的相片。
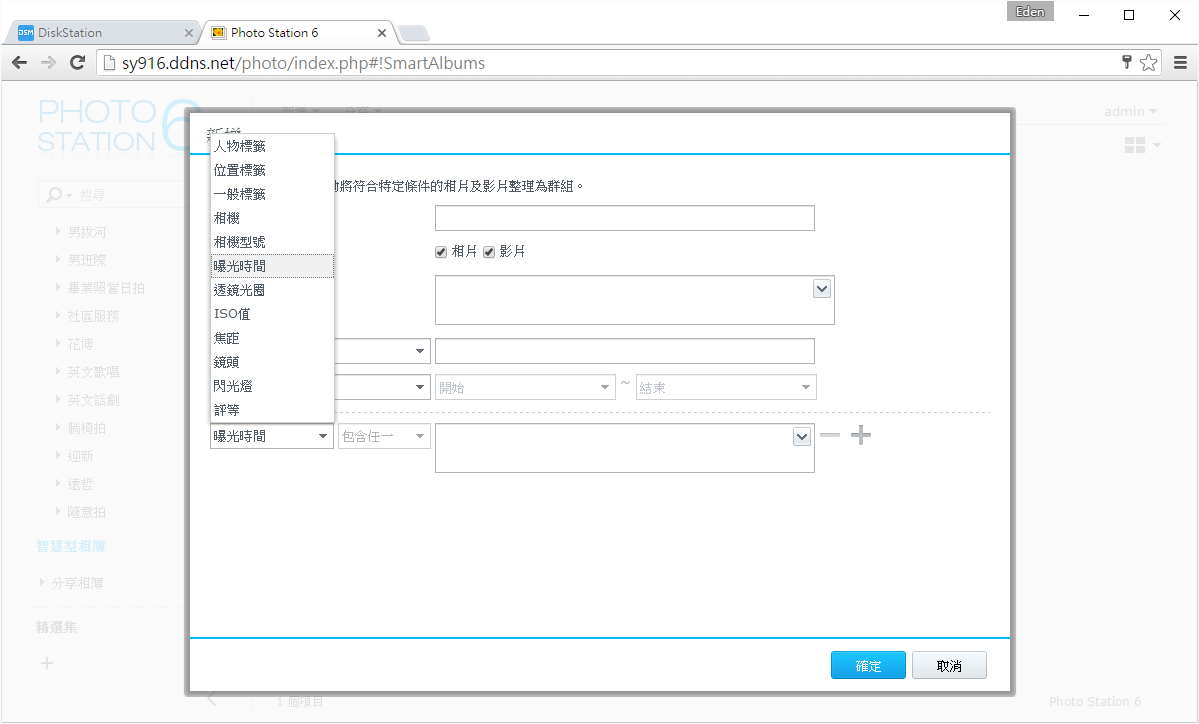
E-9 行動裝置《DS Photo》
利用《DS Photo》,在戶外也能觀看電子相簿。
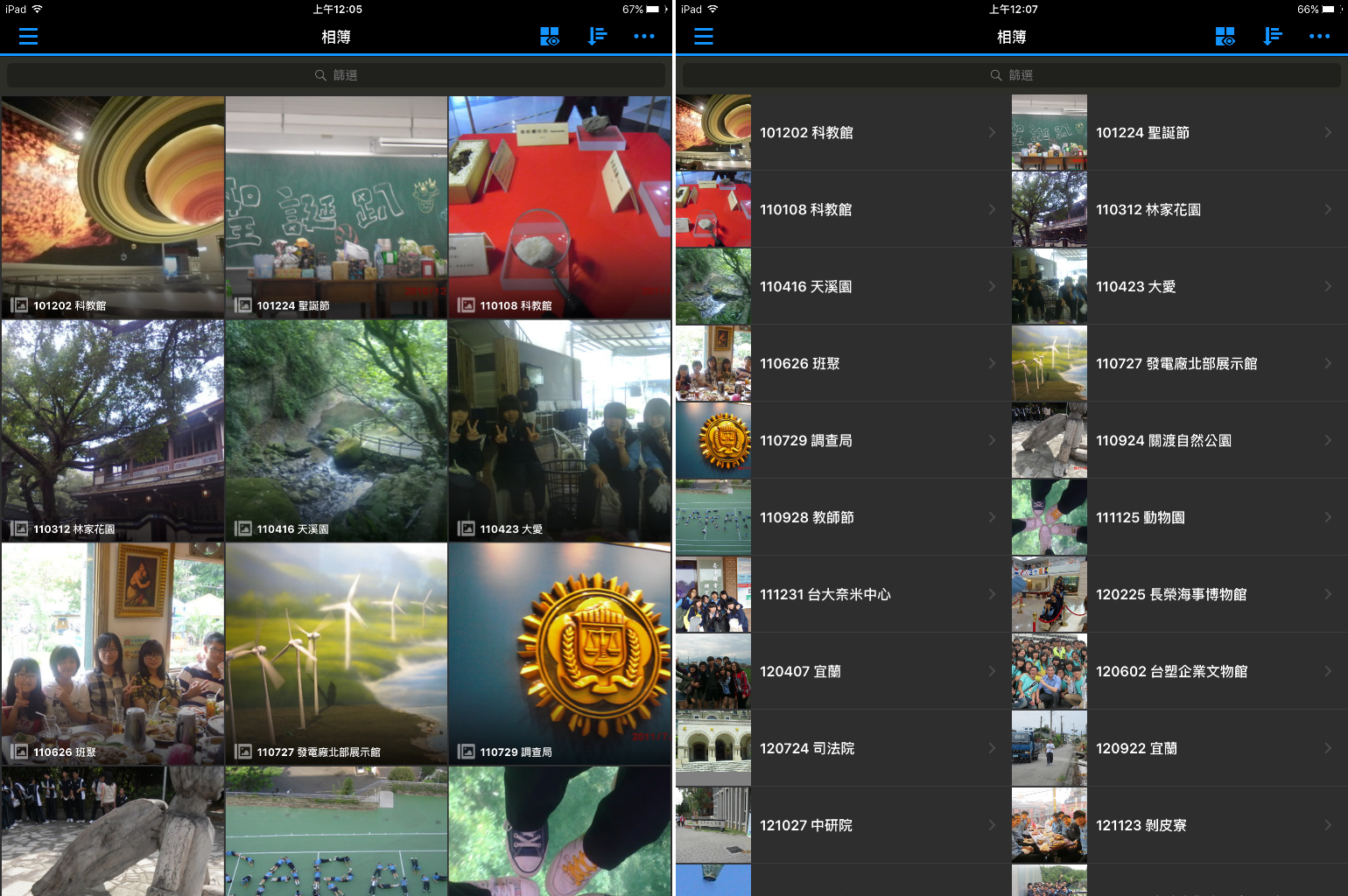
『Video Station』
E-10 影片庫建立
影片庫分為三大類:電影、電視影集和其他,本節將介紹如何分類這些影片。
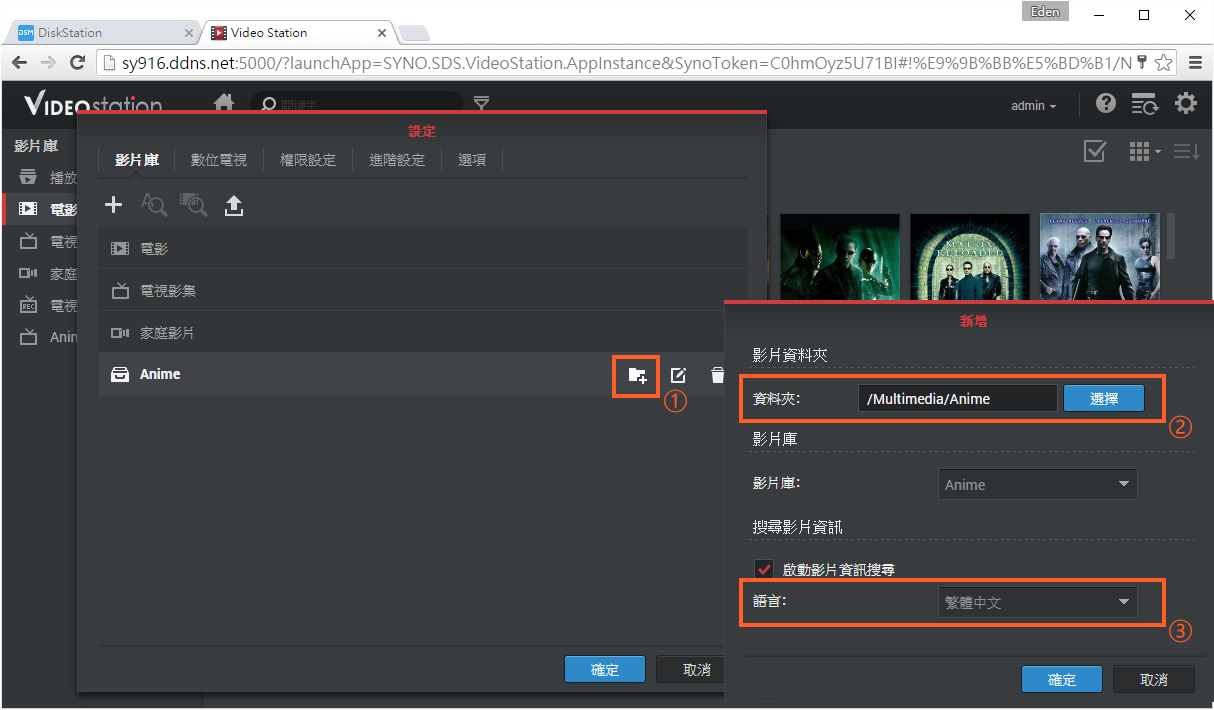
E-11 影片資訊建立
剛新增建立的電影/影集會自動搜尋影片資訊,但搜尋不到的影片/影集就要手動搜尋,因此本節非常重要!
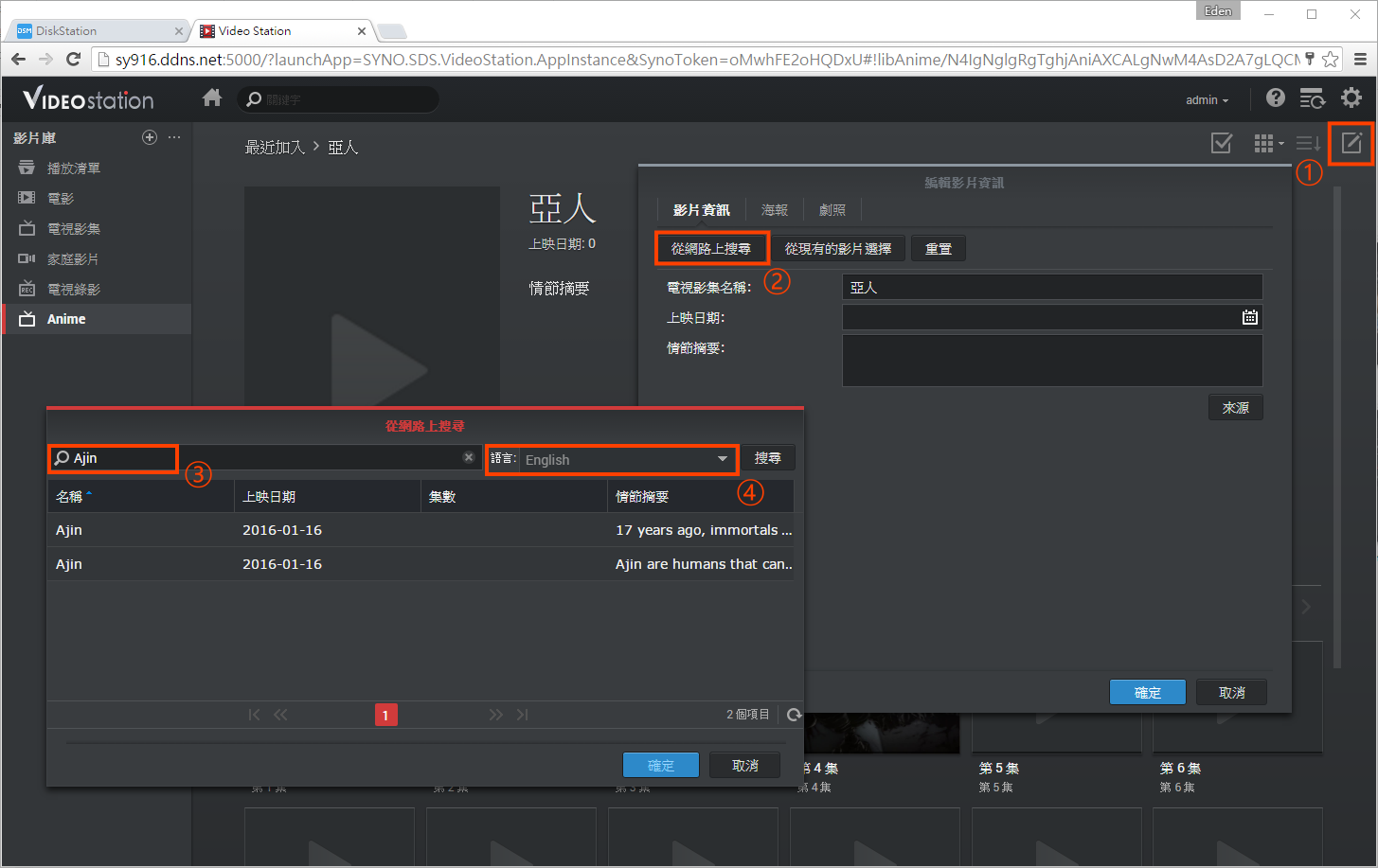
E-12 轉檔設定
NAS支援mp4檔線上播放,若不是mp4檔的影片就必須事先轉檔。
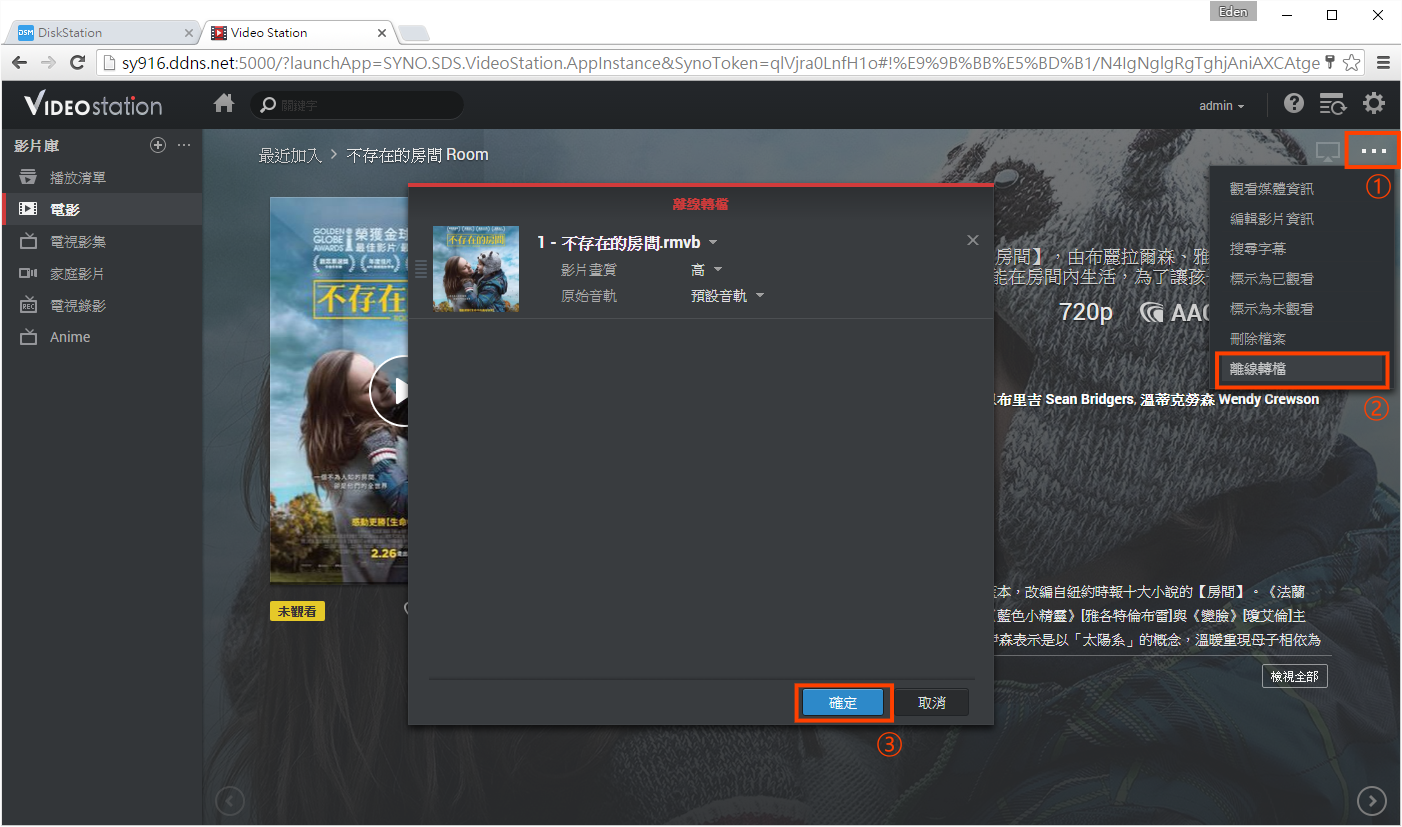
E-13 『Video Station』介紹
透過『Video Station』建立的影片庫,本節會列舉出該套件的九大特色。
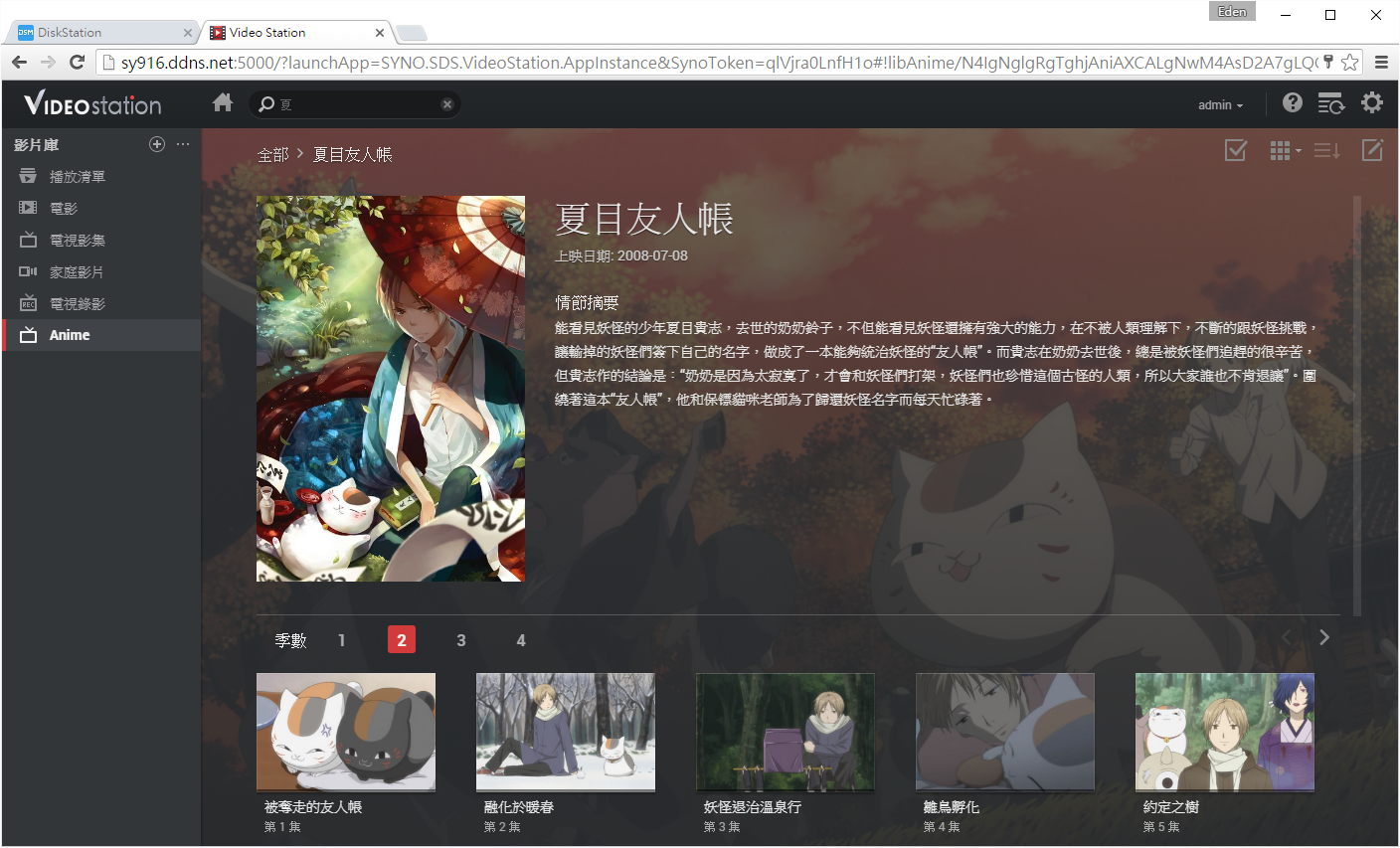
E-14 收看數位電視
只要具備一隻數位電視棒,『Video Station』也可以收看數位電視,並支援排程錄影功能。

E-15 行動裝置《DS Video》
《DS Video》可隨時隨觀看NAS中的影片,也能收看數位電視。
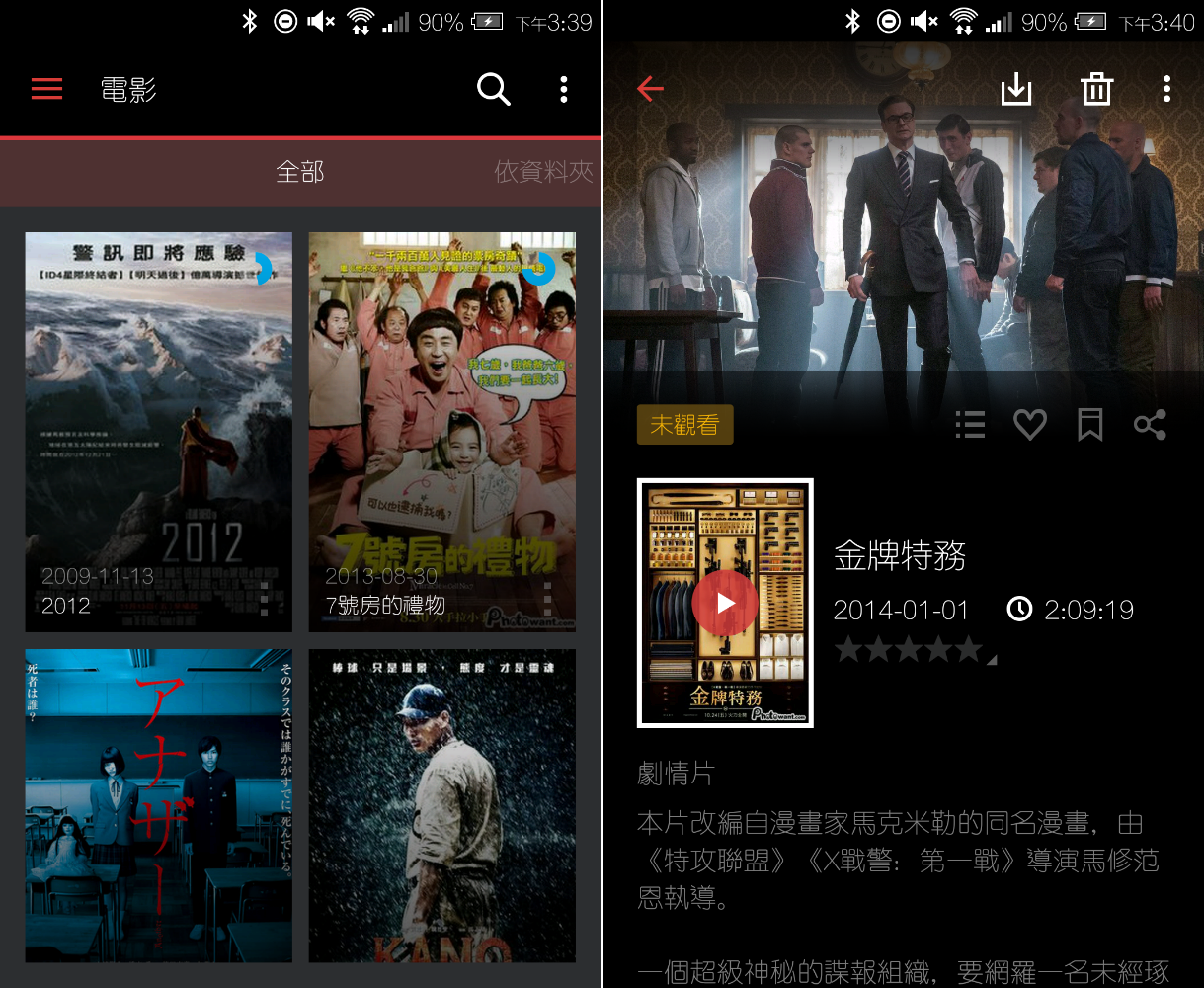
E-16 使用Chromecast觀看多媒體資料
如果想把相簿、音樂影片輸出到大螢幕觀看,只要有一支Chromecast,就能在大螢幕上享受所有影音內容。

F-1 快照功能介紹/設定
快照瀏覽可以在特定時間為共享資料夾進行「拍照」,進而將資料備份。
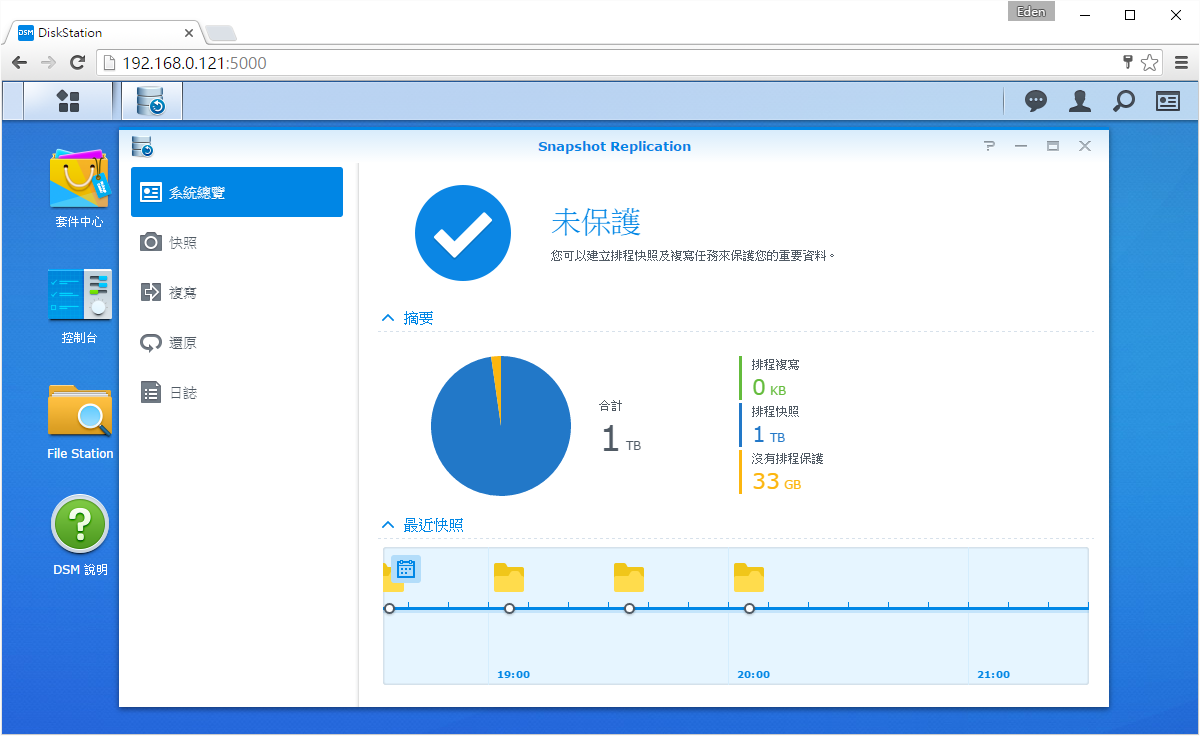
F-2 NAS與電腦雙向同步
安裝Cloud Station Drive後就能利用電腦內的特定資料夾與NAS雙向同步資料。
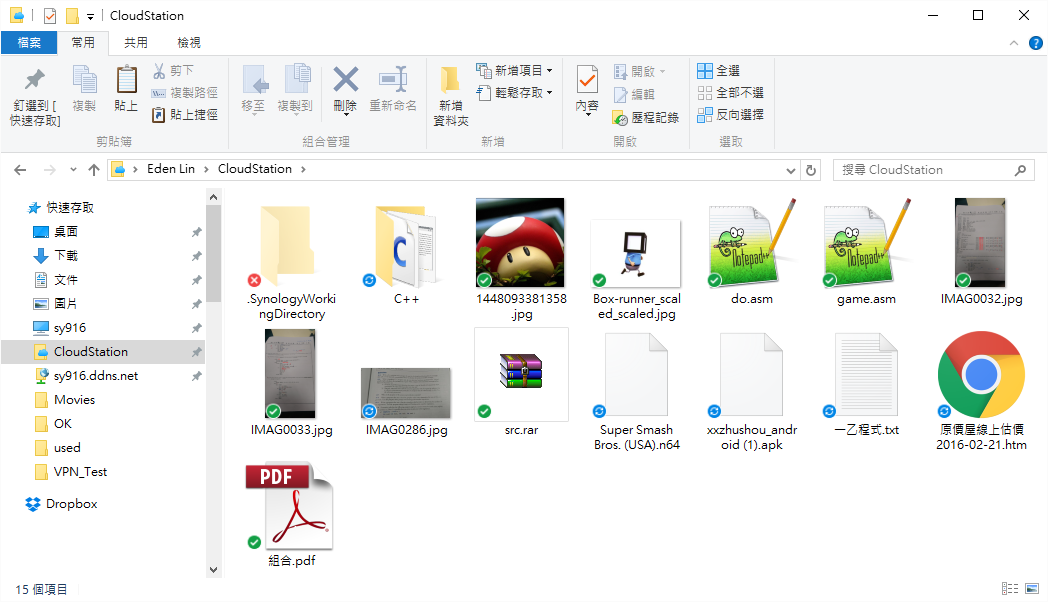
F-3 電腦資料同步(備份)至NAS
安裝Cloud Station Backup後,在電腦內的指定資料夾就會單向同步(備份)至NAS。
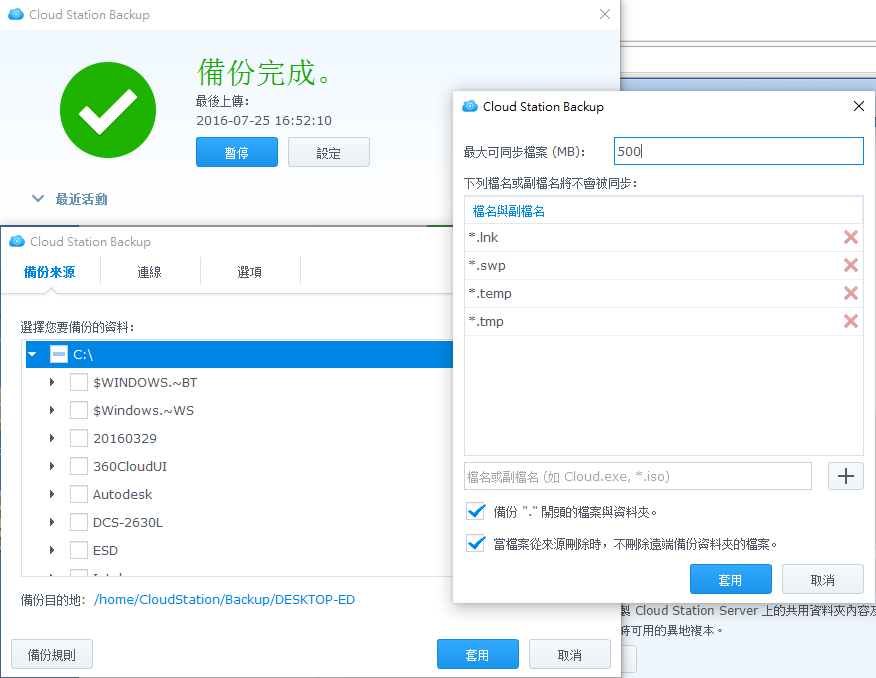
F-4 NAS資料同步至行動裝置
於行動裝置安裝《DS cloud》app,就能將個人CloudStation內的資料同步至行動裝置。
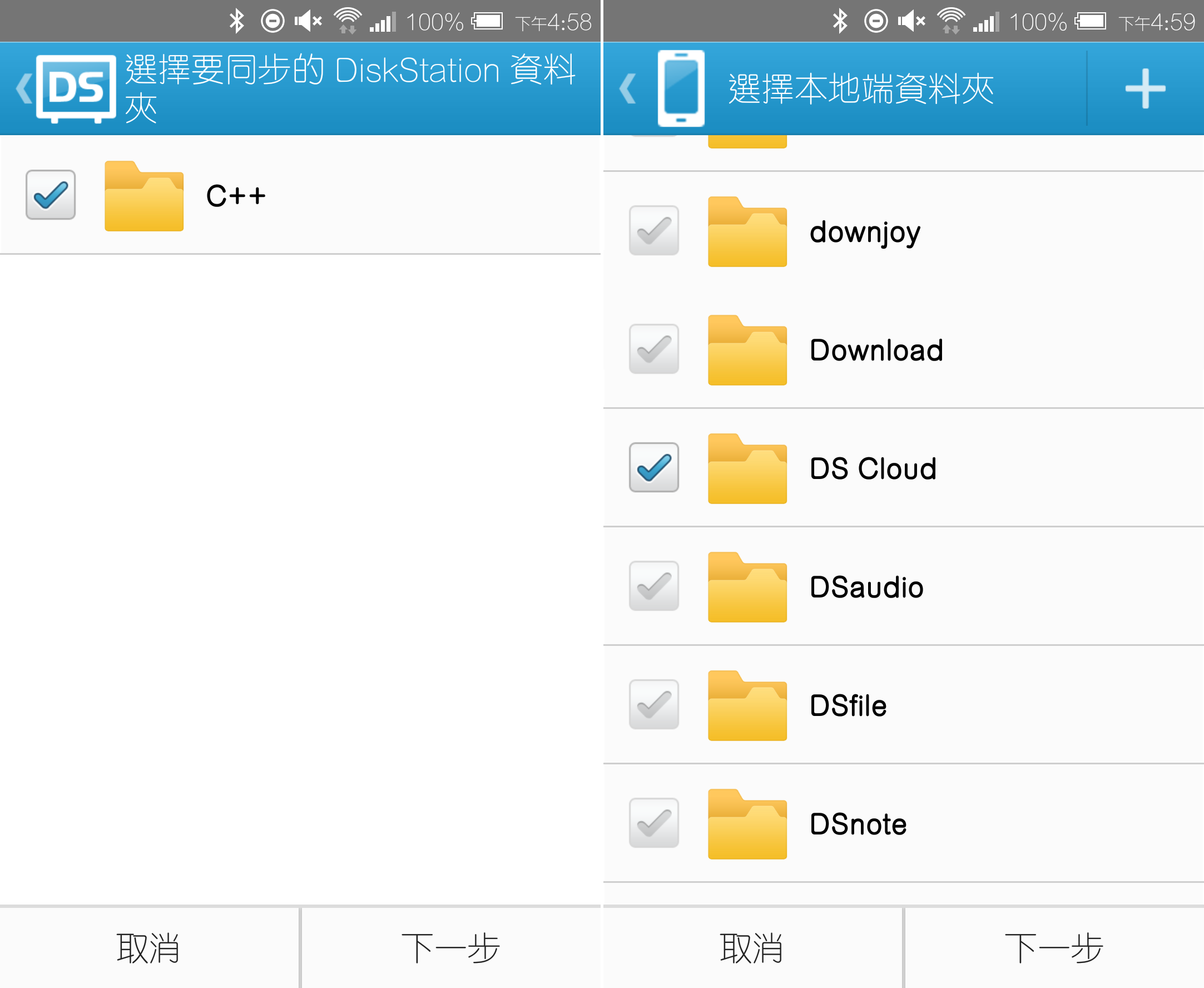
F-5 同步公有雲資料
Synology NAS能與各種公有雲(如:Dropbox、Google Drive…等)服務間作雙向同步或單向同步。
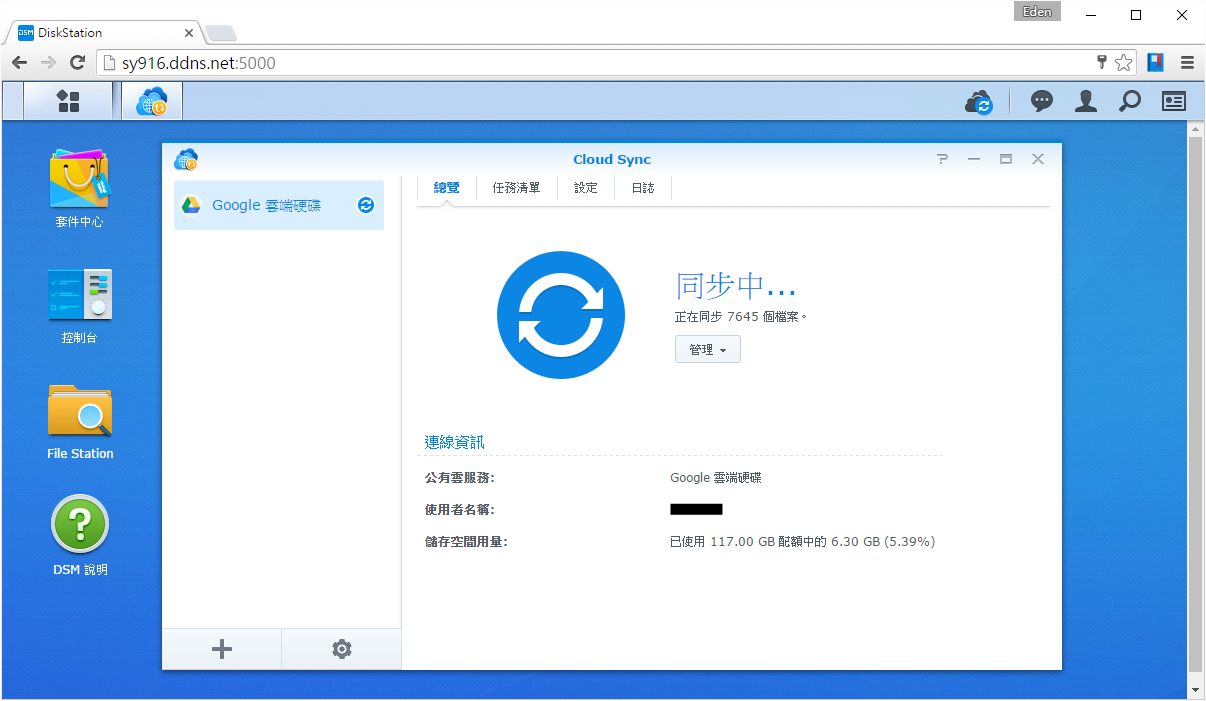
F-6 兩台Synology NAS間備份
將一台Synology NAS內的指定資料排程備份至另一台Synology NAS。
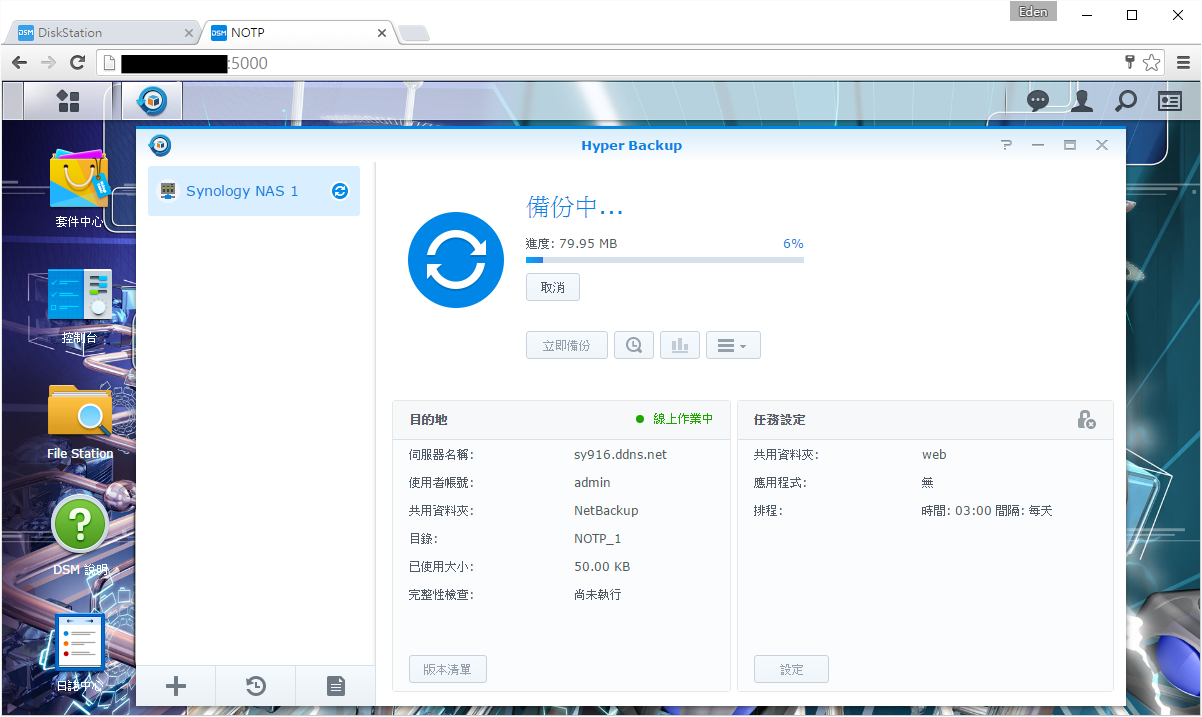
G-1 利用WordPress架設部落格
WordPress是目前最受歡迎的部落格架設平台之一,本節將教學如何架設部落格,包含建立所需的資料庫,以及提供幾個好用的外掛。
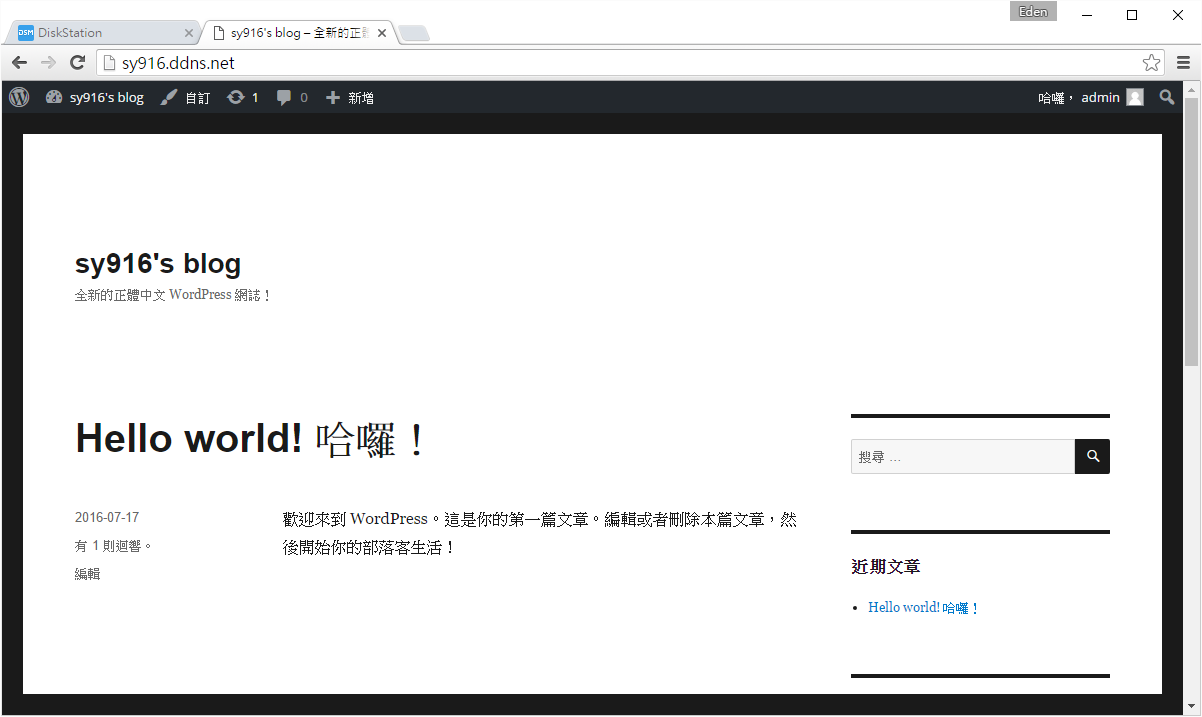
G-2 利用Discuz架設論壇
Discuz論壇是各大論壇最常用的框架之一,本節將教學如何架設部落格,包含建立所需的資料庫。
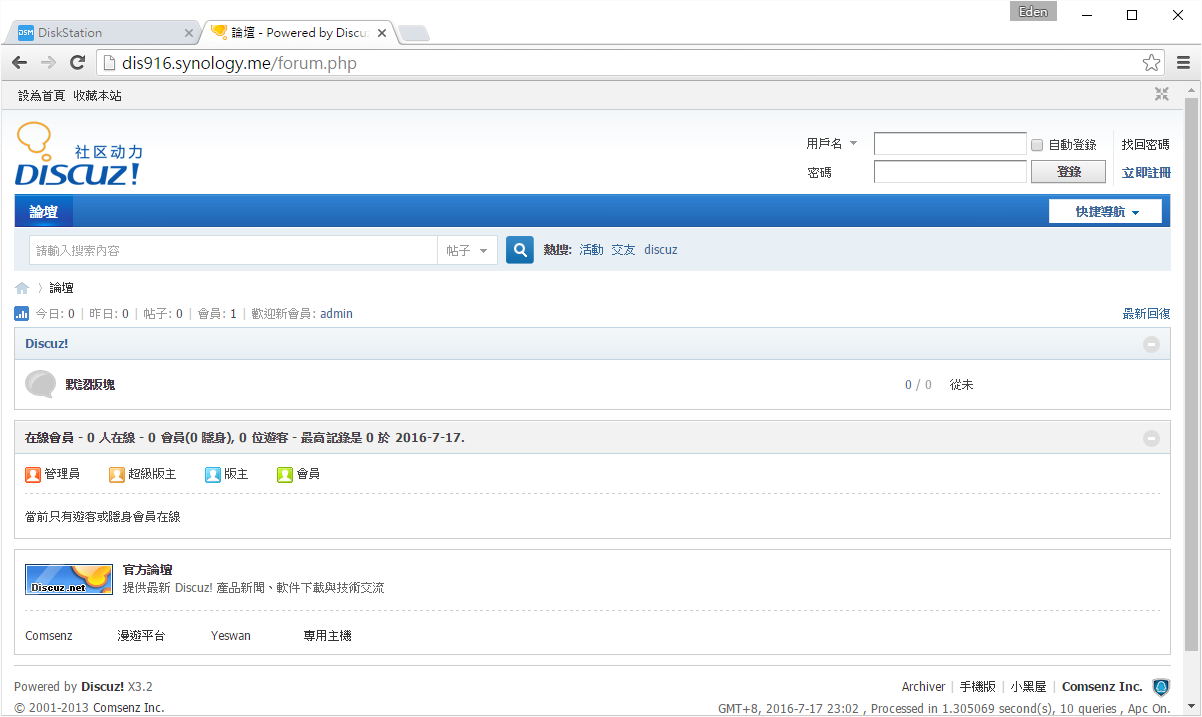
G-3 使用自製網頁架站
如果使用Dreamweaver等網頁製作軟體寫出來的網頁一樣能放到網路上,本節會教學如何放到網路上。
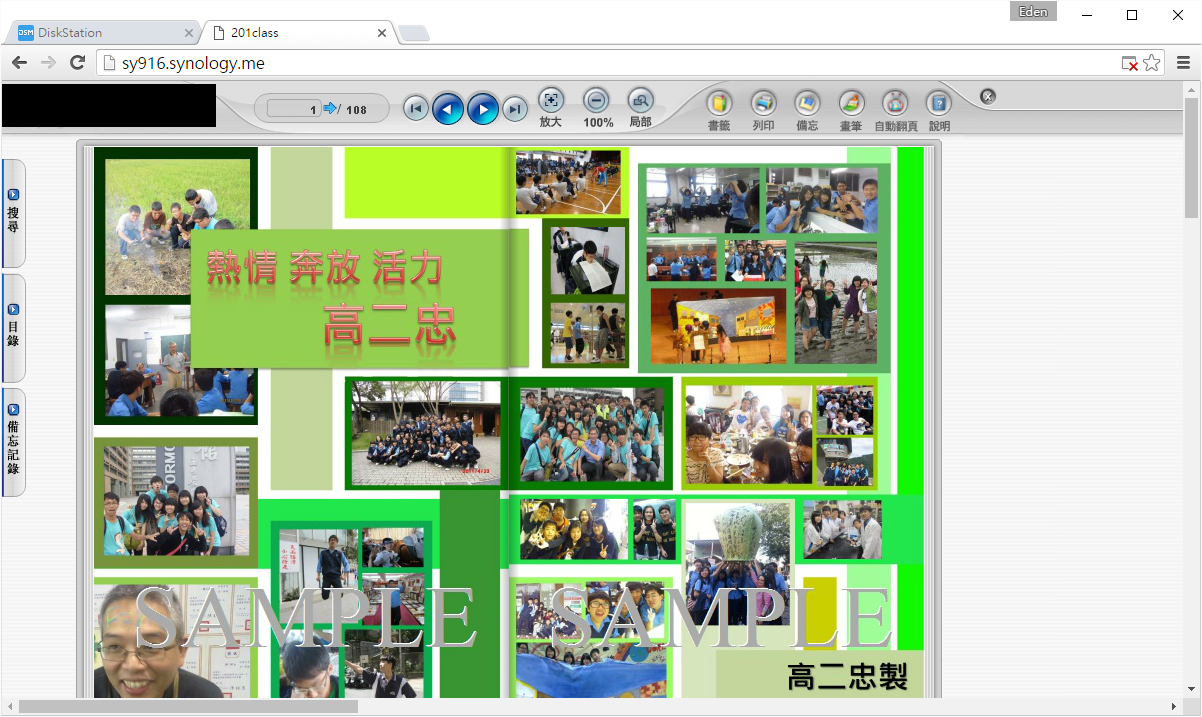
H-1 VPN架設
本節會教學如何架設VPN。
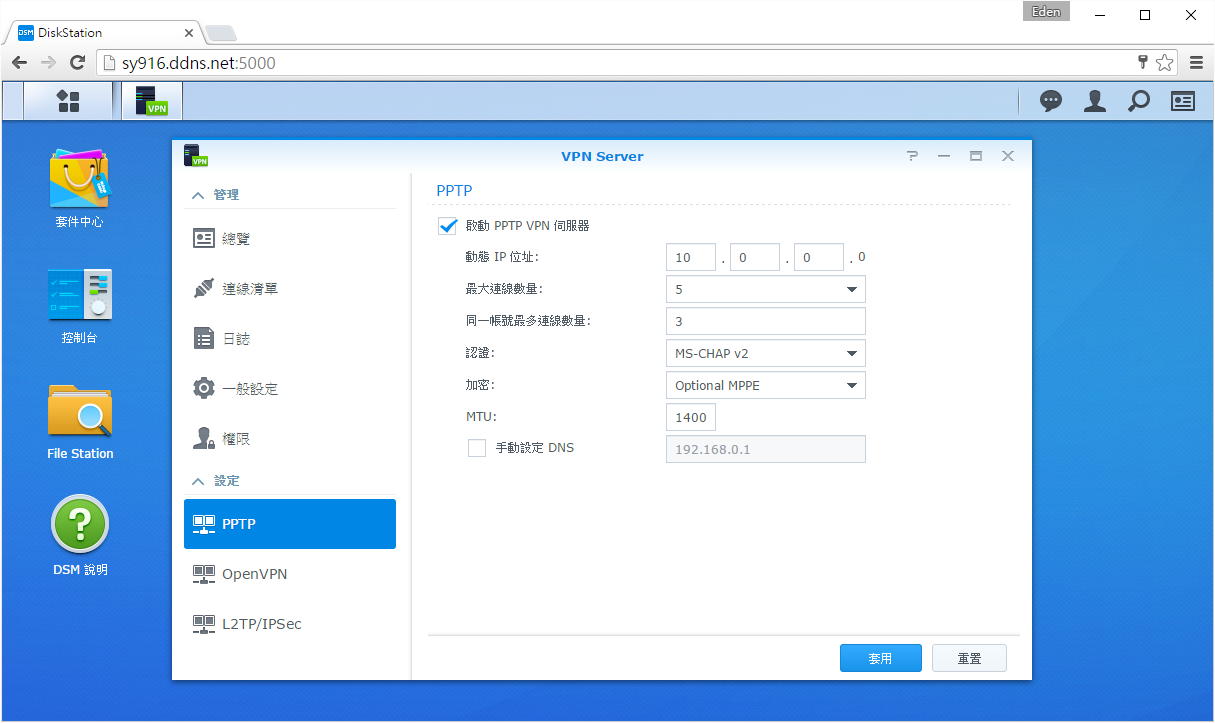
H-2 VPN連線與實測
本節將介紹VPN要如何連線;並實測人在大陸連回家中VPN,是不是就能翻牆上FB。
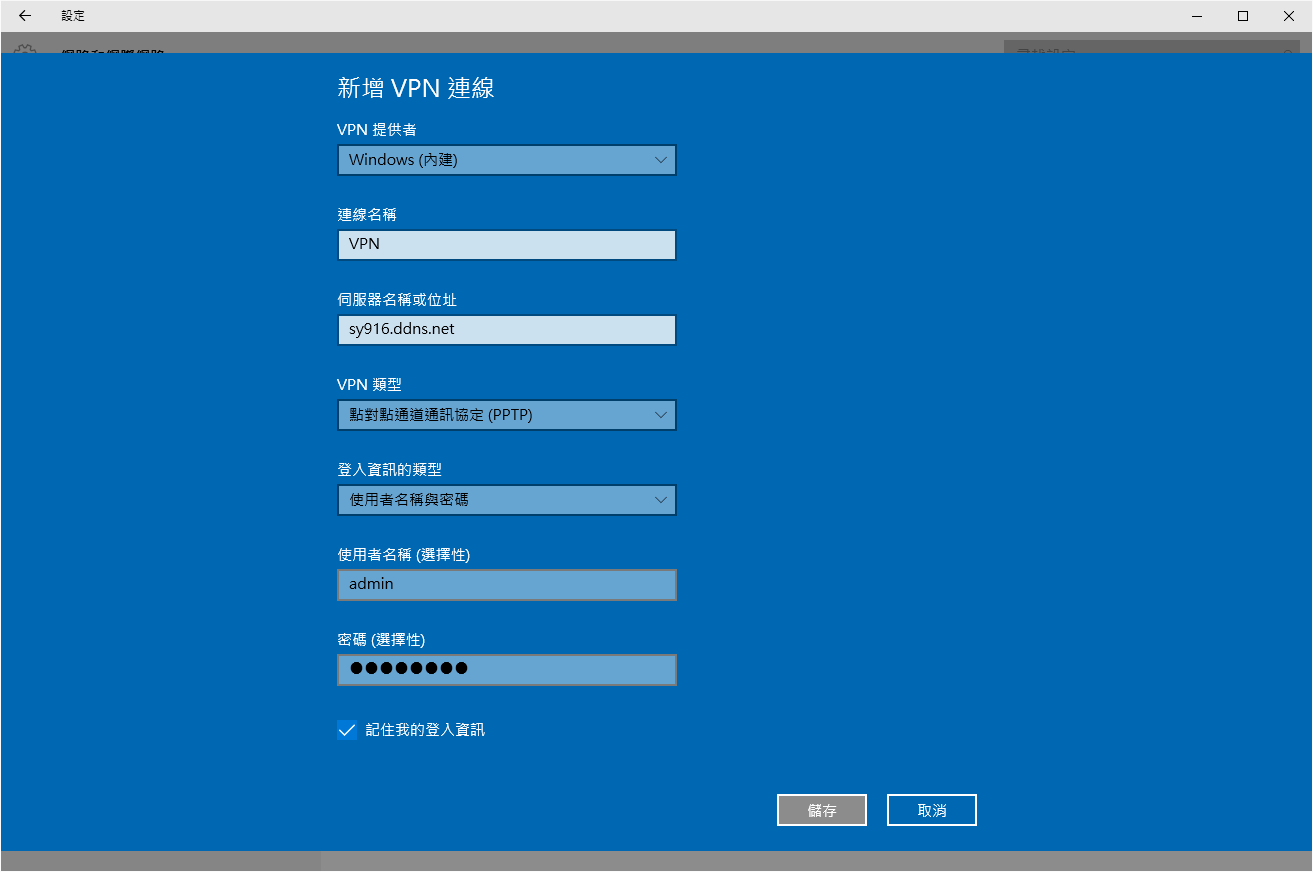
H-3 架設郵件伺服器
透過『MailPlus Server』可以為NAS上建立專屬的郵件服務,本節會介紹如何架設郵件伺服器。
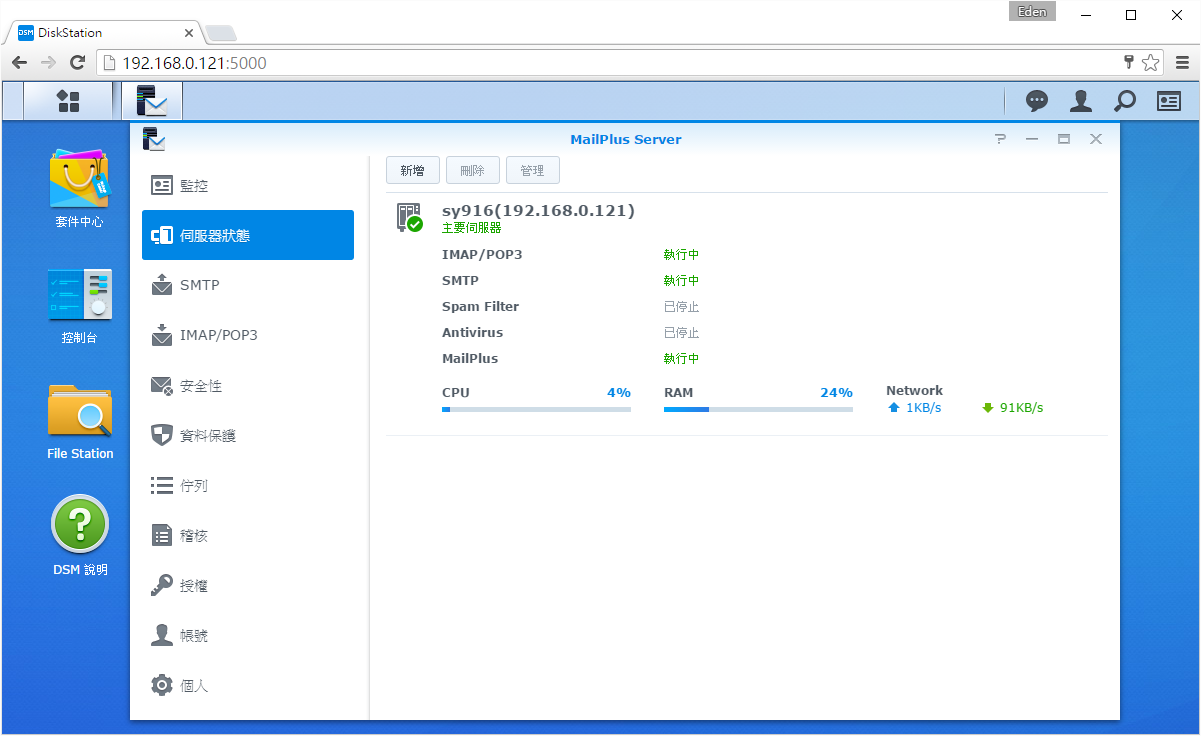
H-4 郵件測試&《Synology MailPlus》
本節將測試『MailPlus』是否能寄信/收信,以及行動裝置版的《Synology MailPlus》。
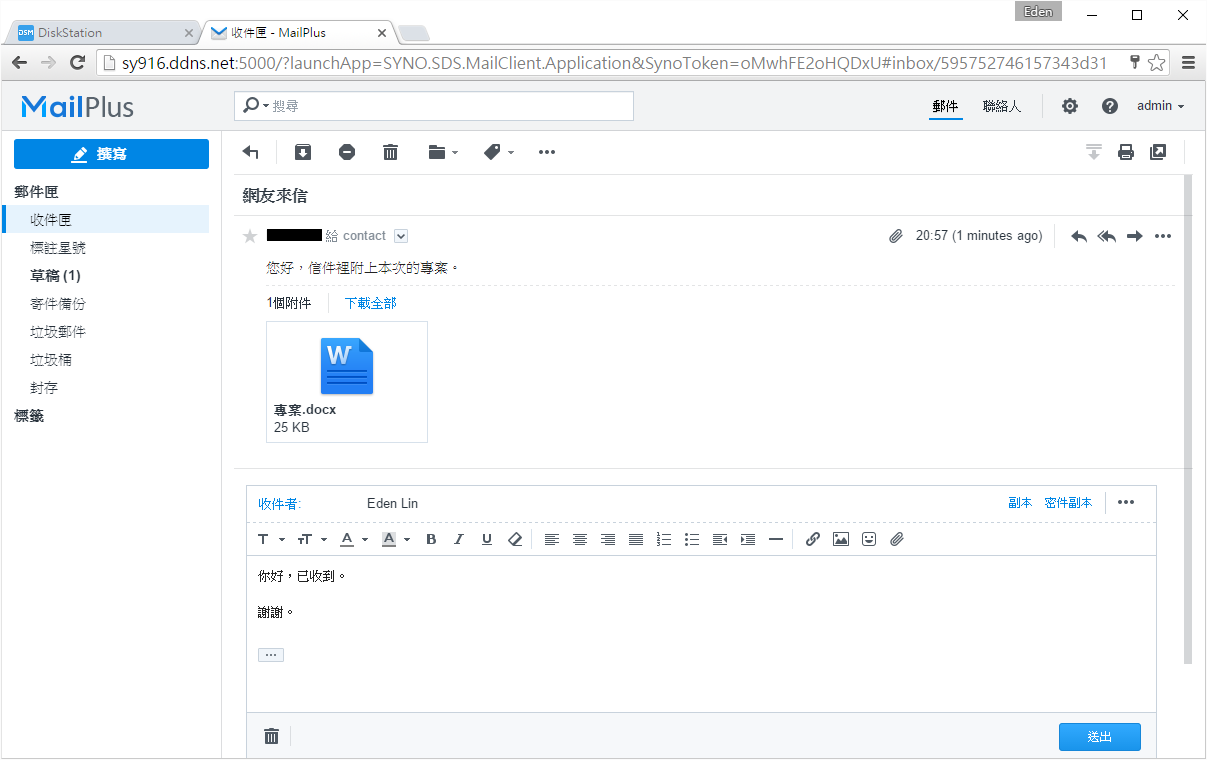
I-1 攝影機安裝教學
利用IP網路攝影機,就可以自行建立一套監視系統;為居家、辦公室等提供更安全的環境。
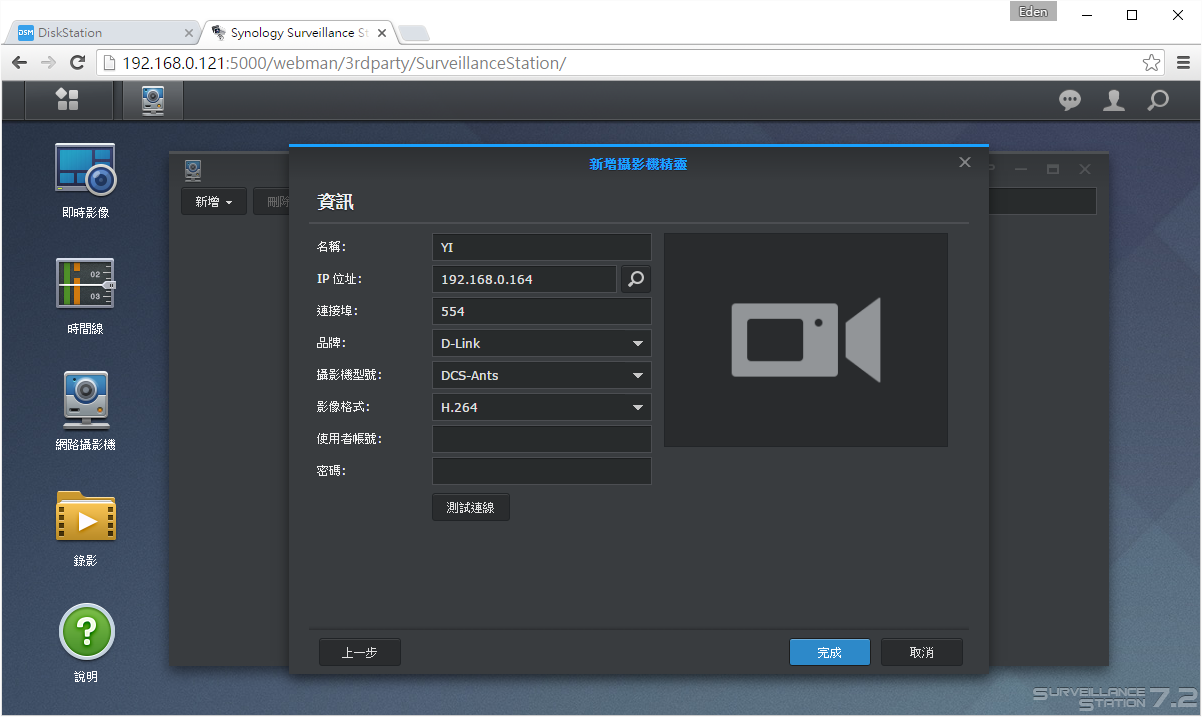
I-2 『即時影像』&『快照』
『即時影像』為收看即時畫面的地方;『快照』則是能把即時畫面拍下來。
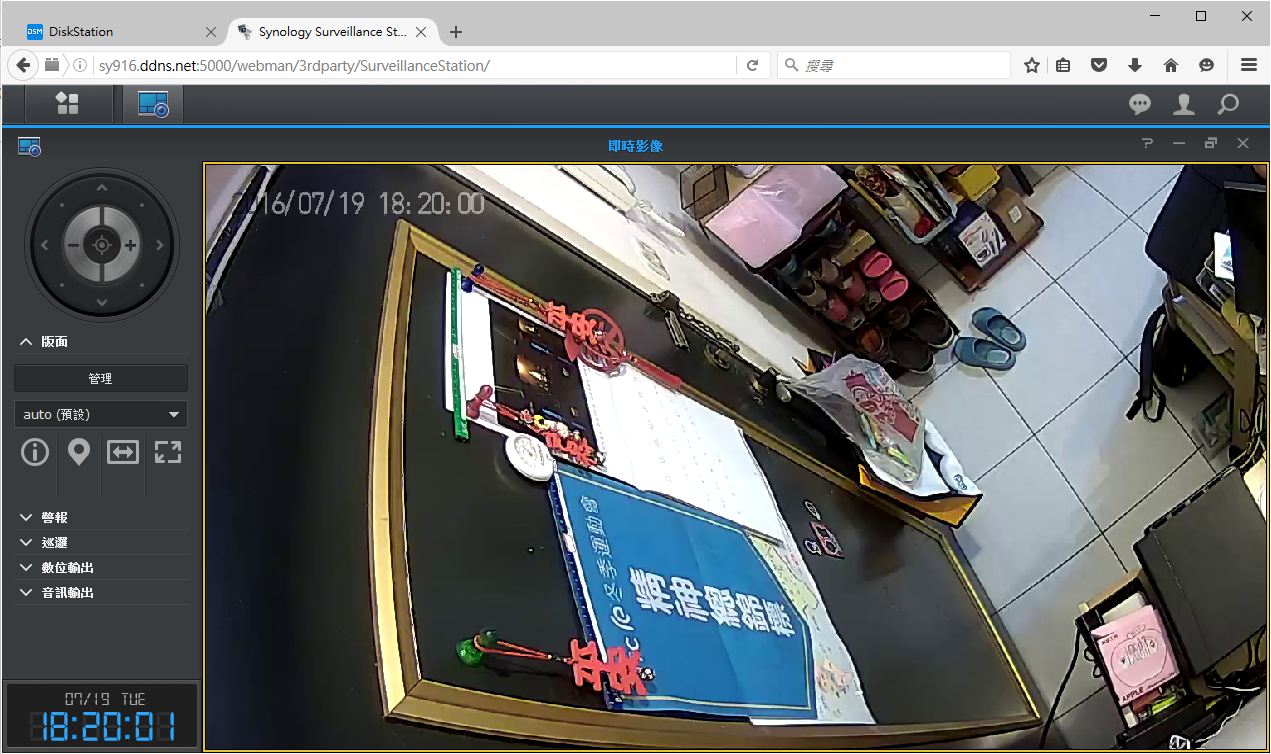
I-3 『時間線』
『時間線』可以觀看過去某個時間點的畫面。
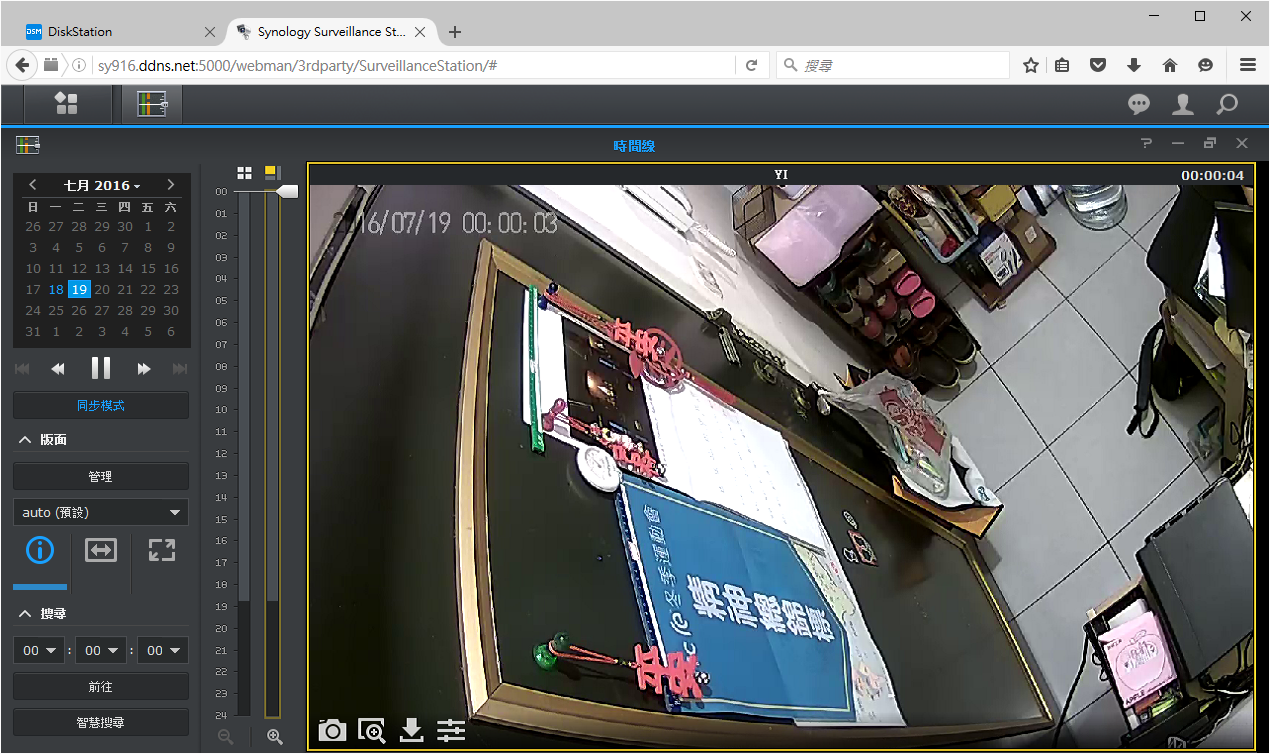
I-4 『智慧搜尋』
『智慧搜尋』提供多種搜尋方式,例如”動作偵測”,就能把某一時段,監視畫面裡有移動的畫面片段全部抓出來。
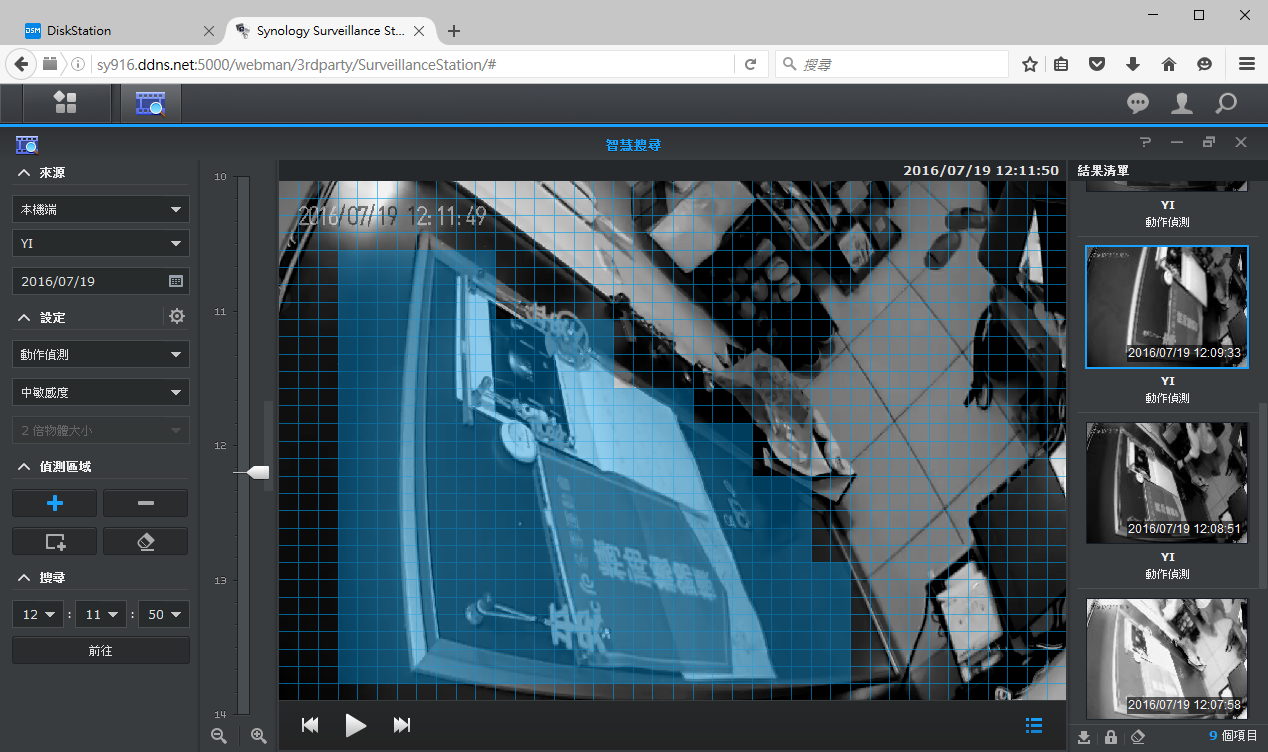
I-5 『錄影』
『錄影』把所有網路攝影機錄到的影片都放在此。
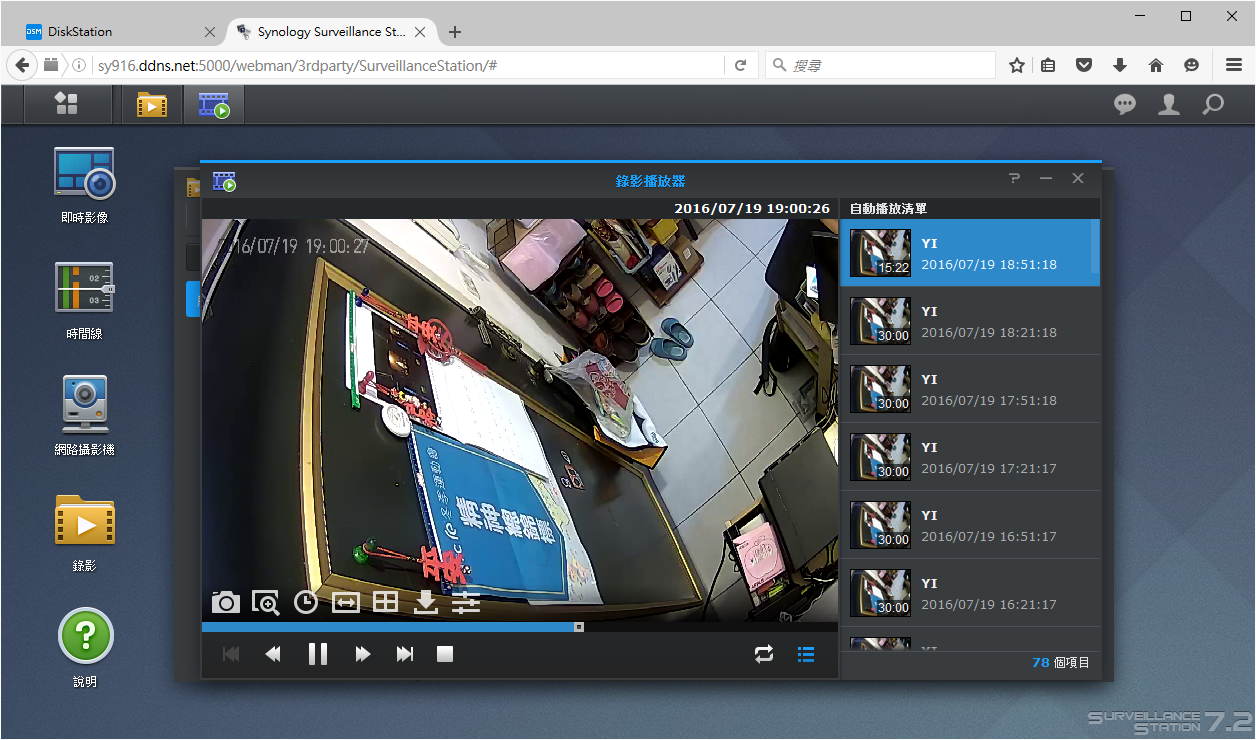
I-6 使用者設定
透過使用者設定,能建立具有觀看監視畫面權限的使用者。
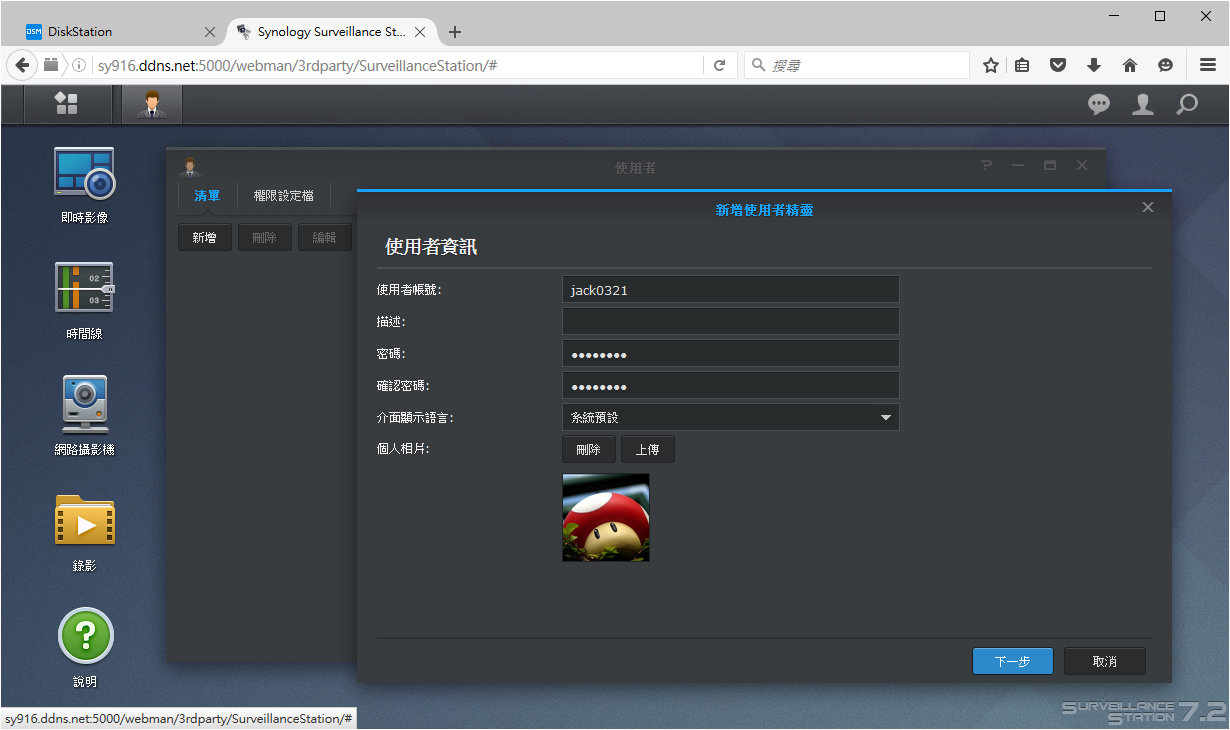
I-7 行動裝置《DS cam》
《DS cam》為『Surveillance Station』的app版。

NAS其實和我們日常生活息息相關,以下就是NAS對於生活上的一點應用:
利用『Note Station』是事前建立好代辦事項;這樣每天起床後,就能透過自行設定的提醒時間,交代一天要做的事。
(參閱:D-6 筆記『Note Station』&《DS Note》)

在路上,可以利用《DS audio》聽音樂,還有動態歌詞顯示可供哼唱~~
(參閱:E-3~E-5 『Audio Station』)
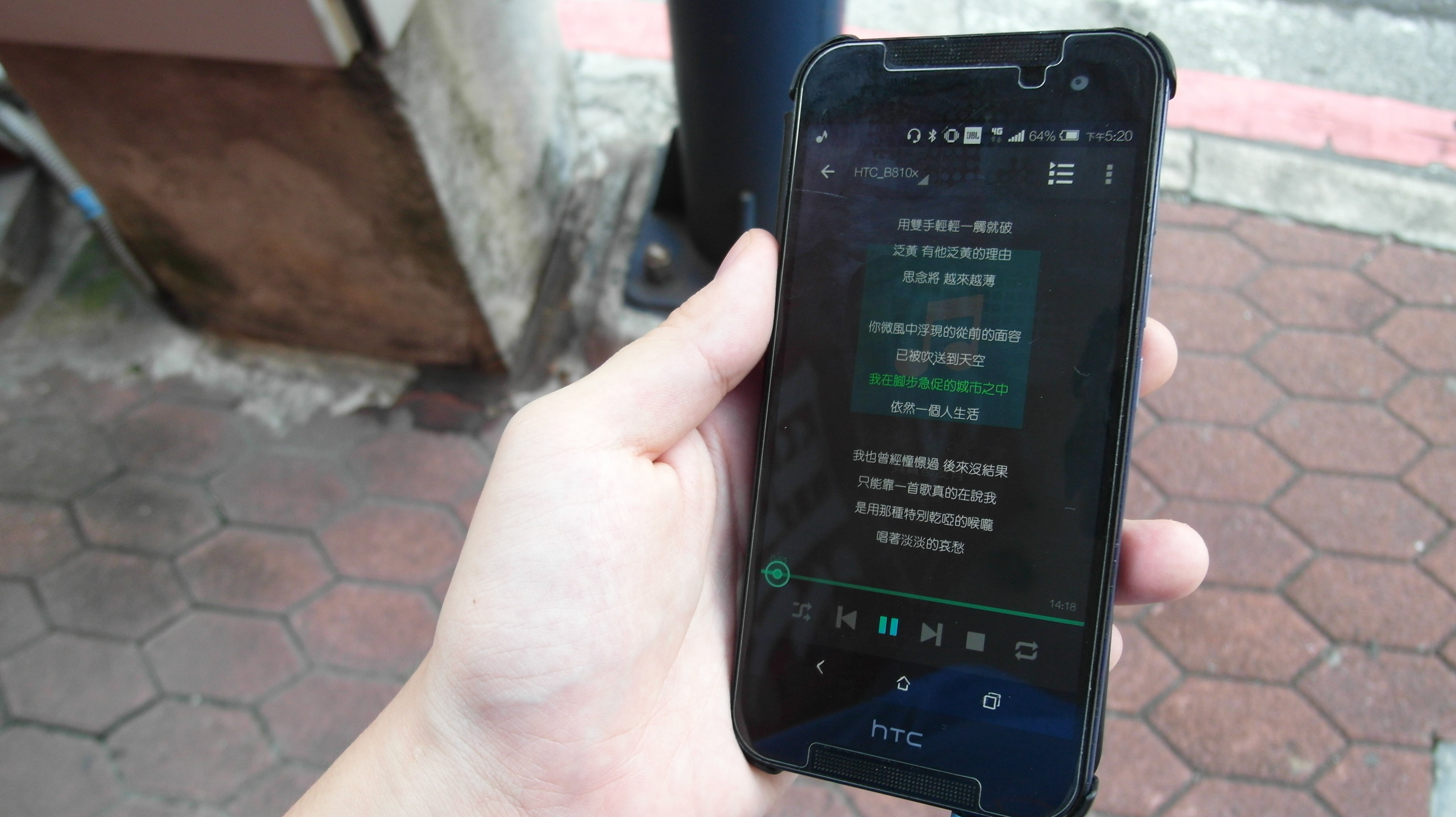
把生活上的小靈感,或是網路上看到不錯的內容,全部把它記到筆記中,如此一來就就能快速地查看!
(參閱:D-6 筆記『Note Station』&《DS Note》)
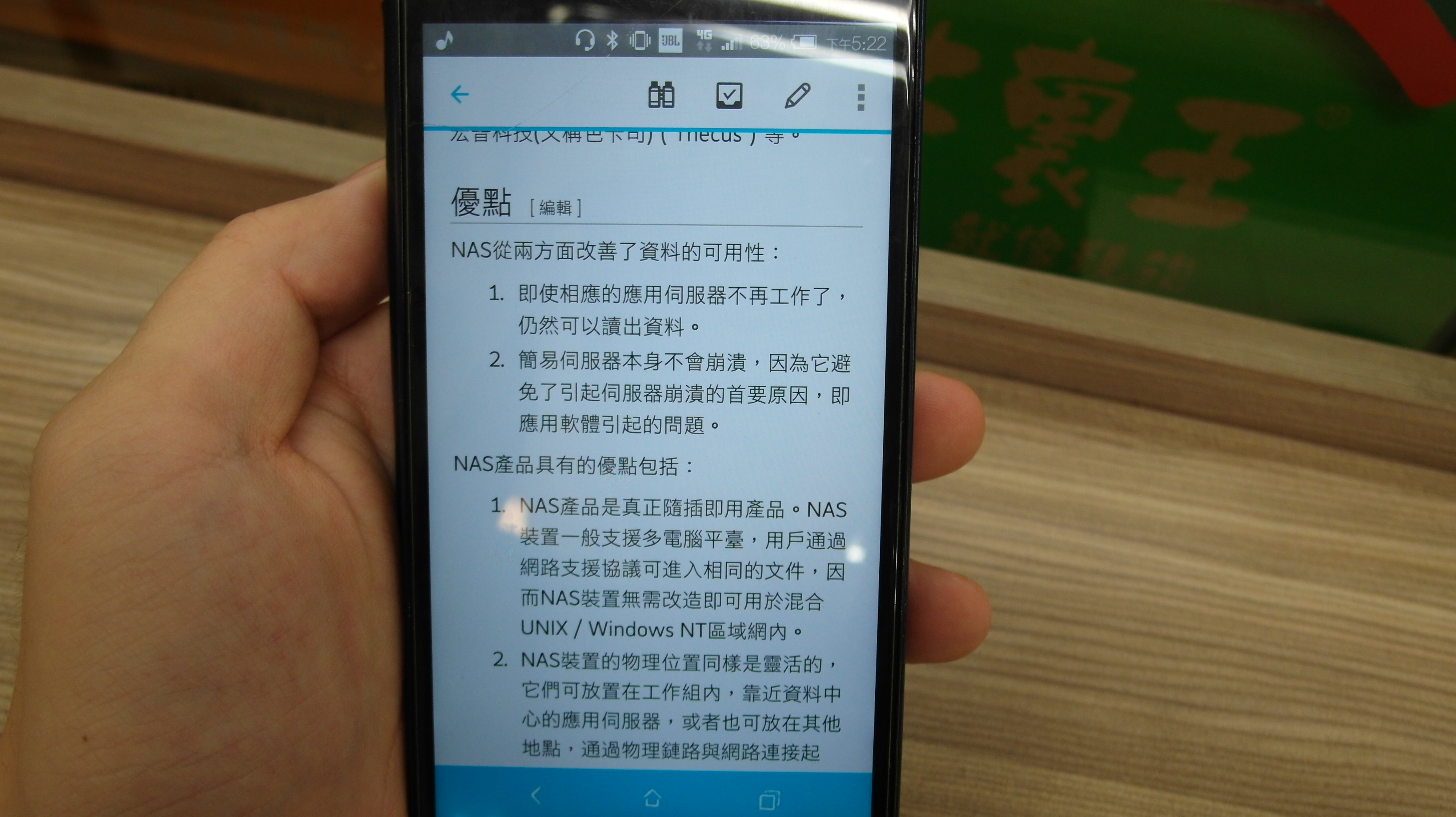
網頁上有考試重點筆記,這時候使用”Synology Web Clipper”就能完整擷取至筆記中。
(參閱:D-6 筆記『Note Station』&《DS Note》)
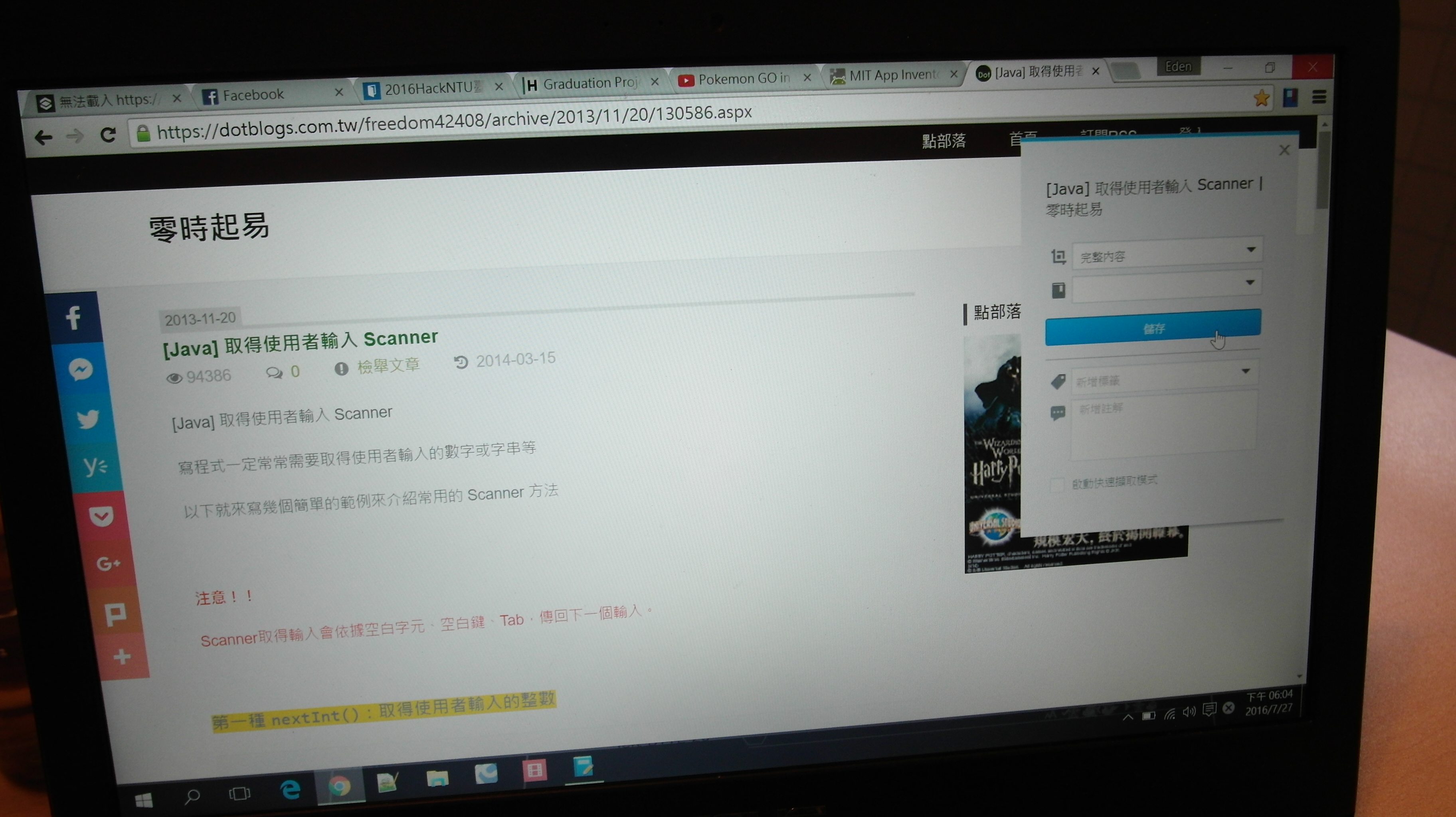
若是個人筆電,下載Windows市集中的”Synology Note Station”,查看/建立筆記會更方便;由於是專屬應用程式,它會像手機一樣綁定並隨時同步!
(參閱:D-6 筆記『Note Station』&《DS Note》)
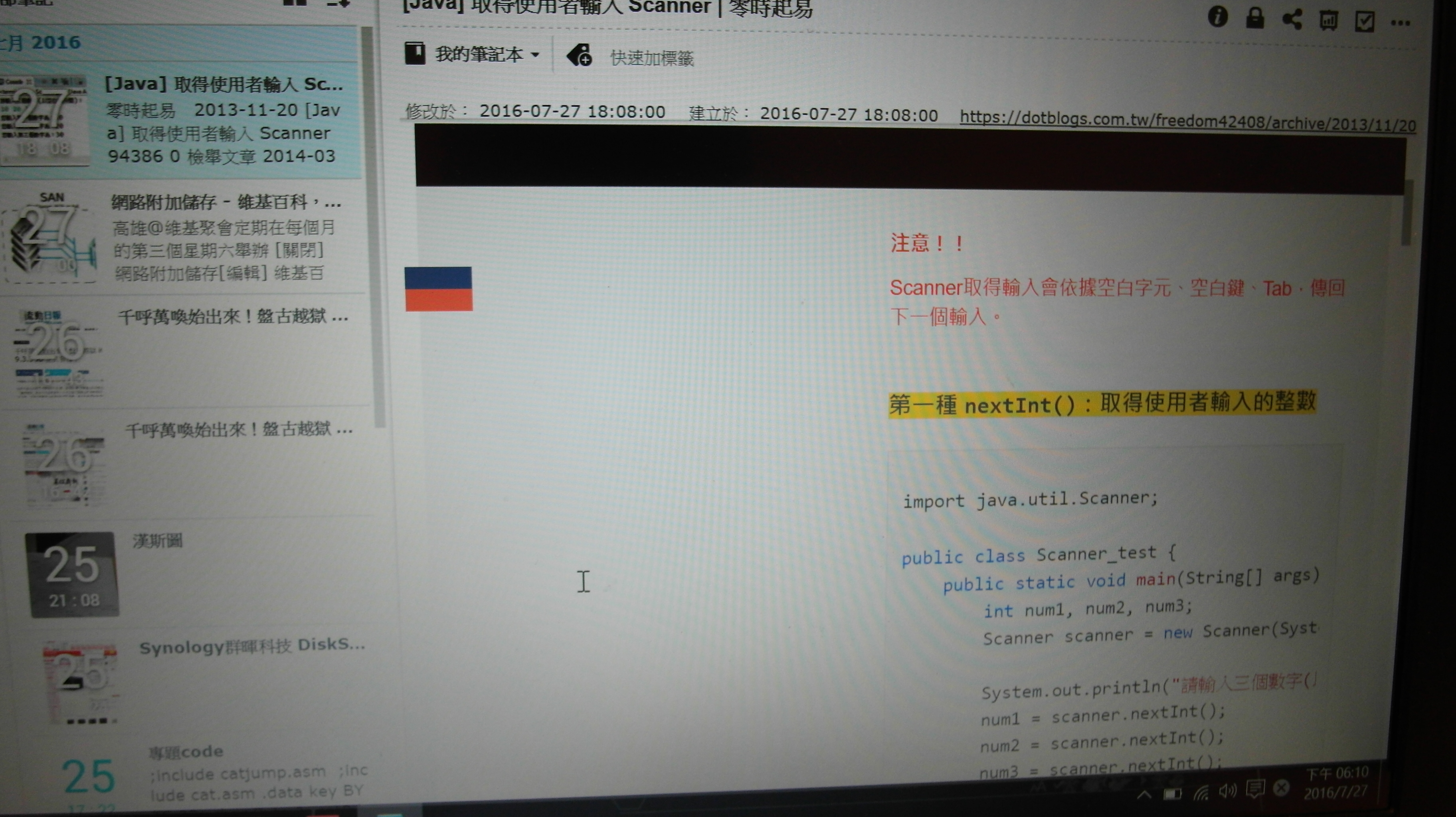
上課講義、投影片不用特地印出來,只要開啟『文件檢視器』線上瀏覽即可。
(參閱:D-5 文字編輯&文件檢視)
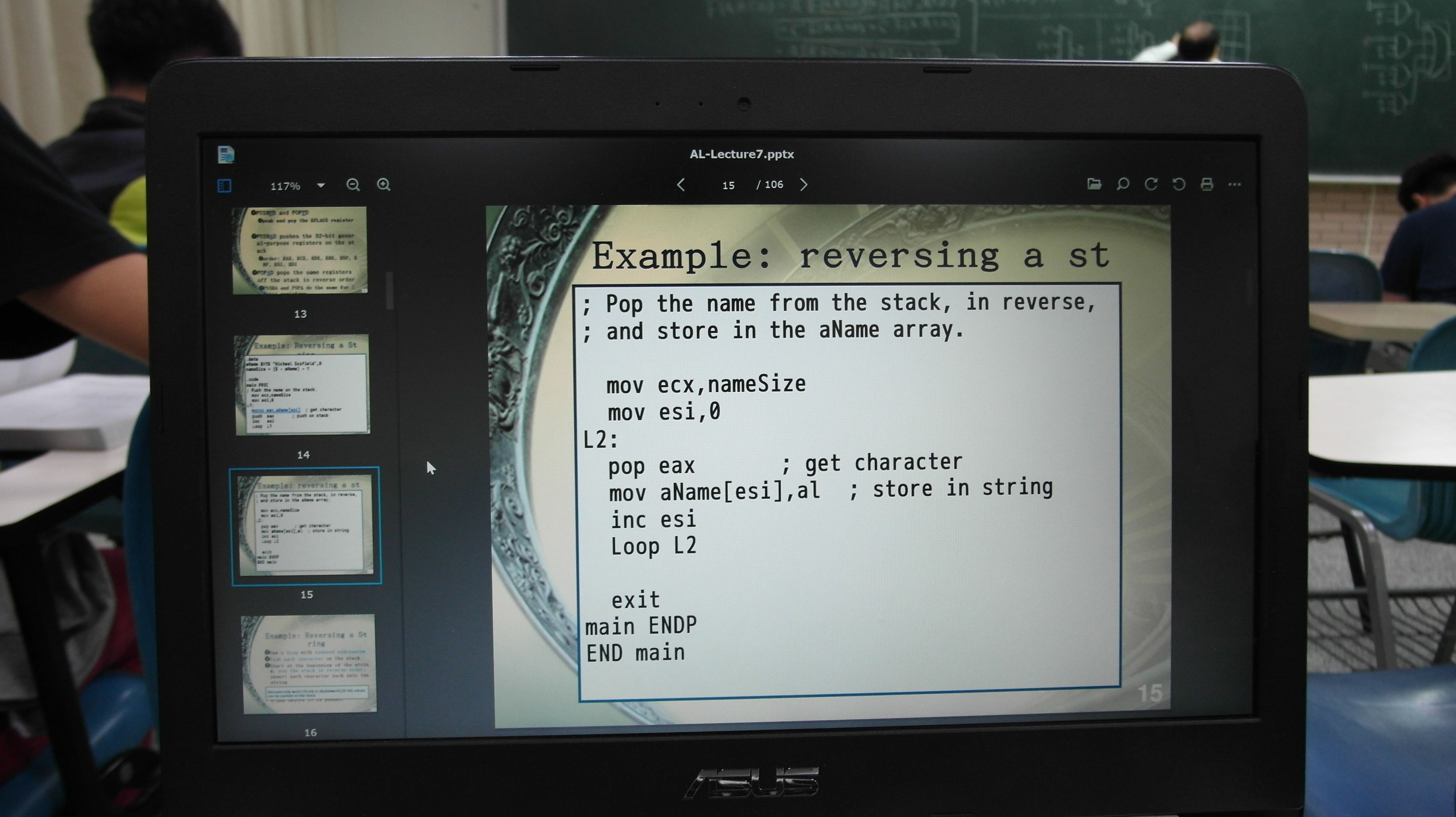
電視機前有想看的節目,可是報告還在打怎麼辦?只要使用『Video Station』數位電視播放,一樣可以邊打報告邊看電視!
(參閱:E-14 收看數位電視)

只要在筆電和桌電上同時安裝Cloud Station Drive,就能夠NAS ⇔ 筆電 ⇔ 桌電 三方同步資料了!像是在桌電上工作就能隨時轉移到筆電工作,如果急著出門還能在公共電腦上繼續辦公,非常方便。
(參閱:F-2 NAS與電腦雙向同步)

跟朋友要前幾天的出遊照,把檔案請求功能的連結給對方就好。
(參閱:D-4 檔案請求/分享)
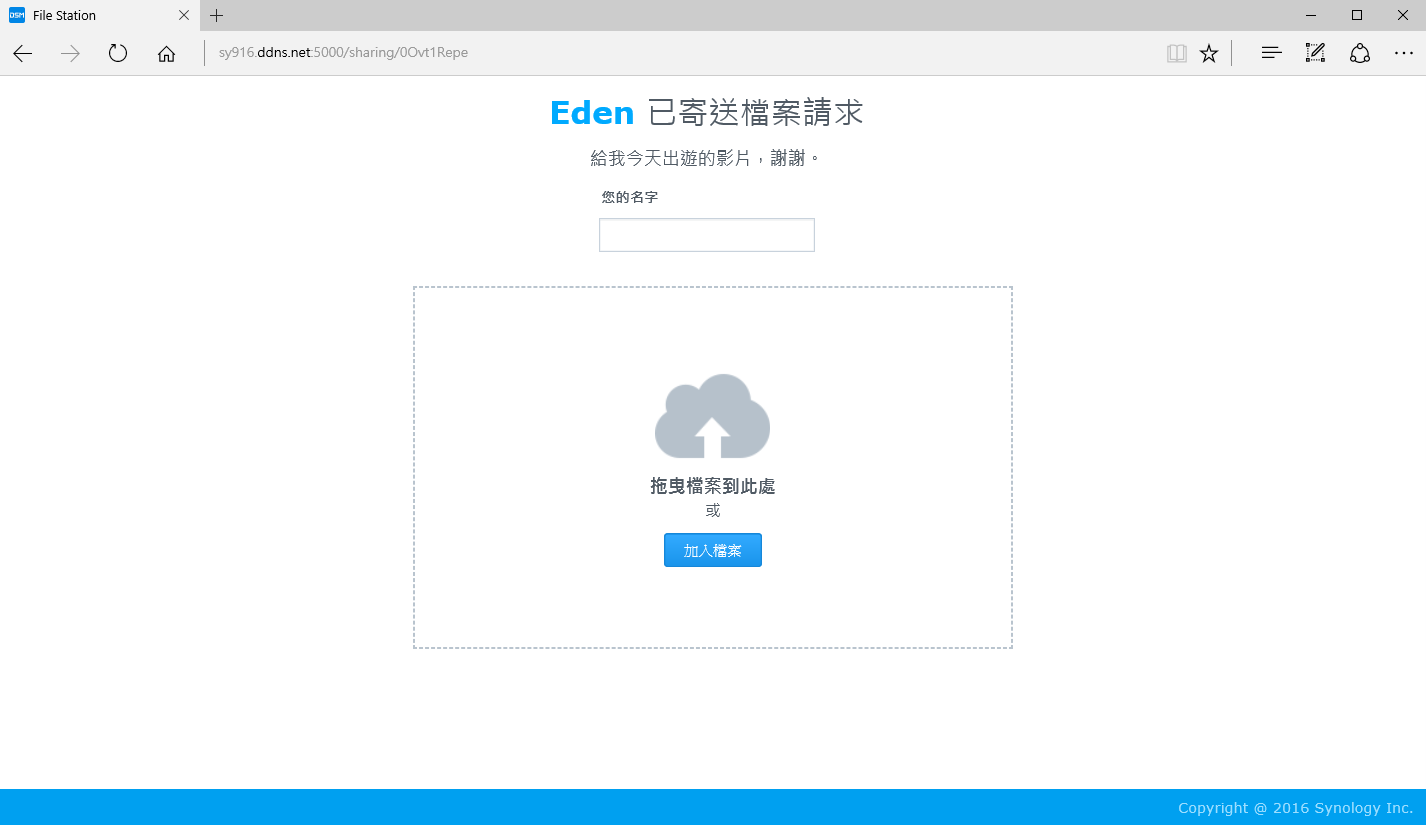
如果檔案在NAS裡要寄給別人,直接開啟『MailPlus』,輸入寄件人、主旨和夾帶的檔案(直接從NAS匯入)就好,所有事情在Synology就能包辦。
(參閱:H-3~H-4 郵件伺服器)
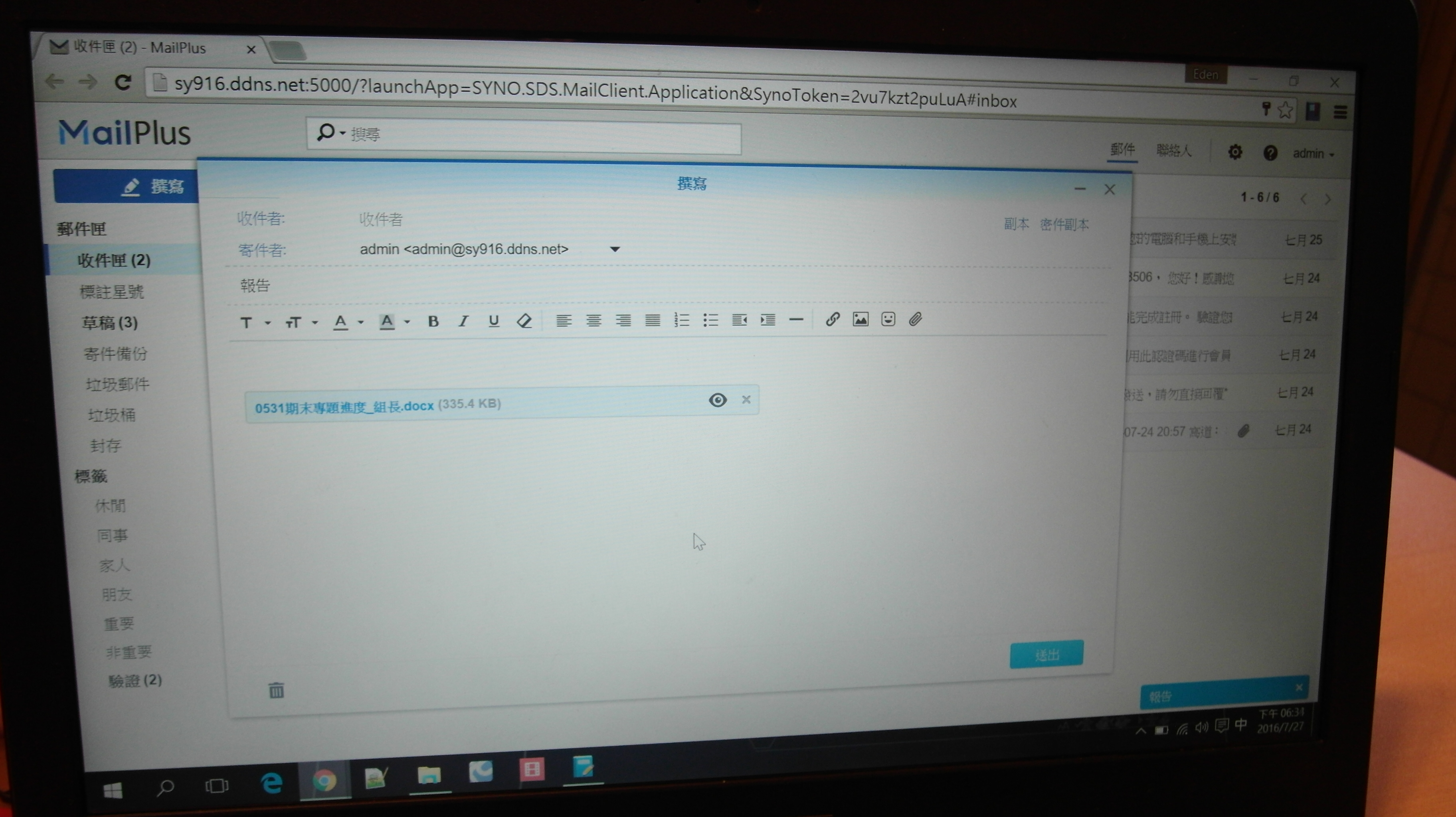
筆電打開Windows市集的應用程式《DS Video》,NAS上的影片隨時都能觀賞!
(參閱:E-15 行動裝置《DS Video》)
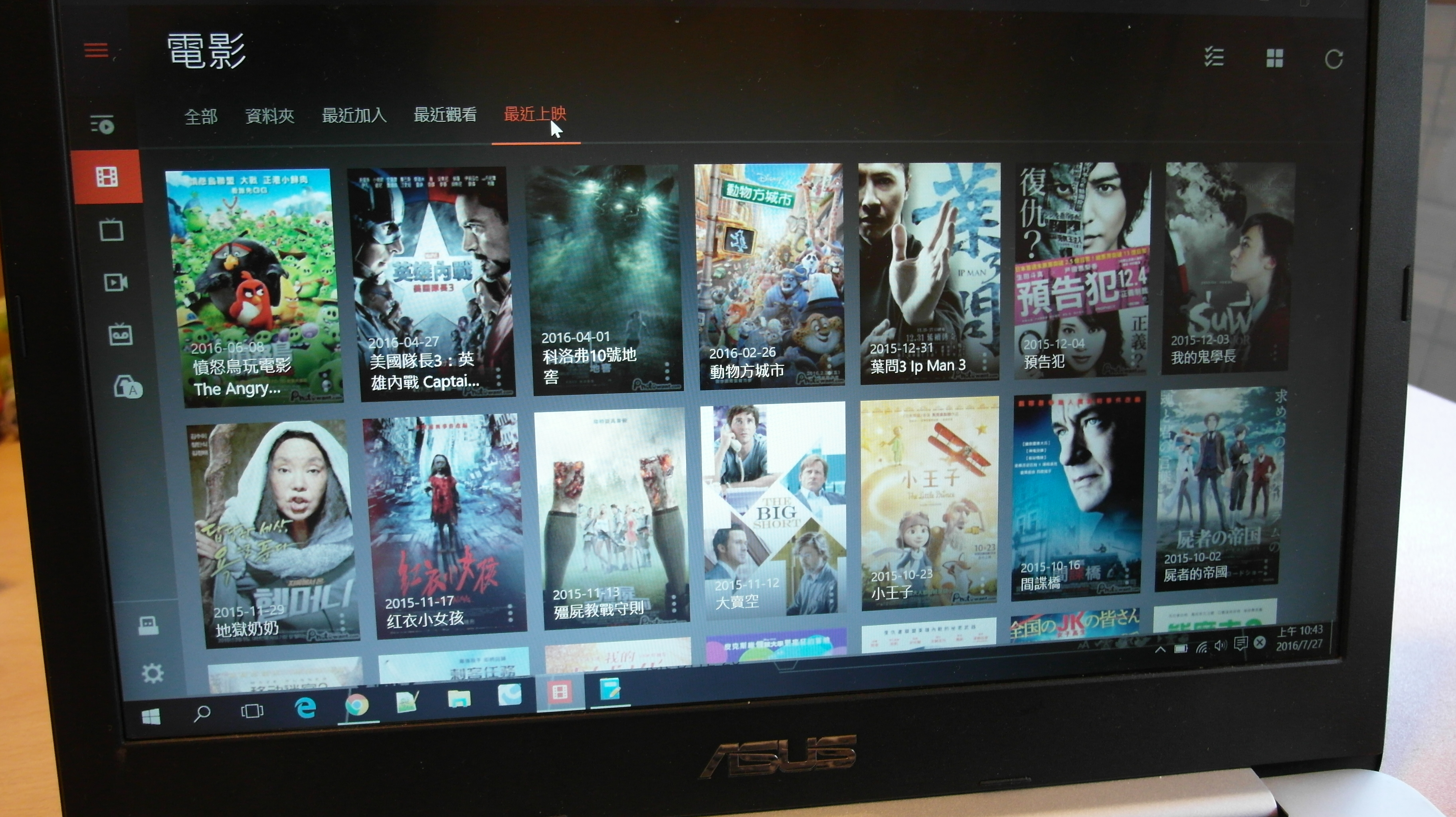
用《DS Video》看影片非常方便,且支援外部字幕、全螢幕等功能。
(參閱:E-15 行動裝置《DS Video》)

嫌筆電太麻煩也沒關係,使用平版一樣可以收看電視和影片。
(參閱:E-14 收看數位電視和E-15 行動裝置《DS Video》)

使用iPad來聽《DS Audio》的音樂,就能使用AirPlay將聲音直接輸出到喇叭上播放。
(參閱:E-9 行動裝置《DS Photo》)

使用Chromecast也能夠將NAS的音樂放到大電視上,一樣支援動態字幕功能。
(參閱:E-16 使用Chromecast觀看多媒體資料)

如果要到朋友家看電影,只要在對方家裡,把Chromecast和無線網路連接好,到哪裡都能夠播放NAS的影片了唷!
(參閱:E-16 使用Chromecast觀看多媒體資料)

這時候如果不放心家裡狀況,利用《DS Cam》可以隨時隨地觀看家中即時畫面。
(參閱:I-1~I-7 監控篇)

這是筆者自架的wordpress部落格,選單列上有個”DSM登入”,點一下就會進入DSM登入頁面。
(參閱:G-1 利用WordPress架設部落格)
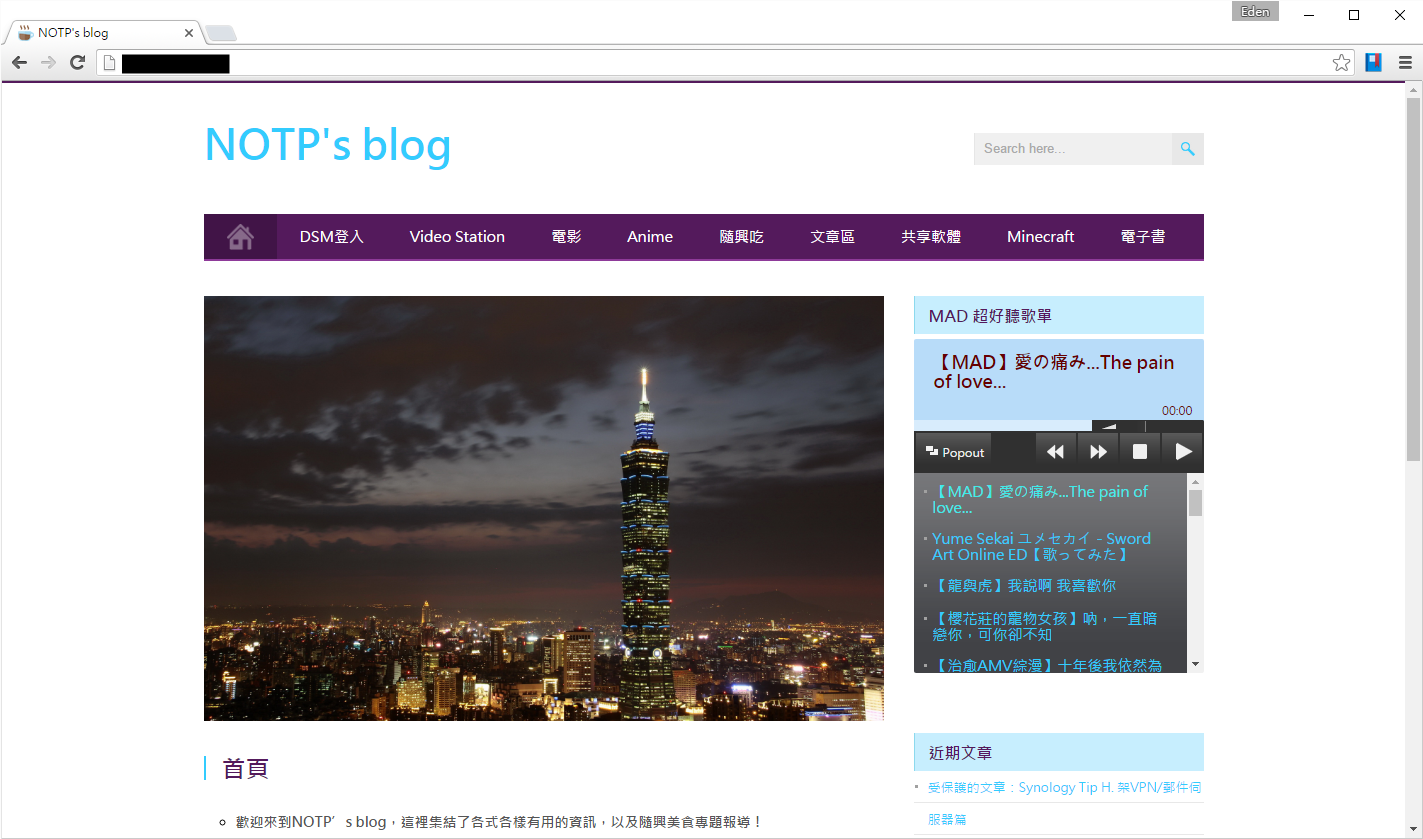
使用Windows市集的應用程式《DS Photo》,將程式釘選在工作列上,想要回憶以前的高中生活時,就可以隨時打開來看。
(參閱:E-9 行動裝置《DS Photo》)
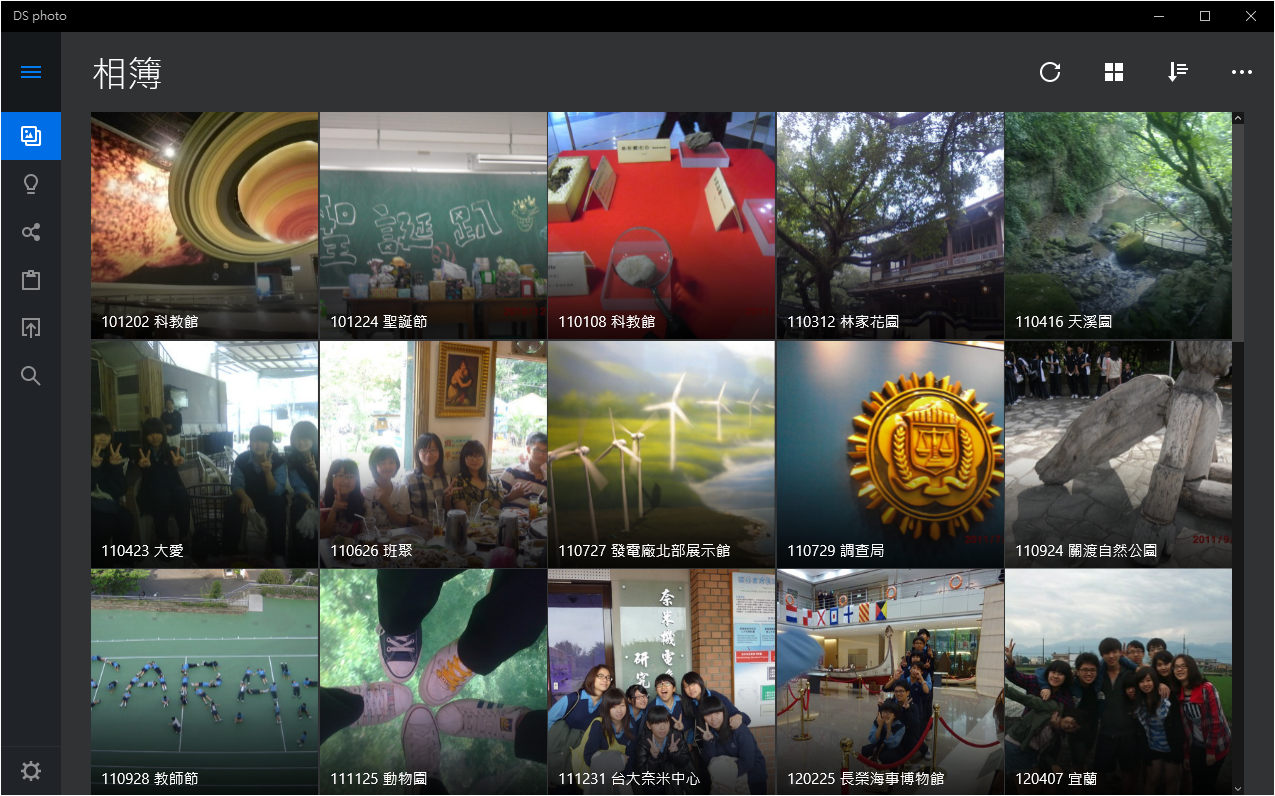
以上的教學和應用只是Synology NAS常用的一些功能,其他還有『docker』、『媒體伺服器』…等多元的套件都等著使用者自行去研究;不過不用擔心這些套件很難上手,只要是在Synology的官方套件,它們都會有一份非常完善的說明書以供閱讀。(應用程式右上角有個”?”按鈕就是了)
最後還是有幾個功能和應用筆者要簡單介紹一下:
▼ 客製化的DSM登入畫面:可自訂標語、背景和LOGO。(位於『控制台』→「主題樣式」)
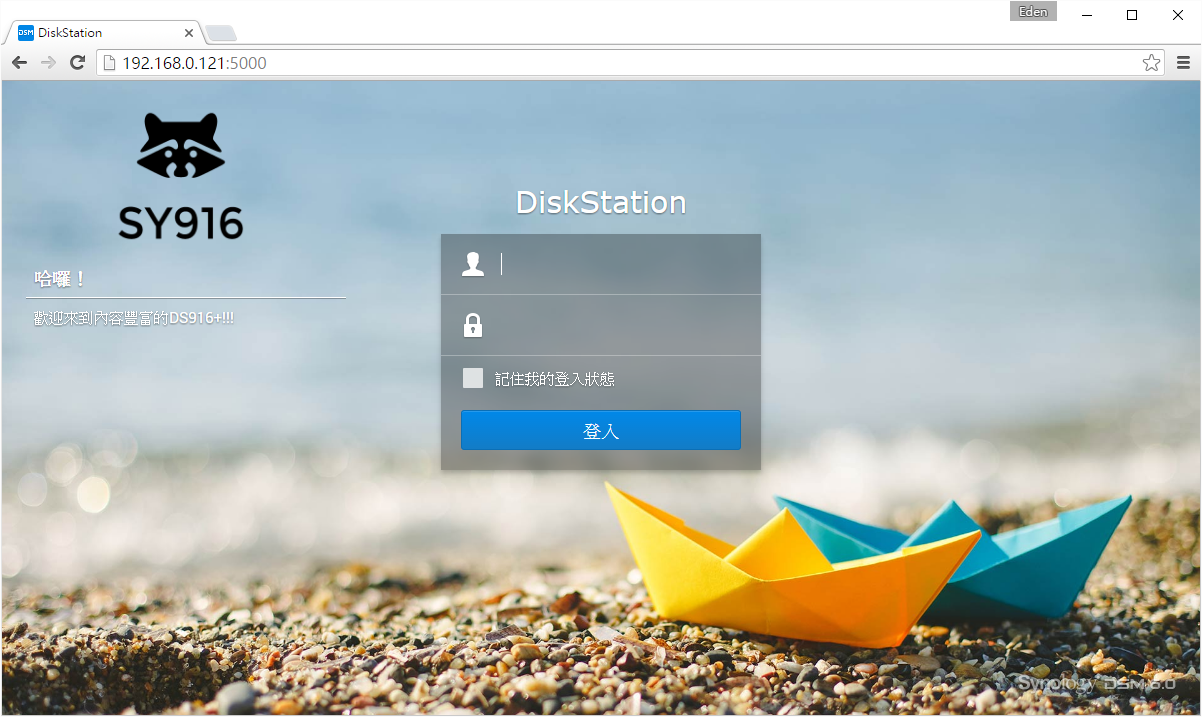
▼ 專屬應用程式入口網頁:透過自訂的port和客製化的登入畫面,無須透過DSM就能使用特定應用程式。(位於『控制台』→「應用程式入口」)
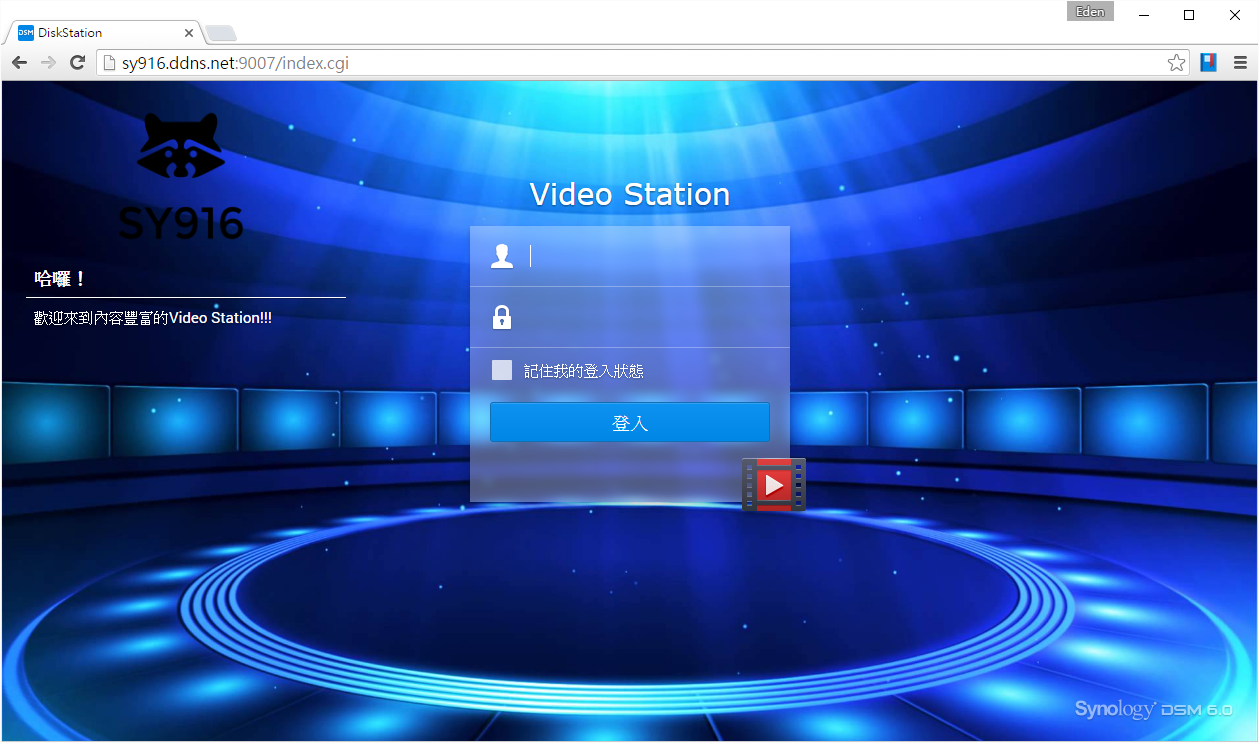
▼ 『儲存空間分析器』:用於分析硬碟空間的使用情況。
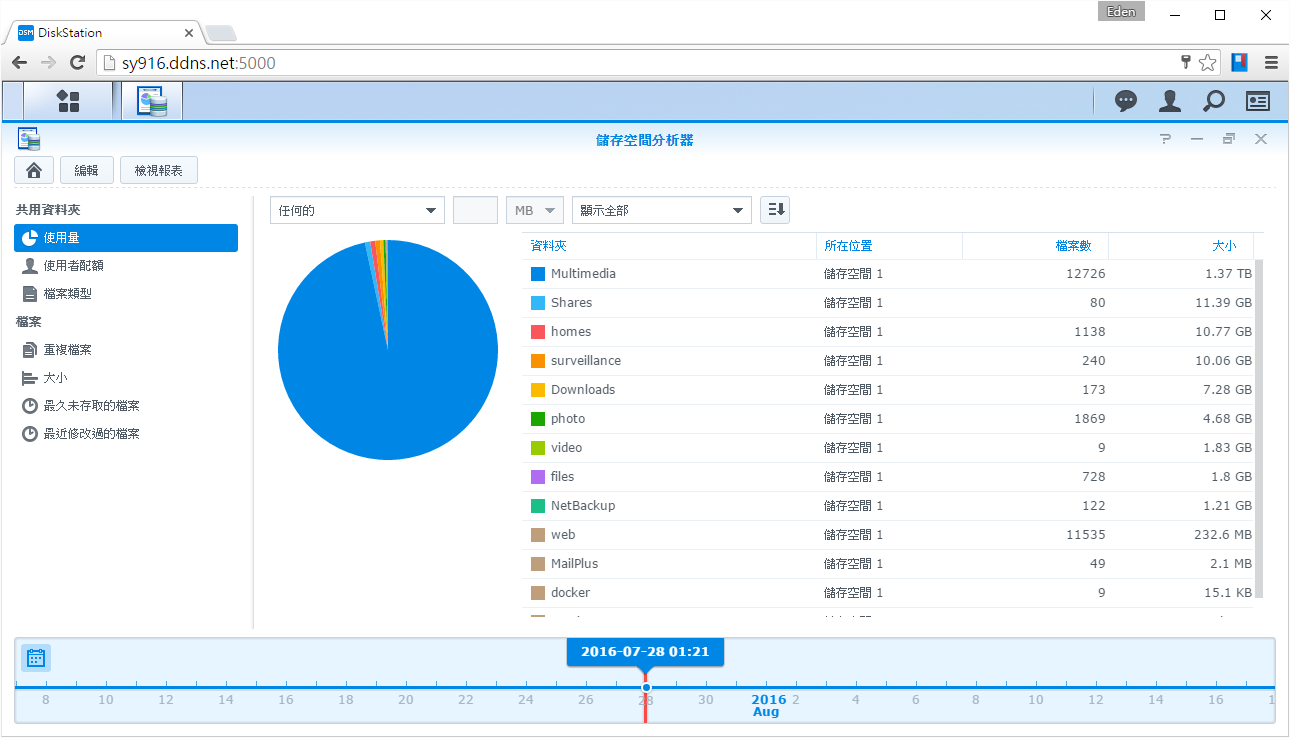
▼ 『SpreadSheet』:用於和其他使用者一起編輯試算表,以及檢視、分享等功能。
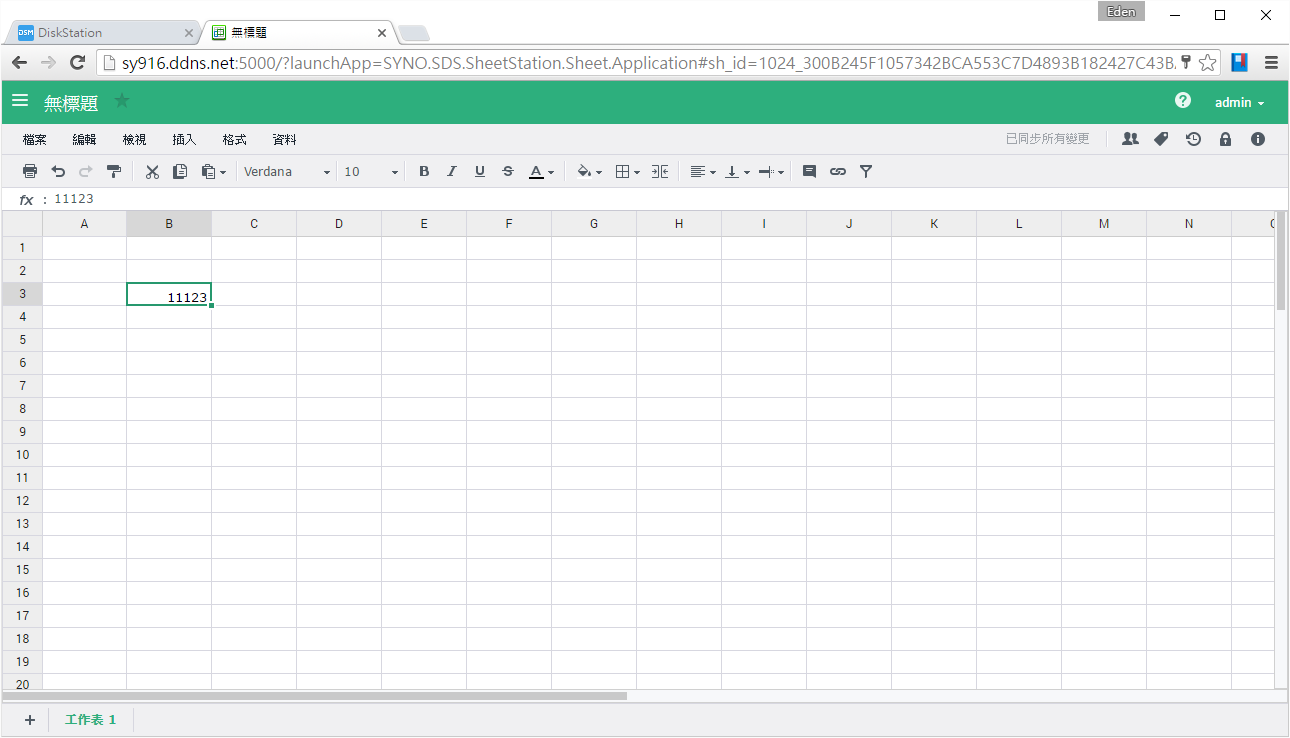
不過為何NAS是理想的儲存方案?從文章開頭的介紹,以下列舉出其改善方案:
1. 使用Google Drive雲端空間來存放檔案。
└ 使用NAS存放檔案,能隨時隨地的存取,且沒有15GB容量上限、頻寬等問題。
2. 利用Google行事曆來建立代辦清單、活動等。
3. 用Evernote來製作筆記。
└ 使用『Note Station』來製作筆記和代辦清單,並且具有個平台即時同步,功能也更強大。(例如:網頁擷取功能、更完善的筆記功能,如音訊、圖片、夾帶檔案等)
4. 用行動硬碟來備份電腦檔案,並用行動硬碟來儲存家中出遊照、影片等。
└ 使用Cloud Station Backup來備份電腦檔案(就不會有備份裝置常常移動造成的硬碟損壞);並利用NAS來存放儲存家中出遊照、影片,而且還能製作相簿、影片也能線上看。
5. 用電腦來掛BT下載。
└ 使用NAS來掛BT,耗電瓦數大約為電腦的20分之1。
6. 使用Gmail寄信。
└ 利用『MailPlus』寄信,使用者名稱能夠隨意取(就會有無限多個E-mail),且不限一封信的大小、信箱容量也都不受限制。
7. 利用免費的虛擬主機來架站。
└ 用『Web Station』架站,想架幾個部落格、論壇皆沒問題,一樣不受容量頻寬限制。
8. 利用Youtube來聽音樂。
└ 用『Audio Station』聽音樂,手機可下載離線播放(並且有動態歌詞顯示),任何電腦也只需登入DSM即可聽音樂。
9. 使用Flickr存放相片。
└ 用『Photo Station』存放並建立相簿,而且可以讓特定人或是所有人觀看相簿。
10. 使用免費空間來和朋友分享檔案。
└ 用”檔案分享”功能,提供一個連結就能讓對方下載;並且有”檔案請求”功能,讓對方能透過連結上傳檔案至NAS。
11. 使用IP攝影機來監控家門外或辦公室。
└ NAS可以整合所有的IP攝影機,就像是一個中控系統,一次看所有的畫面。
大多數沒用過NAS的人可能對於NAS的想法就是”資料備份……還是資料備份”。不過就像前面介紹的各種功能,其實NAS就像是一台「萬能的機器人」,能對付工作上的各種需求、家裡的多媒體娛樂中心、讀書與考試的重要利器,以及完善的備份需求。
Synology(群暉)是筆者在使用過各家NAS之後,功能最完整、介面最漂亮的!從影音多媒體、生產力、架站、監控、備份…每一個功能、每一項應用群暉都會把它做到最好;例如”監控”,其完整的界面和幾百台攝影機的支援度真的讓筆者非常驚艷;而多媒體套件在DSM6.0之後真的改了許多,筆者就非常喜歡『Video Station』的介面,還有為了線上播放的離線轉檔功能。
若要說到最高裝置平台支援度的NAS廠商,那絕對非群暉莫屬!舉例來說,群暉在多媒體播放上就支援Samsung Smart TV、Roku 播放器、Apple TV、Android TV、DLNA TV、Chromecast電視棒等各平台;此外,還能透過Apple Watch切歌、代辦事項的通知與建立等。











