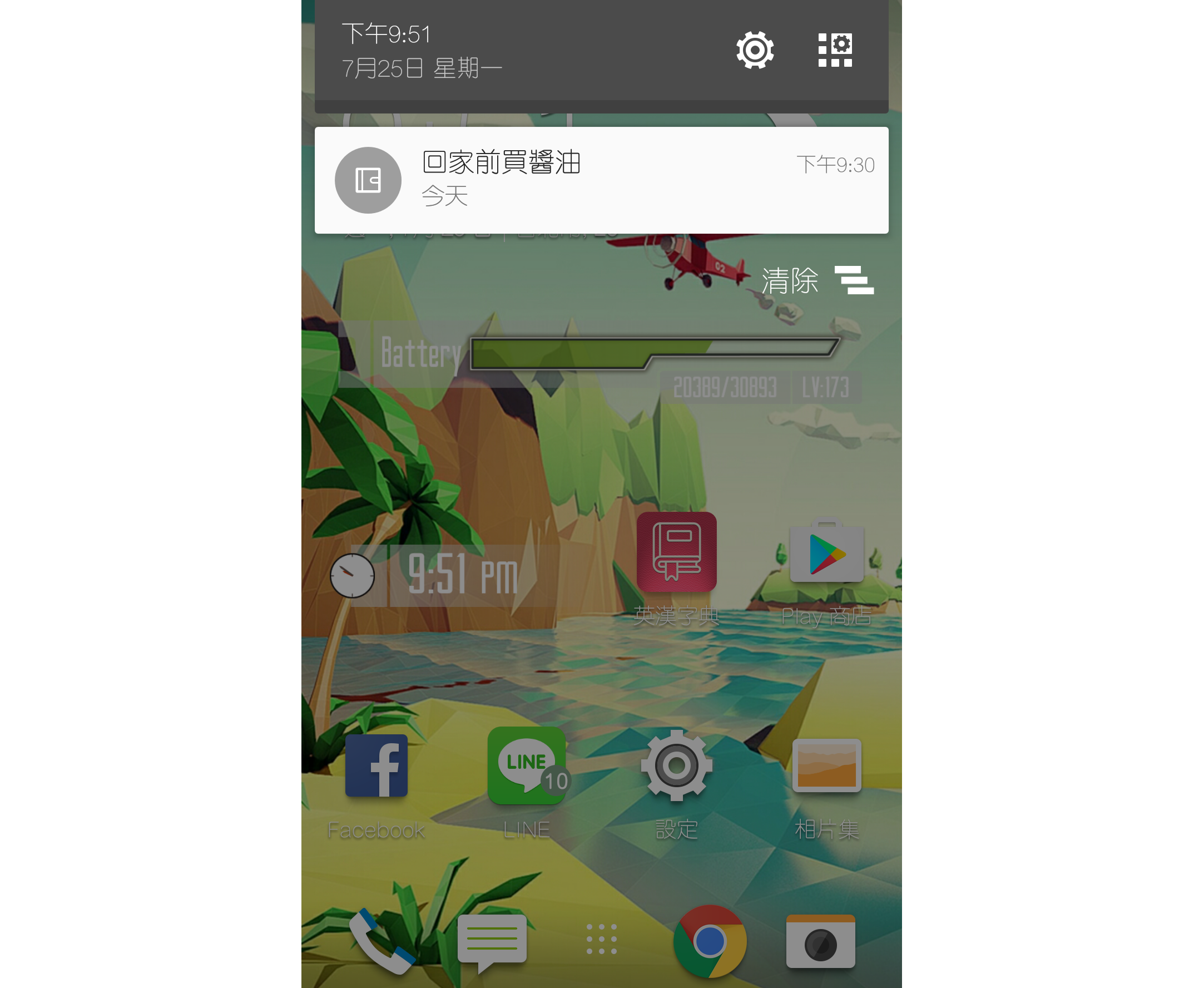※本文章為NAS教戰手冊,讓Synology DS916+ “易”發不可收拾!之分支※
D-1 『File Station』&《DS File》
D-2 檔案存取方法
D-3 檔案(索引)搜尋
D-4 檔案請求/分享
D-5 文字編輯&文件檢視
D-6 筆記『Note Station』&《DS Note》
『File Station』就像是電腦裡的檔案總管一樣,使用起來十分簡易。
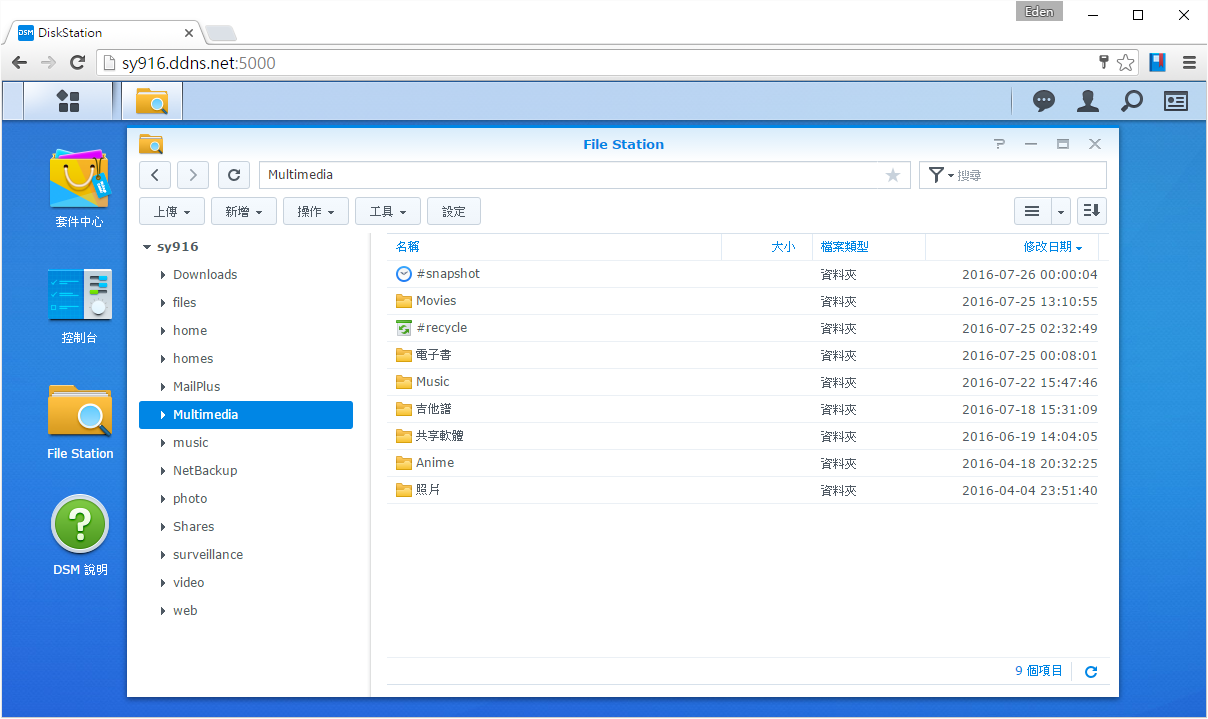
不同的副檔名有不同的檔案圖示,這樣在辨識檔案的也較為直覺方便。
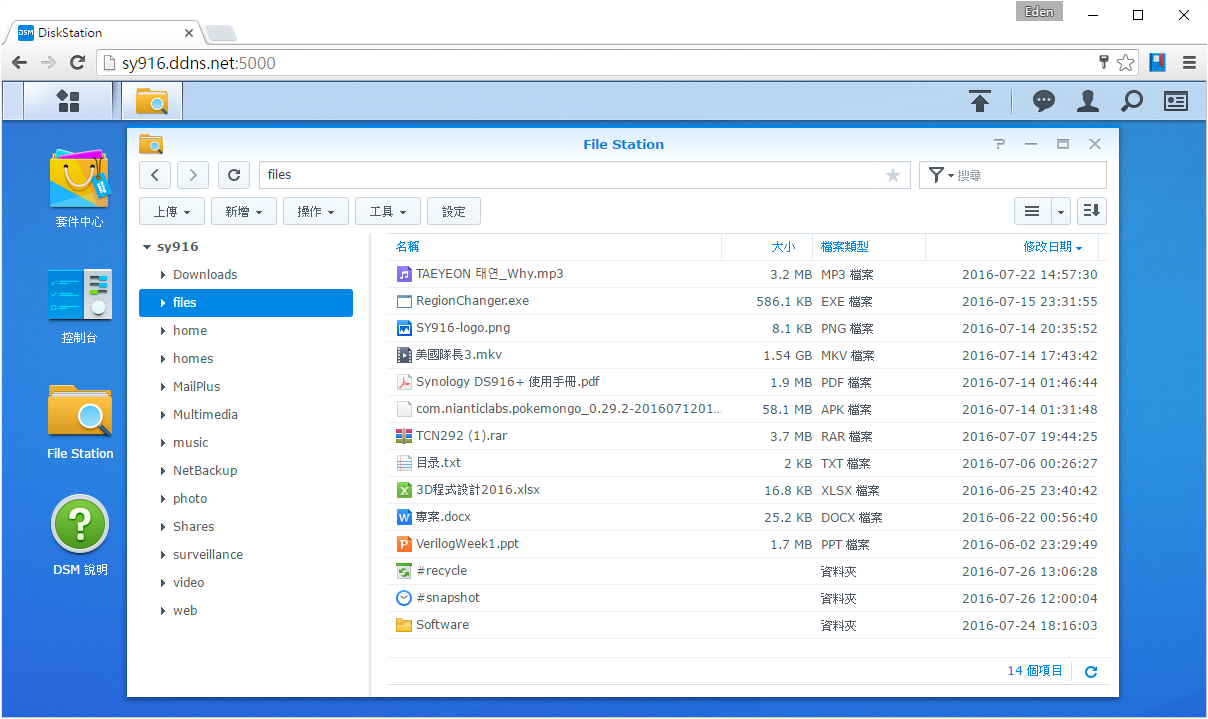
如果要上傳檔案,可以將電腦裡欲上傳的檔案直接”拖曳”至『File Station』。
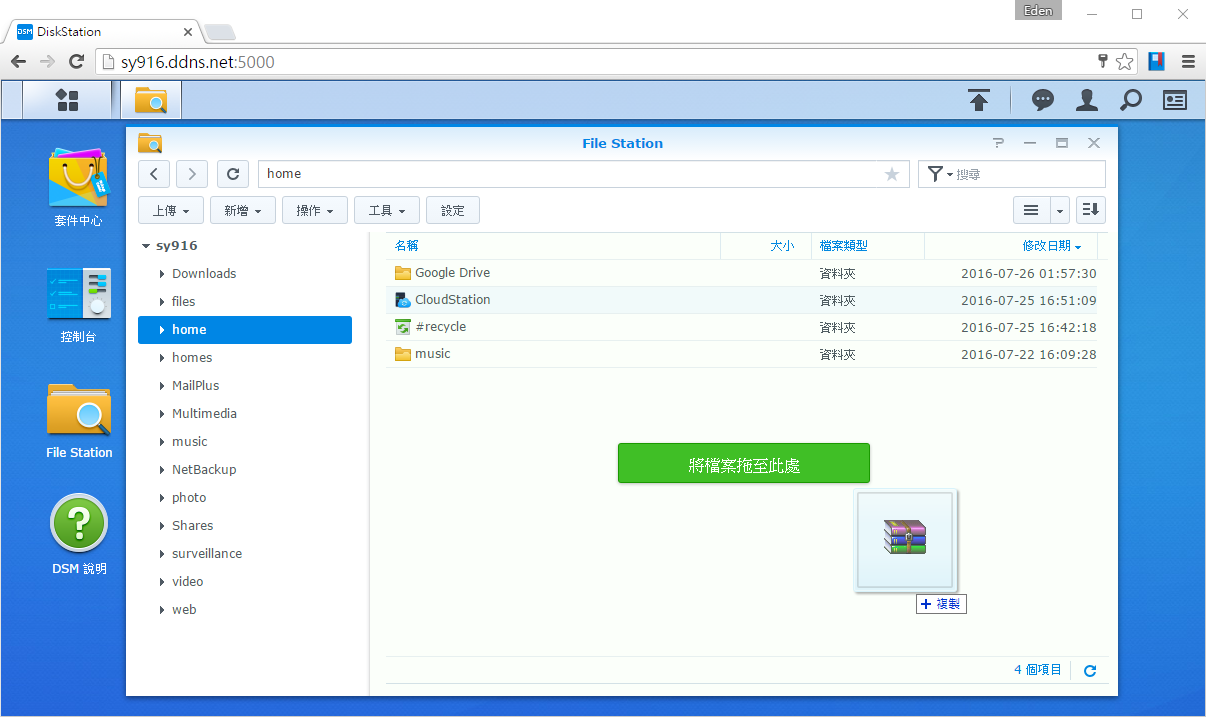
接著會出現要”覆寫“還是”略過“(略過代表如果有相同檔名,則不會上傳該檔案),這裡選擇”覆寫“,並且勾選”總是覆寫檔案“。
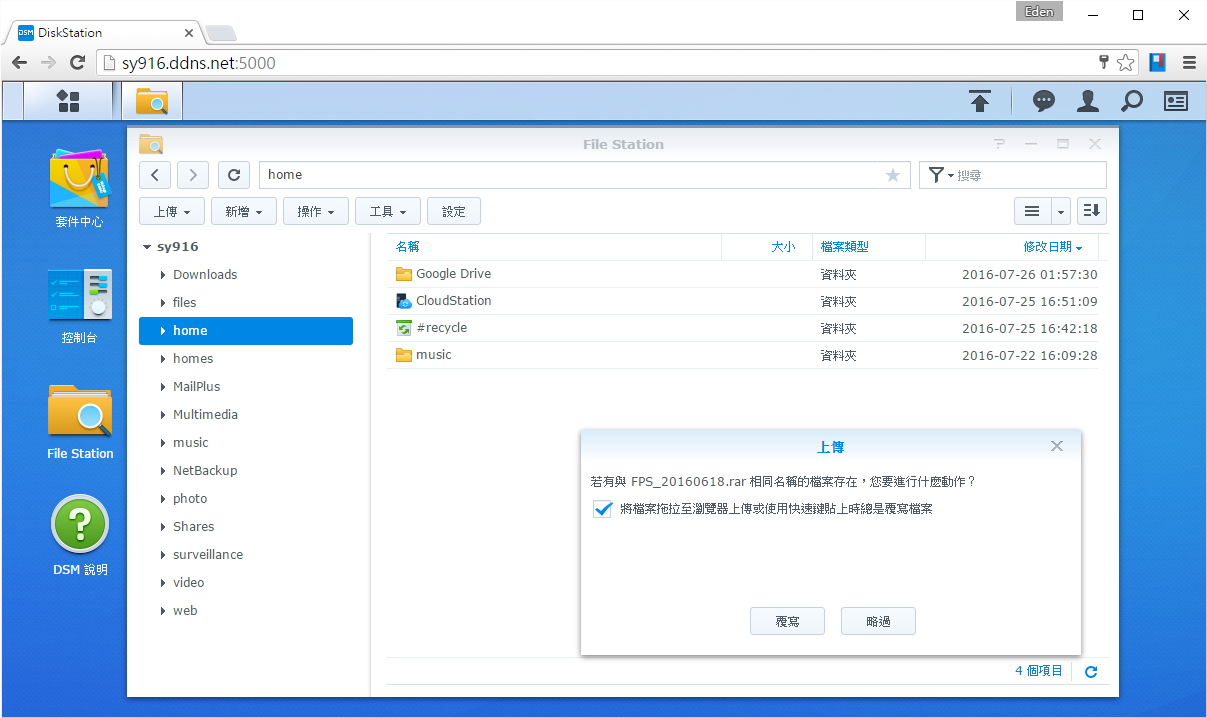
『File Station』內部的檔案也能直接拖曳至左側的目錄資料夾。
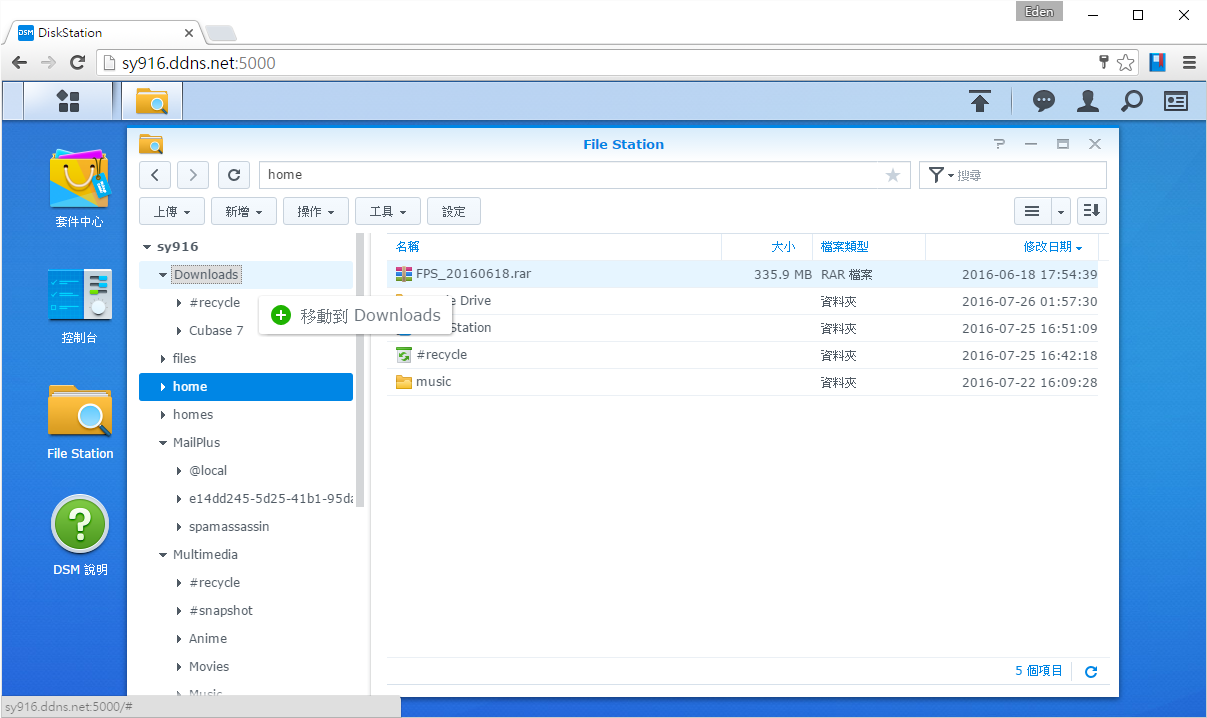
『File Station』支援壓縮/解壓縮功能,如果有一個資料夾要下載,先壓縮過後再下載會很方便。
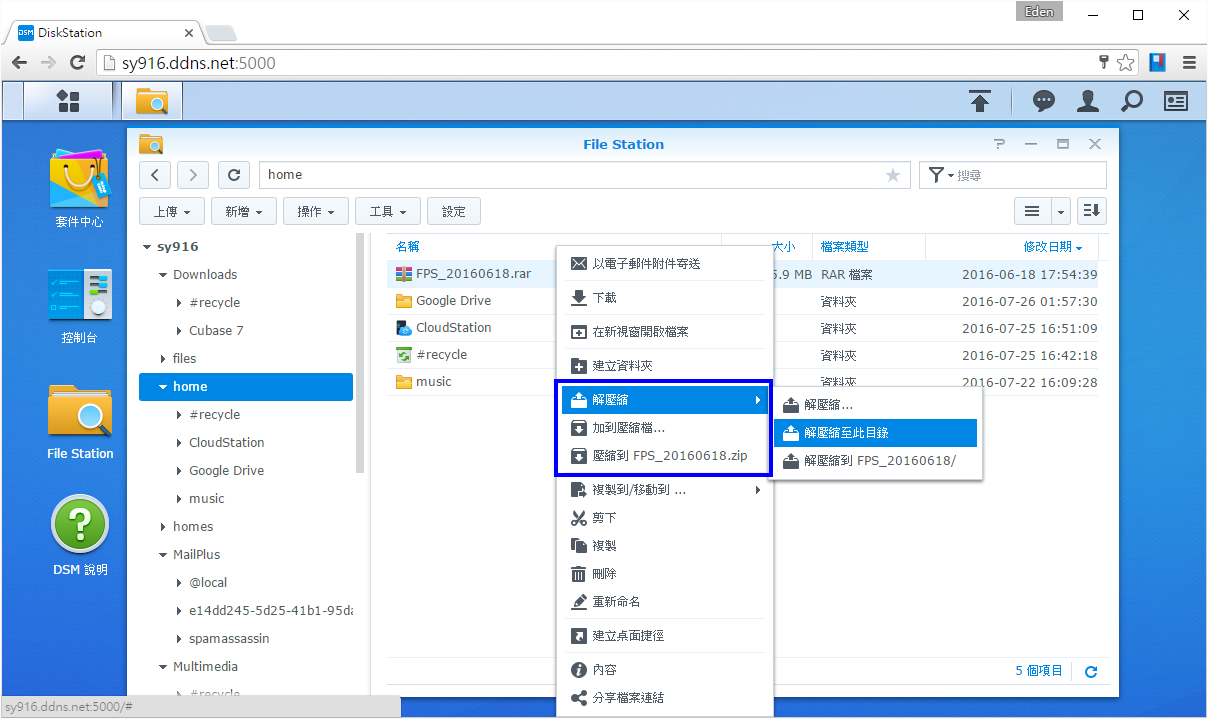
『File Station』的app版《DS file》,為黃澄澄底色加上白色資料夾的圖示。
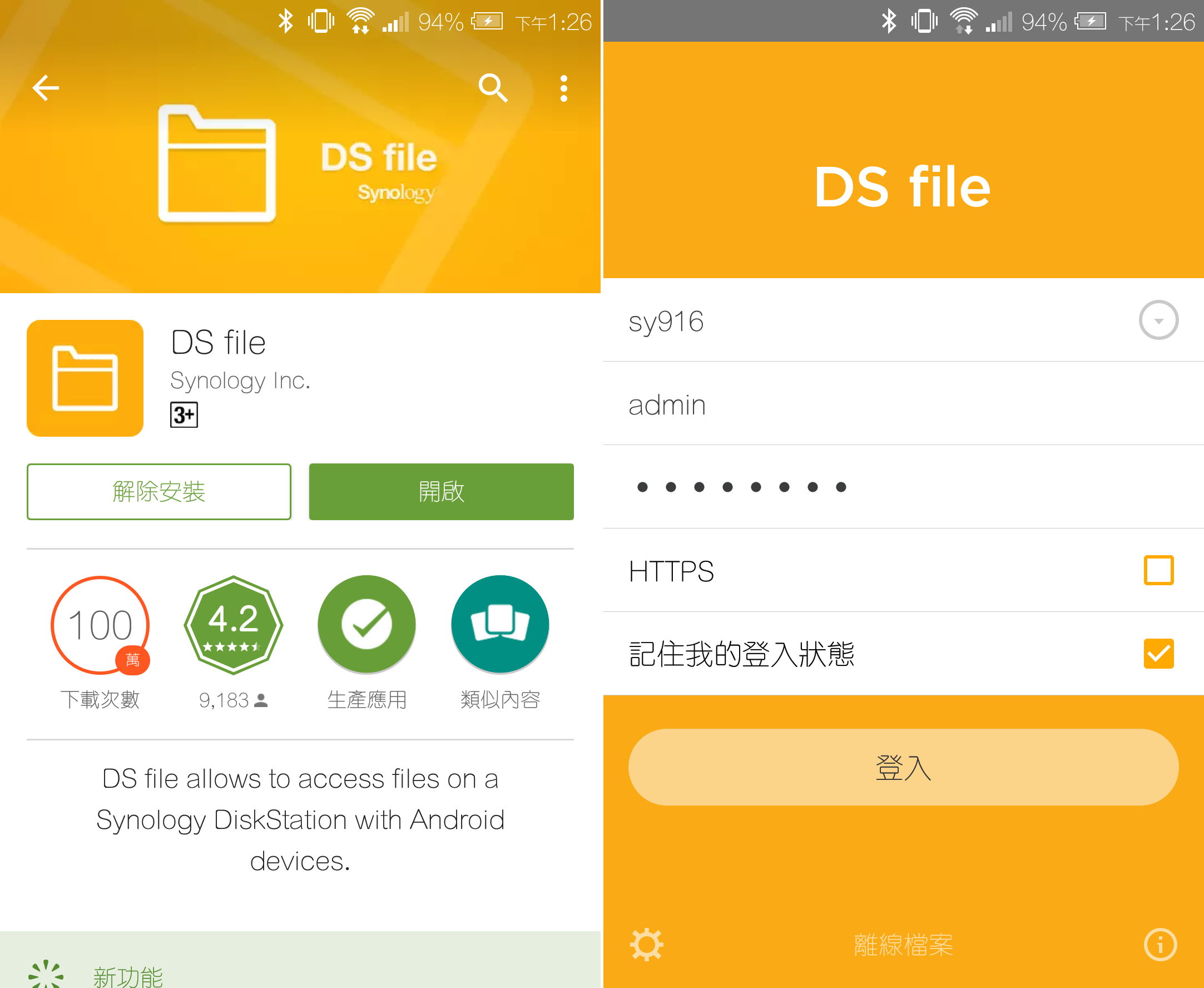
登入後,檔案有分為列表(下左圖)和大圖示(下右圖)的顯示方式。
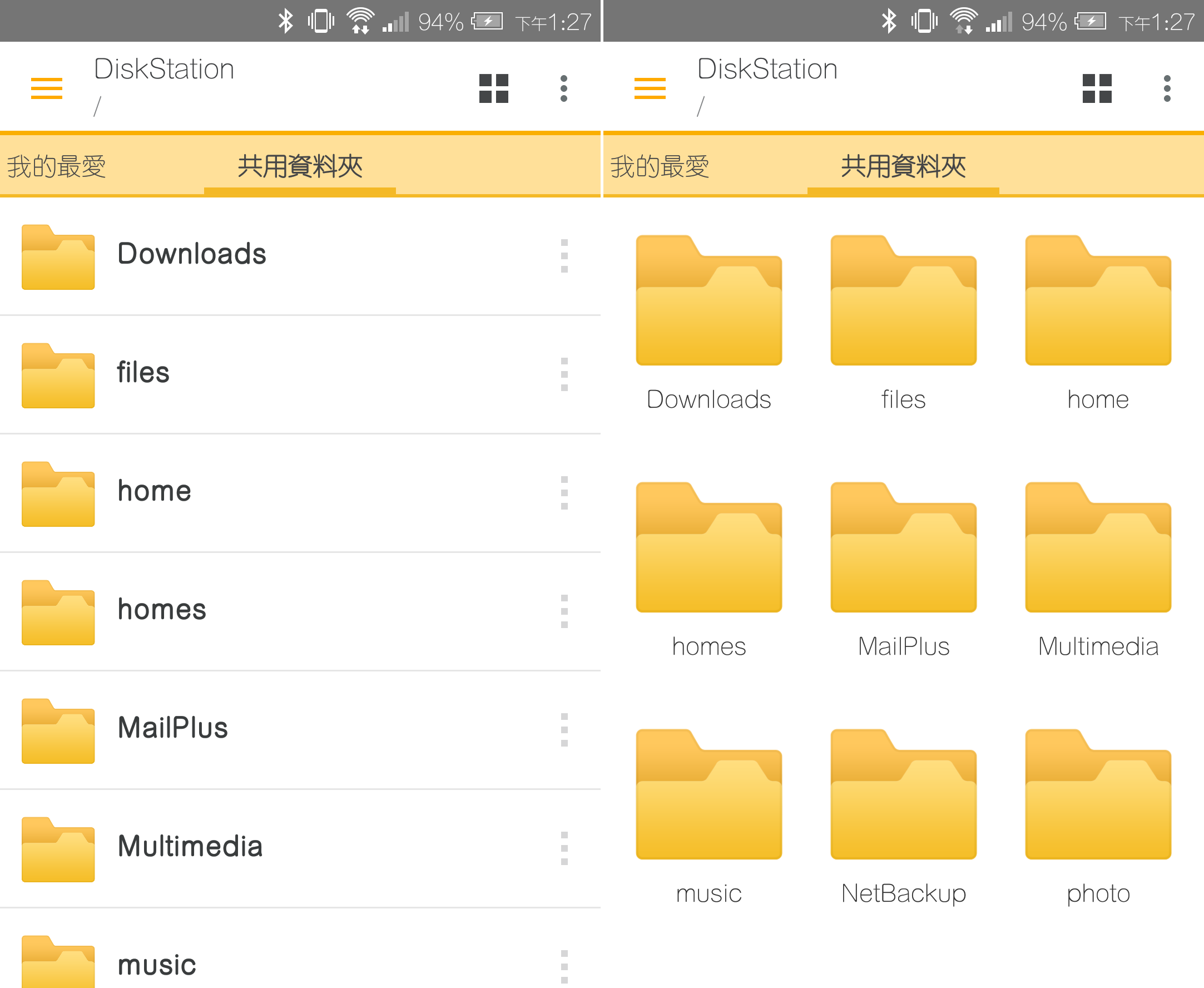
對於文件有許多功能可供存取(下左圖),以及看不到的”開啟“與”下載後開啟“功能;點選右上角的”更多“圖示,則有”重新整理“、”搜尋“等功能(下右圖)。
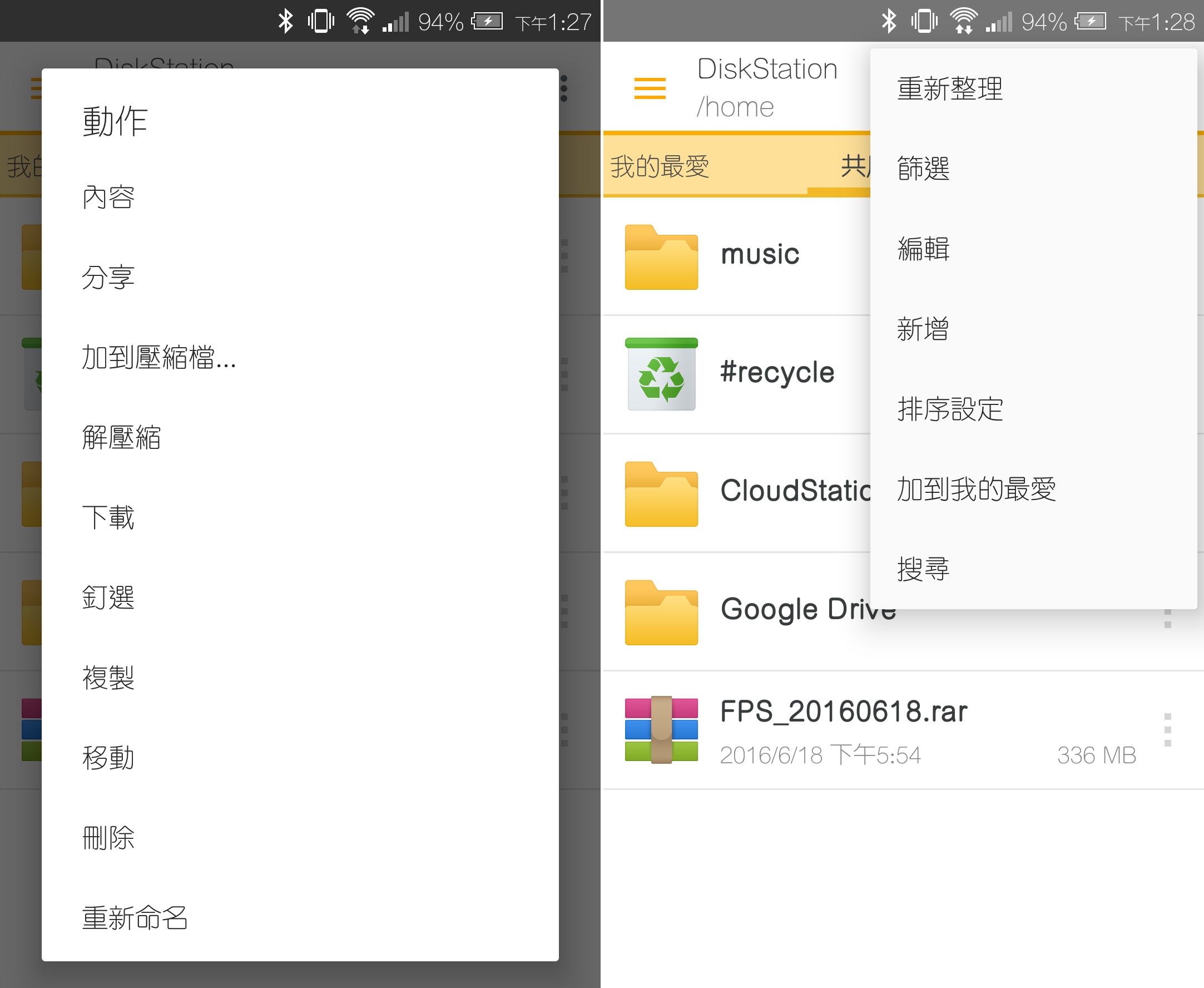
下載中檔案會顯示於”任務“頁面中;下載完成後,可以到”離線檔案“頁面來檢視。(也可以到手機內的DSfile資料夾來查看)
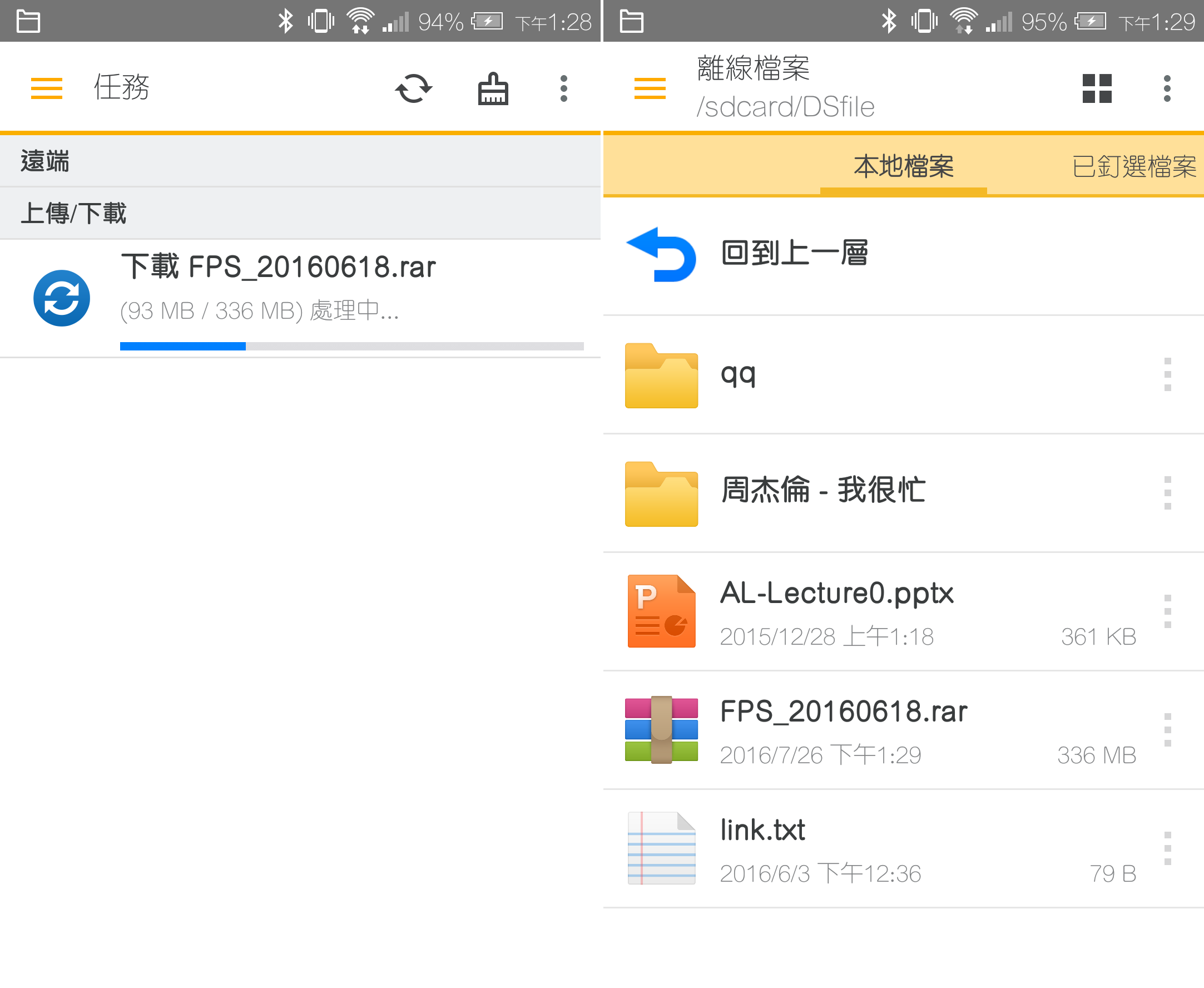
想要存取NAS中的檔案,一共有數個方法,且分為區網和外網(這裡介紹的是電腦版的方法):
【區域網路適用】
由於NAS和電腦為同一區網內,因此這個方法也是筆者最常用的檔案存取方式。檔案傳遞上非常快速,且NAS資料就像放在電腦裡一樣(因為在同一網域內),能夠將檔案直接開啟編輯。(多數辦公大樓、政府機關也是用此方法,讓各部門資料能方便傳遞)
要使用這個方法,須先進入『控制台』→「檔案服務」,「Win/Mac/NFS」頁面,將”啟動Windows檔案服務“選項打勾,並請記住下面藍框的Windows存取位址。

接著到電腦內的檔案總管(NAS和電腦需在同一個區網內),於網址列(顯示路徑的地方)輸入\sy916,過幾秒後會要求輸入登入帳密(NAS登入帳密),並勾選”記住我的認證”(公用電腦請勿勾選)。
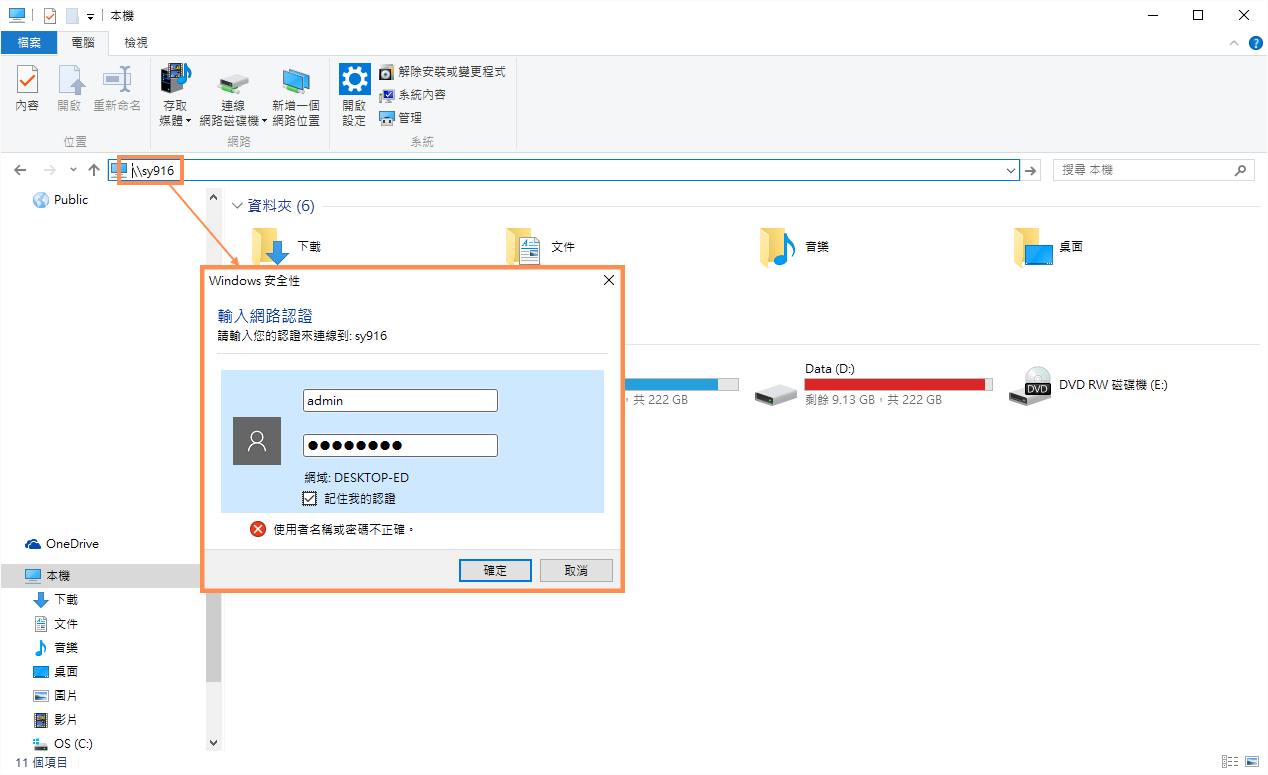
成功登入後,檔案就能直接存取了!(例如:文件可以直接開啟編輯)建議按一下左上角的”快速存取“按鈕,以便未來能夠點選捷徑進入。

【外部/區域網路適用】
外部/區域網路主要有兩種存取資料的方式,分為DSM登入和FTP,只不過FTP又分許多種方式,以下舉例並列出其優缺點。
- DSM:『File Station』
第一種方法也是最多人用的方法,就是登入DSM然後打開『File Station』存取資料。
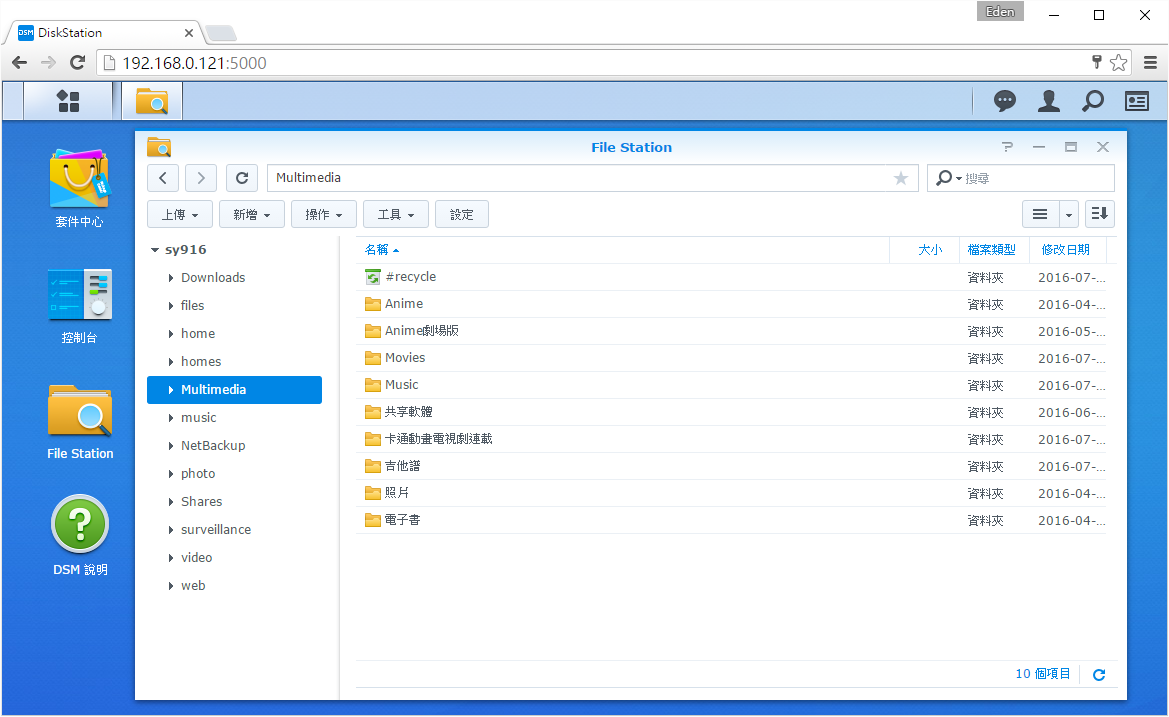
- FTP:檔案總管直接登入(優點:能用最快的速度來存取檔案,適合公用電腦與臨時要載個檔案的使用者;缺點:只適合少量檔案或是小檔案,過多容易”連線逾時”,且零碎檔案傳輸較慢)
這個是FTP (使用FTP前請確認有將本服務開啟) 最簡單的登入方式,在檔案總管網址列輸入DDNS(詳見 B-3 DDNS設定),並在開頭改為ftp://(如ftp://sy916.ddns.net)。接著過幾秒後會要求輸入登入帳密。(公用電腦請勿勾選”儲存密碼“)
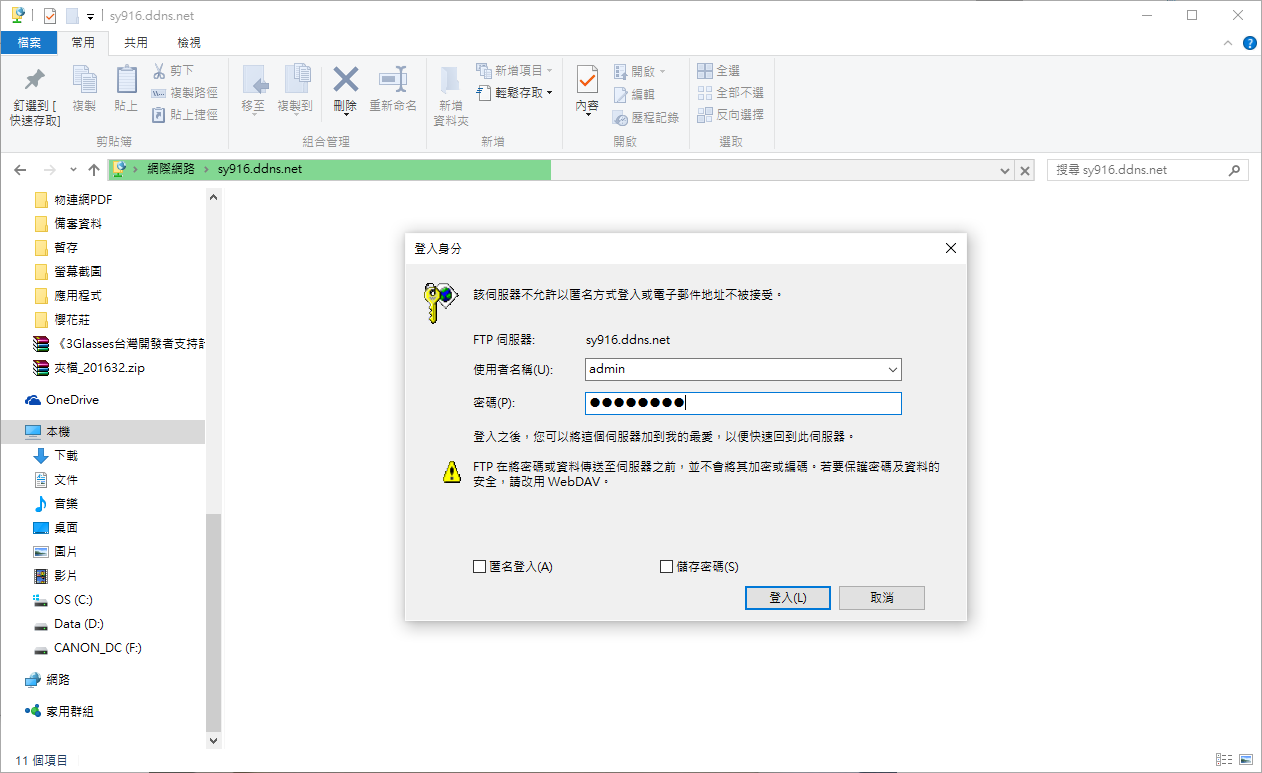
登入之後,要記得資料夾內的檔案都還在網路上,所以檔案要用拖曳至桌面或右鍵點複製的方式來存取,勿直接點兩下開啟。
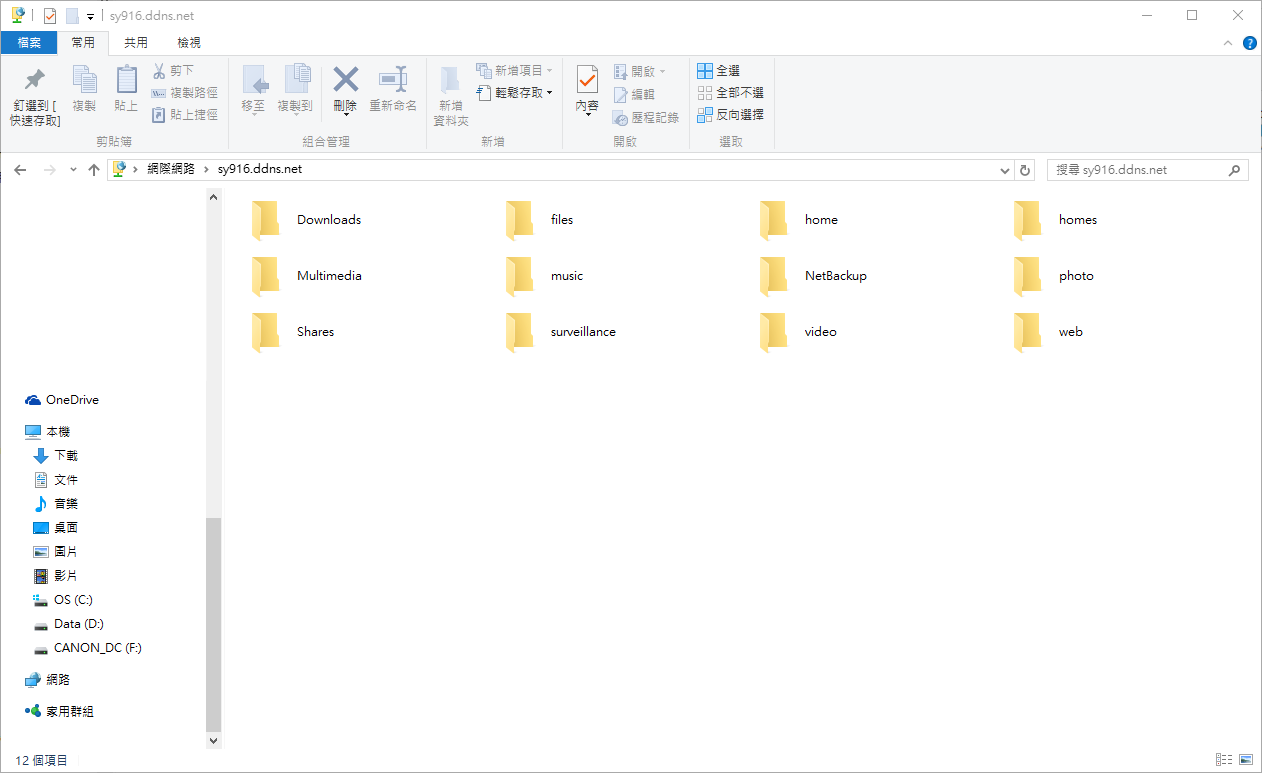
- FTP:檔案總管新增”網路位置”(優點:適合個人電腦/非區網使用者;缺點:零碎檔案傳輸較慢)
第二種FTP方法較適合個人電腦,因為它和區網用資料夾直接存取很像,只不過檔案還是要用拖曳至桌面或右鍵點複製來下載。
請先打開檔案總管 → 本機,空白處點右鍵 → “新增一個網路位置“,然後點”下一步“。
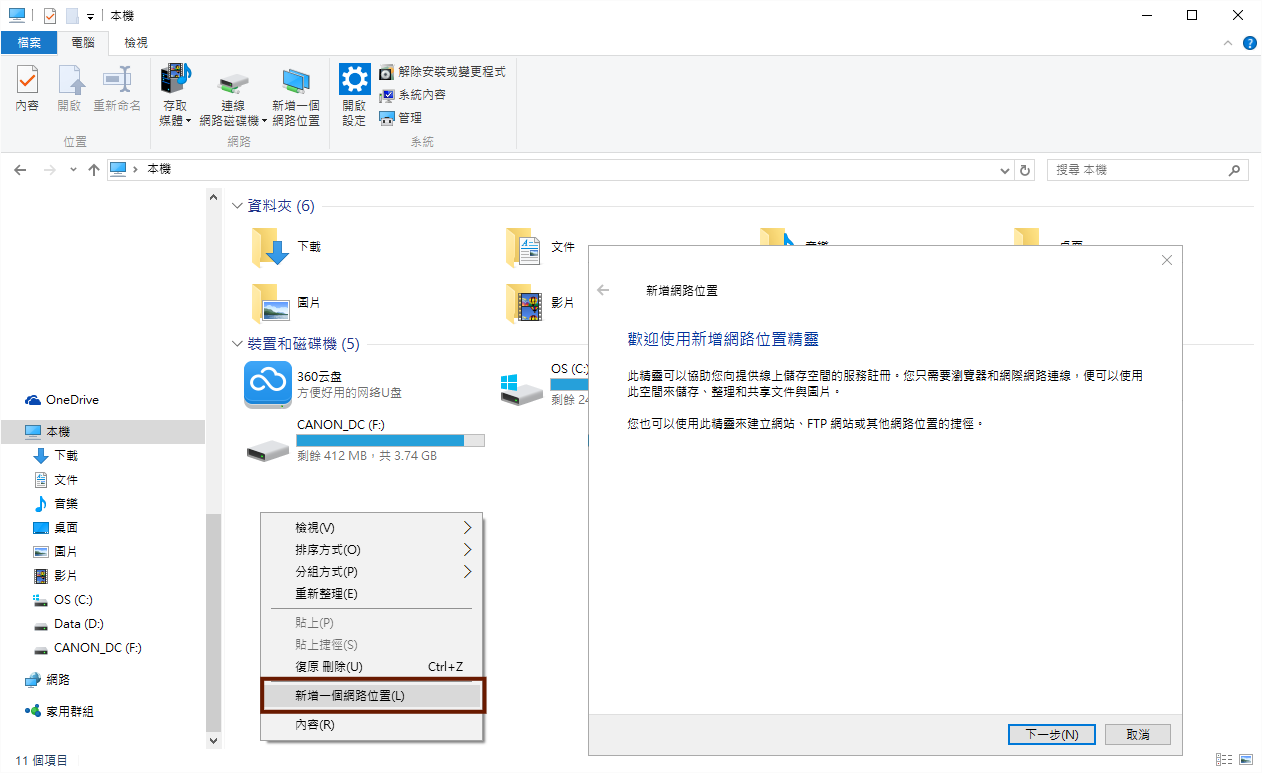
選擇”選擇自訂網路位置“(下左圖),下一步後輸入DDNS(詳見 B-3 DDNS設定),並在開頭改為ftp://(如ftp://sy916.ddns.net),點下一步(下右圖)。
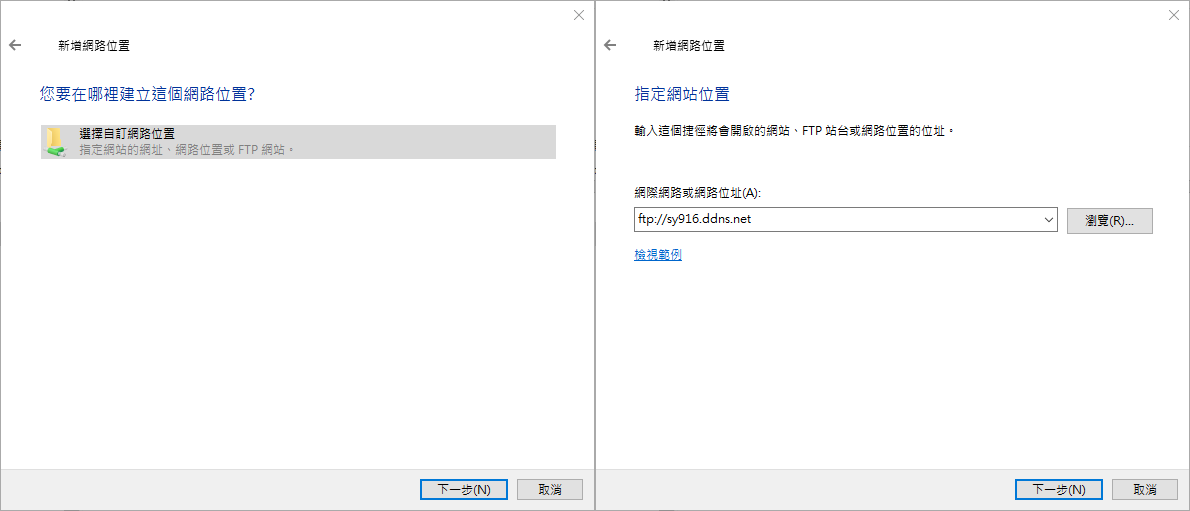
把”匿名登入“取消打勾,並輸入使用者名稱(下左圖),下一步則是為此位置命名(下右圖)。
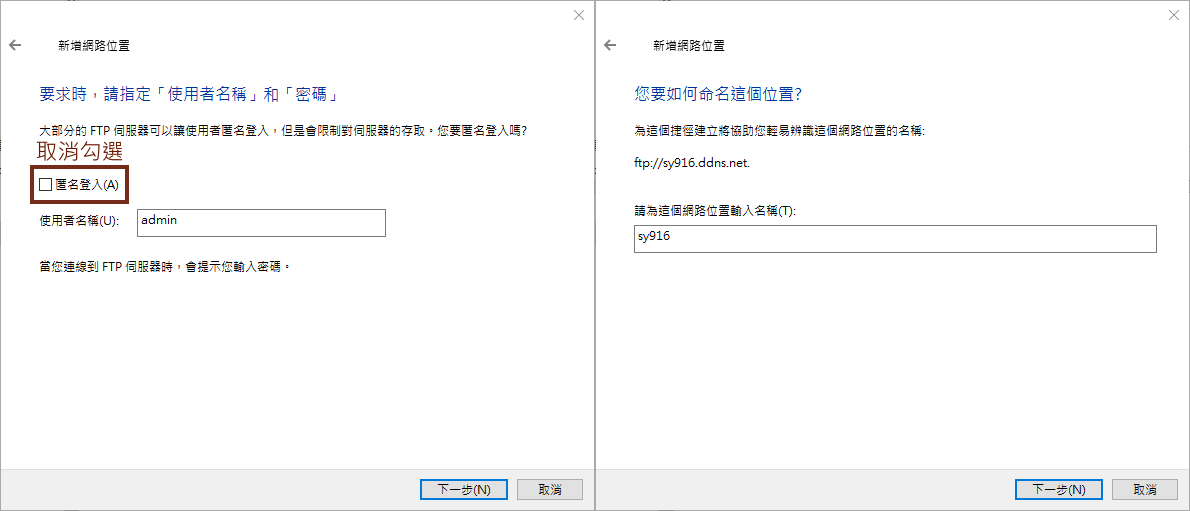
看到這個畫面就代表完成了唷!

接下來會開啟此網路位置,輸入使用者名稱和密碼,並且勾選”儲存密碼“(公用電腦請勿勾選)。
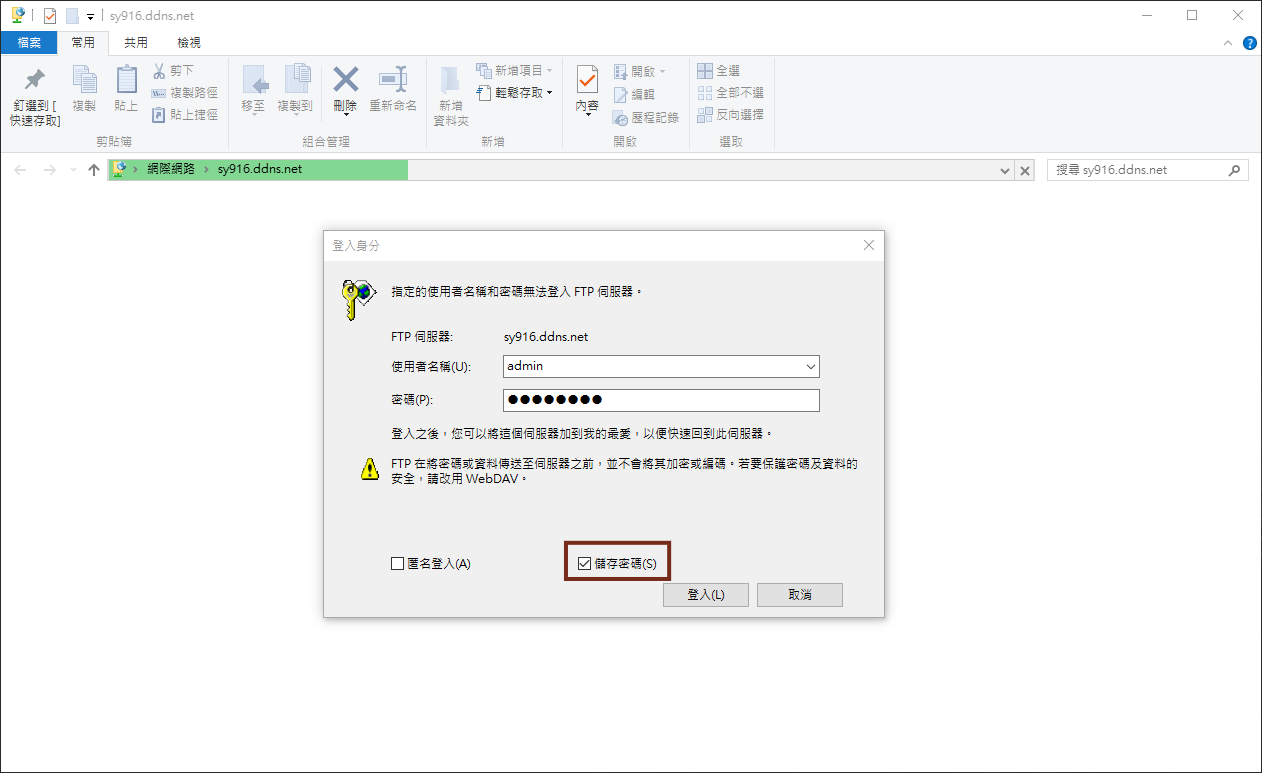
成功登入之後,也建議按一下左上角的”快速存取“按鈕,以便未來能夠點選捷徑進入。
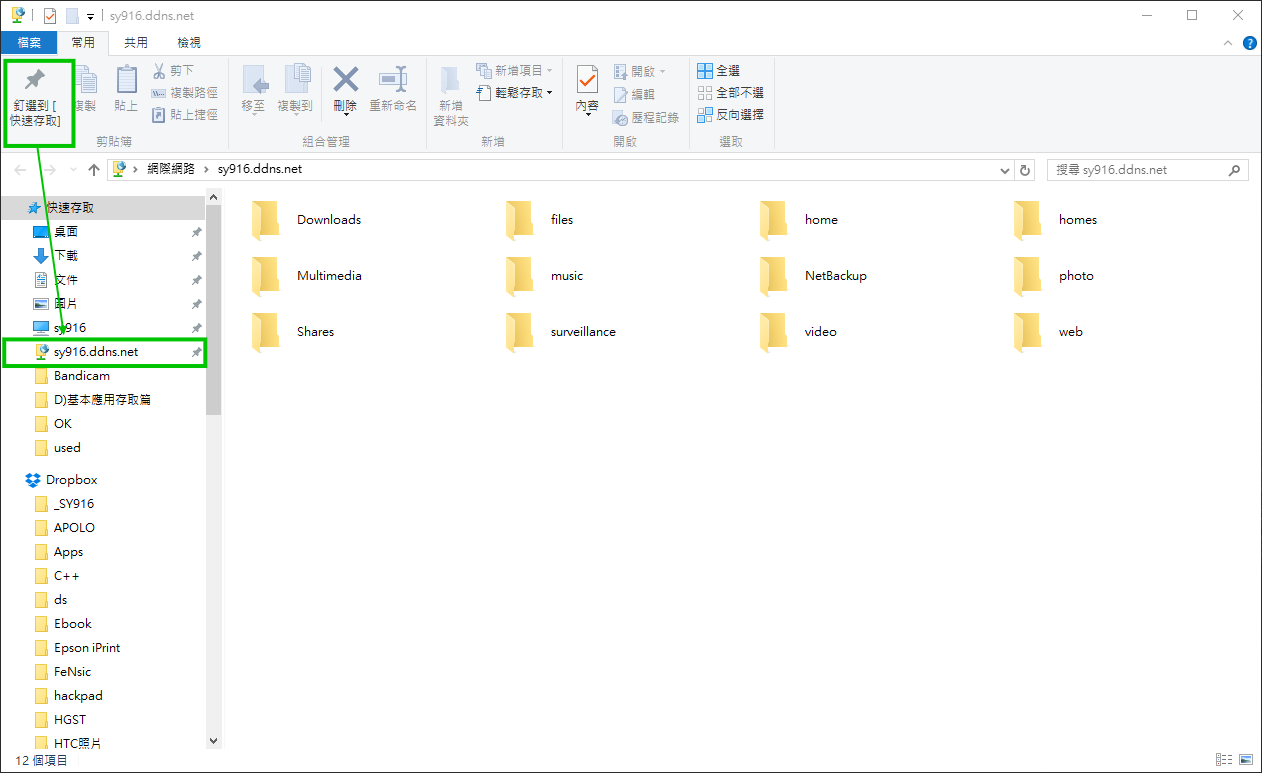
- FTP:使用FTP軟體(優點:適合大量檔案批量上傳;缺點:須具備該軟體)
最後一種使用FTP軟體來存取檔案的最適合大量且零碎的檔案存取(例如寫好的網站,多個資料夾要一次上傳)。當然,不管多大多小的檔案都適合用這種方法。
FTP軟體有很多種,筆者使用免費軟體FileZilla來測試;打開軟體後,主機輸入DDNS(如:sy916.ddns.net,詳見 B-3 DDNS設定),以及帳號密碼,連接埠空白(預設為21,除非有自行更改),接著按下”快速連線“。
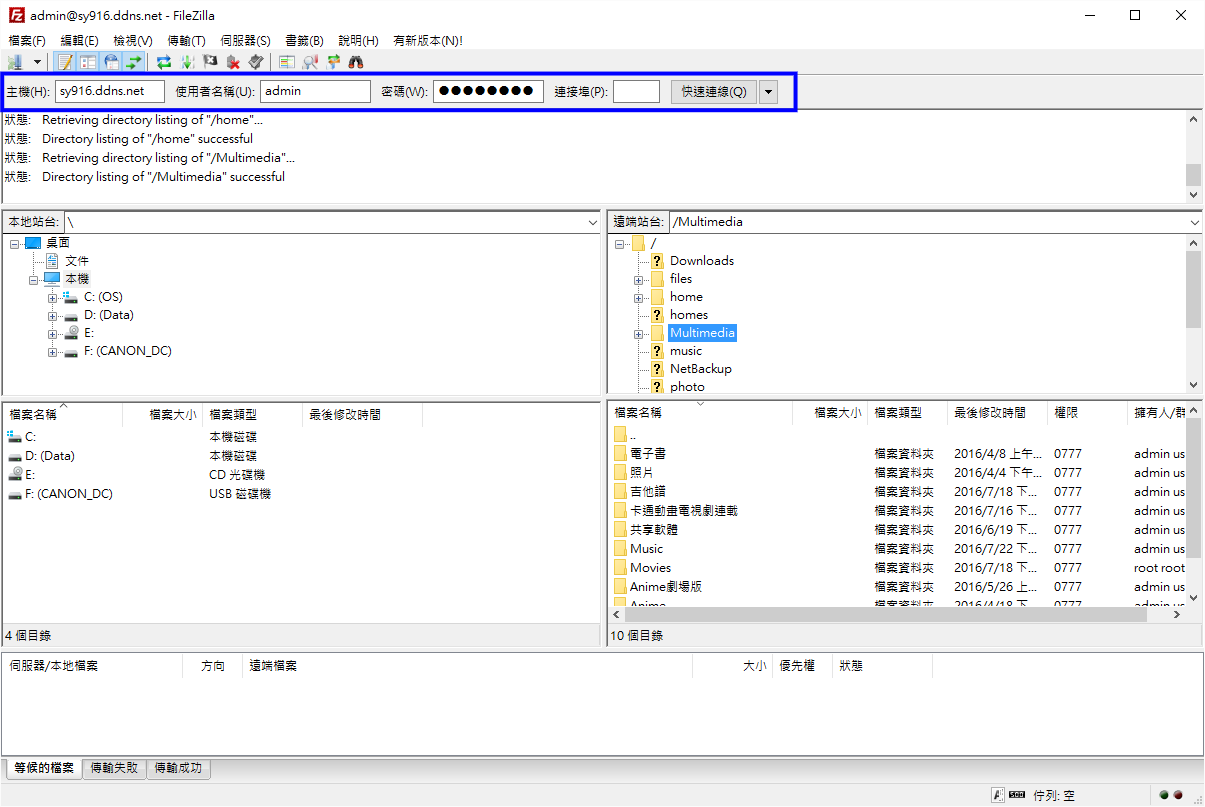
每次都要輸入非常麻煩,這時候左上角打開”檔案“ → “站台管理員“,新增站台,如此一來以後就能快速登入(如下圖右下角)。
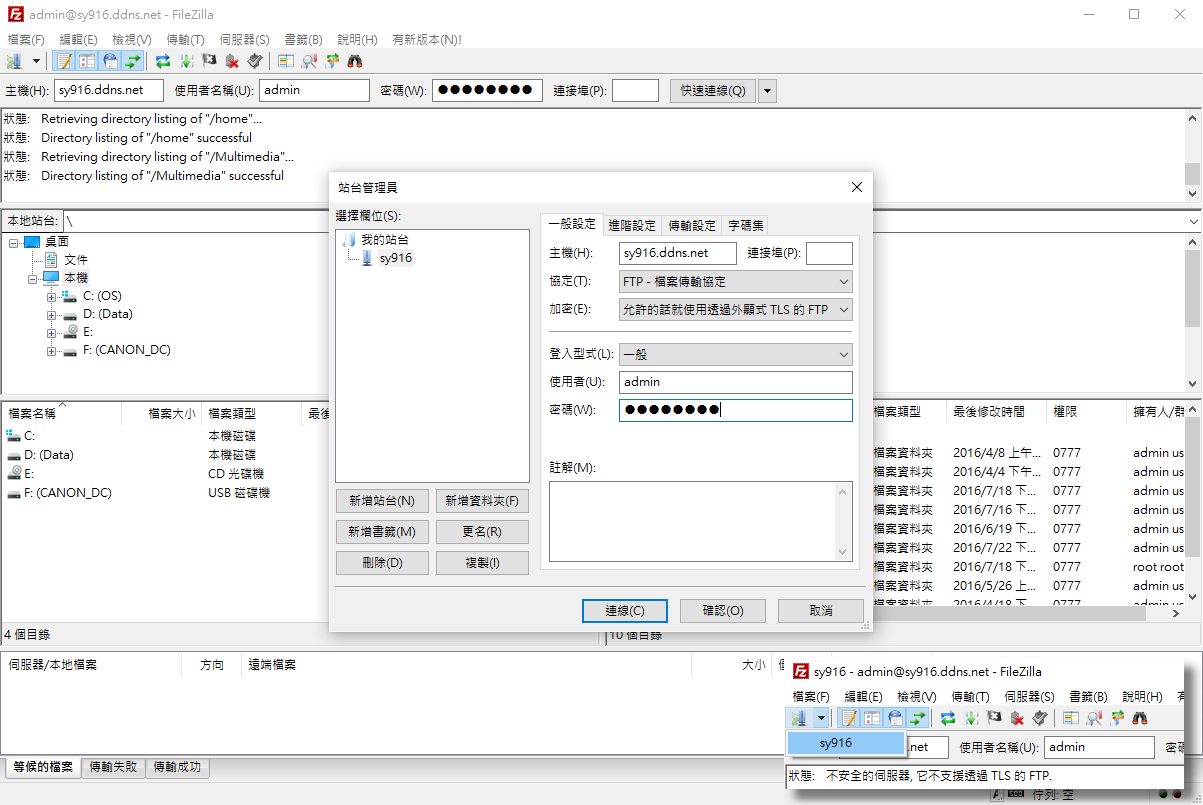
FTP軟體的好處就是本地/遠端檔案使用”拖曳”的方式就能互相傳遞(上傳/下載),當然也可以對檔案點右鍵 → “下載“。
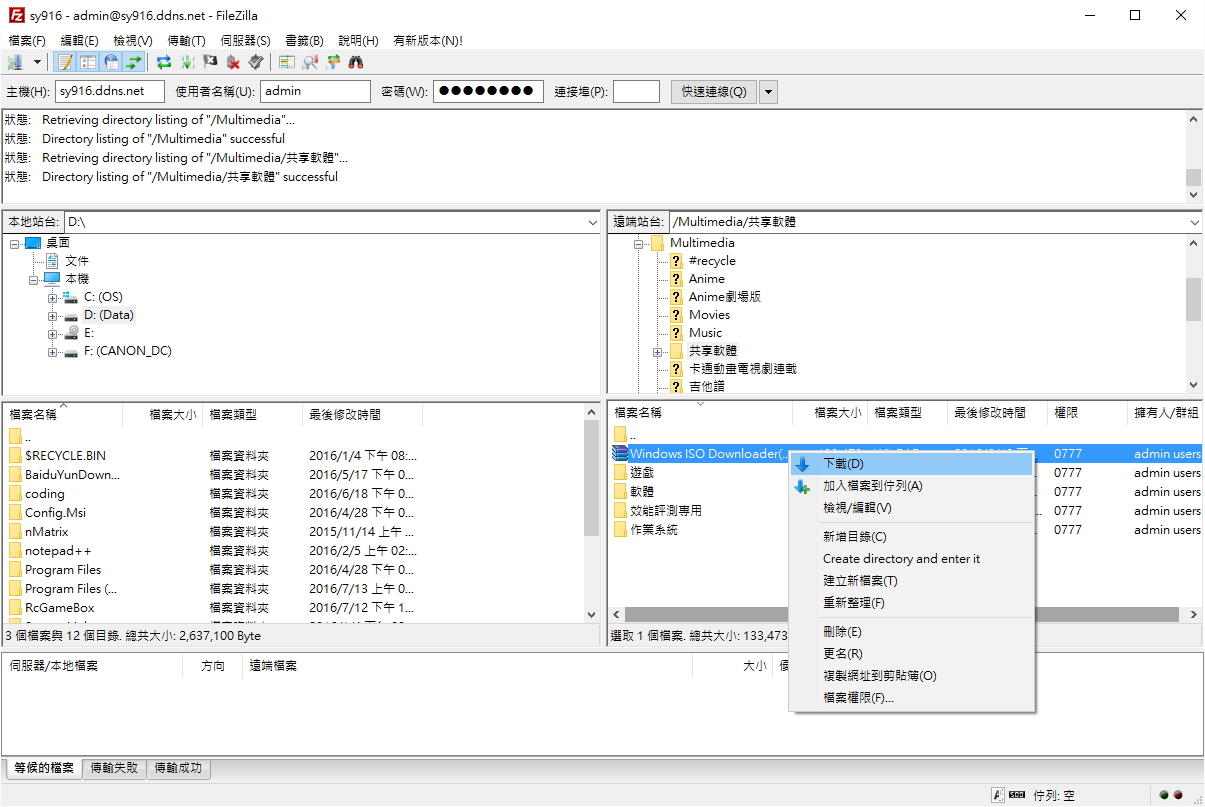
FileZilla底部的狀態視窗可以看到傳遞中和傳遞成功/失敗的檔案列表。
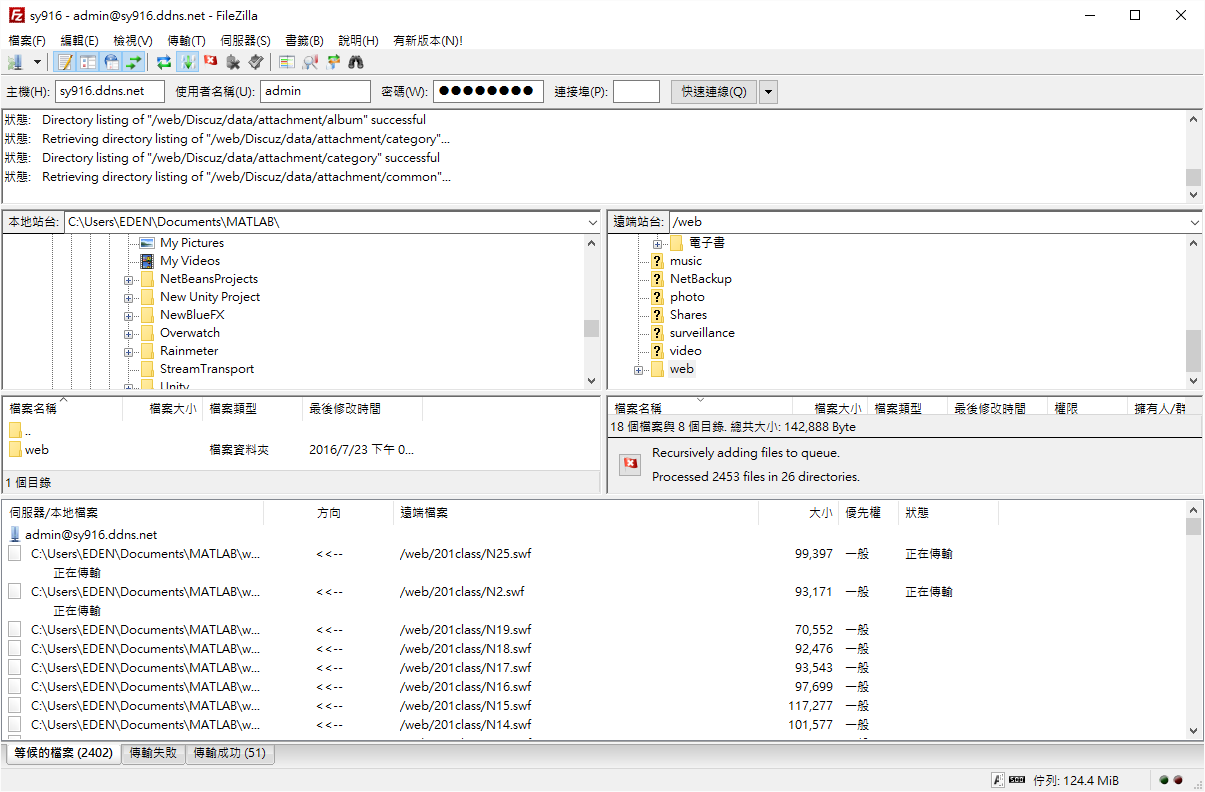
通常在電腦裡搜尋一個檔案,不是要搜尋很久,就是找不到需要的檔案。因此Synology提供了索引搜尋,藉由事先為檔案建立需要的索引,在搜尋檔案時就不必花時間,馬上就能找到需要的檔案。
因此先開啟『控制台』→「索引服務」→「檔案索引」頁面,按下”索引資料夾清單“,並新增索引資料夾以及勾選檔案類型(可複選)。(建議索引資料夾內的檔案類型越單調越好,在索引建立和檔案搜尋上會更迅速)
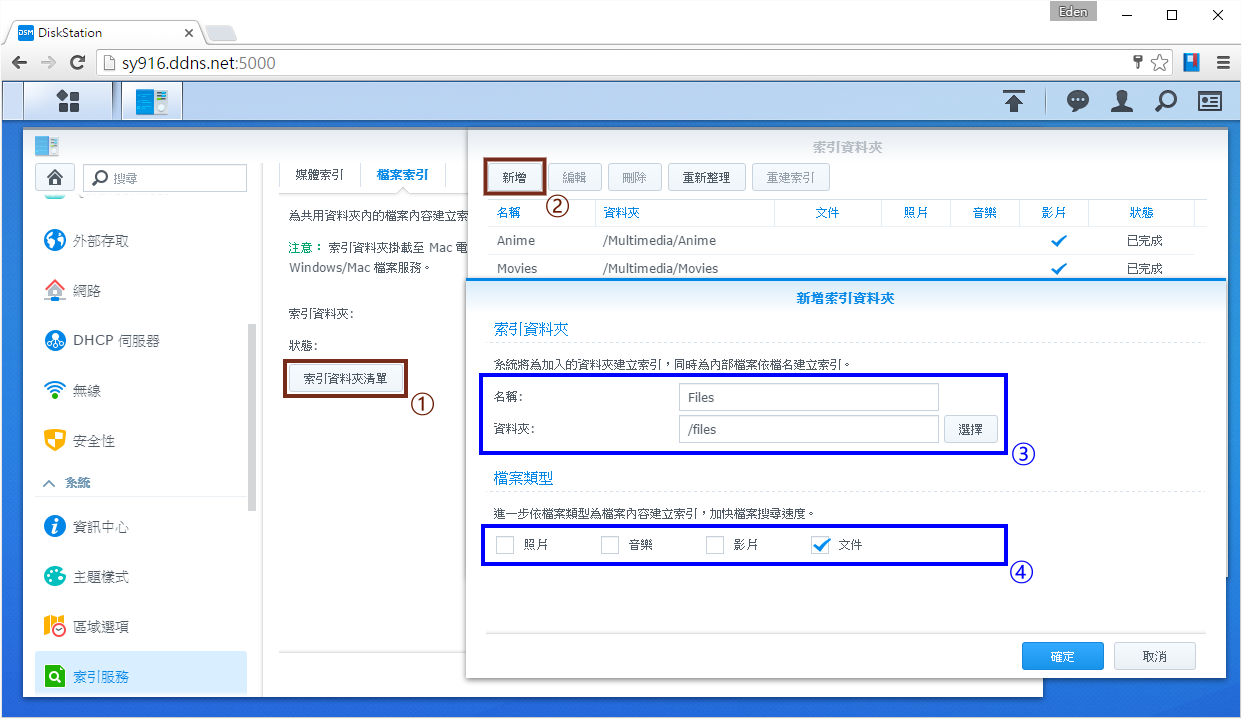
索引資料夾的範圍越小越好,因此可以多建立幾個檔案資料夾。

在建立索引時,會耗用較多的CPU資源;如下圖,CPU使用率大約在60%以上。
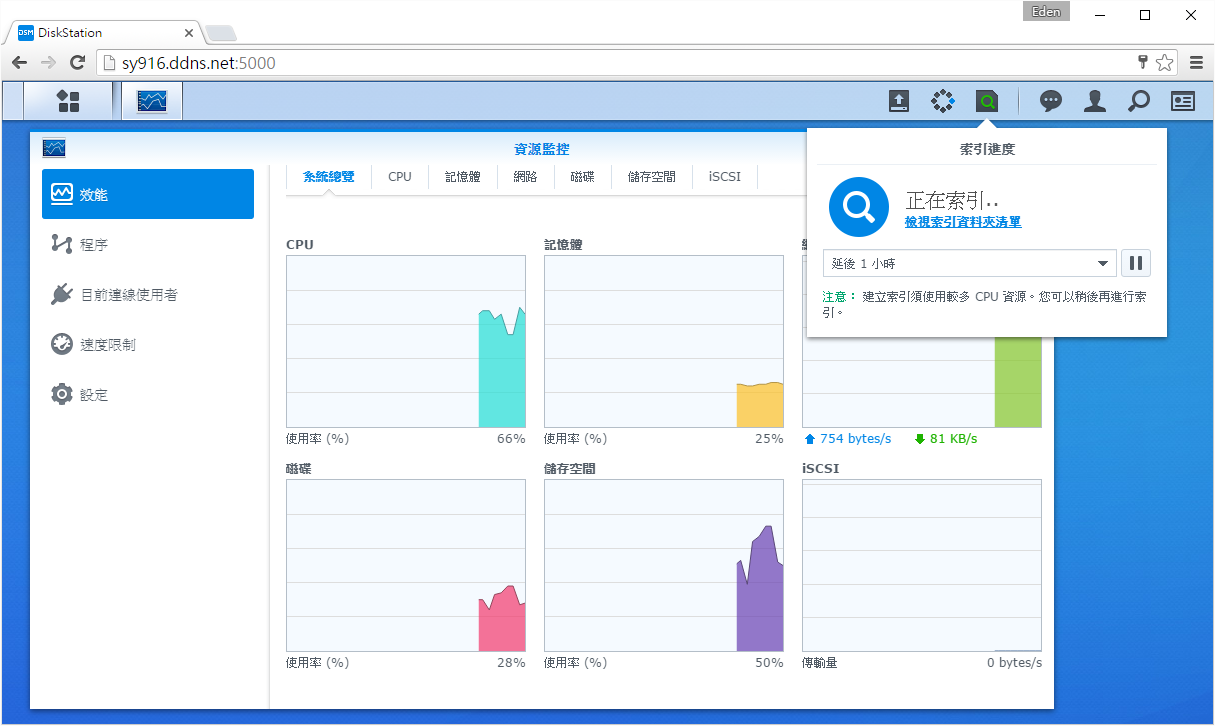
建立完索引之後,筆者先將”啟動檔案內容搜尋“功能關閉,來測試一下音樂的搜尋功能:如果在音樂資料夾搜尋”因你而在”,最多只能找到它的歌名(檔名),搜尋效果不彰。
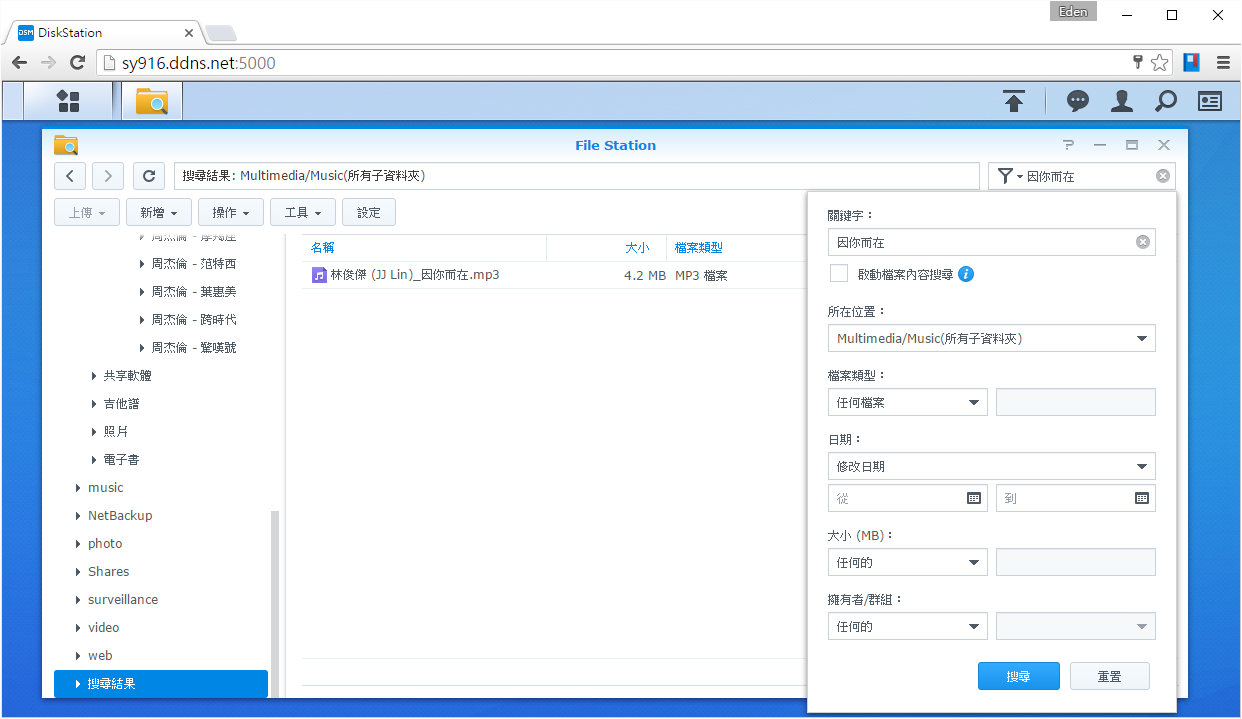
接著勾選”啟動檔案內容搜尋“(預設為開啟),這時再重新搜尋”因你而在”,這時就可以看到7首歌跑出來了!當然,這些就是在”專輯”屬性標籤中,名叫”因你而在”的音樂。
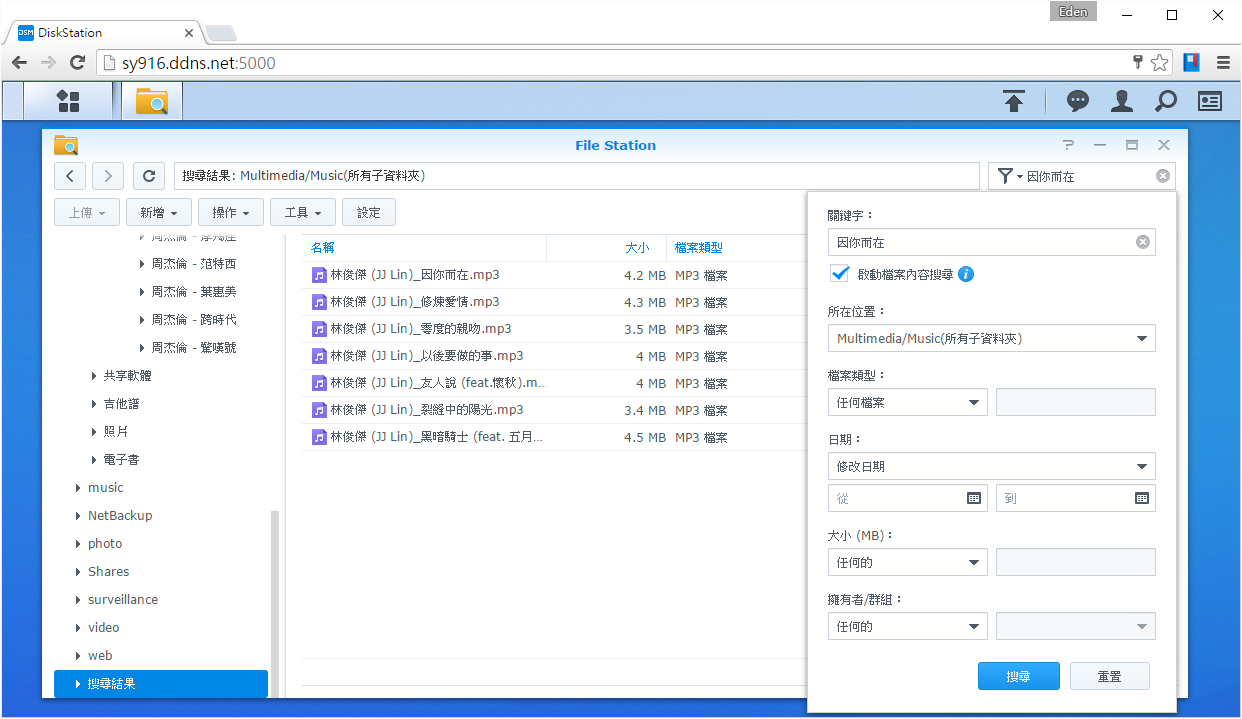
除此之外,檔案屬性資料的應用還有很多,像筆者在圖片資料夾搜尋Canon,會出現”相機”屬性標籤為”Canon”的照片;由於還可以針對焦距、曝光時間、光圈孔徑等數值來搜尋,在不同相片中,也比較容易來比對它們的畫面差異。
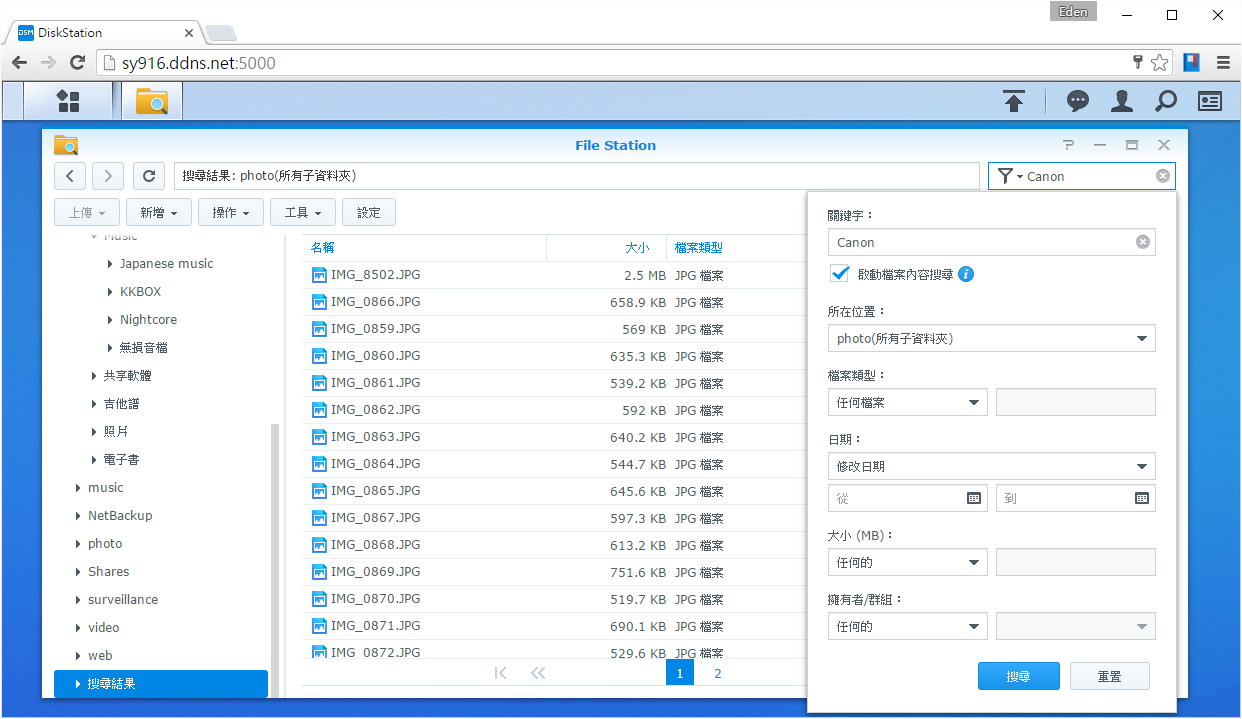
最後是文件的搜尋,例如筆者搜尋”下雨感測器”,不過文件會有這種標籤嗎?其實它是以文件的”內容”搜尋的結果,這個方法非常適合文件很多的上班族,例如搜尋客戶名字(例如保單、契約書),或是學生用來搜尋報告、電子書等等。
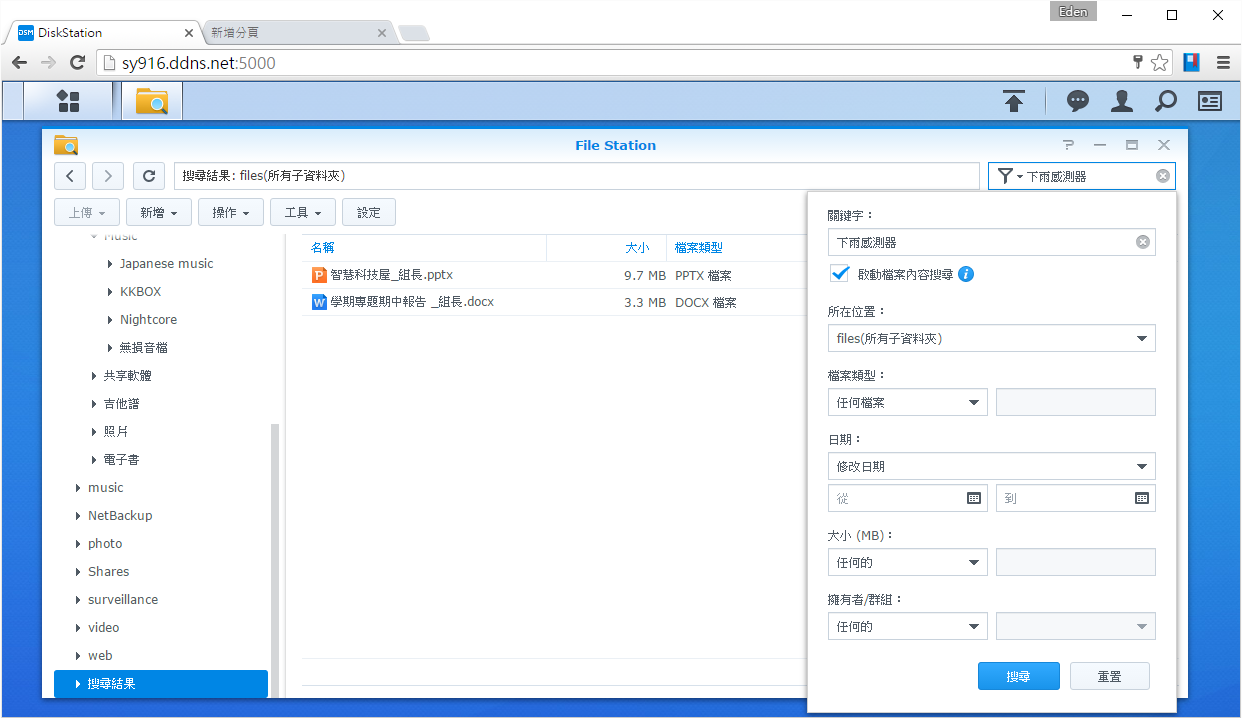
如下圖,”下雨感測器”就出現在PPT的某一頁之中(藍色箭頭處)。
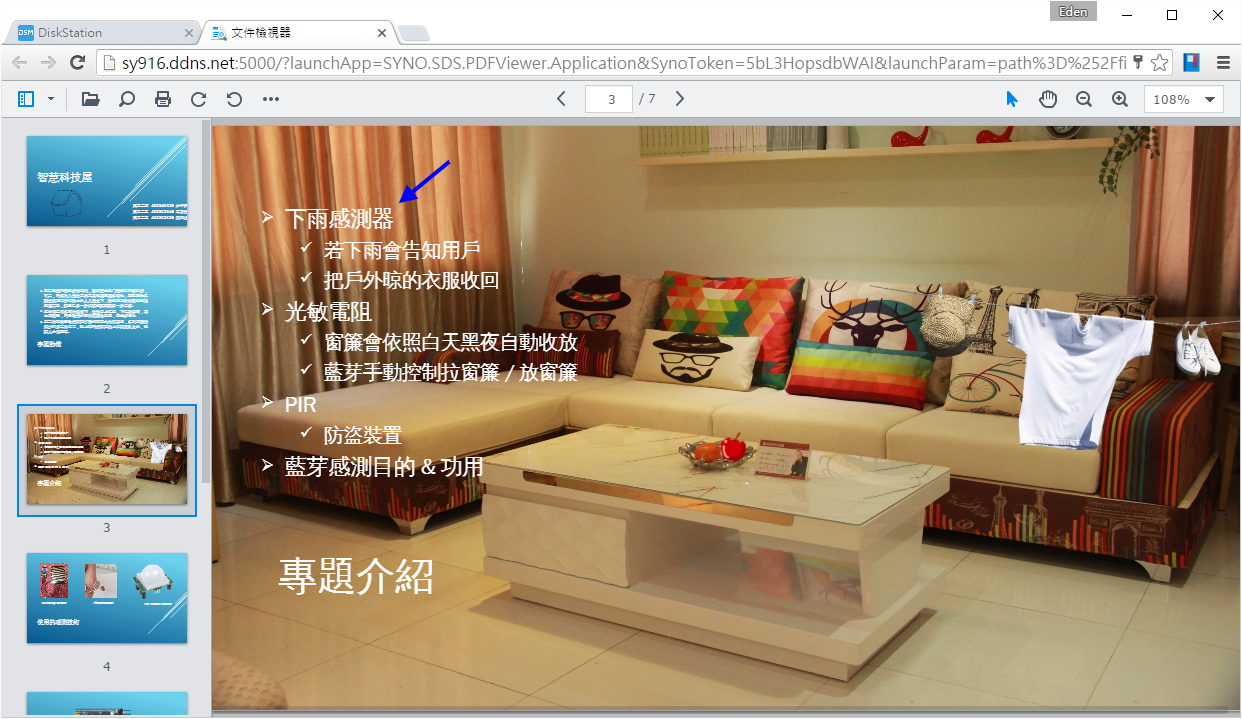
【檔案分享】
對於沒有DSM帳號的人,或是需要分享一個檔案給很多人,Synology很貼心地可以透過”檔案分享”的方式建立專屬網址以供下載。
使用者只要對檔案點右鍵 → “分享檔案連結“,複製連結就能分享給別人下載。
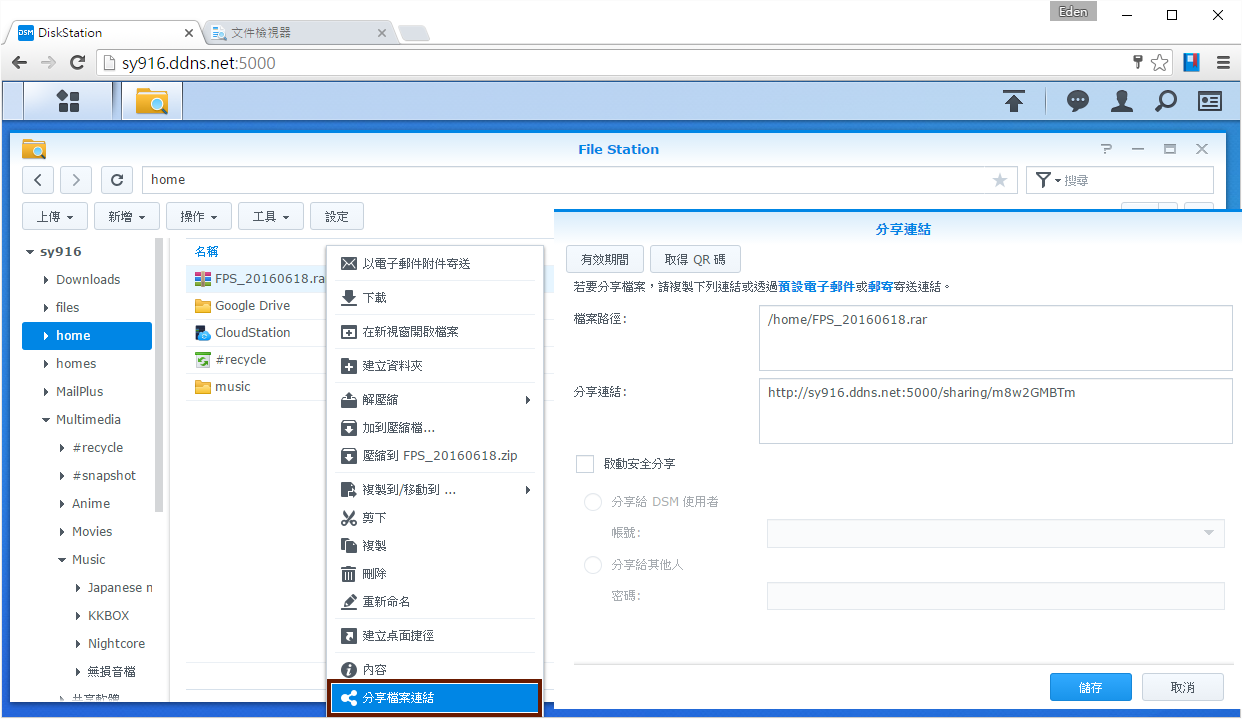
檔案分享還能啟用安全分享,設定僅供DSM使用者(可設定分享給誰)or密碼分享,以及檔案開放/結束時間以及存取次數。
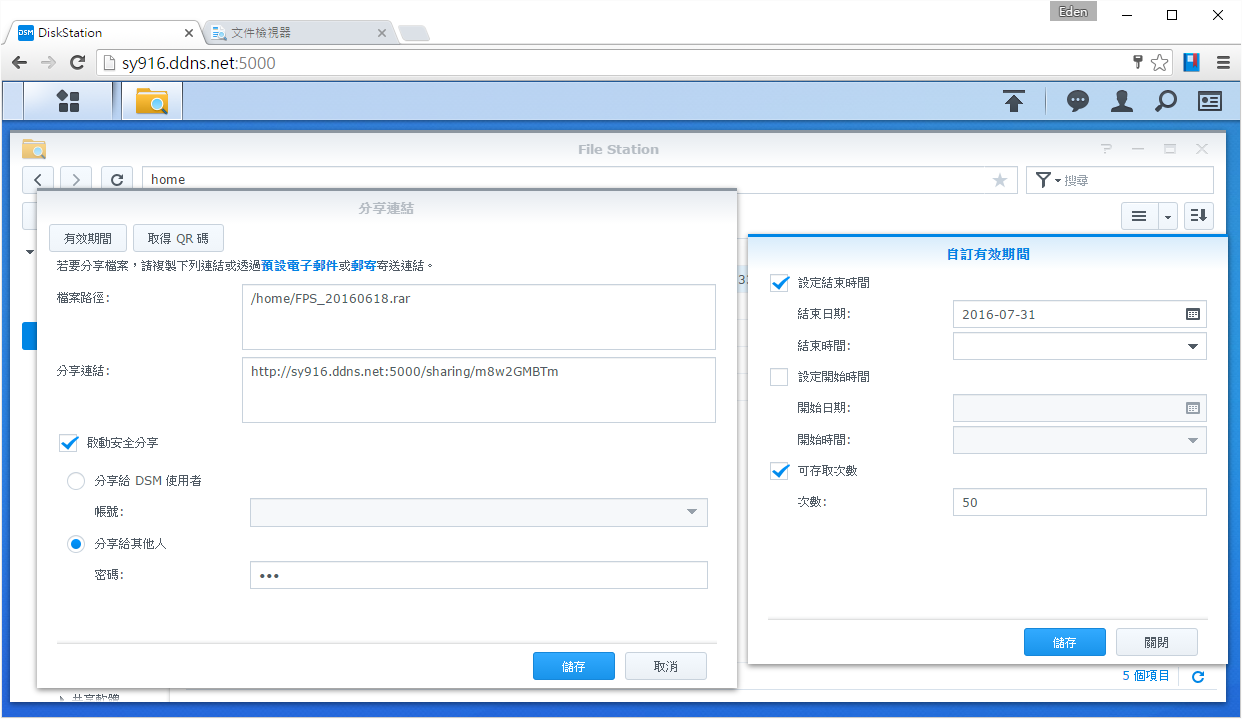
無須密碼的連結,輸入網址後會點”下載”即可下載檔案;否則會要求輸入密碼,或者是輸入DSM帳密。
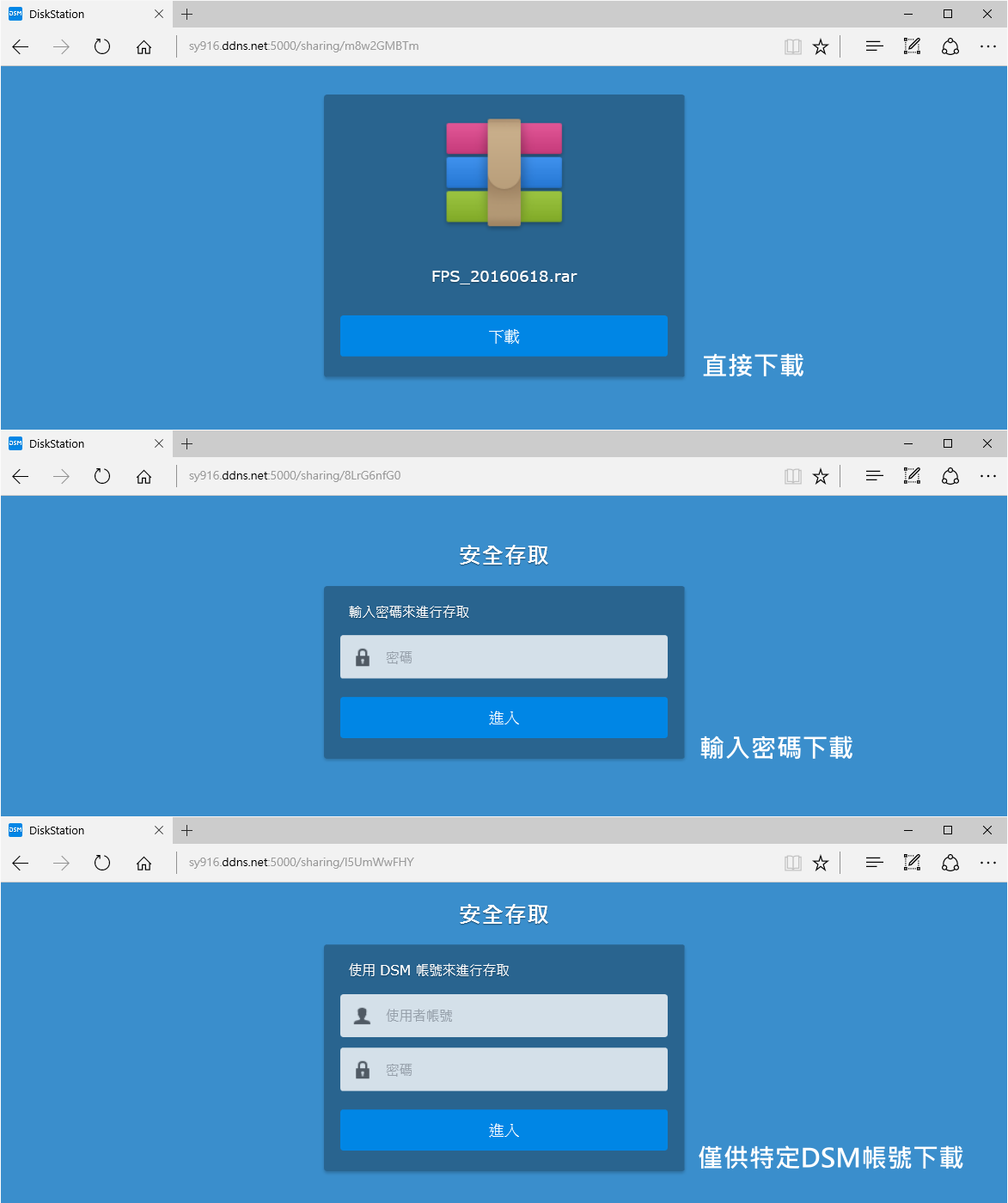
在『File Station』的”工具“→”分享連結管理員“可管理分享過的連結;對於已過期的連結,不用一個一個刪除,只需按一下”清除無效連結“即可。
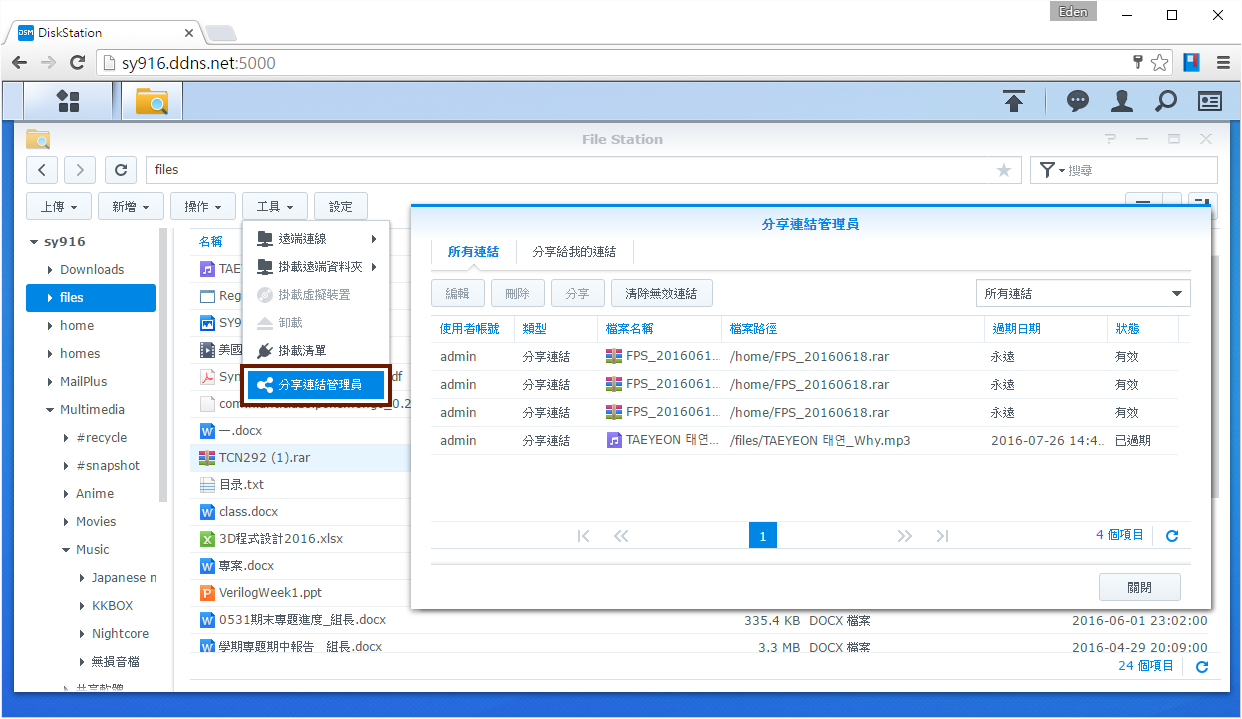
【檔案請求】
檔案請求則提供了從對方接收檔案的一個好地方!因為如果利用社群網站來傳檔,首先是頻寬很低,上傳檔案非常慢;再來如果是傳影片、照片等,畫質會被壓縮;而如果用E-mail傳遞,夾帶檔案最多只提供25MB(Yahoo)。
要建立檔案請求,使用者必須對”資料夾”點右鍵 → “建立檔案請求“。(一定要對”資料夾”點右鍵,非資料夾不會顯示!!!)
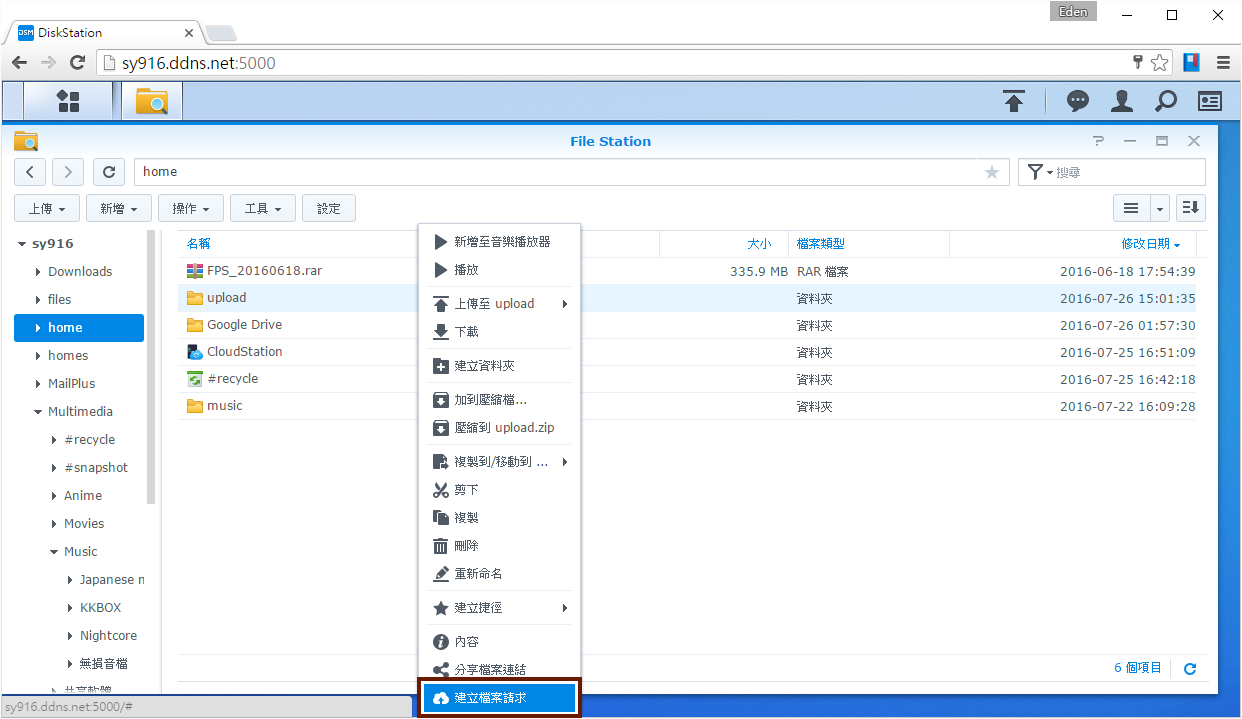
接著設定和前面差不多,可以選擇開放/關閉時間、密碼保護等。
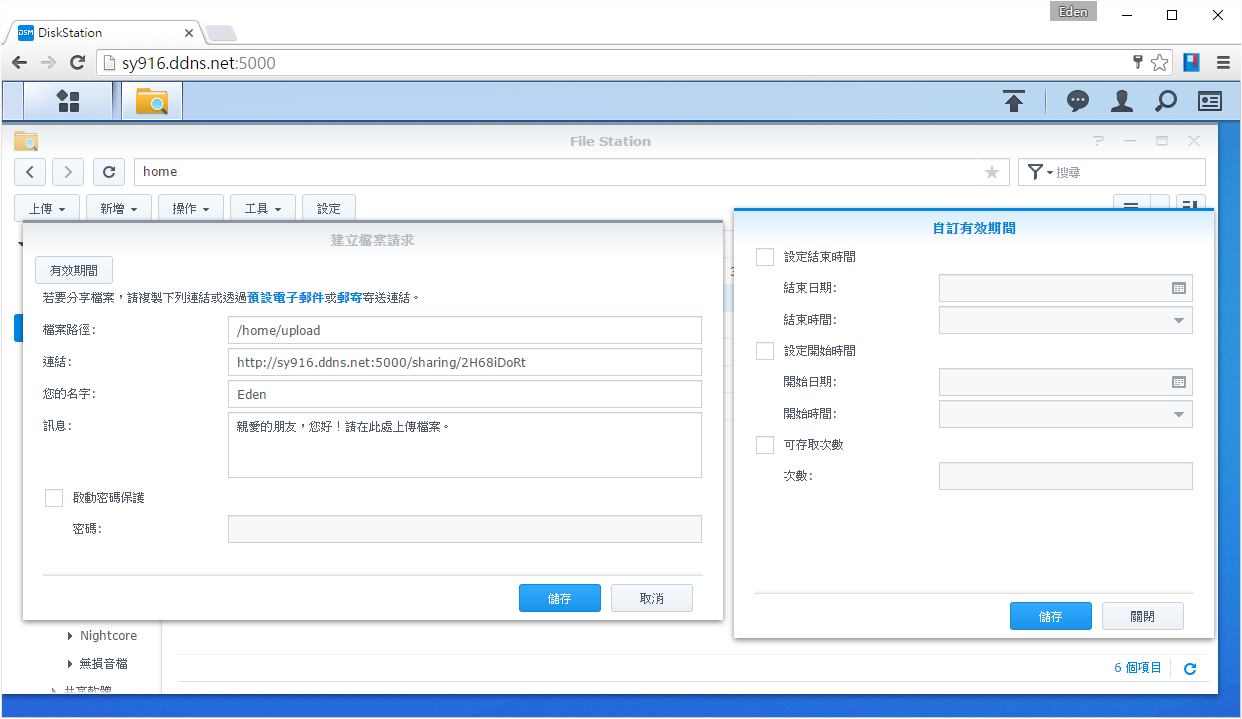
其他人拿到網址後,輸入名字(會成為上傳後檔案資料夾的名稱),就可以上傳檔案。
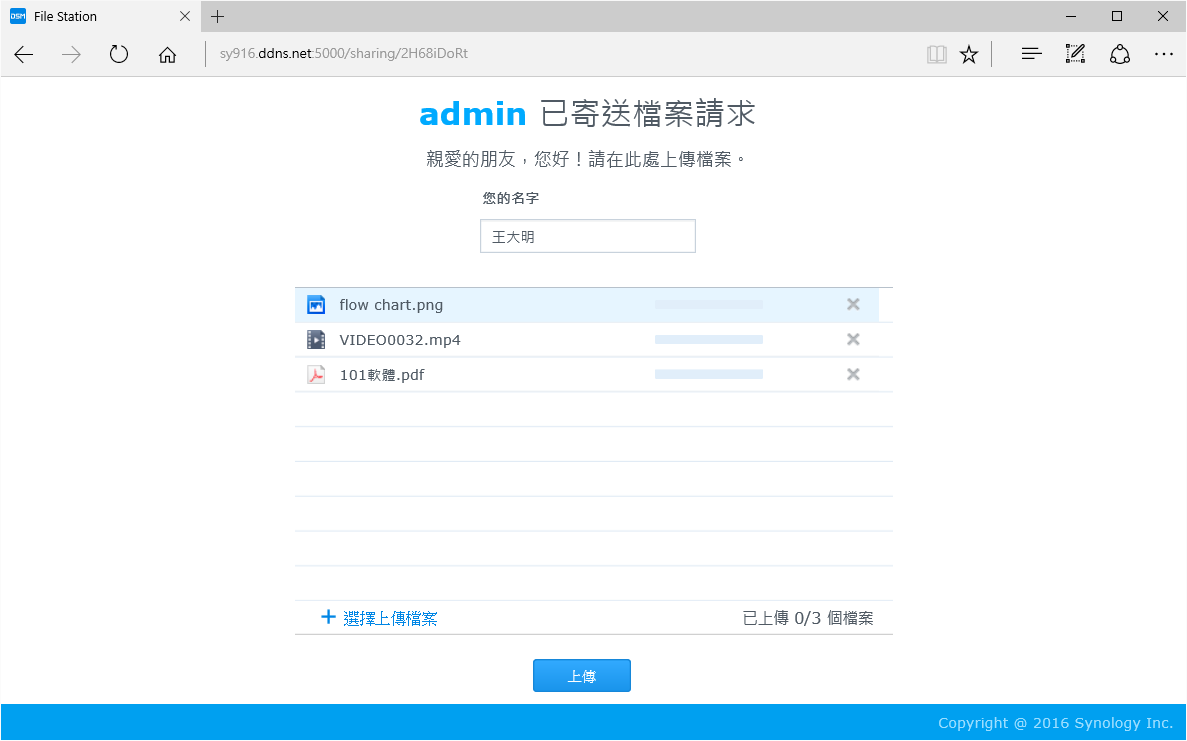
不過上傳完檔案後,只會有綠色打勾的圖示,建議可以出現個”上傳完成”的小視窗,方便上傳者知道已上傳完成。

回到建立檔案請求的資料夾,每個資料夾代表者上傳檔案時輸入的名字,且後方括弧會寫出是哪個DSM使用者建立的檔案請求(以便檔案請求是建立在共享資料夾,會不知道誰是誰請求的檔案);右上角的通知還會提醒有人透過”檔案請求”來上傳檔案。
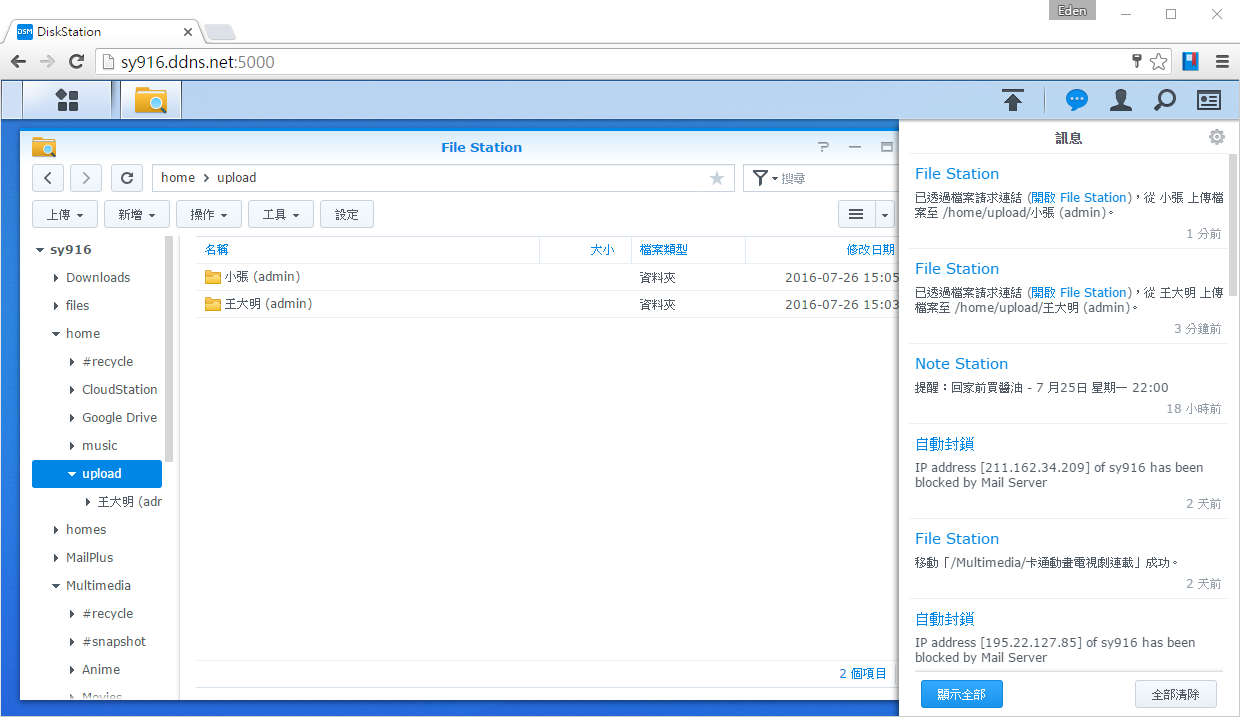
【文字編輯器】
DSM內建『文字編輯器』,不過這可不是Windows系統內建的”記事本”喔,而是類似notepad++軟體,提供了一些額外的功能。例如:常常我們會下載到簡體字的文章,看了真的很不舒服,這時候『文字編輯器』提供了簡轉繁or繁轉簡的功能。(“編輯“ → “語言工具“ → “簡體轉繁體“)

在”偏好設定“裡,有一些功能如自動換行、顯示行數、字體大小等等設定。

至於左側的行數顯示,就是因為『文字編輯器』支援數十種程式語言,例如C/C++,特殊函式會以暗紅色表示,而數字會以綠色顯示。
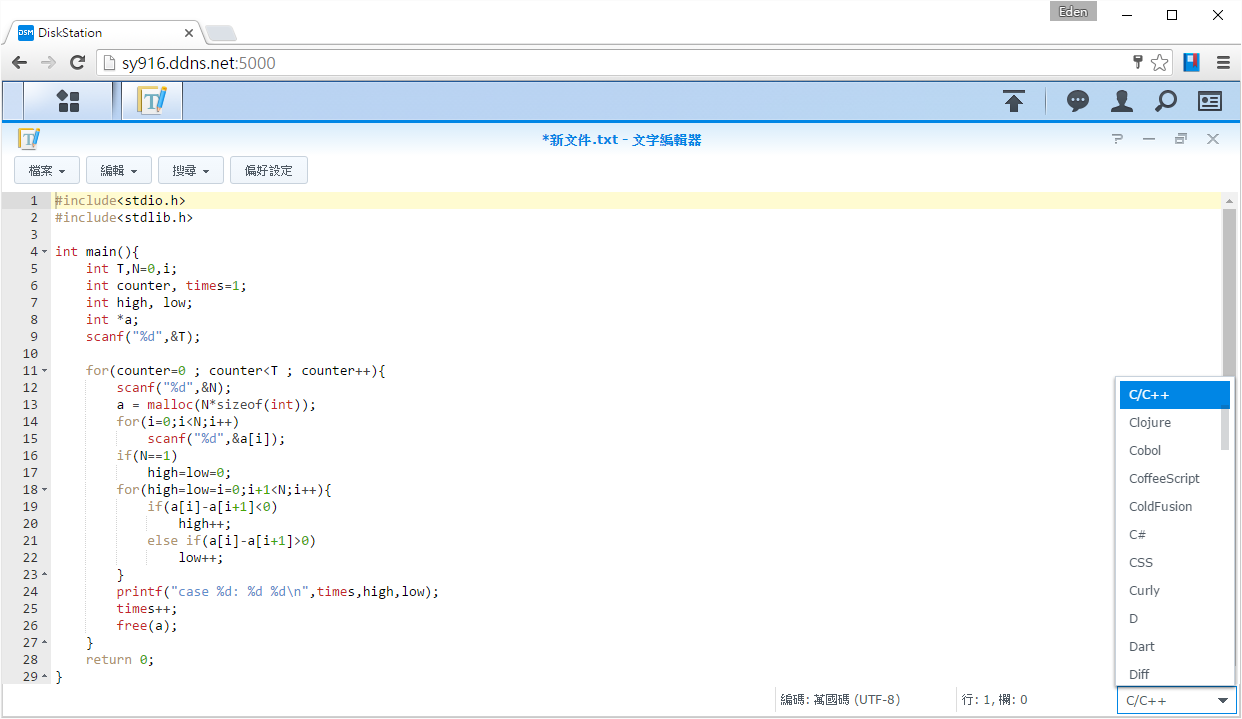
舉例來說,當文字編輯器切換到Assembly_x86後,分號後面的文字是以灰色表示,這是因為組合語言在”;”後面是註解的意思。
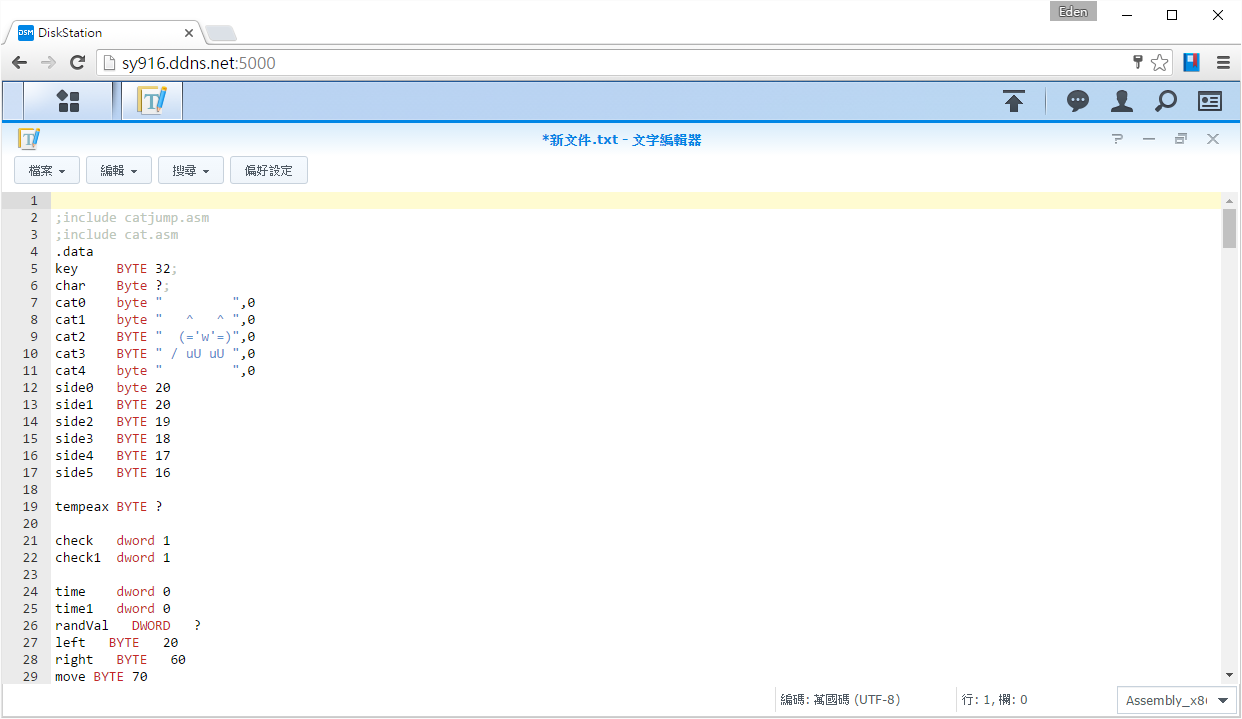
【文件檢視器】
DSM也有線上文件檢視器的功能,如此一來,使用者不用為了每次要檢視文件還要特地下載下來。像筆者本人電腦內的Download資料夾就有一堆檔案,文件大約就占了六成吧,而且本人也懶得整理…此外,電腦內沒有裝Offfce或是PDF Reader的,利用『文件檢視器』看文件就非常方便。如下圖,它支援Word, Powerpoint, Excel, pdf 等文件。
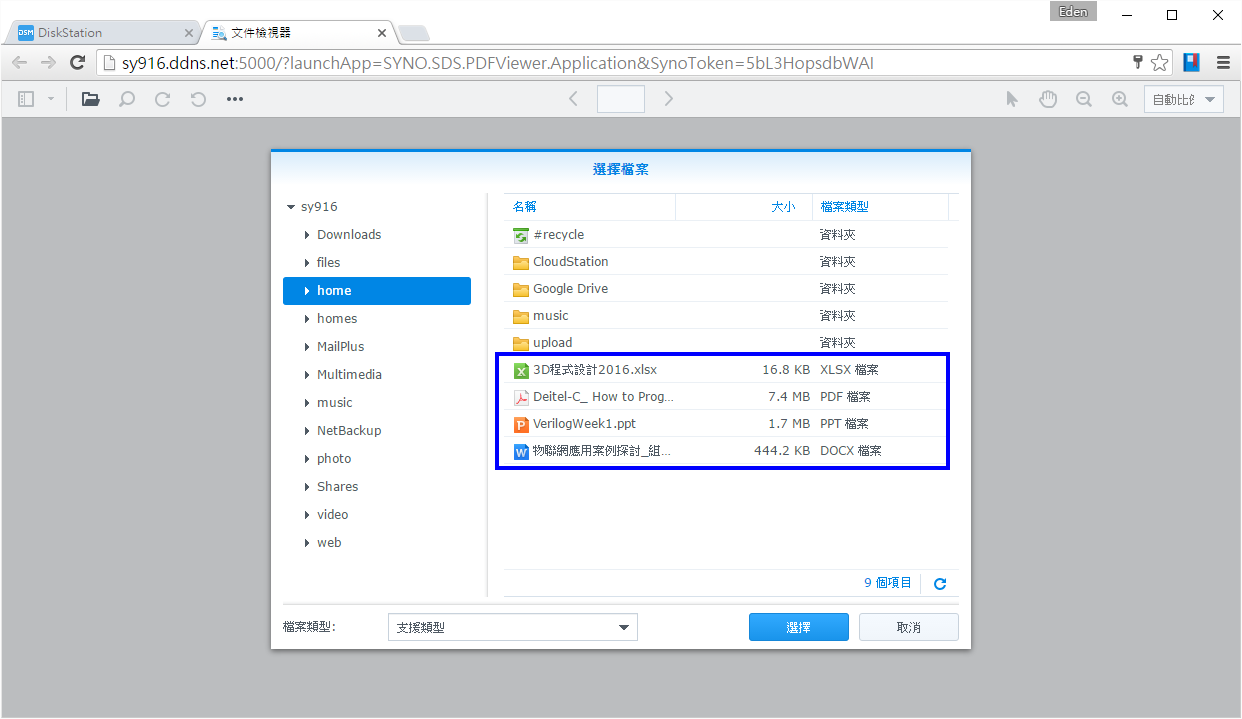
除了用『文件檢視器』開啟檔案,也能對該文件點右鍵 → “檢視“ → “使用文件檢視器開啟“。
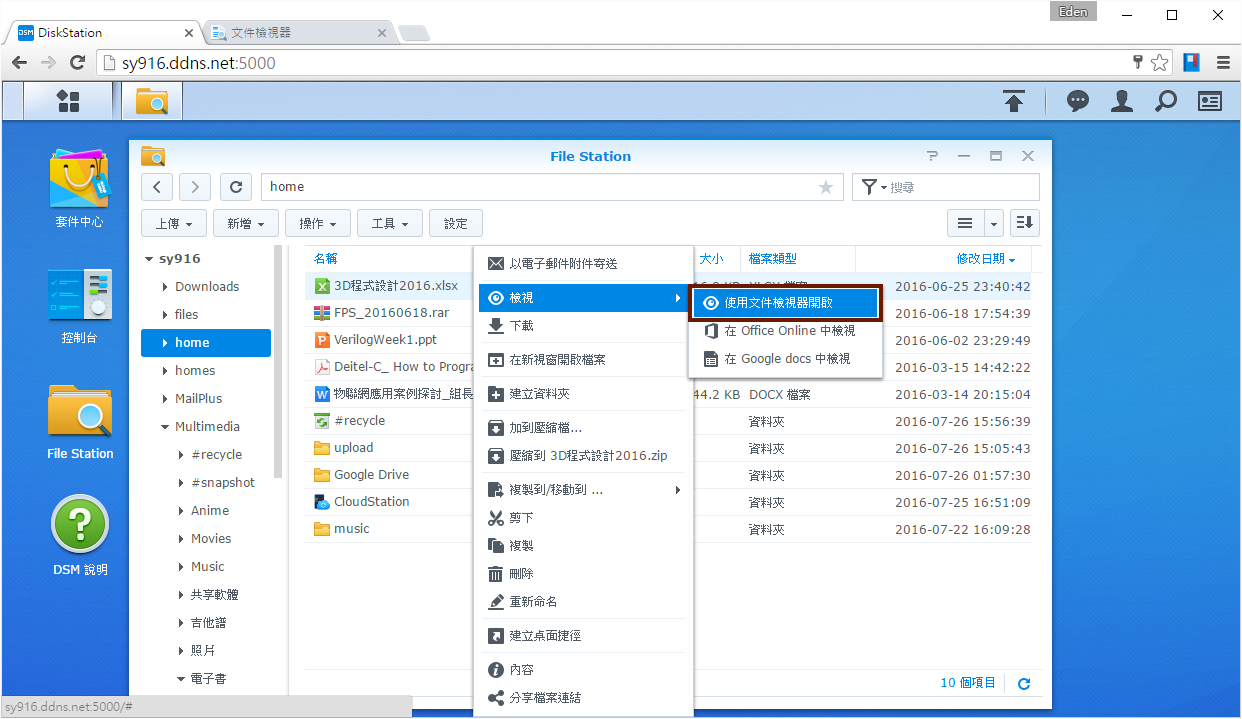
打開PDF文件,除了擁有左列的文件預覽功能,還有放大/縮小、旋轉、列印、內文搜尋等,功能十分強大。
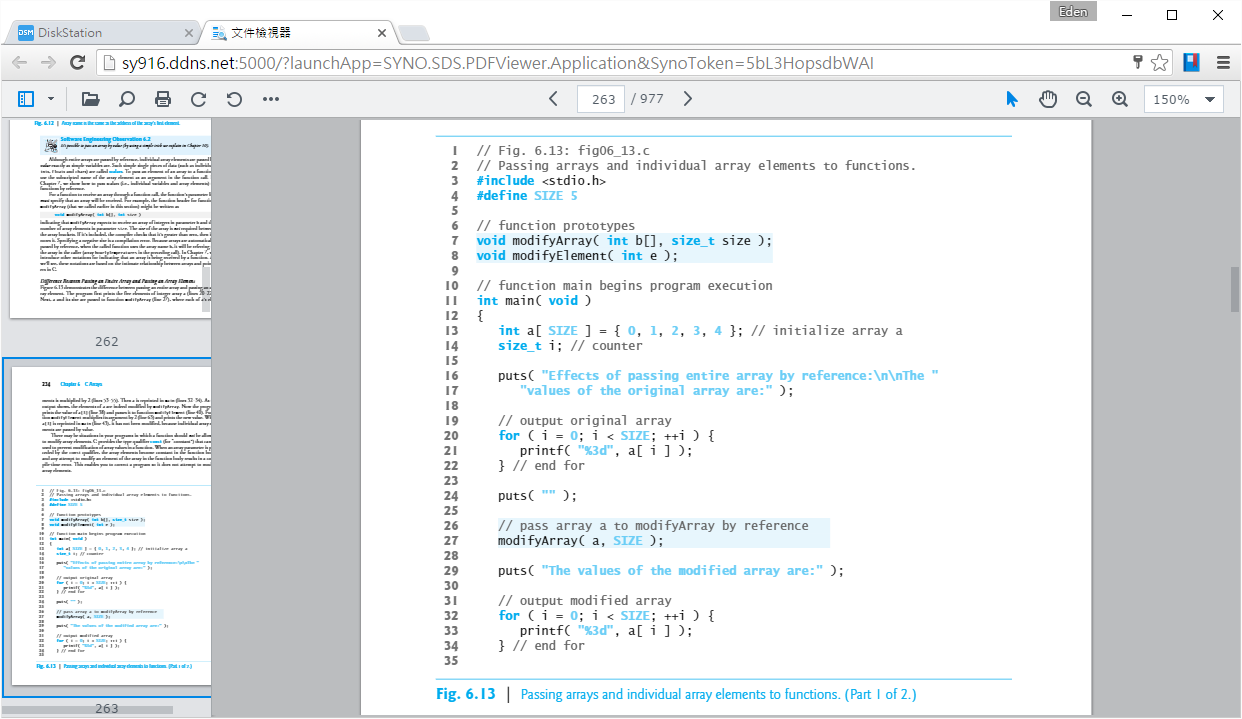
下圖為內文搜尋”malloc”,搜尋到的關鍵字會以淺綠底色顯示。
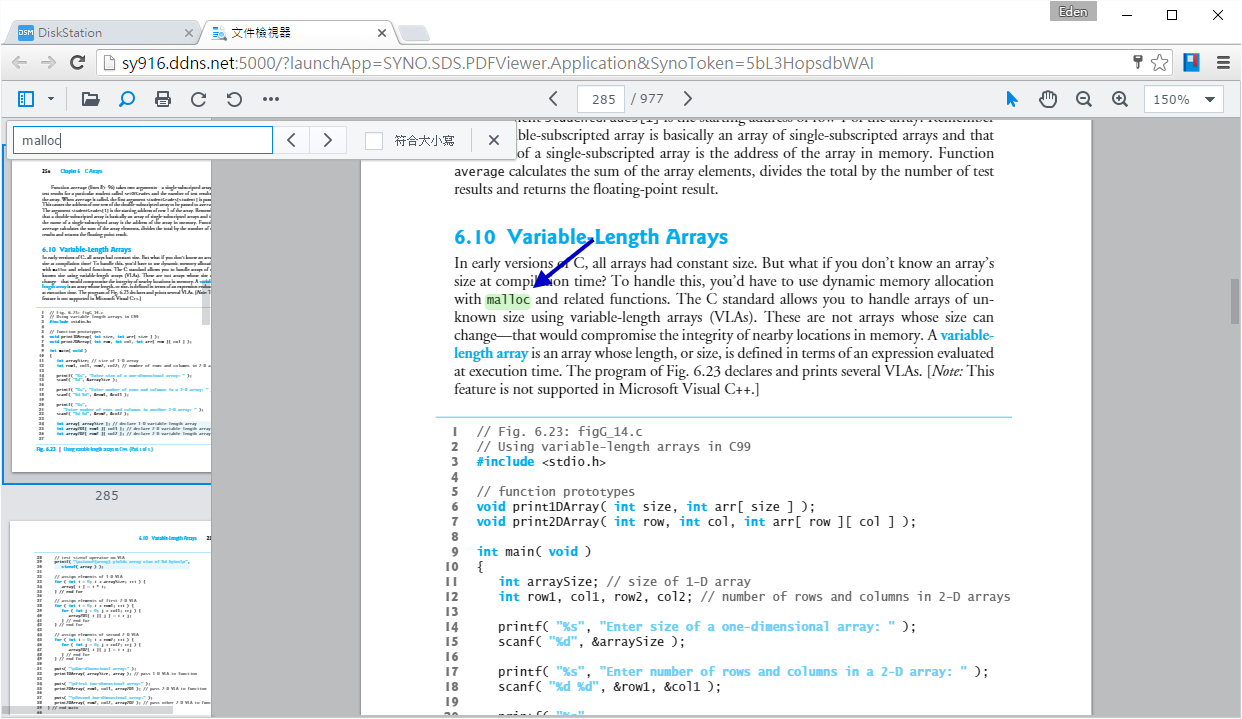
功能列表最後面的更多還能將非PDF檔轉檔為PDF檔下載,以及分享功能。
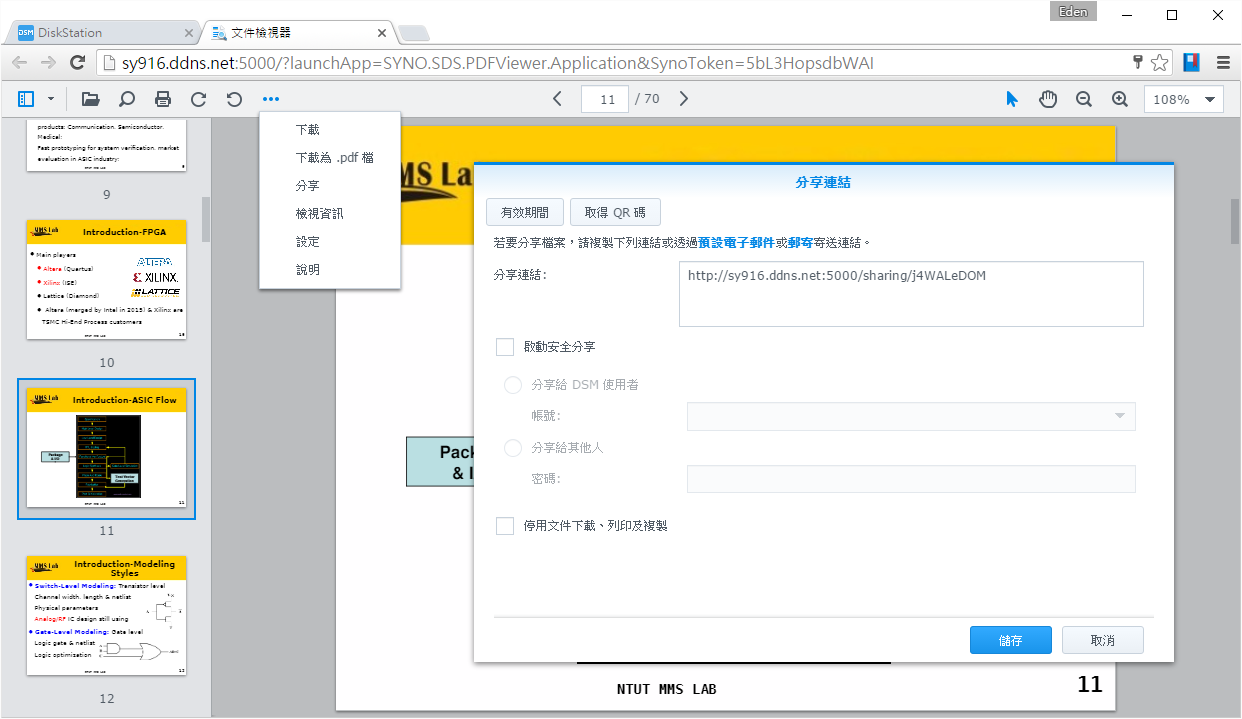
【Synology Web Clipper】
在Synology裡,最實用的生產力工具就是『Note Station』了!除了新增代辦事項、記事等功能,還有非常實用的擷取網頁功能(它可以輕鬆地為使用者擷取正在觀看的網頁,並儲存至『Note Station』中)。右上角會提醒使用者尚未安裝,點一下”Synology Web Clipper”藍色字體會進入該擴充功能頁面。
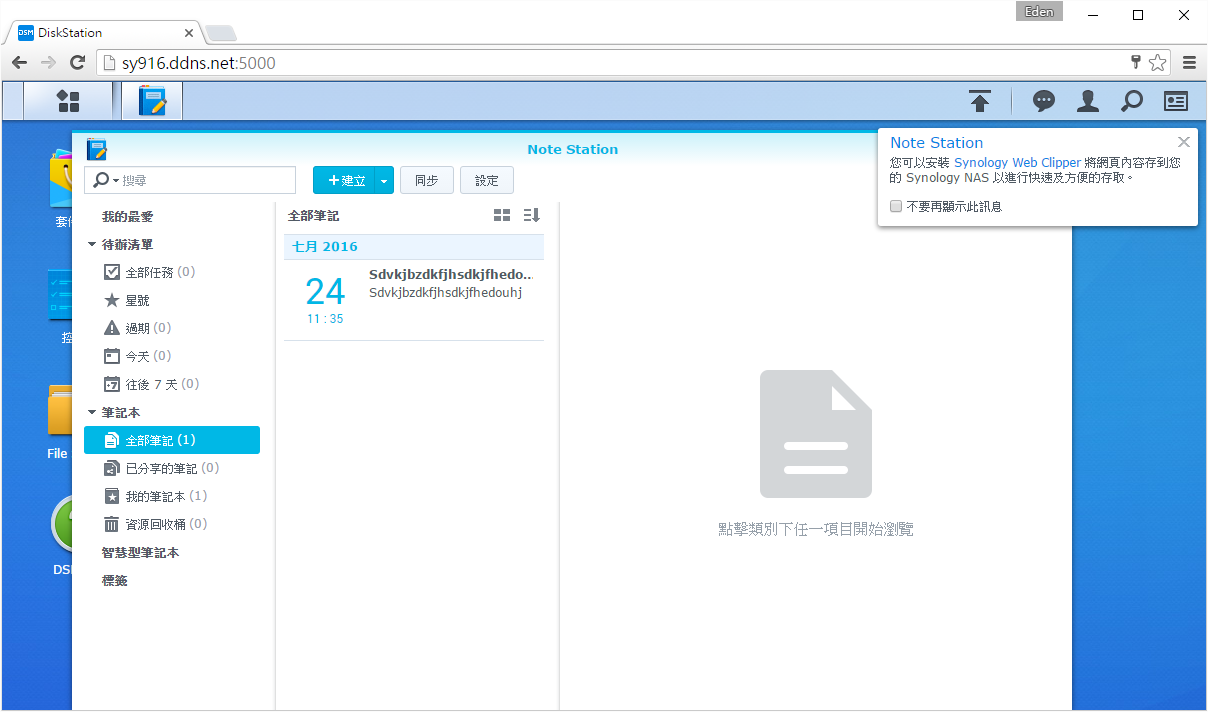
這就是”Synology Web Clipper”擴充工具,點一下”加到Chrome“。
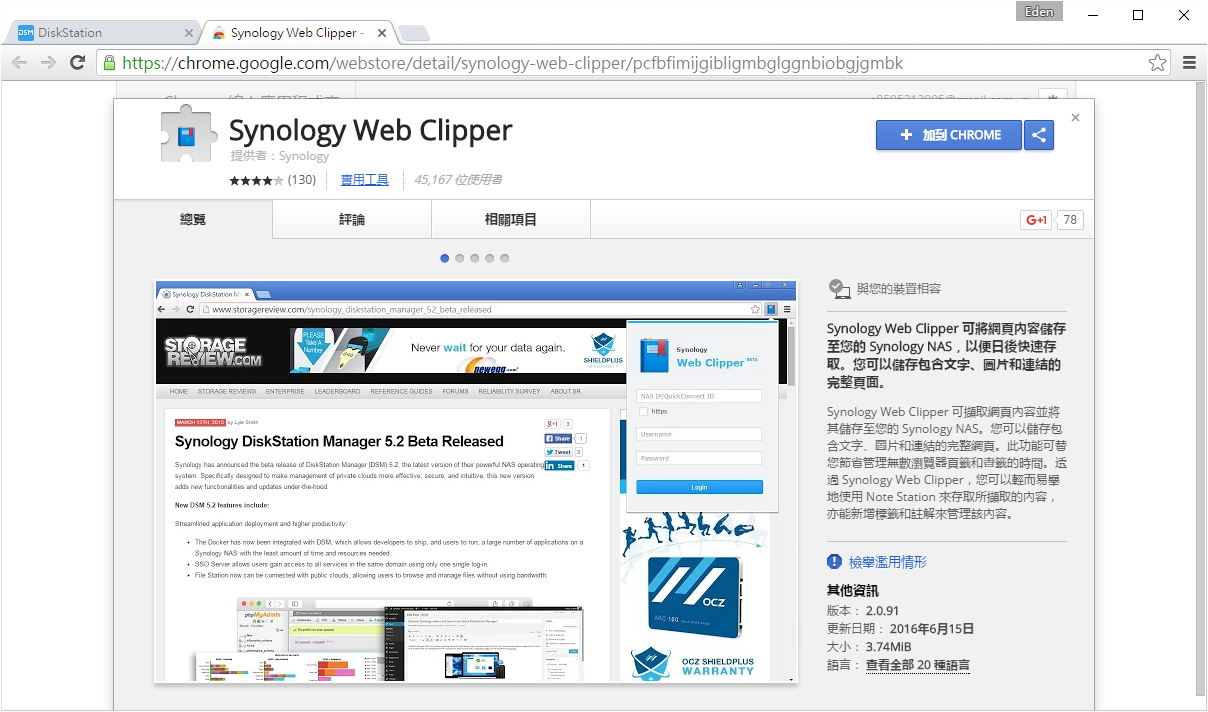
在使用之前需先登入,請輸入QuickConnect ID和DSM帳密。
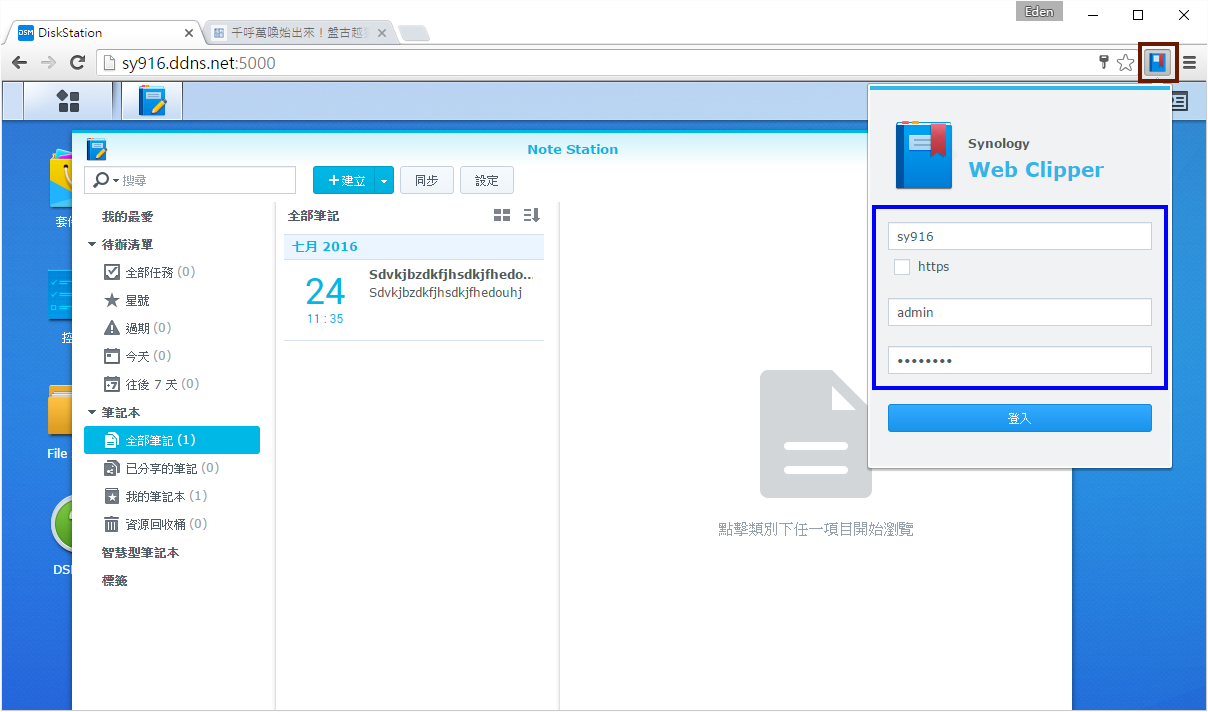
擷取時,只需要打開該網頁,接著按下右上角的”擷取“(筆記本圖示)功能即可。
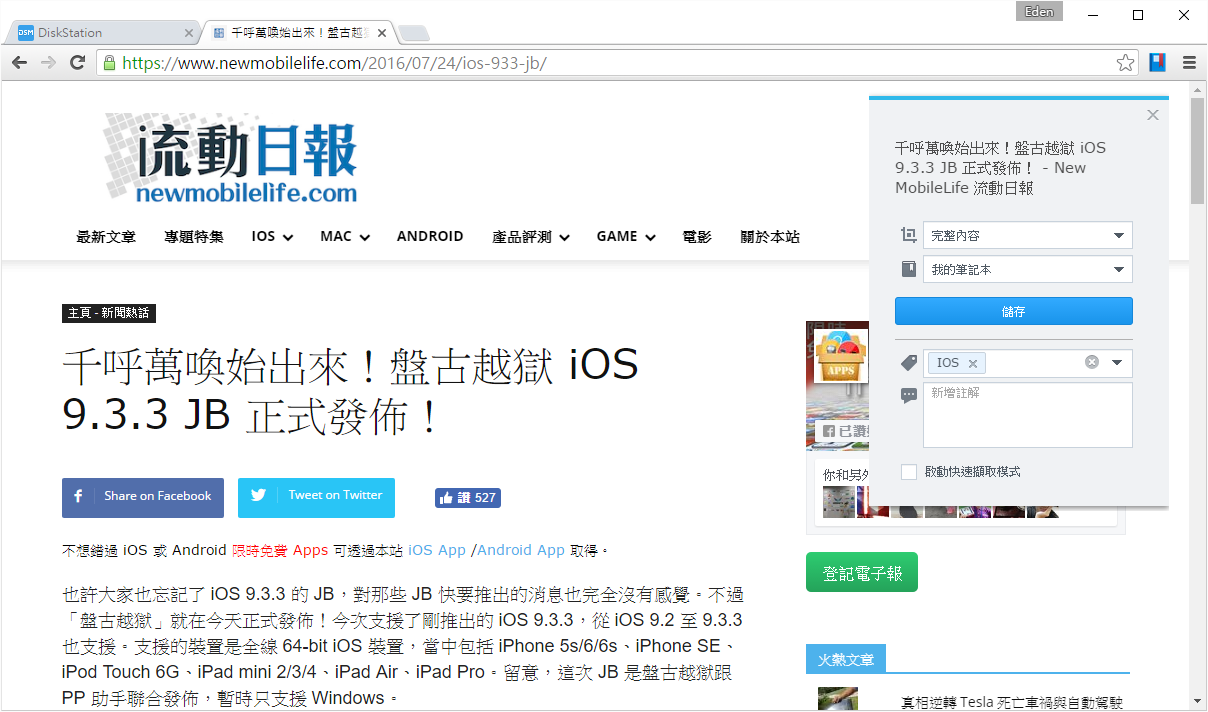
看到”擷取成功”就代表完成了!
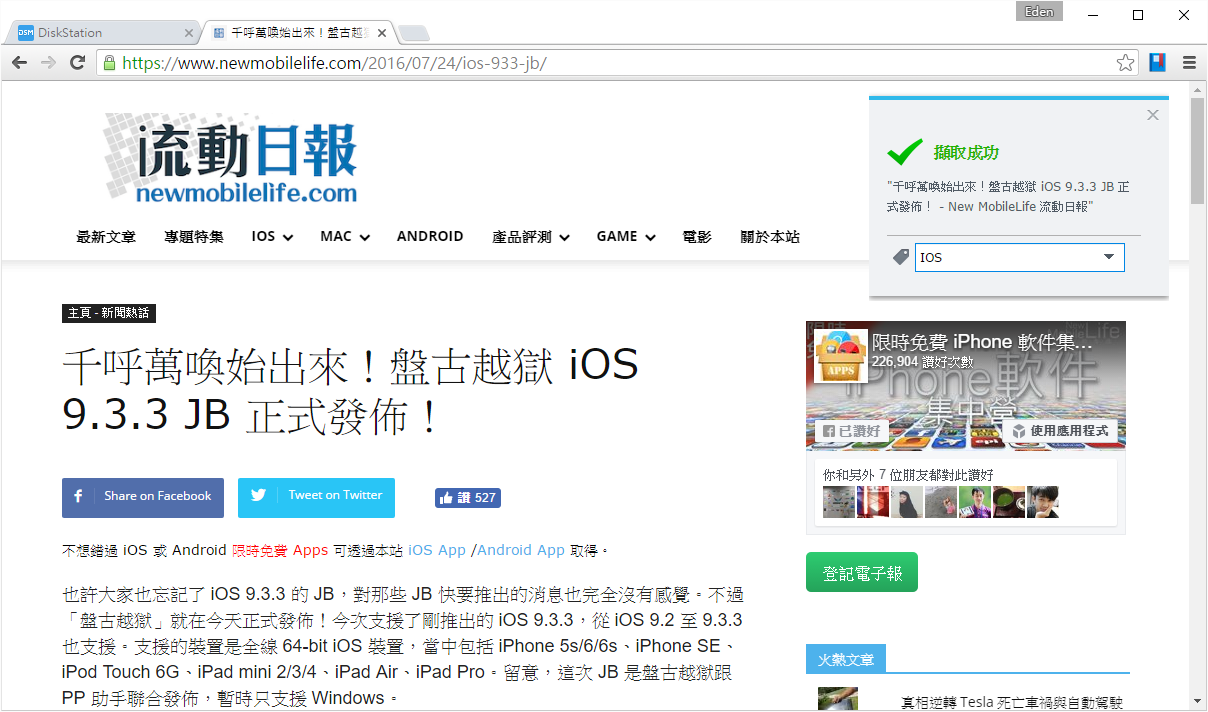
不過擷取時,有四種擷取方式:
- 簡化內容:只有網頁內文的文字和圖片會被擷取。
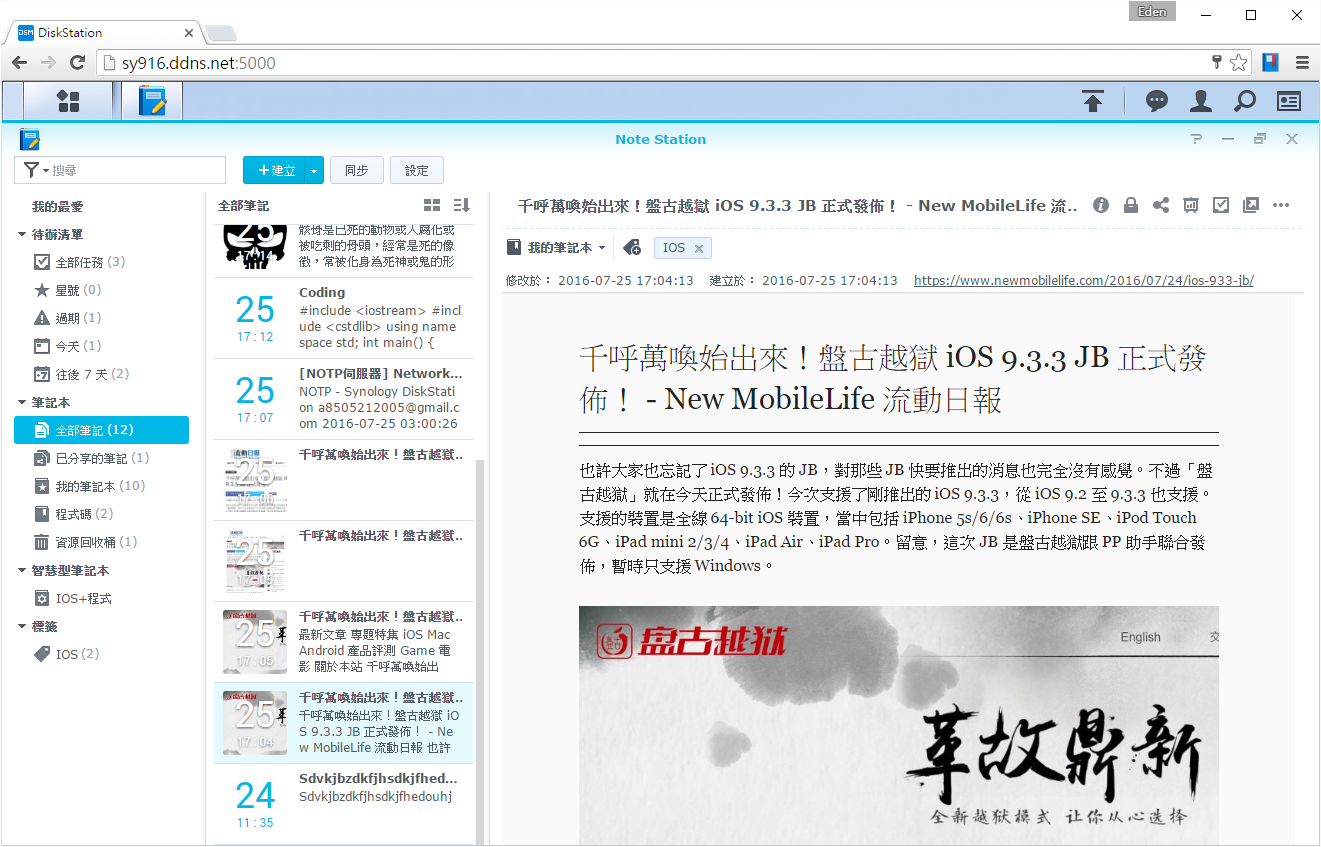
- 完整內容:內文會完整被擷取,包含文字色彩、粗體、超連結等。(藍色箭頭處)
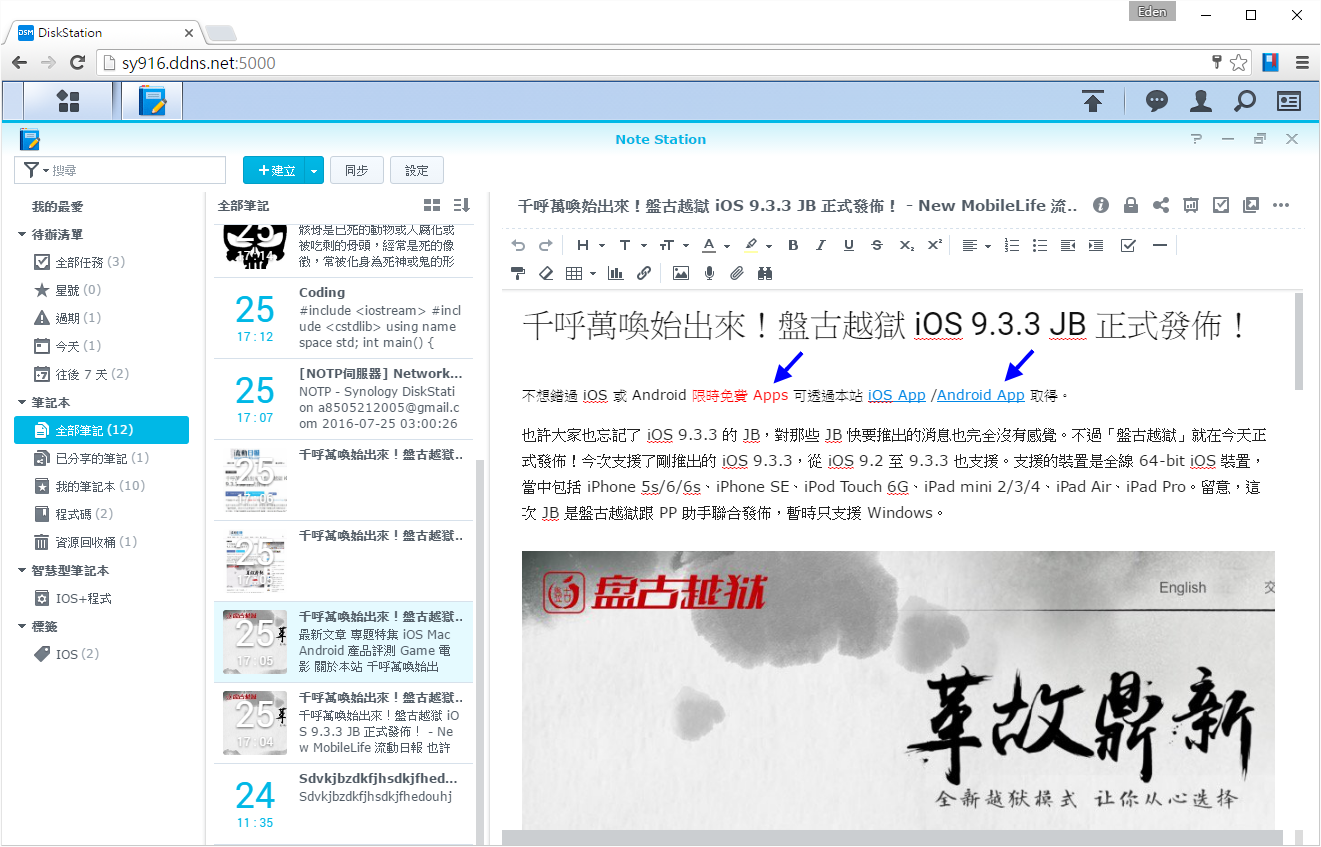
- 完整頁面快照:整個網頁會拍一張快照,成為一張非常長、不中斷的照片。(為了方便呈現,下圖為快照圖片縮小過後的結果)
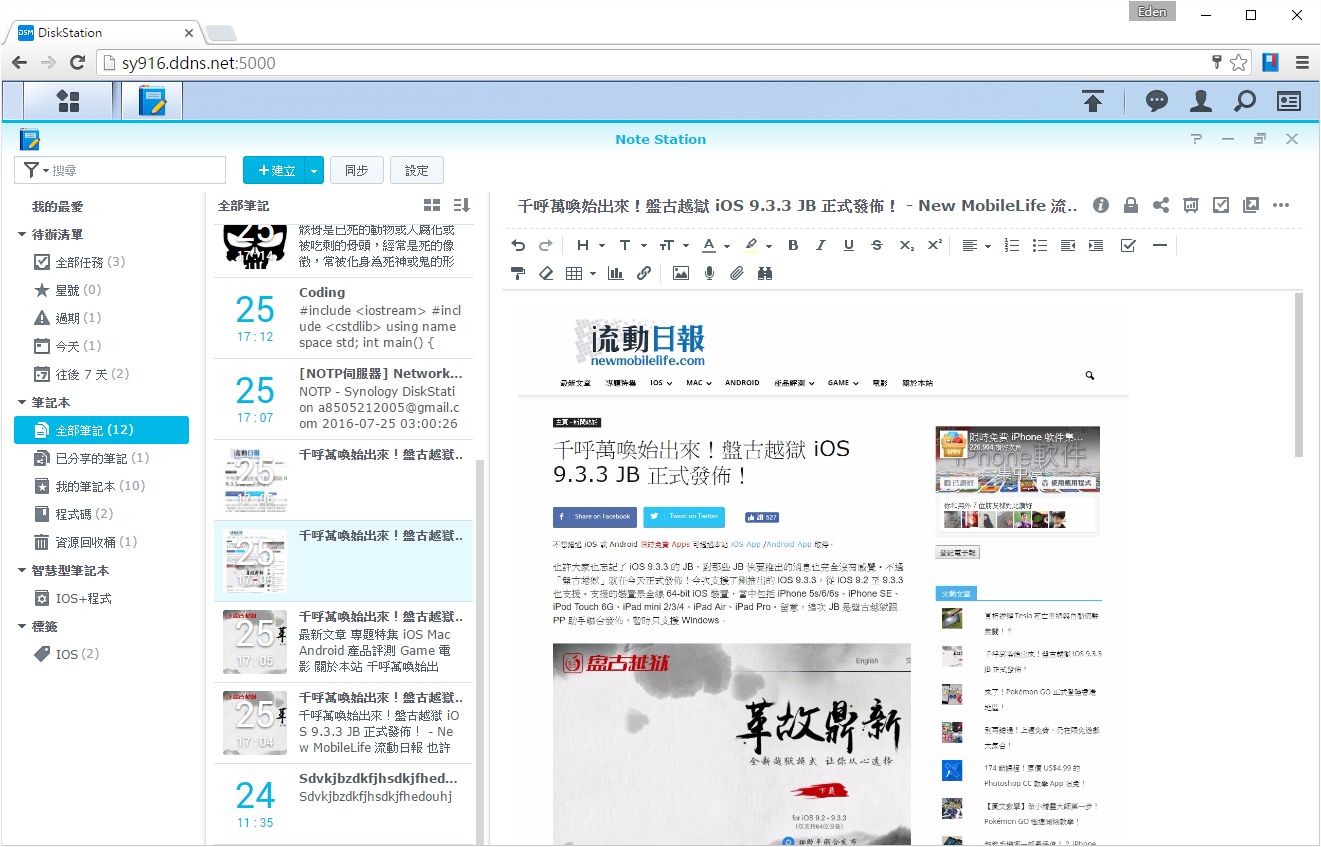
- 螢幕快照:自訂擷取範圍,和電腦上的”擷取工具”類似。(為了方便呈現,下圖為快照圖片縮小過後的結果)
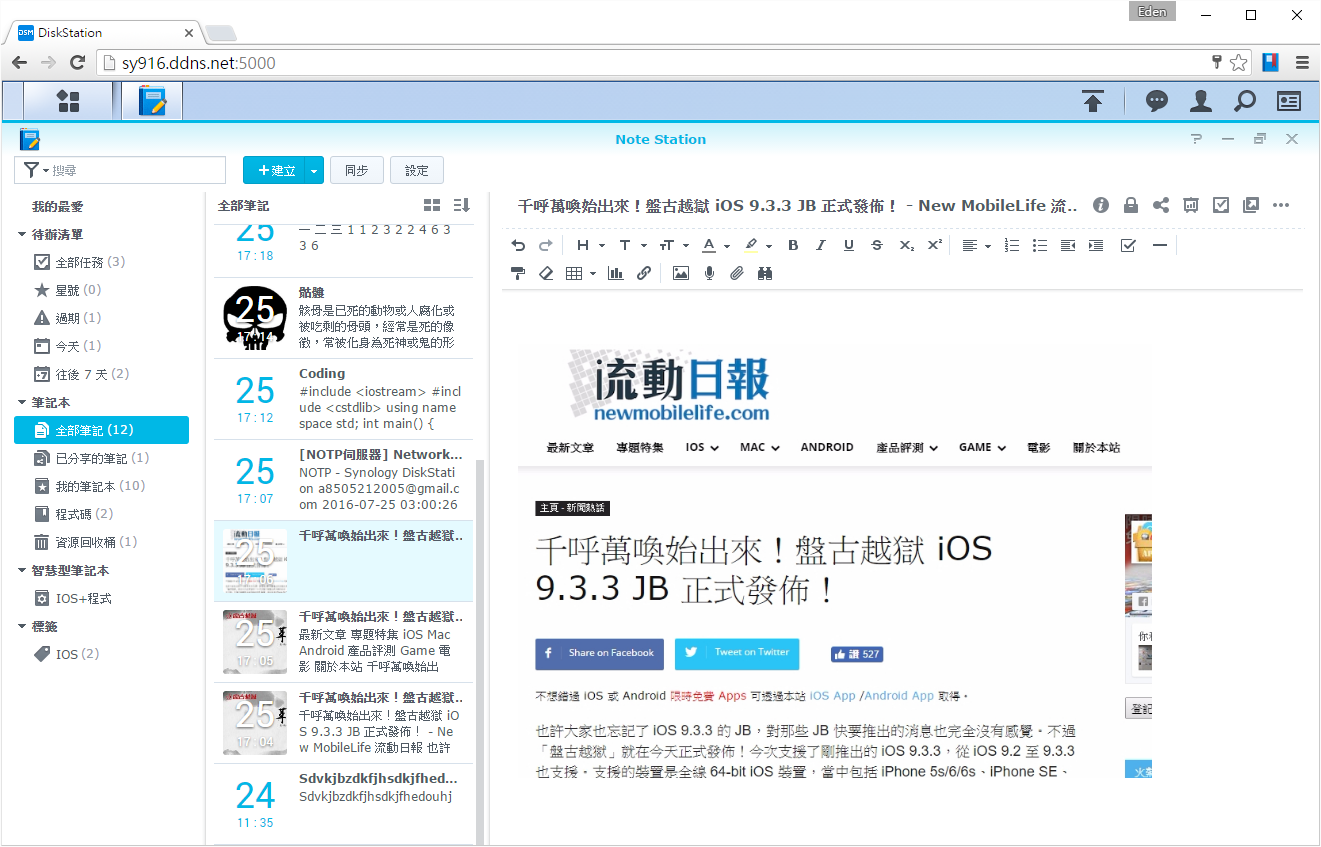
另外,如果是電子郵件還會增加一個叫”電子郵件內容“的擷取方式。
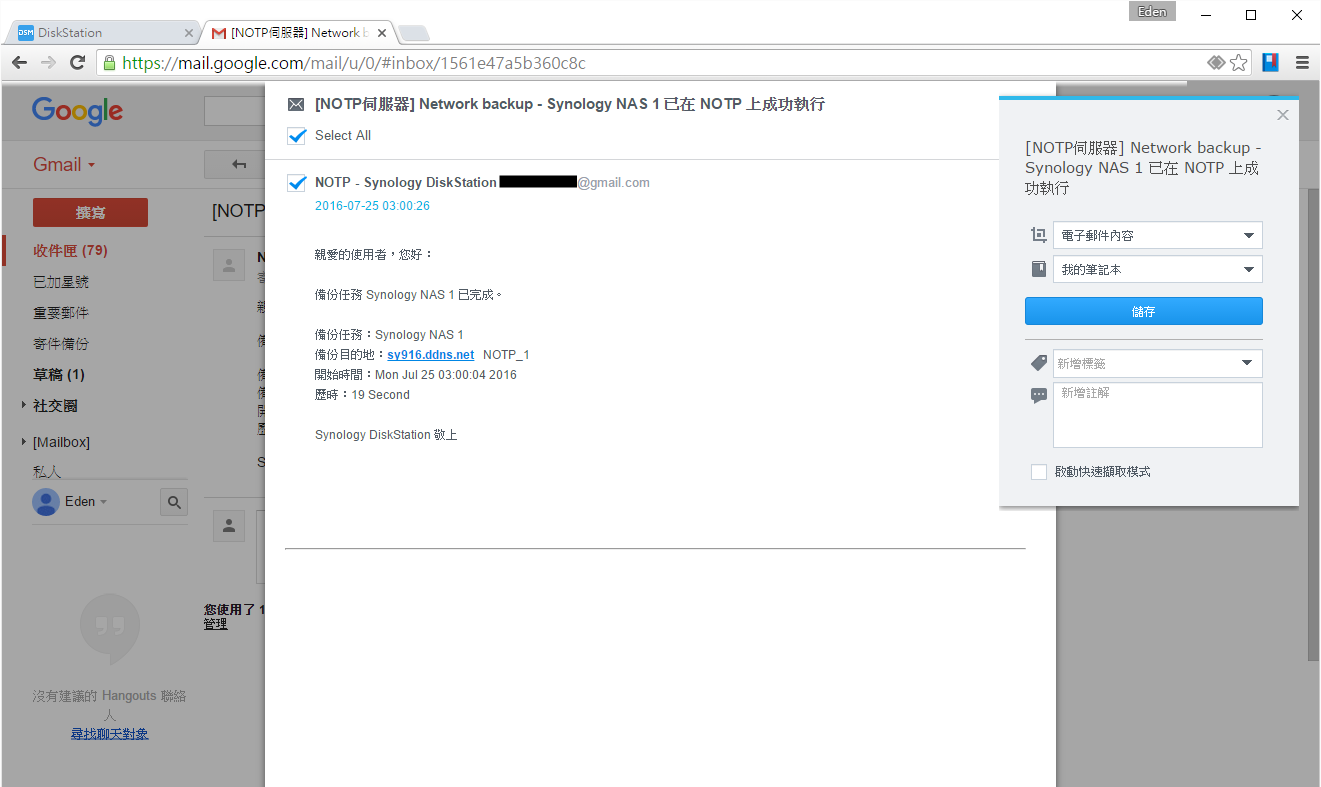
擷取結果如下圖。
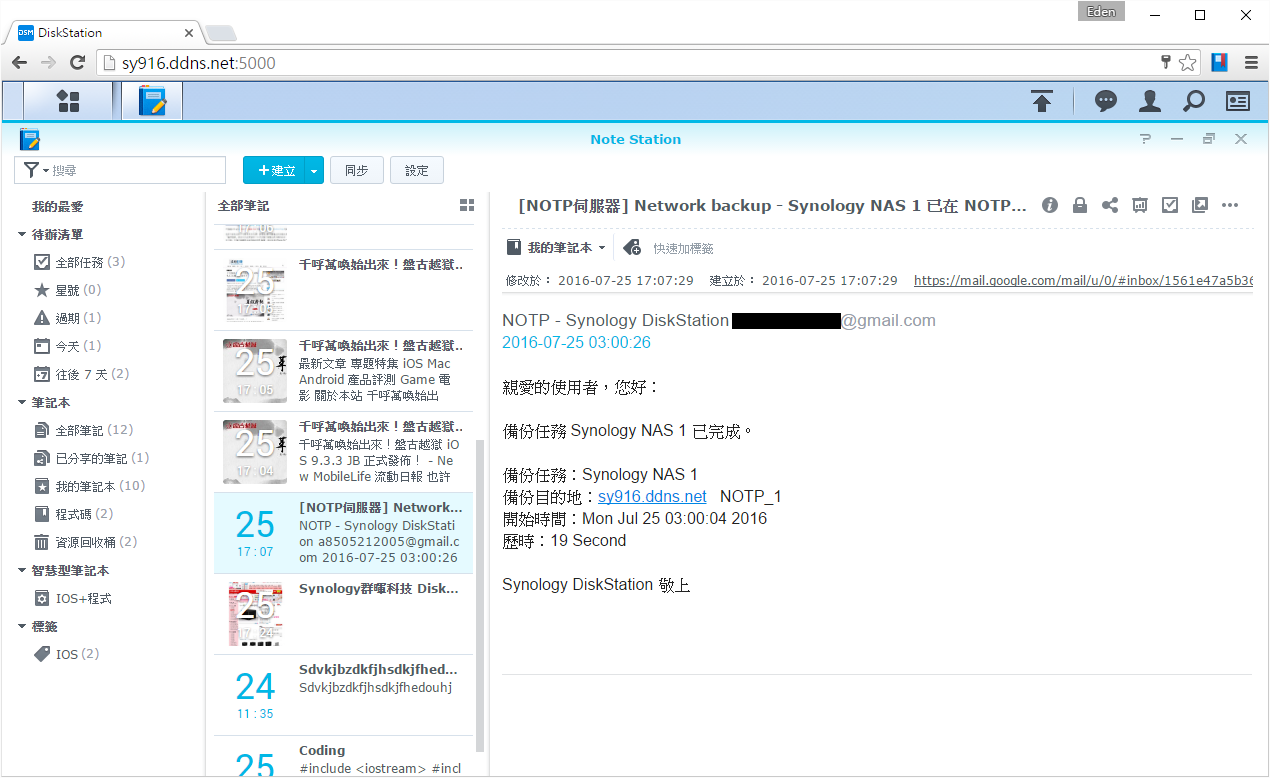
【Note Station】
回到『Note Station』,點選”同步”來立即同步所有筆記。
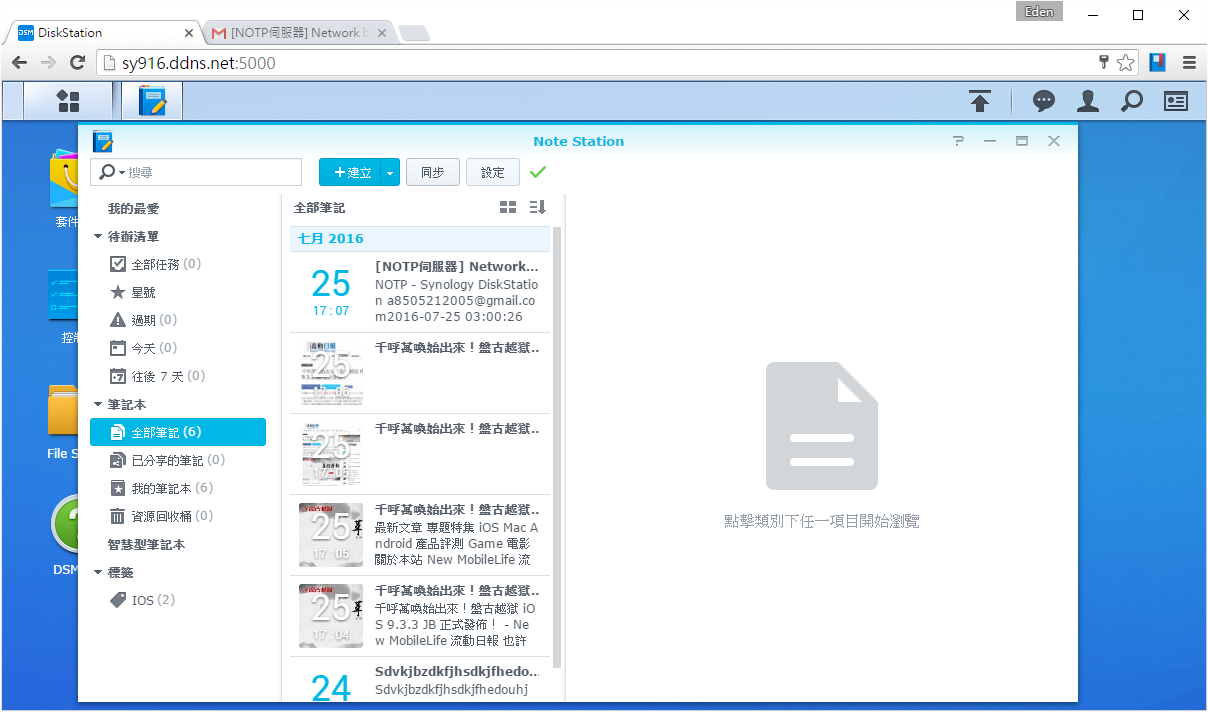
【Note Station:代辦事項】
進入代辦清單,直接在上面的藍框輸入事項,並選擇到期時間(也可以不選),按下右邊的”+”。
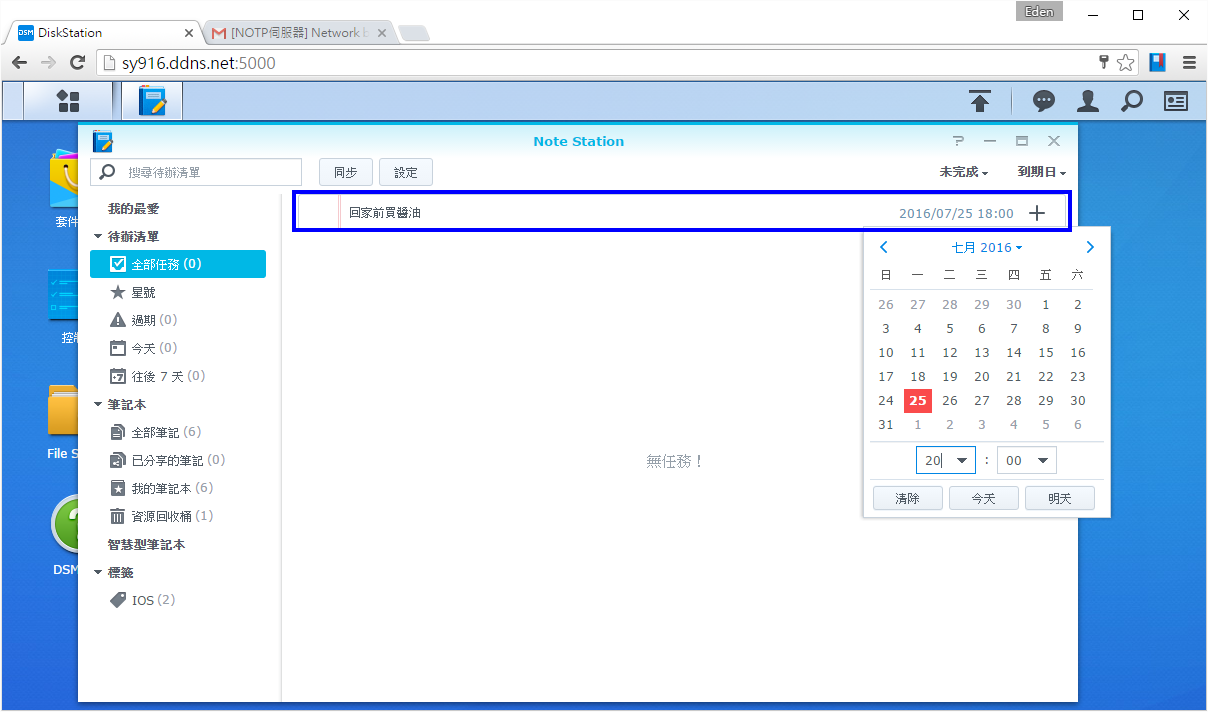
接著下面清單會顯示代辦任務,左側也會依時間分類”過期”、”今天”、”往後七天”。

【Note Station:筆記建立】
點選上面的”建立“按鈕來新增筆記。舉例來說,在筆記中貼上程式碼,在考前就能瀏覽複習。
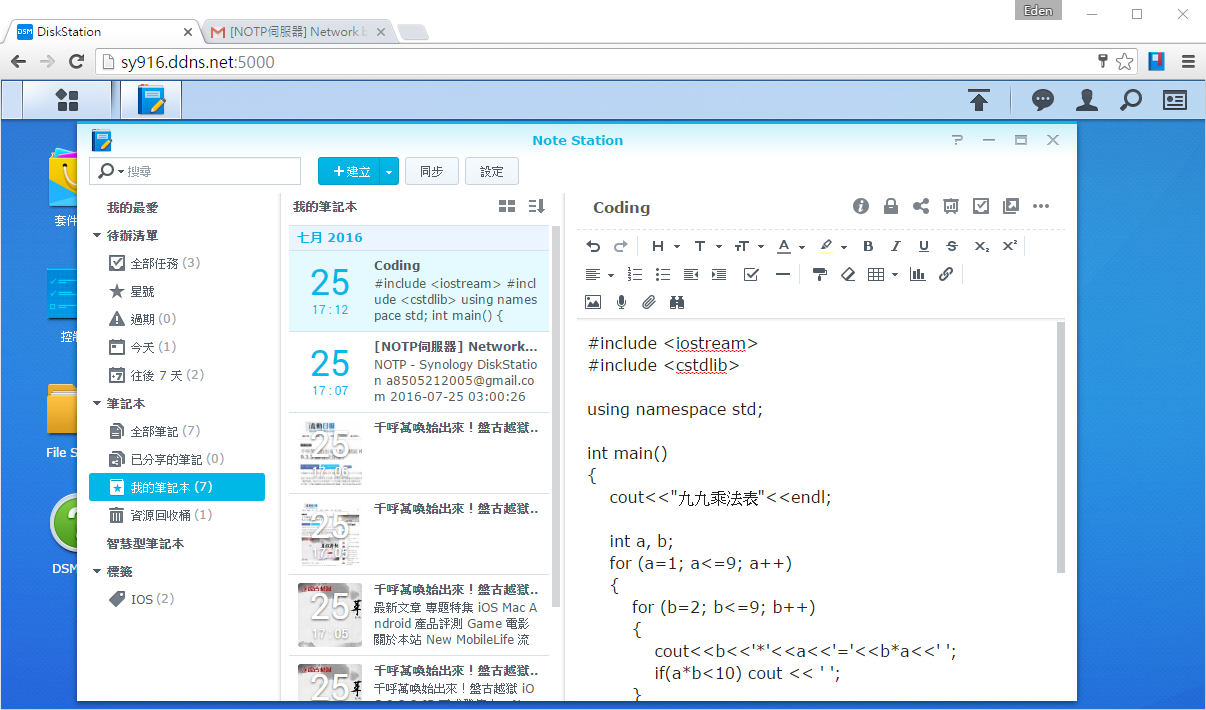
筆記可以貼上圖片檔,甚至是圖表、表格、檔案等。
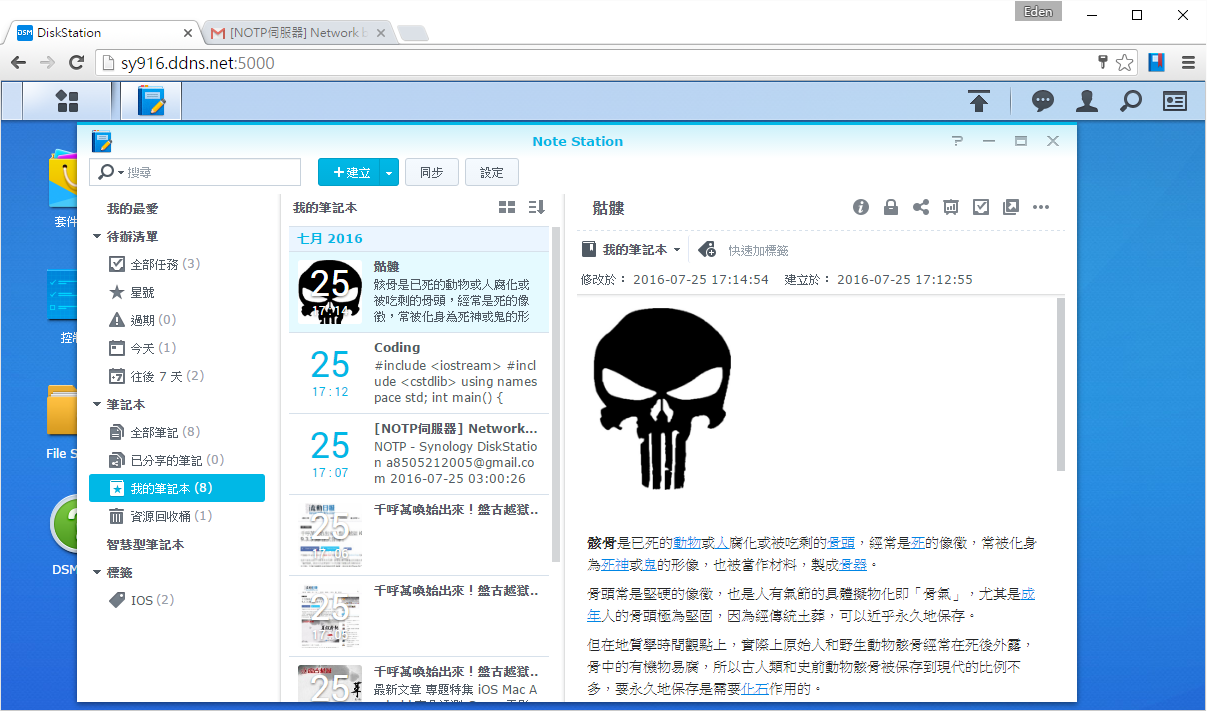

【Note Station:筆記分享】
點選筆記上方功能列中的”分享“圖示,就能進行該筆記的分享。
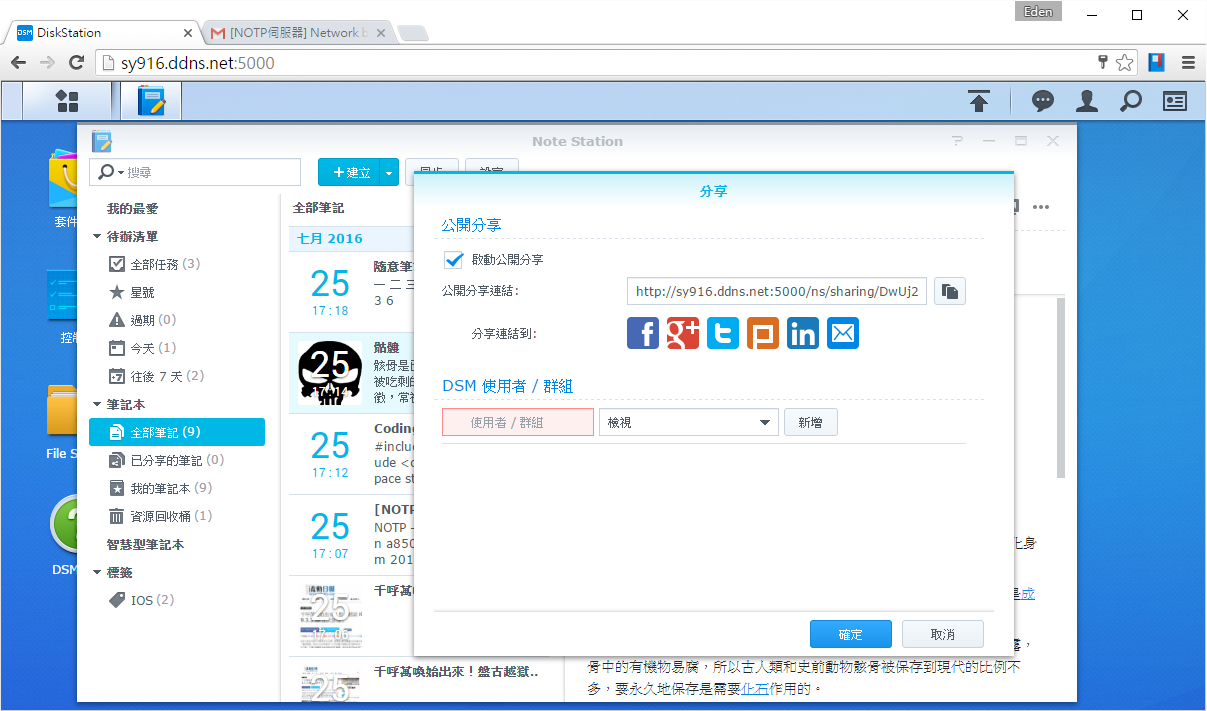
收到連結的人打開後,筆記會以全版畫面顯示。

【Note Station:筆記分類&標籤】
按一下”建立“旁的下拉式選單 → “建立筆記本“,會另外新增一個筆記本;由於預設值會把所有筆記放在”我的筆記本”裡,長時間下來會很亂,因此分類就顯得特別重要。

接著把筆記拖曳到剛新增的筆記本,即分類完成。
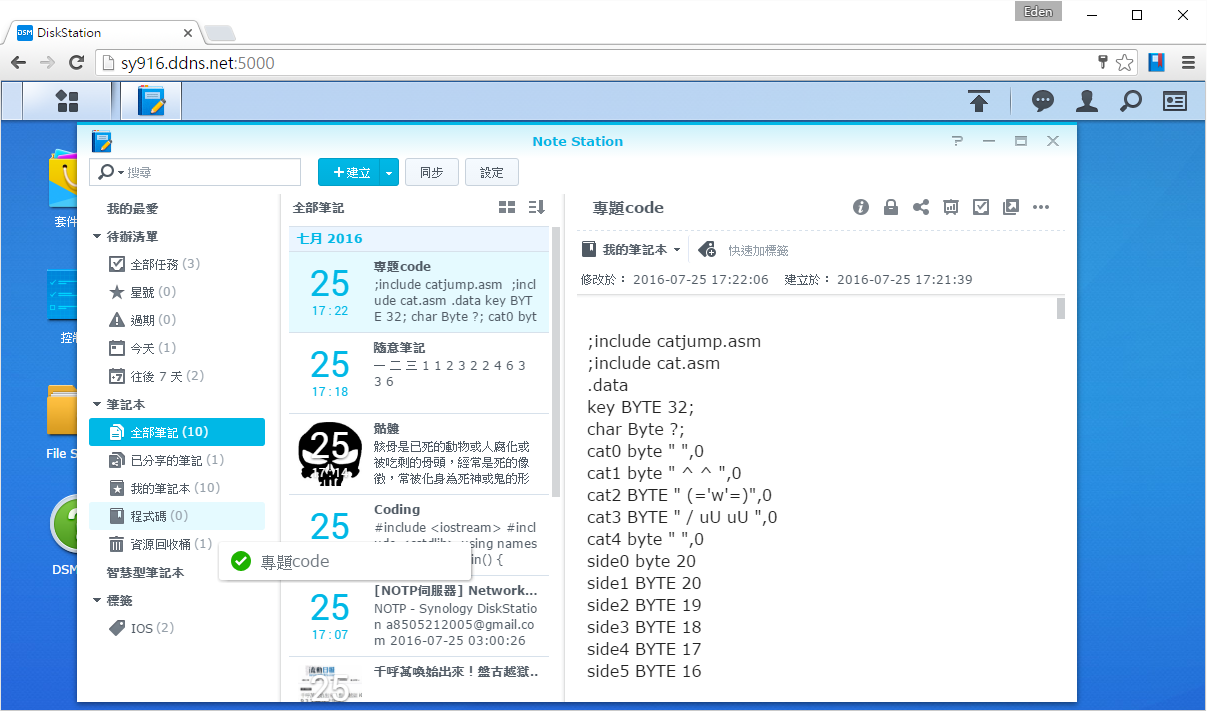
“標籤“也是一種分類方式,不過它的特色是,一個筆記可以設定多個標籤(藍框處),在點特定標籤時,加入該標籤的文章都會顯示。
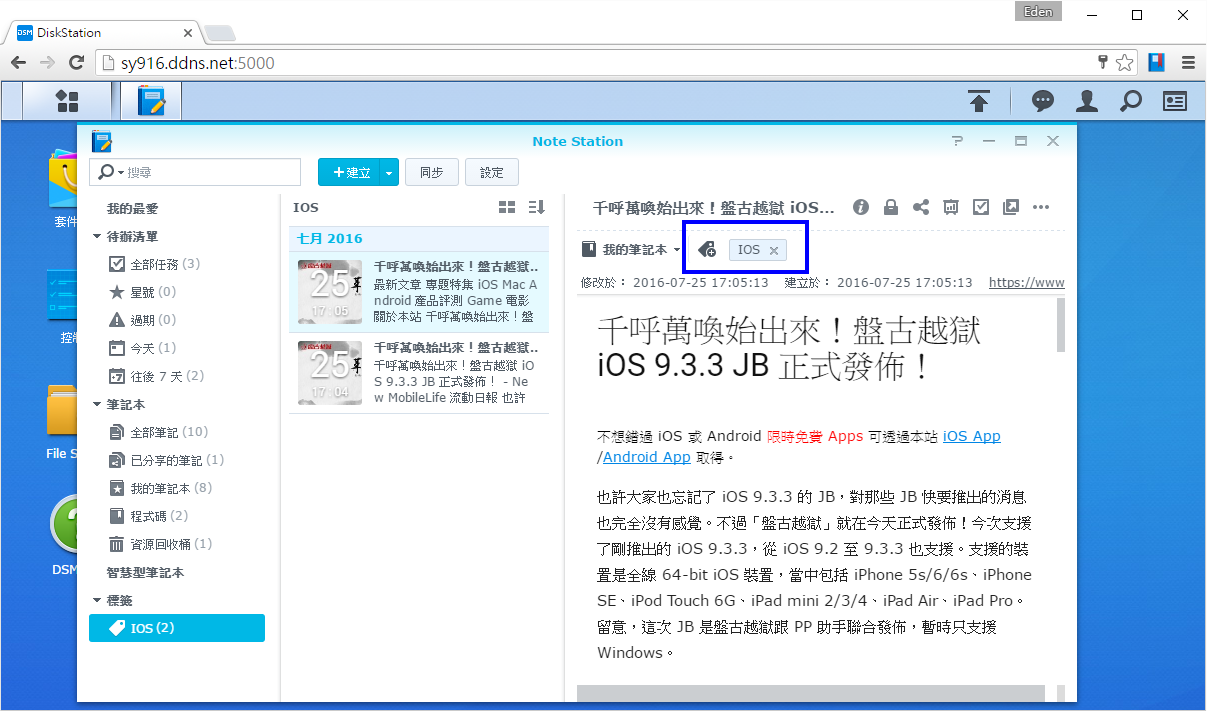
最後式”智慧型筆記本“功能,透過分類過標籤和筆記本的文章,智慧型筆記本能夠在更深一層的交叉分類,以及關鍵字、時間分類。
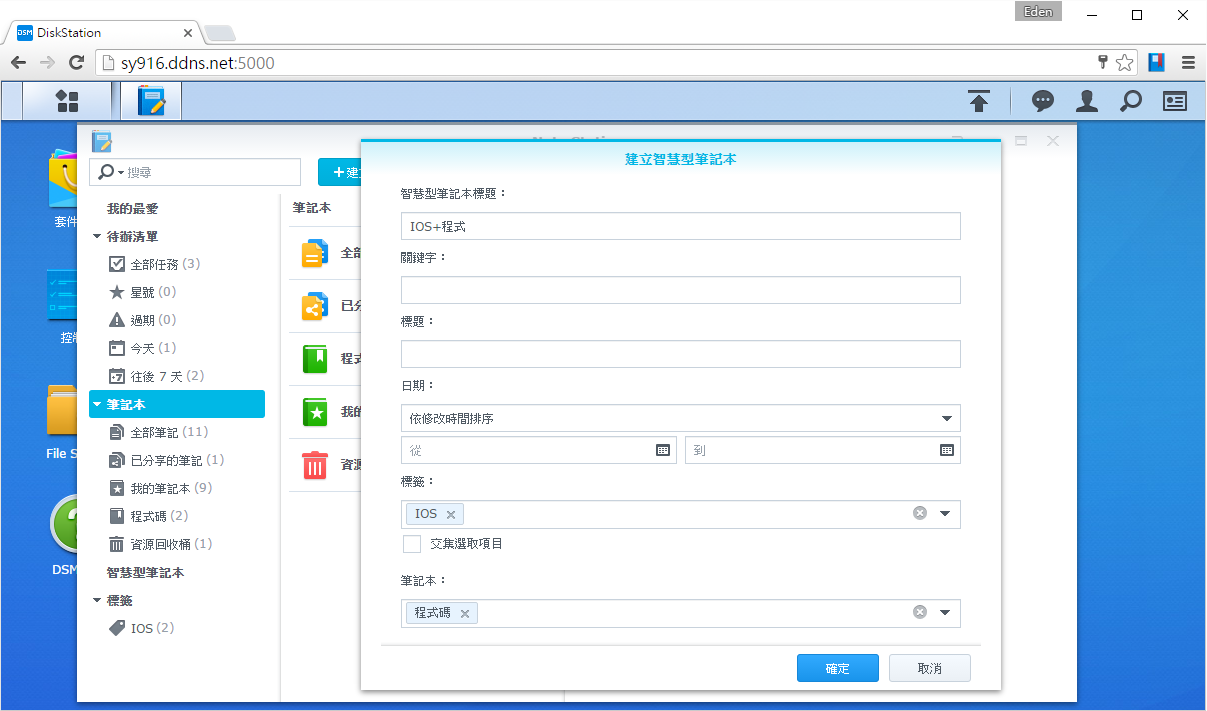
【Note Station:簡報功能】
最後筆者要介紹Note Station的簡報功能,這功能適合幾個人一起討論專案時,這時候開啟簡報功能(類似全螢幕功能,咖啡色箭頭處),筆記會以全螢幕顯示。
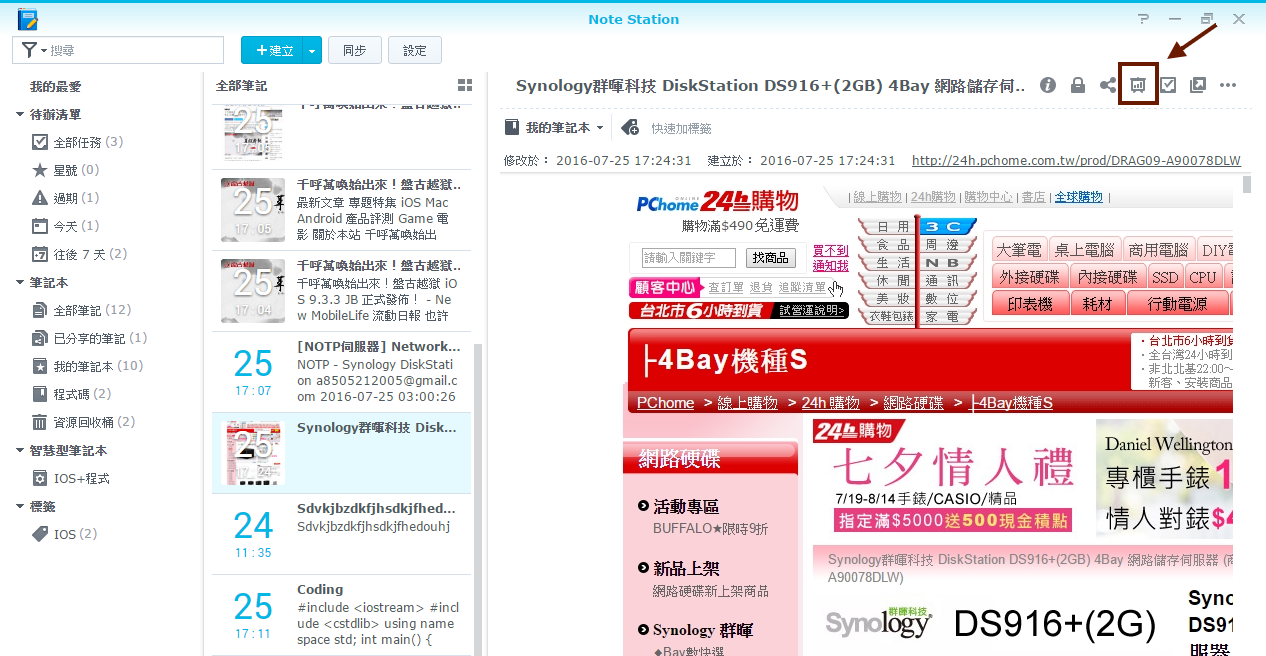
首先會全螢幕播放,第一頁會顯示筆記標題名稱。
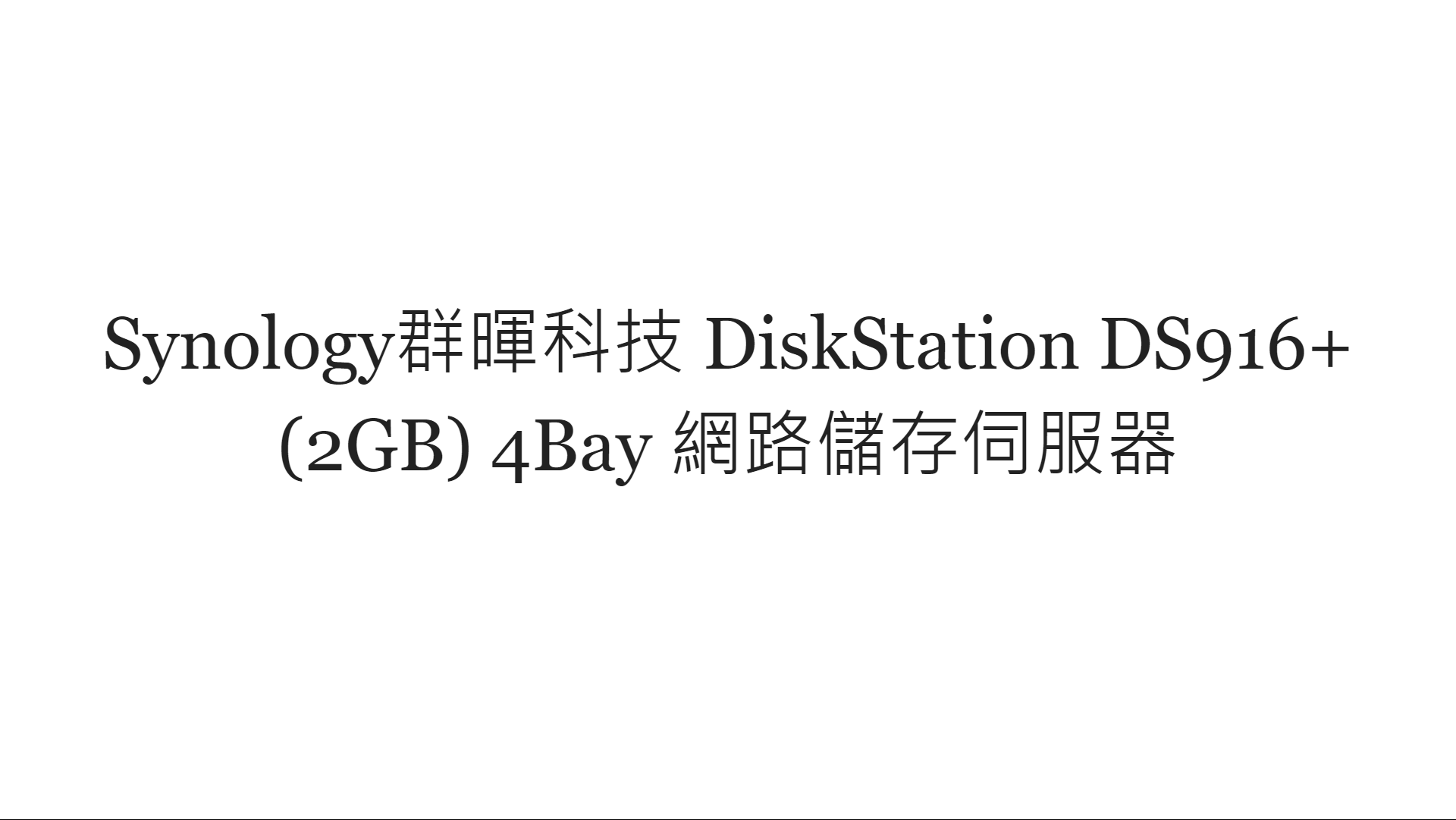
第二頁為所有筆記的內容,下為為網頁擷取的完整快照。(部分畫面)
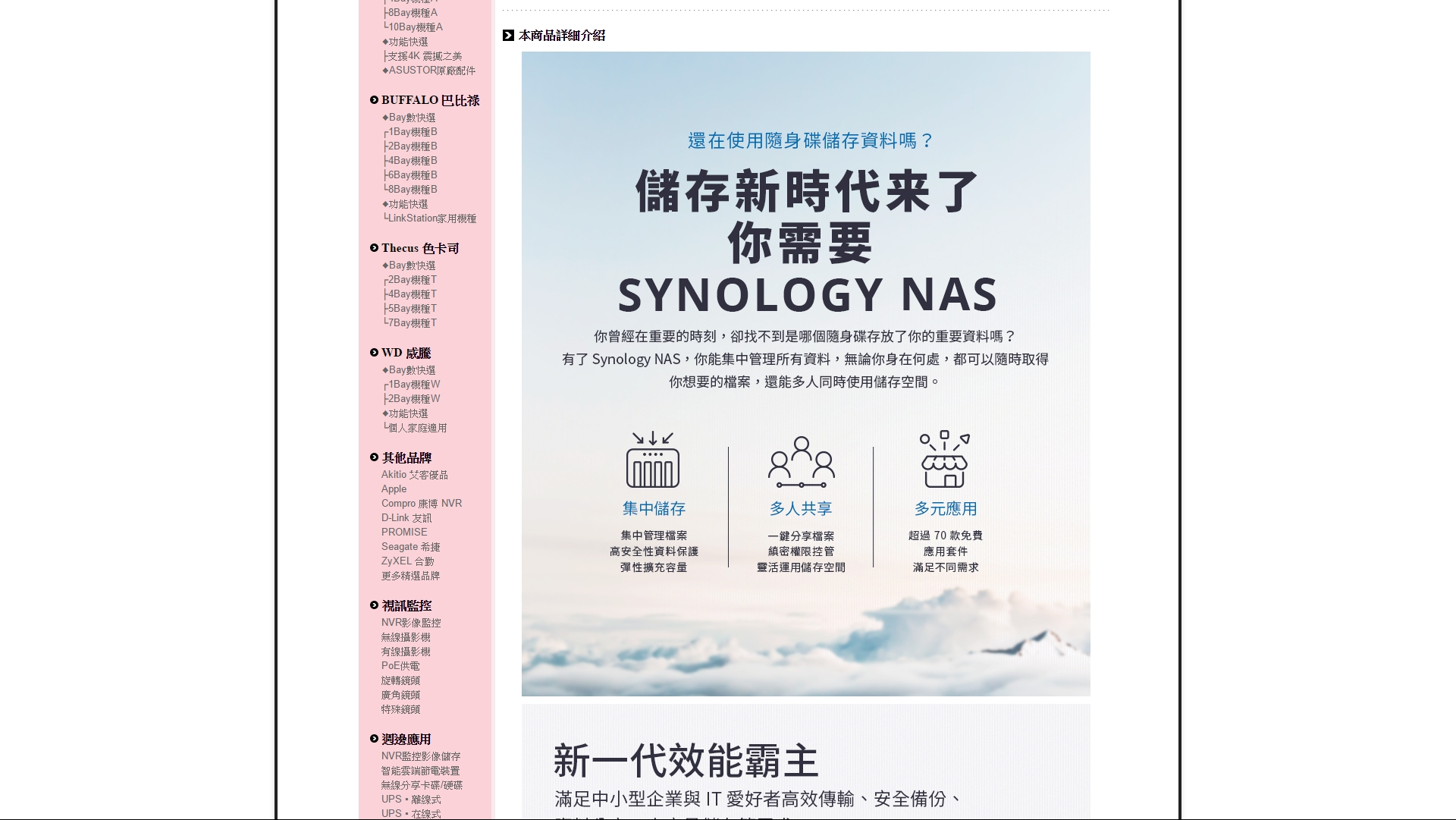
【DS Note】
《DS Note》app圖示為藍底,白色筆記本的符號;而登入按鈕為”連結”的原因是,當登入後,為了要隨時同步筆記,《DS Note》不會將帳戶登出。
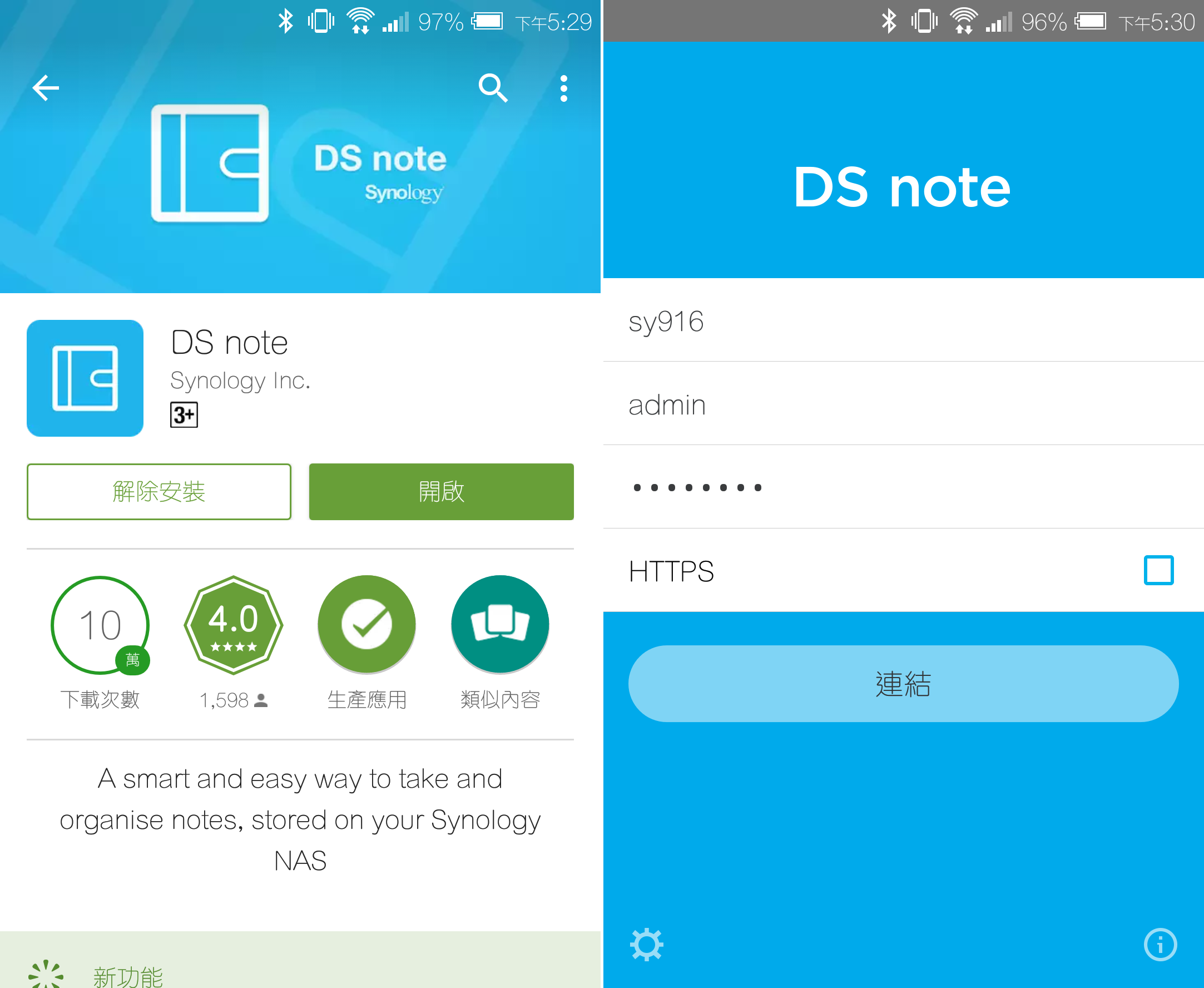
登入之後,”全部筆記”會有大窗格(會顯示開頭內容,如下左圖)與清單(下右圖)兩種檢視方式。
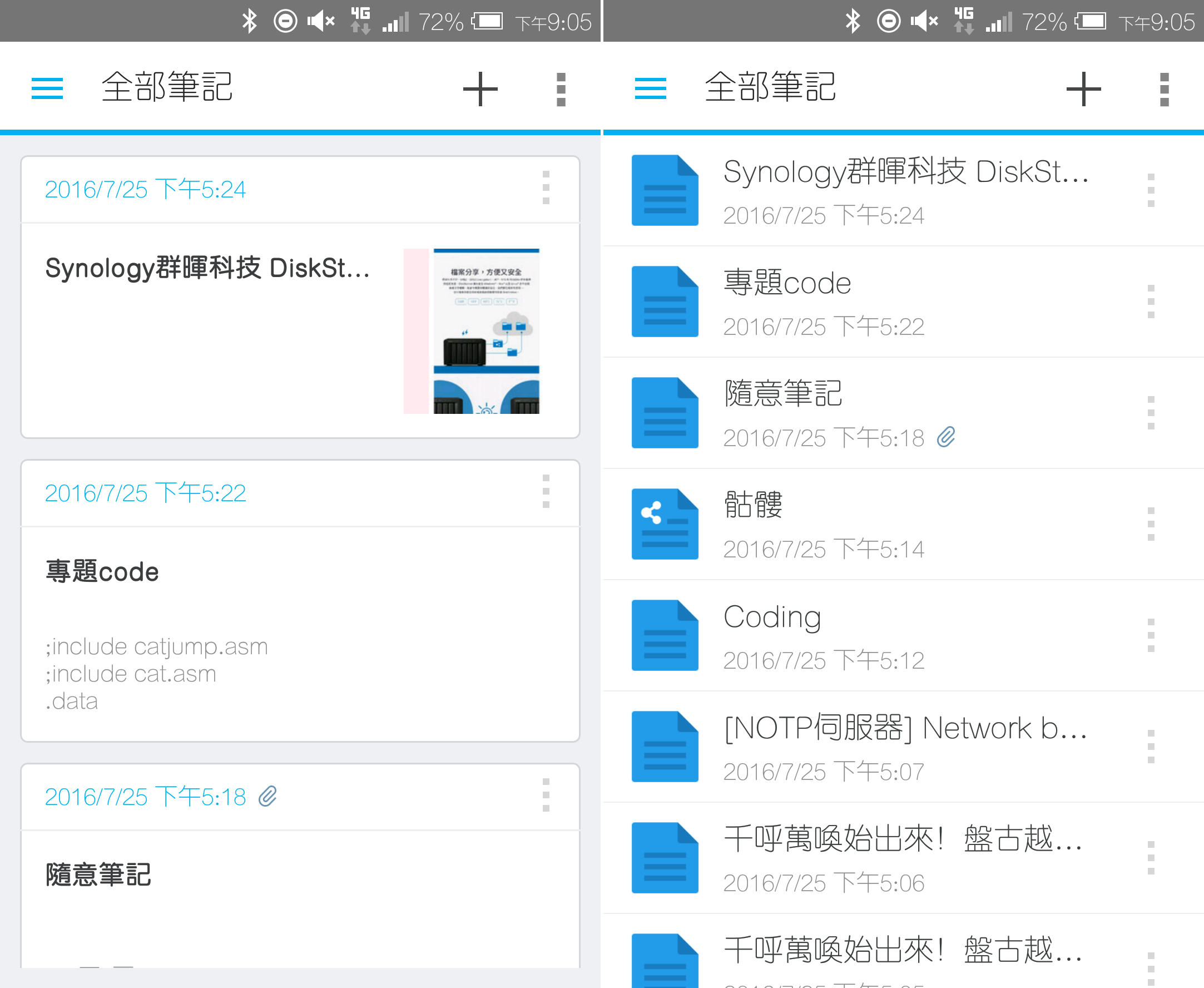
打開左上角的”≡“,因為是行動裝置,因此可以直接建立相機/影片/聲音等筆記(下左圖);下右圖則是各筆記本的列表。
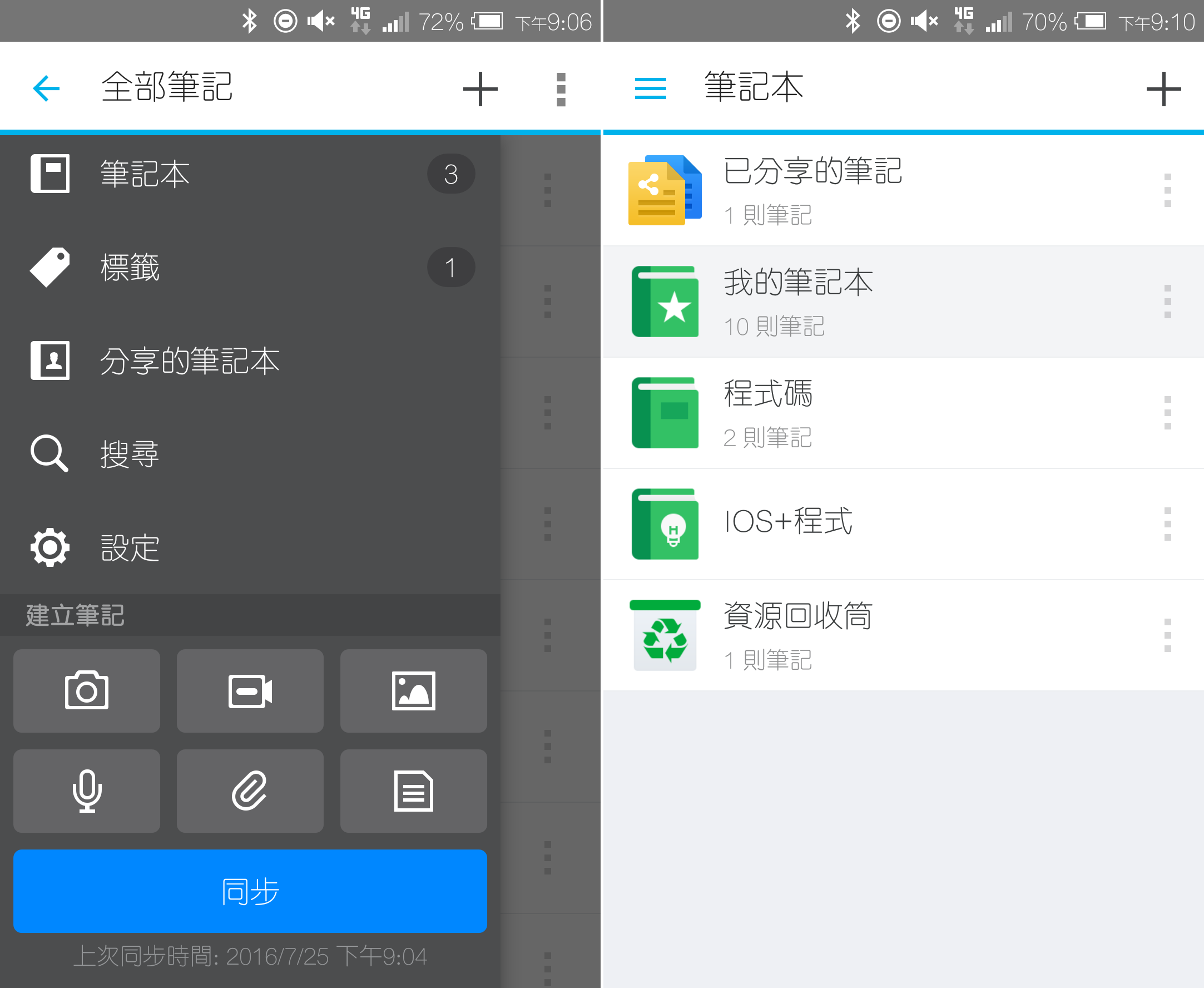
點選隨意一篇筆記呈現如下(下左圖);若建立相機筆記,會直接開啟相機。拍攝一張圖後,就會直接匯入《DS Note》,非常方便(下右圖)。
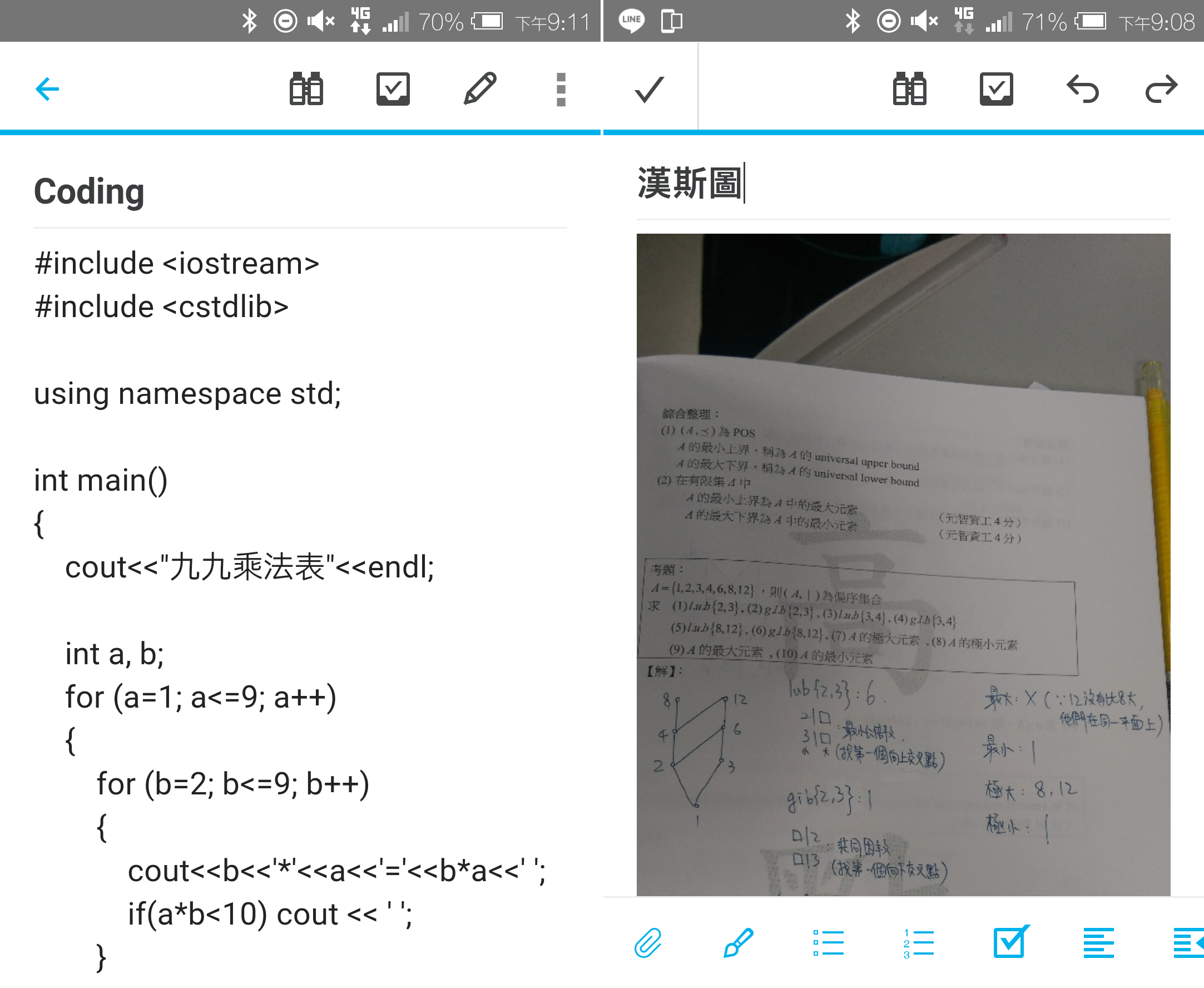
最後是代辦清單,若代辦事項完成,就可以將項目左邊的框框打勾(會出現刪除線,下左圖);任意點入一個代辦事項,可以設定到期時間、提醒時間(到期時間前多久提醒)等(下右圖)。

如下圖,提醒時間到時,手機會發出通知。