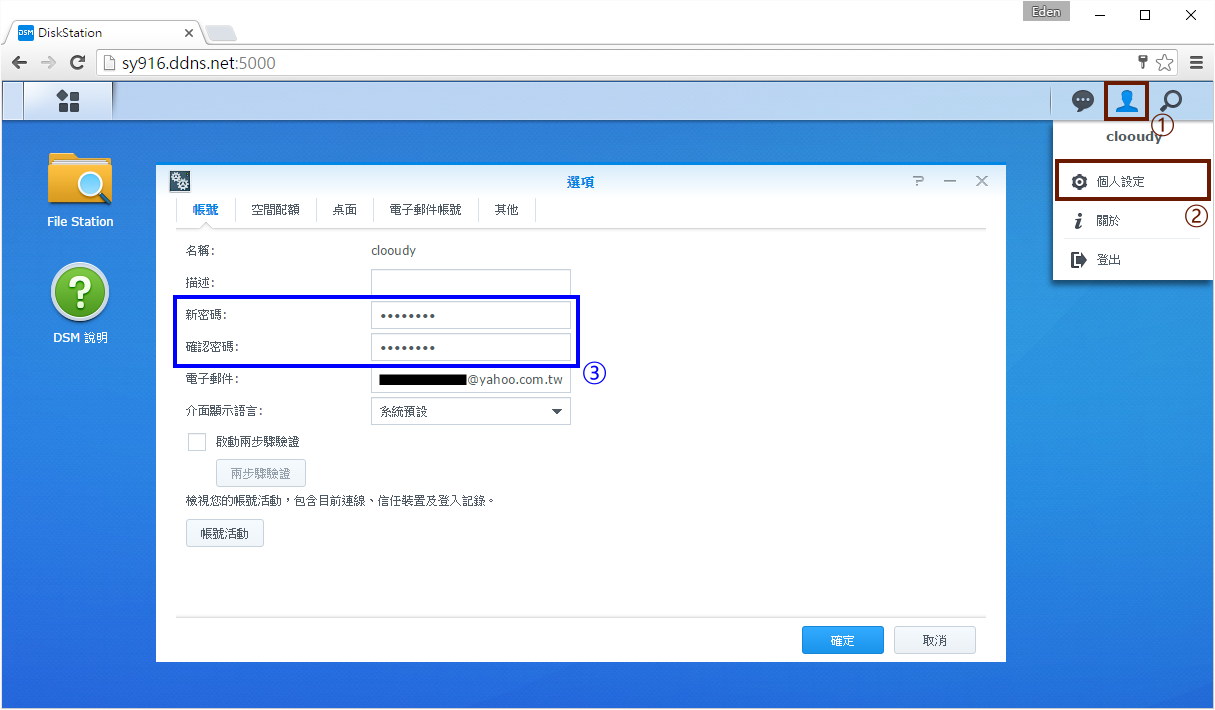※本文章為NAS教戰手冊,讓Synology DS916+ “易”發不可收拾!之分支※
C-1 儲存空間建立
C-2 家目錄/共享資料夾建立
C-3 儲存空間—檔案壓縮功能實測
C-4 使用者帳號/群組建立
電腦新插入一顆硬碟時,需要配置磁區;NAS也是一樣,使用共用資料夾之前也要先建立新的儲存空間。
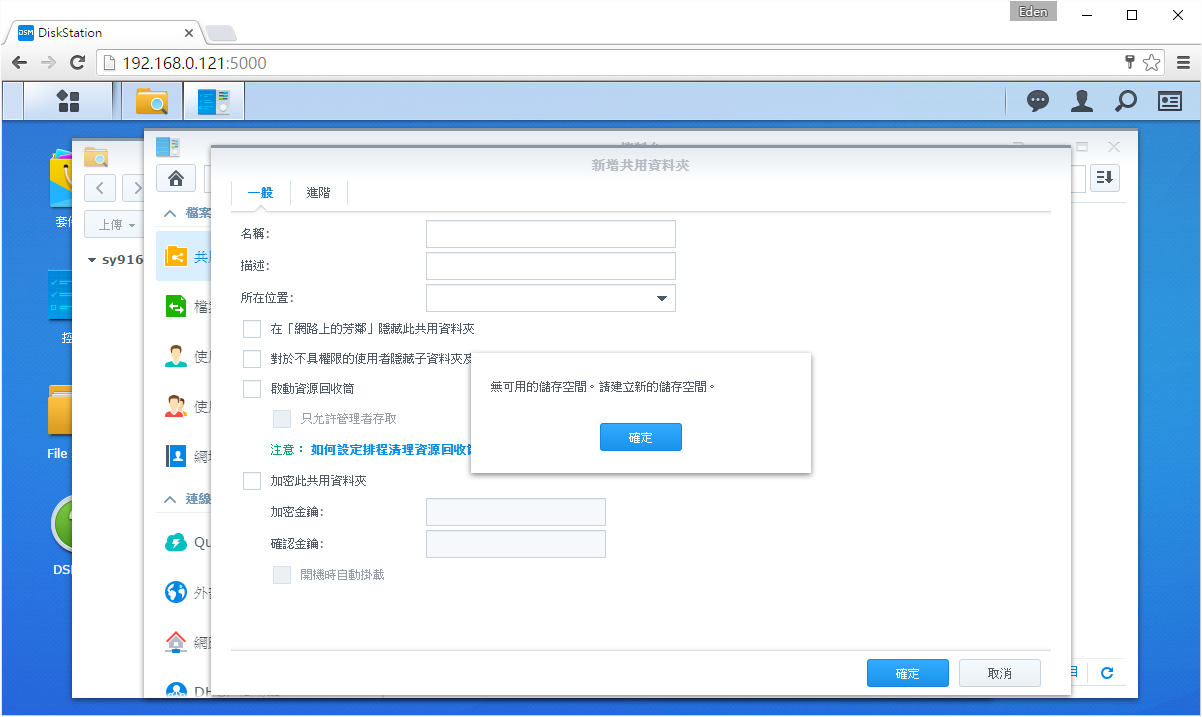
NAS會自動開啟『儲存空間管理員』,到「儲存空間」頁面按一下”新增“。由於目前NAS只有一顆硬碟,因此點選”快速“(如果有兩顆以上硬碟可以建立RAID磁碟陣列,這時請按”自訂“)。
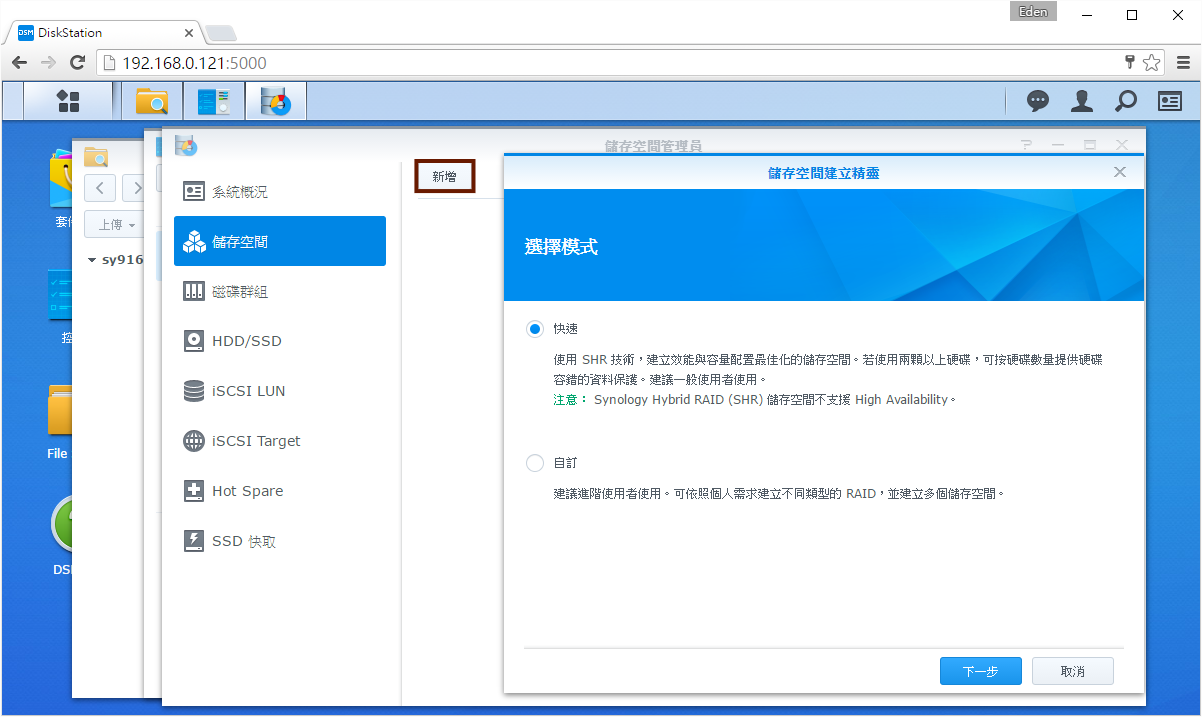
建立檔案系統前會需要刪除硬碟所有資料,再次確認過後,按下確定。
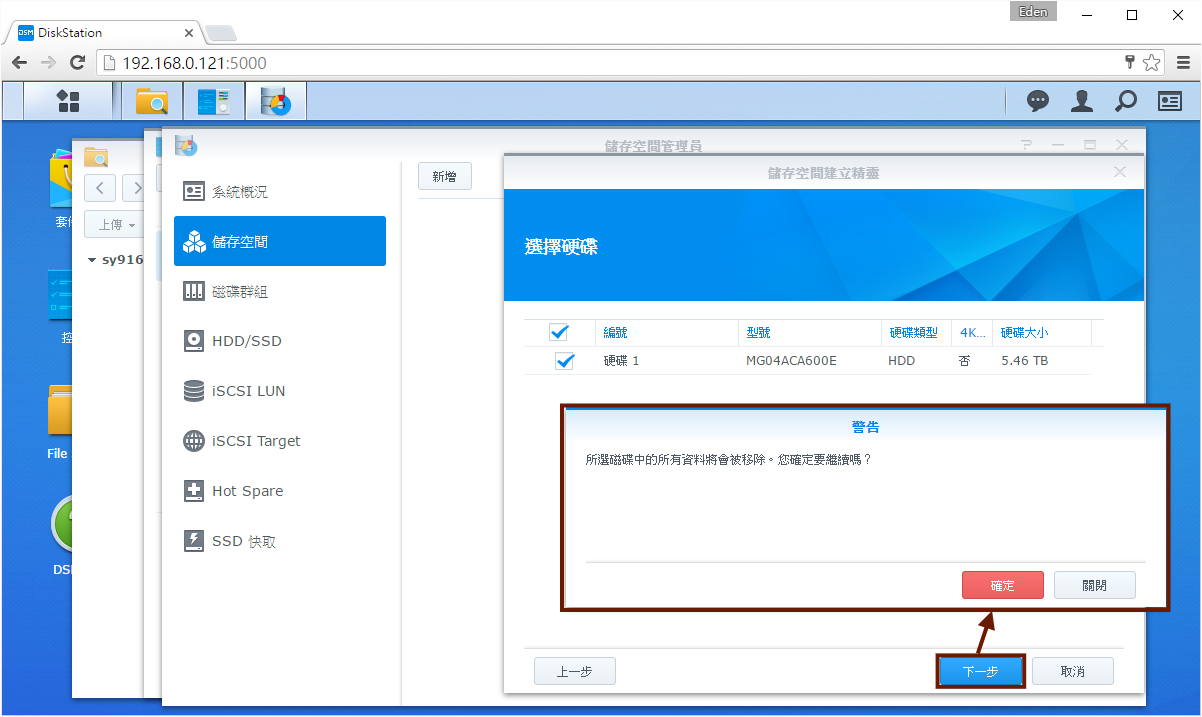
如果第一次安裝DSM的硬碟,建議進行硬碟檢查,並選擇Btrfs檔案系統。
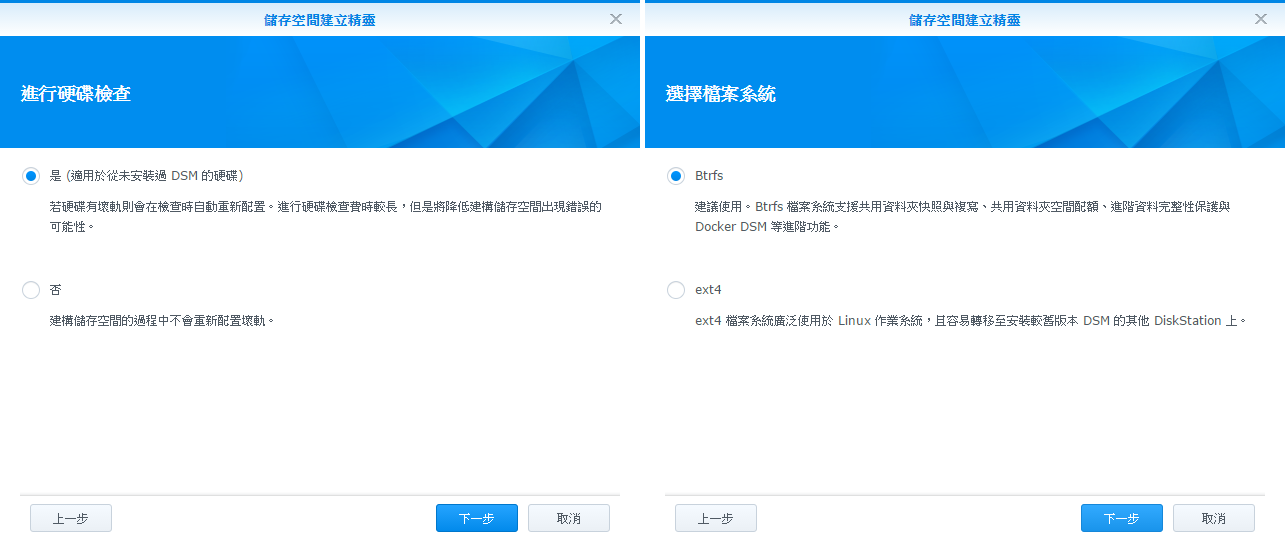
描述無須更動,再次確定設定值後,按一下”套用”完成設定。
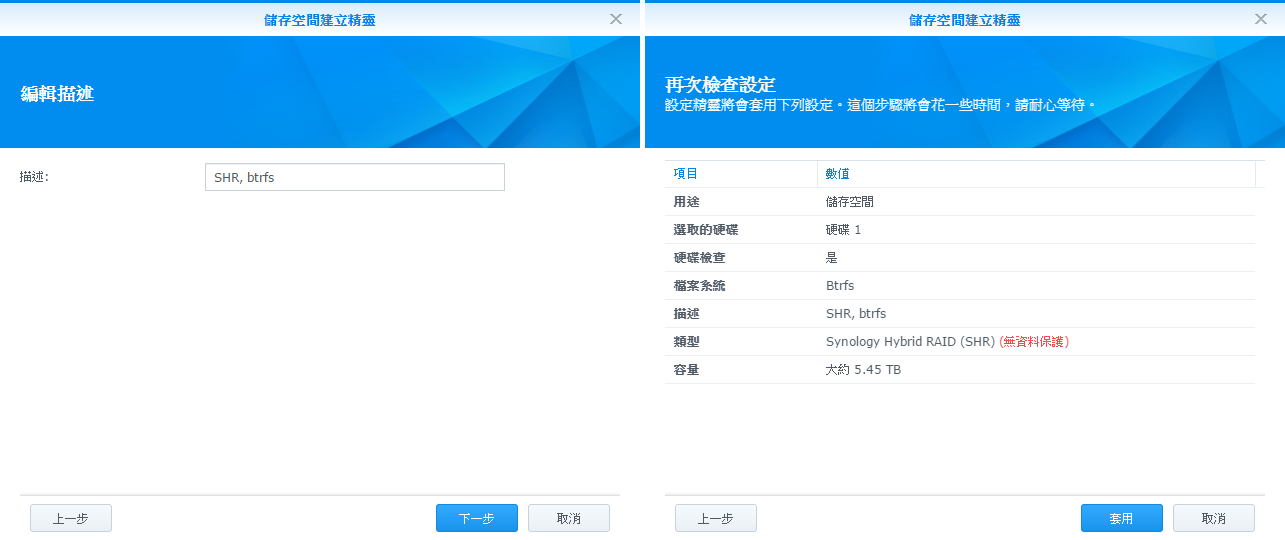
此時NAS會開始建立Btrfs檔案系統,約需數個小時。(主要是在進行磁碟檢查)
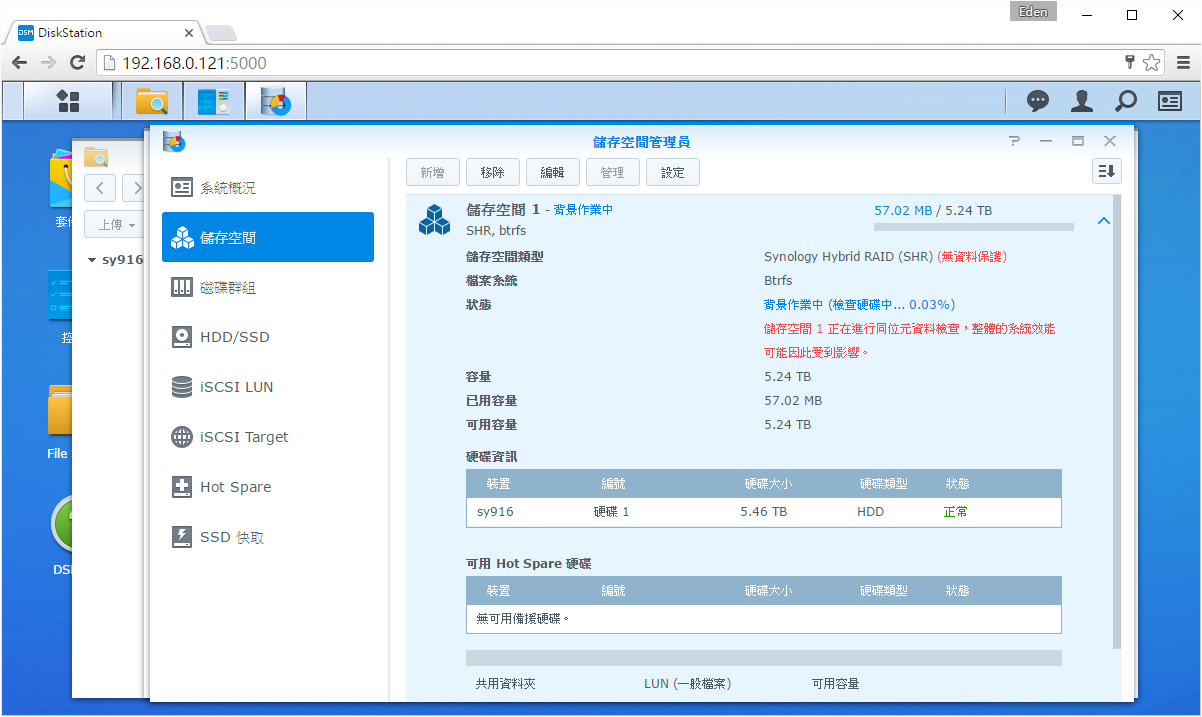
儲存空間 1的狀態顯示”正常”後就代表建立完成了!
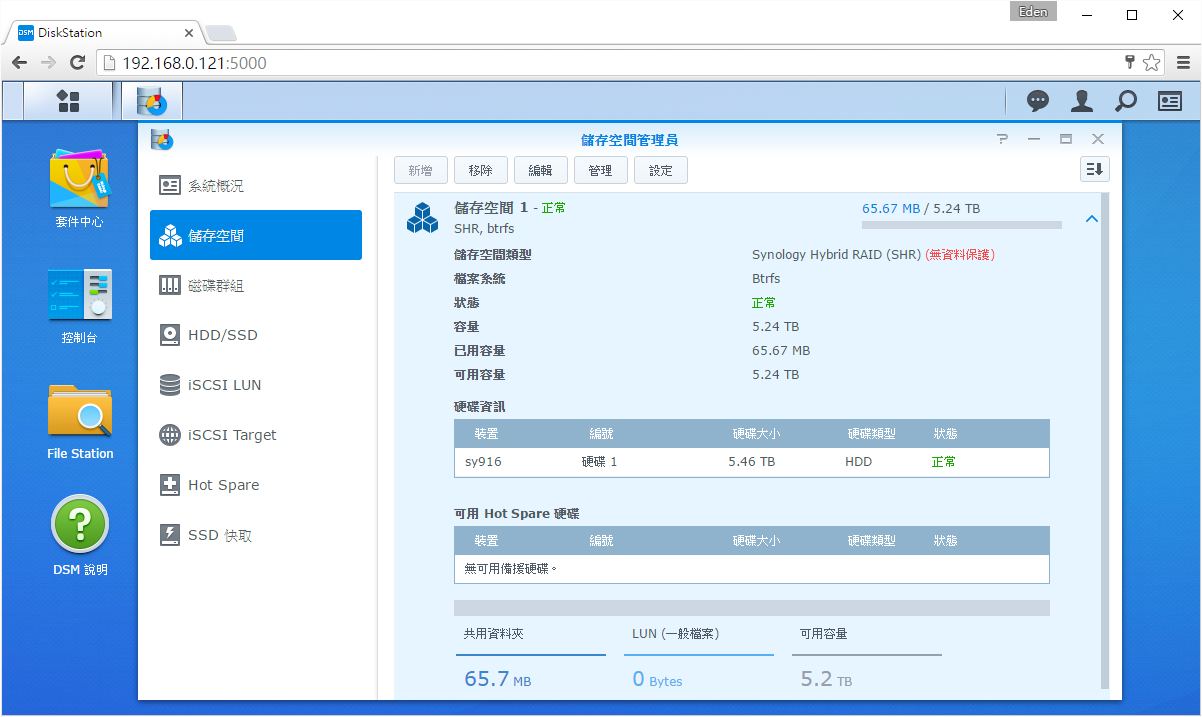
家目錄是為每個使用者所建立的獨立空間,打開『File Station』後,home資料夾就是每個人的獨立空間。
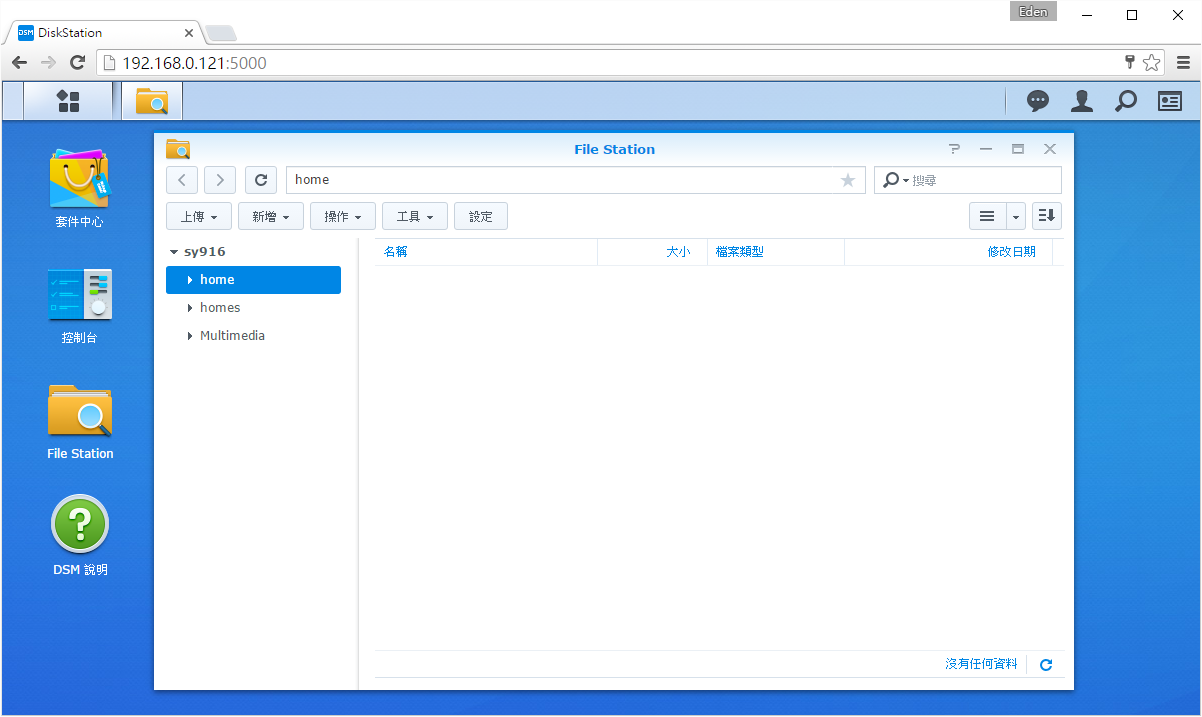
家目錄預設為關閉;若要開啟,到『控制台』→「使用者帳號」→「進階設定」頁面的底部,勾選”啟動家目錄服務“與”啟動資源回收桶“。
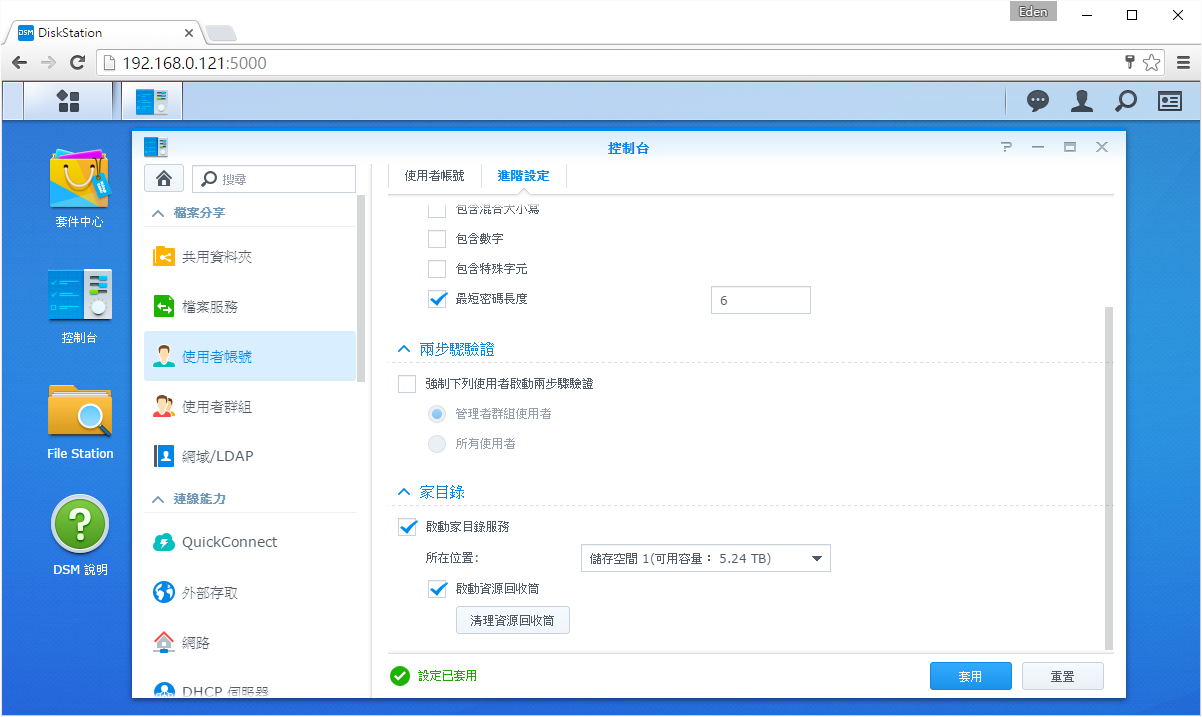
接著是設定共享資料夾,管理者可以透過權限設定,讓不同使用者共用不同的資料夾,並設定可讀寫or僅可讀取or禁止存取。
進入『控制台』→「共用資料夾」,按下”新增“來新增共享資料夾。在「一般」頁面,將資源回收桶打開,以免發生資料刪除後才後悔的窘境。
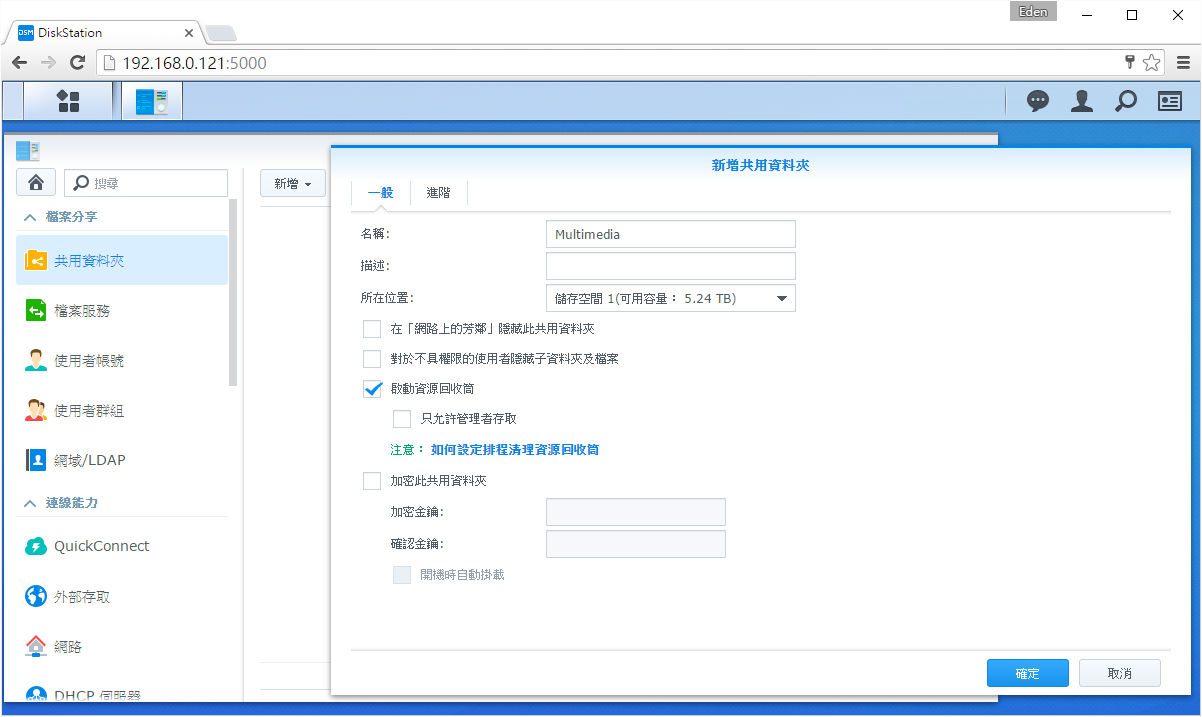
接著「進階」頁面為Btrfs檔案系統的新功能,在設定上十分重要,因為它是在系統效能上和資料保護方面做取捨!
- 進階資料完整性保護:該模式會先將檔案在另一個空間作傳遞,等傳遞完成後才會送至原本的地方,這樣的好處是原本的資料不會因為傳輸中斷,而造成檔案毀損,該檔案會在傳輸完成後才被取代,不過經常更新資料庫者(如web資料夾)就不建議。
2.檔案壓縮(需先開啟”進階資料完整性保護”):顧名思義,此資料夾裡的檔案都會被壓縮,不過存入資料/抓資料出來前,還要先經過壓縮/解壓縮,進而降低系統效能與存取速度,因此較適合一些Cold Data(不常更動的資料)。
3. 共用資料夾空間配額:防止單一共享資料夾的空間占用太多,可設定的容量為MB、GB、TB。
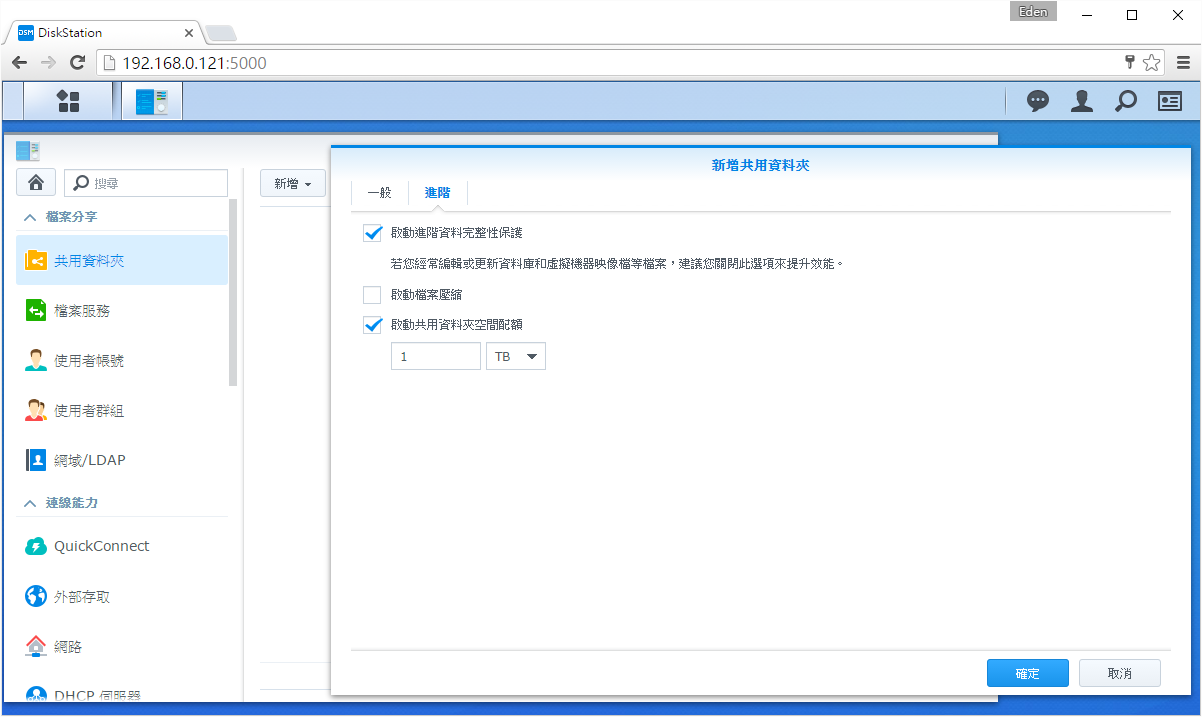
最後是設定每位使用者的權限,這邊建議到新增使用者時再做設定。
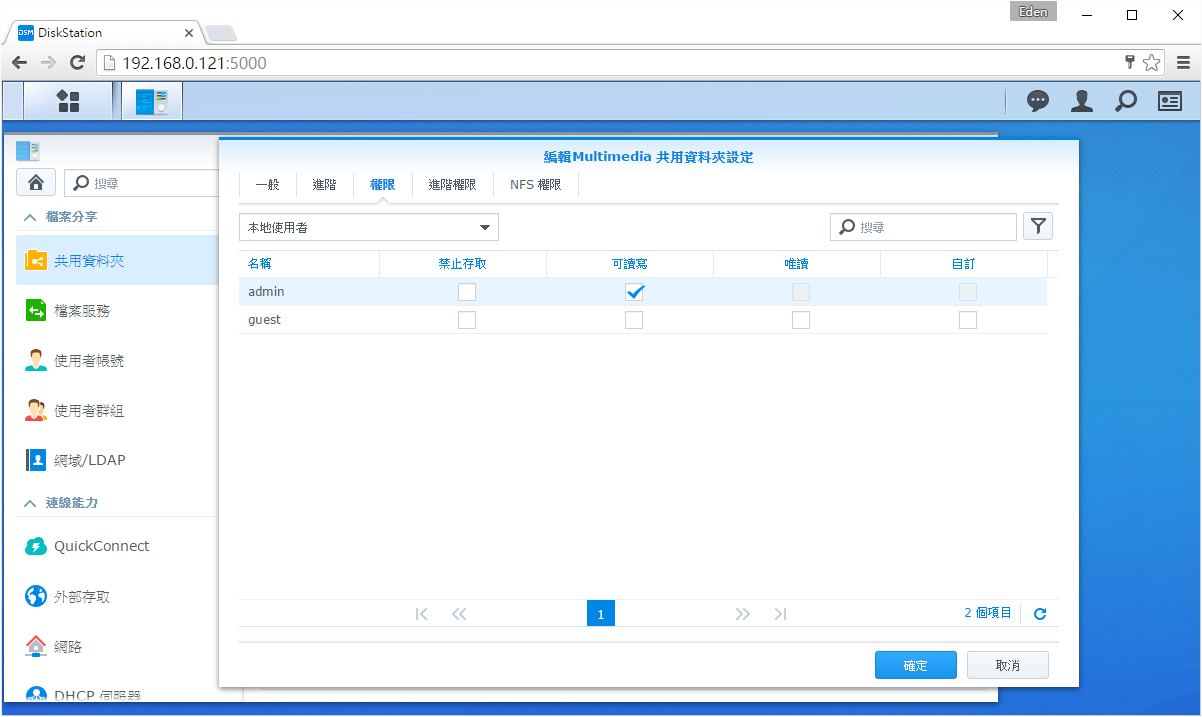
包含部分套件自動建立的資料夾,所有共享資料夾皆列於此,管理者能隨時新增或刪除。
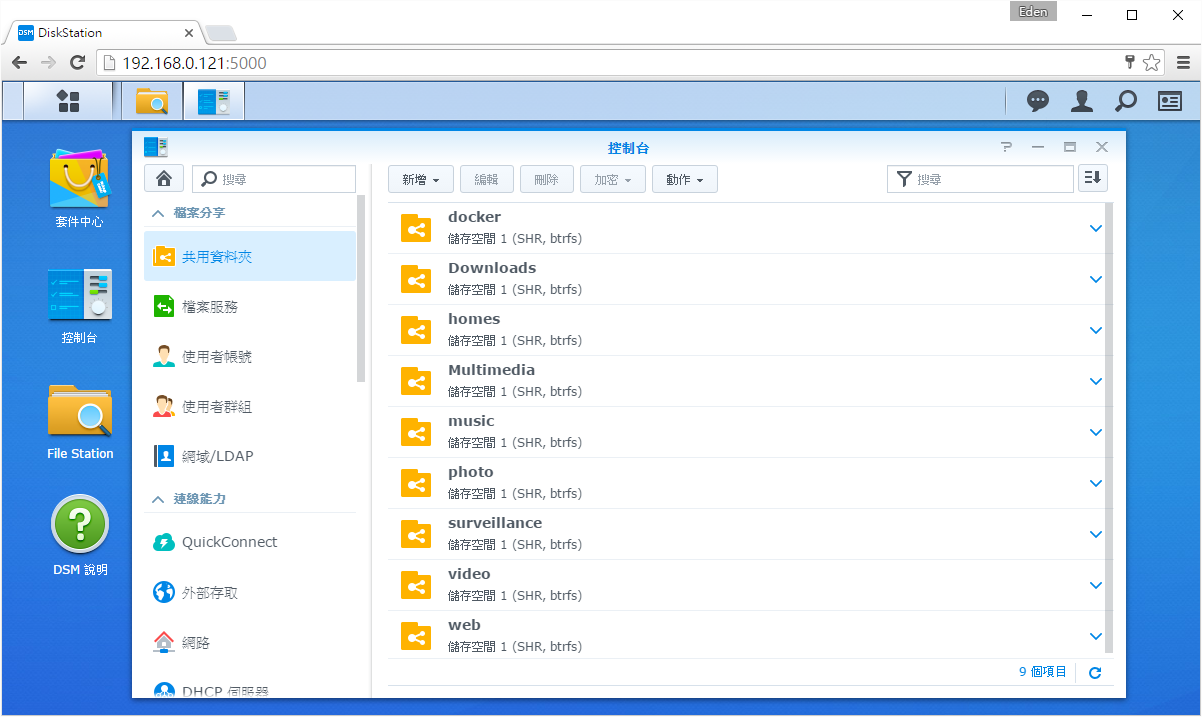
除了新增,還有”複製“共用資料夾的功能;而這個複製後的新資料夾,裡面的資料會和原先的一模一樣。

在刪除共用資料夾之前,會要求輸入個人DSM帳戶密碼,以確認刪除。
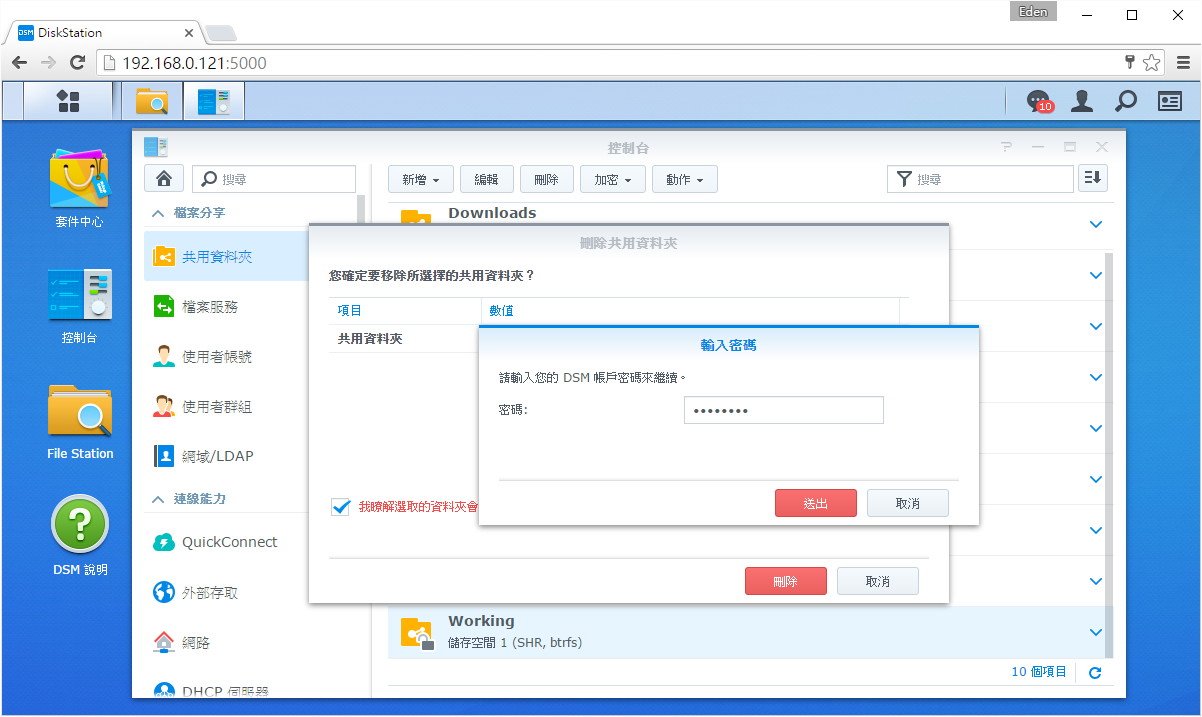
和之前只有一個home資料夾相比,現在則多了好幾個共享資料夾。
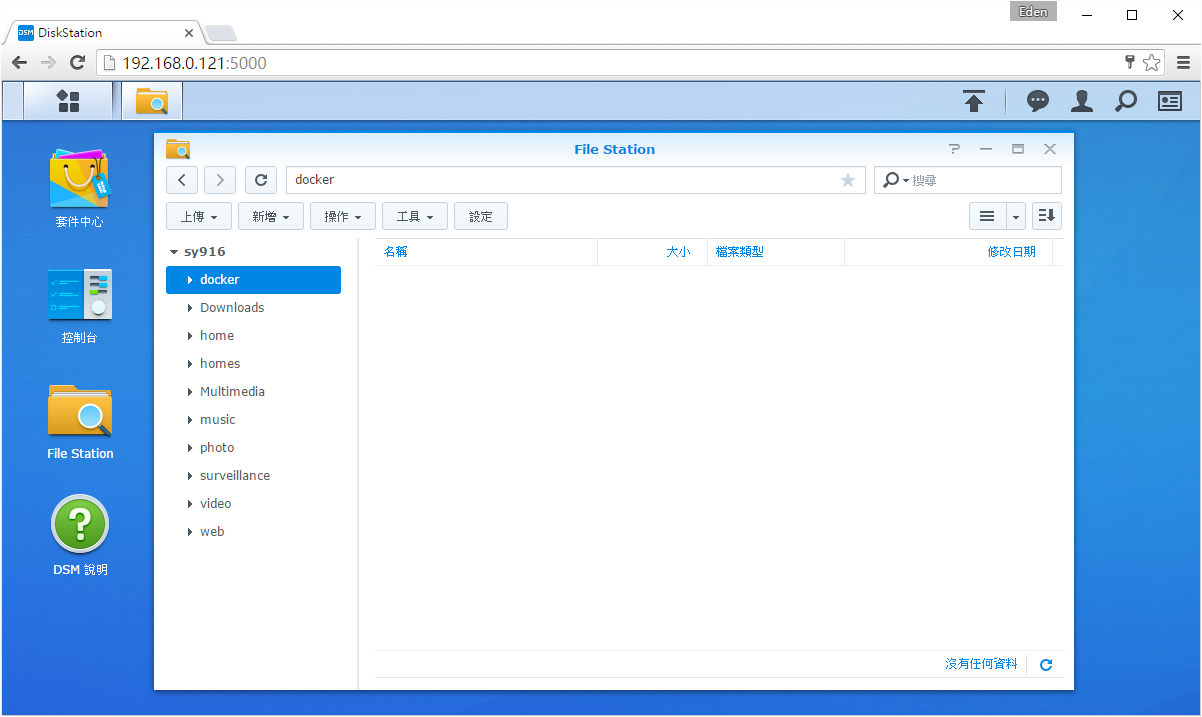
由於檔案壓縮功能確實能降低儲存使用空間,筆者就來測試一下實際壓縮的效果。

筆者先在電腦上準備一個壓縮比(壓縮比:檔案壓縮前大小/檔案壓縮後大小,因此壓縮比越高,壓縮後檔案越小)非常高的檔案資料夾,從下圖數據可知,壓縮比高達21.8GB/0.84GB = 25.9。
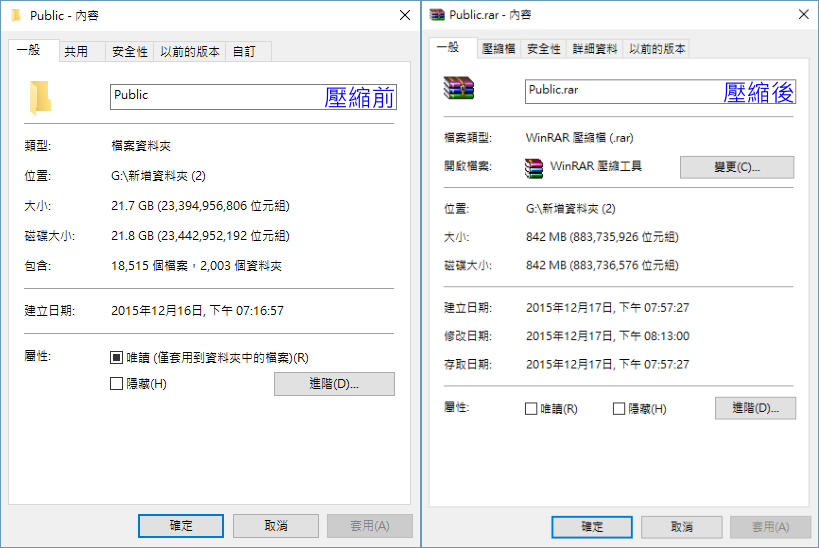
把資料夾上傳至Shares共享資料夾,將Shares點右鍵 → 內容,可以看到資料夾大小仍為21.79GB。
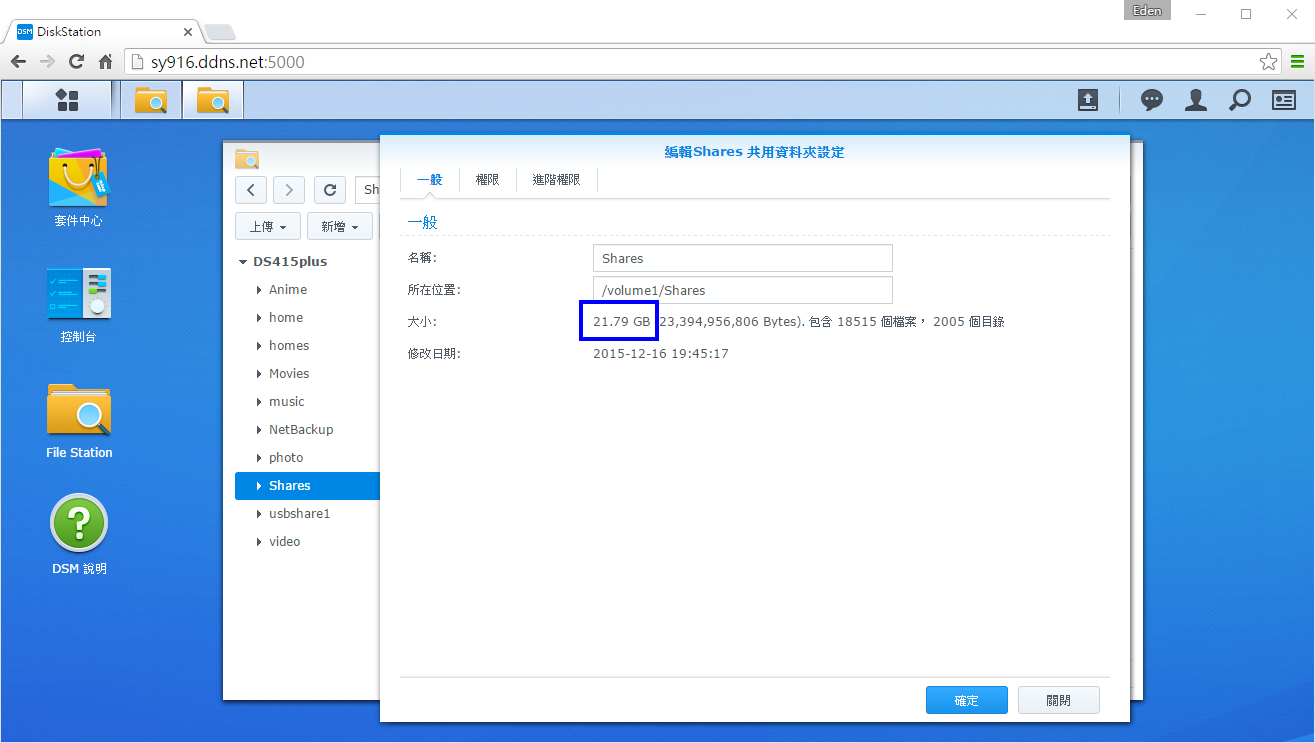
不過進入『控制台』→「共享資料夾」→ Shares資料夾,點選「編輯」→「進階」頁面,可以看到實際占用的大小為2.26GB,壓縮比為21.79GB/2.26GB = 9.6。

結論:檔案壓縮功能較適合一些Cold Data(不常更動的資料,也就是長期存放的資料),因為在存入資料/抓資料出來前,還會先經過壓縮/解壓縮的步驟,進而降低系統效能與存取速度(就像電腦裡的壓縮軟體一樣)。
使用者帳號的建立關係到每個人能夠看到哪些共用資料夾、能夠使用哪項服務等等,因此使用者帳號的建立方式非常重要。假設新增10位使用者,大家的權限都一樣,如此一來就要設定10次詳細的權限;故筆者建議先從”使用者群組“開始建立,新增帳號時再代入該群組即可。
請到『控制台』→「使用者群組」,新增一個群組。
注意:建議先到『控制台』→「資訊中心」→「系統服務」或是「套件中心」開啟/下載所有可能會用到的服務/應用程式,以免開一次還要設定一次權限,因此群組和帳號可以最後在設定。
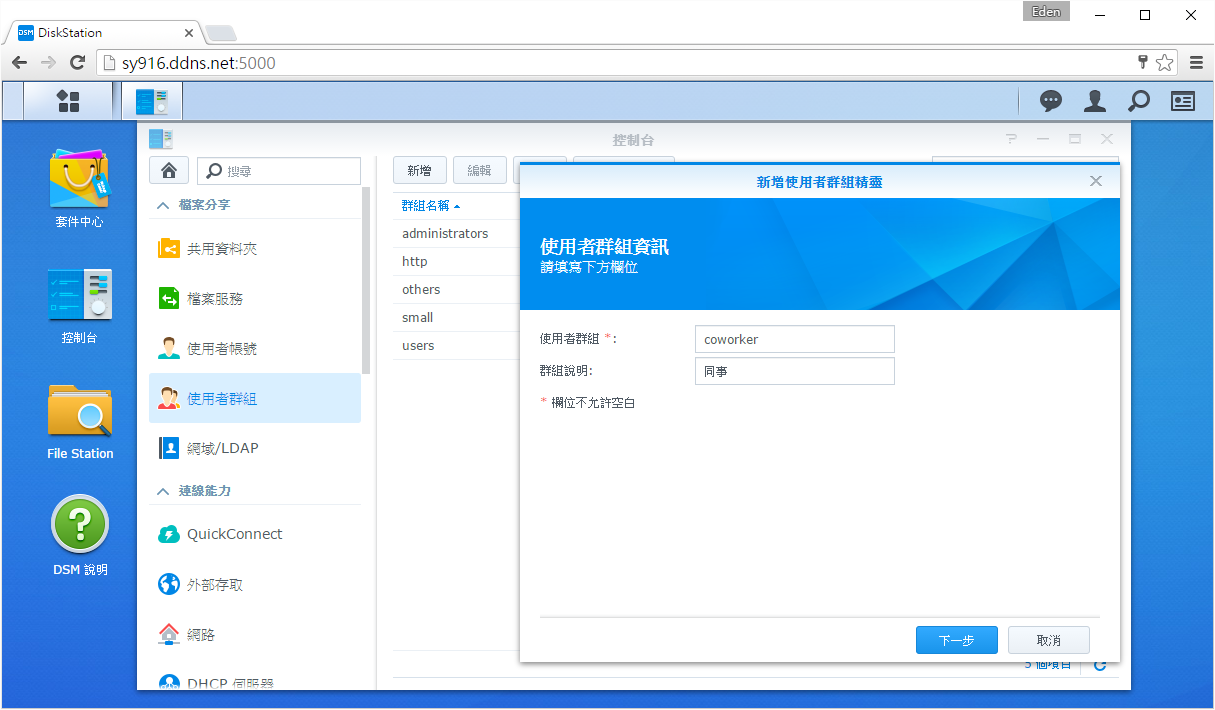
使用者群組設定的權限順序為:共用資料夾權限 → 共用資料夾配額 → 應用程式權限 → 應用程式上傳/下載速度限制。
- 共用資料夾權限:權限順序為“禁止存取”(資料夾不會顯示) > “可讀寫” > “唯讀”(資料夾內檔案僅可複製、下載)。此權限順序的意思就是:如果在這套用”禁止存取”,之後在帳號設定又套用該資料夾為”可讀寫”,則”可讀寫”的權限無效。(會優先代入禁止存取的權限)
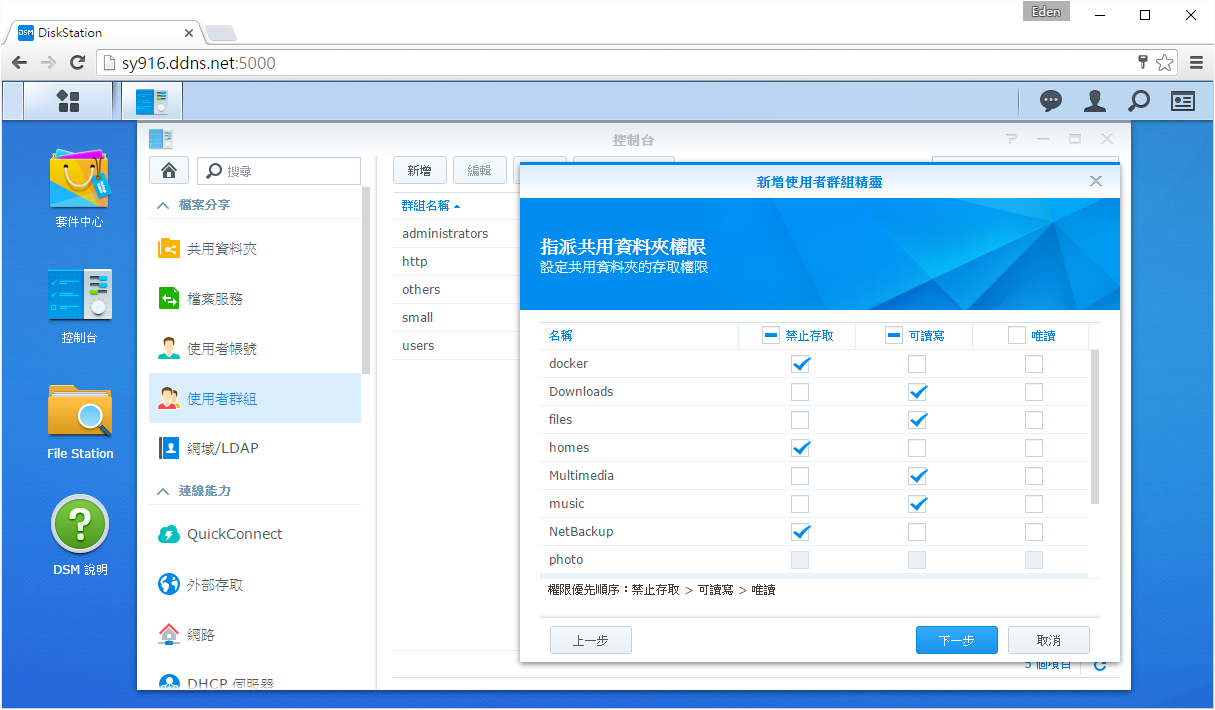
- 共用資料夾配額:設定可以在共享資料夾上傳或使用多少容量,未打勾代表無上限。
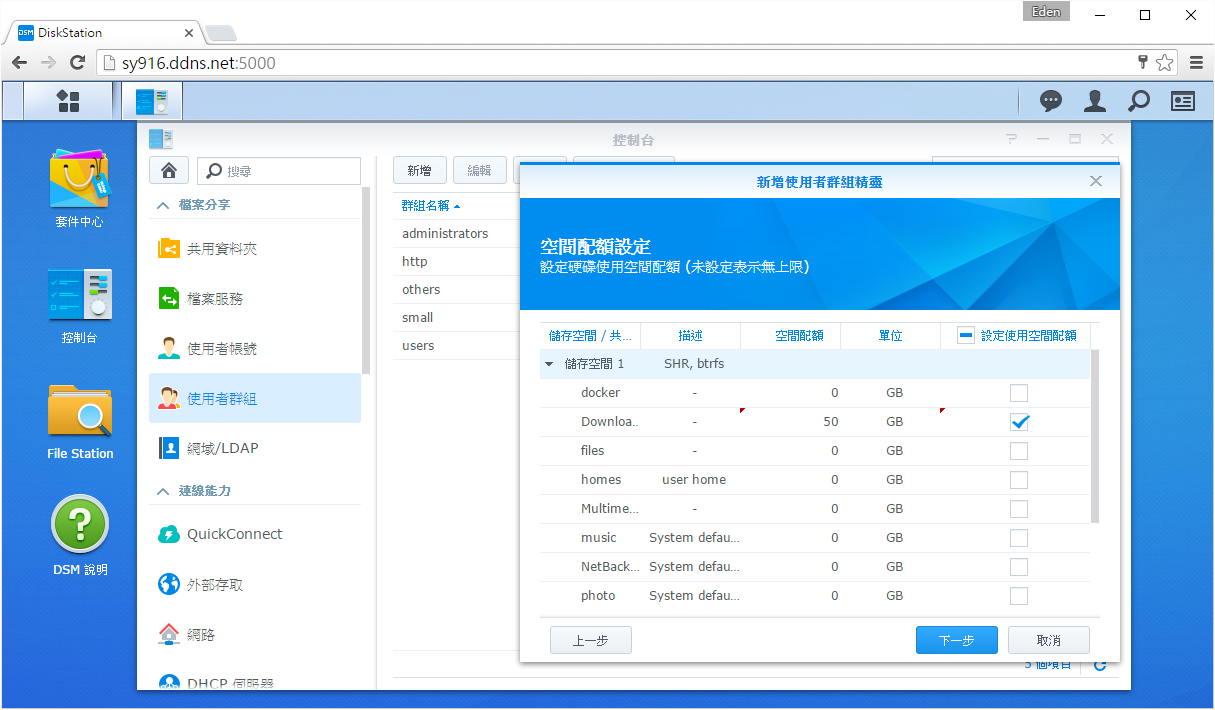
- 應用程式權限:該群組可以使用那些應用程式,勾選”允許”的會顯示在DSM中。
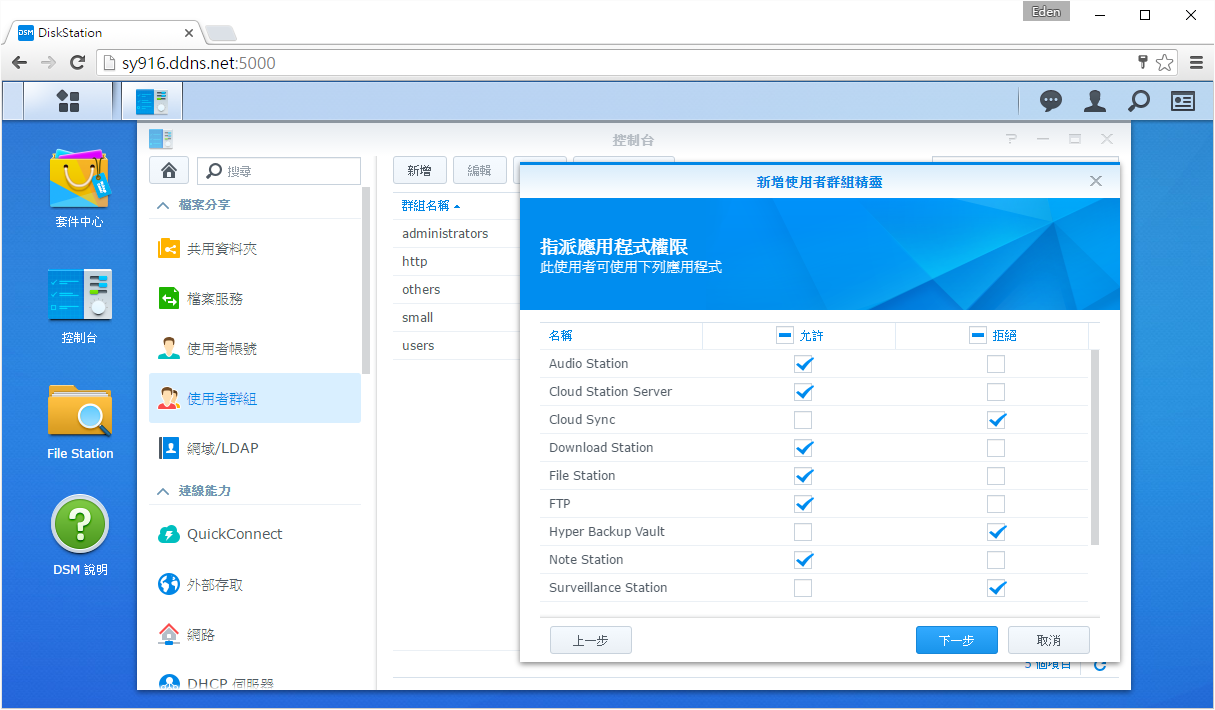
- 應用程式上傳/下載速度限制:除非使用者很多,或是網路速度較慢者再設定。
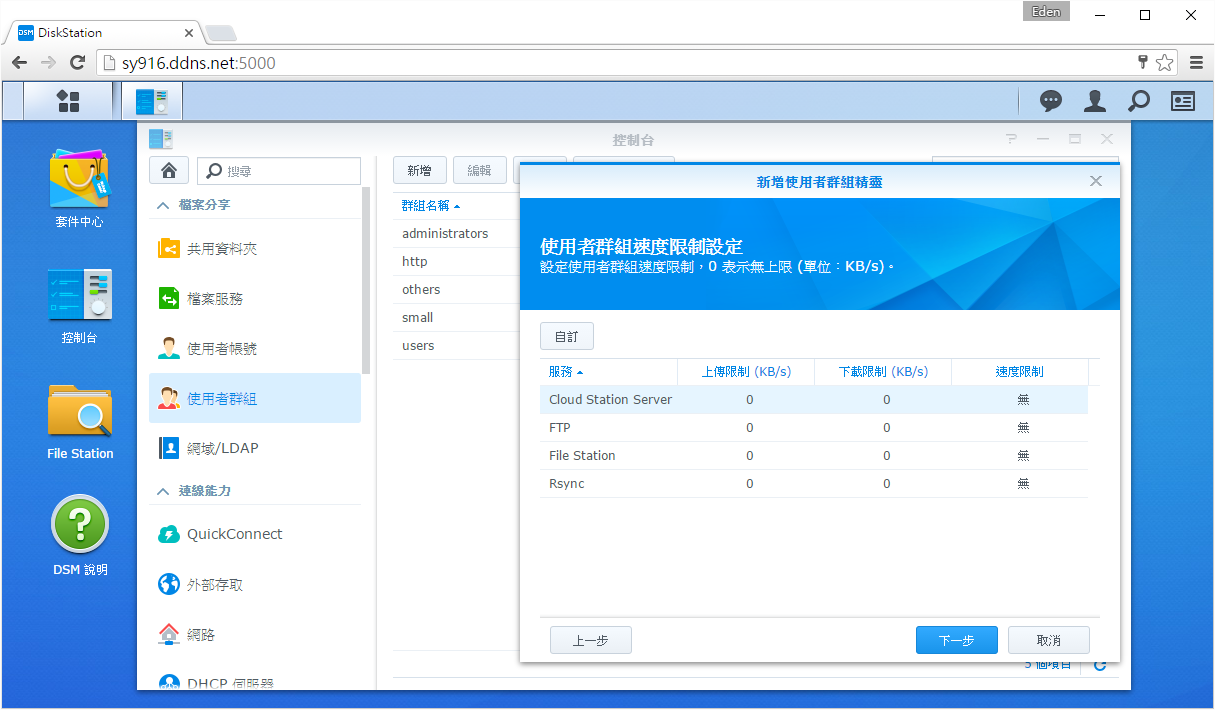
再次確認權限設定後就完成了!
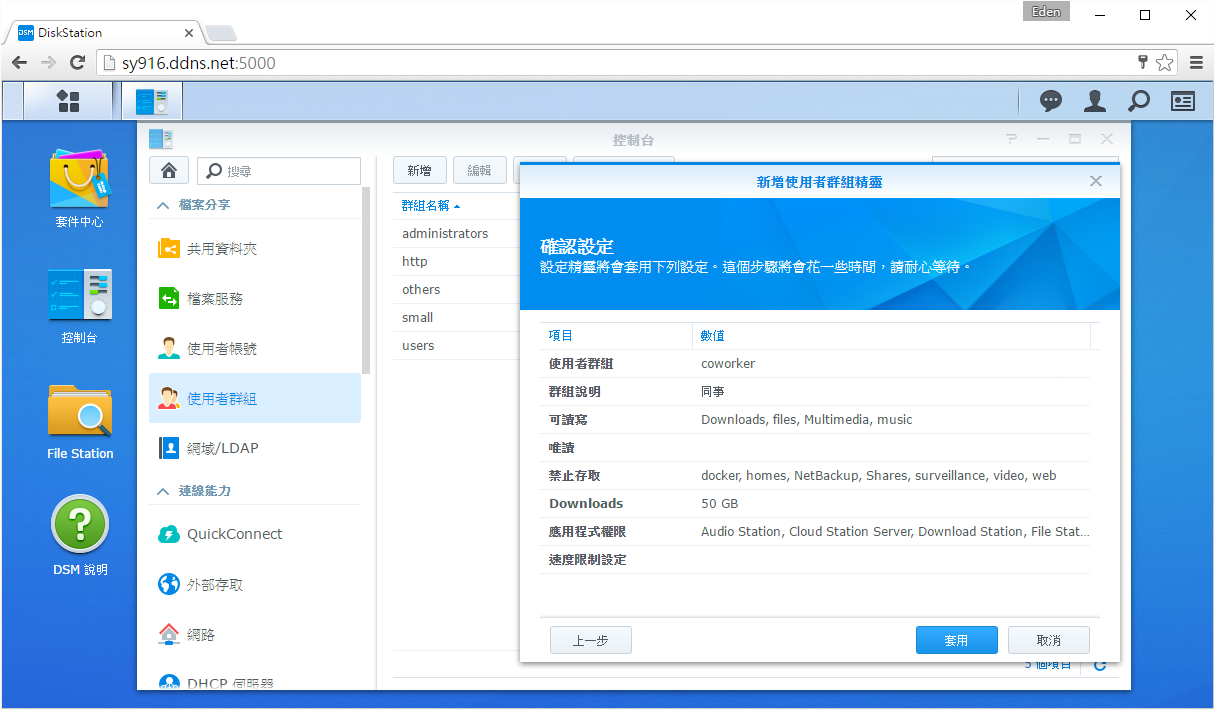
列表中的都可以按”編輯“再次設定;不過有一個users群組是每個使用者都會預設代入的群組(也就是每個帳號都一定會勾選此群組),因此users群組非常重要,例如勾選docker資料夾為”禁止存取“,則不管是任何人都無法看到docker資料夾,即使是管理員。
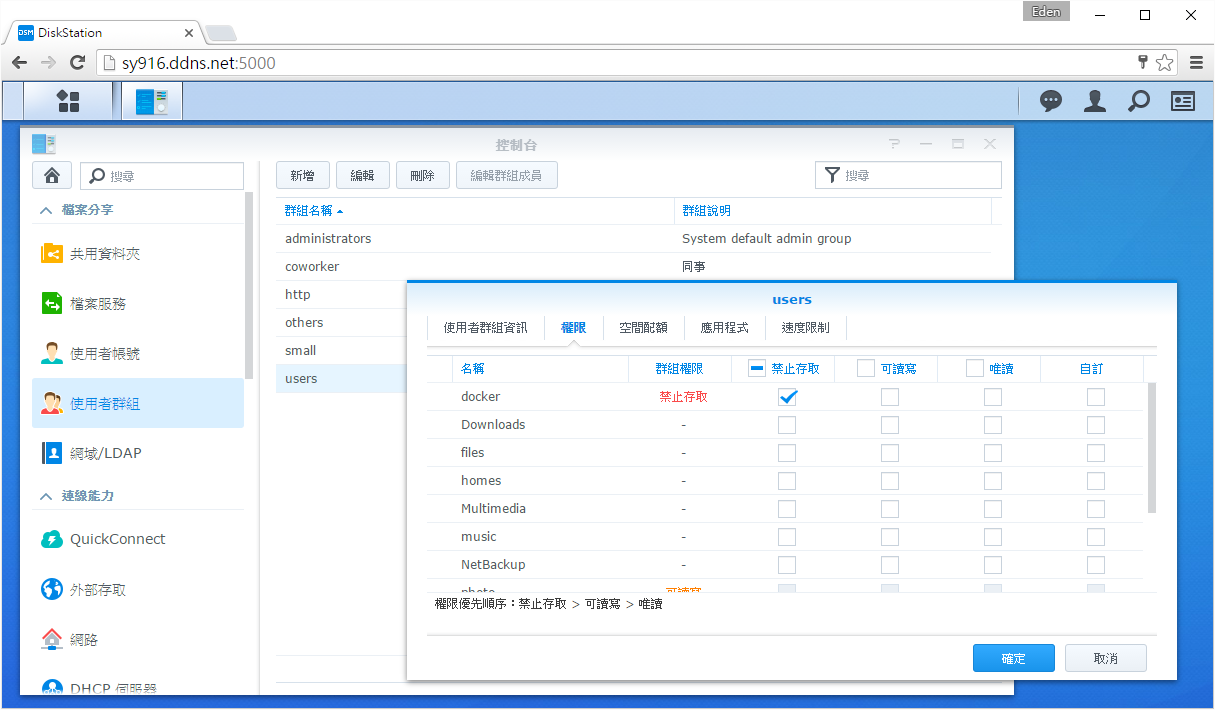
接著到「使用者帳號」,新增一個使用者;必填欄位為名稱和密碼。
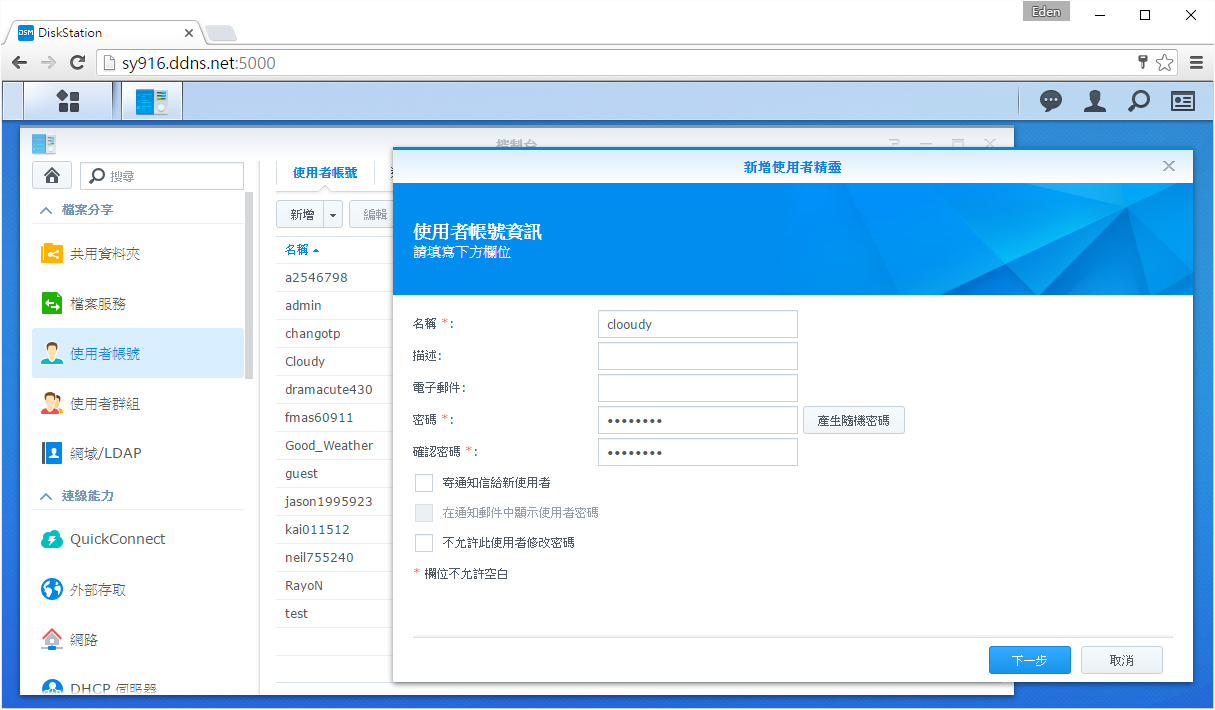
不過也可以讓使用者自行更換密碼,這時候就可以用NAS的寄信功能(需輸入使用者信箱);透過NAS隨機產生的密碼(密碼旁有個”產生隨機密碼“按鈕),待帳號建立完成後,系統就會發送一封信至指定的信箱中。
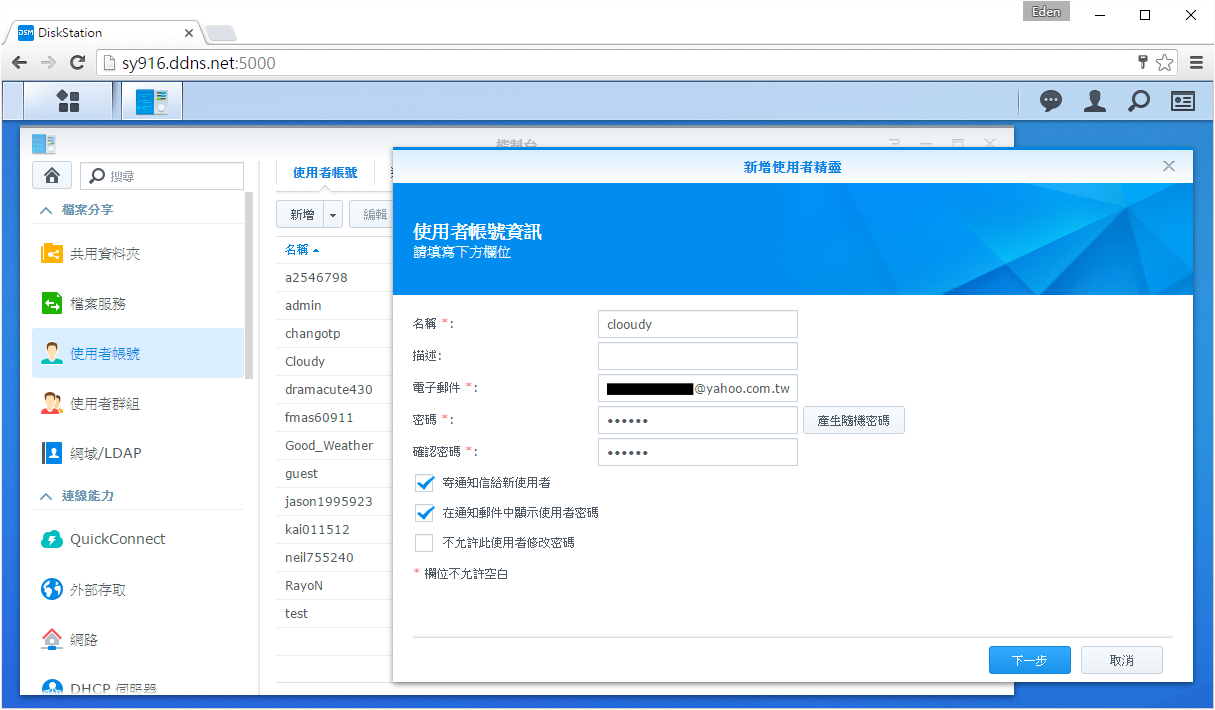
勾選該名使用者要加入的群組即可。(users群組為必選,且若勾選多個群組,權限會進行交叉比對,因此不建議一次選擇太多群組)
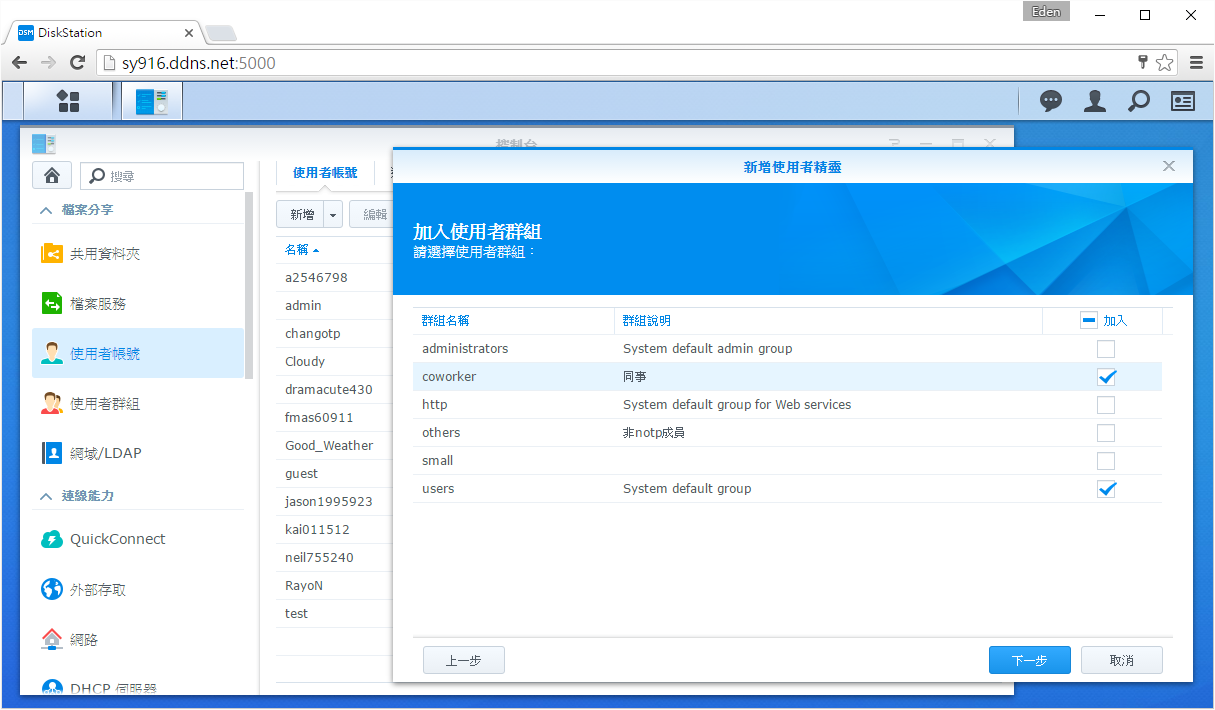
由於代入群組的權限設定,以下四個設定直接按”下一步“跳過就行了。
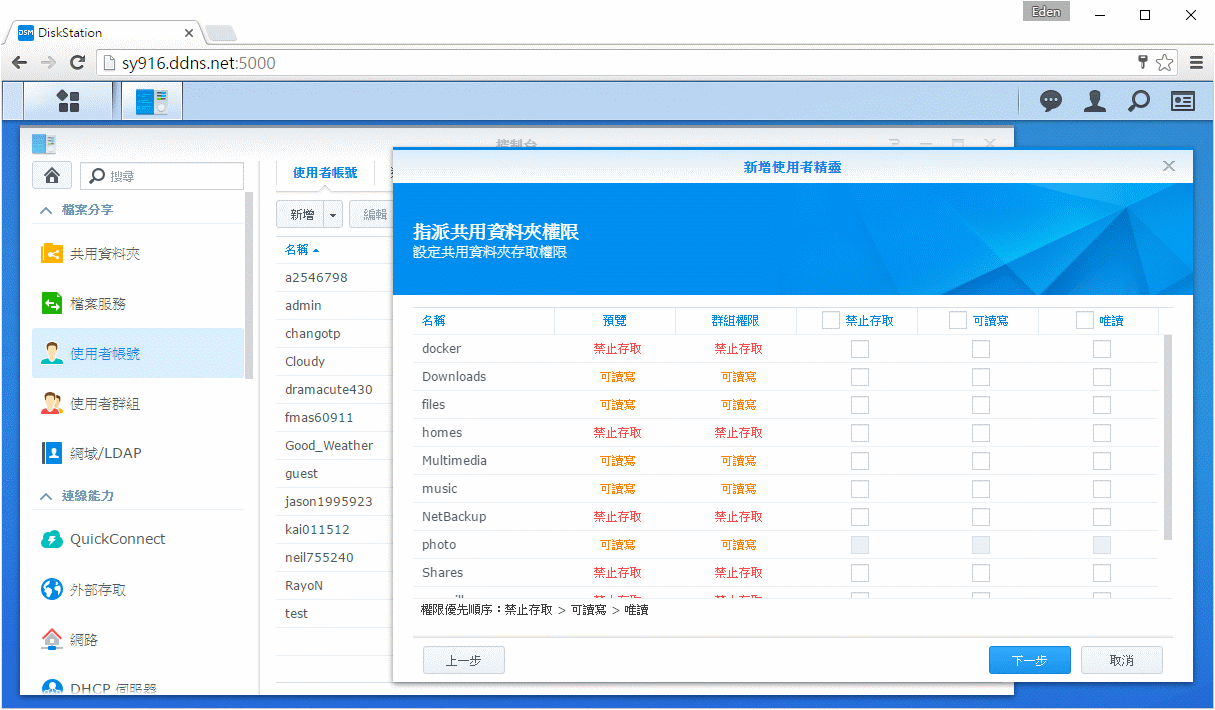
再次確認後,帳號就完成設定了!
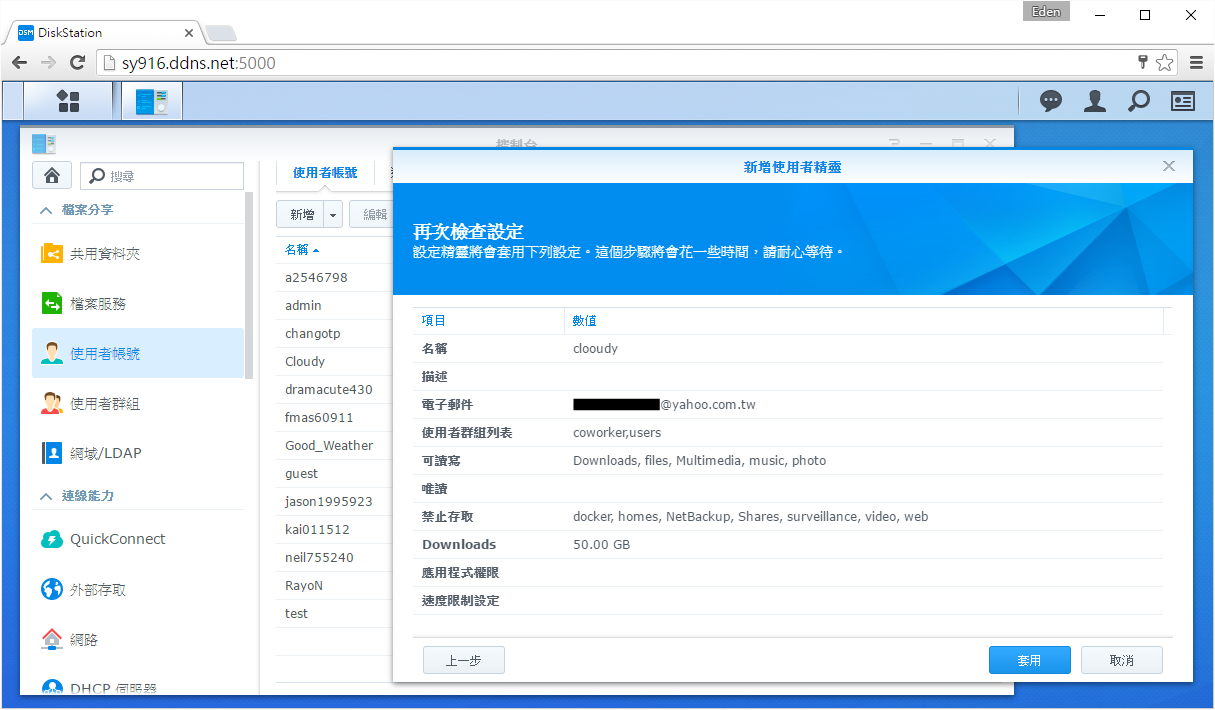
如果剛才有勾選”寄通知信給新使用者“,該名使用者就會收到一封歡迎信。
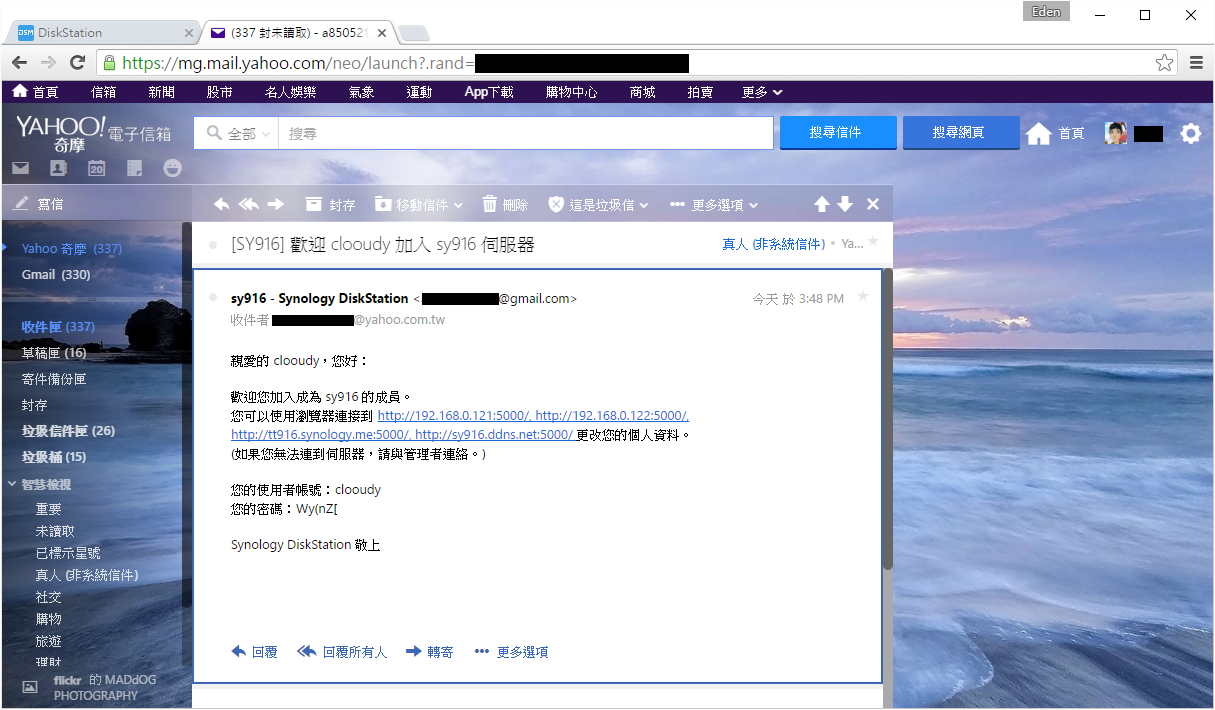
使用預設密碼登入之後,點右上角的人頭 →「個人設定」→「帳號」頁面,就能夠更改密碼了。