
由於過去的人喜歡利用隨身碟來儲存資料,例如:報告、或是照片影片等,但是隨身碟小小一個,相信大家都有弄丟它的經驗、或是不小心放進口袋拿去洗衣機洗了,甚至是公司要開會,隨身碟放在家中忘了帶;如果遇到以上狀況,除了資料無法及時取得,資料可能就再也找不回來了。而這也是為何越來越多人喜歡把檔案放在雲端來存放,因為不僅安全,也能隨時隨地的存取資料,非常方便。
多數人都會使用目前常見的雲端空間如Dropbox、Google Drive、iCloud、MEGA…等來存放資料,不過畢竟是免費的,容量都不大,若要額外的空間就要自行加錢,且都是月費制,十分划不來;以下提供各家簡易比較圖。
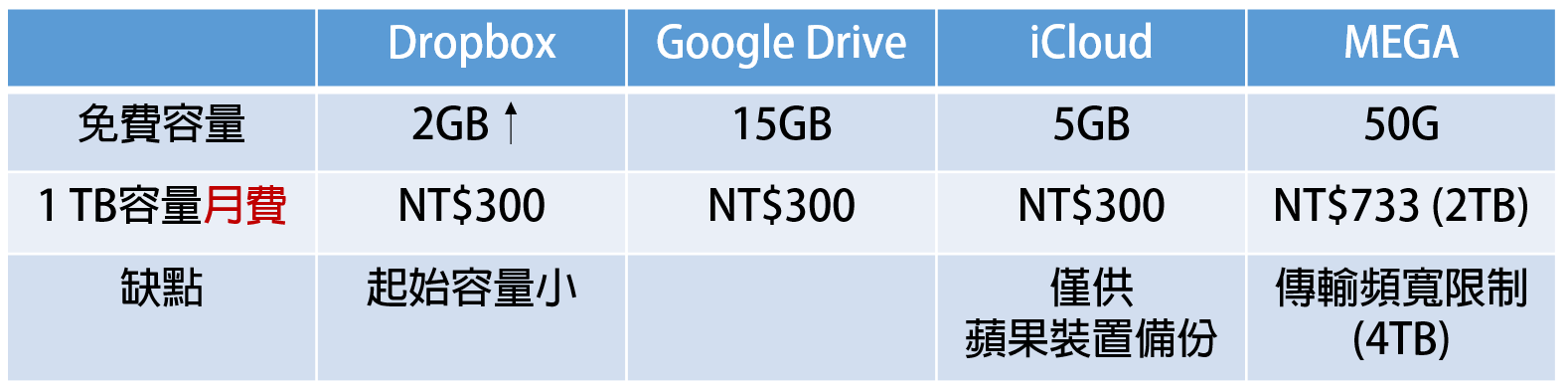
喬鼎資訊(PROMISE Technology) 於今年推出了 Apollo Cloud 個人雲端儲存裝置,讓一般使用者能夠輕鬆建立個人專屬的私有雲系統,並且具備與親朋好友分享照片、影片等功能;更棒的是這些功能都不需額外設定,只需將電源線與網路線插入Apollo,就能開始享受各項方便的功能。與目前各家雲端硬碟相比,有著超大容量、免繳月費(上面公有雲方案長期累積下來也是一筆可觀的金額)等優勢,且一次還能最多九位成員一起使用,是一台非常具有優勢的私有雲產品!


本次要開箱的產品為Apollo Cloud(以下簡稱Apollo),盒子和機器本身一樣,是使用純白的顏色當底色。

附上Apollo的產品規格:

包裝盒正面的標語提到”a secure cloud for your private circle“,代表Apollo主打的就是私有雲、並且是提供給”私人圈”來使用,例如家庭成員、朋友…等。

在外盒背面顯示出Apollo在多平台上的支援,以及左下角提到的產品三大特色:
1. 簡易安裝,且能使用任何裝置來存取資料。
2. 每位使用者都有獨立的私人空間,以及可自行決定哪些檔案要分享。
3. 資料完全保存在Apollo私有雲,而不是在網際網路上。

包裝盒兩側印出產品的規格、產品內容物、支援的系統版本、還有使用Apollo需要的東西。

產品內容物包含了:Apollo主體、變壓器、網路線,以及四種不同的插頭。

網路線為Cat.5e的線材規格,長度約1公尺左右;在接頭的部分是使用金屬接頭,除了防止變形,也比較耐用。

四種不同的插頭列於下圖,有兩腳扁形插頭(分有洞和無洞,適用於台灣、日本、美國等)、雙腳圓形插頭(適用於韓國、歐洲等)與三角扁形插頭(適用於英國、香港、馬來西亞、新加坡等)。

變壓器的製造商是亞元科技,型號為WA-36A12R,輸出是12V—3A,並支援100-240V的輸入電壓。

在安裝變壓器的插頭之前,需先將外蓋移除,只要壓著變壓器的”PUSH”部分,再將外蓋向外推出即可。

安裝插頭非常容易,只要插頭上的箭頭對準變壓器上的箭頭推入,並聽到”喀”一聲即更換完成。

更換完的四種插頭列於下圖。

最後看到產品主體,Apollo Cloud擁有全白的外觀、不占空間的一體設計。

Apollo的尺寸規格為 19(長) x 6.1(寬) x 14.3(高) 公分,如果要比較,正面寬度大約就是悠遊卡的寬度。

而Apollo側面的大小,比A4紙摺一半後的大小還要小。

機器主體唯一有印東西的地方就是正面底部的”Apollo”。

Apollo的側面也是全白設計;雖然上面有個像蓋子的線條,不過實際是打不開的。

散熱孔主要分布於產品底部。

產品資訊貼紙也貼在機器底部,型號為:PTNS001。

Apollo的背部也有一些散熱孔和幾個接孔。

接孔一共有USB3.0、網路接孔、電源接孔、防盜鎖,與一個重置按鈕。


Apollo的安裝需要一個已連接網路的路由器和能幫助設定的裝置(手機、電腦、平版等)。

如果上圖看不清楚,其實簡單來說,Apollo只需要接上兩條線,分別是網路線和電源線。

接著等待開機,Apollo會先閃爍綠燈,待白燈也亮時就可以開始設定了唷!

為了展示Apollo的設定有多輕鬆簡單,筆者會以行動裝置來執行Apollo的第一次設定!以Android為例,先到Play商店搜尋”Apollo Cloud”並下載。

打開「Apollo Cloud」app,按下”尋找新的Apollo“,就能看到在同一網域內的Apollo,點選它然後按”下一步”。(務必確認手機或電腦已連接至與Apollo相同的路由器)

搜尋不到也沒關係,只要點選”我並未在清單中看到我的Apollo序號“就可以手動新增,序號和Key位於Apollo機器的底部。

成功新增機器後,接下來要建立Apollo擁有者帳戶,輸入信箱和密碼(注意此密碼為Apollo登入用的密碼),點選”下一步“後,系統會發送一則驗證信到該信箱(下左圖);進入私人信箱並開啟驗證信,按一下”Get validation“(下右圖)。

之後會開啟一個網頁顯示驗證碼,將驗證碼輸入至app設定畫面中的欄位,待確認後就完成了!

【以下是其他設定】
Apollo的系統設定就只有以上幾個步驟,接著是電腦軟體「Apollo工具程式」的安裝;首先請到Apollo Cloud - 輔助工具區,下載Windows or Mac版的Apollo桌面版程式;並將它安裝好。

打開「Apollo工具程式」,點選下方的”登入“,並輸入E-mail和密碼。

下一步要設定一個Apollo和此電腦同步的地方,預設是在該電腦使用者的路徑下。(注意之後無法再編輯資料夾路徑)

下圖為「Apollo工具程式」的介面,進入”設定“,按一下名稱旁的”編輯“圖示,可以更改Apollo的名稱。

點選韌體旁的”更新“按鈕,建議隨時保持系統為最新狀態。

若要更名,按一下右上角的”使用者” → “右箭頭”,就可以更換好辨識的使用者名稱,如下圖。

最後是使用者的其他設定,點擊”編輯我的設定檔“,在這裡能更換大頭貼、E-mail和密碼。


Apollo最多可新增9位使用者(包含自己10位),對於一個家庭來說,也算足夠了。

要新增使用者,首先進入”設定“ → “成員“頁面,按一下”新增成員“,並輸入成員名稱(輸入好辨識的名稱即可)。

成員的設定就完成了!

接著管理者會收到一個”建立該使用者的連結“,如果連結遺失,也可以按下使用者旁的”分享“按鈕將連結再次取出。

複製下來的連結只要Ctrl+V或是滑鼠右鍵→貼上就能分享給特定的人;收到的人打開後,網頁會依照不同的裝置提供不同的app/軟體下載連結。(下面以iPad為例)

安裝好後,其實與開頭建立使用者的步驟一樣,點選”Click to join us now“,會要求開啟「Apollo Cloud」。

輸入電子郵件,開啟該驗證信並按下”Get validation“。

之後會開啟一個網頁顯示驗證碼,將驗證碼輸入至app設定畫面中的欄位。

在驗證完E-mail後,最後才是輸入要Apollo的登入密碼;輸入完後使用者就建立完成了!


【介面介紹】
桌面版的「Apollo工具程式」介面淺顯易懂,主要為三個畫面:
1. 首頁:存取檔案的地方。
2. 通知:顯示Apollo通知的地方,例如備份訊息、系統更新訊息,或是哪名使用者的共享邀請…等都會顯示於此。
3. 設定:所有的設定都在此,包括使用者新增、備份/還原、同步等功能。(普通使用者不會有備份/還原和”新增”使用者的功能)

右下角的工具列會有「Apollo工具程式」的常駐程式,開啟程式時就要點選它。

檔案的複製/刪除/移動/下載等功能都是在上方的功能列進行。

在”相片“頁面裡,會將該名使用者空間內的所有相片抓出來,依”時間”分類。

任選一張照片開啟能更清楚地看到影像;點右上角的”放大“按鈕,可將圖片放大至全視窗。

“影片“頁面也是將該名使用者空間內的所有影片抓出來依”時間”分類,不過建議官方也可以用名稱來分類(或是自行分類,例如電影、影集、出遊錄影等)。

影片支援線上播放,如果按一下左下角的”HD“按鈕可以選擇HD和非HD畫質。(不過筆者實測畫質貌似沒什麼變化)

按下右下角的全螢幕按鈕即可全螢幕播放影片。

刪除後的檔案都會先放置”垃圾桶“中;如果有相同的檔案名稱,利用刪除時間可以得知檔案差異;而按下”還原“按鈕後就會還原該檔案。

【上傳/下載】
上傳檔案時,只要點選”新增內容“ → “新增檔案“,並選擇欲上傳的檔案。

而下載檔案則是點選欲下載的檔案後,選擇”下載“圖示,並選擇下載後檔案的目錄。

左列的檔案列如果有一個”雙迴轉“的圖示,就代表有上傳/下載任務正在進行;按下該圖示就會顯示”任務列表”,除了能看到上傳/下載中的檔案,也能對檔案進行取消上傳/下載(右邊的”動作”欄)。

【同步】
Apollo與電腦的雙向同步功能筆者認為還蠻實用的;舉例來說,文件直接在此資料夾打開做編輯,儲存後就會立刻同步至Apollo;或是筆電和桌電都使用”同步”功能,就能共同傳遞資料,而手機也能順便存取資料。

打開檔案總管,左側目錄列會出現Apollo的應用程式圖示,裡面的”Apollo Cloud”(當初設定的機器名稱)就是同步的資料夾;只要將檔案丟進資料夾就會同步至Apollo。

如果「Apollo工具程式」未出現同步後的檔案,就要點選左側的”檔案“,讓它重新整理。

要注意的是,在「Apollo工具程式」新增的資料夾,預設是不會同步到電腦中(相反地,同步資料夾內的檔案一定會同步至Apollo),若要開啟同步,就必須至”設定“ → “選擇性同步化“頁面,勾選欲同步的資料夾。

最後附上的影片為:
- 將檔案上傳電腦資料夾,然後再讓「Apollo工具程式」同步至Apollo。(資料夾檔案會立即同步至Apollo)
- 將檔案上傳至Apollo,然後再讓「Apollo工具程式」同步至電腦內的資料夾。(Apollo每30秒才會與電腦資料夾同步)
PS. 為了降低持續檢查同步檔案所耗費的資源,「Apollo工具程式」會”每30秒”才檢查一次檔案的同步(Apollo → 電腦資料夾)。

【我的最愛】
筆者認為”我的最愛“這個功能還蠻實用的。例如:看到喜愛或常逛的網頁,使用者可以將它加到”我的最愛”;在Windows 10系統的檔案總管裡,對於使用者常開啟的資料夾,系統也會自動加到檔案總管左列的”快速存取”中,為的就是能更方便地打開需要的資料或網頁。
Apollo Cloud也有這項功能,欲將檔案加到”我的最愛”裡,只需按一下檔案旁的星星按鈕即可。

舉例來說,某個檔案分類在”六個”資料夾下,但筆者又常常會用到此檔案,這時就能用”我的最愛”功能,讓常用的檔案集中分類到一邊,但又不會改變檔案原本的存放路徑。

【分享:公用連結】
Apollo內的所有檔案都可以利用”分享”的功能來傳給其他人,而公用連結的分享最適合給無Apollo帳號的人,或是有特定檔案需求的人。只要對要分享的檔案或資料夾,點一下”傳送公用連結“,電腦版會直接將該連結複製,滑鼠點右鍵就能直接貼上。

將網址貼到瀏覽器後,就可以存取該檔案。不過若點選這個檔案會直接開啟(以影片檔為例,就會直接利用Chrome來播放該影片),因此要下載的使用者,需對該檔案點右鍵 → “另存連結為..“來存至電腦。

公用連結也支援對整個資料夾的共享。(不過只支援分享1GB以下容量的檔案/資料夾)

打開該連結,資料夾內的檔案會以列表的方式呈現。

【分享:成員連結】
若要將檔案與Apollo成員分享,就只能把檔案放在資料夾內,以”資料夾”的形式分享。分享方式為:對要分享的資料夾,點一下”傳送成員連結“,接著選擇分享的成員以及權限(讀寫or唯讀),設定完後Apollo會通知該成員。

被分享的成員需到”通知“ → “邀請“頁面的地方,按下”接受“來確認其共享。

被分享的資料夾點選上面的”i“可以看到擁有者與其他資訊。

共享者的分享資料夾會有”連結”的圖示;如果是被共享者,除了該資料夾會有”連結”的圖示,被分享資料夾和自己擁有的資料夾則會分開顯示。

最後在”設定“ → “我的共用“可以看到分享資料夾的成員和分享公用連結的檔案/資料夾。

【註解】
“註解“功能點一下檔案旁的留言按鈕就可以留言。此功能筆者也認為非常實用,舉例來說:文件或報告的進度、老師每堂課的授課範圍、考試重點註解…等。

此外,如果是共同分享的檔案,成員間可以進行留言,就像是一個留言板一樣。如下圖:

和檔案加到”我的最愛“一樣,”註解“過的檔案也會有註記。


“備份“可以將Apollo的所有檔案(包含各個使用者的檔案)完整地備份到外接硬碟;為了避免機器故障時,裡面的資料救不回來的窘境,筆者建議至少一個月要備份一次所有資料。
在備份之前,需先準備一個隨身碟or外接硬碟,並在Apollo背面唯一的USB孔插入。

插入外接裝置後,在”通知” → “Apollos”頁面會顯示:USB device inserted的訊息.

備份非常容易,只要點”下一頁”,接著輸入”CONFIRM”,確保要執行備份。

備份成功後,左上角會有通知顯示(下圖右下角)。

如果要還原檔案,進入”還原”頁面後,也是點選”下一頁“,接著輸入”CONFIRM”,確保要執行還原任務。


「Apollo Cloud」在行動裝置上,功能和電腦版一樣完整。簡單來說,兩者唯一的差別就是:電腦版提供資料夾同步,而行動版則提供相機膠卷自動上傳的功能。
若註冊過Apollo帳號的使用者,直接用帳號密碼登入Apollo即可。

第一次打開app,會出現下圖主要功能介紹。

「Apollo Cloud」的主要介面如下左圖;下右圖則是點選左上角的”設定“後的頁面,在這裡可以進行使用者相關設定、變更大頭貼,以及查看通知。

如果有通知進來(如共享資料夾通知),app會有紅點提示。

【相機膠卷同步】
“相機膠卷同步“特別適合手機和公有雲容量很小的使用者,只要手機或平板錄下影片或拍下照片後,該檔案就會自動同步至Apollo上,並且可以關閉”使用行動數據“上傳功能(也就是Wi-Fi環境才會上傳),適合網路有流量限制的用戶。

若要查看同步至Apollo的相片和影片,點一下”相機膠卷“,然後選擇自己的設備,就能看到這些檔案。

【相片與影片】
下圖為底部按鈕切換到”相片“頁面(下左圖)和切換到”影片“頁面(下右圖)的畫面,兩者都是以時間來分類檔案。

打開相片,如果是平板電腦右側會預覽圖片(下左圖);點一下圖片可以放大檢視(下右圖)。

影片支援線上播放,並可以隱藏控制列和標題列。

【註解、儲存與分享】
對檔案點擊”下載“按鈕(向下箭頭圖示)可以把檔案儲存至設備中或是傳送到其他平台(下左圖);右邊的”註解“為留言的功能(下右圖)。

檔案旁邊還有向上箭頭圖示,也就是”分享“(下左圖);分享有成員連結和公開連結兩種,下右圖是”成員連結“,可以選擇分享的使用者及其權限。

如果點選了”公開連結“,會建立一個能存取該檔案的”連結”,可以將連結傳送至各平台。

以下左圖為例,把連結傳送至FB聊天室後,此訊息會有:分享人、分享檔案名稱、注意事項和連結等資訊;下右圖則是開啟連結後的畫面,如果一次分享多個檔案會以列表呈現。


對於一般家庭來說,Apollo Cloud本產品的定位為”簡易好上手“,除了設定簡單,介面也非常人性化,任何人一定都能快速上手;除此之外,對於手機容量小的人,例如只有16GB容量的iPhone,可能灌個音樂、安裝數個app、再拍幾張照片根本不夠用;此時利用「Apollo Cloud」app來自動上傳手機內的相片影片,等到容量不夠時就可以刪除手機內的照片和影片。如有需要什麼檔案,只要利用「Apollo Cloud」就可以下載至手機觀看!
若要彼此分享出遊照、影片,或是備份電腦資料,多數人會將它存在一個行動硬碟裡,但是拿來拿去硬碟很容易就會不見,或是硬碟經過長時間碰撞,可能哪一天資料就無法讀取了;且如果在外面要分享給親戚或朋友看,也不是這麼的方便。這時候擁有一台Apollo就會非常便利,將出遊照全部放在一個共享資料夾,只要是在有網路的地方,打開「Apollo Cloud」app,就能隨時隨地的觀看照片和影片!
最後附上筆者實測後的8大產品特色:
1. 4TB大容量,且最多可以設定9位使用者。(包含自己共10位)
2. 體積小,完全不占空間;耗電低(16W),且運作十分安靜。
PS. 下圖為筆者將Apollo機器的變壓器插到智慧插座的結果;從官方耗電瓦數(16W)來看,Apollo真的不耗電(實測7W),且使用7天之後才花1度多的電(下右圖上方顯示1Kwh)。

3. 初始設定極為簡單(誰都能輕鬆設定),以及淺顯易懂的Apollo程式介面,每個人皆可輕鬆上手。
4. 每個用戶的資料完全獨立,即使是管理員也無法查看(僅可做刪除帳戶的動作);且使用者是利用專屬連結來創立帳戶,大幅提升了隱私和安全性。
5. 檔案留言功能:除了相片可以做註解外(以免之後忘記這照片是哪裡拍攝或是在做什麼等等),更實用的是共享檔案的留言功能,就像是一個社群平台。
6. 我的最愛功能:把檔案加到我的最愛就能輕鬆地存取,又不變更檔案的原始路徑。
7. 「Apollo Cloud」的行動裝置app和電腦版程式所能使用的功能皆相同(不會因為是行動版而功能減少),且電腦版額外提供資料夾與Apollo雙向同步,而行動版則額外提供相機膠卷自動上傳的功能。
8. 信件通知:只要與Apollo無法使用有關(如意外關機、更新重啟等)、或是其他的重要事情,Apollo就會發信到當初註冊的信箱。
PS.下圖為韌體更新的警告,由於Apollo會暫時關閉,因此每個使用者都會收到信件通知。
