※本文章為NAS教戰手冊,讓Synology DS916+ “易”發不可收拾!之分支※
『Download Station』
E-1 『Download Station』介紹
E-2 行動裝置《DS Download》
『Audio Station』
E-3 音樂匯入&動態歌詞
E-4 『Audio Station』介紹
E-5 行動裝置《DS Audio》
『Photo Station』
E-6 使用者權限&其他設定
E-7 『Photo Station』介紹
E-8 智慧相簿
E-9 行動裝置《DS Photo》
『Video Station』
E-10 影片庫建立
E-11 影片資訊建立
E-12 轉檔設定
E-13 『Video Station』介紹
E-14 收看數位電視
E-15 行動裝置《DS Video》
還記得DS916+在紙箱上提到的Multimedia嗎?其實筆者認為Synology NAS最大的特色就是影音娛樂的介面和功能了!尤其是這四個套件,和之前的畫面相比有極大的不同!
在『套件中心』→「推薦頁面」裡,四個多媒體程式:『Download Station』、『Audio Station』、『Photo Station』和『Video Station』,請把它全部載下來。
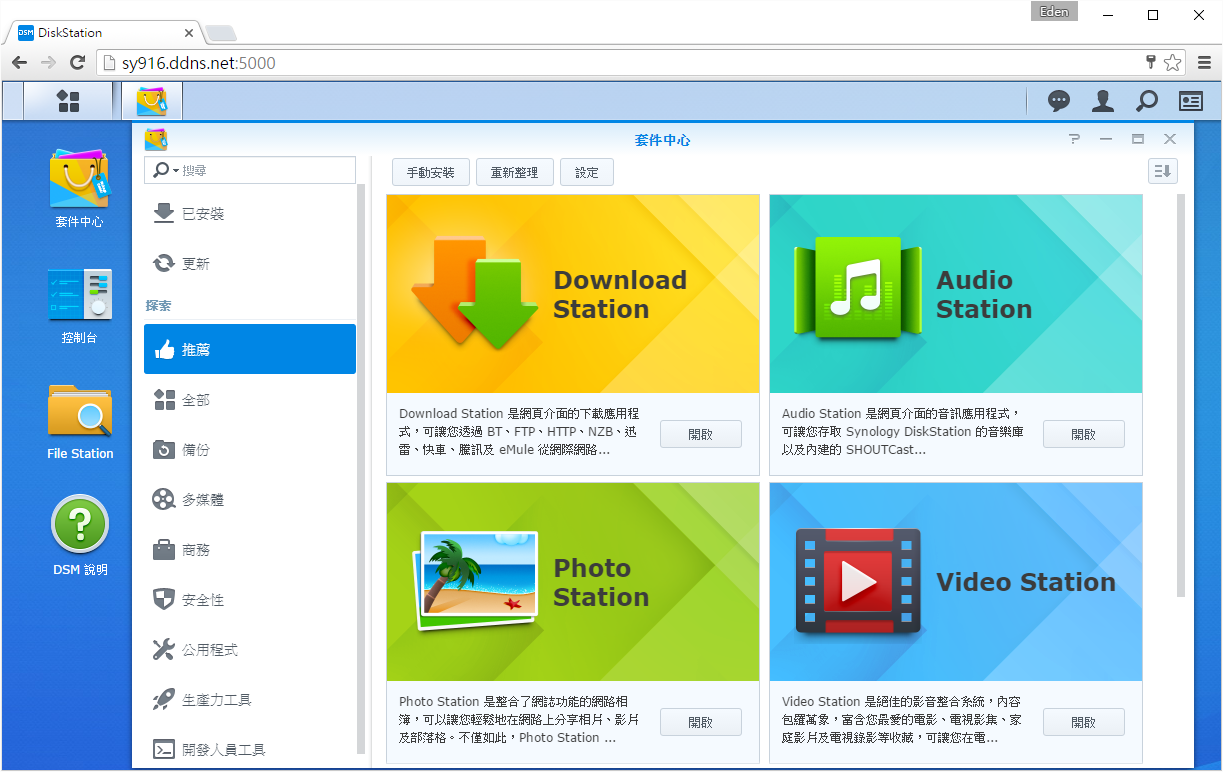
打開『Download Station』,第一次開啟時需要設定下載路徑,這時就選擇新增好的Downloads共享資料夾。
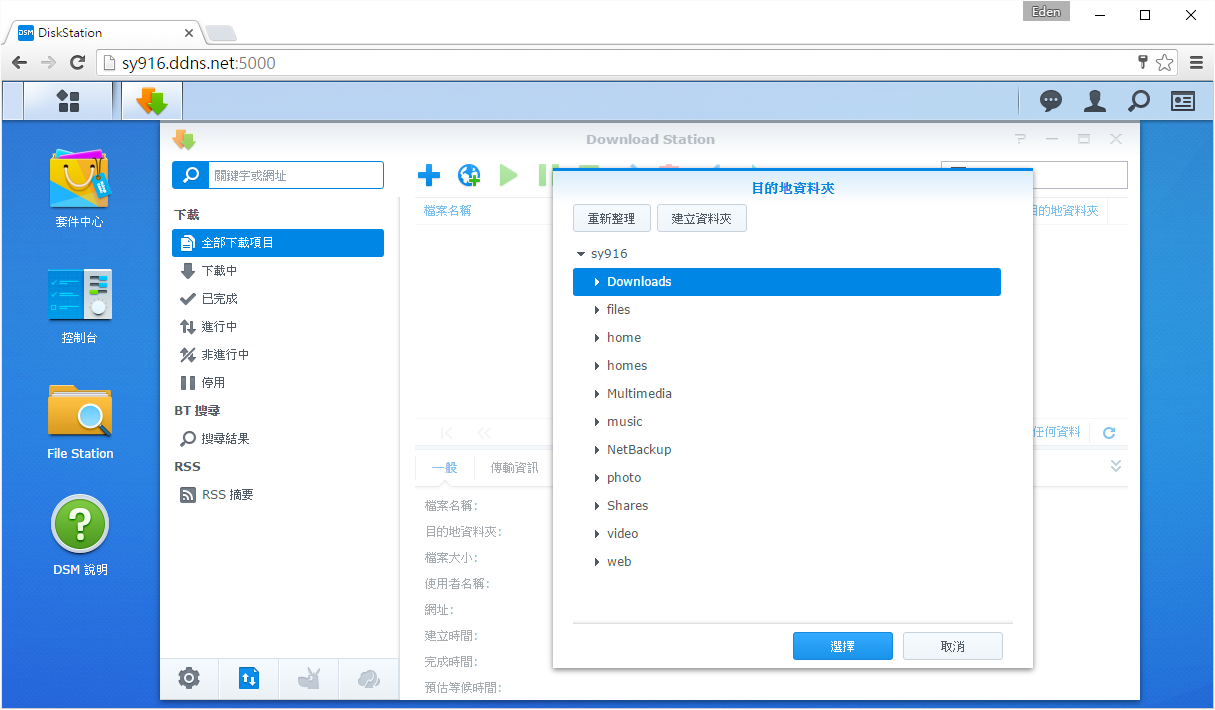
『Download Station』主要提供兩種下載方式,檔案(如BT種子檔、內含下載網址的.txt檔)和網址連結(http、ftp等)。
【檔案下載】
如果下載了一個種子檔(.torrent檔),電腦就不用特地開BT軟體放著載,丟到NAS來下載就好了。
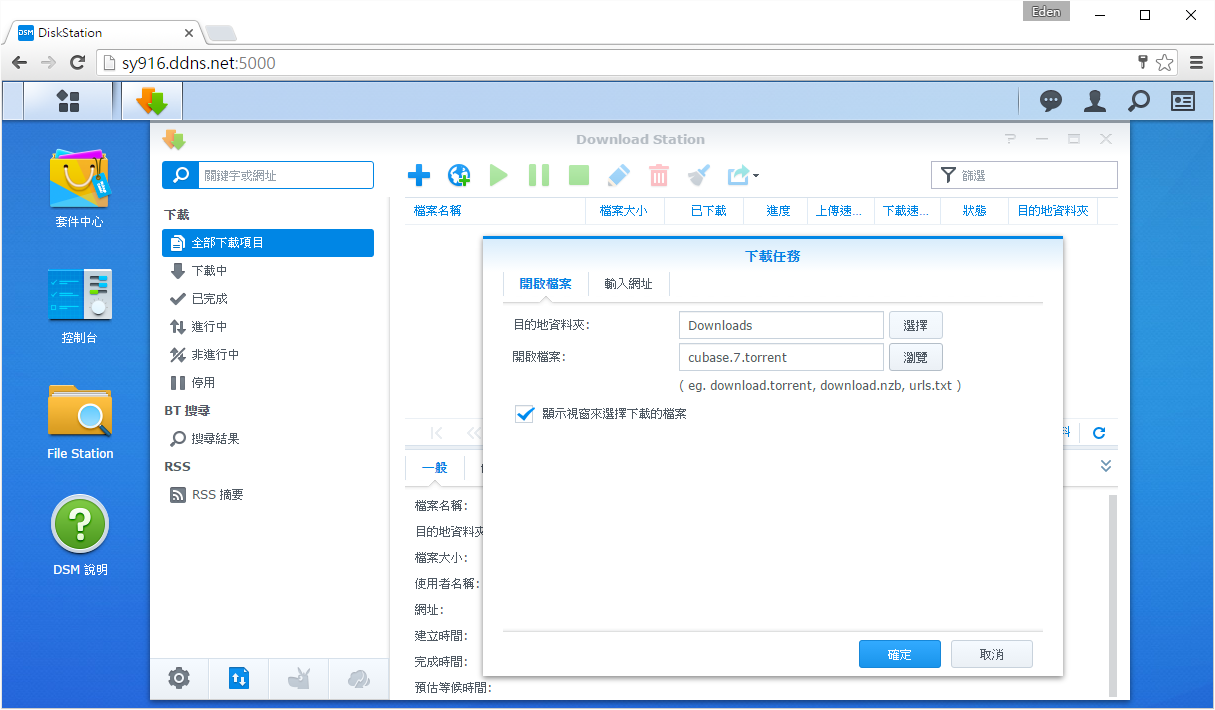
打開後可以選擇要下載的內容。
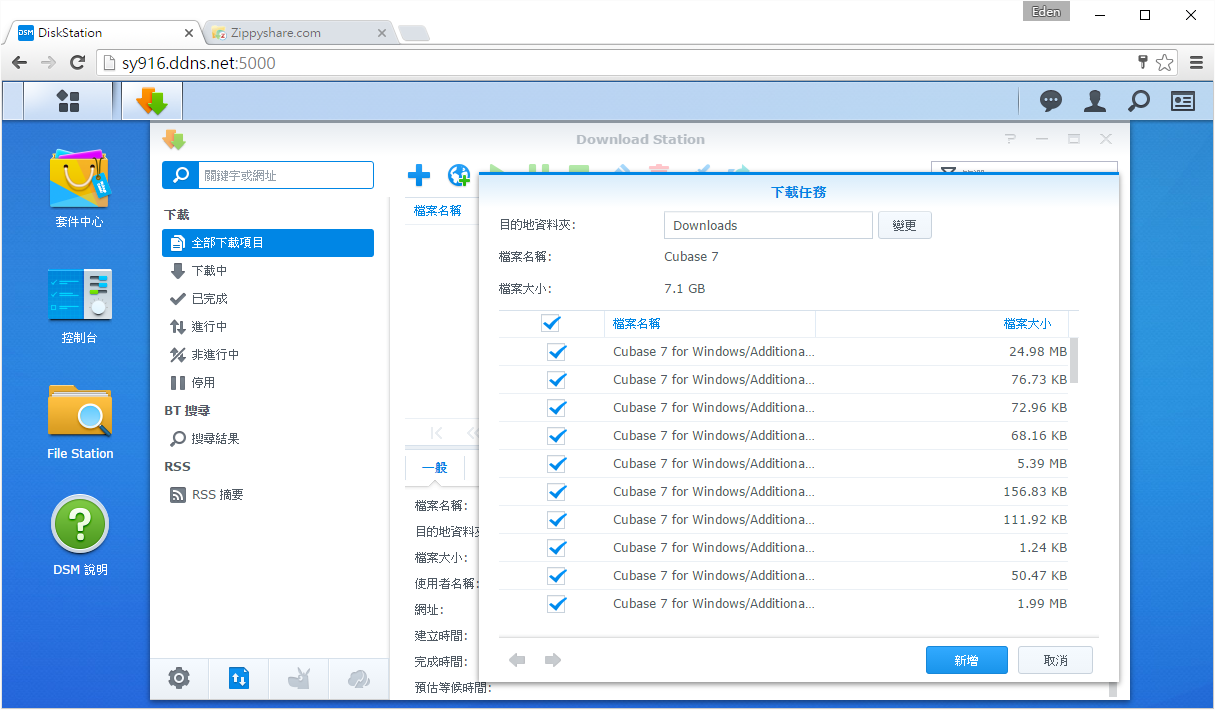
在畫面中可以看到該檔案已經開始下載。
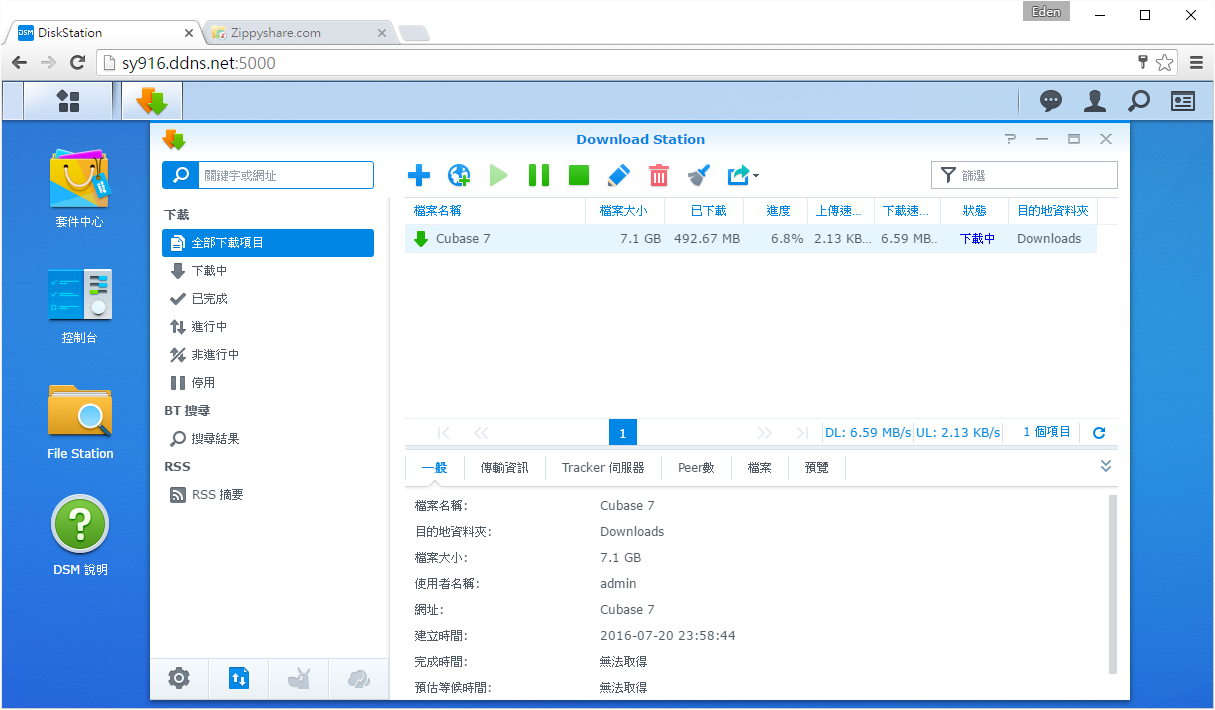
由於BT檔案是以P2P來傳輸的,因此種子健康度越高(越多用戶擁有此檔案),下載速度也就越快;下圖就是提供檔案下載的各個用戶和IP。(當然,自己也會成為分享檔案的一員)
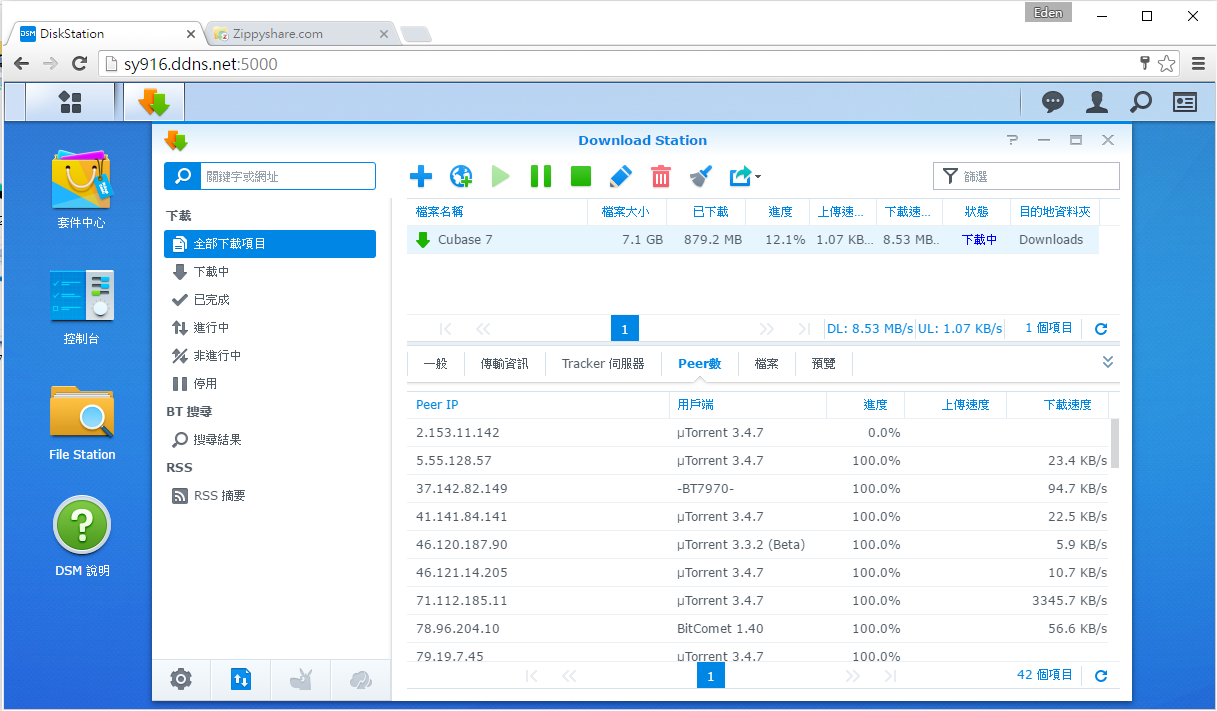
『Download Station』也有提供BT種子搜尋(健康度由上排到下),不過可能搜尋結果不是很完整,要尋找BT種子的話還是建議自行Google搜尋。
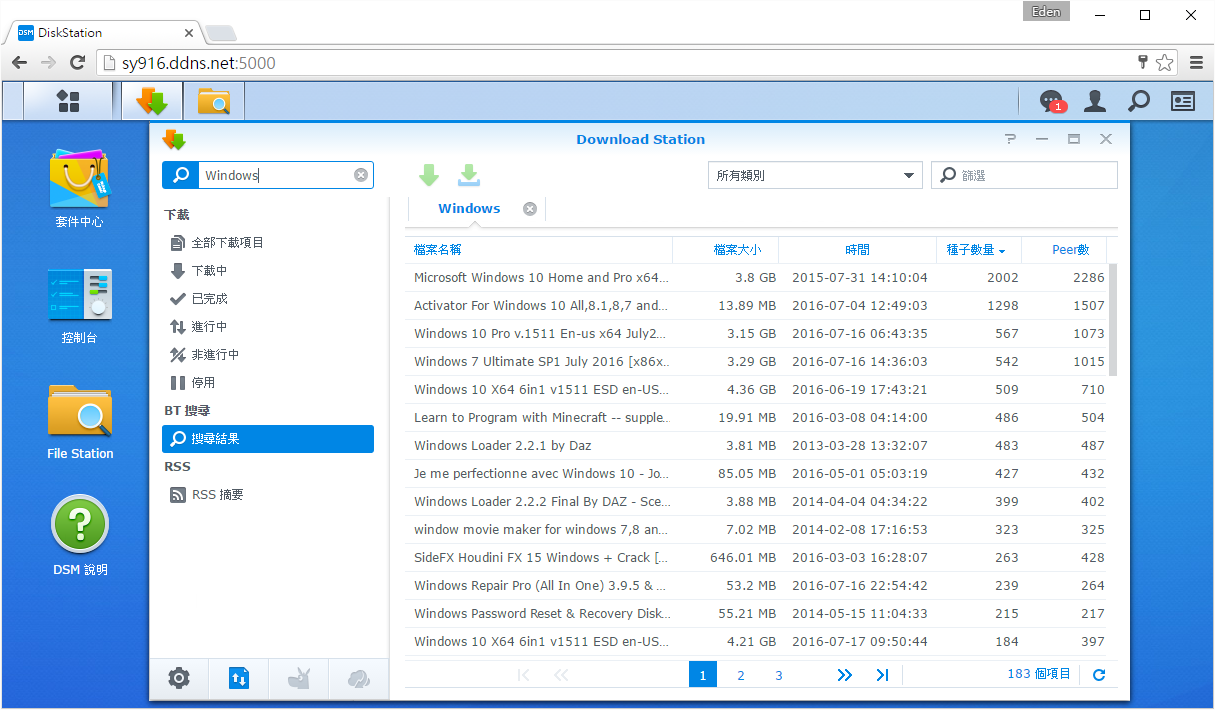
【連結下載】
如果按一下下載連結,該檔案就出現在瀏覽器的下載列,則這個連結就適合『Download Station』的連結下載功能(舉例來說,使用MEGA下載時是使用網頁下載器,就不適合);這時候對該按鈕點右鍵 → 複製連結網址。
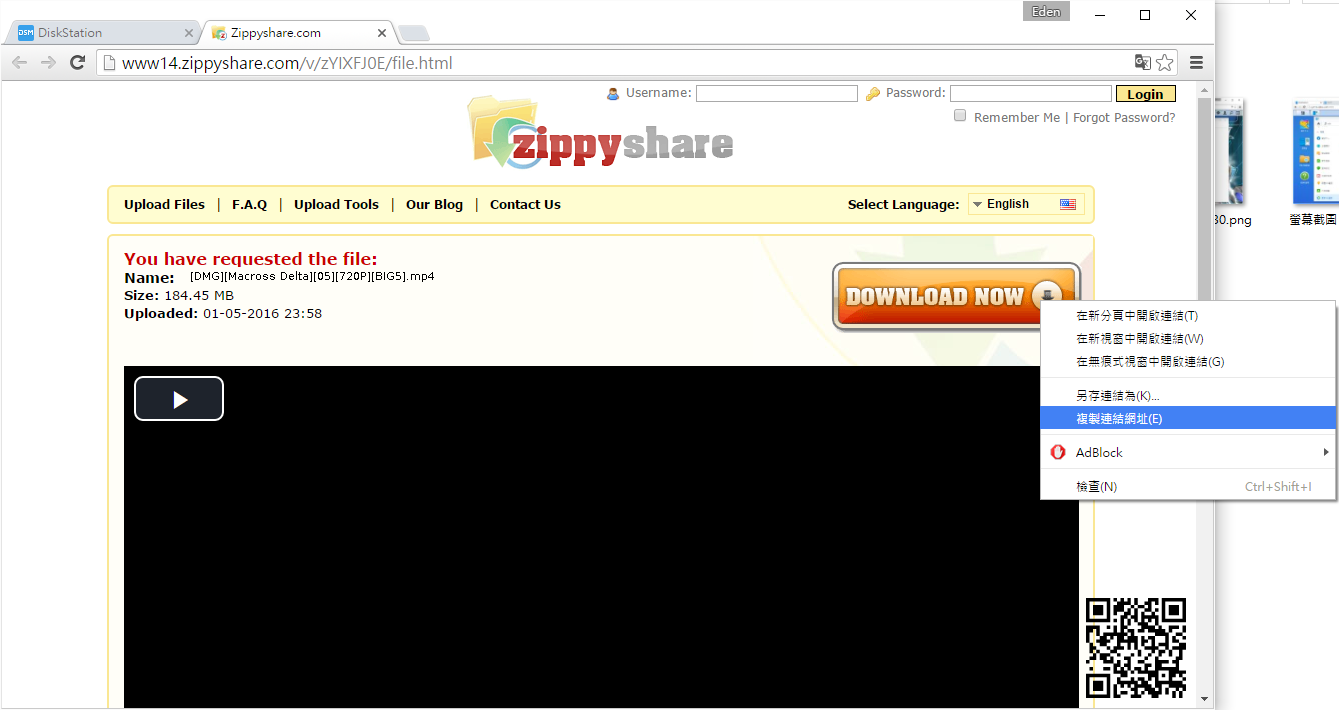
若是利用http://和ftp://等連結開頭的網址,注意連結尾巴一定要有檔案的副檔名(這樣才是正確的下載連結)。
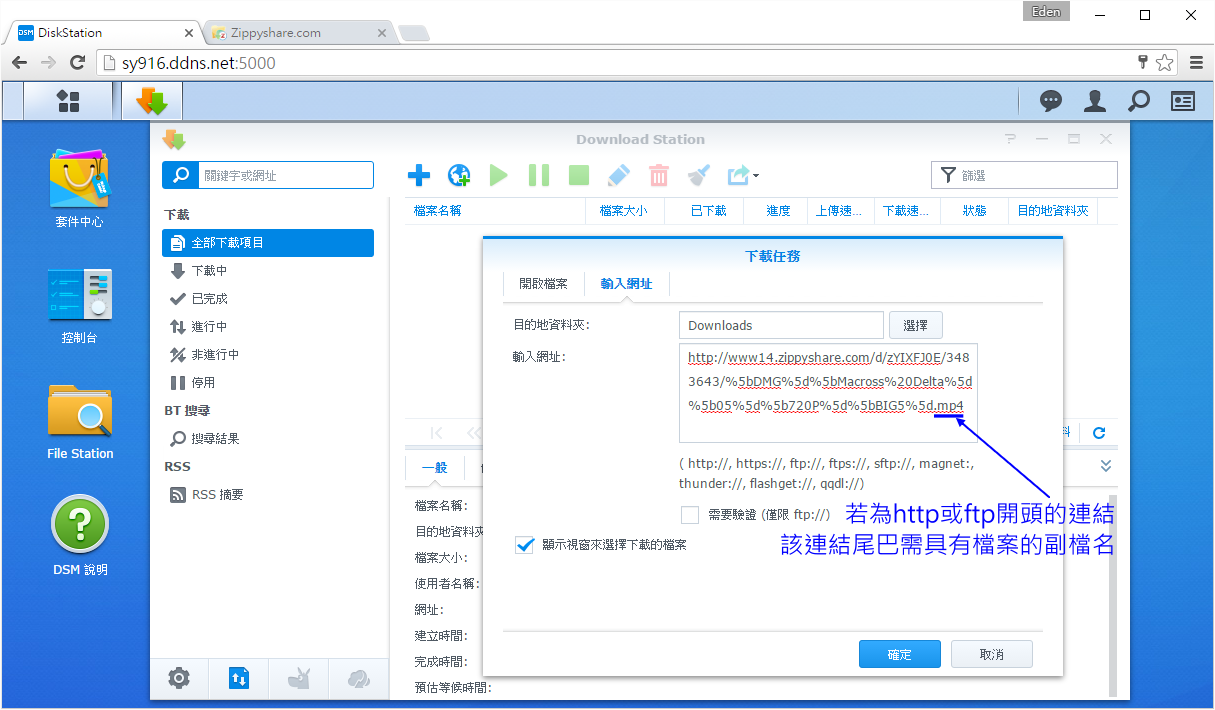
正確的下載連結就會進行下載任務。

打開Downloads資料夾,因為torrent檔內有一個以上的檔案,所以會裝在資料夾內;網址下載的檔案則會直接放在Downloads路徑下。
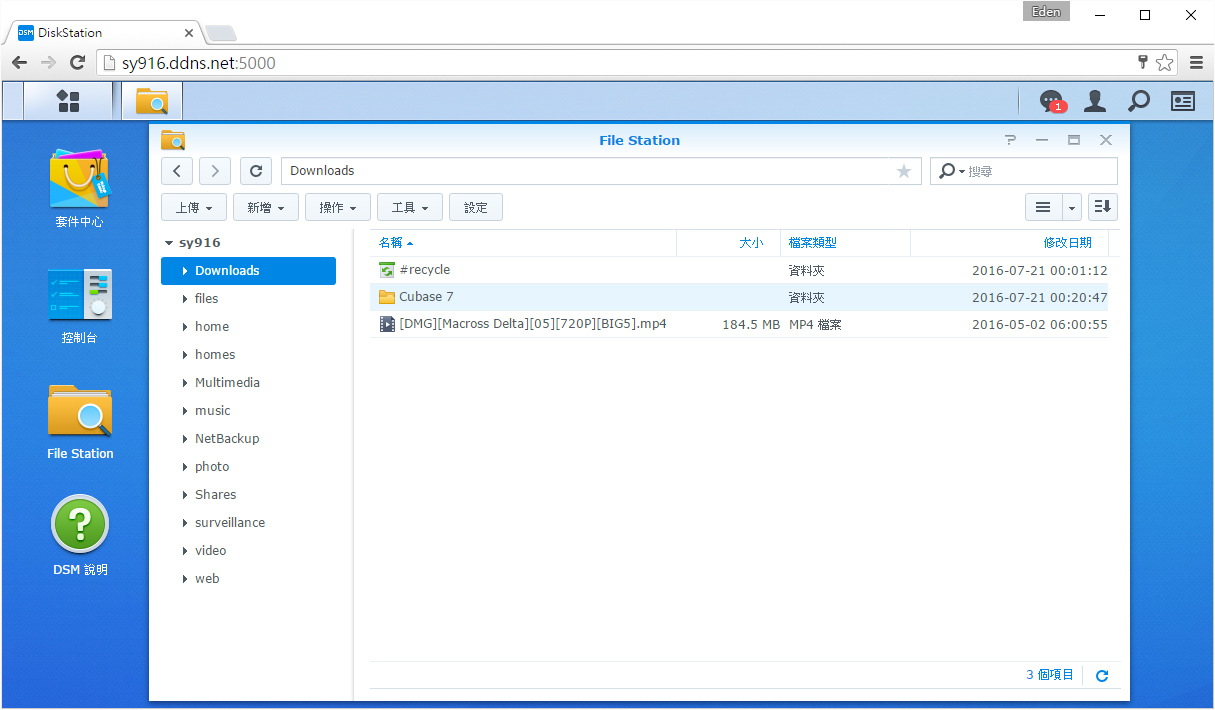
在行動裝置裡,『Download Station』命名為《DS Download》。
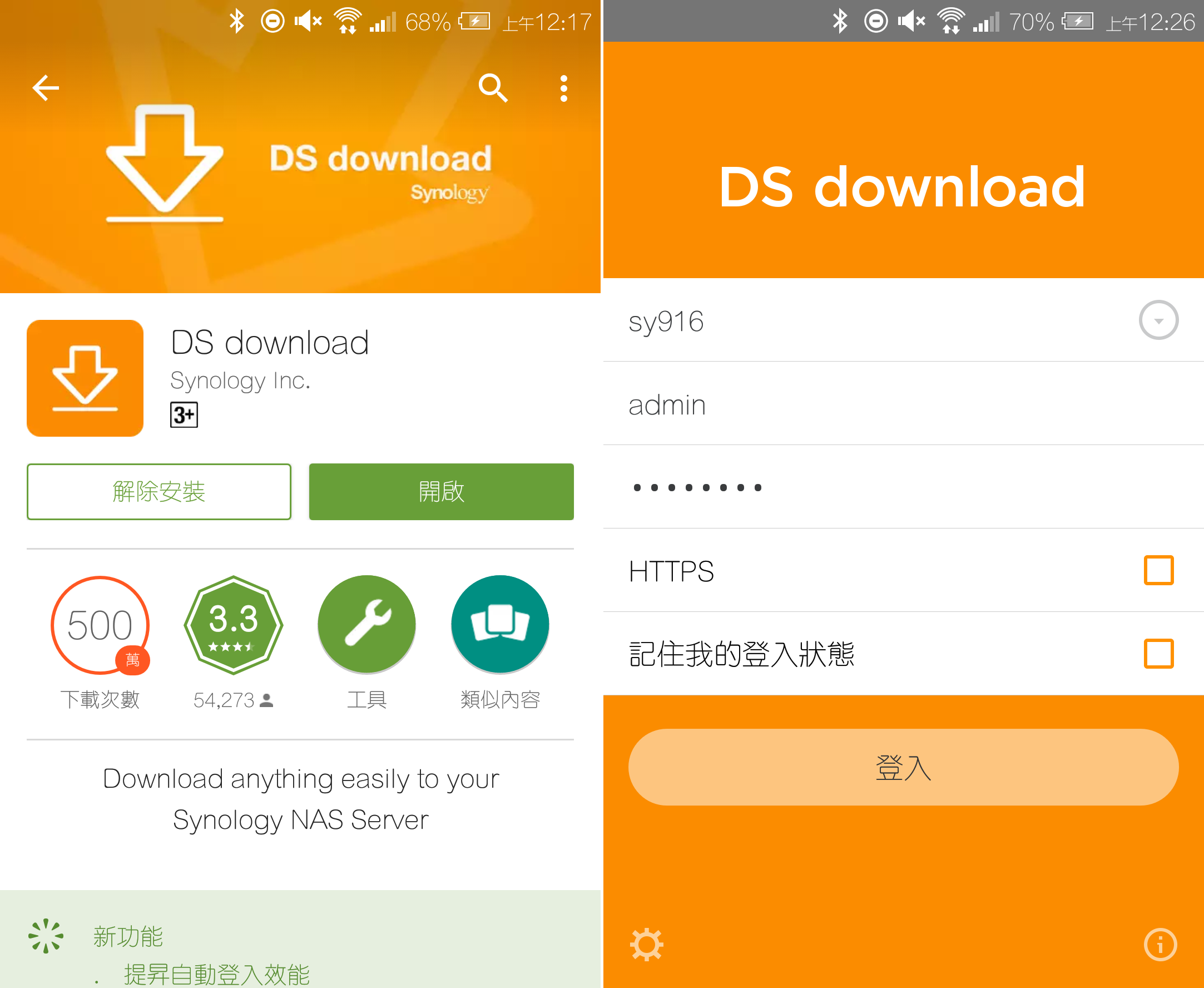
登入後,畫面會顯示下載任務清單;點一下左圖右上角的”+”,可以新增下載任務。(Android手機)
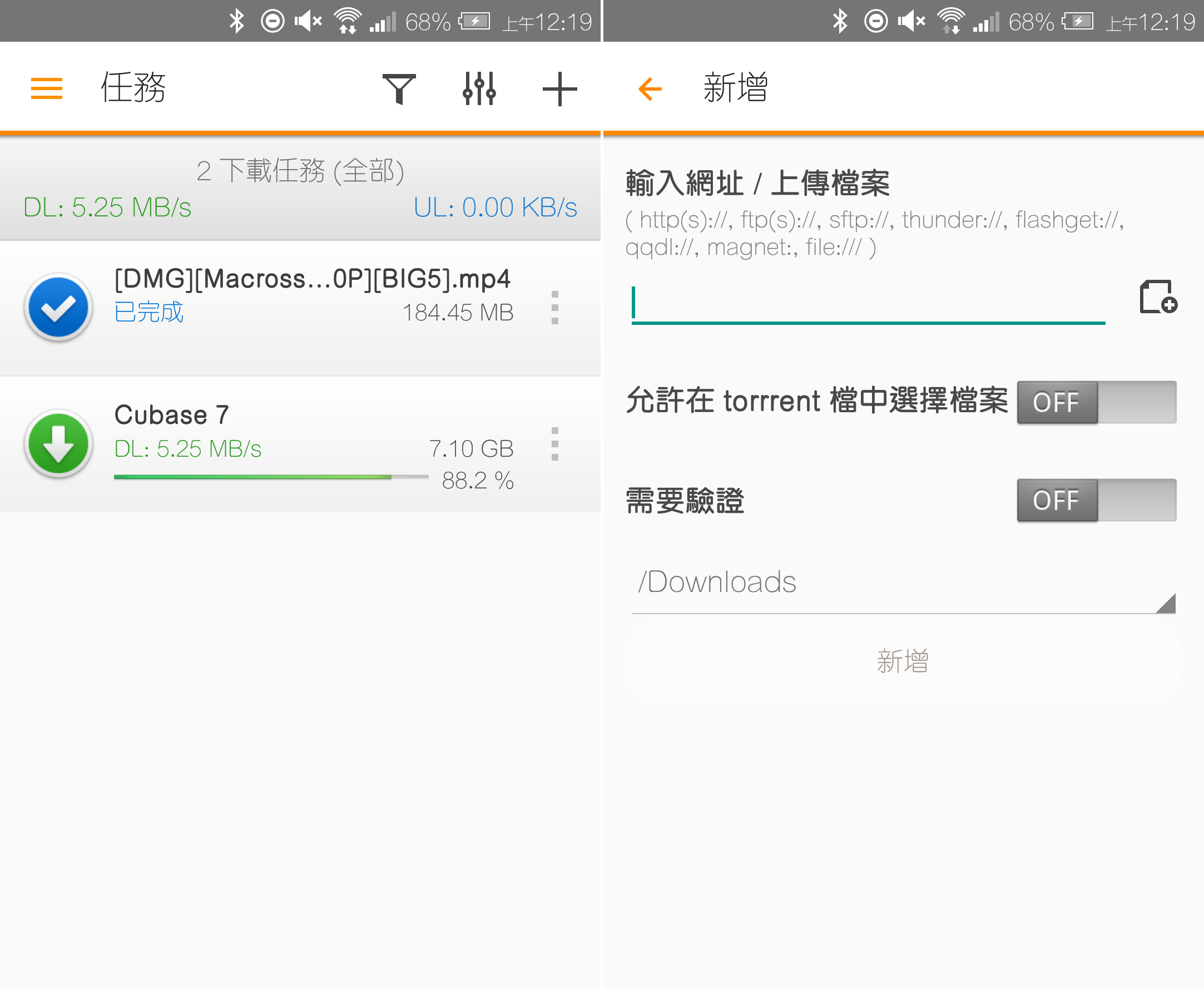
按下畫面左上角的”≡”還有BT搜尋、瀏覽器等功能(如下左圖),而右圖就是利用《DS Download》的瀏覽器功能進入奇摩首頁。(Android手機)
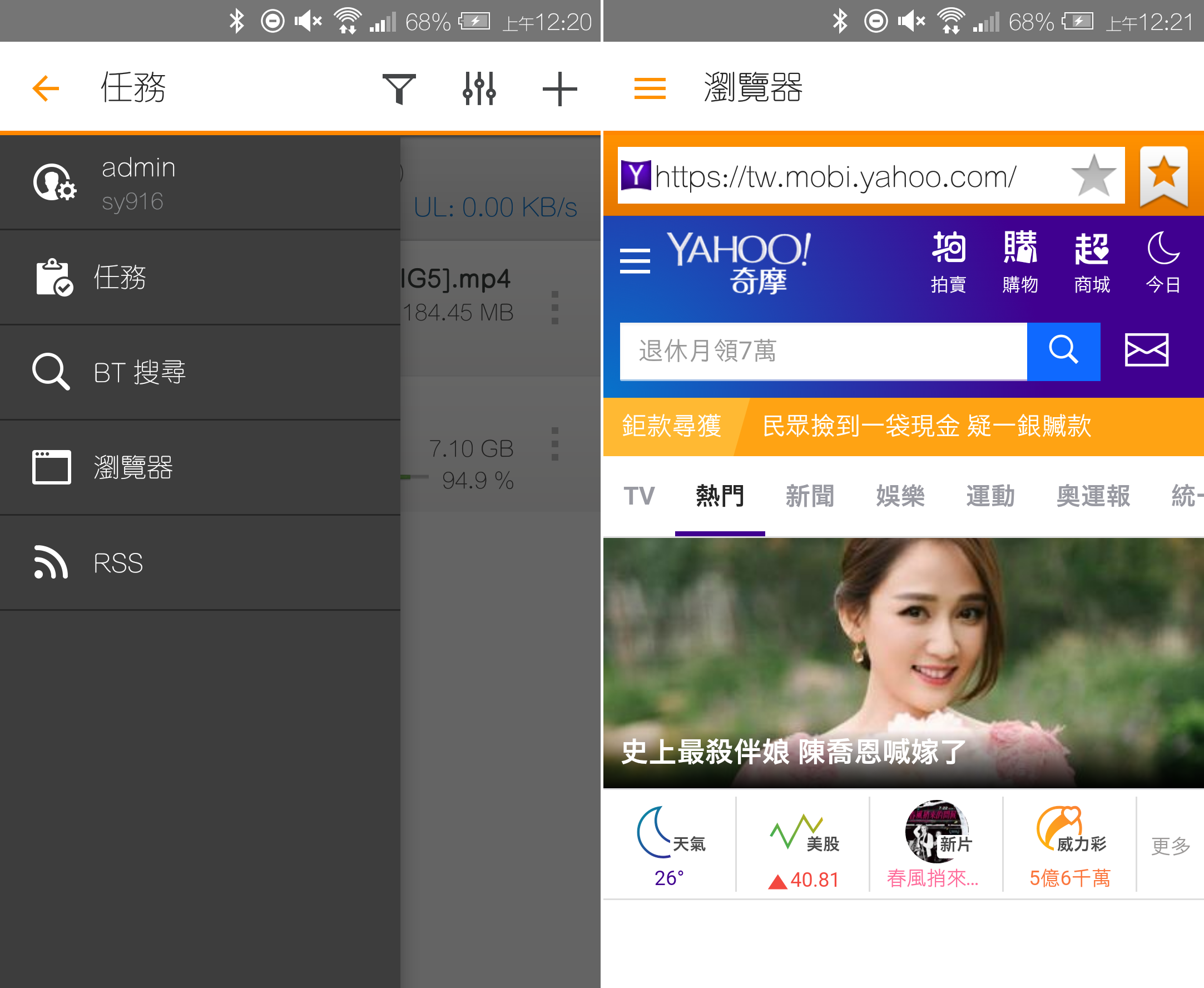
接著看到ios裝置,因平版因畫面較寬,因此分為兩欄,左圖右上角能新增/編輯/刪除任務等。(iPad平板)
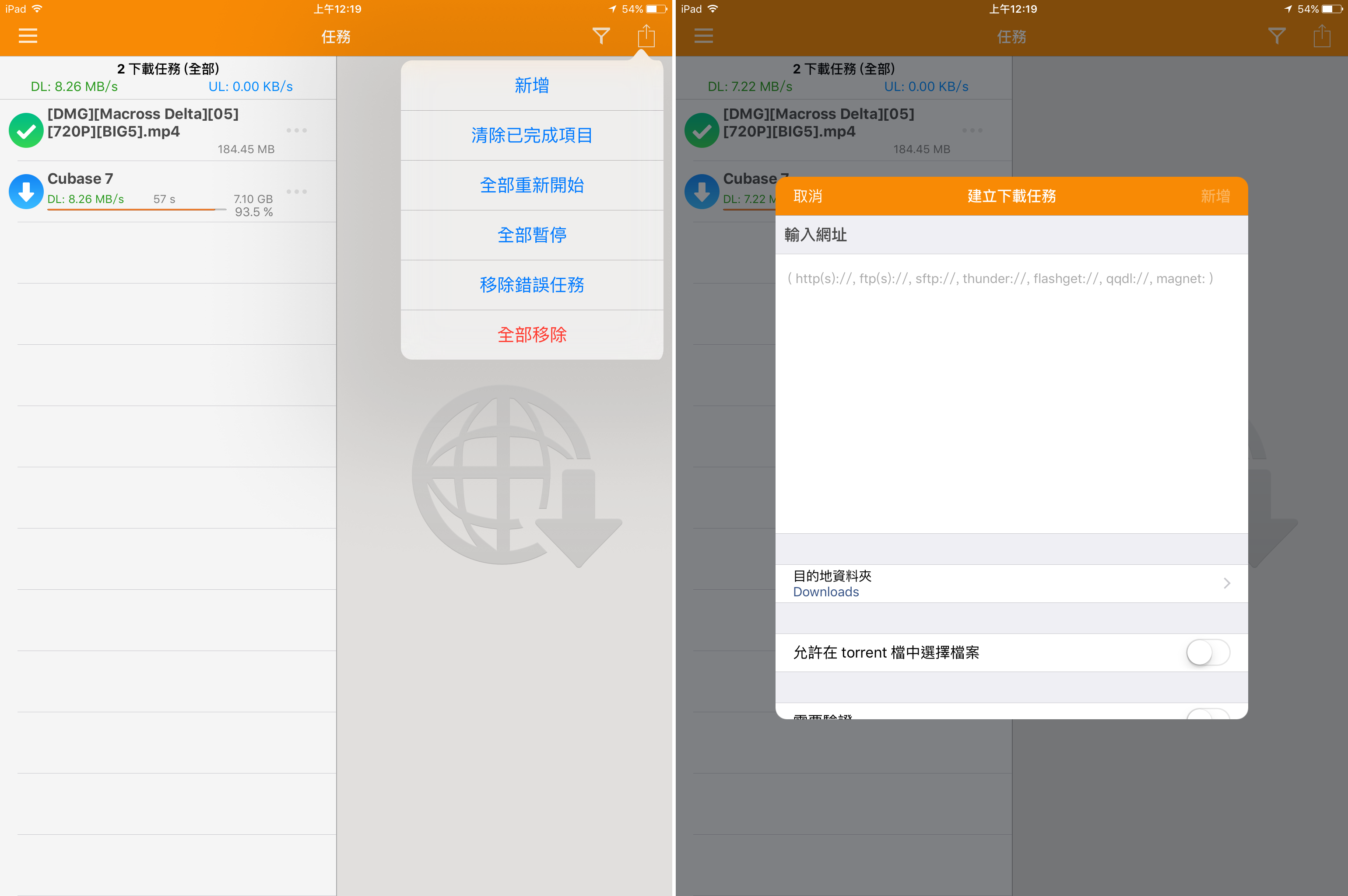
下左圖是BT搜尋功能,右圖為《DS Download》的內建瀏覽器。(iPad平板)
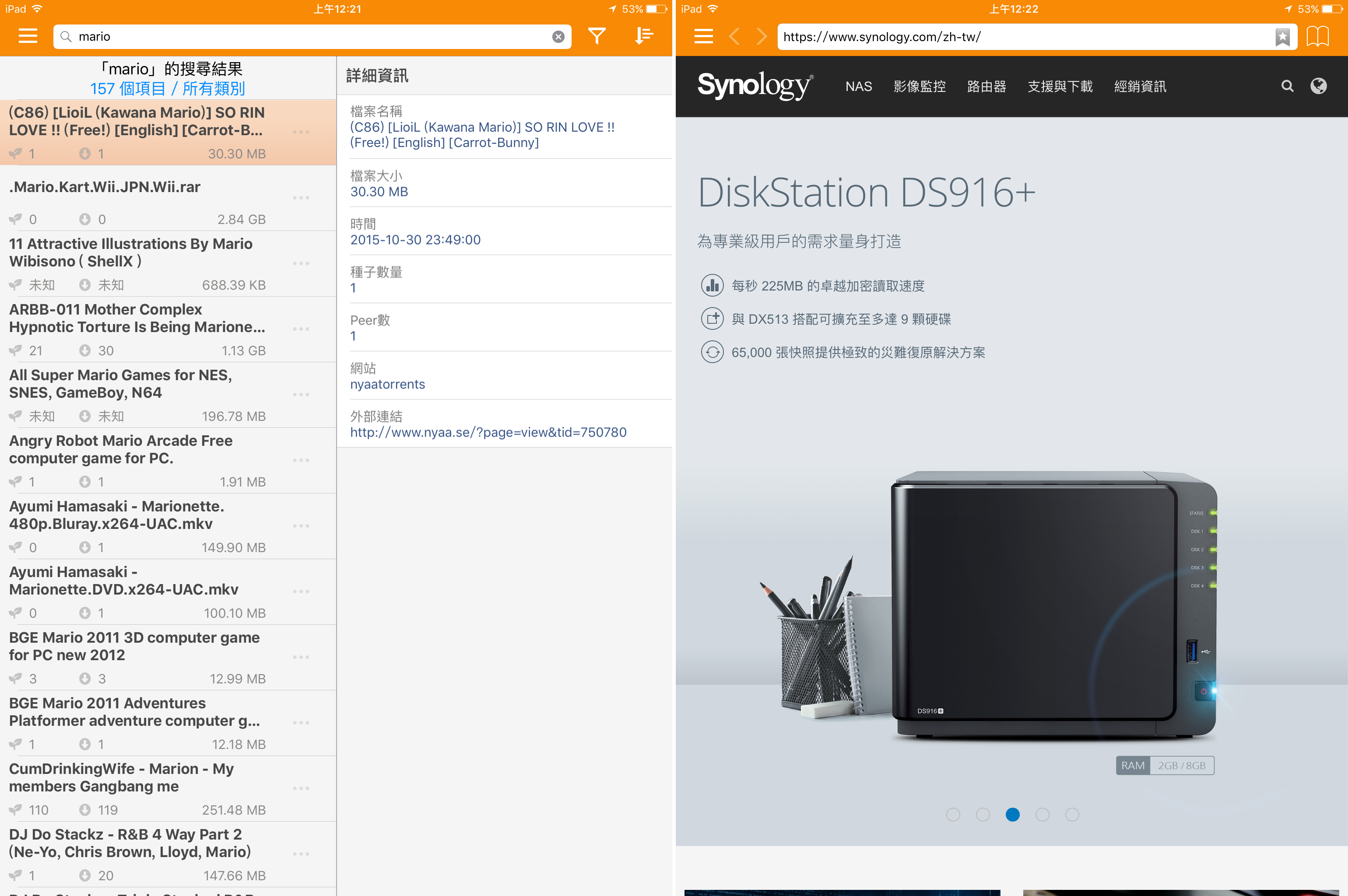
『Audio Station』預設要將所有音樂檔放入路徑/music下;若放在其他路徑下,或是有多個音樂路徑,請到『控制台』→「索引服務」→「媒體索引」頁面,按一下”索引資料夾“,並且”編輯“或”新增“音樂檔的檔案來源。(檔案類型記得勾選”音樂“)
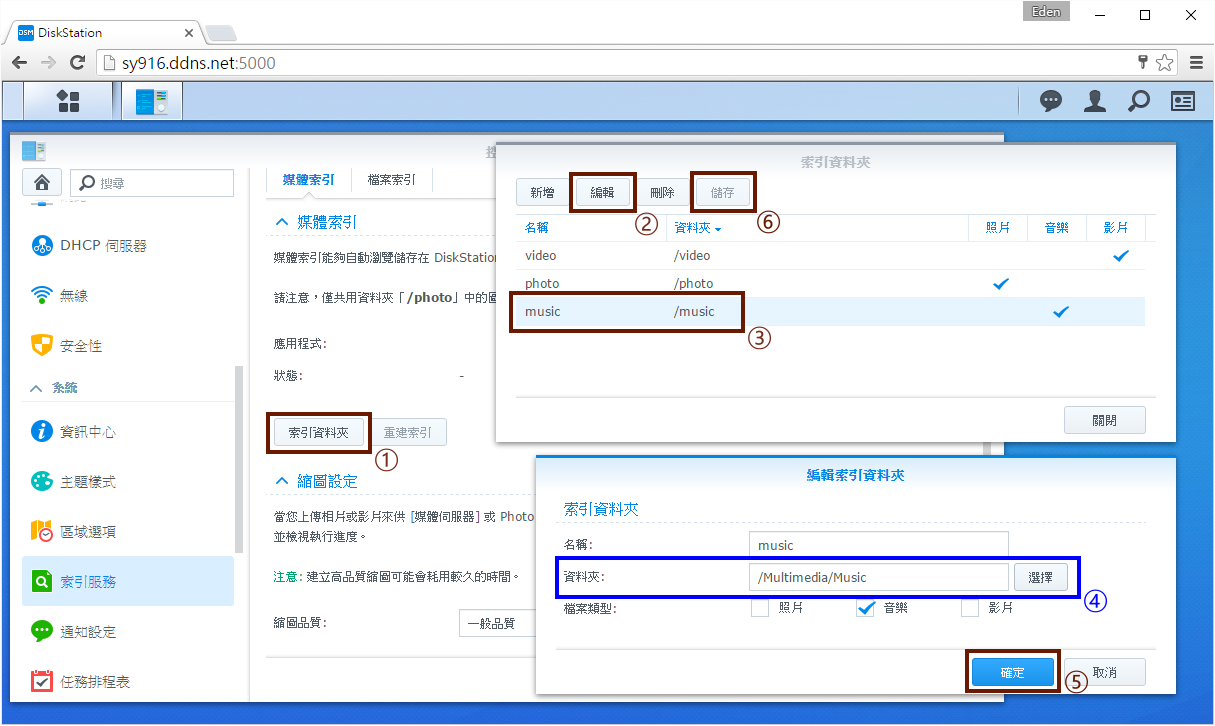
由於新增後的音樂為每個使用者共享,當然,每個人也會有自己的音樂想上傳自己聽,因此打開『Audio Station』→「設定」→「個人音樂庫」頁面,將”啟動個人音樂庫“打勾。
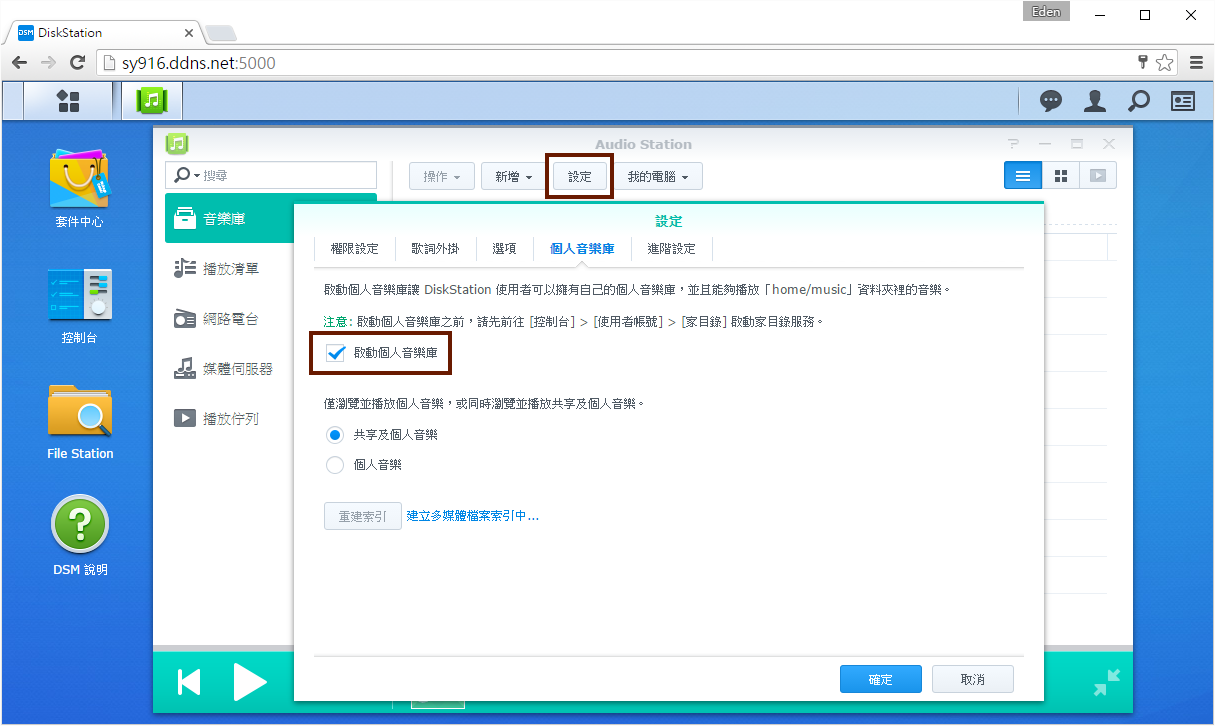
接著打開『File Station』,會發現home個人資料夾內會多了一個music資料夾,這時候使用者可以把音樂上傳至此,而這些音樂只有自己聽得到。
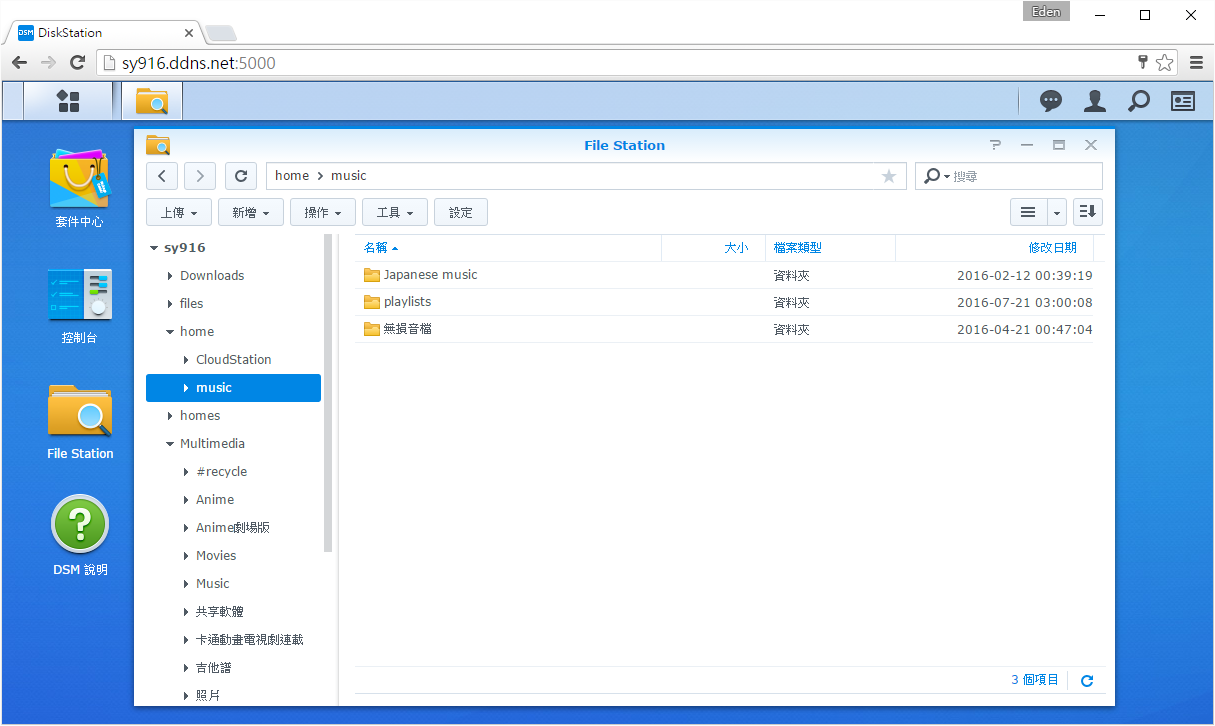
能用『Audio Station』聽音樂不稀奇,重點是它支援動態歌詞!!!要讓它支援動態歌詞,『Audio Station』→「設定」→「歌詞外掛」頁面,將mojim1.03.rar下載並解壓縮,然後上傳。
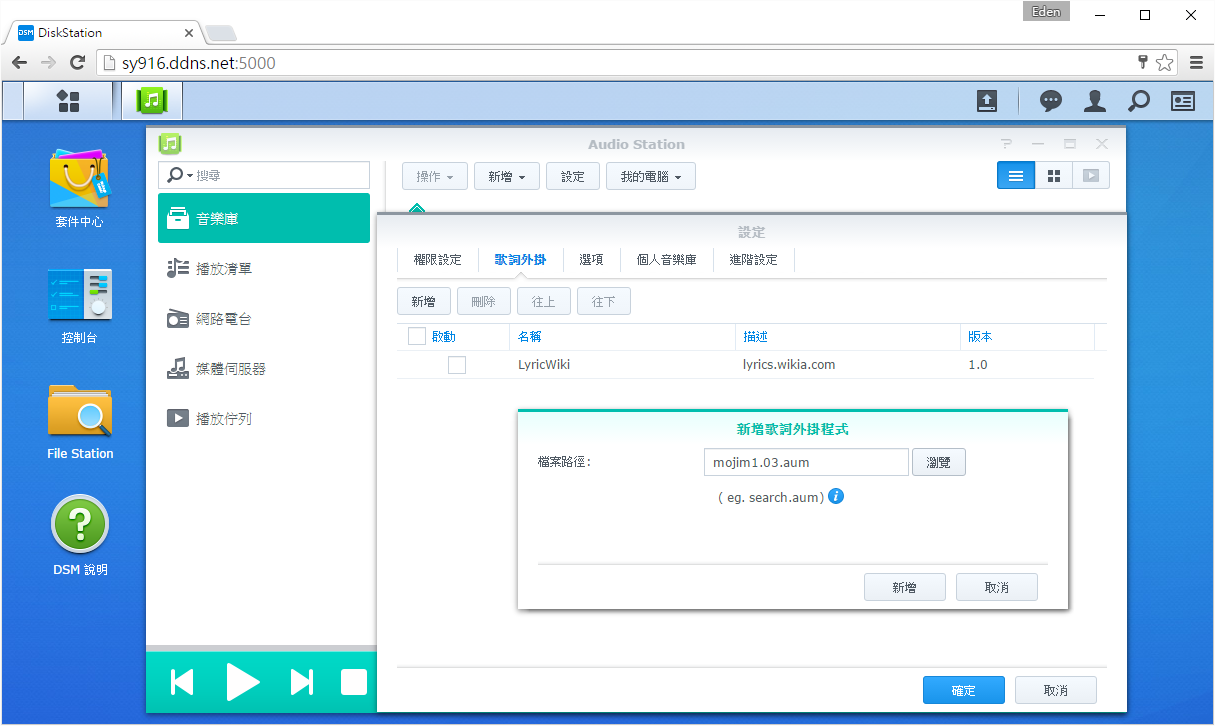
新增的歌詞外掛就是音樂歌詞資料庫非常豐富的”魔鏡歌詞網”,請勾選起來。
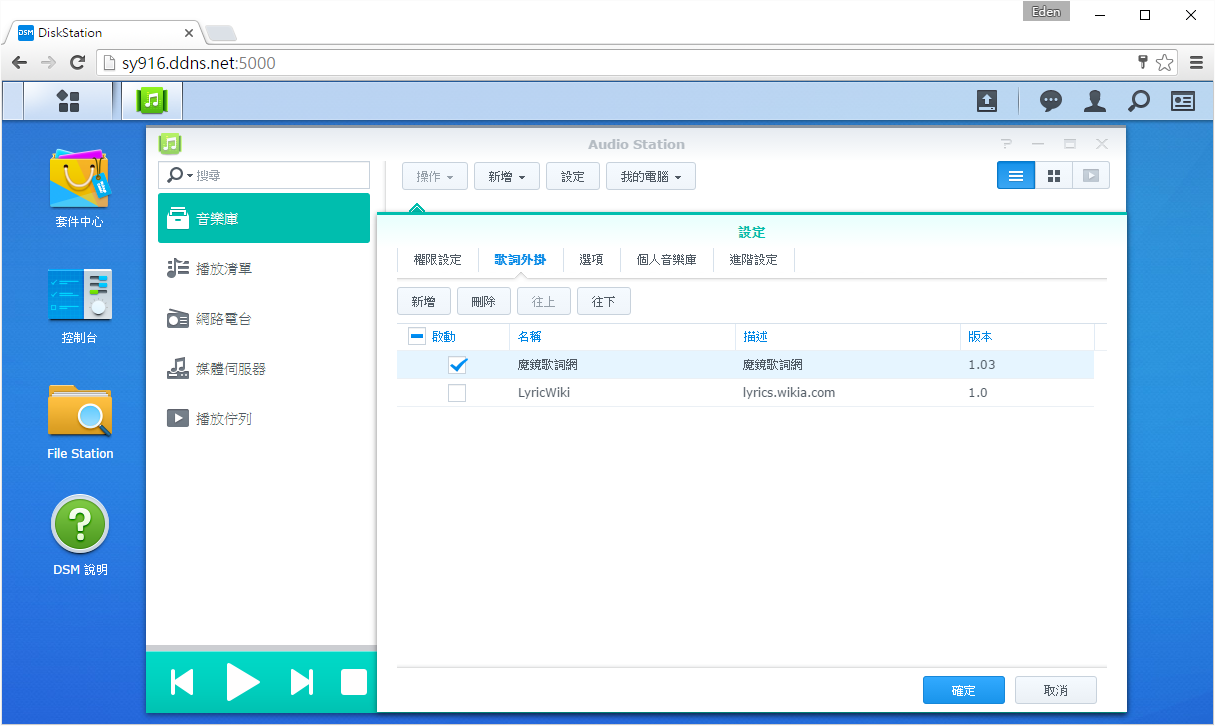
如果擁有多個歌詞外掛,音樂搜尋歌詞時,是以第一個歌詞外掛依序搜尋下來的。由於”魔鏡歌詞網”支援動態歌詞,我們把它放在第一順位。
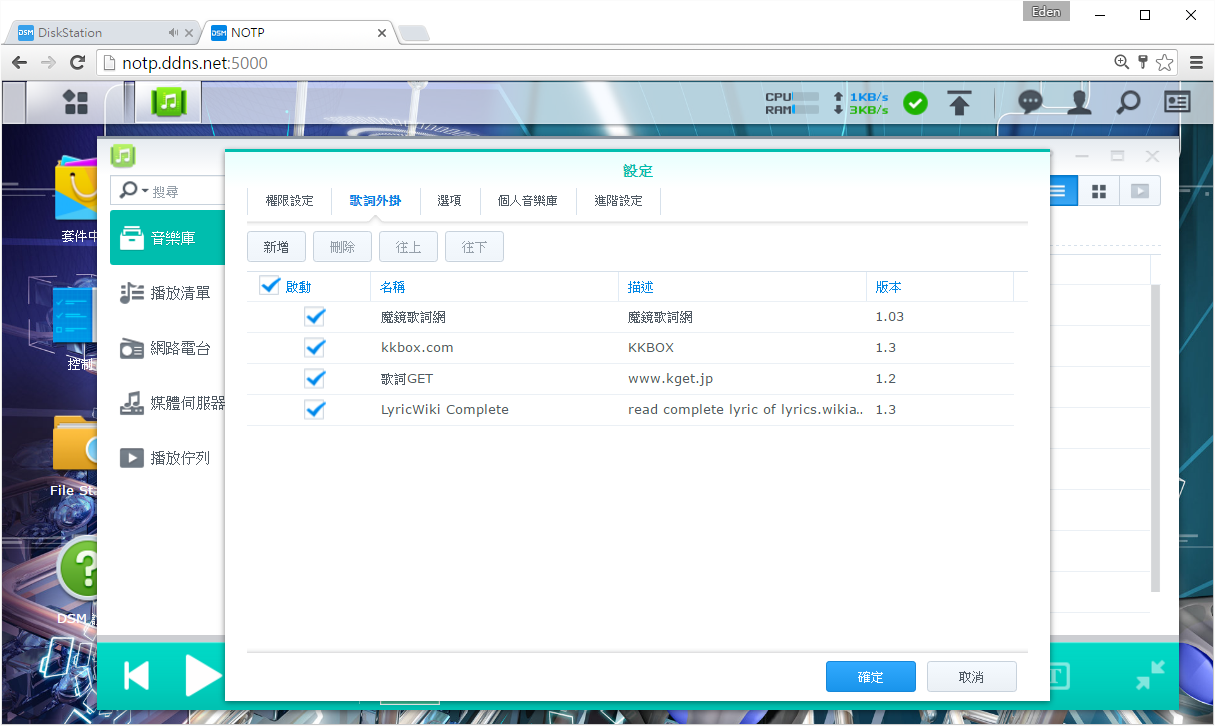
如果要正確顯示歌詞,要注意音樂的檔名最好只有”歌手+音樂”名,而不要有額外的標籤或文字,如下圖。
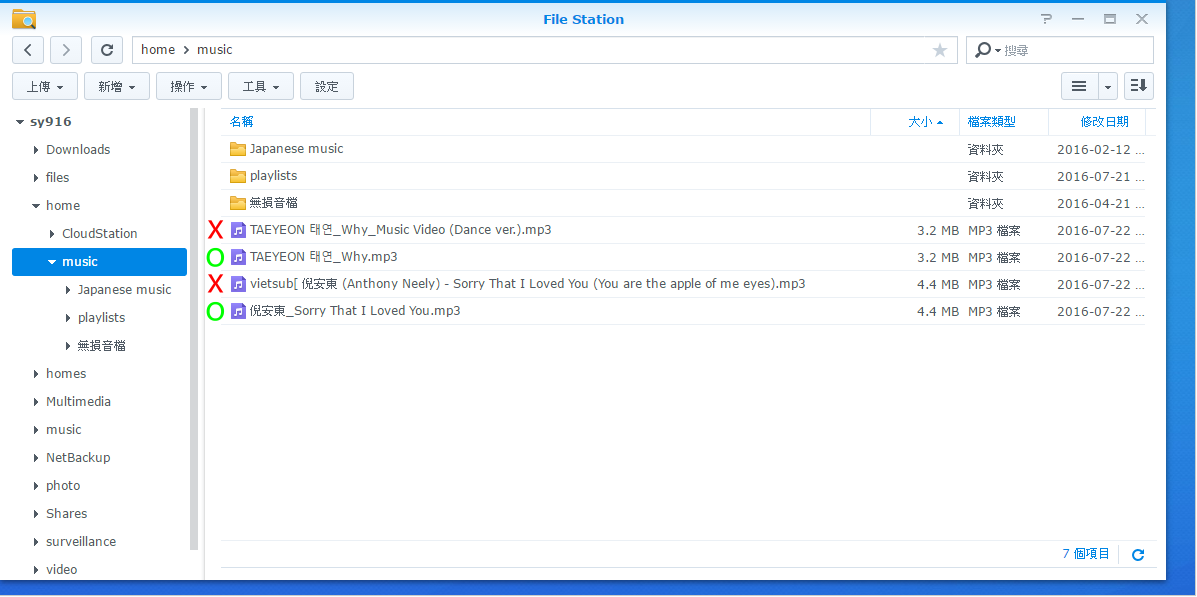
DSM6.0版的『Audio Station』從原本藍色的介面換成白底綠控制條的配色,感覺清爽許多。

按一下音樂庫的所有音樂,NAS會自動抓取索引類型為”音樂”和/home/music路徑內的音樂。
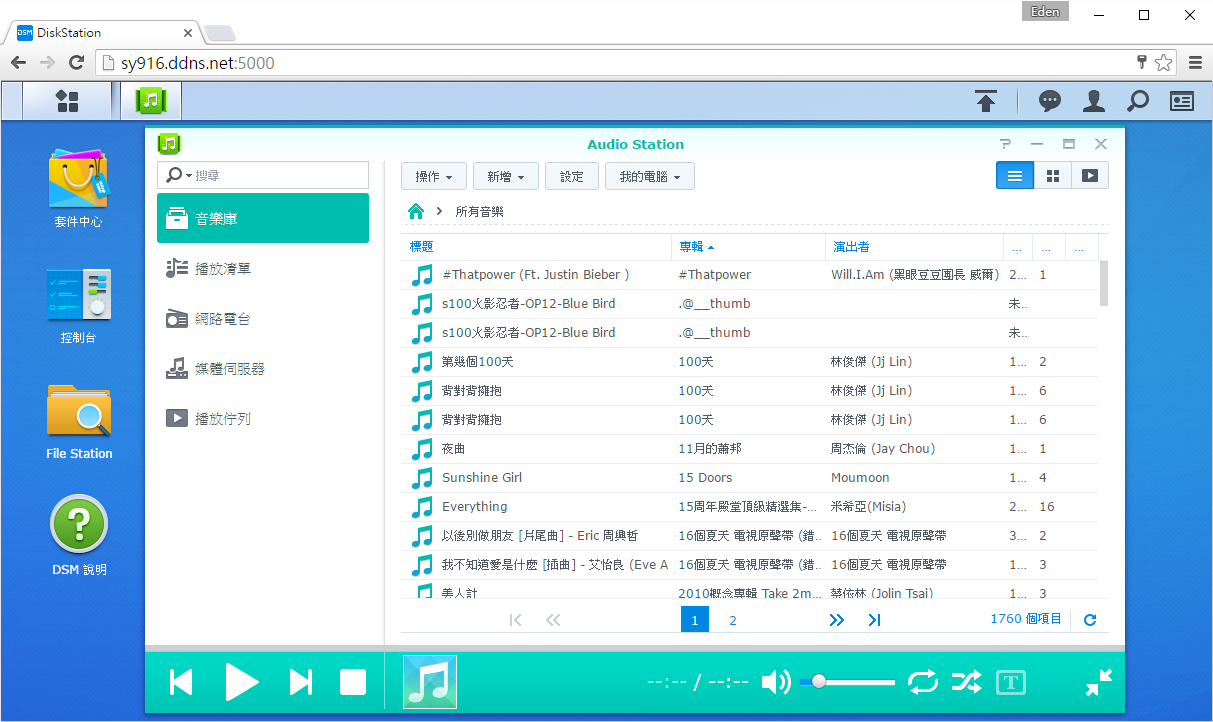
隨便打開一首歌,音樂歌詞真的能動態顯示了!!!而正在唱的部分會以綠色粗體顯示。
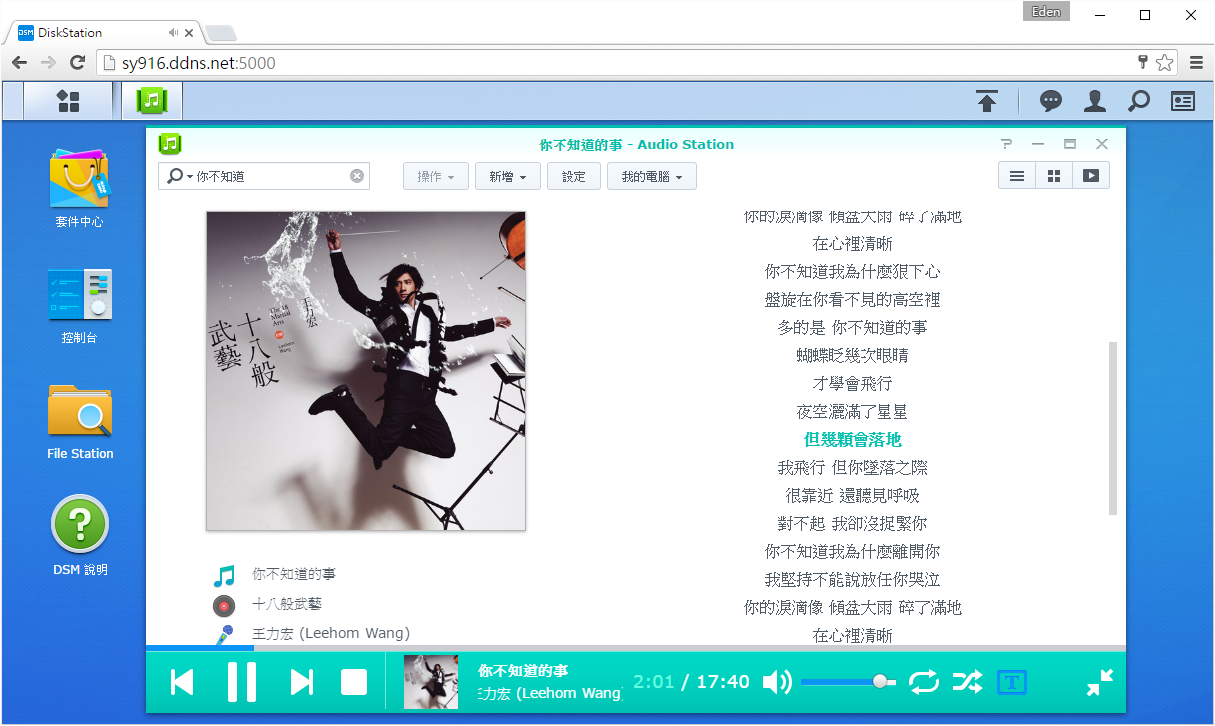
以下為動態歌詞實測影片:
沒有顯示歌詞的也可以自己新增(歌詞顯示錯誤也一樣),只要對歌曲點右鍵 → “歌曲資訊“,到「歌詞」頁面,把網路上搜尋到的歌詞/動態歌詞貼上即可。(音樂標籤則是在「一般」頁面編輯)
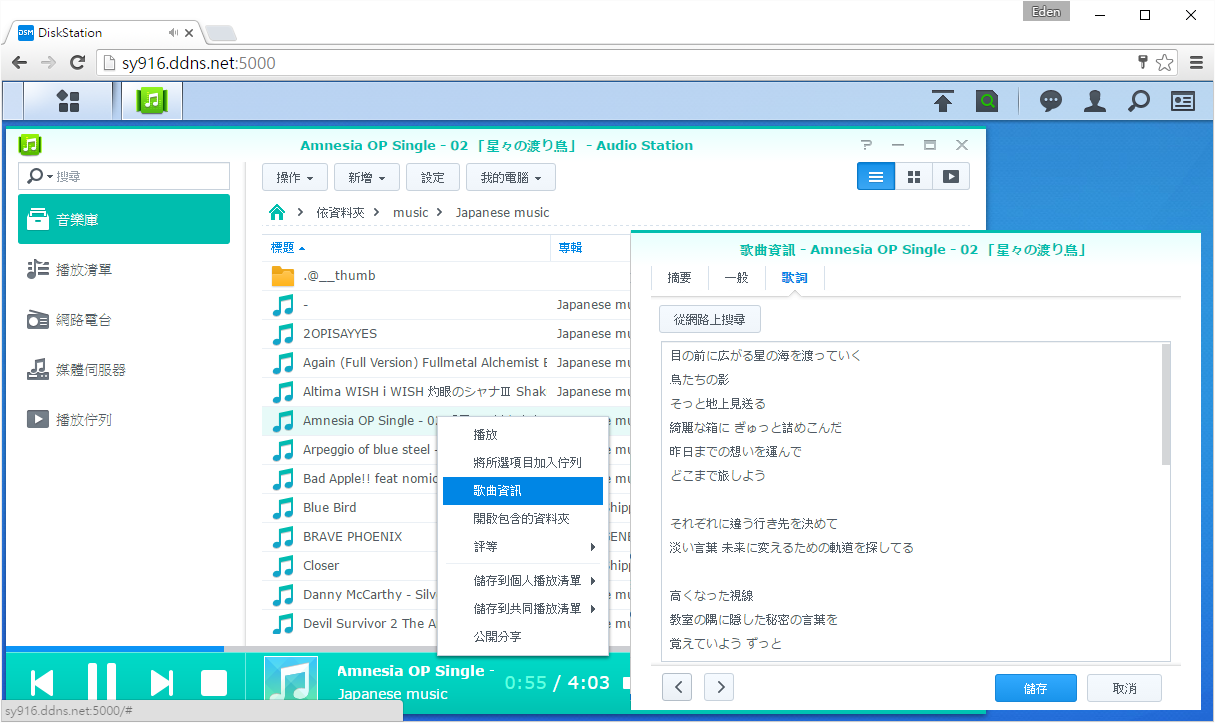
若自己音樂庫的音樂聽膩了,『Audio Station』裡面的「網路電台」提供約百個以上的網路電台供使用者收聽,真的是太讚了!從不同類別的音樂中能找到各式各樣的電台,滿足不同人的喜好。

像筆者最喜歡的電台是JPOP的Big B Radio #AsianPop(主要播放亞洲地區的音樂,日中韓都有),且它會顯示正在播放的歌曲名稱,推薦給大家XD
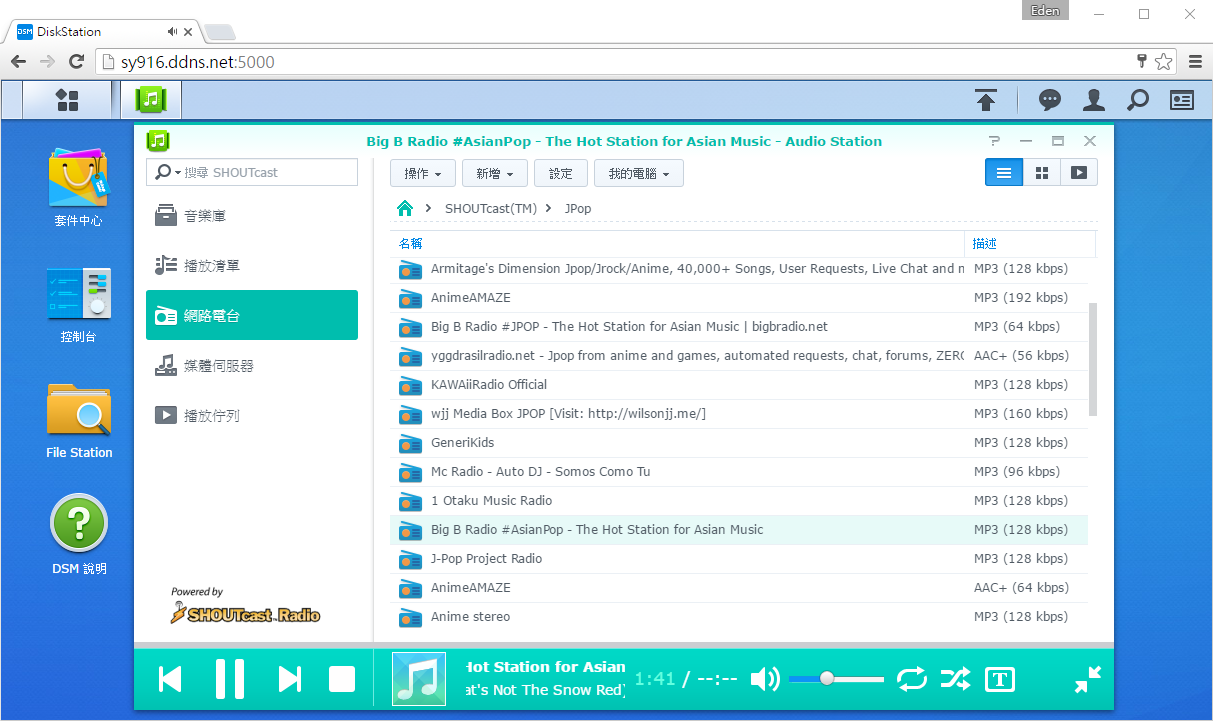
除了電腦播放音樂,『Audio Station』還支援本地Airplay及藍芽喇叭的音訊輸出,並且每個裝置分開播放聲音,讓家中每個有喇叭的角落都能播不同的音樂!!!
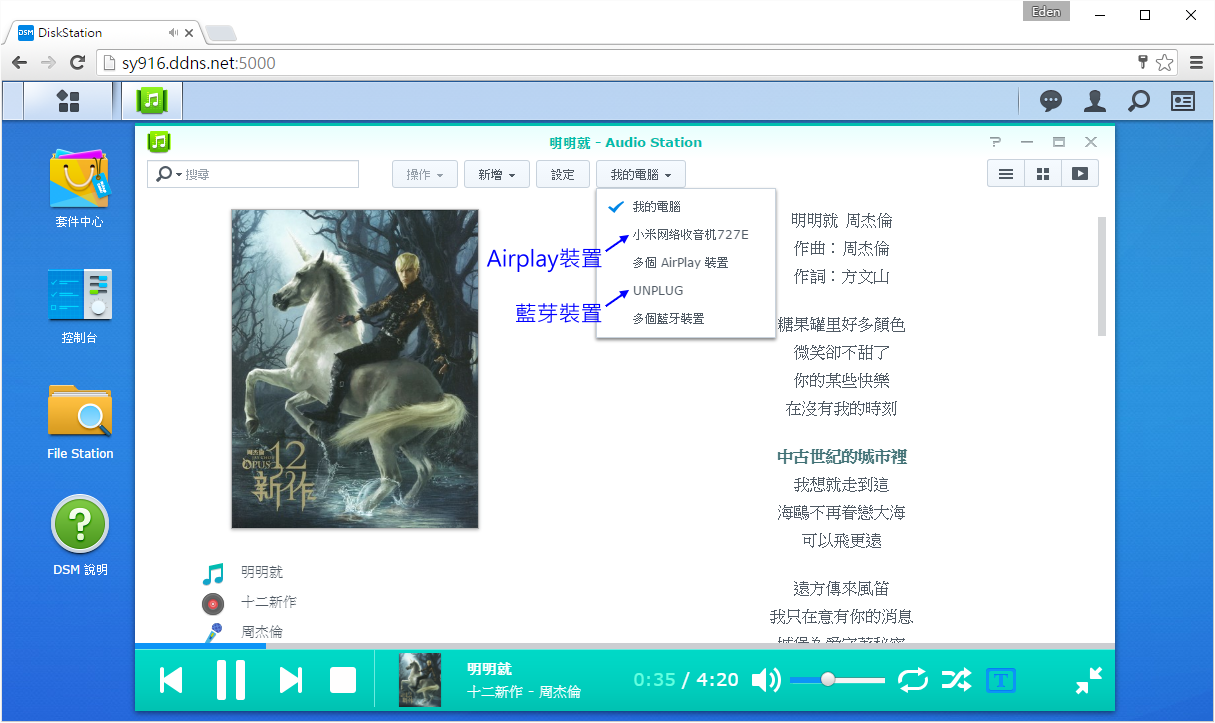
因為建立索引的關係,搜尋特定音樂時”非常地快”,且能依照專輯、歌手、歌曲等做分類。(前提是有為該音樂加入標籤)
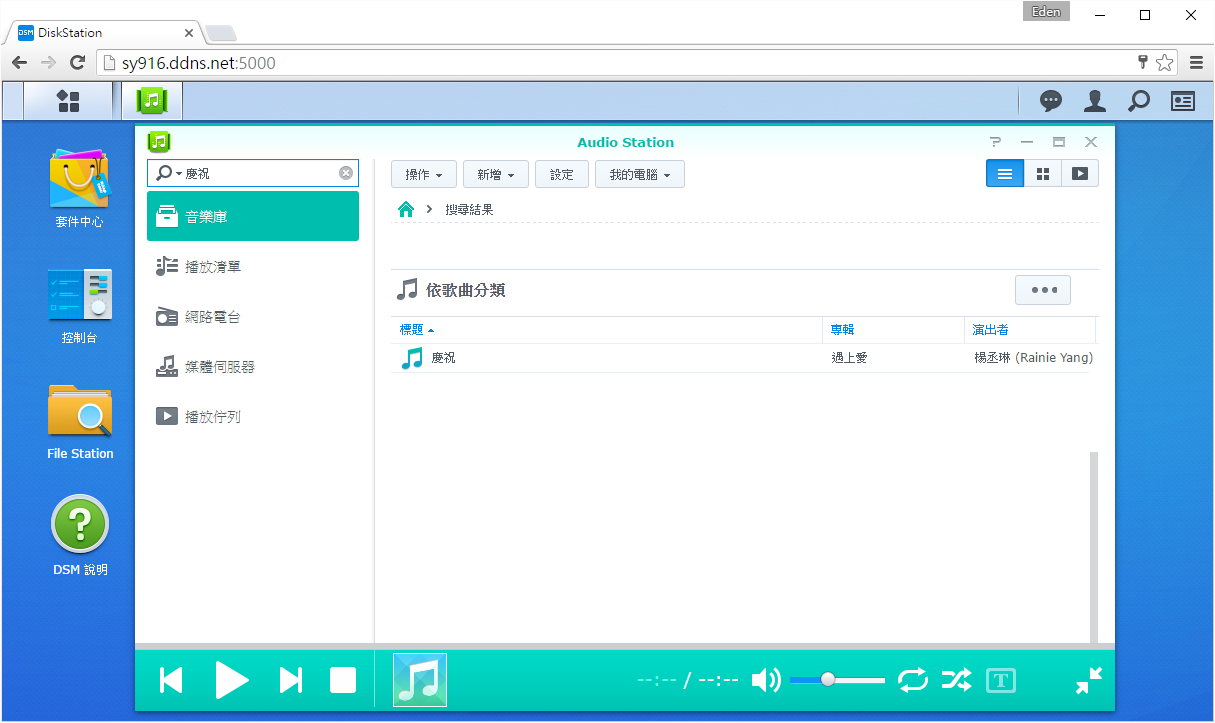
《DS Audio》的app圖示是一個綠底,白色耳機符號。
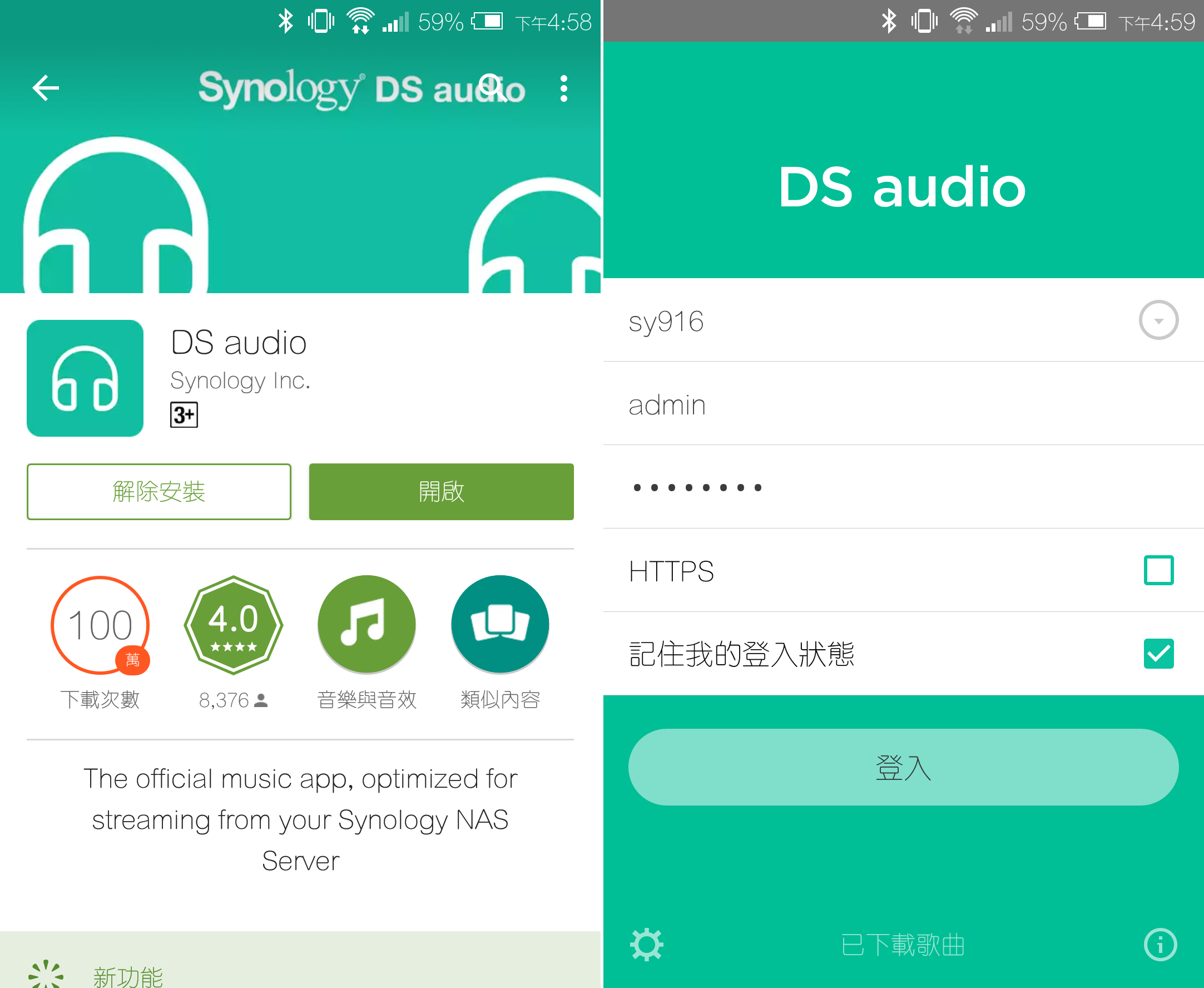
進入後和網頁版一樣,擁有專輯、類型、資料夾等瀏覽方式,而音樂提供列表和小縮圖兩種檢視方式。(Android手機)
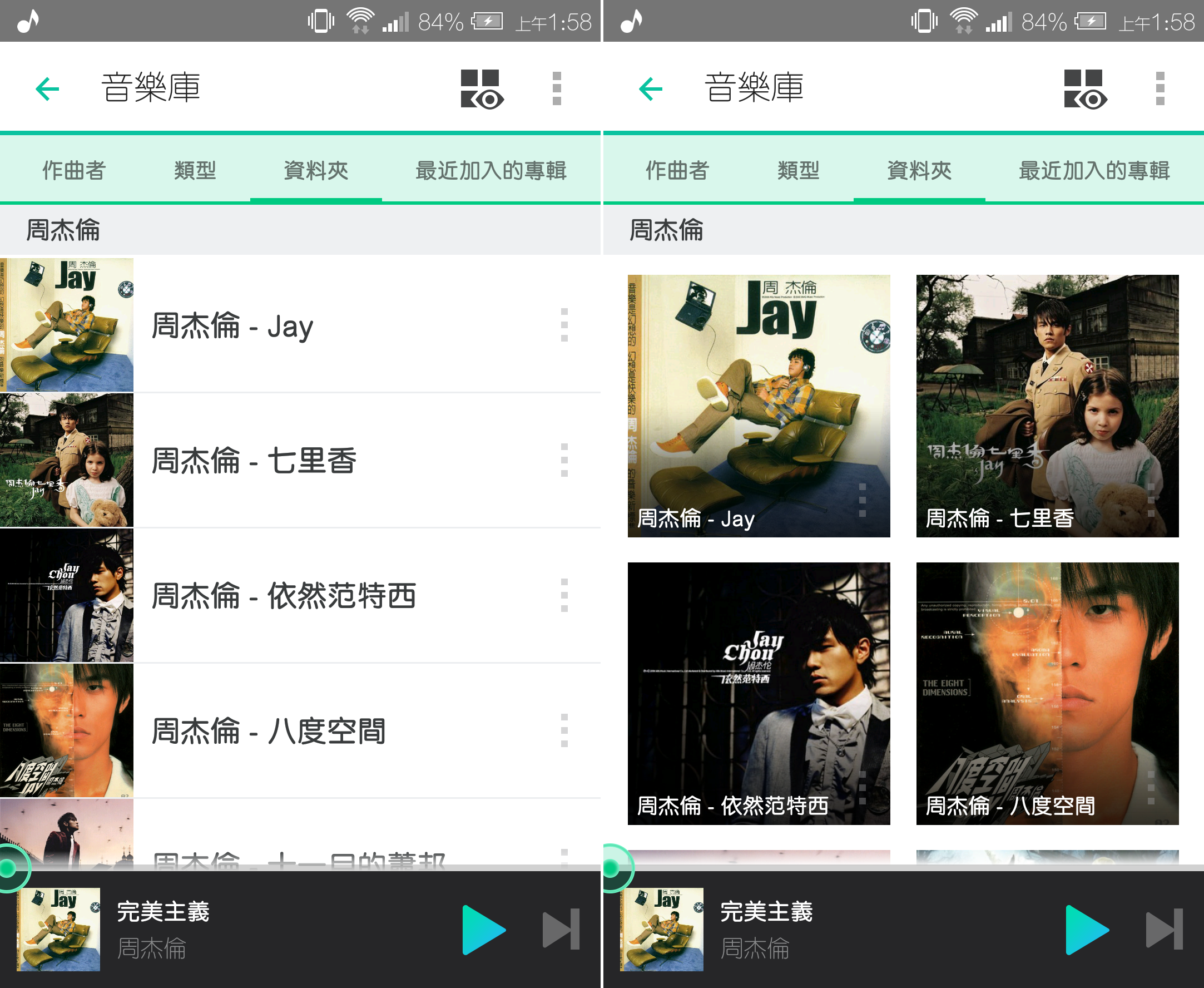
按下任意首歌的右邊”更多“功能可將音樂下載下來,下右圖為”已下載歌曲“,在沒網路的時候就能聽這些歌(歌詞會一併載下來)。(Android手機)
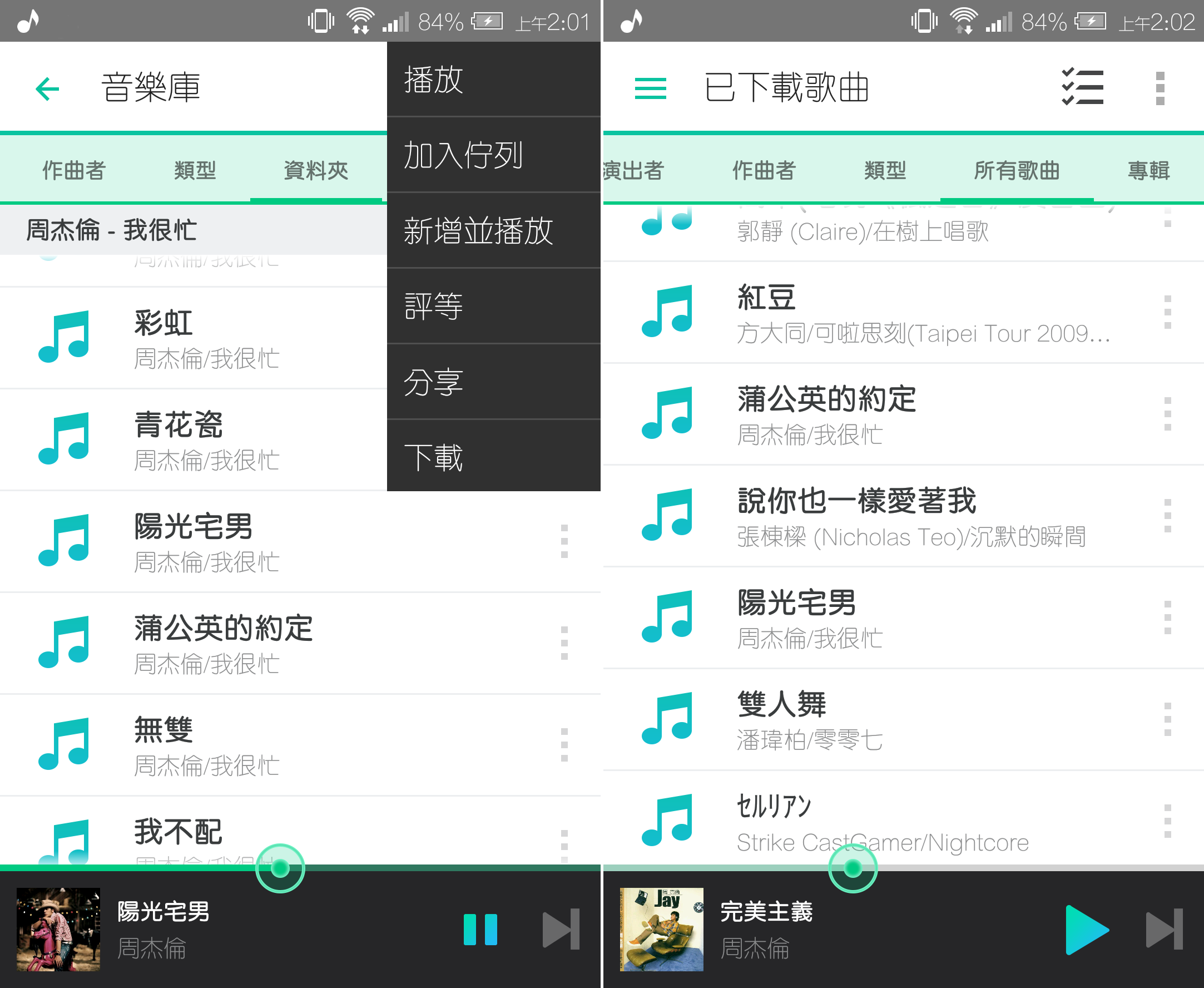
行動裝置一樣支援動態歌詞(播放介面點空白處一下),且和內建音樂播放器一樣,播歌時,待機狀態背景會顯示專輯封面。(Android手機)
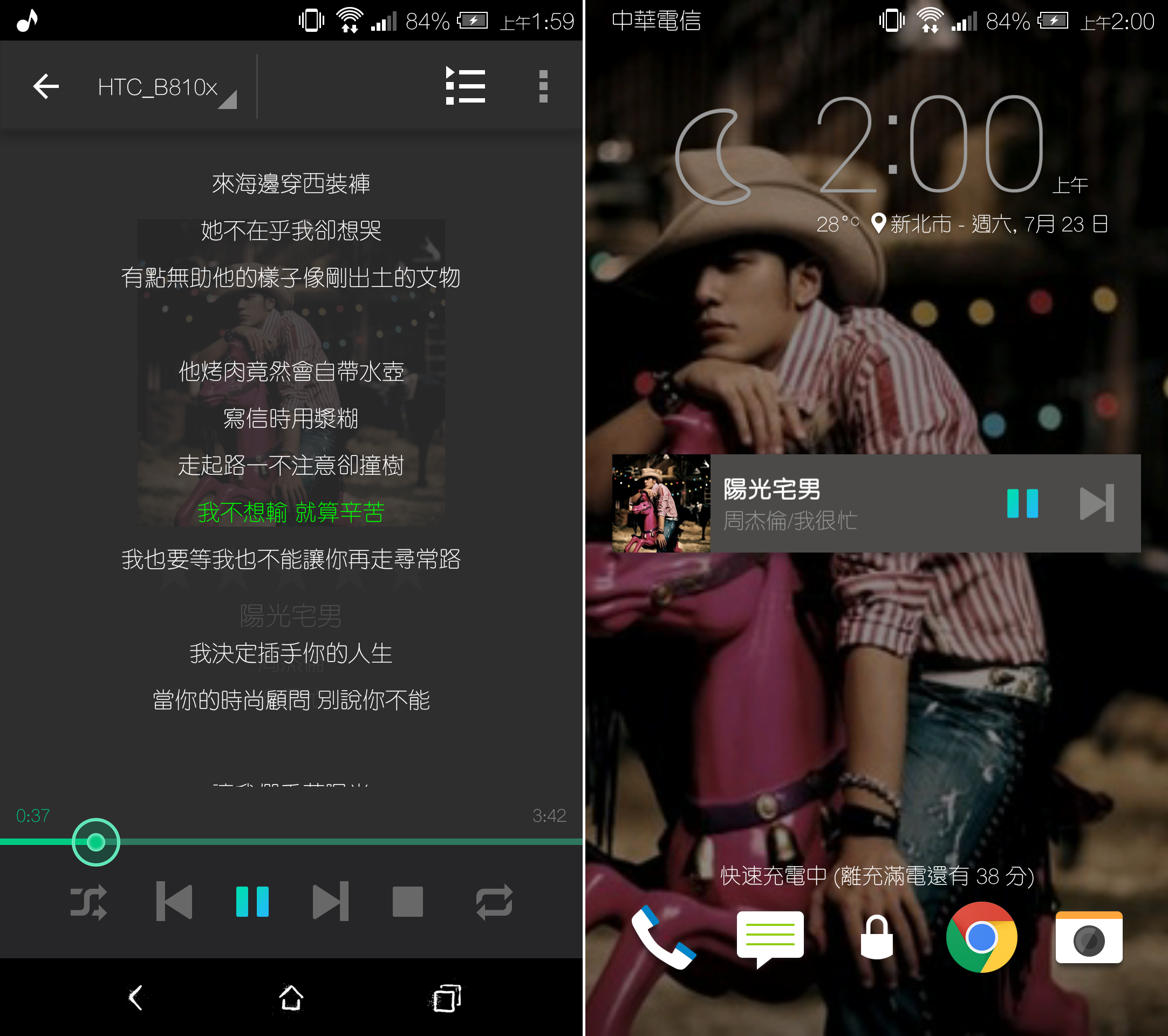
iPad的《DS Audio》,和KKBOX的介面有幾分神似。(iPad平板)
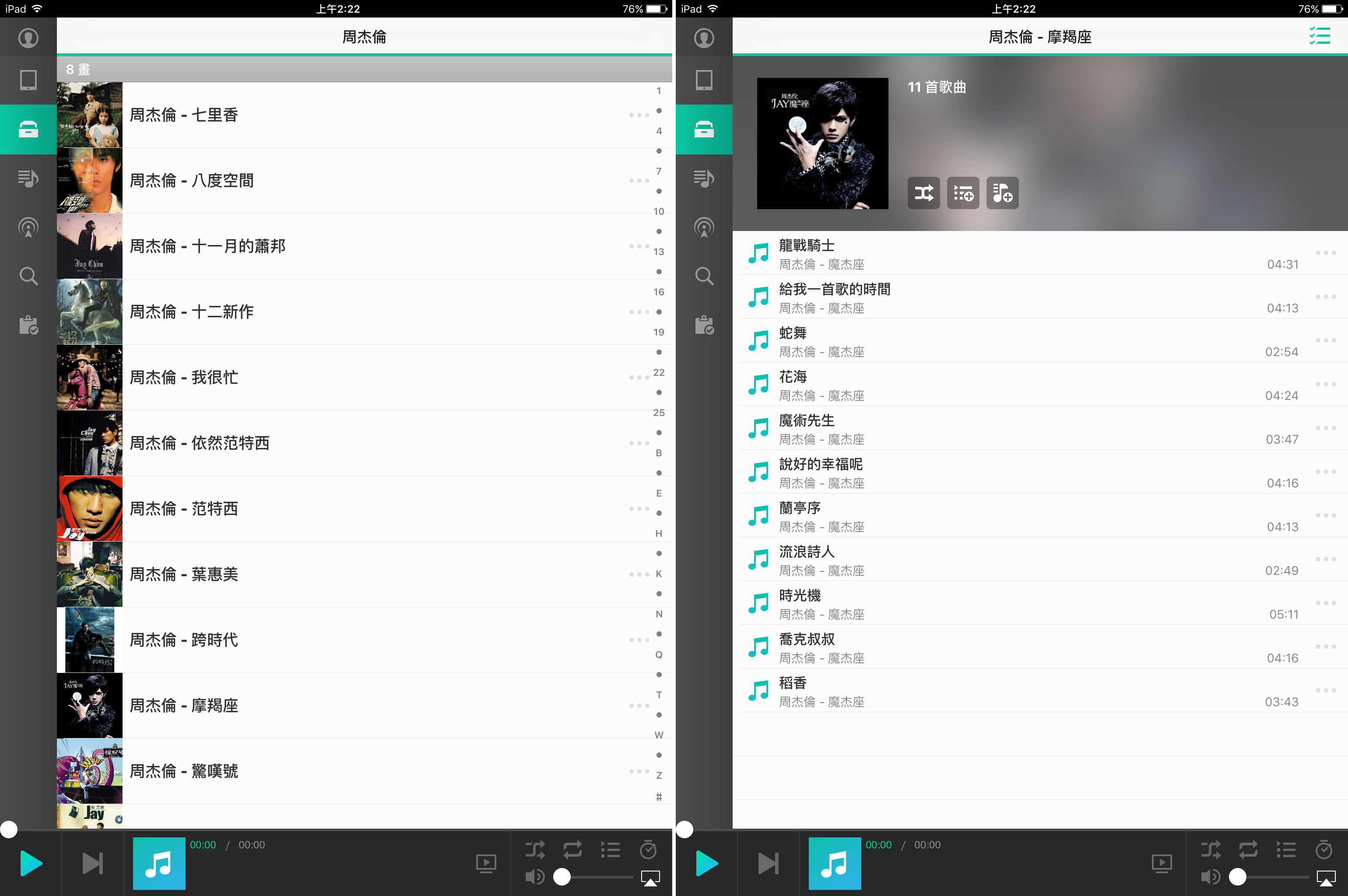
音樂播放器介面有專輯有歌詞,但灰色底略顯單調。(iPad平板)
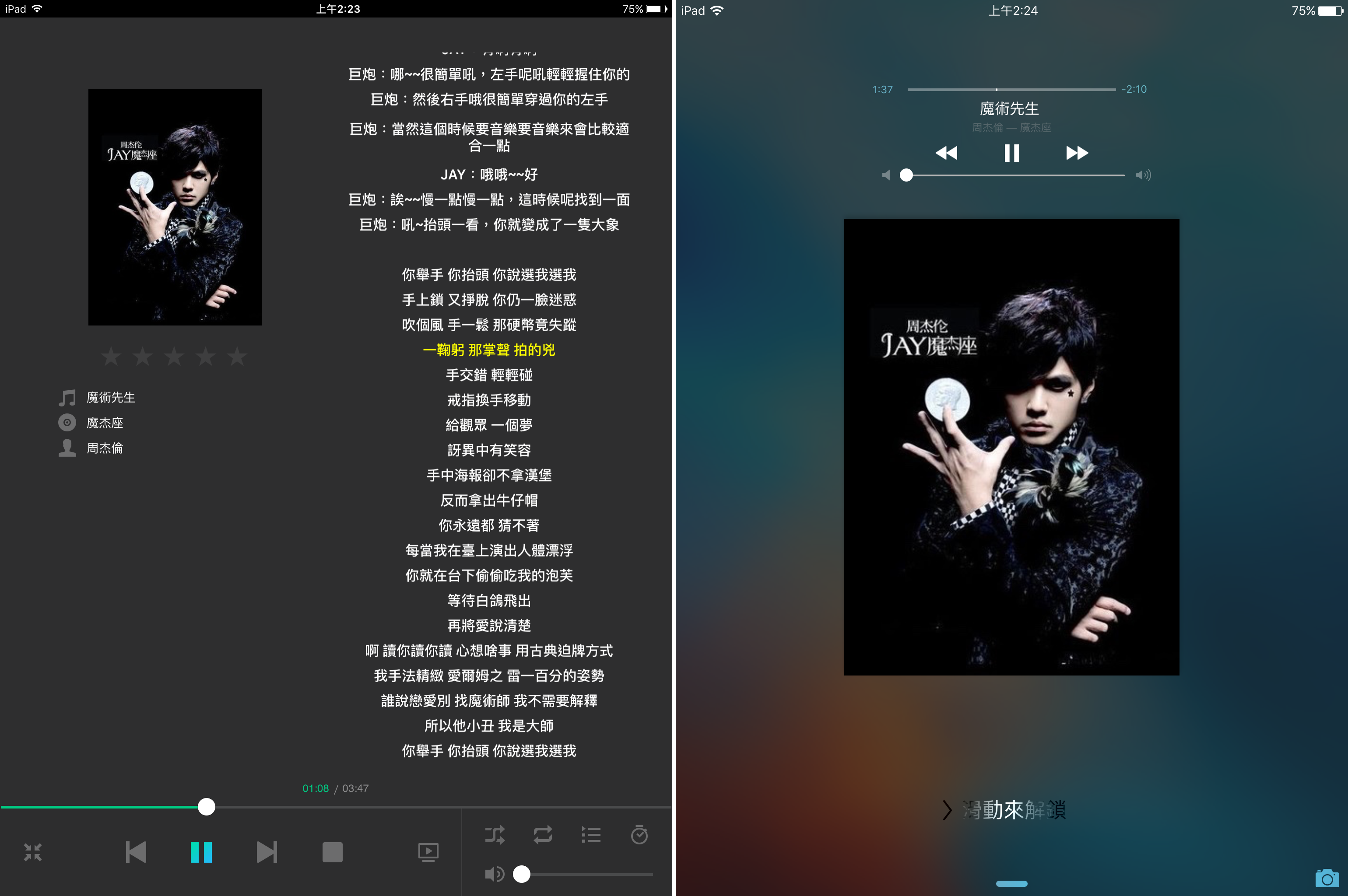
行動裝置平台也有Airplay播放,並支援”網路電台“功能。(iPad平板)

『Photo Station』預設要將所有圖片檔放入路徑/photo下;若放在其他路徑下,或是有多個照片路徑,請到『控制台』→「索引服務」→「媒體索引」頁面,按一下”索引資料夾“,並且”編輯“或”新增“圖片檔的檔案來源。(檔案類型記得勾選”照片“)
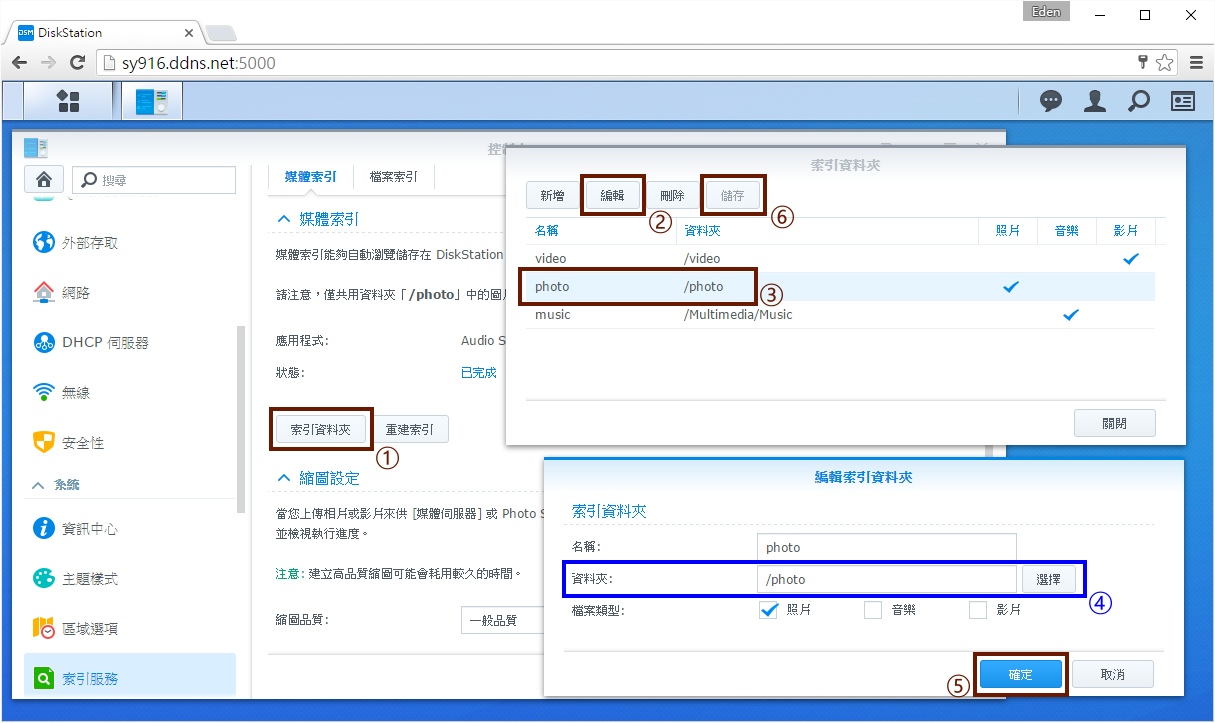
打開『Photo Station』會新開一個分頁。在「一般」頁面裡,可以設定”帳號系統“(要使用DSM帳號還是另外新建帳號)、”啟動個人相簿服務“等功能。
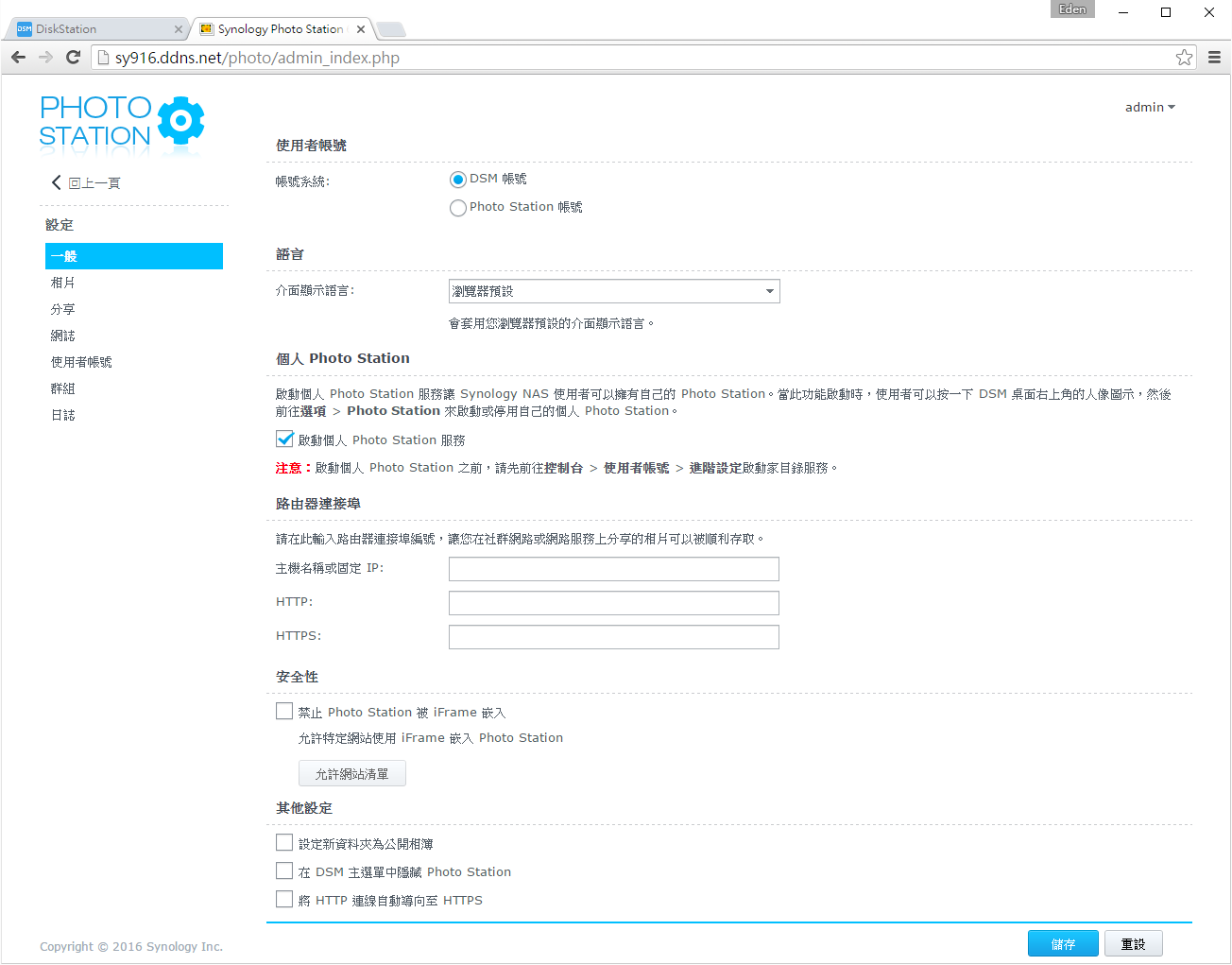
因為在「一般」頁面裡有個”設定新資料夾為公開相簿“(預設未勾選),在「相片」頁面,”存取權限”裡面的每個相簿是”非公開“狀態,也就是除了管理員以外,使用者進入『Photo Station』會看不到任何相簿。
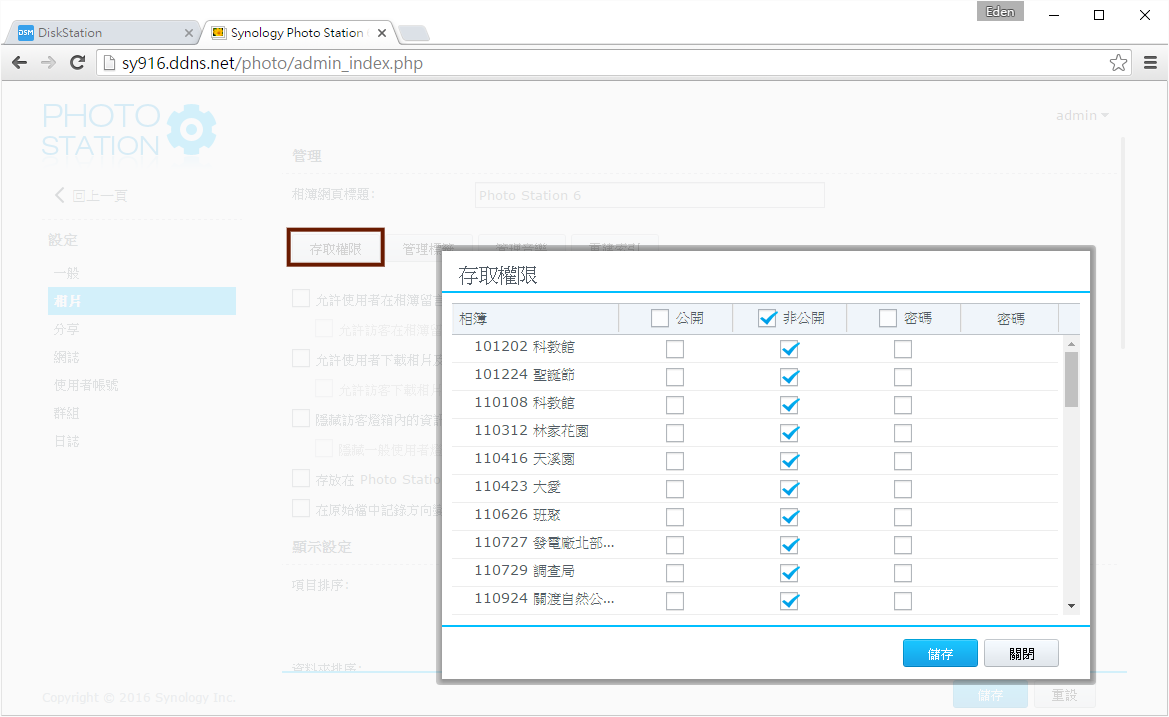
『Photo Station』擁有將相片分享到社群平台的功能,這裡可以選擇要發佈到哪些社群。
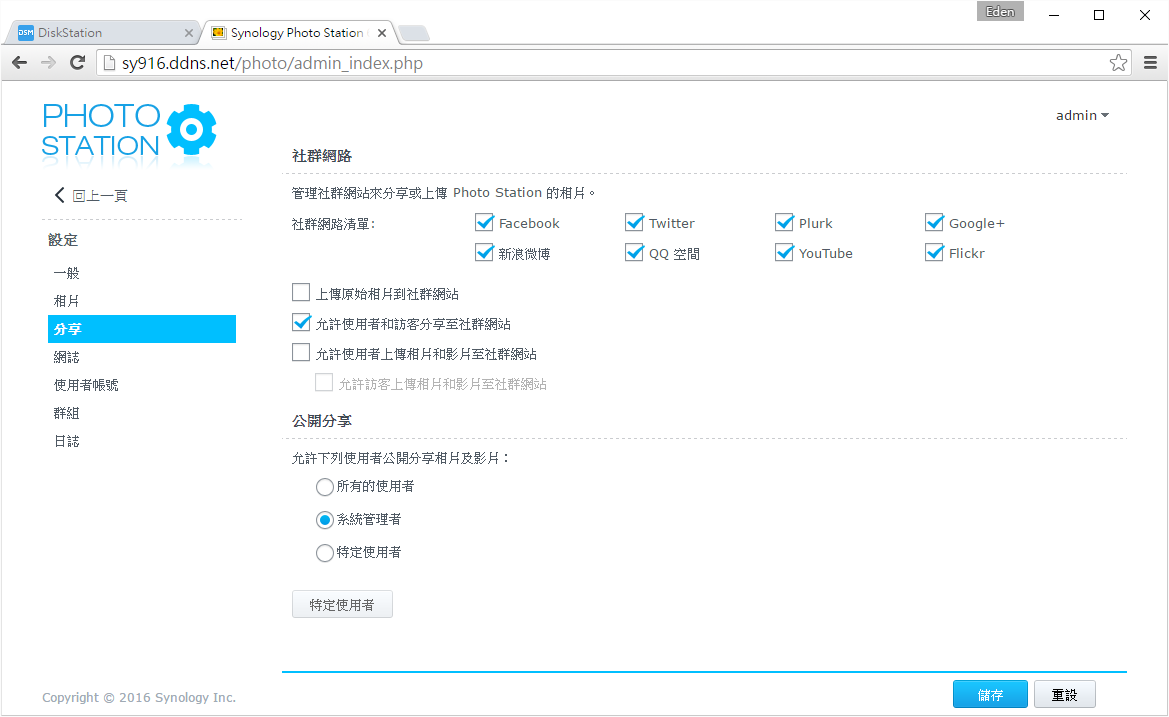
『Photo Station』還具有網誌的功能,不過這裡先不開啟。
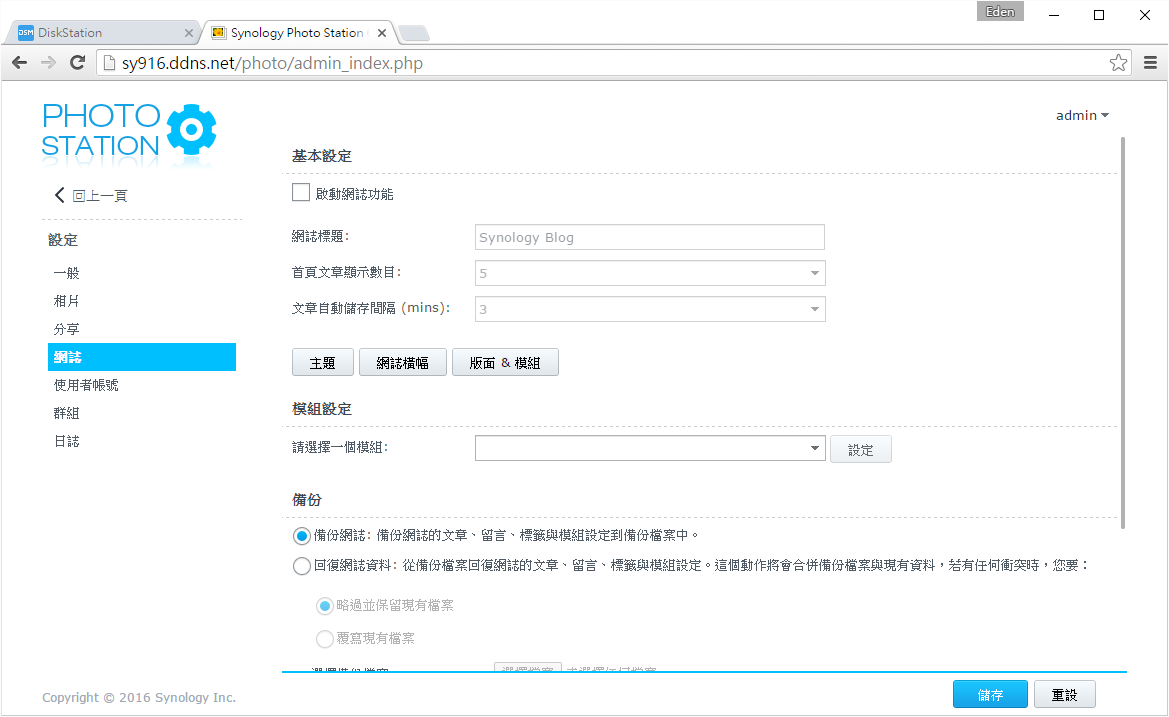
最後是使用者權限的設定,由於筆者在”C-4 使用者帳號/群組建立“中有提到過:假設新增10位使用者,大家的權限都一樣,如此一來就要設定10次詳細的權限;因此建議先從群組做設定,然後再套用到每位使用者。
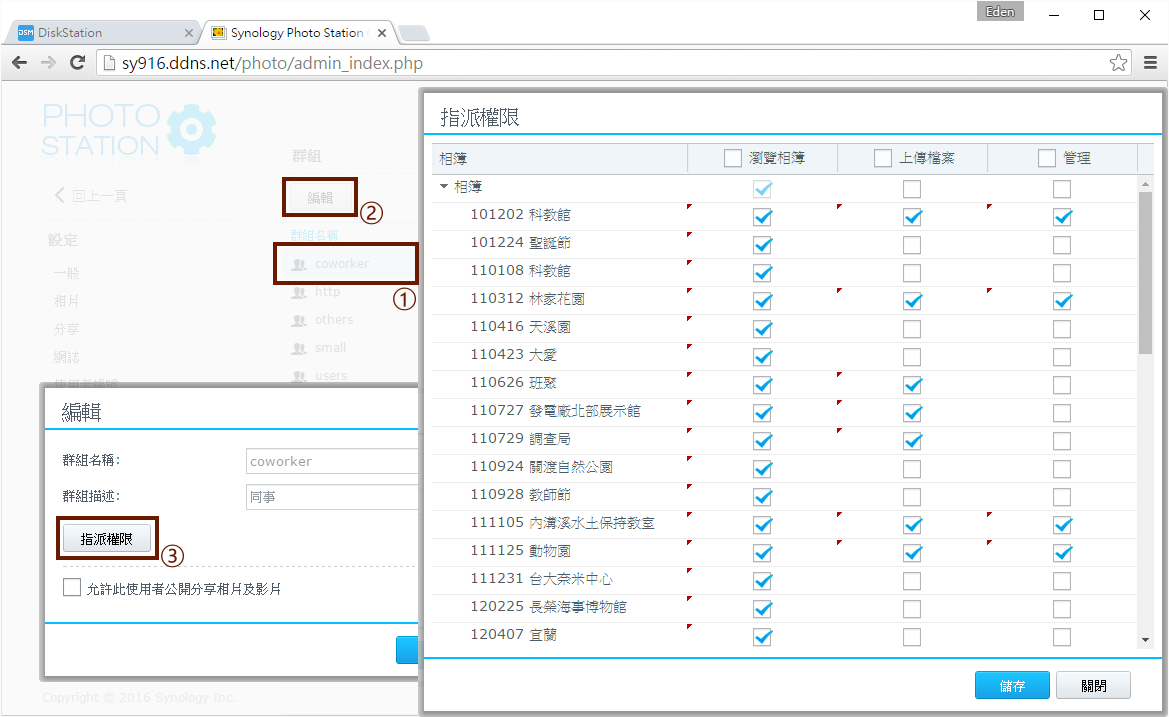
『Photo Station』每個相簿預設會以”相片牆”的方式顯示(也有其他顯示方式),且有黑白兩種主題。
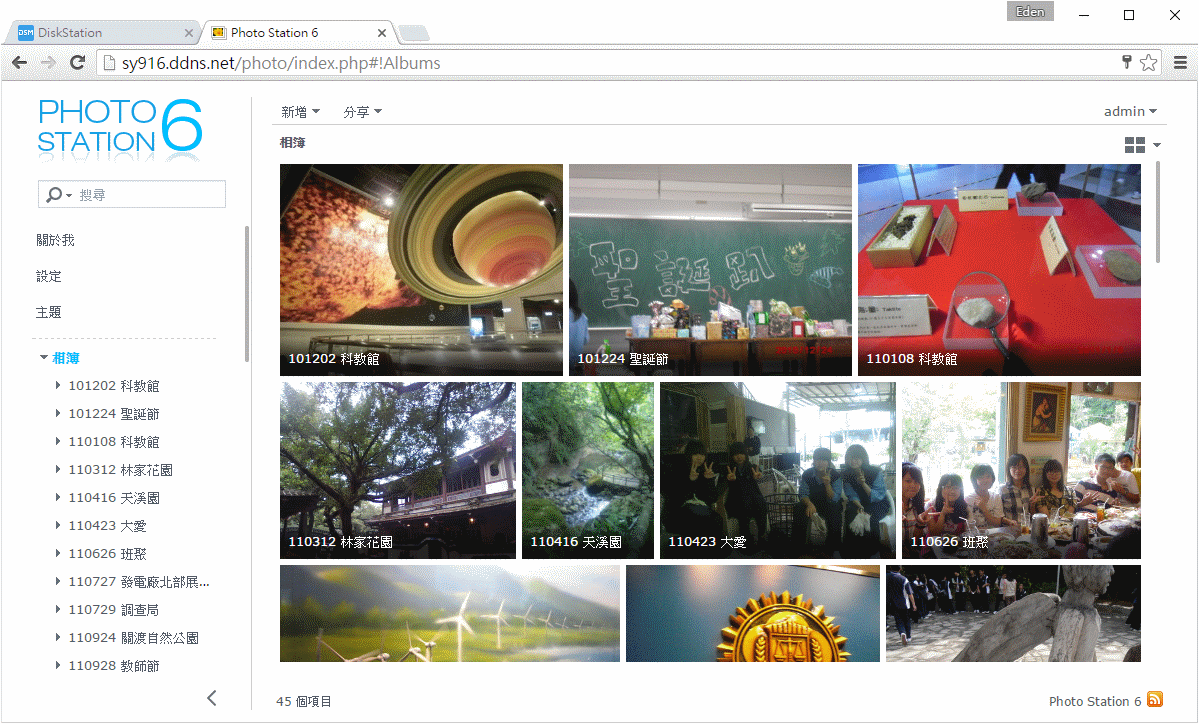
打開一個相簿後,下圖為”時間軸“的檢視方式。
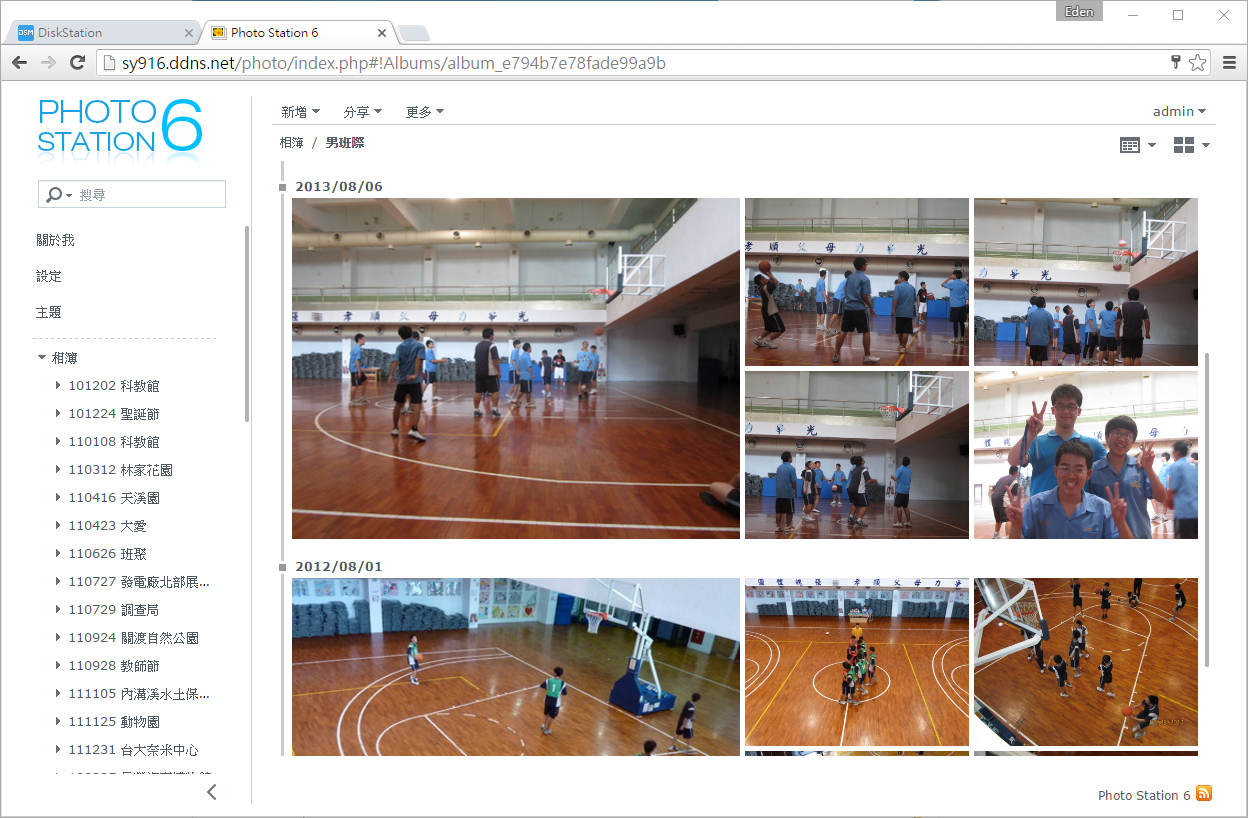
相片可以分享,並且發佈到各社群平台;收到連結的人可以查看相片。
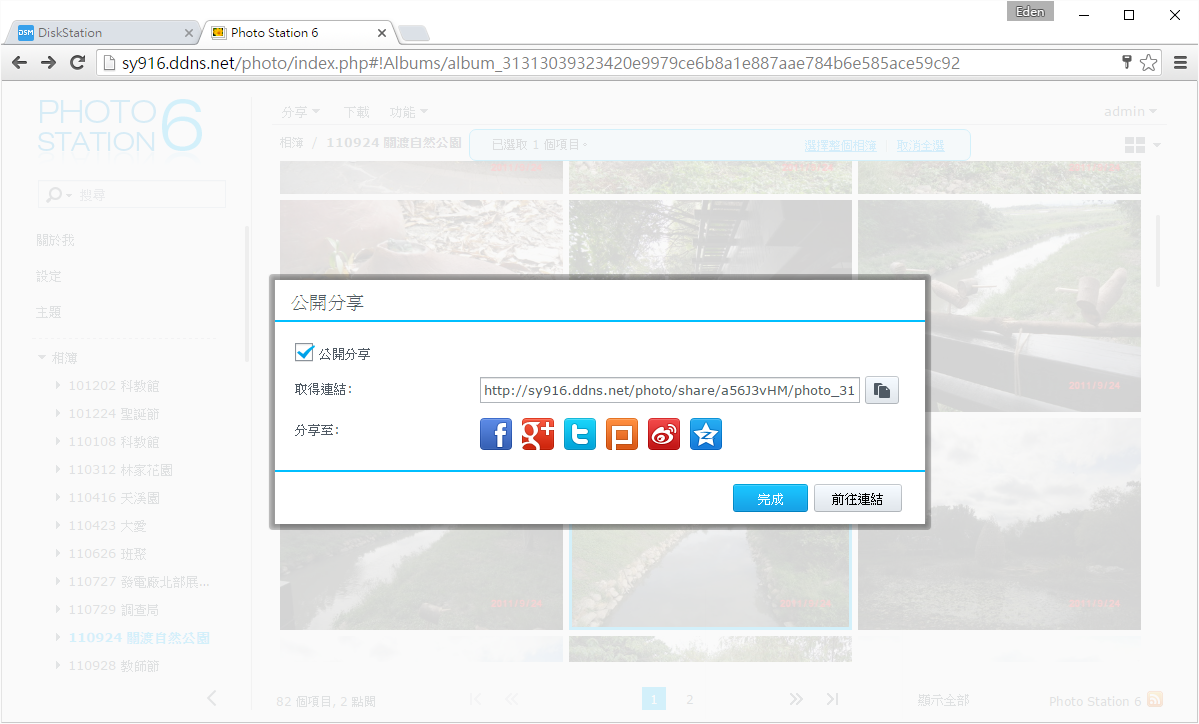
點開相片,右側有一些相片屬性詳細關資訊。
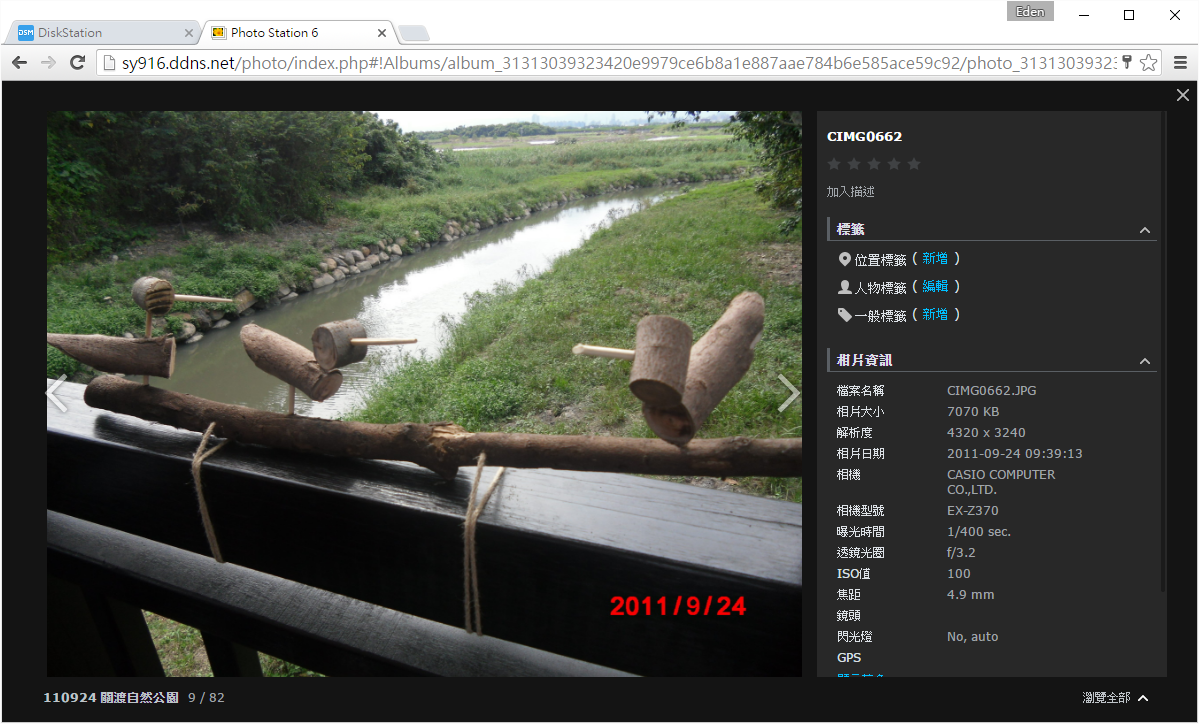
相片還能以全螢幕幻燈片的方式播放。
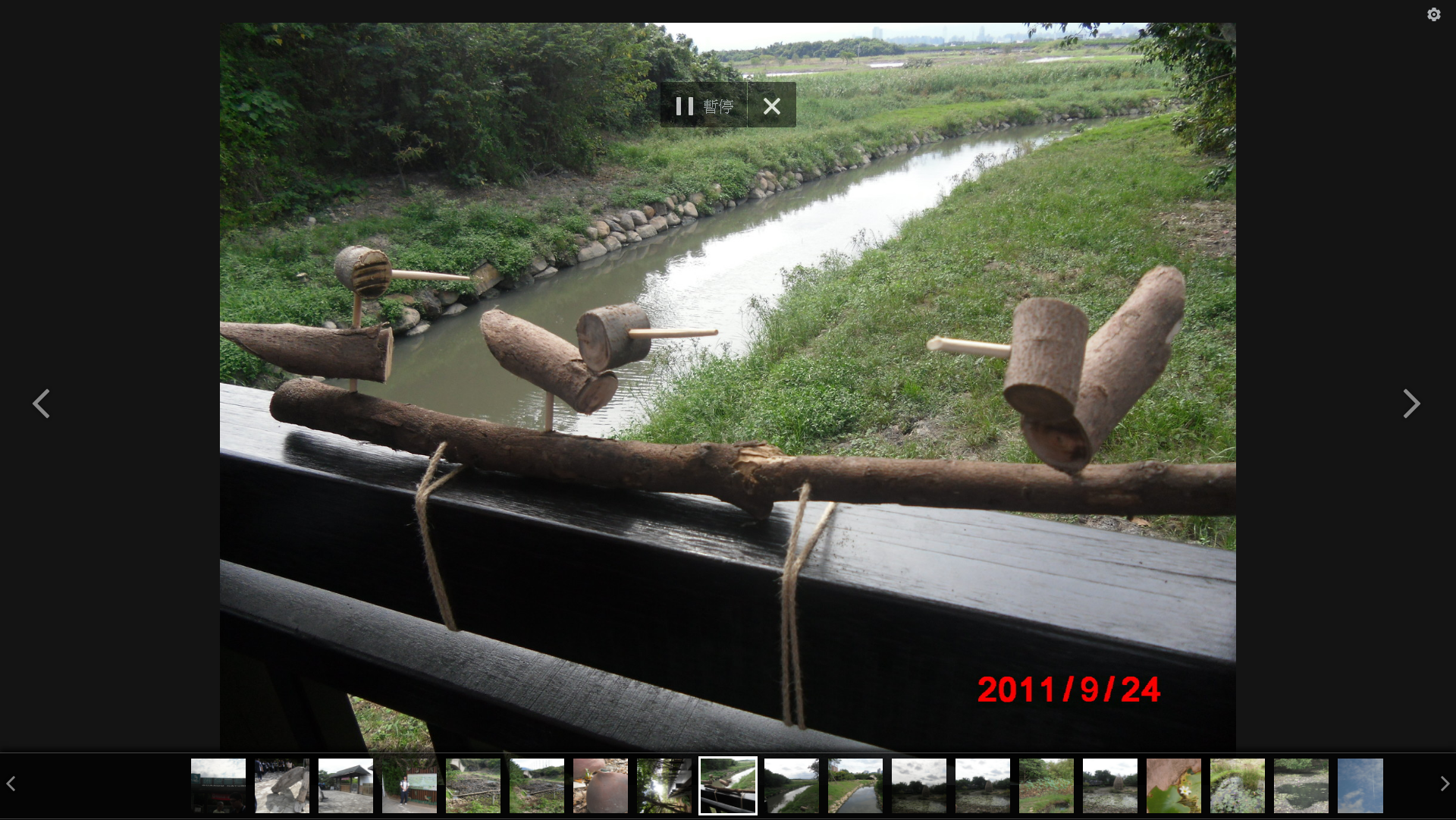
智慧相簿能自動將符合特定條件的相片及影片整理為群組;依照動作篩選,有人物/位置/一般標籤(使用者須先設定該標籤),以及相機/相機型號/曝光時間/焦距…等。
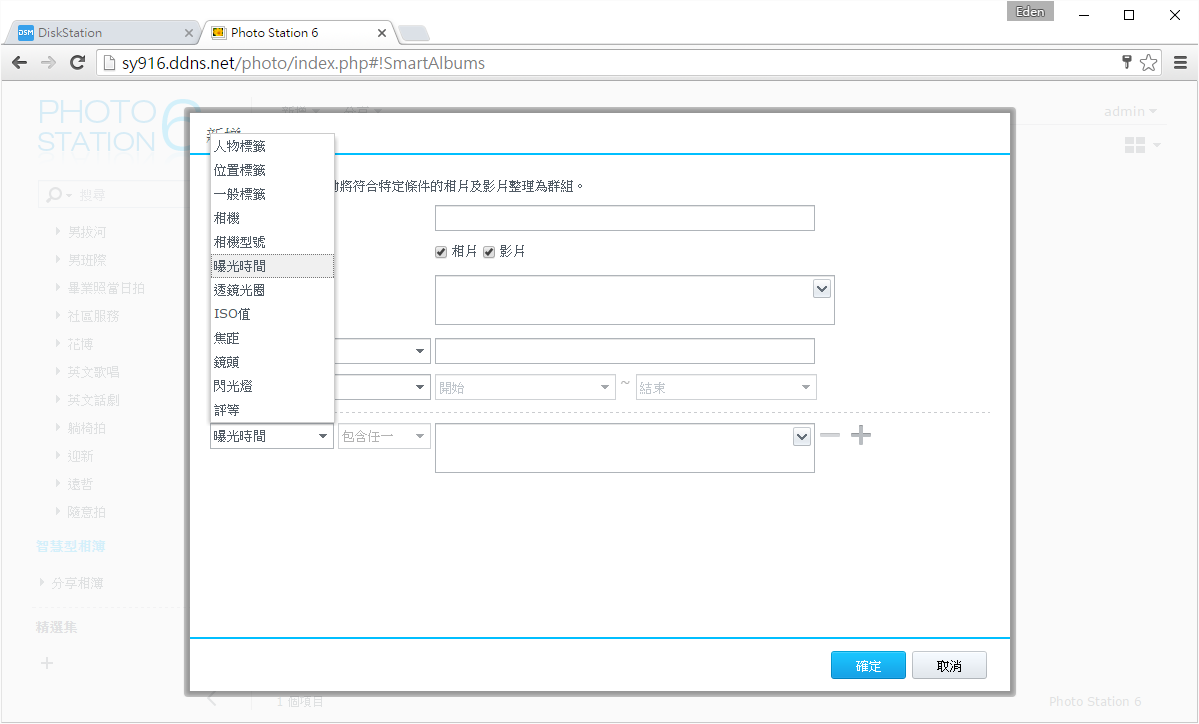
【相片分類一:相機】
舉例來說,依照”相機“分類就可以知道各家相機廠牌的相片畫質呈現。

【相片分類二:ISO值(或其他)】
舉例來說,透過”ISO感光度“,就可以判斷低ISO和高ISO的相片情況(例如低ISO可能相片呈現較細膩);不過一個項目只能選擇五個數值,有點少。
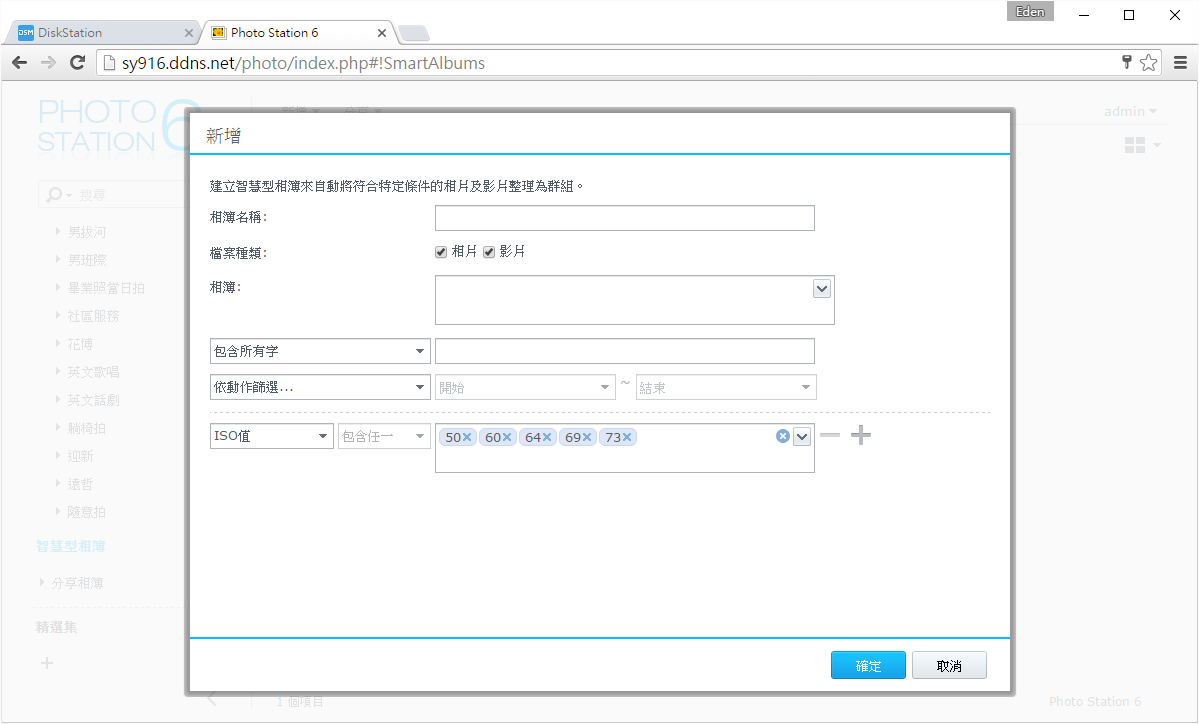
【相片分類三:拍攝日期】
相片最常以”拍攝日期“做分類,但是當相簿數量一多,要一個一個相片另外分類出來蠻麻煩的;這時候使用智慧相簿就能輕輕鬆鬆地分類。
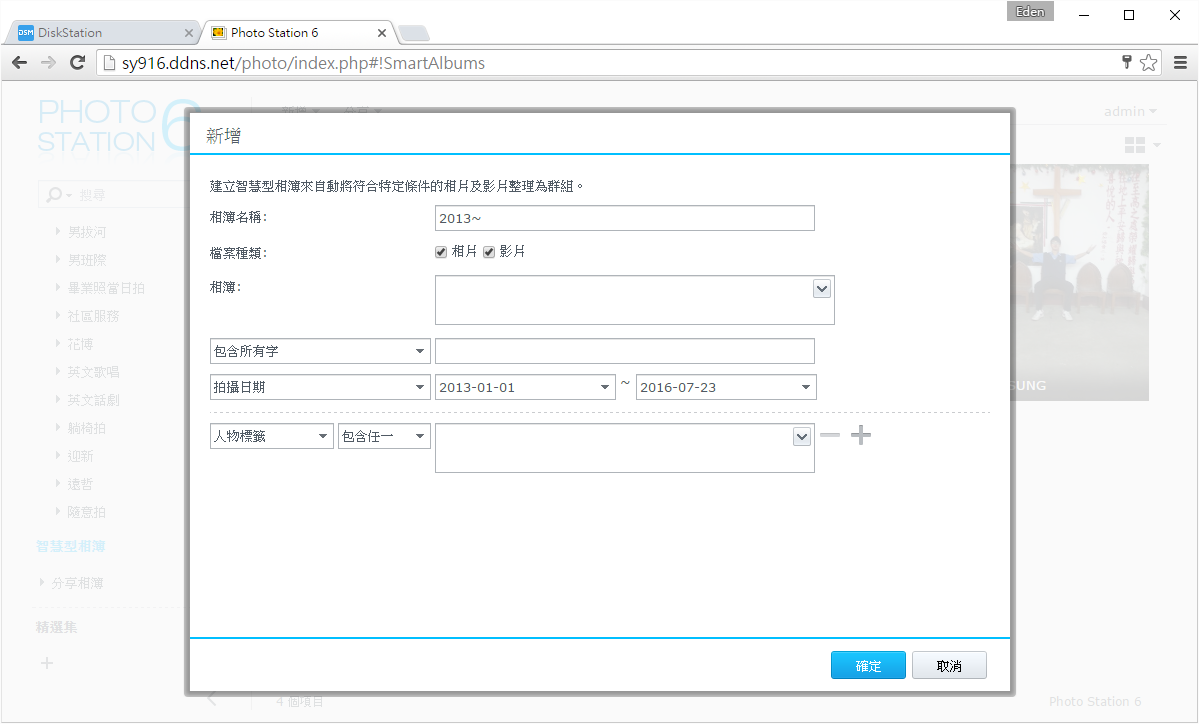
下圖是智慧相簿的分類結果。
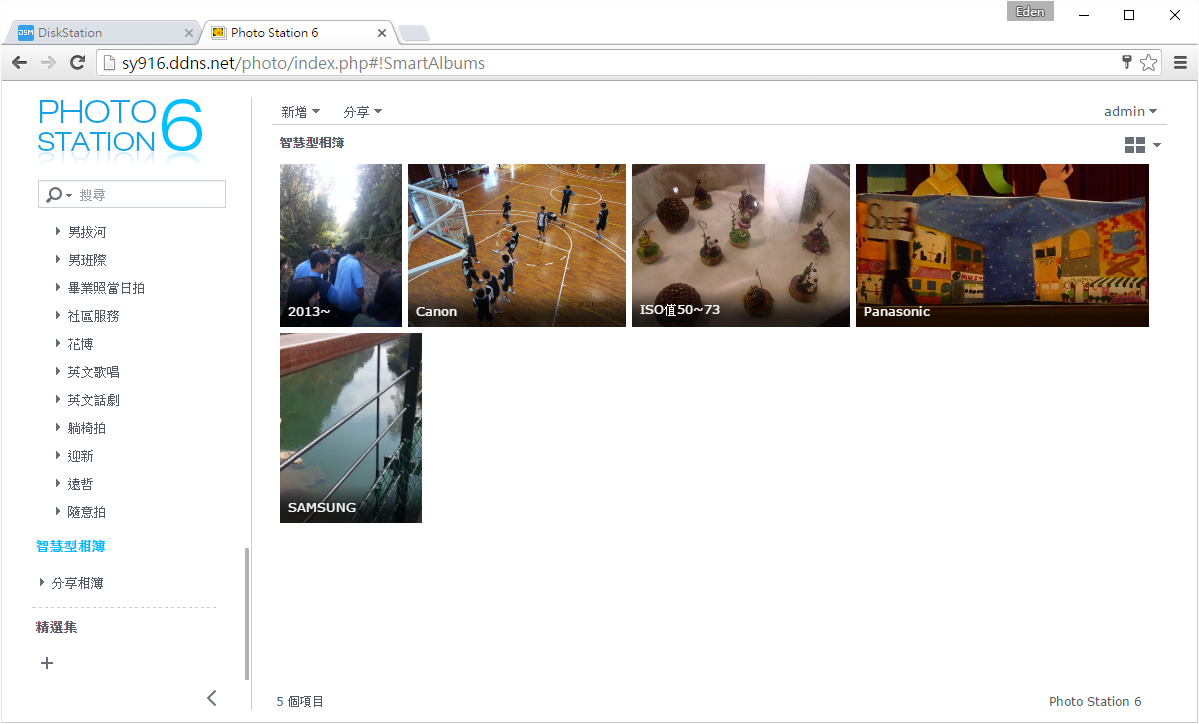
《DS Photo》app圖示為藍底,白色照片的符號。

登入後下圖左是預設的”大縮圖“檢視方式,下圖右為”時間軸“檢視方式(每個日期裡的相片能左右滑動瀏覽)。(Android手機)
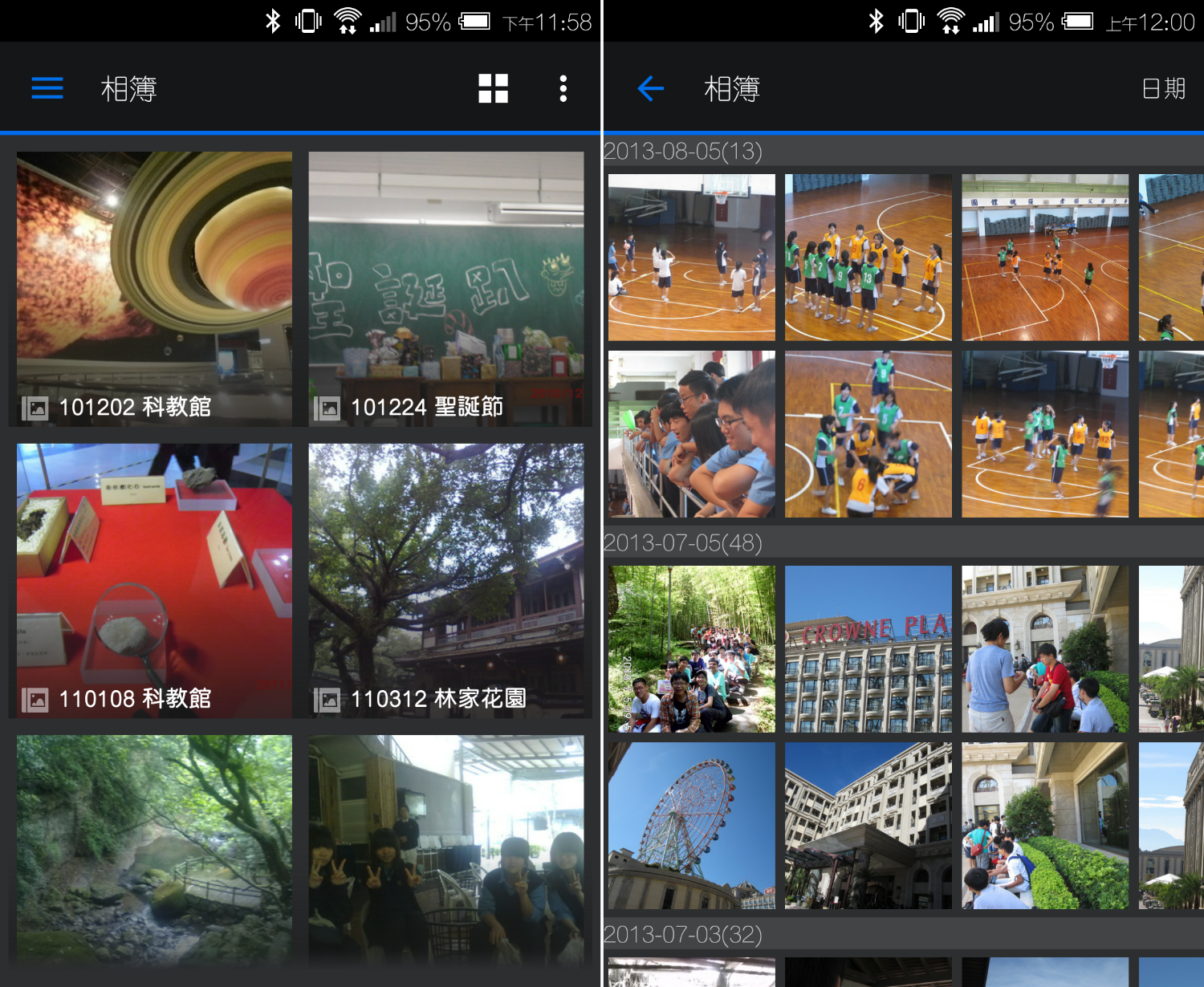
任點一個相簿裡的一張圖會進入幻燈片模式,下面的圖片可以滑動檢視(下左圖);點一下右上角的”i“,可以顯示詳細資訊(下右圖)。(Android手機)
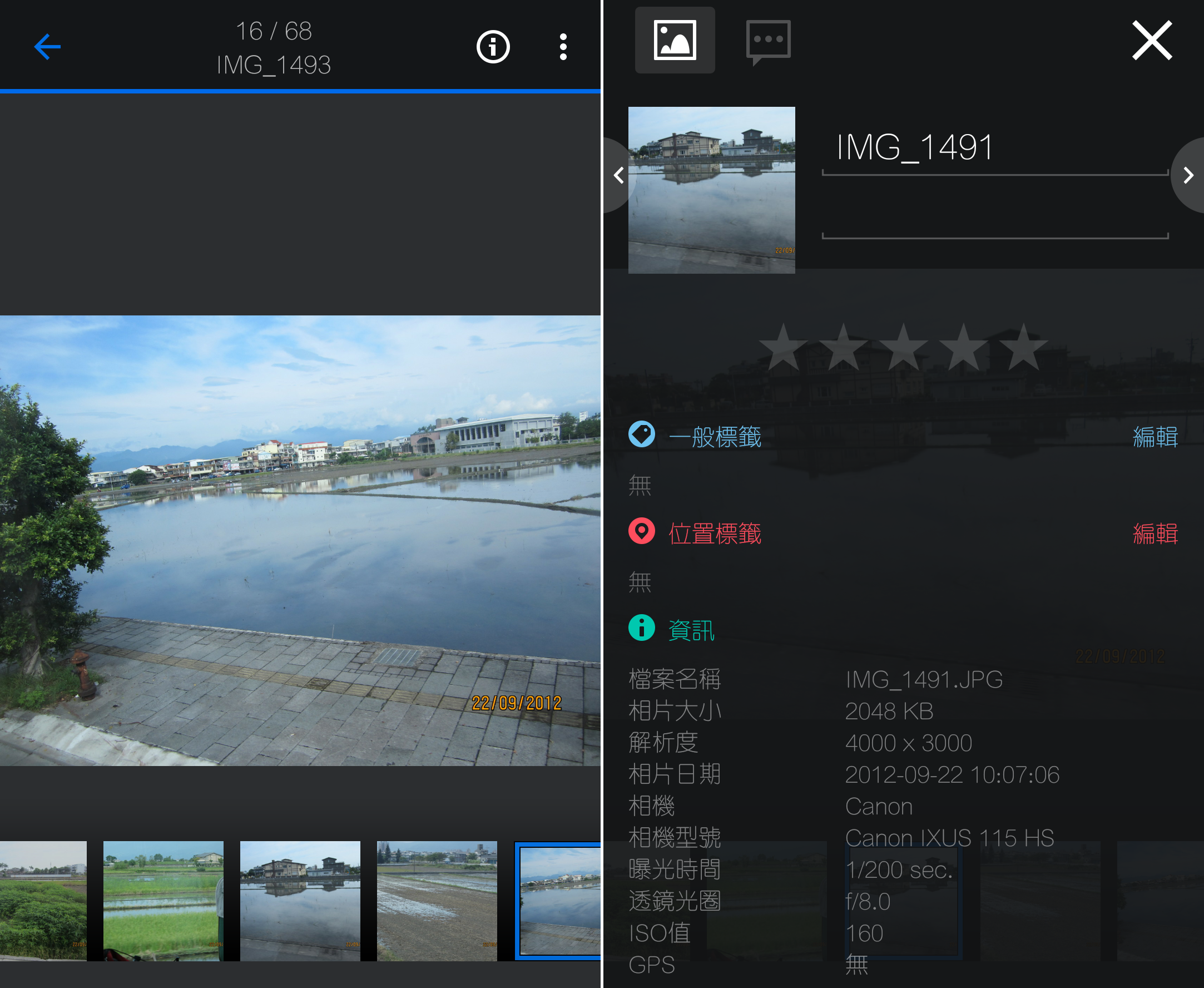
接著看到iPad,介面大同小異,下右圖為”清單“瀏覽。(iPad平板)
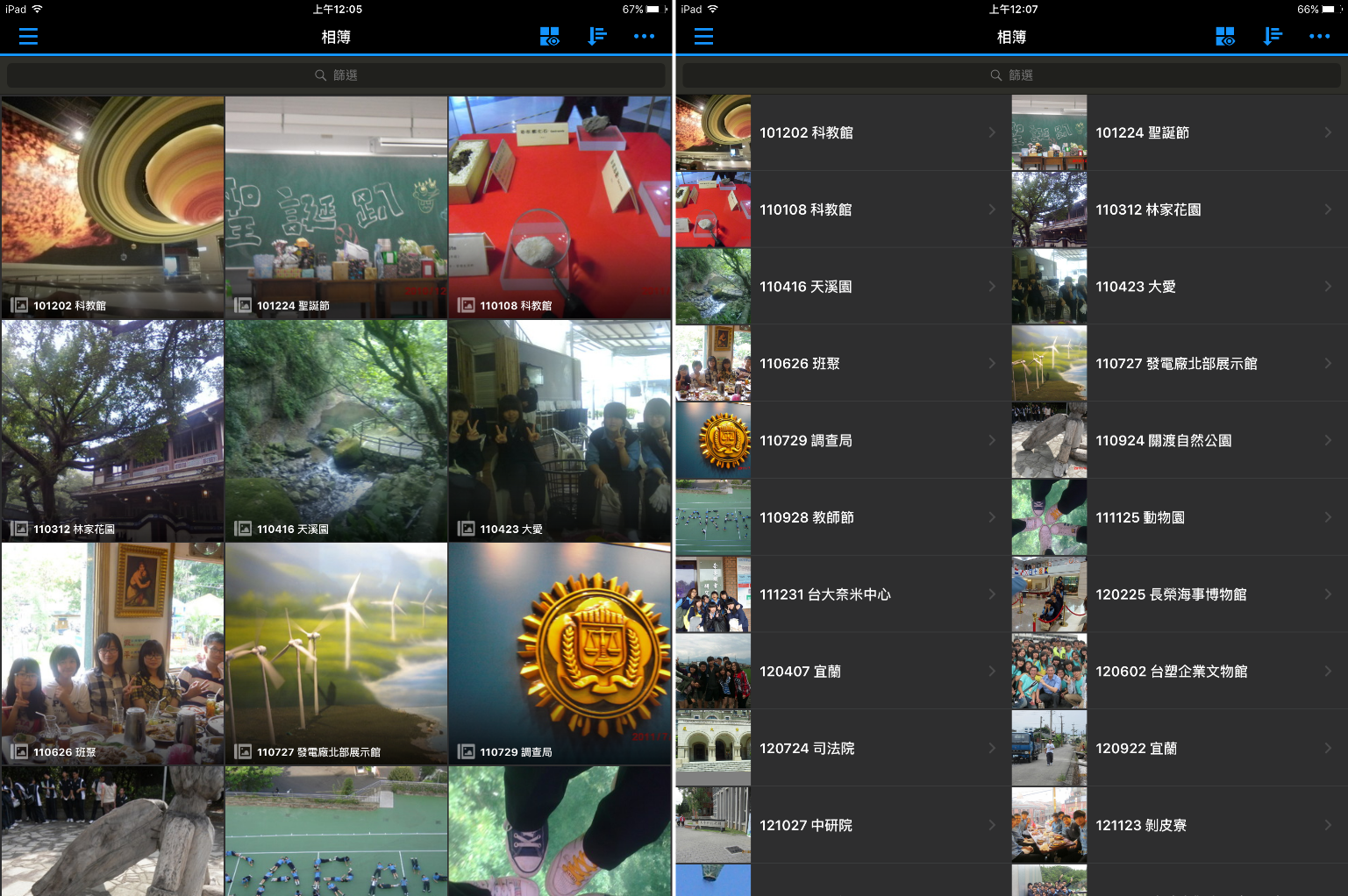
幻燈片介面,打開照片詳細資訊後會占半個版面。(iPad平板)
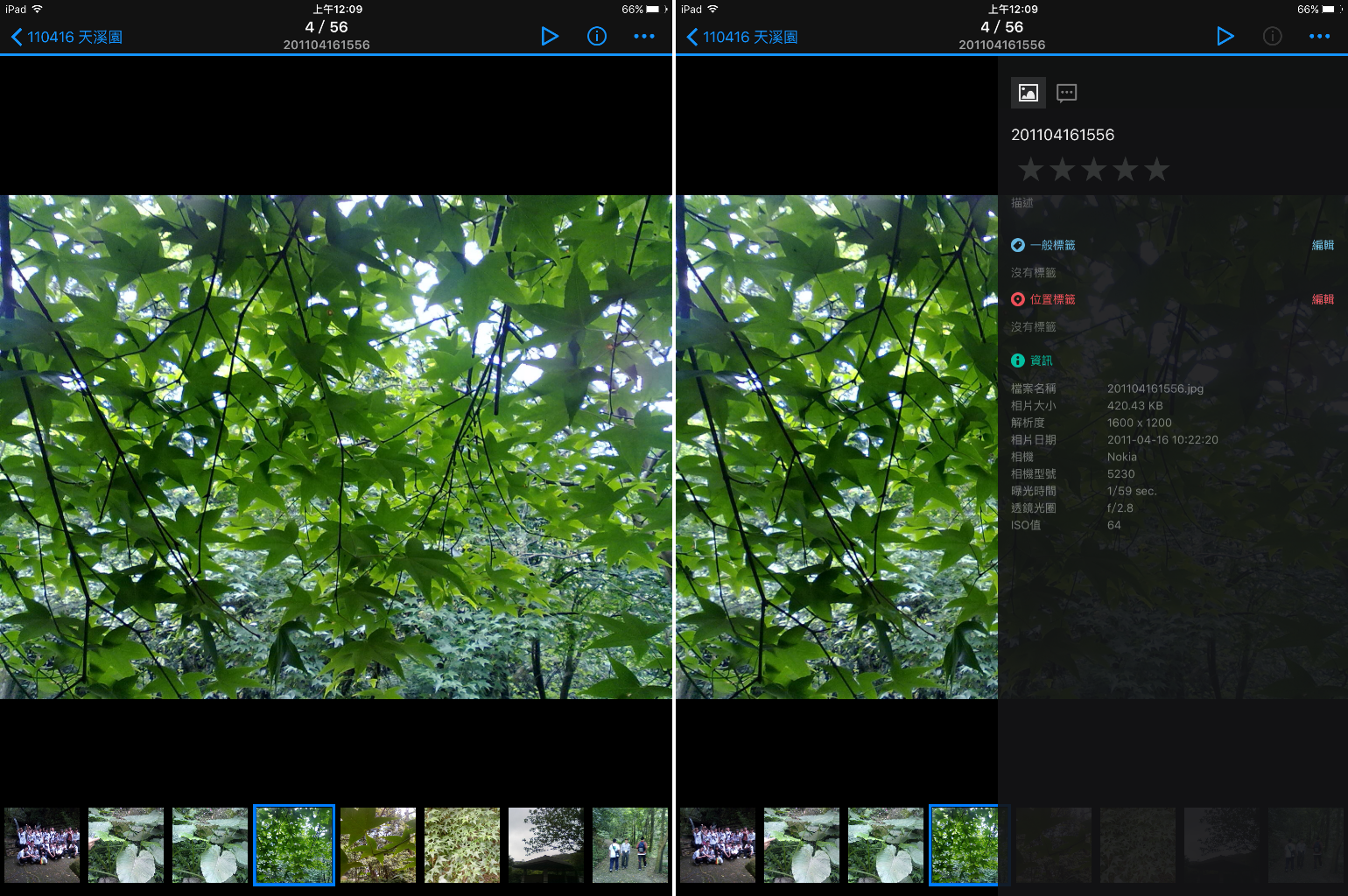
《DS Video》還有Windows版app,因為是app版,直接打開程式就會自動登入,觀看相簿時也比較方便。(Windows裝置)
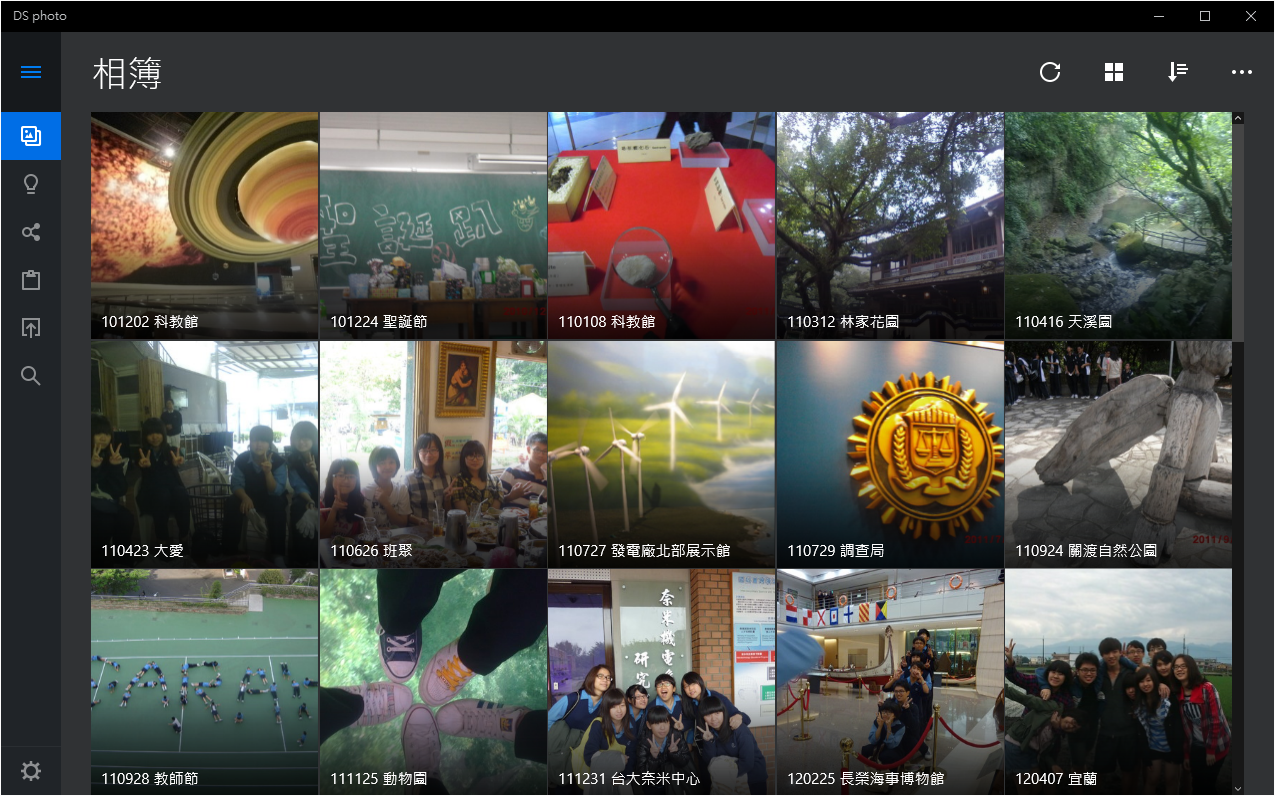
影片主要分為三大類:
- 電影:可線上搜尋影片資訊。
- 電視影集:可線上搜尋影片資訊,包含歐美影集、日劇、韓劇、動畫、台灣電視劇…等。
- 其他:無法搜尋影片資訊,大多為自己錄的影片、出遊影片…等。
因此在『Video Station』影片庫建立之前,請先確認三大類影片為”分別放在不同的資料夾內”。
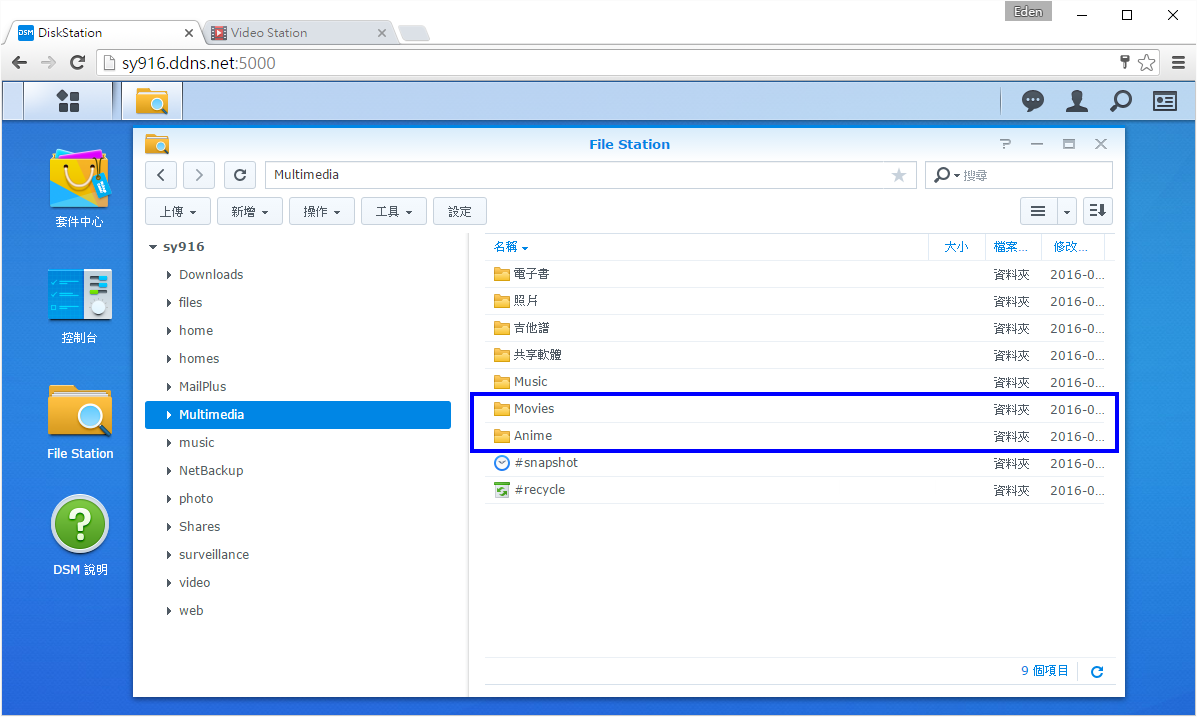
由於影片資訊的搜尋是利用”檔名”來搜尋,因此影片檔的命名就特別重要;建議電影的檔名就是”電影名稱”,而同一部電視影集放在同一個資料夾內,每一集的檔名最好為”影集名稱+集數名稱”。
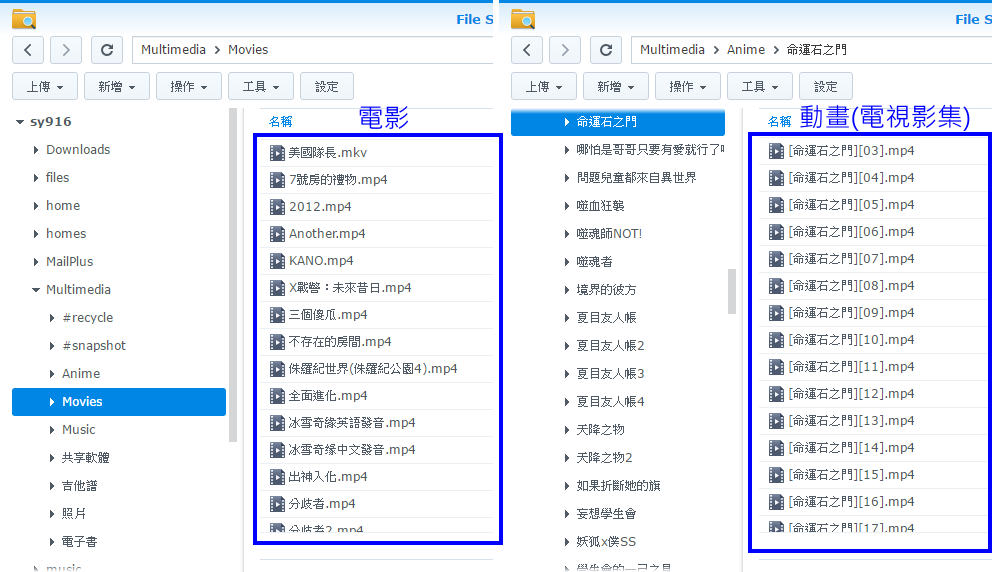
第一次開啟『Video Station』,會出現簡易教學。
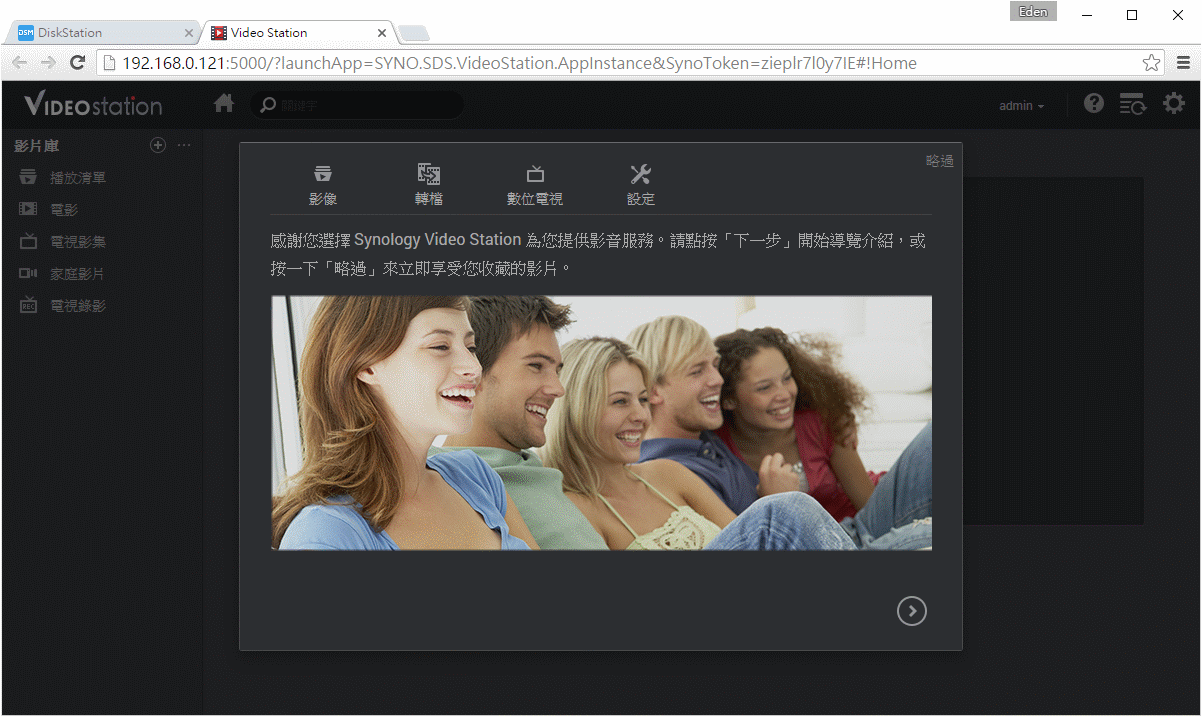
接著要先建立”電影”的影片庫,右上角點選”設定“ → “影片庫“頁面,並點選電影右邊的”新增“圖示,選擇含有電影資料夾的路徑、語言調整為”繁體中文“。
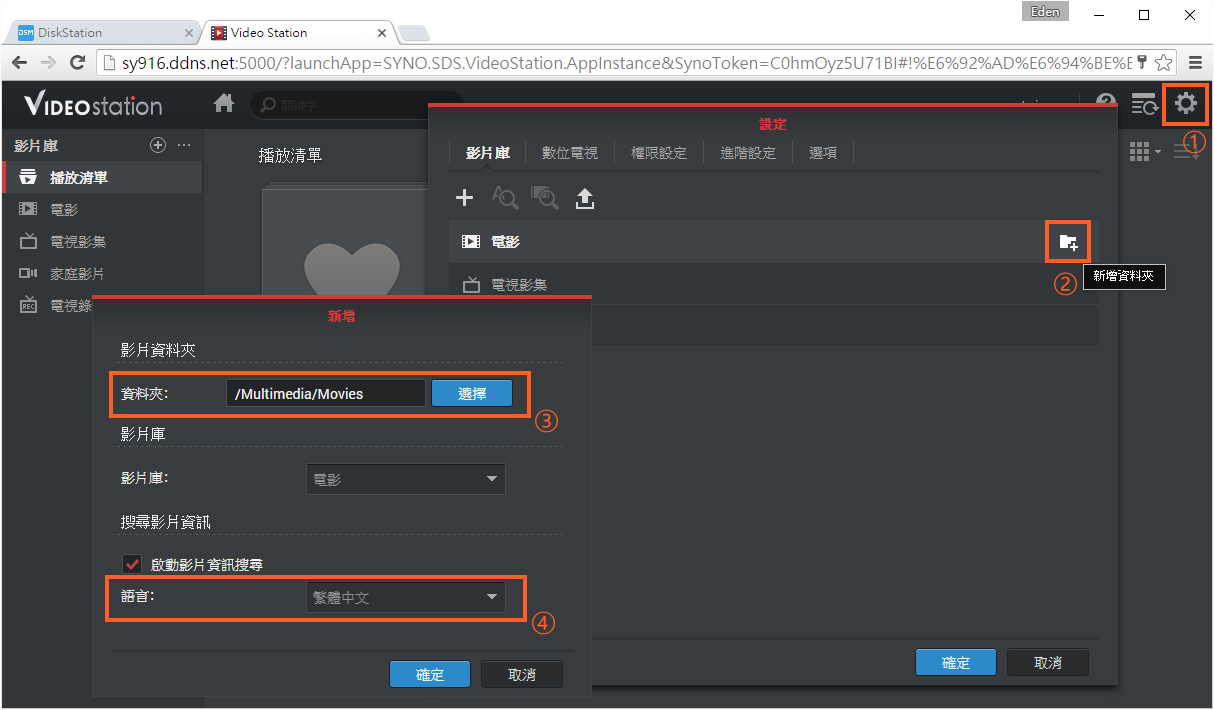
然後是建立別的影片庫(這裡示範電視影集),右上角點選”設定“ → “影片庫“頁面,點選左上角”+“,並且新增名稱、影片類型和權限。
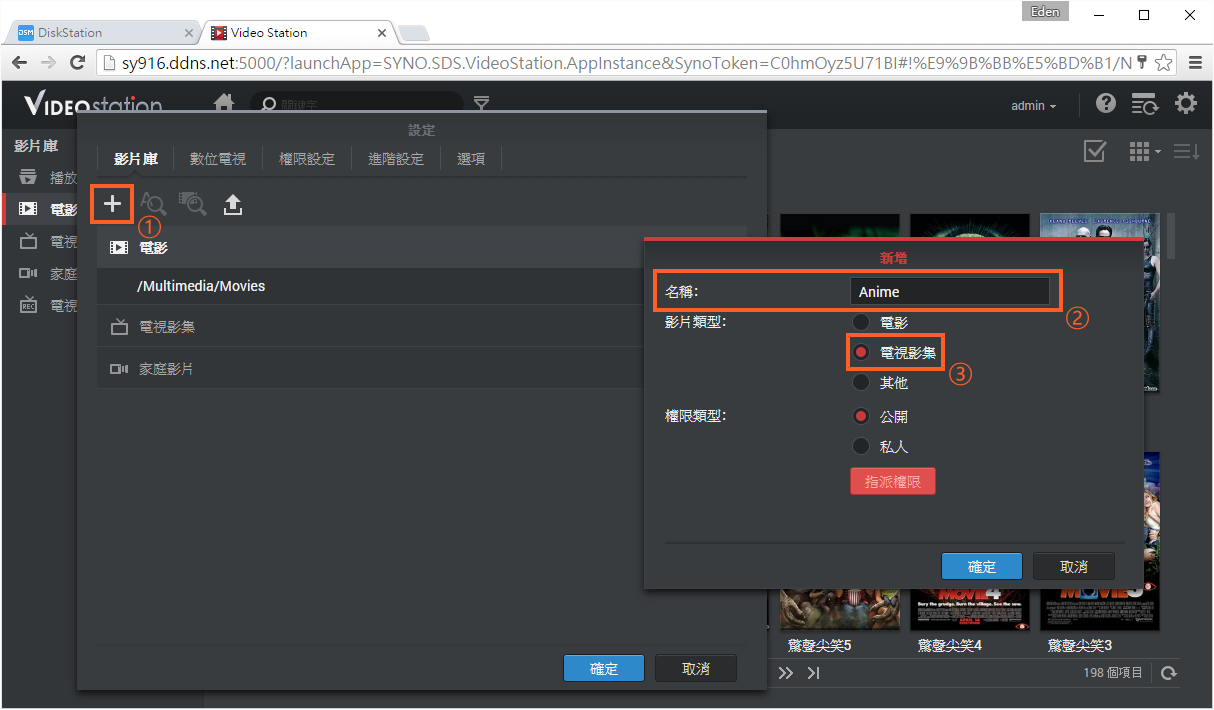
新增完成後,對該影片庫右邊點選”新增“圖示,選擇含有該類型資料夾的路徑、語言調整為”繁體中文“。
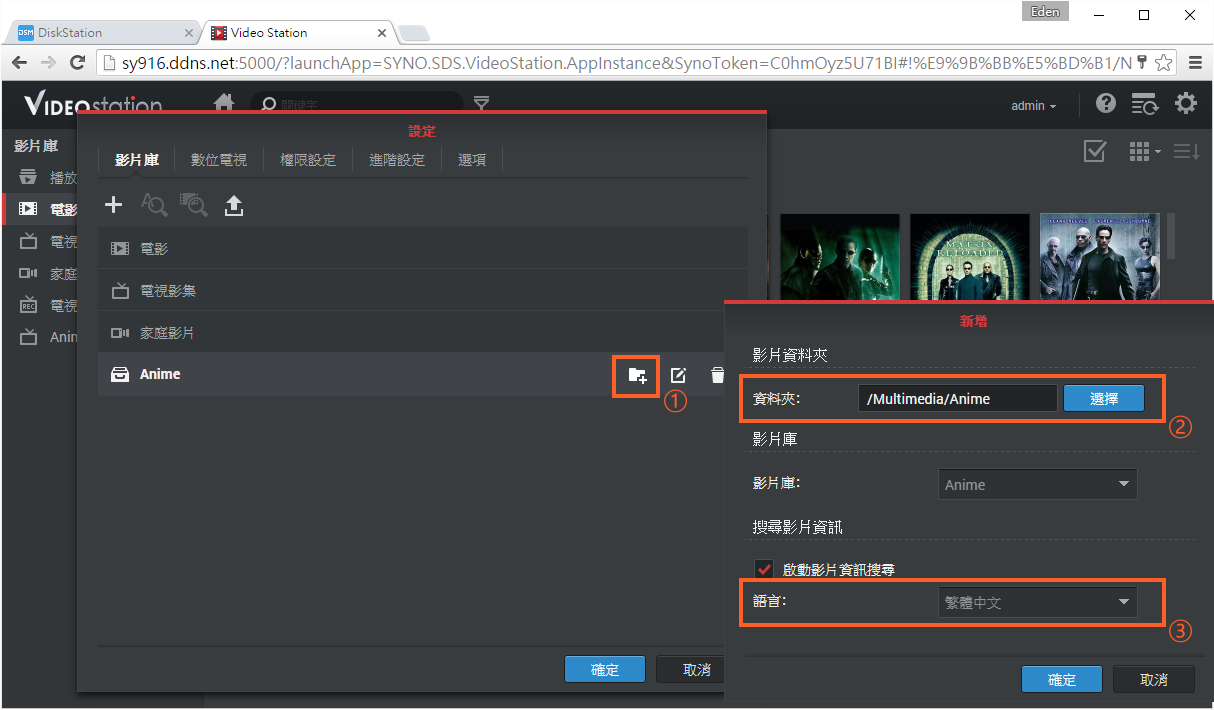
建立完索引的”電影”庫如下圖,但是正常來說會有許多的”灰框”(這是找不到影片資訊的緣故,下圖的電影都能正確顯示是因為整理過後的結果),一般來說,『Video Station』可以成功找到約70%↑的影片資訊。
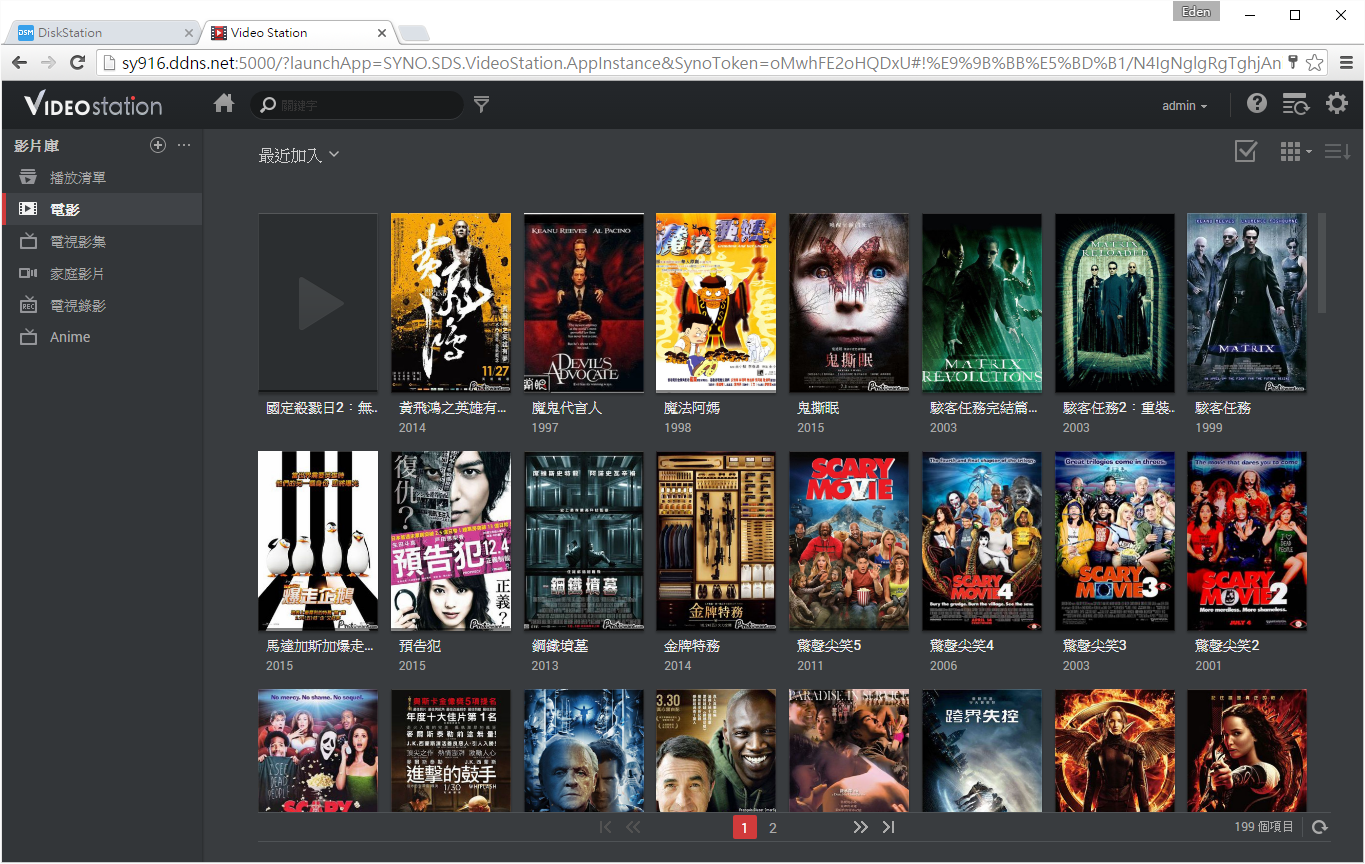
這時我們就要自己手動搜尋影片資訊,依照下圖指示打開”從網路上搜尋“功能;若檔名為”國定殺戮日2:無法無天”,這時建議在搜尋列搜尋”國定殺戮日”或”無法無天”的關鍵字就好,如此一來,幾乎所有的電影都能找得到。(若還是找不到,請試著搜尋該電影的英文名稱,語言調整為”English”)
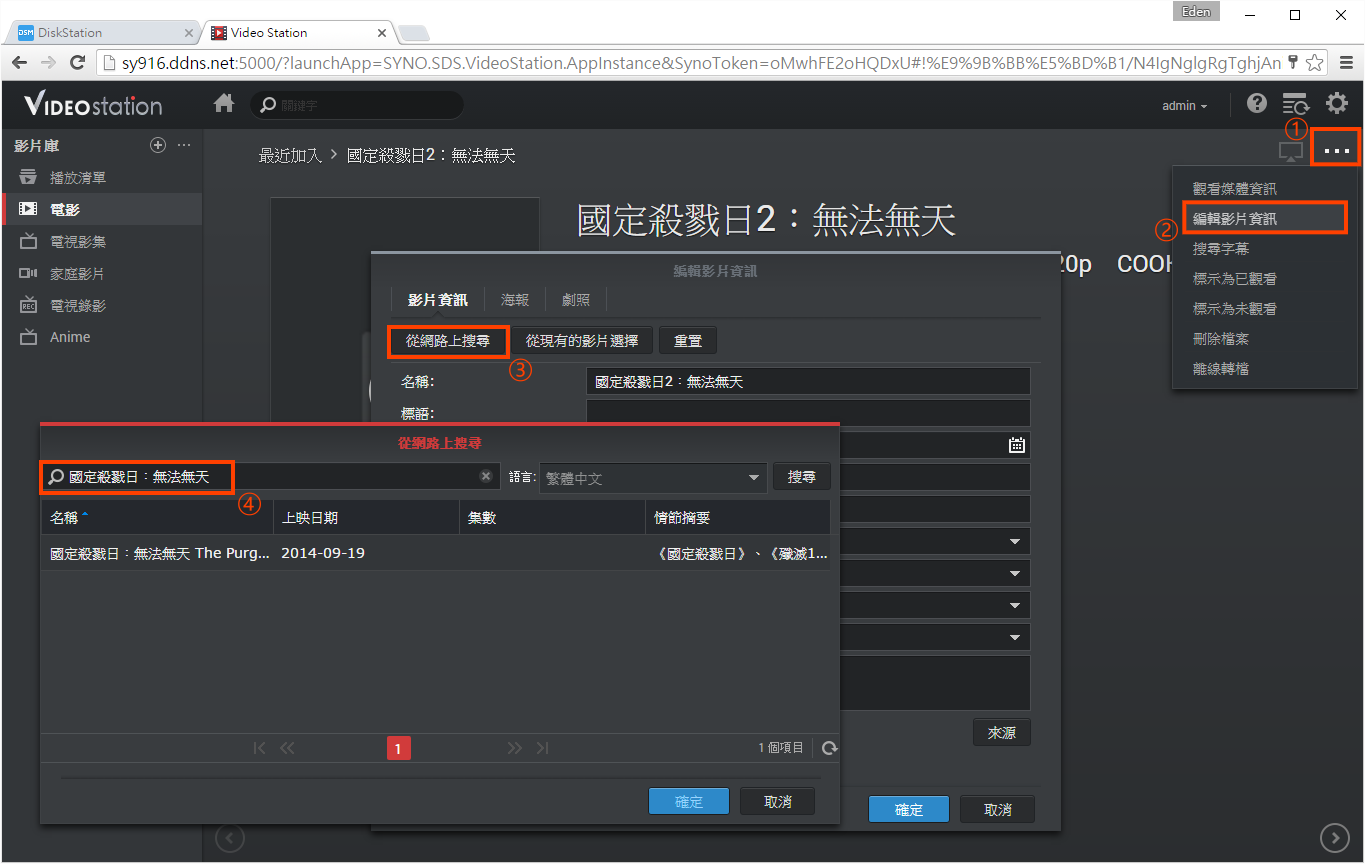
影片資訊就會出來了,如果沒有背景劇照就要自行新增。
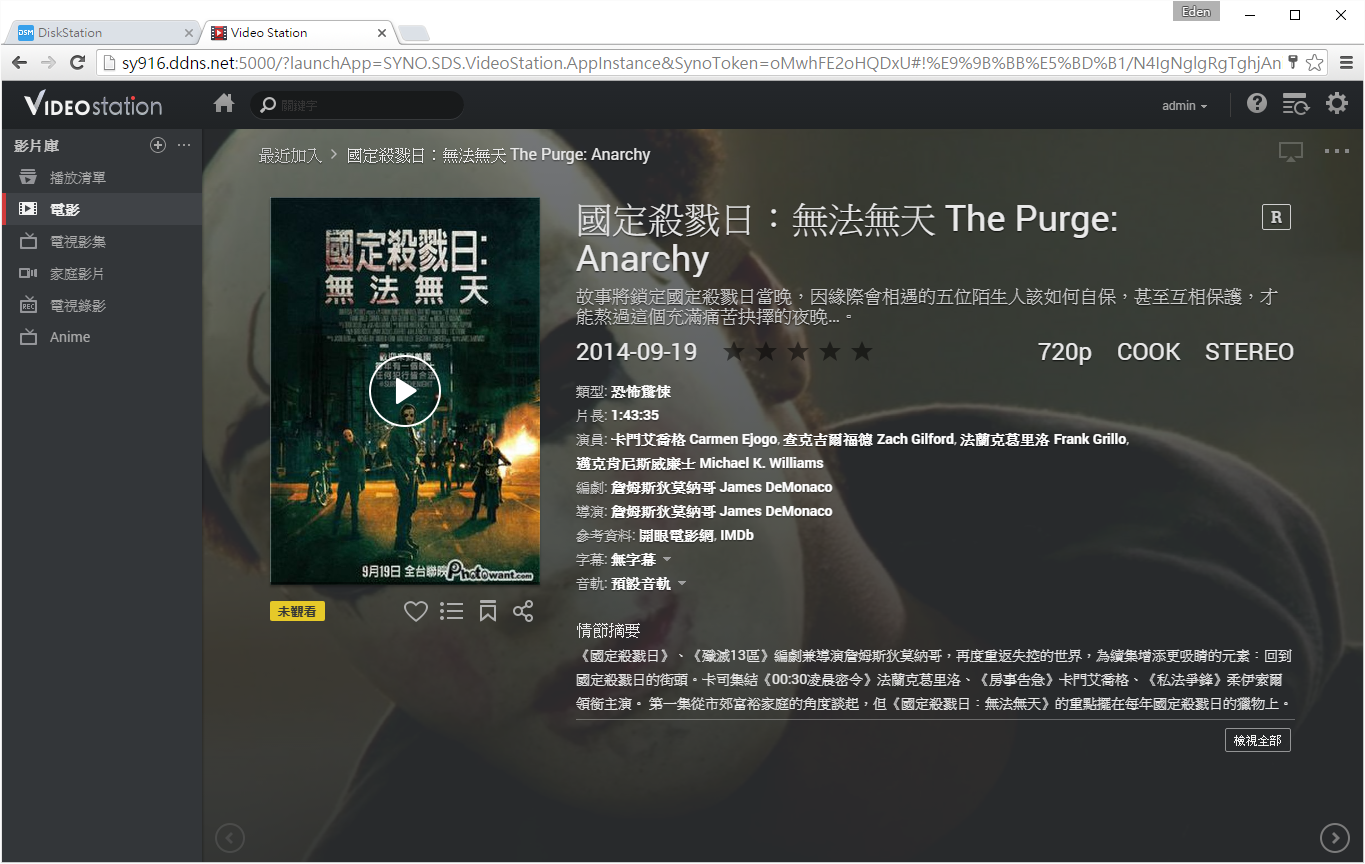
接著進入動畫(電視影集)可能會看到一堆”灰框”(『Video Station』大約只能成功找到約30%↓的影片資訊,下圖的動畫都能正確顯示是因為整理過後的結果),這主要是因為該影集沒有支援繁體中文的影片資訊,這時候就要一個一個慢慢新增。
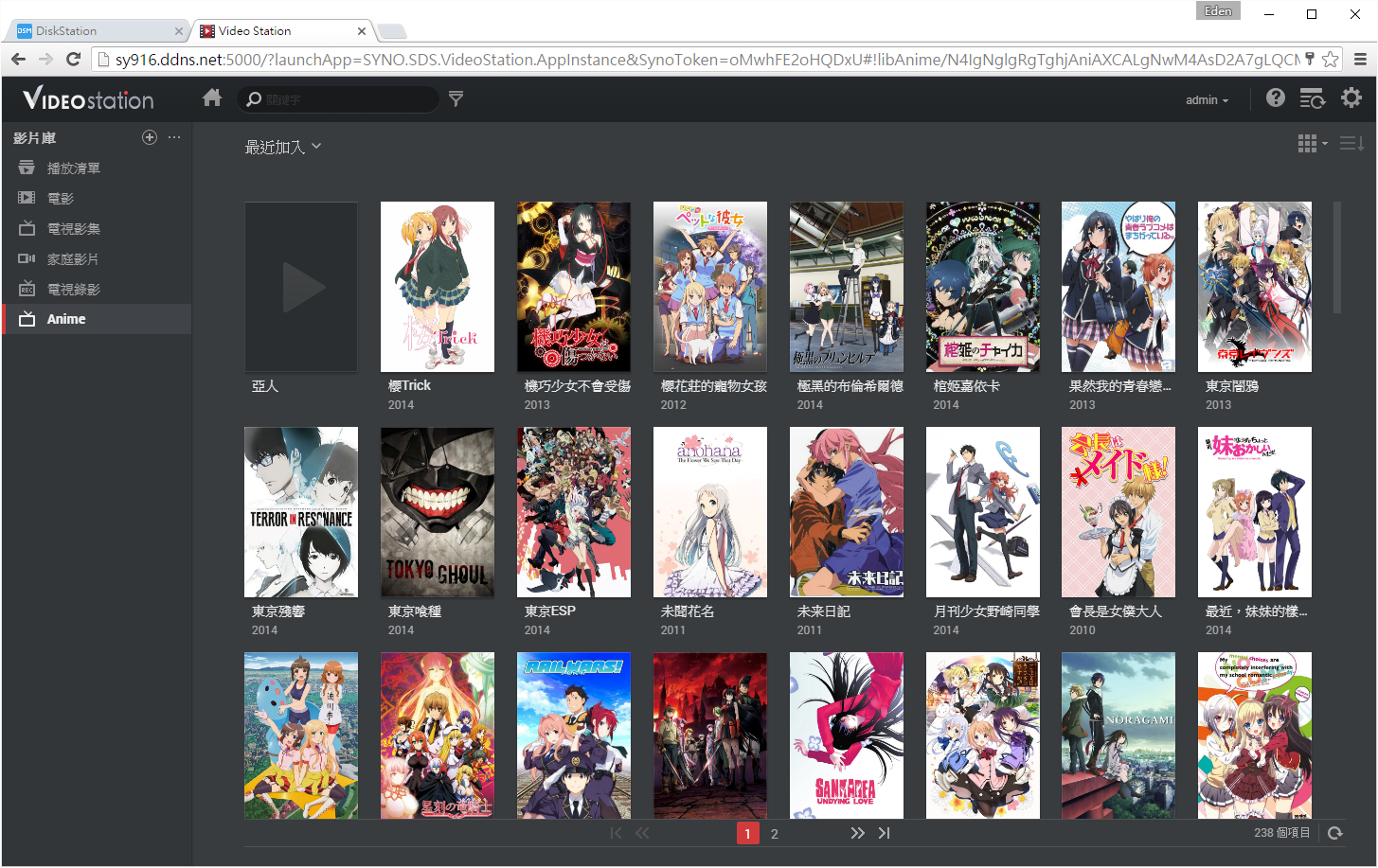
在搜尋影片資訊前,建議先到”維基百科”去搜尋此電視影集在其他國家的名稱。以”動畫名稱:亞人”為例,先到維基百科搜尋”亞人”,在左下角就有其他語言的切換,例如美國命名為”Ajin – Demi-Human”、日本命名為”亜人”。
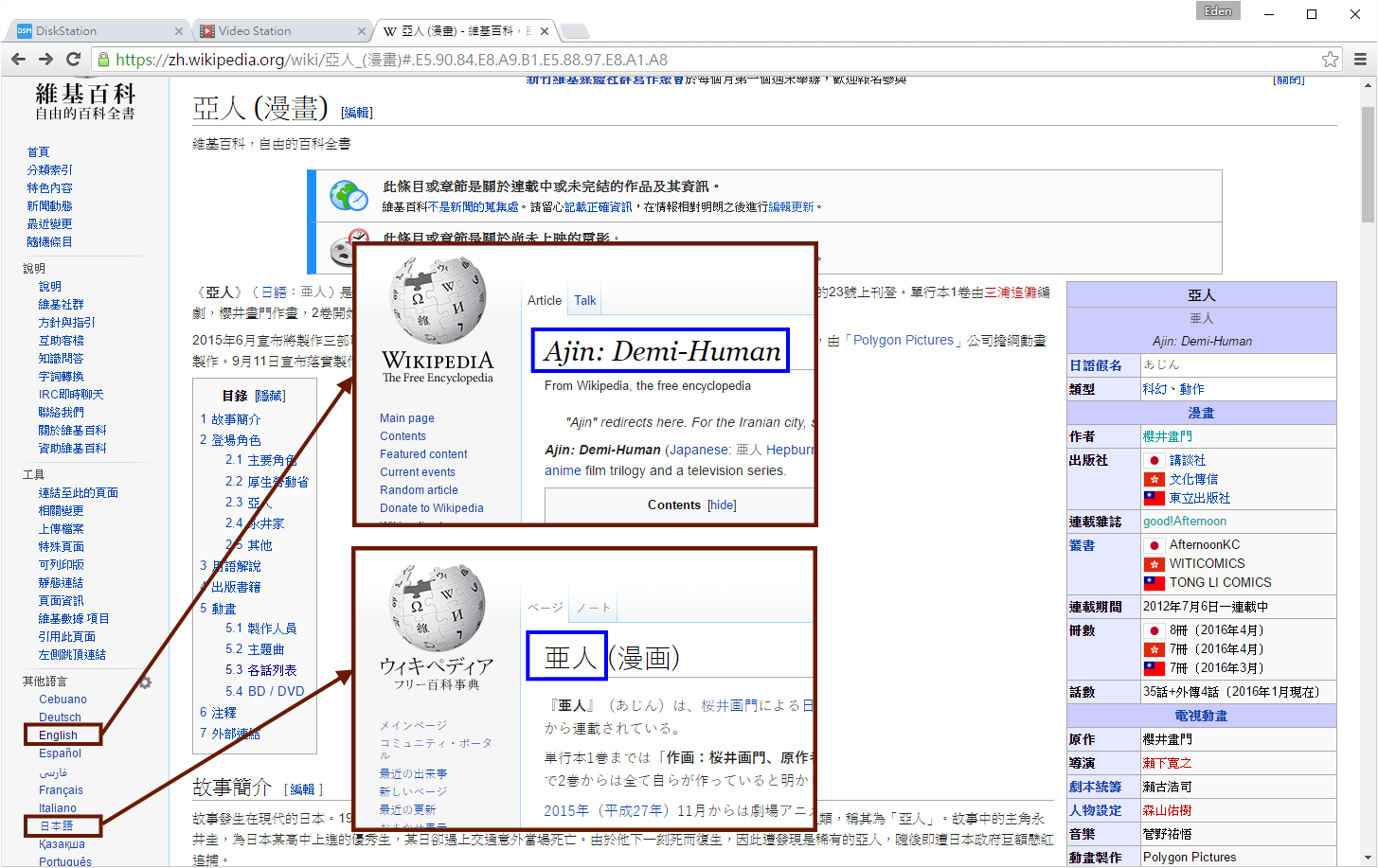
打開”亞人”影集,並依照下圖指示打開”從網路上搜尋“功能;然後搜尋”Ajin”(語言選”English“)或”亜人”(語言選”日本語“)的關鍵字。
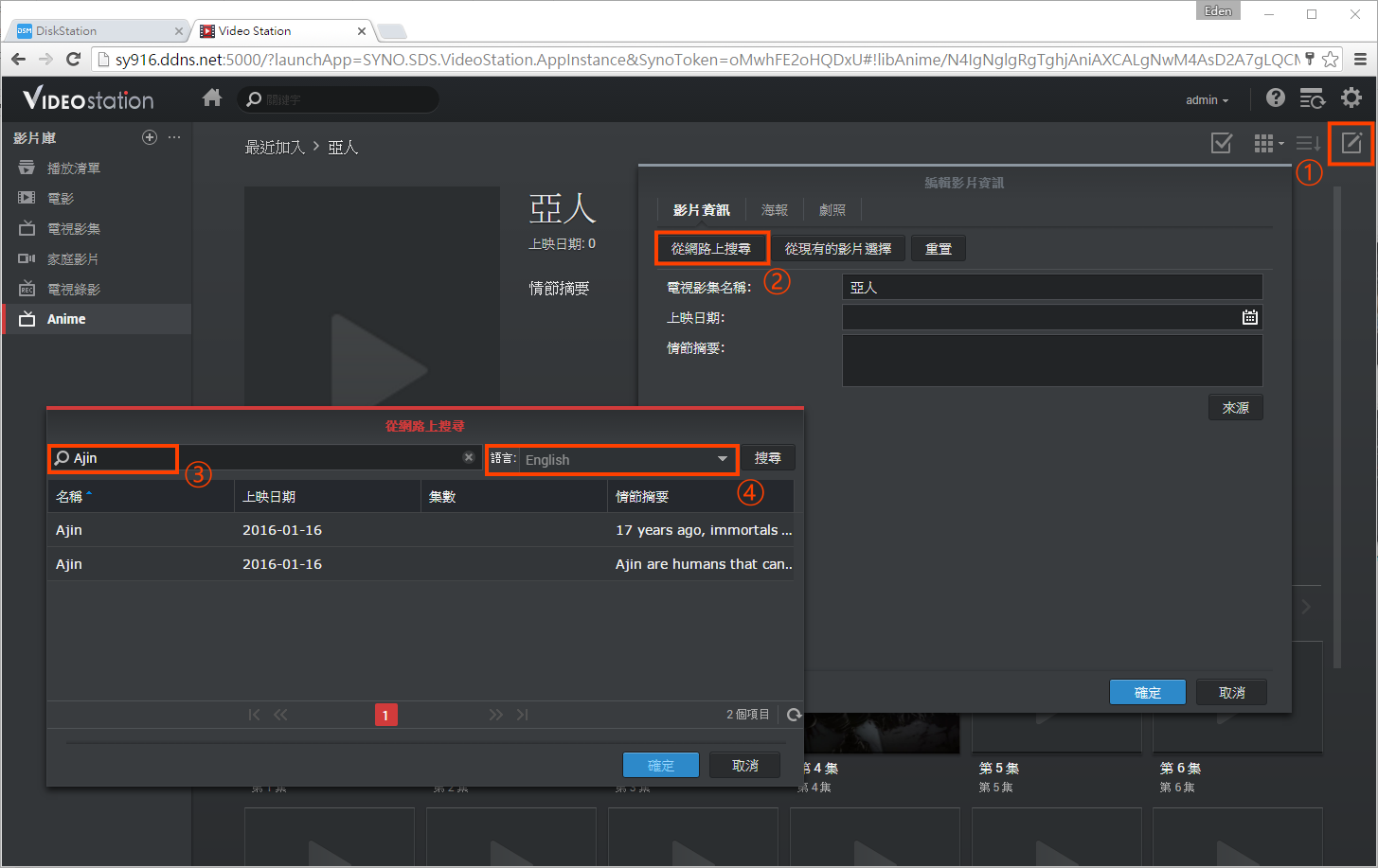
如果有找到影片資訊,該動畫的海報、簡介、各集資訊等都會顯示。
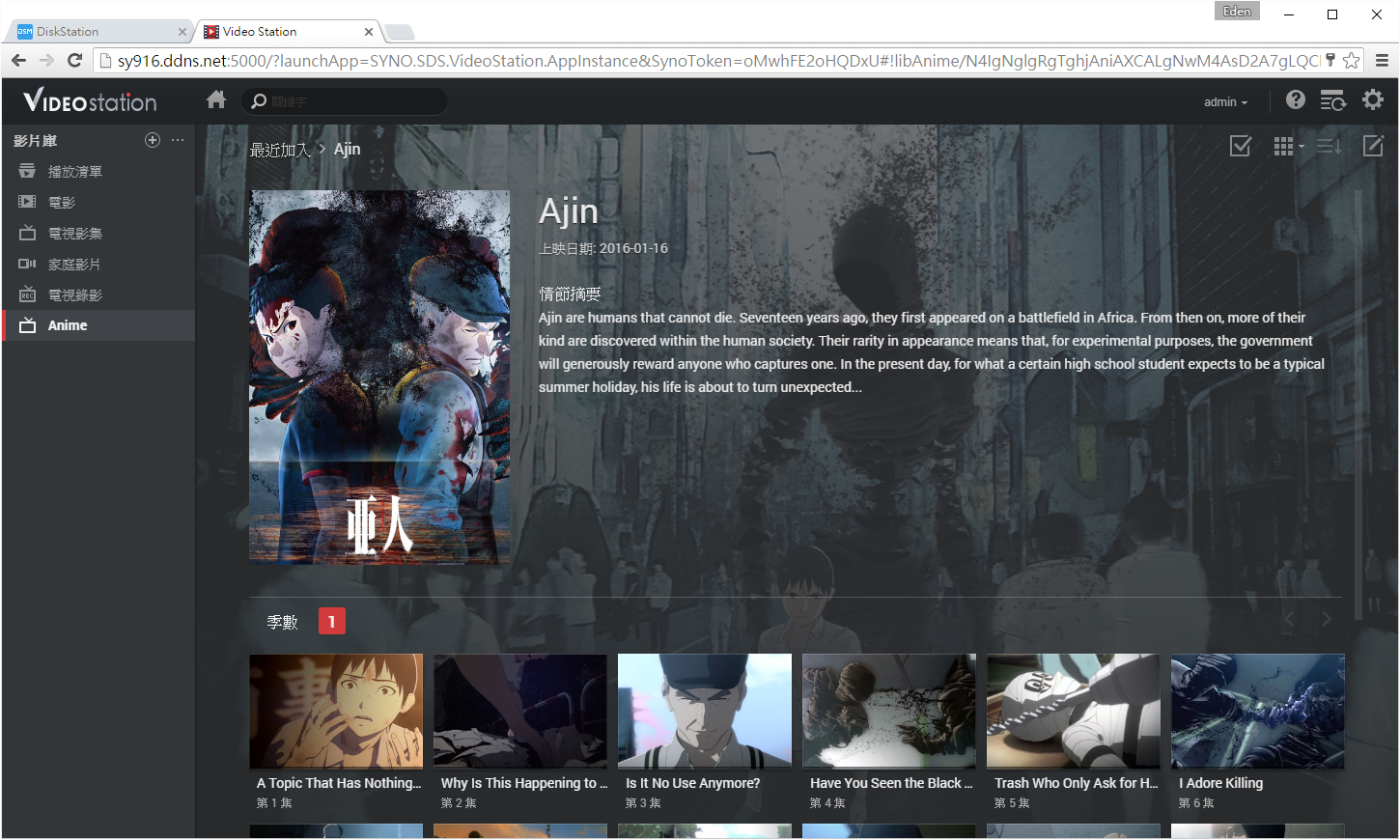
影片資訊和簡介都是英文,這時候點選右上角的”編輯“圖示就能夠自己更改成中文(簡介內容須上網搜尋)。(每集點進去後,名稱也可以更改)
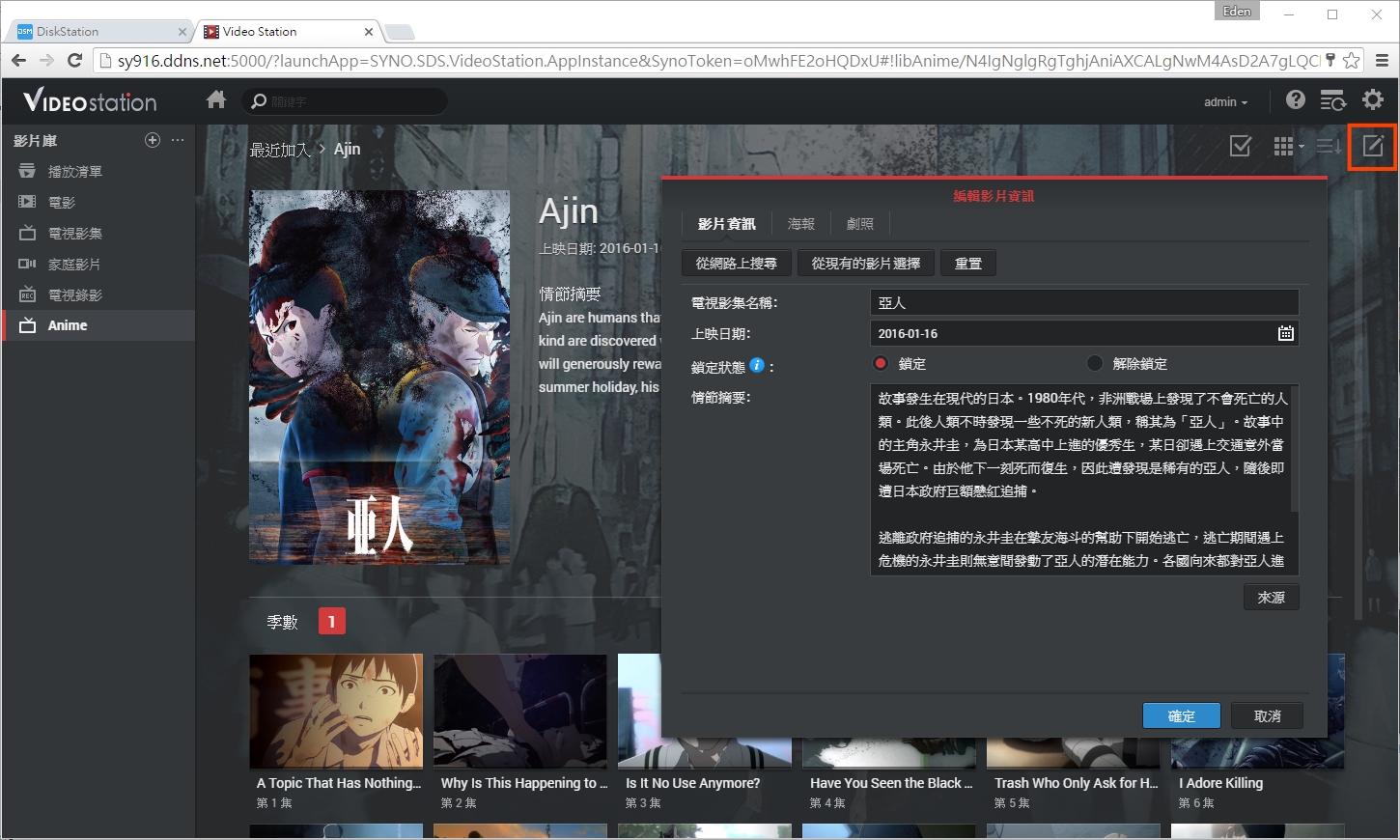
要注意的是,若線上播放的影片並非mp4檔,在播放的同時會立刻進行轉檔(也就是影片看到哪就轉檔到哪),而NAS在同時間只能執行一件轉檔任務;換句話說,同時間只能有一個人在收看非mp4檔的影片。(因此筆者建議事先先把非.mp4檔的影片一次轉檔好)
要看哪些影片不是.mp4檔,可以利用搜尋列旁的”篩選器“,到”影像格式“勾選非mp4的項目,就會出現篩選過後的影片。
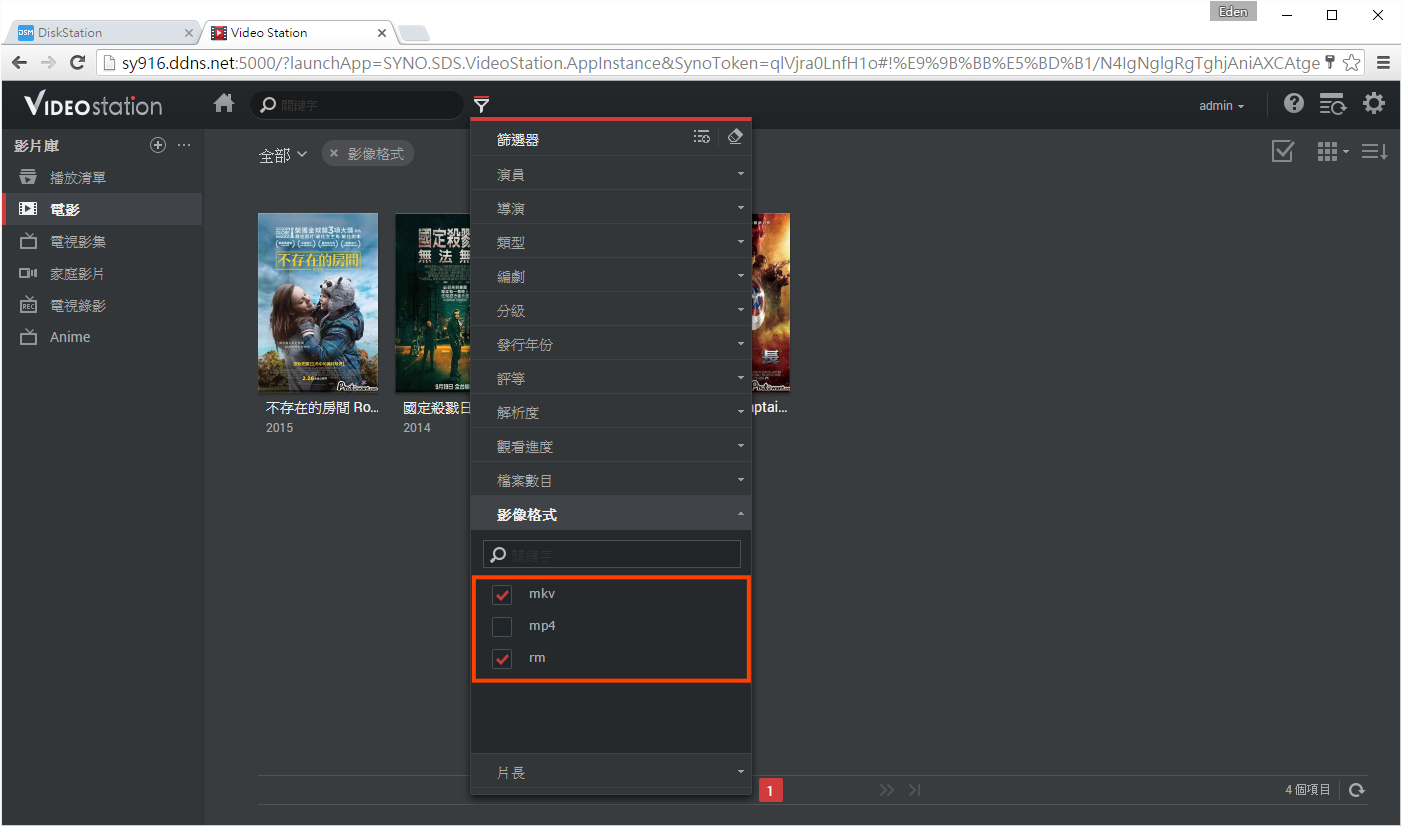
還有一種例外,點選影片右上角”更多“ → “觀看媒體資訊“,明明看到影片檔為.mp4檔,但是”影像格式“卻是rm,這雖然在電腦內能播放,其實此影片是.rm檔,也需要轉檔。(不過使用篩選器會篩出rm格式)

因此建議在上傳非mp4檔的影片後,順便利用內建的”離線轉檔“功能將它轉檔,選擇右上角”更多“圖示 → “離線轉檔“,確認轉檔內容後按下”確定“。
PS. mkv檔是一種影片封裝檔,其影片格式可能還包含了聲音檔和字幕檔,若直接轉檔可能會造成字幕的遺失,因此轉檔前請先確認。
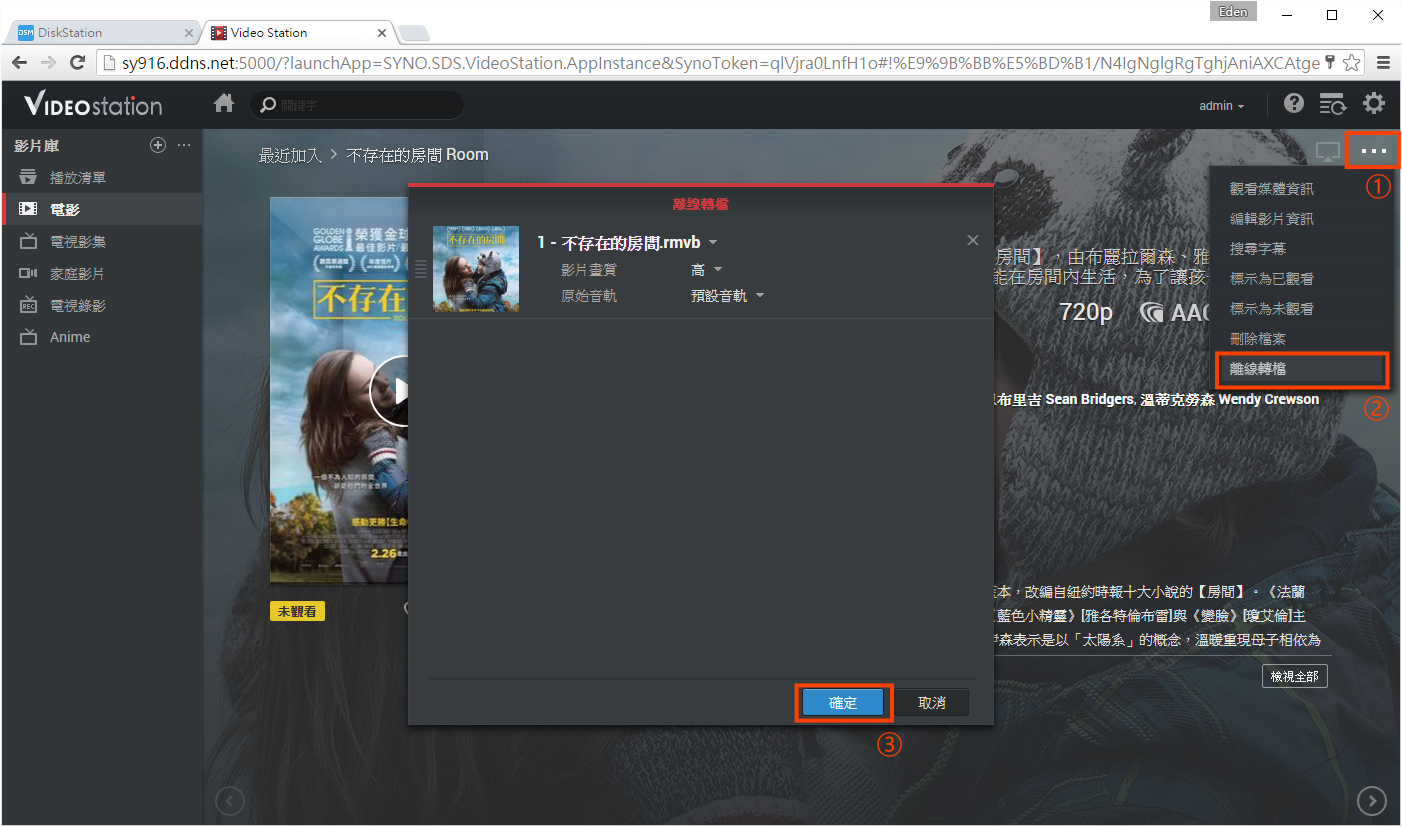
『Video Station』右上角的離線轉檔按鈕可以觀察目前的轉檔情況。(轉檔時,CPU使用率會提高)
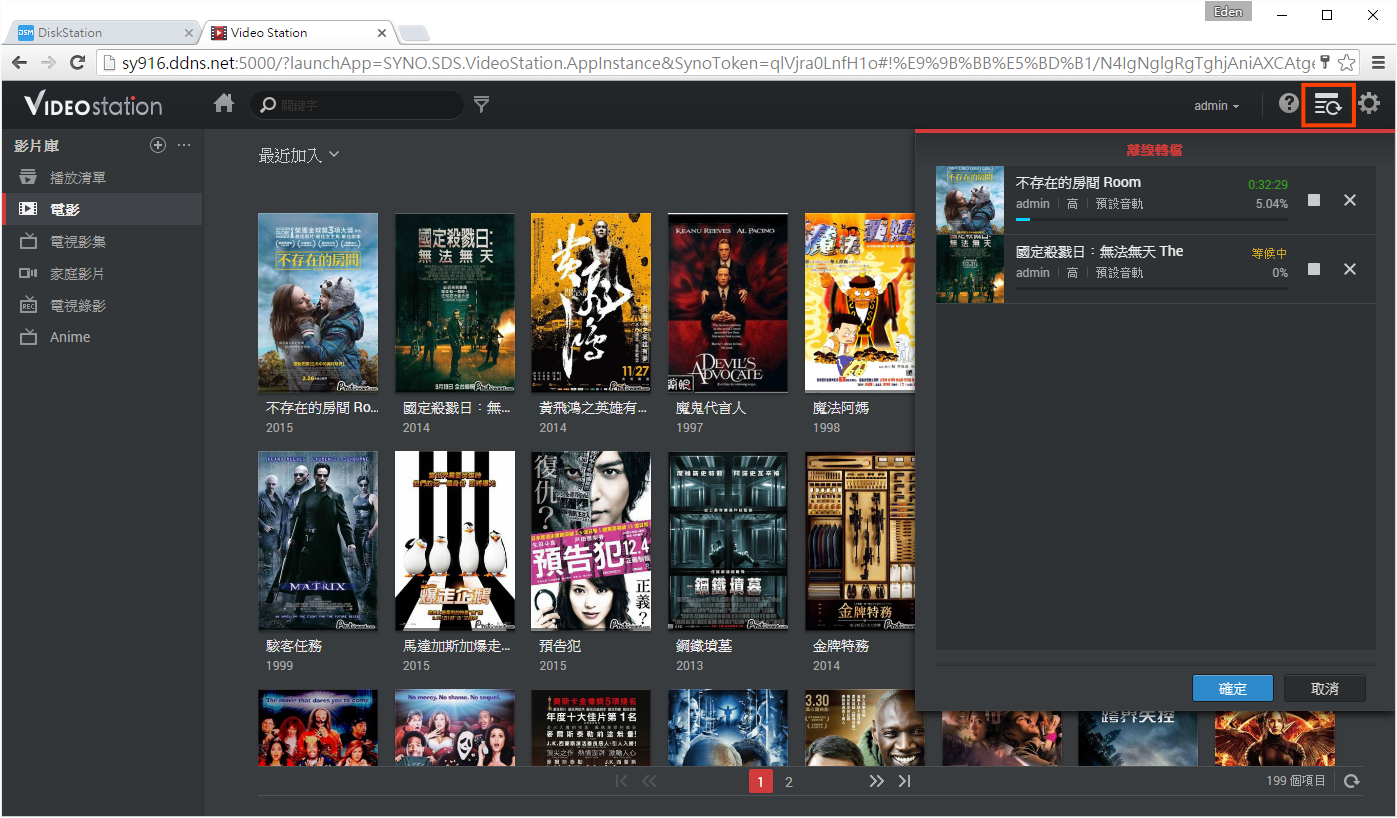
最後記得把原本影片刪除,並把轉檔後的檔名後面括弧刪除,並且把影片資訊檔(如果有的話)的檔名改為.mp4.vsmeta,如下圖。
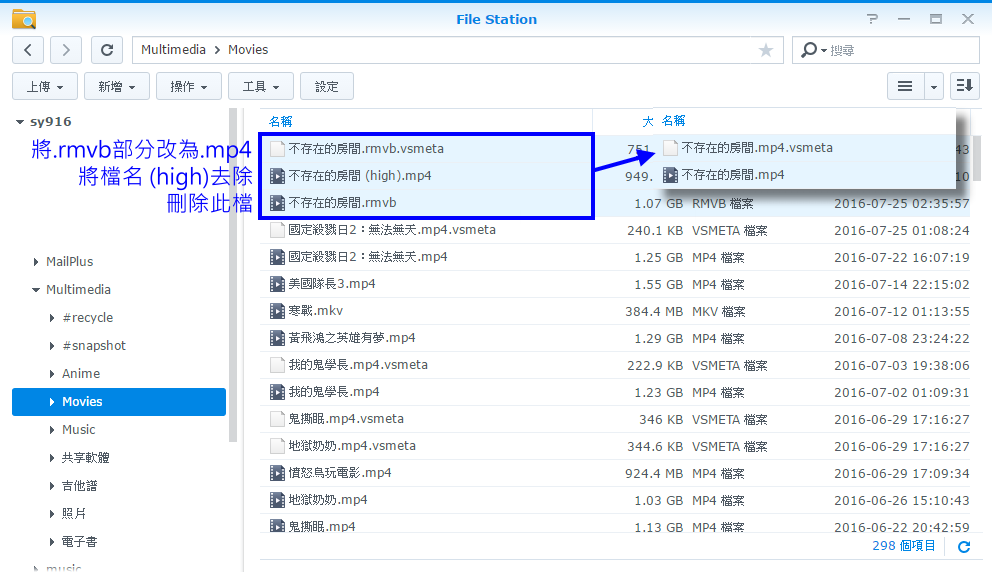
【特色一:電影海報瀏覽,並具有”最近加入”、”最近上映”、”資料夾”等排序方式】
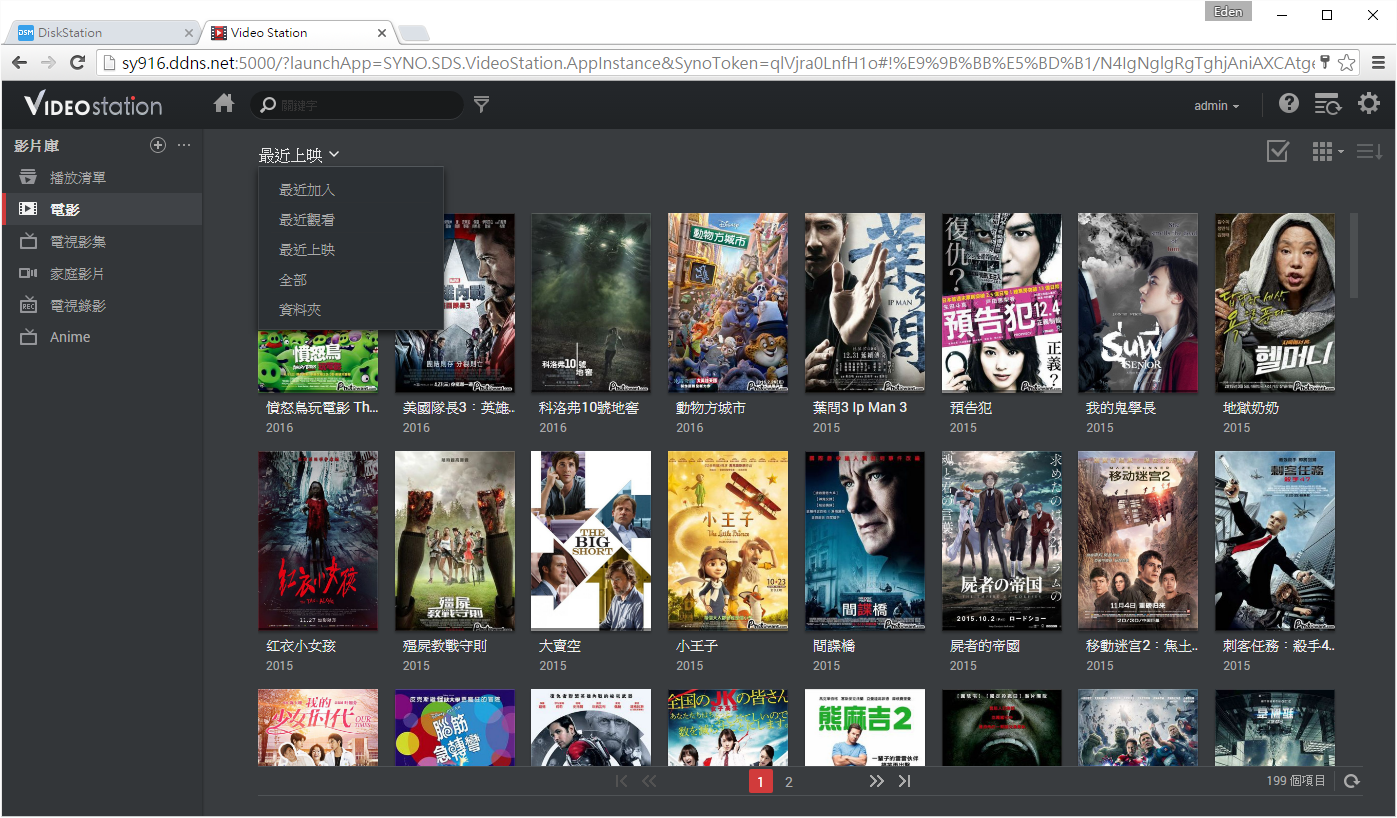
動畫(電視影集)也是用海報瀏覽(還有一個”清單瀏覽“模式),清楚且一目瞭然。
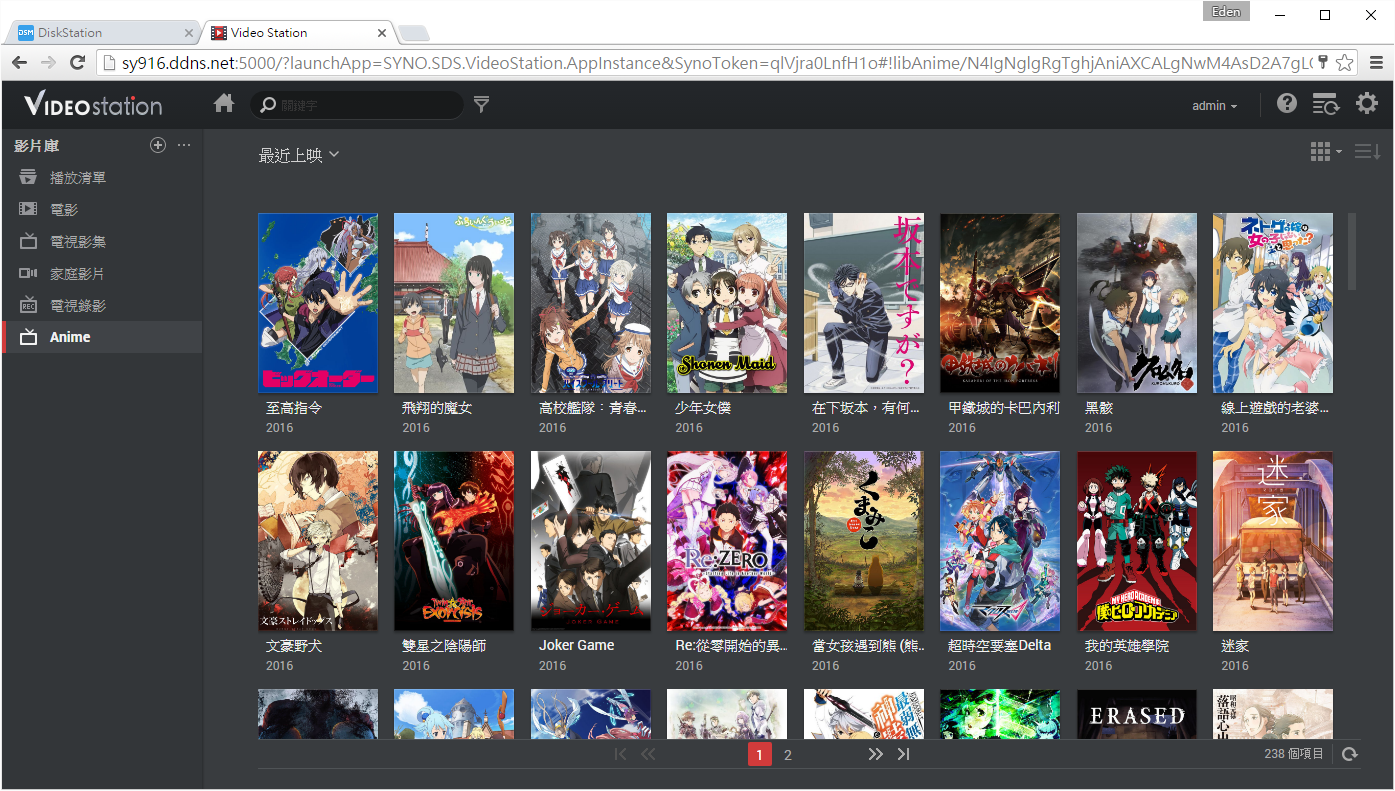
【特色二:背景有電影劇照,且有電影類型、電影上映時間、電影簡介等資訊】

【特色三:影片搜尋功能,能夠快速地找到想看的影片】
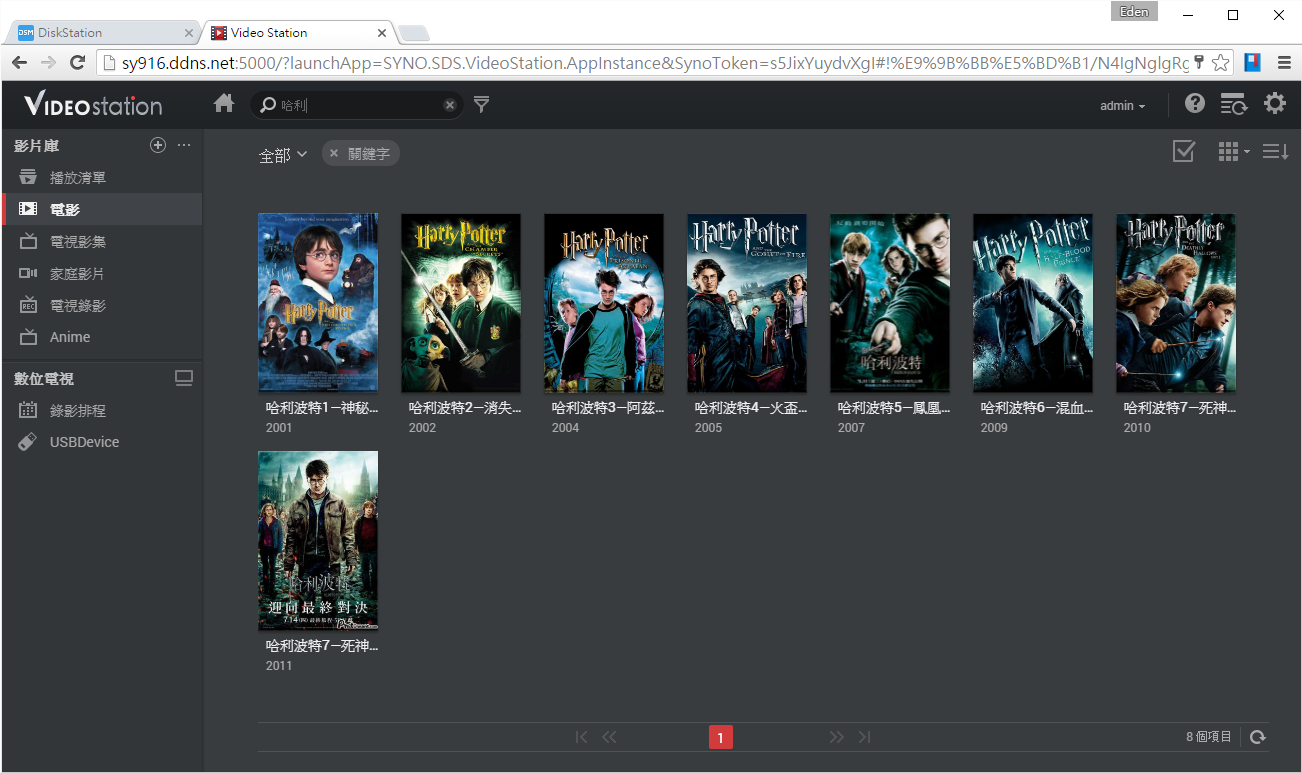
【特色四:影片篩選器,透過線上搜尋的影片資訊,就能交叉比對出想要看的影片】
例如:今天在家中要挑一部影片全家人觀賞,就到”分級“裡勾選G,也就是普遍級(適合全年齡)的影片。
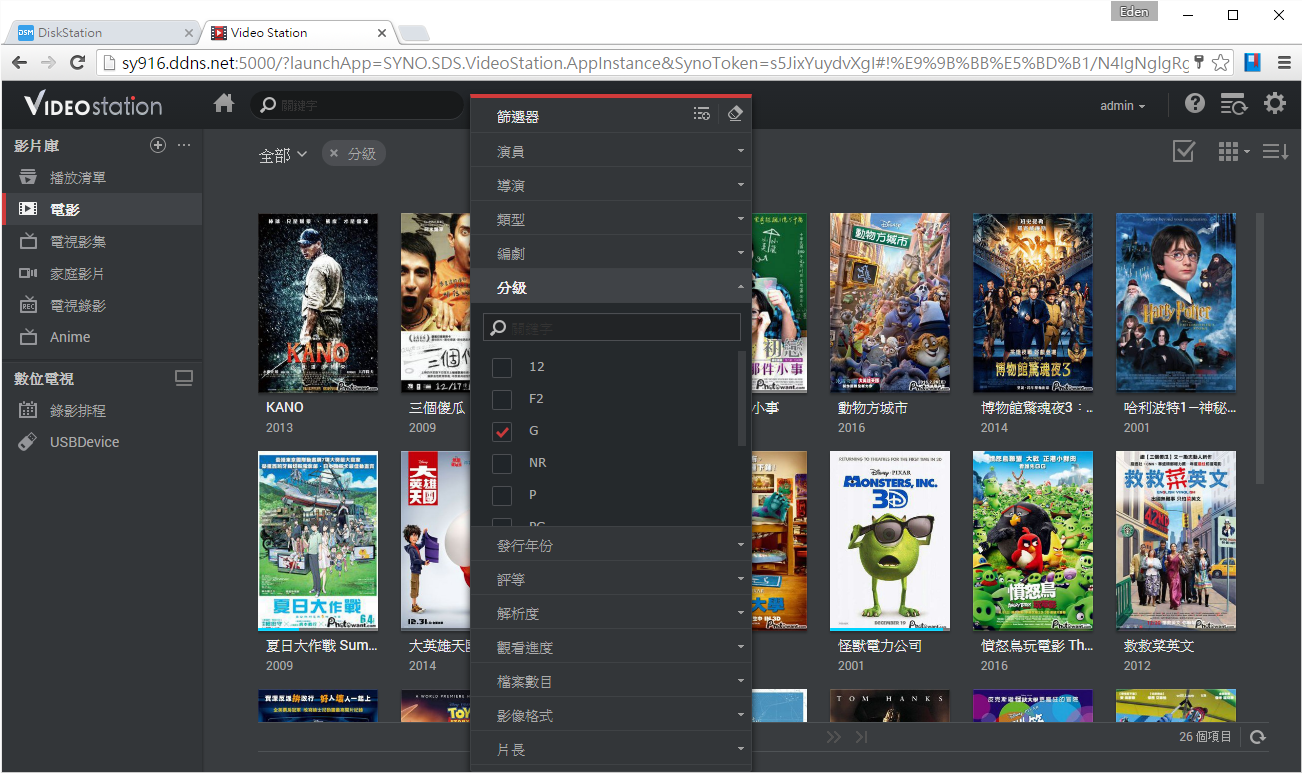
【特色五:電視影集會顯示每集標題,且如果該影集有很多季,有”季數”可以切換】
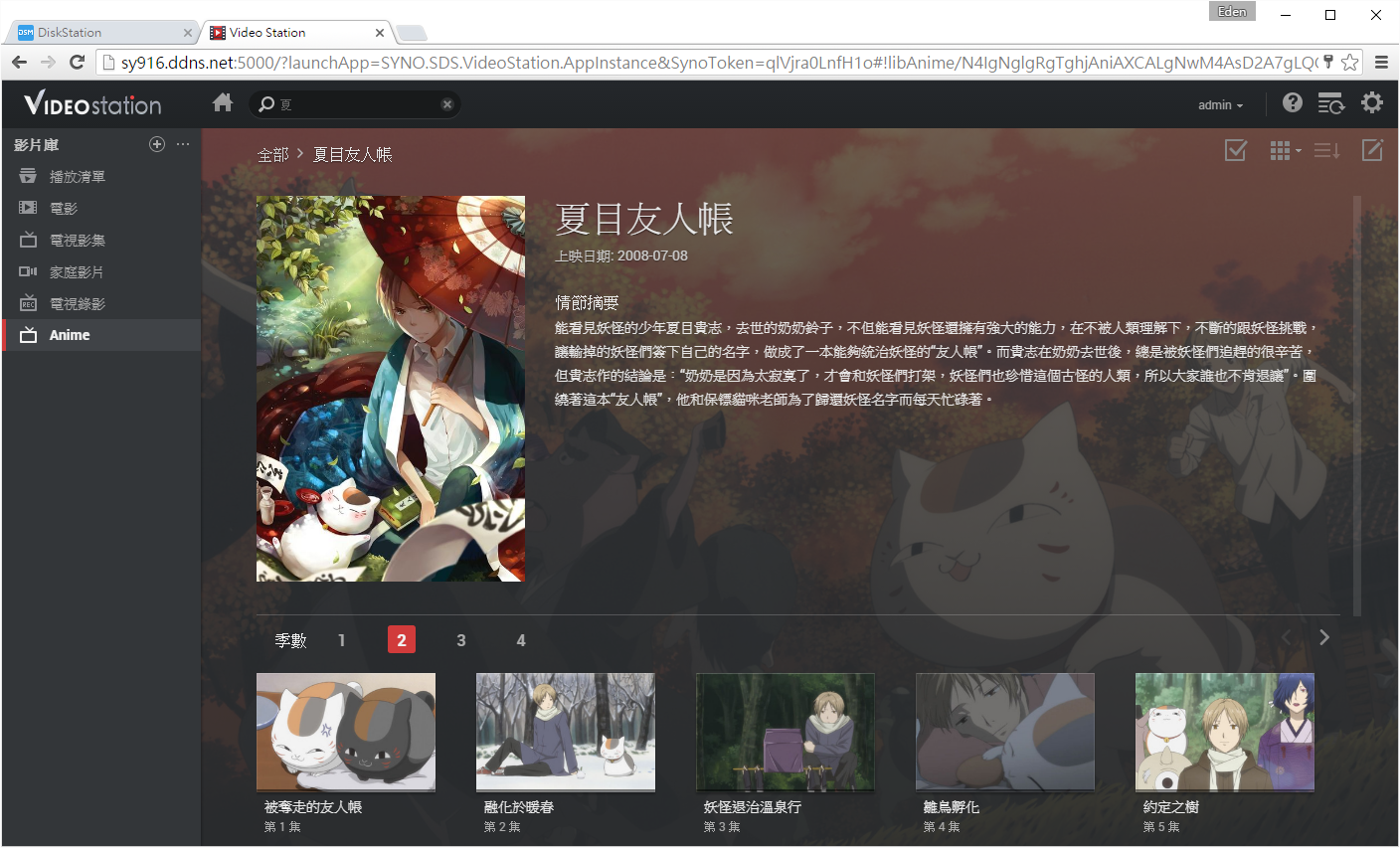
每集點進去之後的畫面。(各集介紹大多為英文內容,此為少數的中文簡介)
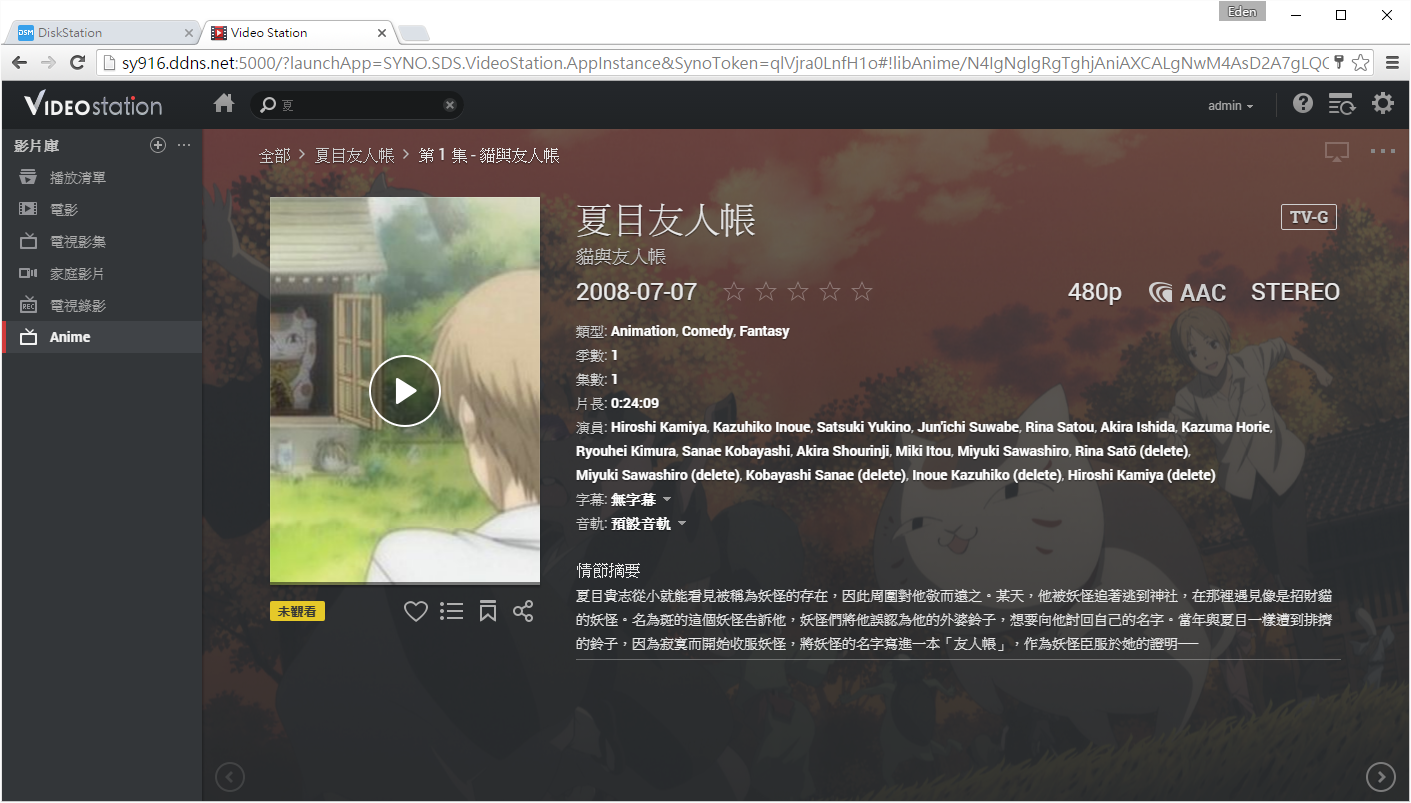
【特色六:影片支援線上播放,並支援字幕(如下圖)、全螢幕、音量大小設定等功能】
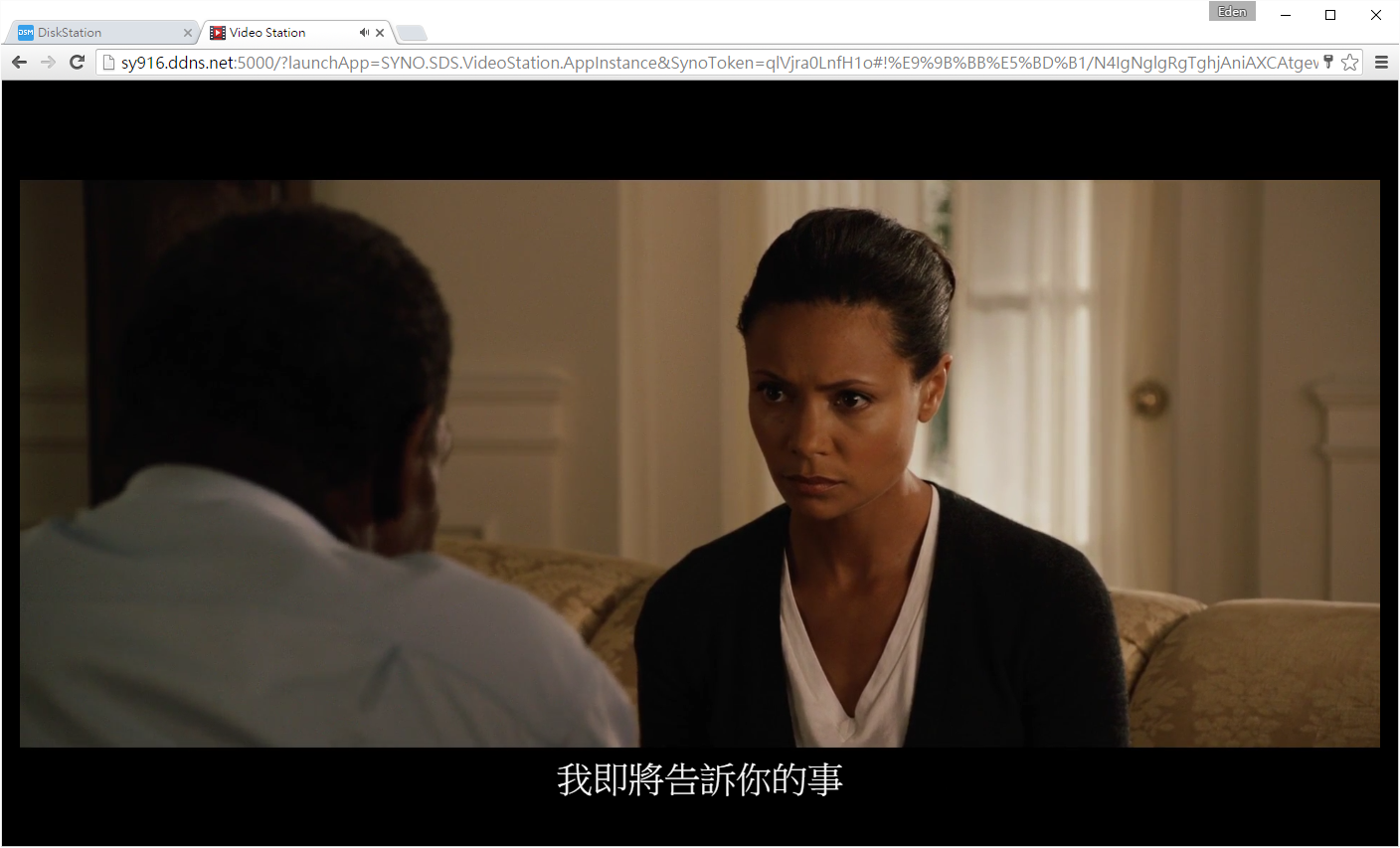
【特色七:公開分享功能,透過特定網址,任何人無須登入就可直接播放影片】
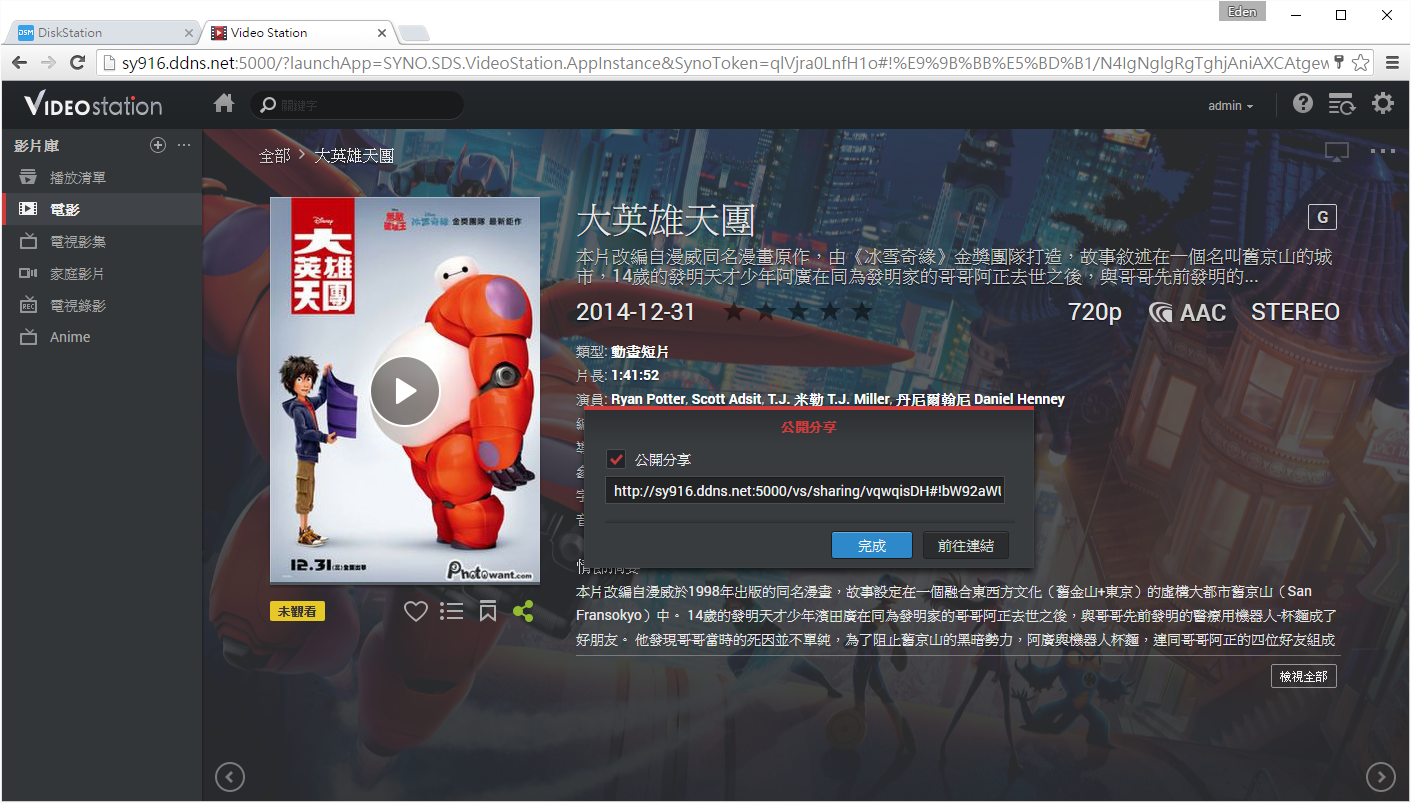
【特色八:影片進度條,可知道該影片看到哪,並支援中斷點繼續播放】
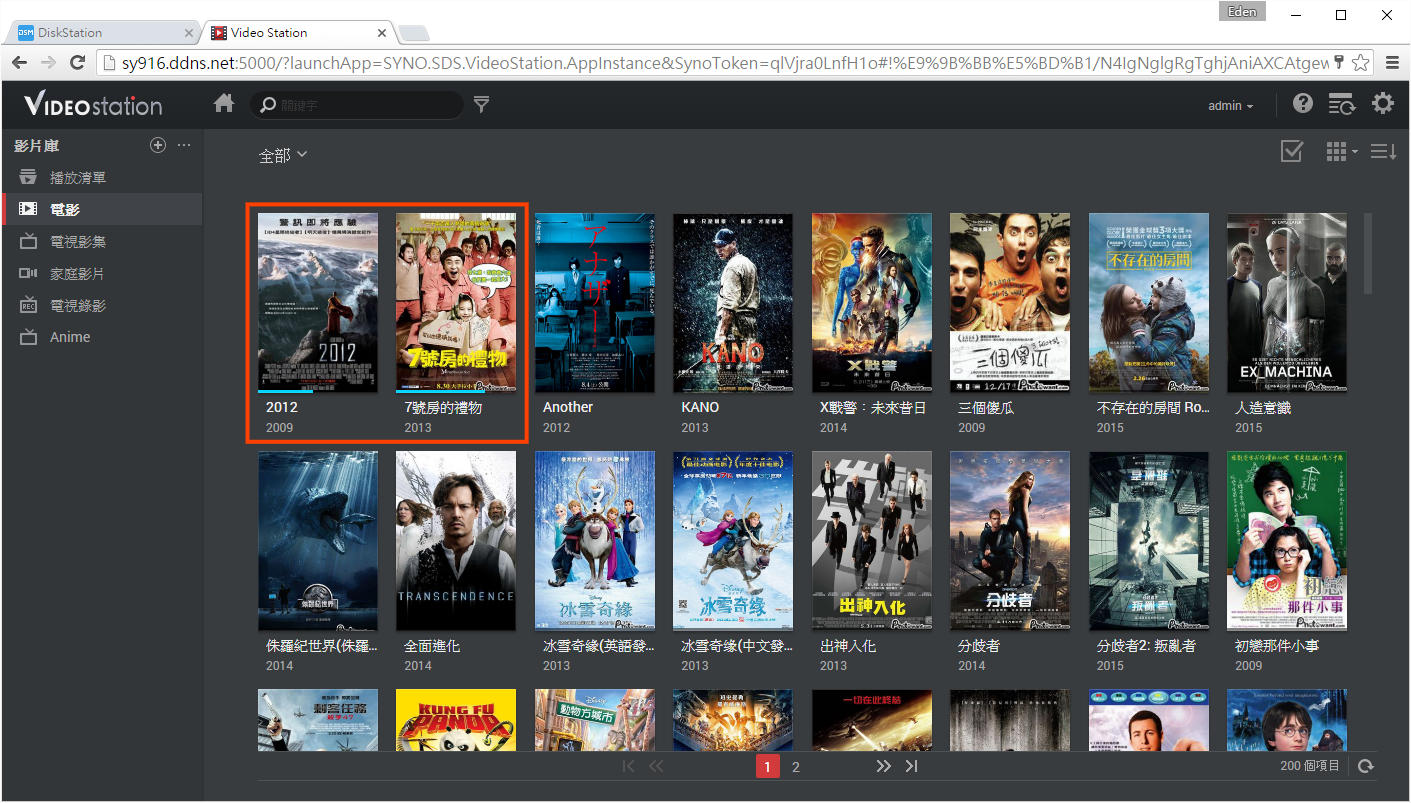
【特色九:電視影集的藍色定位點(橘色箭頭處),就能知道最後一次看了哪一集,並從該集或下集繼續播放】
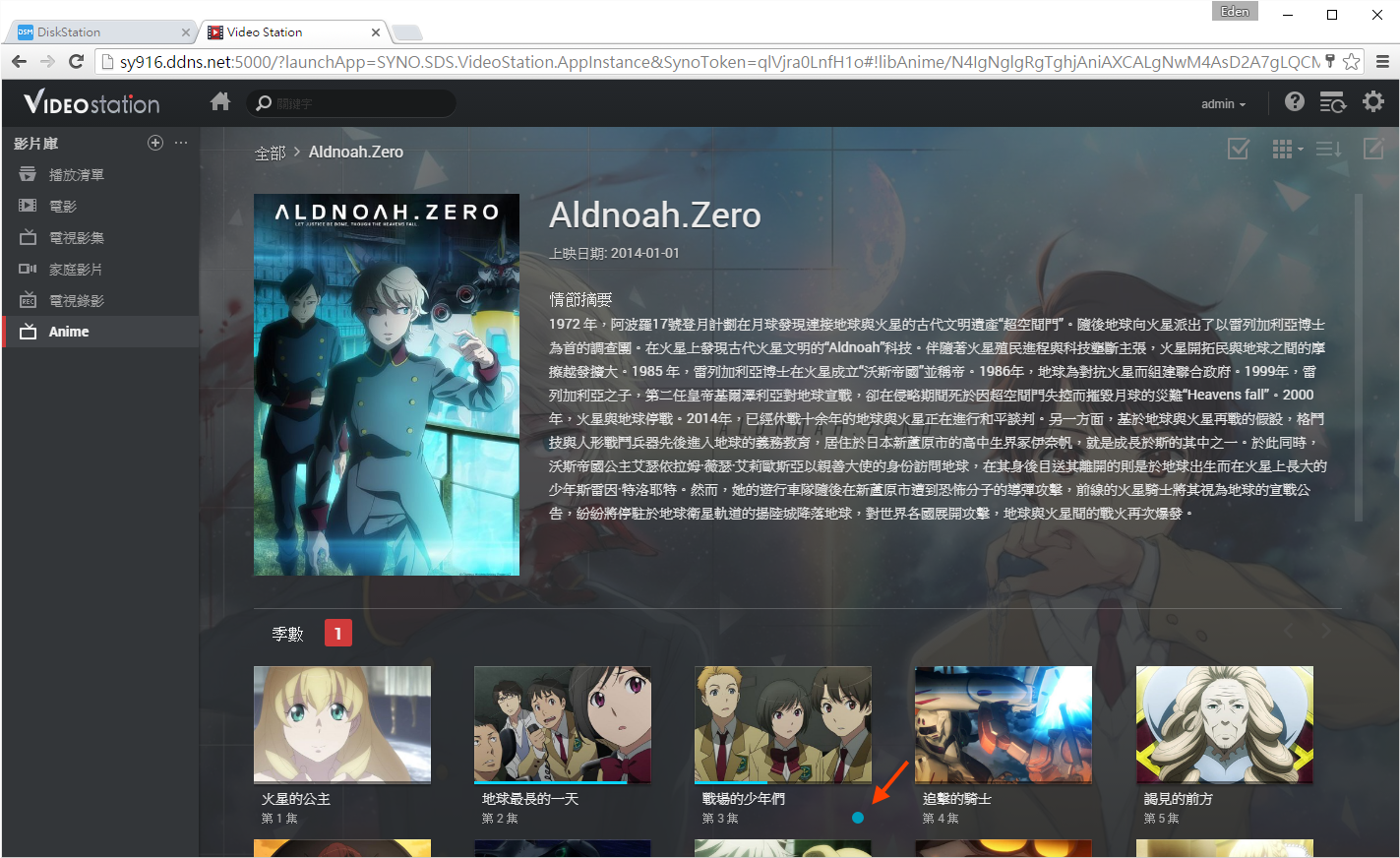
『Video Station』的數位電視功能可以即時收看電視頻道,也能排程錄影,更支援行動裝置等播放。不過唯一的缺點就是,同一時間僅供一個頻道的收看(也就是無法同時收看兩個頻道)。雖然同一台可以多人觀看,但經過實測後,一個人收看時,NAS大約需要10Mbps(1秒1MB)的上傳速度(2人同時收看需要20Mbps上傳速度,依此類推)。
在使用『Video Station』收看數位電視之前,請先準備一支數位電視棒,並確認此電視棒在Synology產品相容性列表中。
筆者使用的是這款UPMOST DVB193數位電視棒,並準備了IEC(PAL)公-F母轉接頭。

因為內附的小天線收訊不是很好,因此有轉接頭就可以接這種大天線,把它放在陽台邊,收訊更好。

打開『控制台』→「資訊中心」→「一般」頁面的”USB裝置”可以看到名為DVB-T Stick的裝置。
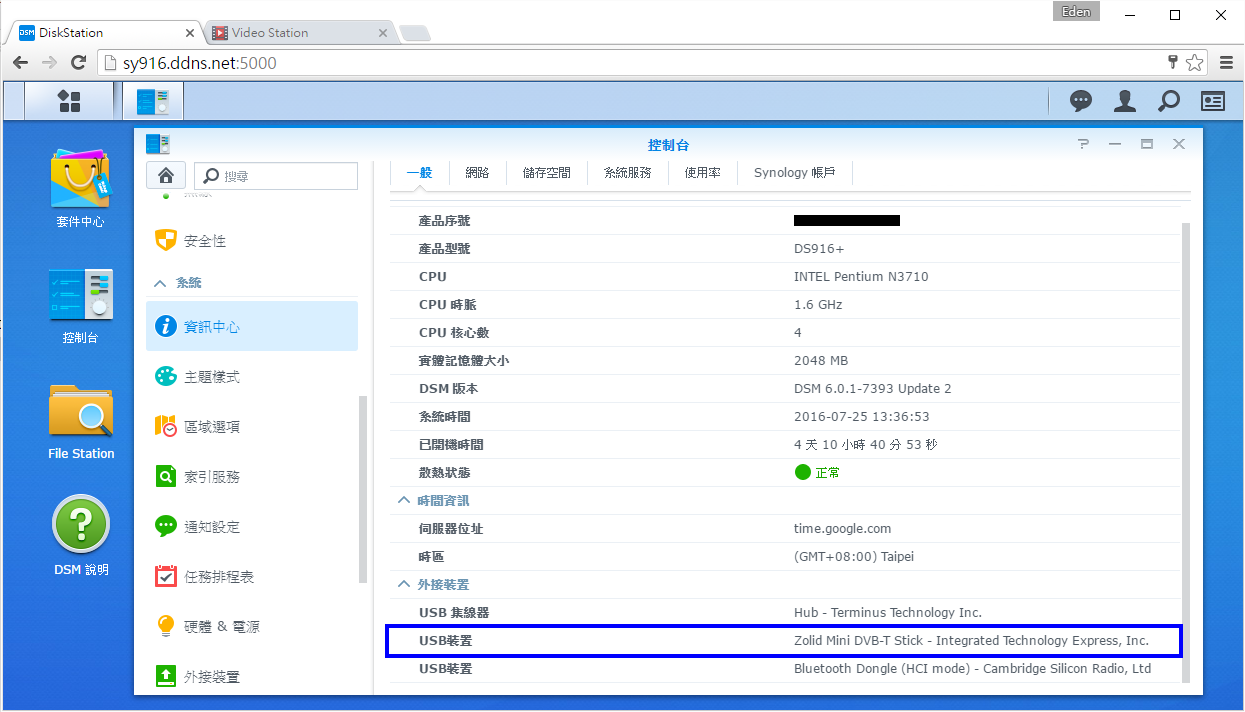
接著順便到「外部存取」→「路由器配置」頁面,點選”新增“,選擇”自訂連接埠“,加入收看數位電視會用到的9025通訊埠。(詳見 B-2 通訊埠轉送設定)
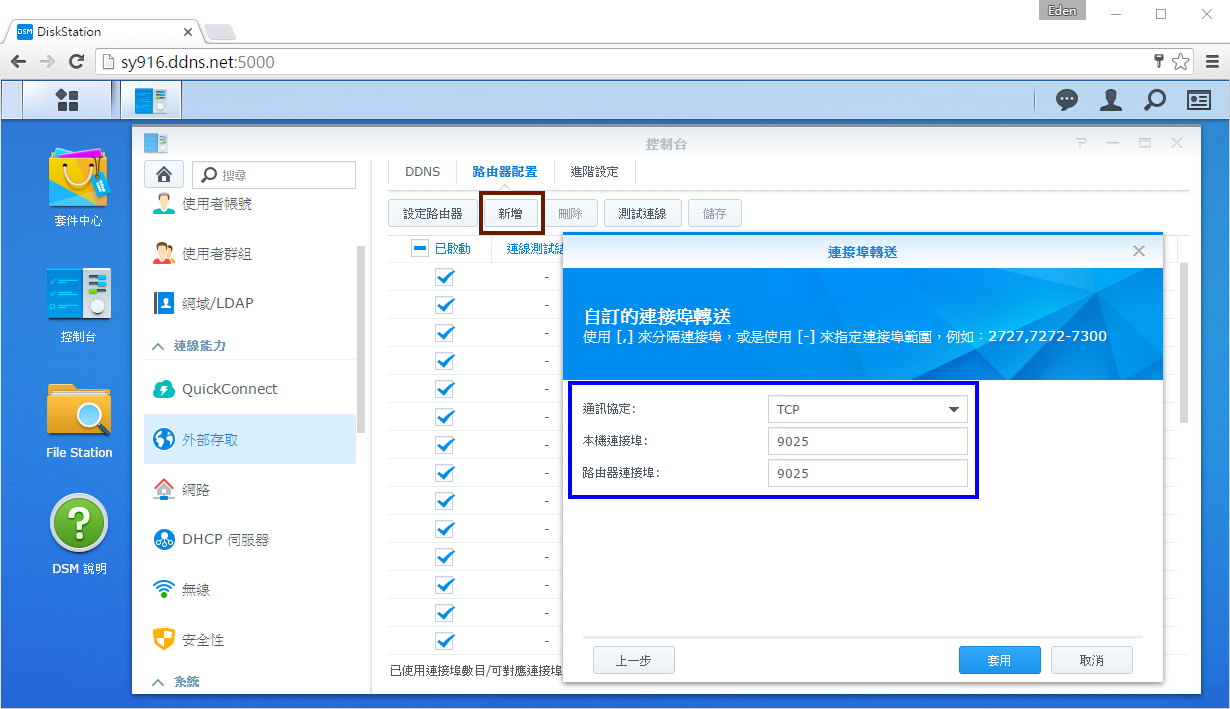
開啟『Video Station』,右上角”控制台“圖示 → “數位電視“頁面,將”停用數位電視功能“取消勾選。
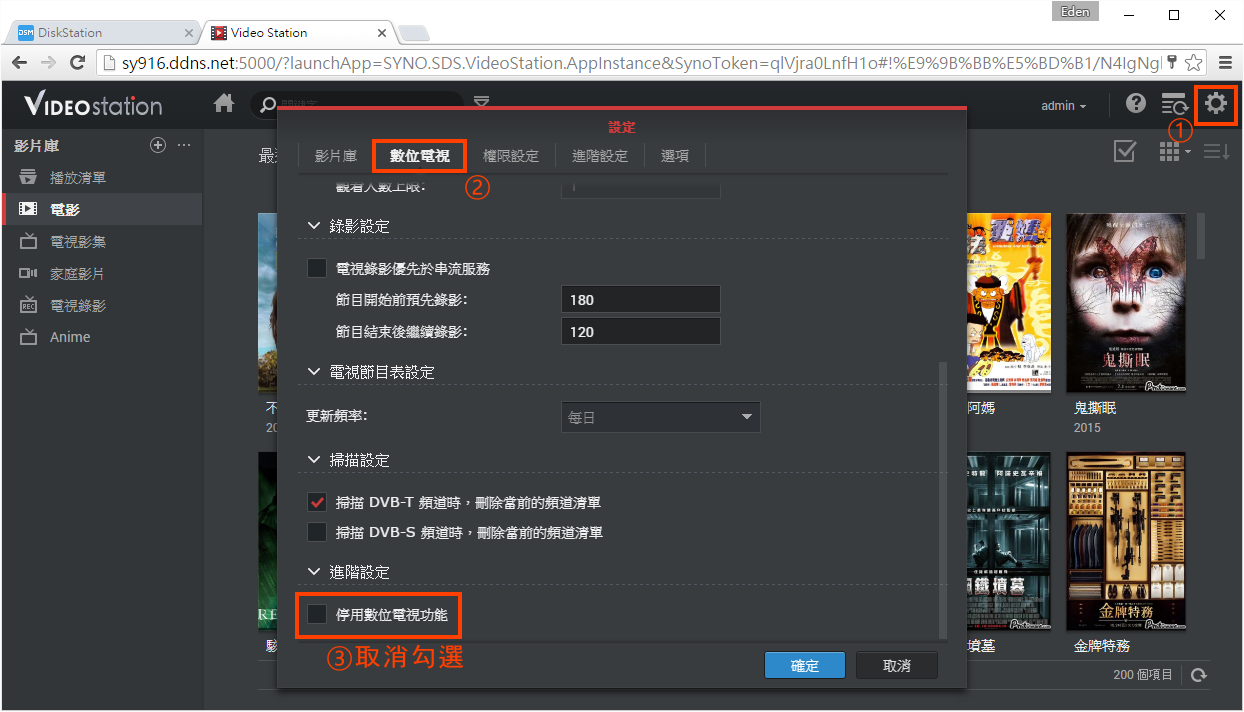
網頁重新整理後,點選左列的”USBDevice“,然後按下中間”頻道掃描“按鈕,國家選擇”Taiwan“並開始掃描。
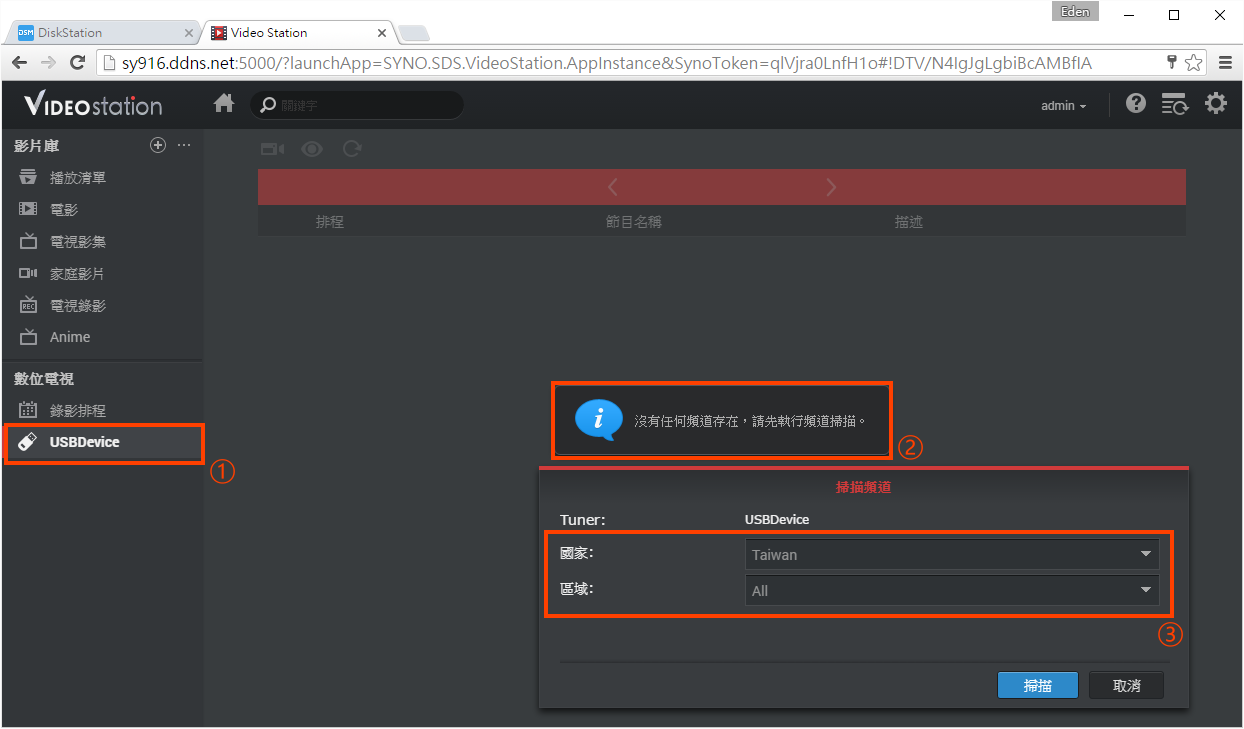
最佳情況可以搜尋到21頻道,如果少於21個,在調整天線位置或更換收訊更強的天線後,按一下頻道列表上”搜尋頻道“按鈕再度測試。
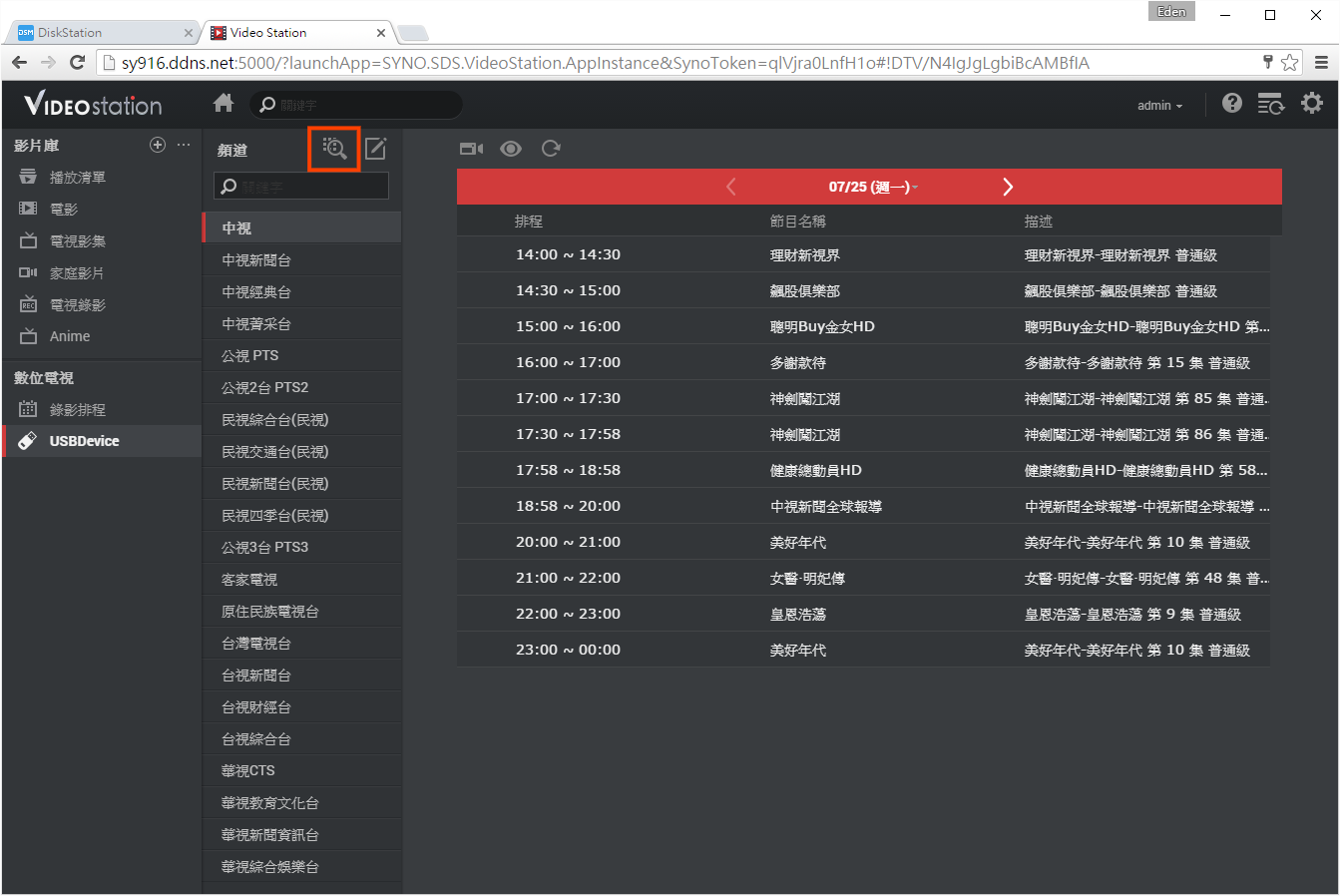
第一次使用可能會看不到節目表,這時候點選上方的”重新整理“按鈕,會重新整理節目表。
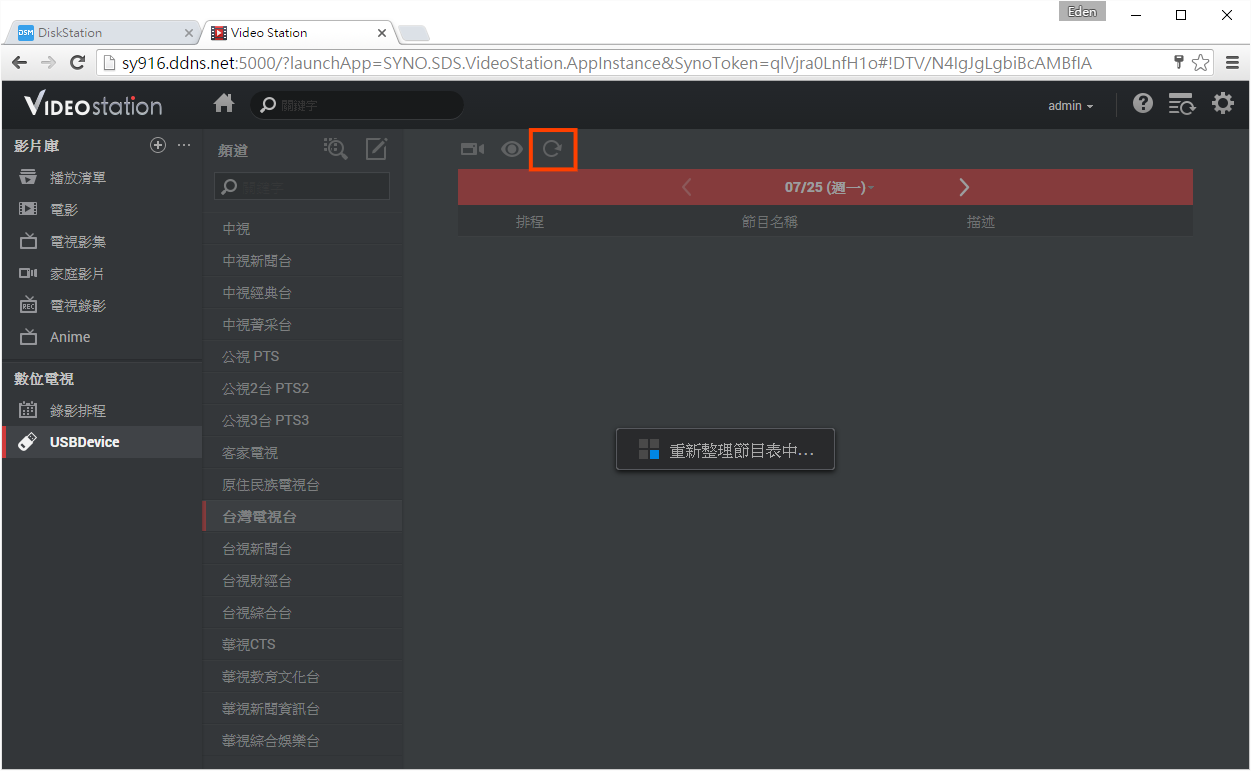
按一下左列要看的頻道,然後點選上方的”即時串流“圖示,接著會出現”即時串流“視窗,筆者先測試按下”播放“按鈕。
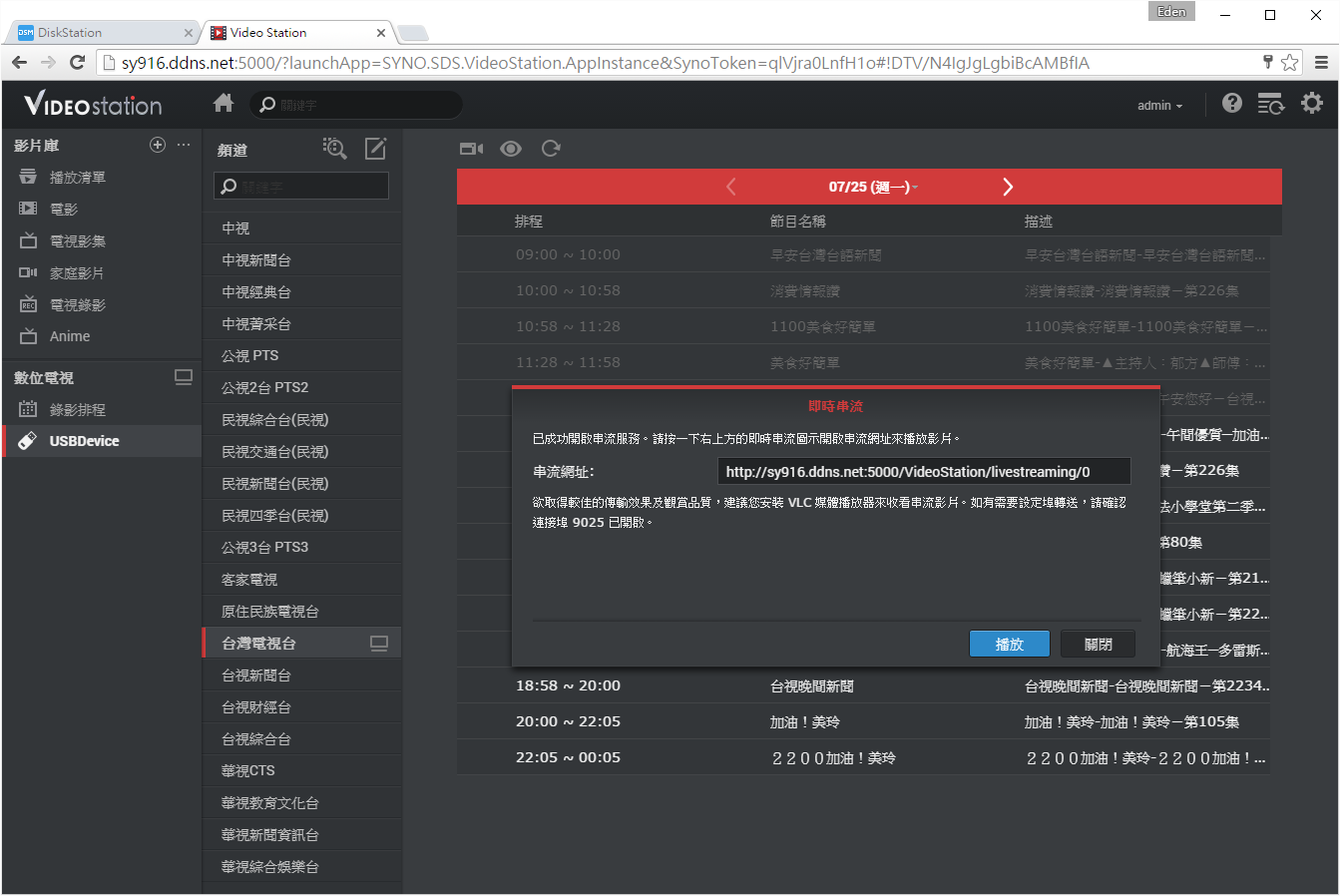
接下來會像影片線上播放一樣,不過畫面卻顯示:受限於硬體效能,無法轉檔此頻道(此意思就是,即使能播放,畫面也會很卡)。因此筆者建議官方可以”播放“按鈕移除(也就是取消瀏覽器線上播放功能,因為也不能播)。
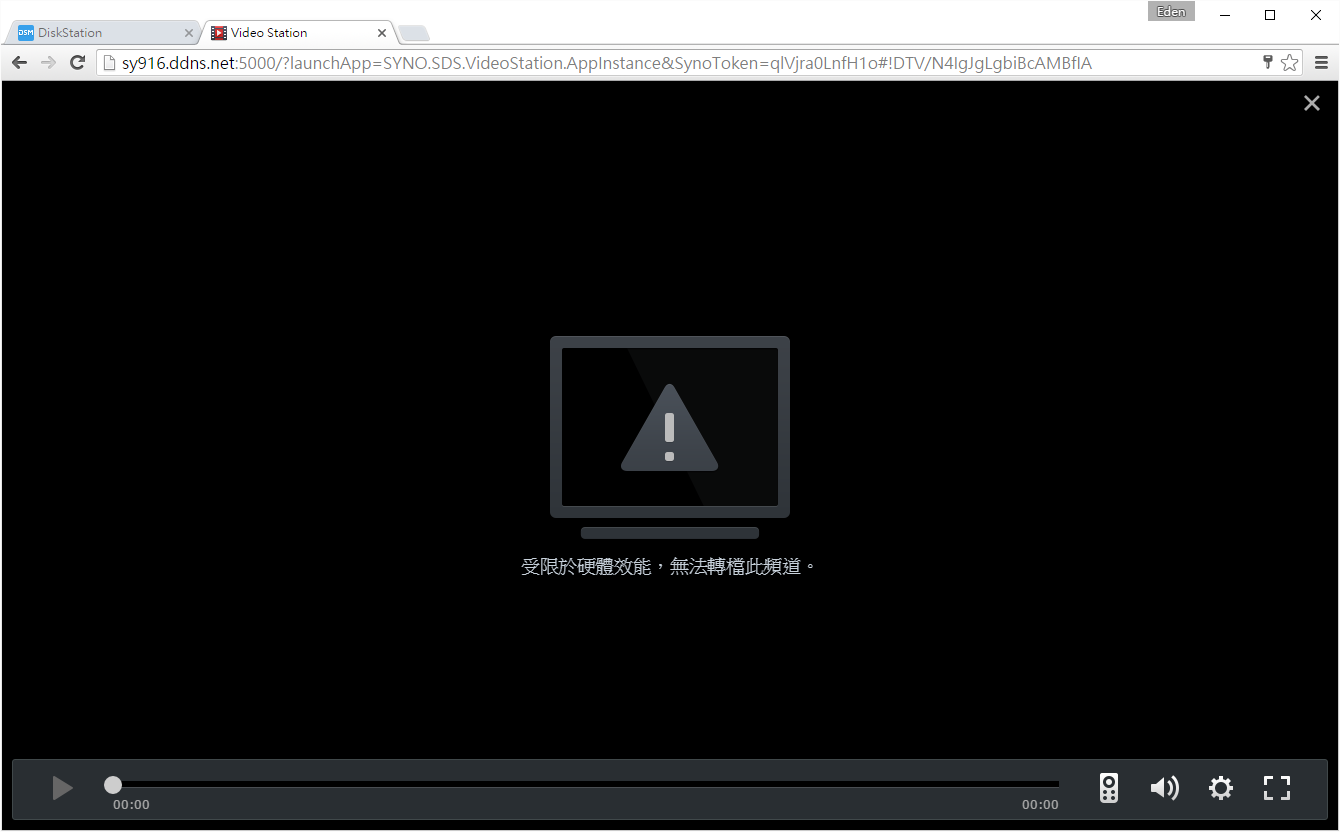
因此正規的觀看數位節目方式是先下載VLC Player(官方網址)來播放,先將串流網址複製下來(所有頻道的串流網址都相同),開啟VLC Player,左上角「開啟網路串流」,並貼上網址即可。
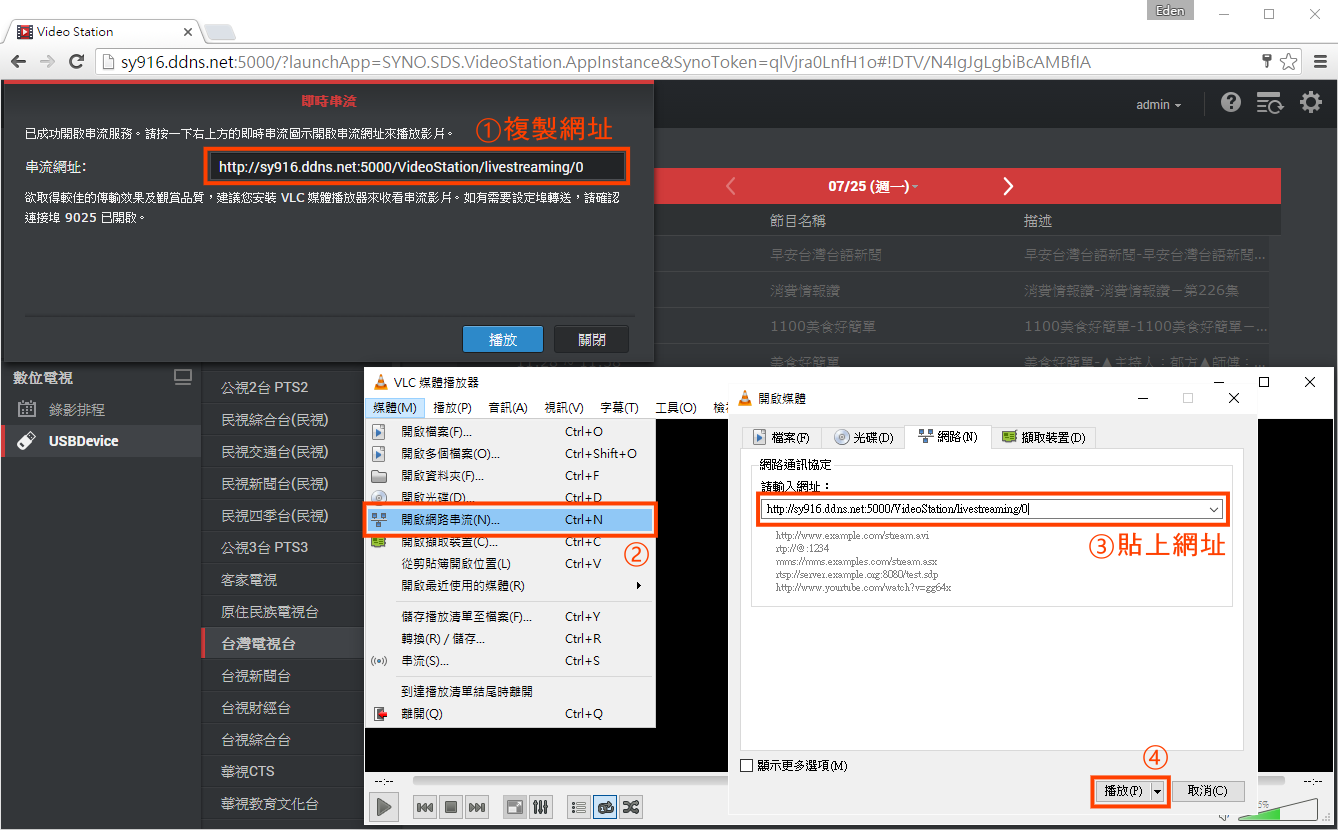
節目就可以正常播放了唷!

但是觀看節目的設計還蠻奇怪的,步驟為:
- 點選左列要看的頻道
- 點選上方的”即時串流“圖示,接著會出現”即時串流”視窗
- 關閉該視窗,因為串流網址都一樣,VLC Player就會自動切換頻道。(如果切換後程式當掉,請將VLC Player重啟)
打開串流視窗再關閉才能切換頻道,筆者認為是多此一舉的動作。且在VLC Player關閉後(也就是停止收看後),還要自行點選
左列”電視“符號 → “停止串流“(雖然無串流時應該是不會占用NAS硬體效能,不過還要手動停止略顯麻煩),如下圖所示。
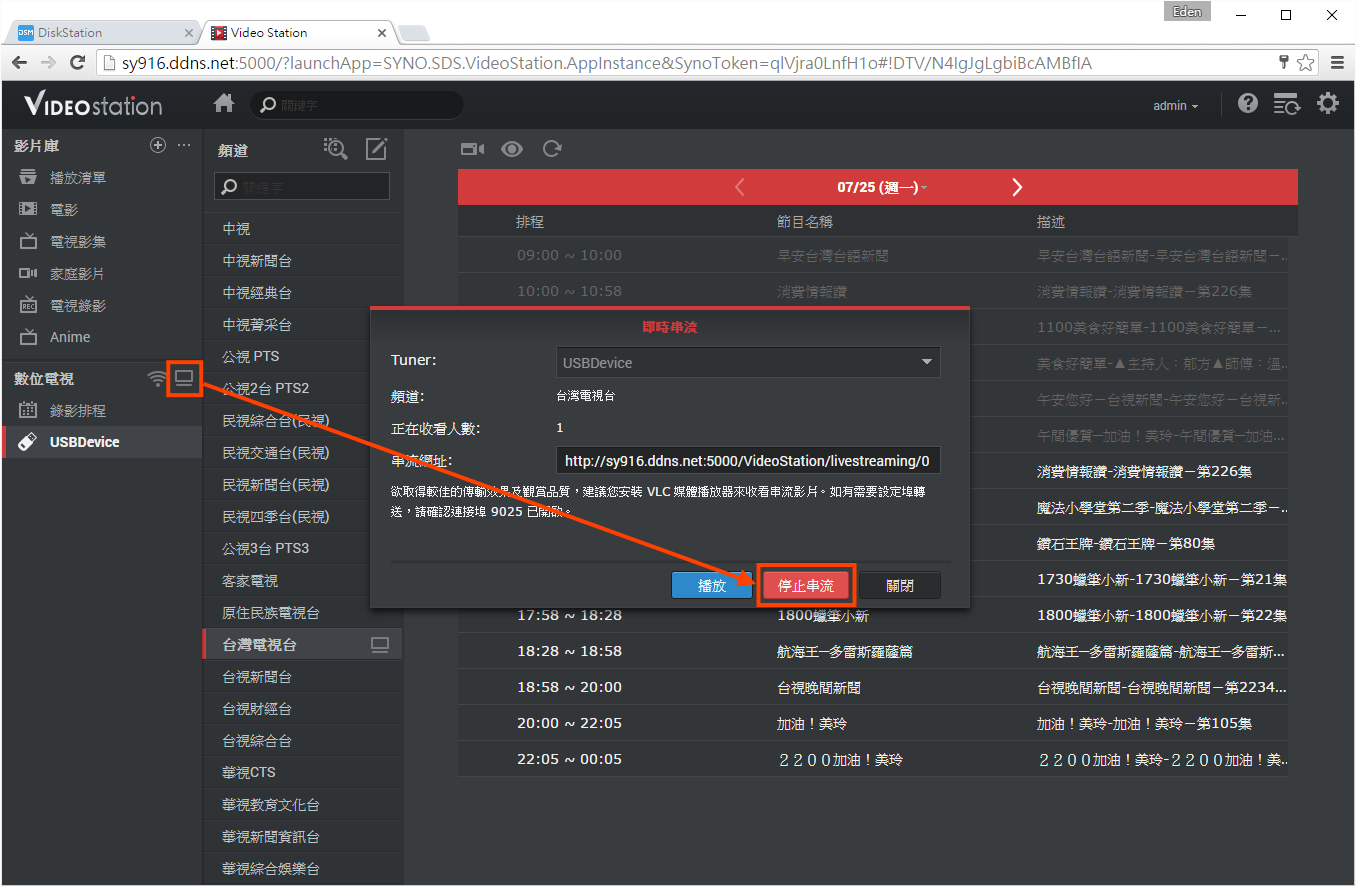
因此筆者建議在未串流(電視符號旁的Wifi圖示就是代表正在串流)時,過一段時間後串流圖示(小電視圖示)就會自行關閉。
【排程錄影】
不過比起即時串流更實用的功能是”排程錄影“,例如:臨時有事外出,無法看到假日播出連續劇;或是下班後回到家已經半夜,想看一下晚間新聞…等,就可以利用排程錄影。只要點一下想看的節目,在按下錄影就完成了!(也支援重複錄影排程,例如每天或每周同一時段的節目都要錄影)
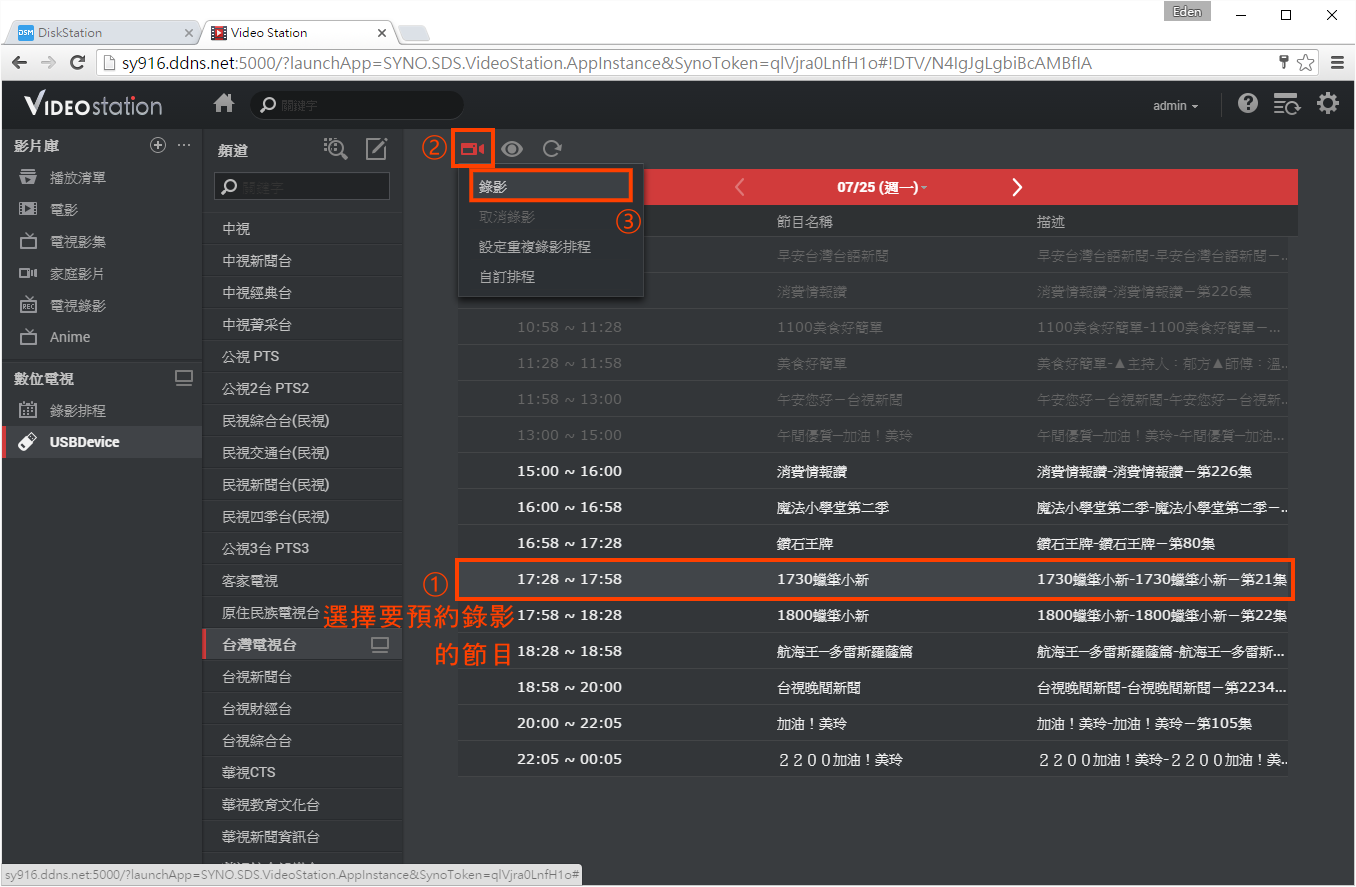
錄影好的節目會放在指定的資料夾;影片檔為.ts檔,且35分鐘的影片大約需要1.5GB的空間。
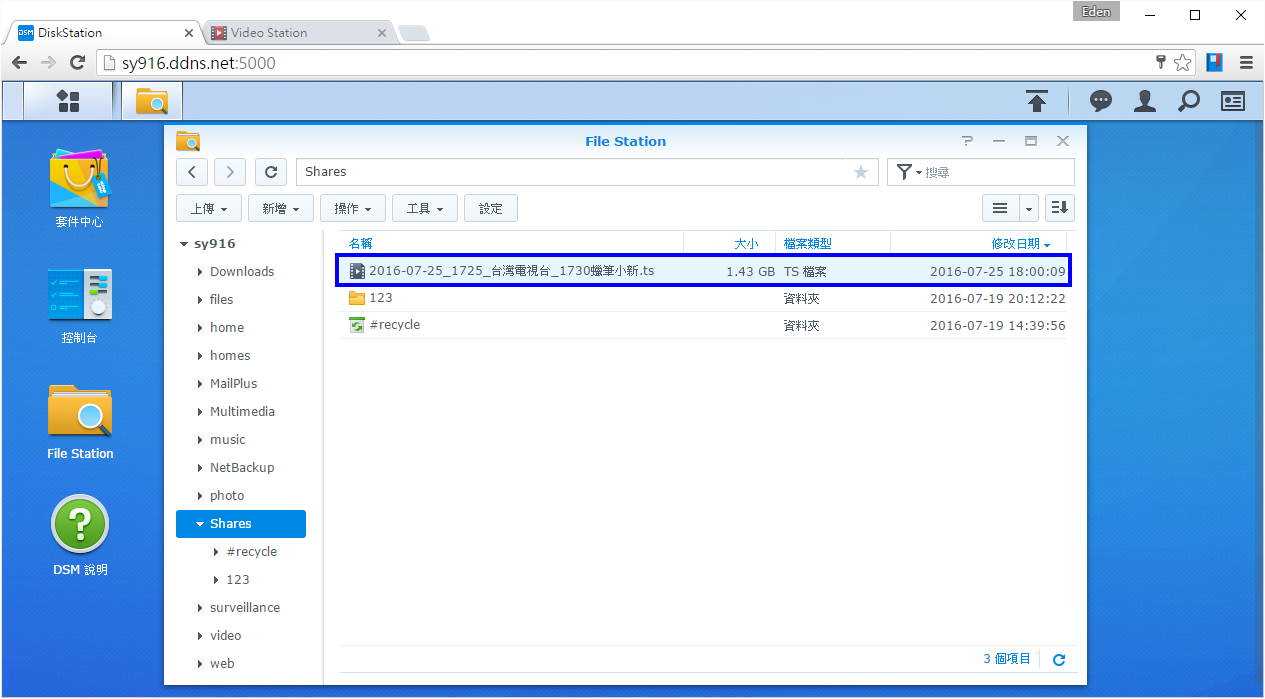
《DS Video》app圖示為紅底,白色底片的符號。
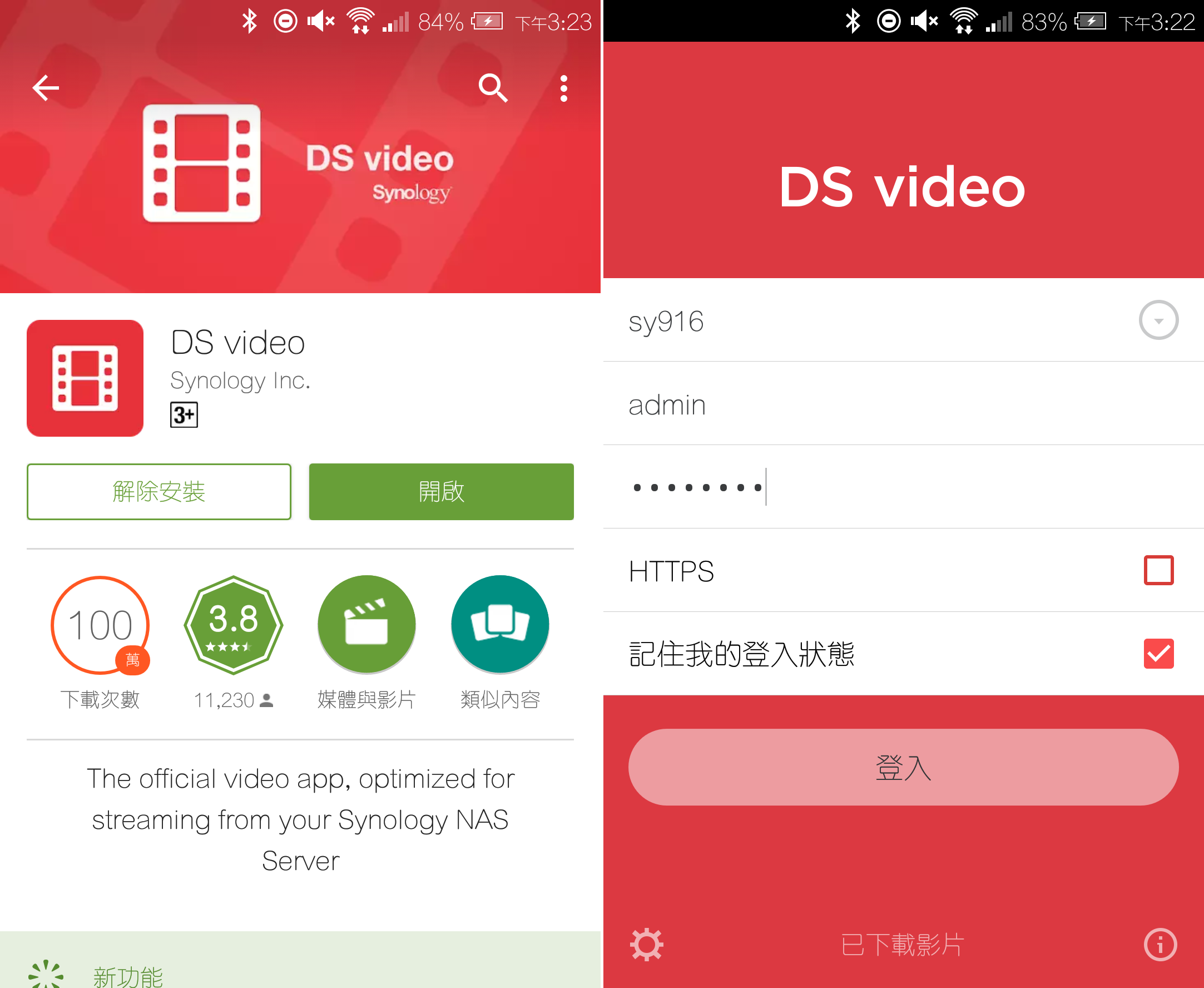
進入後一樣是海報的檢視方式(電影右上角有圓圈觀看進度),而點進一部電影後,整體介面非常有質感。(Android手機)
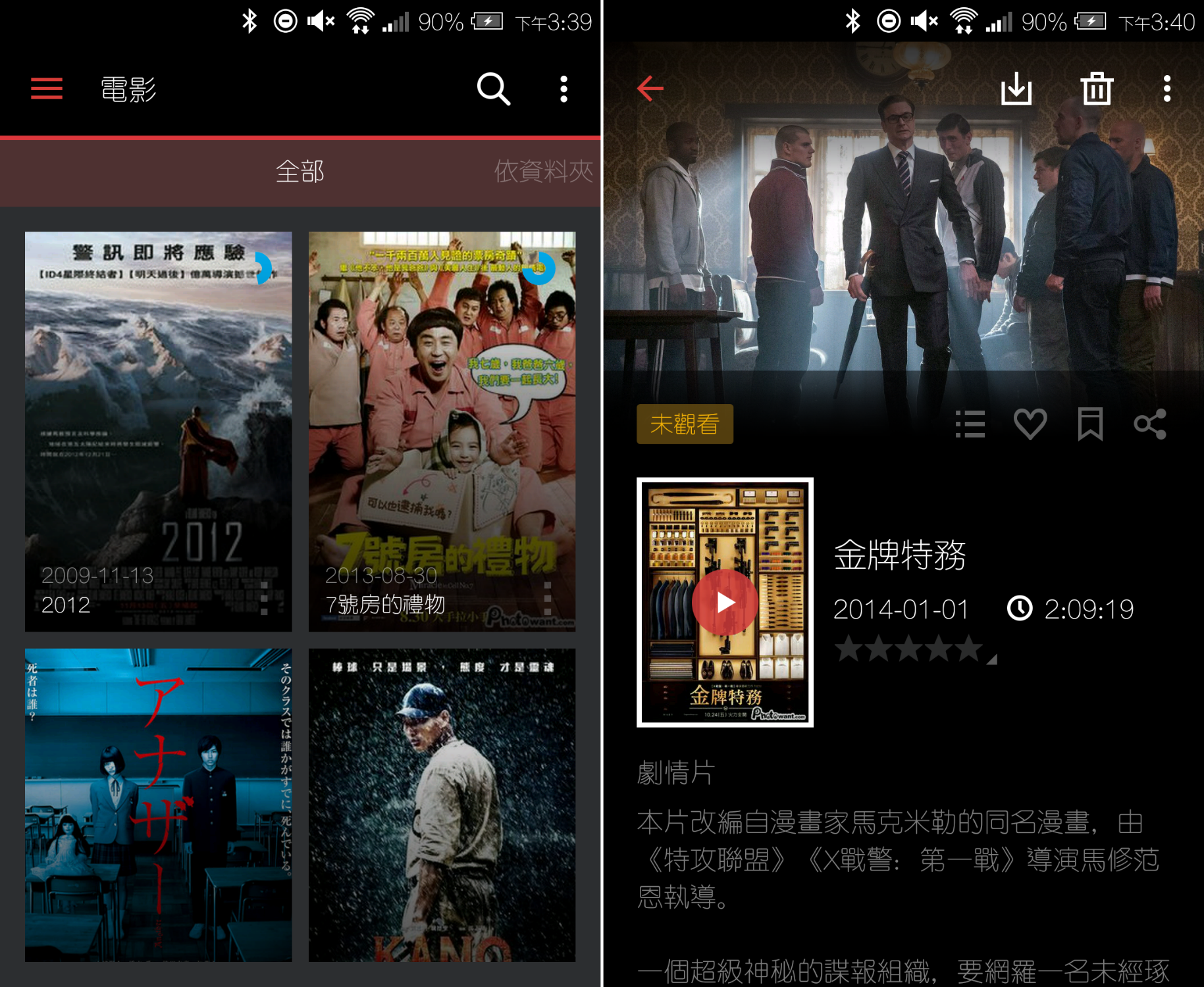
接著是進入電視影集的畫面,”總覽“和”集數“分為兩個頁面顯示。(Android手機)
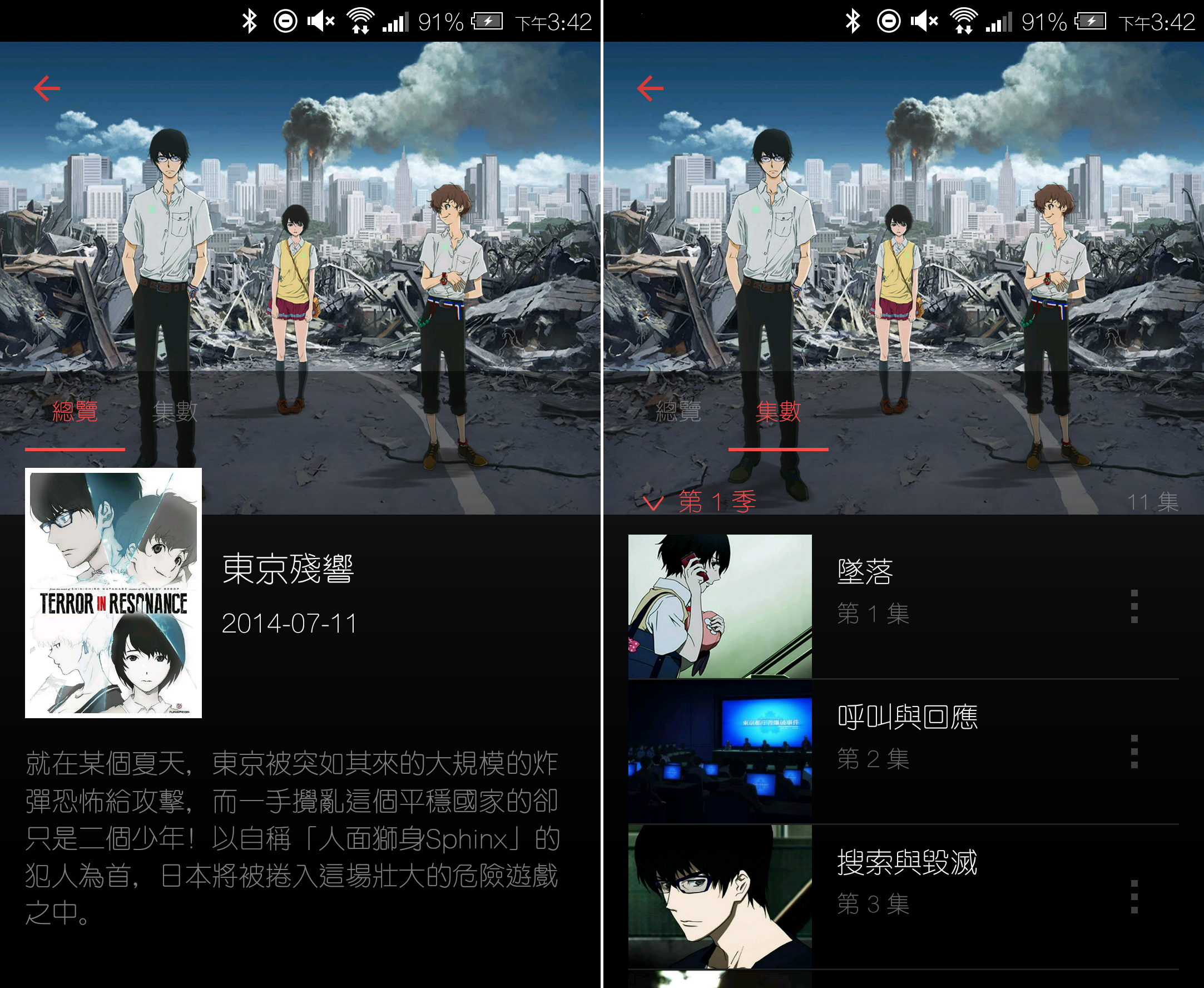
行動裝置一樣支援數位電視節目,下左圖為節目表(按右邊的綠色”+“可預約錄影),下右圖則是即時串流,每個頻道會顯示正在播的節目。(Android手機)
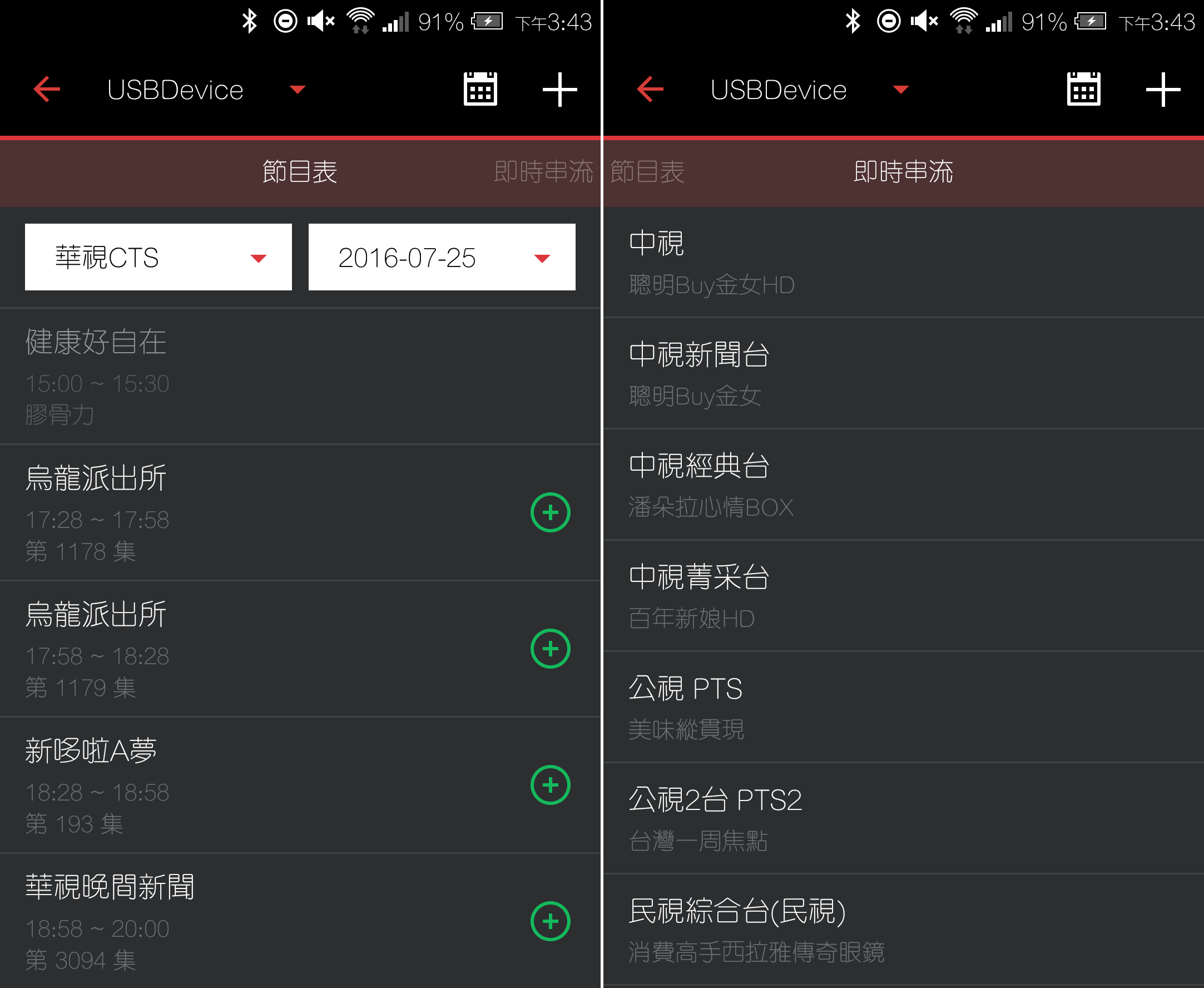
數位電視即時串流是利用手機內部的app影音軟體(建議安裝MX Player)播放,不過這非常吃網路,有流量限制或是網路環境不佳者不建議使用。(Android手機)

iPad平板畫面和手機的小畫面介面差不多,只是大畫面可以顯示較多的影片。(iPad平板)
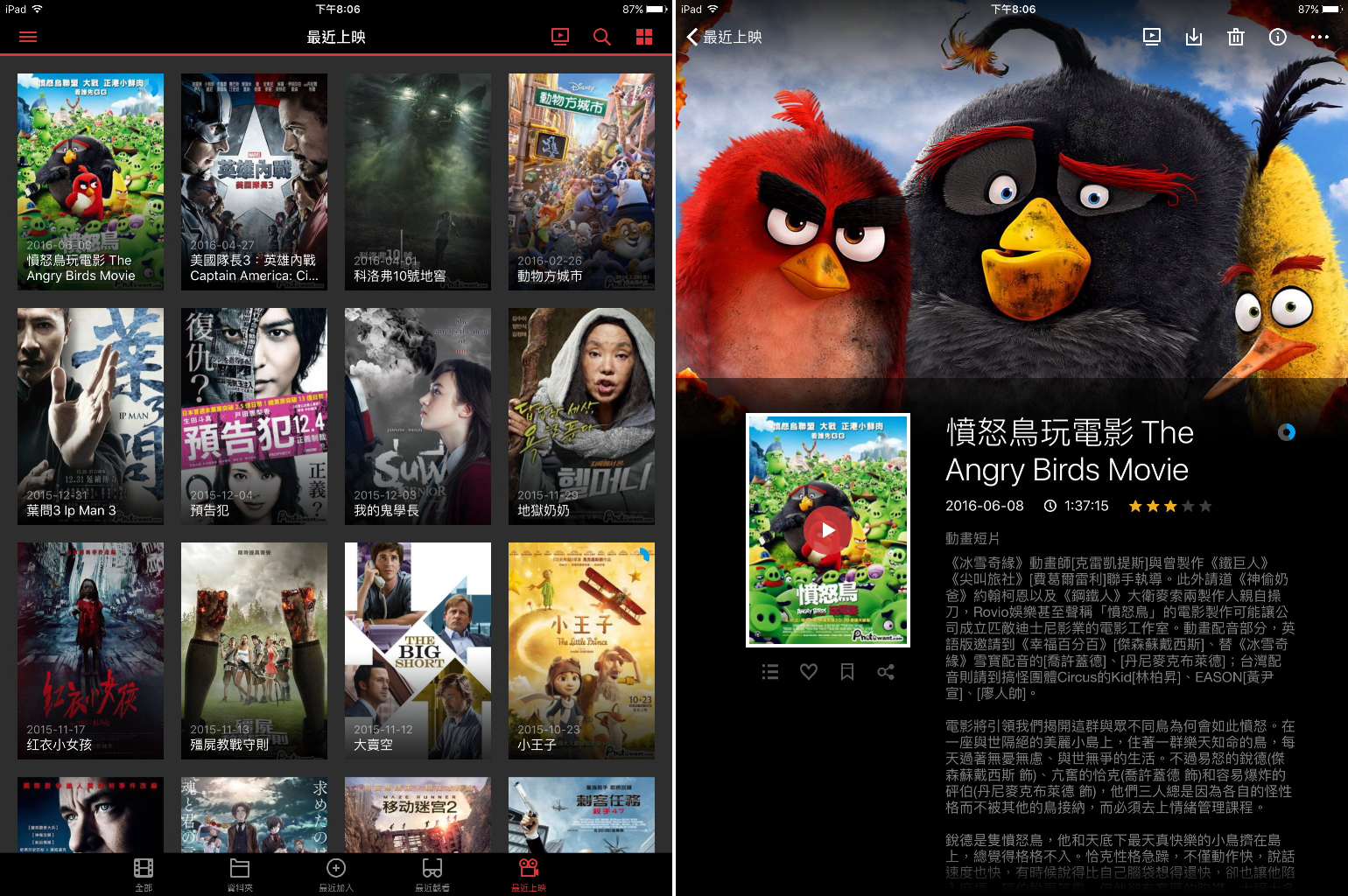
ios利用內建的播放器就可以順暢的播了(播放器介面可隱藏),無須另外在安裝。(iPad平板)
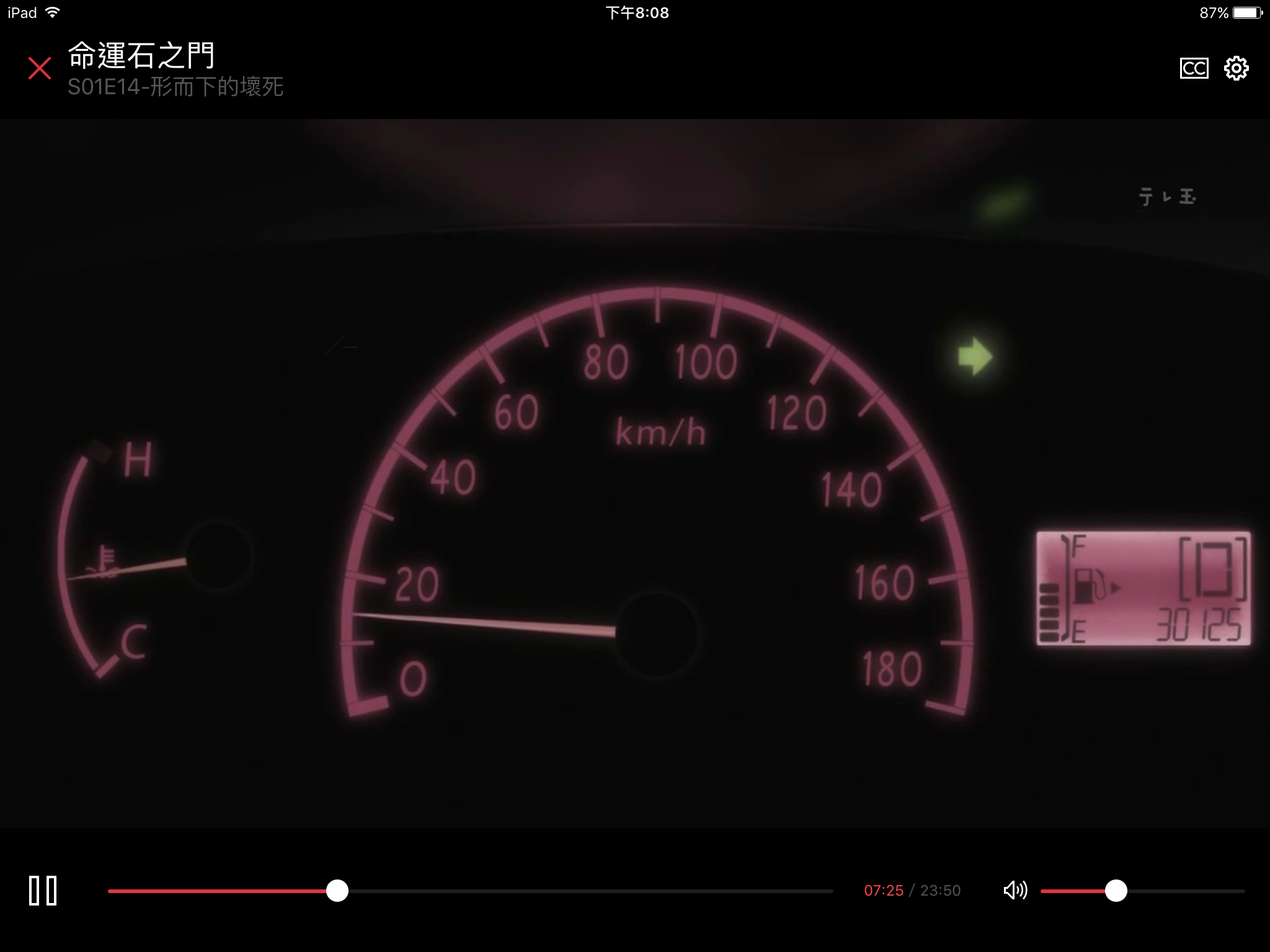
《DS Video》也有Windows版app,筆者認為如果電腦系統為Windows 8以上的使用者,就可以安裝《DS Video》桌面版程式來看影片了,不用還要打開瀏覽器才能播影片。(Windows裝置)
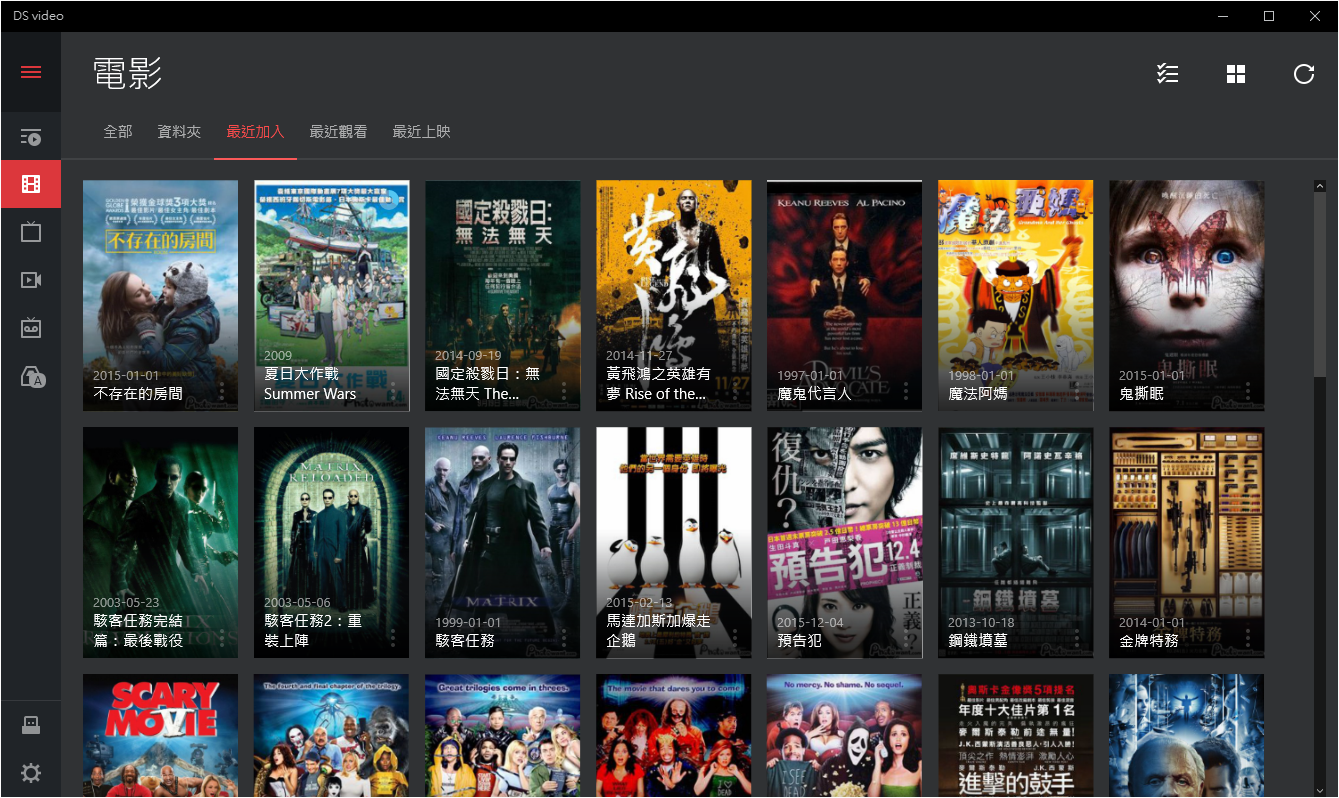
尤其是電影劇照設計在上方的呈現方式,真的是非常好看呀!(Windows裝置)
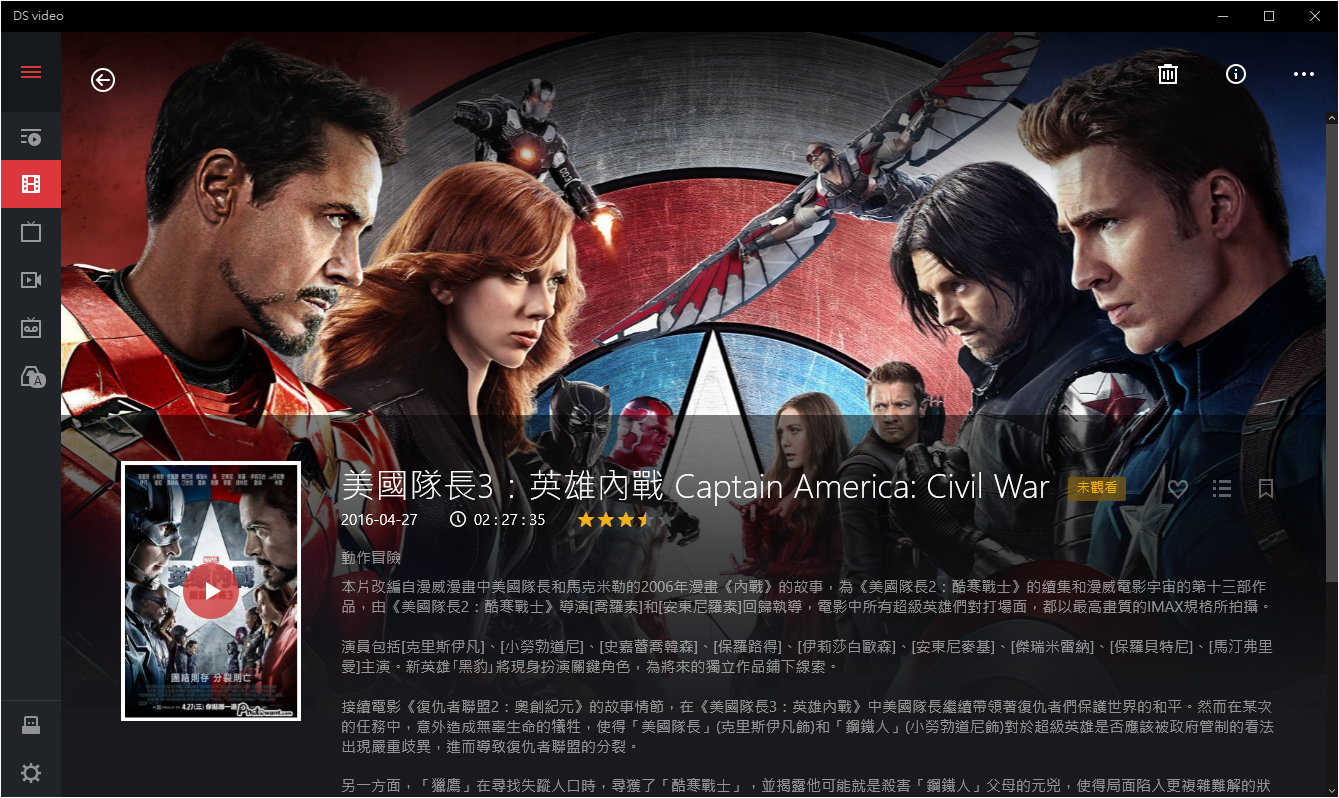
想要把相簿、音樂影片輸出到大螢幕觀看,筆者認為最方便又低成本的方式就是買一支Chromecast,就能在大螢幕上享受所有影音內容。
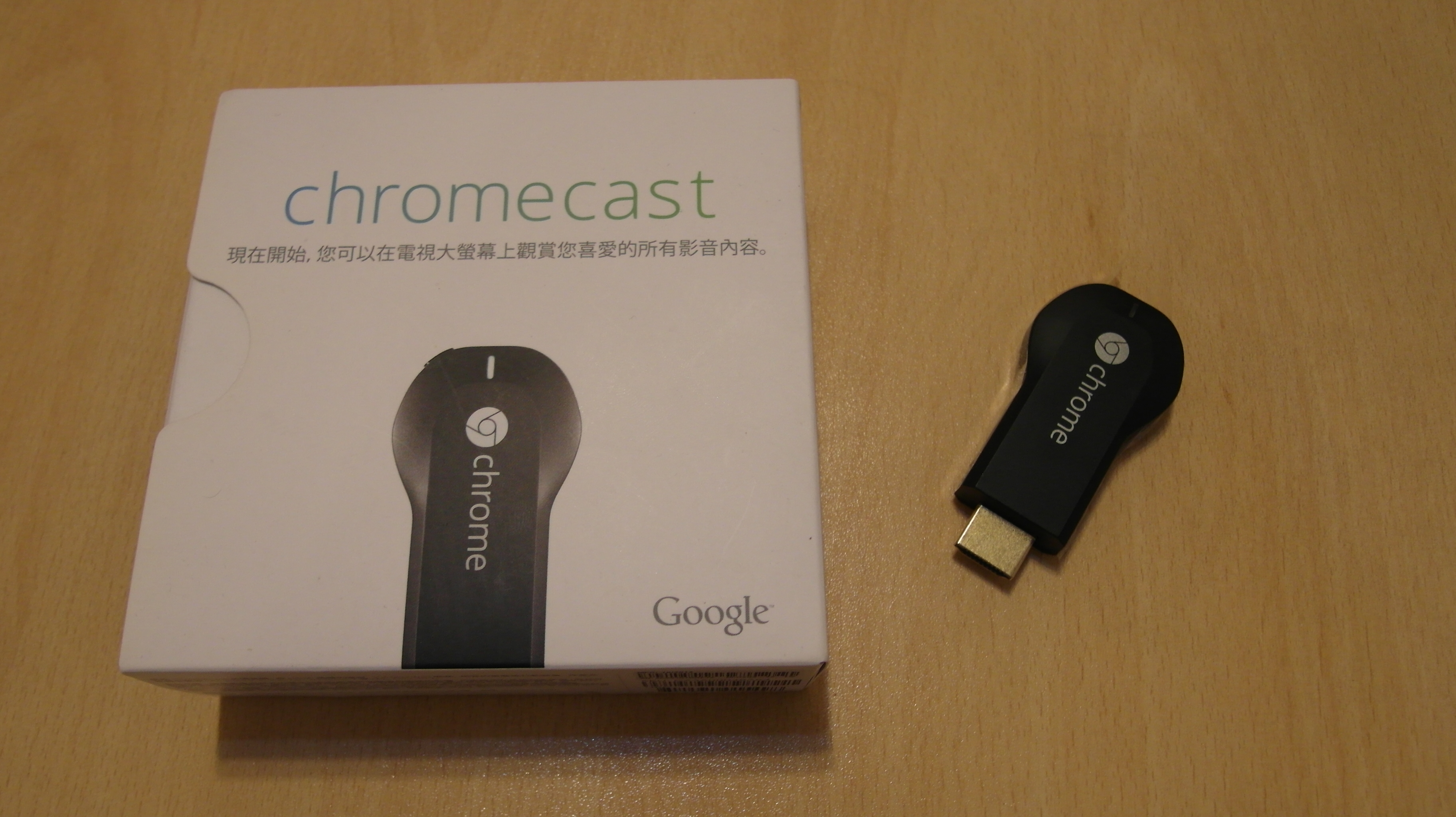
Chromecast除了支援Synology的影音app之外,還支援KKBOX、Youtube、Twitch等常見的影音軟體。
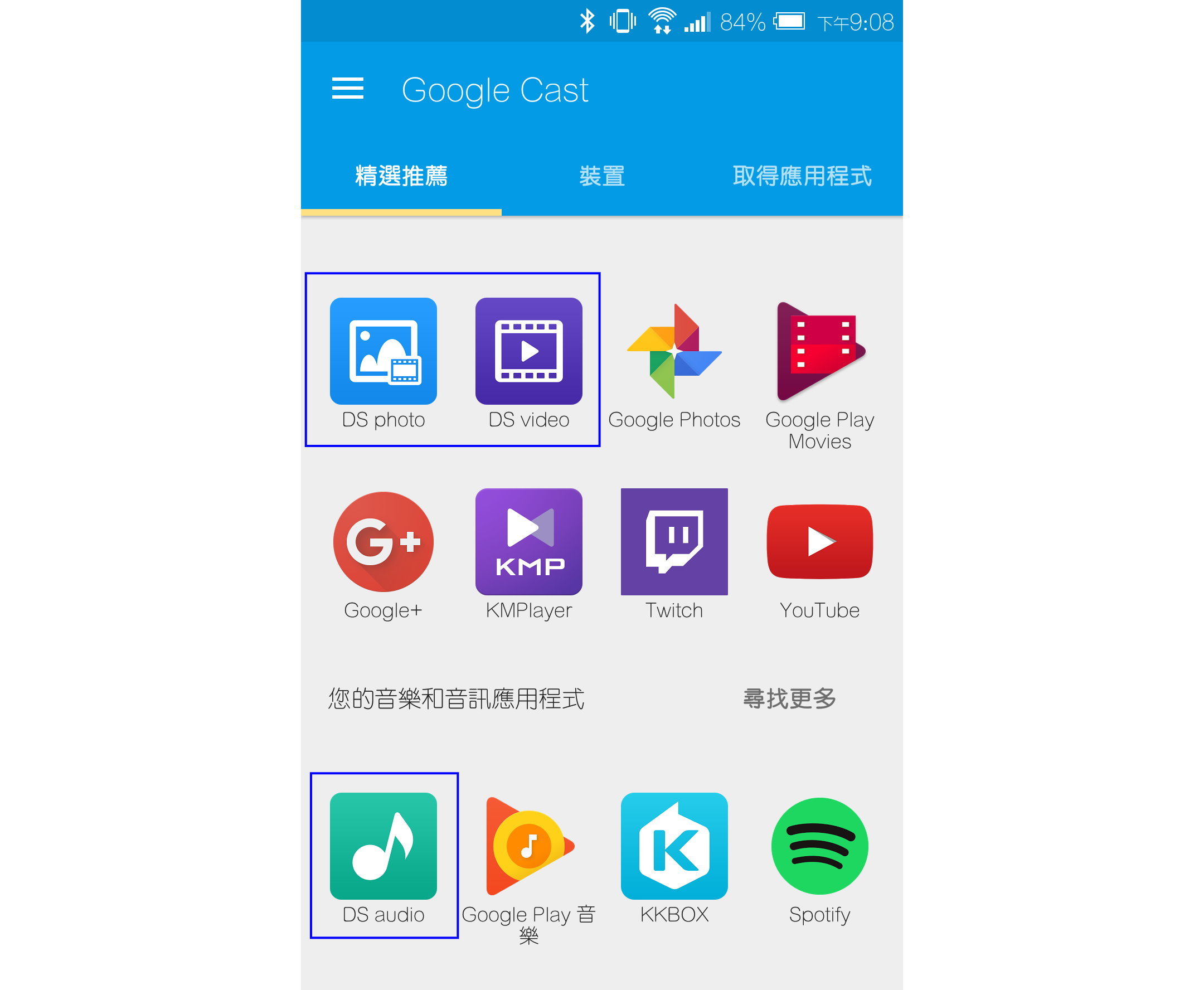
【音樂串流】
請先確認Chromecast和手機連接至同一無線網路,然後將《DS Audio》的音訊輸出選擇Chromecast。
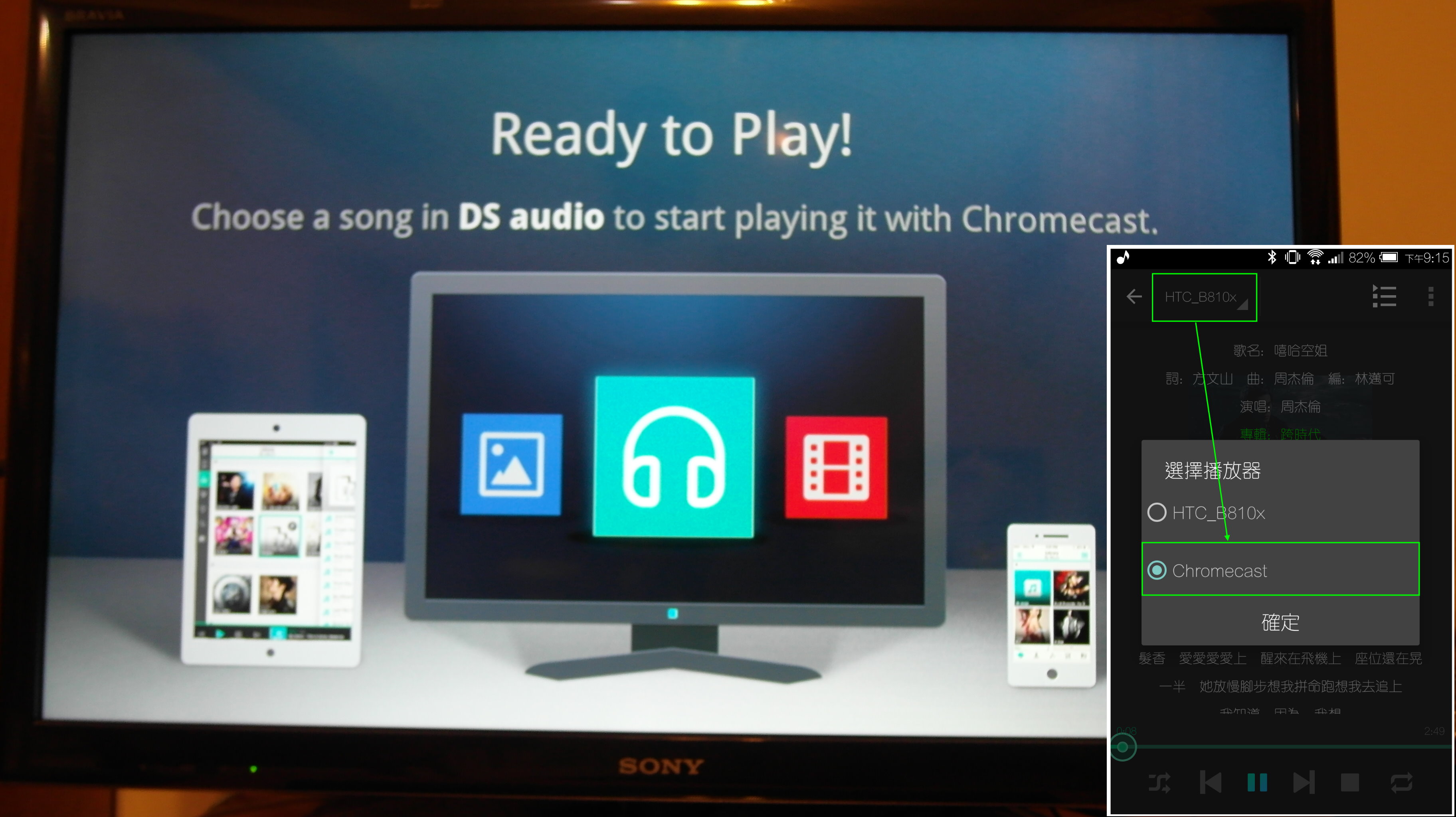
電視上就會看到音樂播放介面了,且一樣支援動態歌詞。

【相簿串流】
請先確認Chromecast和手機連接至同一無線網路,然後點選《DS Photo》右上角的”電視”符號,播放器選擇Chromecast。
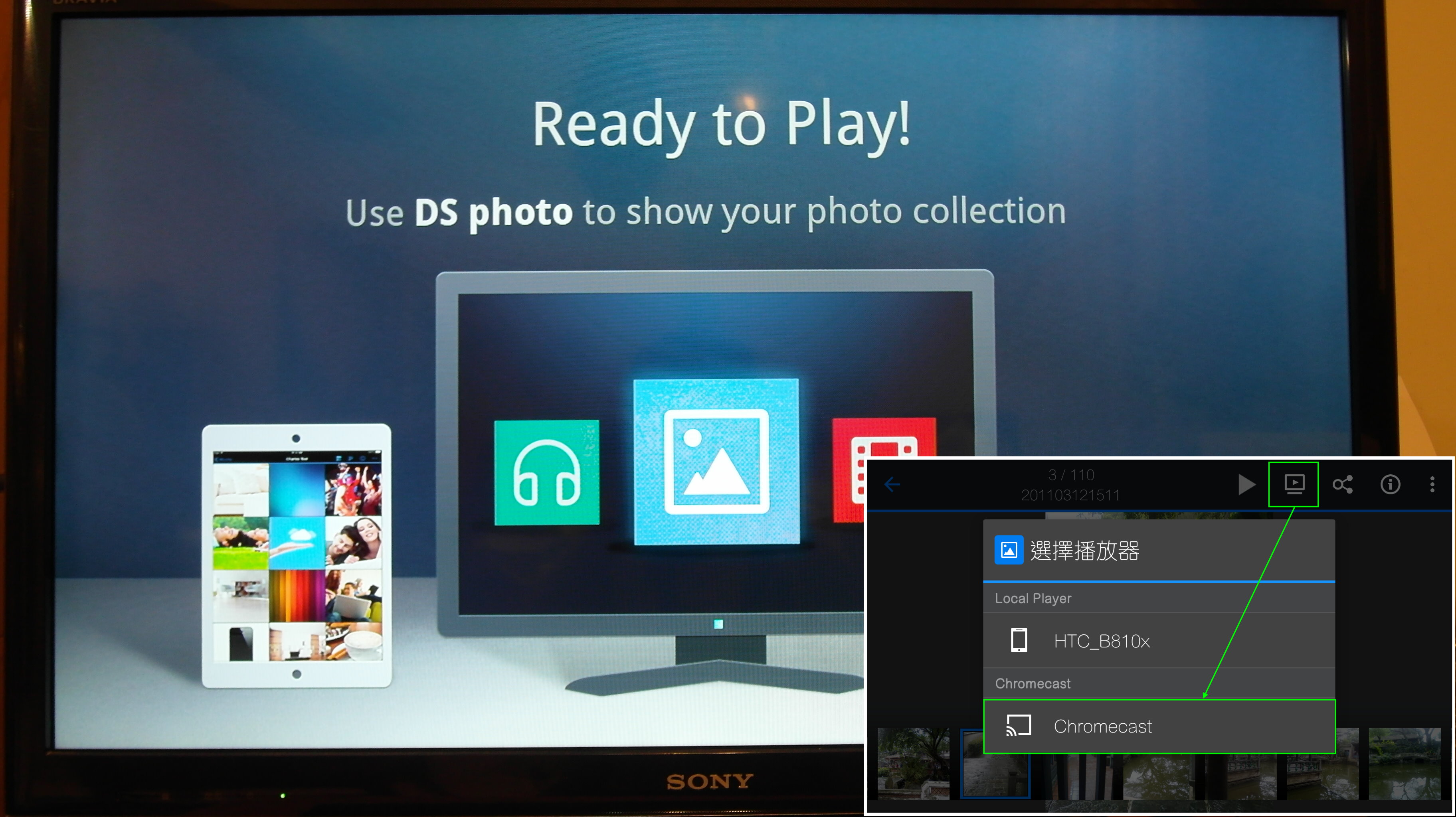
相片就投影至電視上,手機切換到哪個相片,電視也會跟著切換,或者也可以用幻燈片播放相片。

【影片串流】
請先確認Chromecast和手機連接至同一無線網路,然後打開《DS Video》到想看的影片介紹畫面,並點選右上角的”電視“符號,播放器選擇Chromecast。
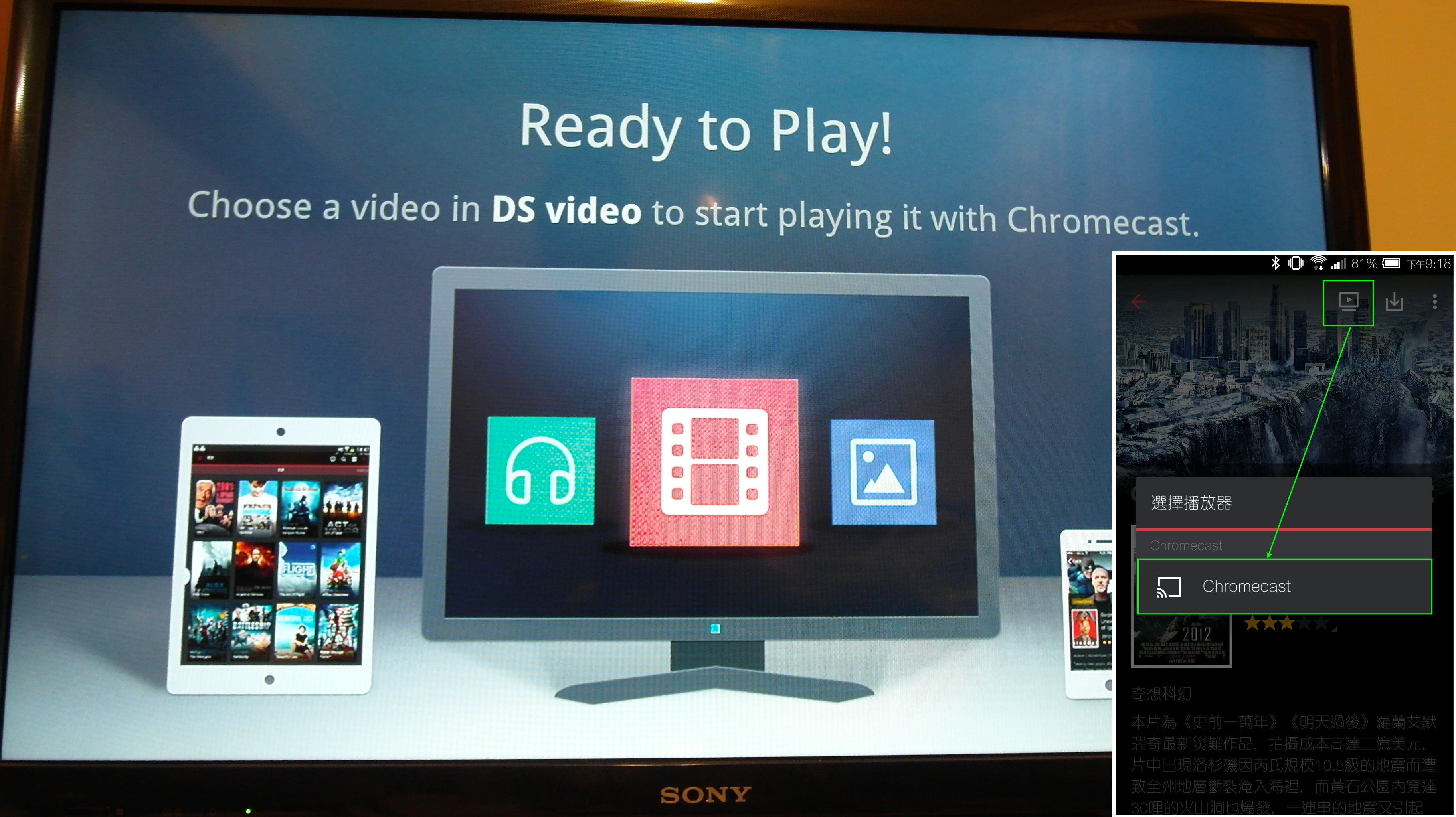
這時候手機就會變成遙控器,可以任意調整影片的時間軸。
PS.順帶一提,當手機有來電時,播放中的影片還會暫停唷XD

Chromecast影片播放也支援字幕顯示,並且有”特小“到”特大“五種字型大小,如下圖就是”中”的字體大小。
















