筆者有一台日版的華碩路由器 RT-AC68U,因為當初在 Amazon 上購買日版的 AC68U 比台灣賣的便宜了不少錢,只不過收到的時候,可能因為是日本的規定還是什麼,韌體已經寫死無法更換成別的語言,網路上查了一下好像刷韌體或系統也是一樣…下圖為日文的 ASUS Router 系統介面,可以看到畫面右上角並沒有更換語言的下拉式選單:
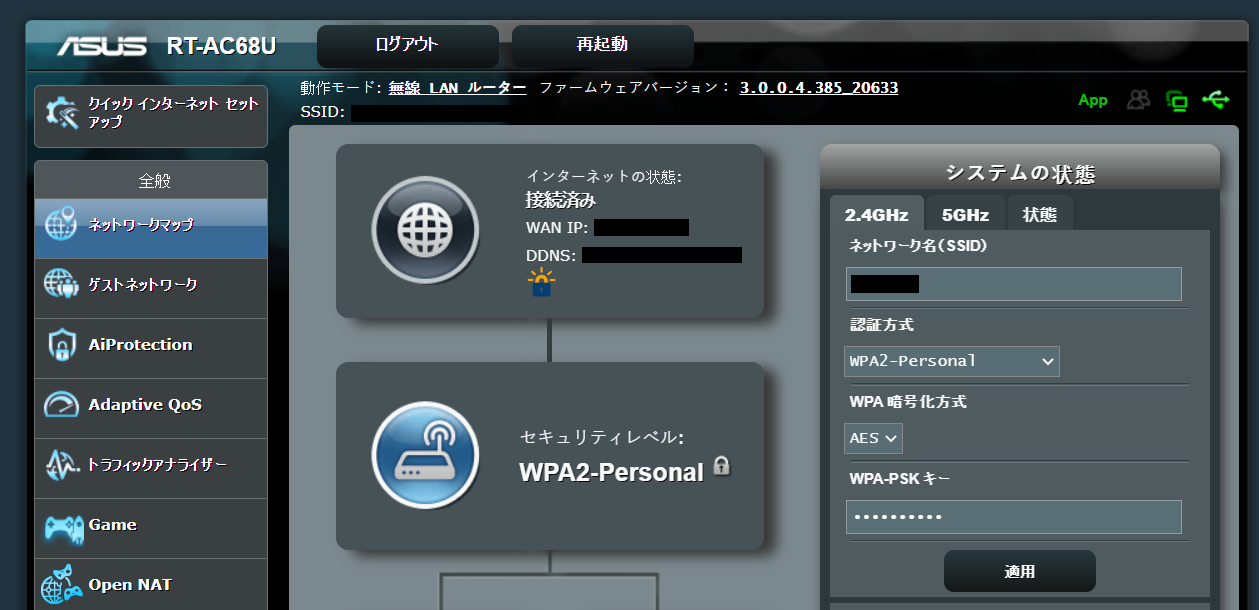
因此本篇將教學如何換成繁體中文或是其它語言,方法並不難,缺點是路由器每次「重新開機」都要再重新設定一次(不過路由器除非手動更新系統,好像也不常重開機)。筆者有試過寫開機自動執行的腳本,不過沒有成功;歡迎有試成功的人在下面留言告知唷!
2022/07/04 更新:謝謝熱心的網友提供了一勞永逸的教學,主要分為兩種方式:
Customertojo 網友留言:透過修改啟動腳本來自動掛載繁體中文語言檔,技術成分較高(因為還要修改檔案)。
Lyumin80224 網友留言:透過直接把系統會讀的 JP.dict 蓋成 TW.dict,較為簡單,下面會附上這種方法~~
Step.1 確認 SSH 服務已開啟
首先到左側選單的「管理」(系統管理),進去後的第二個頁籤「システム」(系統設定)的「サービス」(服務),請照著下圖設定:
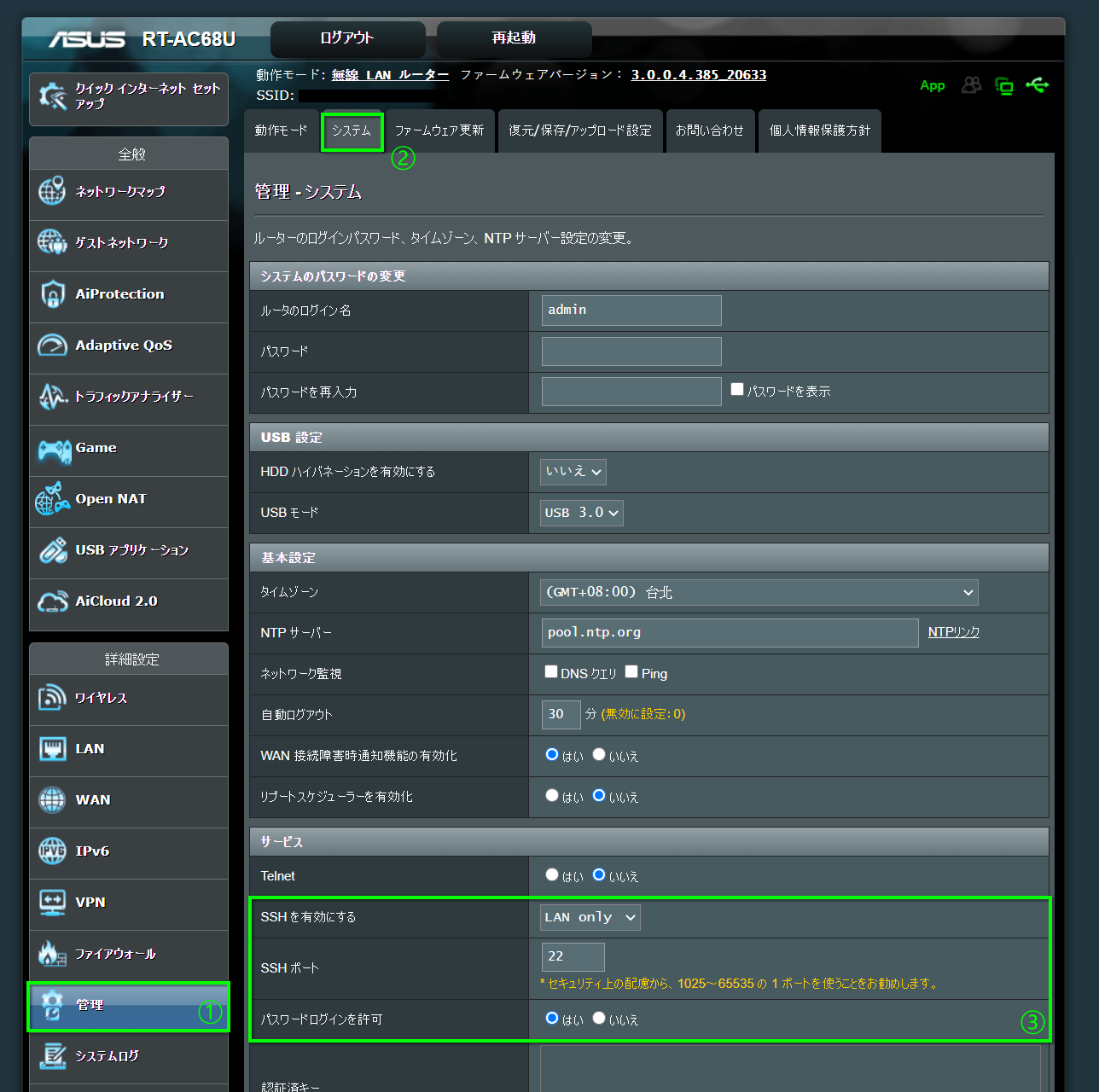
- 「SSH を有効にする」(啟動 SSH):LAN only (僅限區網)
- 「SSH ポート」(SSH 連接埠):22
▲ 或是要自行設定為其它 port 也可以,22 為 SSH 服務的預設 port - 「パスワードログインを許可」(允許使用密碼登入):はい(是)
PS. 以上設定只須設定一次即可,未來不必再重新設定。
Step.2 使用 PUTTY 修改系統語言
Putty 可以協助我們透過 SSH,進入 ASUS 路由器的系統下指令。(PUTTY 下載連結)
首先在 LAN 頁面可以確認路由器的 IP,ASUS 出廠預設 IP 是 192.168.1.1,筆者之前有自行修改成 192.168.2.1。

下載完 Putty.exe 後,打開後在 Host Name 的地方輸入路由器的 IP (確認電腦和路由器要在同一個區網下),SSH 預設的 port 為 22,或是輸入剛才自行修改的 port,然後按下 Open:
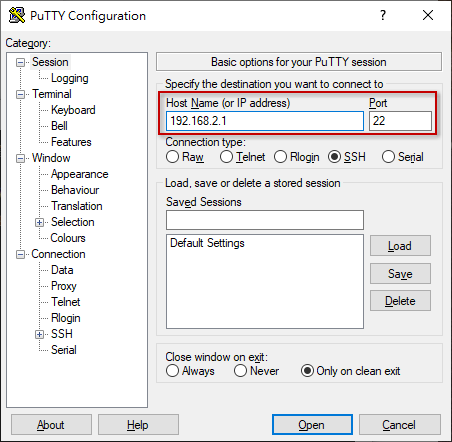
第一次登入可能會跳出憑證確認的視窗,按下確認即可;然後輸入路由器帳號和密碼,成功登入會如下圖,出現 admin@RT-AC68U…# 的指令輸入列。
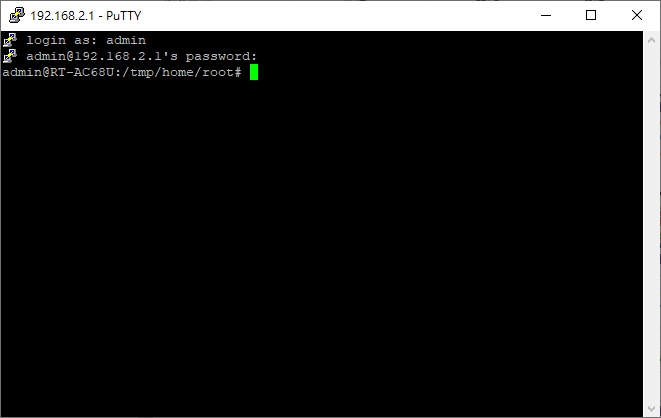
確認系統語言
雖然已經確認過目前的系統語言就是日文,不過這邊再確認一次,在 Terminal 中輸入:
1 | nvram get preferred_lang |
回應如下圖,確認是 JP (日文)。

查看可更改的系統語言
接著查看系統裡面目前有的系統語言,請在 Terminal 中輸入:
▼ 語法解釋:先更換當前路徑至 /www 資料夾,然後再顯示資料夾內所有檔案
1 | cd /www/ |

接著會跑出一堆檔案,往下滑只要看到 .dict 副檔名的全都是目前支援的系統語言,包含原本的 JP.dict 和我們預計要更換的繁體中文 TW.dict。
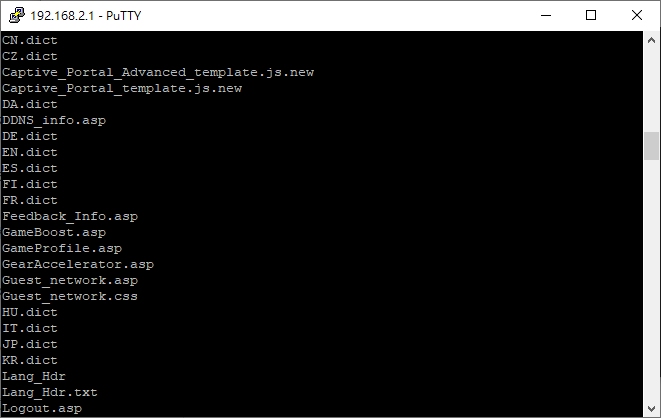
使用掛載的方式更改系統語言
※ 可優先參考下方一勞永逸方法 ※
最後在 Teminal 輸入下面兩行指令就成功了唷!
▼ 語法解釋:
- 將 JP.dict 檔案(若剛查詢的系統語言為 EN,則改為 EN.dict)掛載成 TW.dict 檔案
- 重新啟動網頁服務
1 | mount -o bind /www/TW.dict /www/JP.dict |

看到 Done. 就代表成功了唷!
此時回到 ASUS 路由器網頁,已經切換成繁體中文了!
2022/07/04 更新一勞永逸方法:直接覆蓋 JP.dict 為繁中字典檔
▼ 語法解釋:
- 讓檔案變成可以讀寫狀態 (write), 而非 read only
- 更改路徑到 /www 資料夾下
- 備份舊的日本字典檔 (JP.dict -> JP.dict.old)
- 將 JP.dict 檔案(若剛查詢的系統語言為 EN,則改為 EN.dict)改成 TW.dict 檔案,這時候 JP.dict 的內容會是 TW.dict。
- 重新啟動網頁服務
1 | mount -o remount,rw / |
快速設定教學
※ 建議參考上面一勞永逸方法 ※
每次路由器重新開機都要重新執行
1. 確認 SSH 服務已開啟,若之前設定過就不用再設定。
2. 打開 Putty,輸入路由器 IP 後,輸入帳號密碼登入。
3. 輸入以下兩行指令:
1 | mount -o bind /www/TW.dict /www/JP.dict |
4. 完成!
參考連結:Trying to change language from Japanese to English on ASUS RT-AC86U