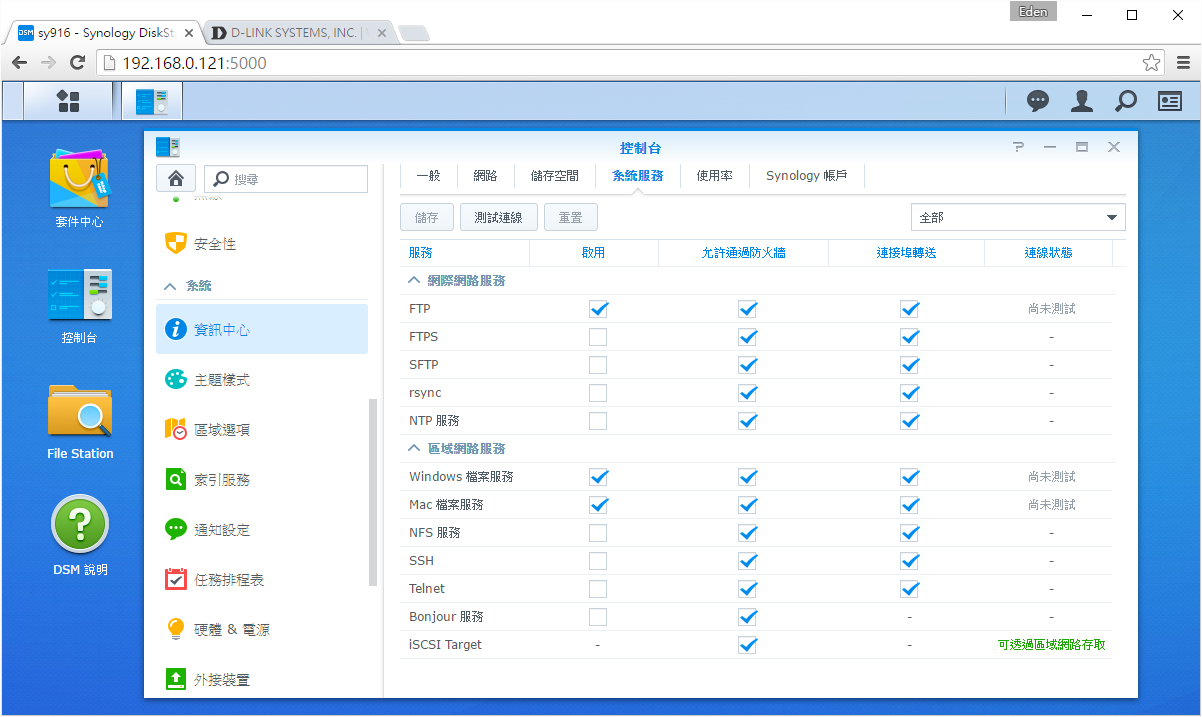※本文章為NAS教戰手冊,讓Synology DS916+ “易”發不可收拾!之分支※
B-1 DSM安裝&介面介紹
B-2 通訊埠轉送設定
B-3 DDNS設定
B-4 QuickConnect設定&介紹
B-5 安全性/通知設定
B-6 檔案服務/服務
根據快速安裝指南,在瀏覽器網址列輸入http://find.synology.com或http://diskstation:5000,即可找到待設定的NAS。(請確保電腦與NAS在同一區域網路下)
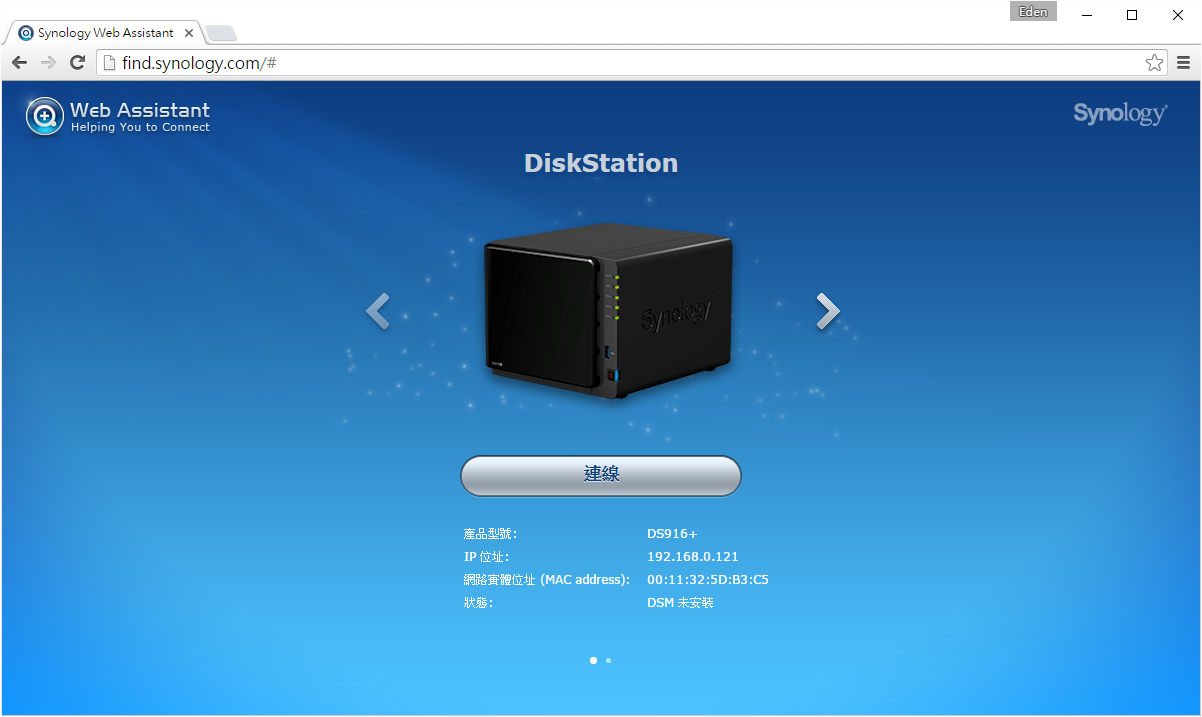
按下”設定“開始設定DS916+。
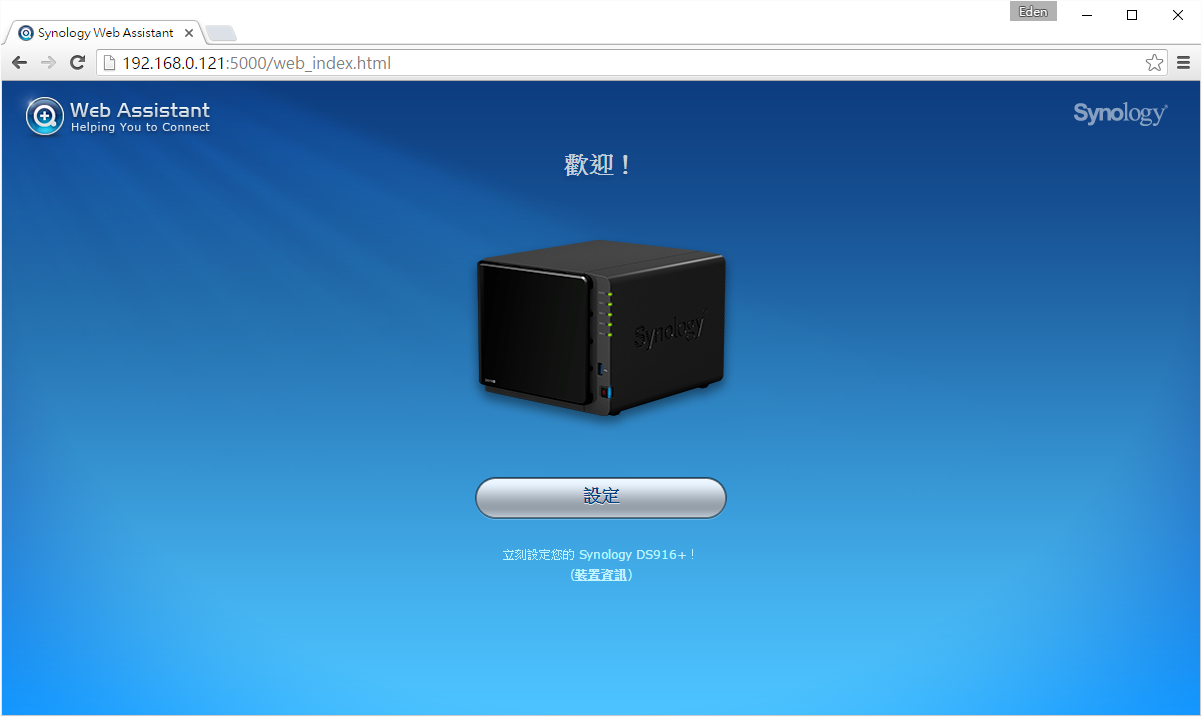
接著是安裝DSM,由於安裝會將硬碟的資料全數刪除,會要求再次確認。
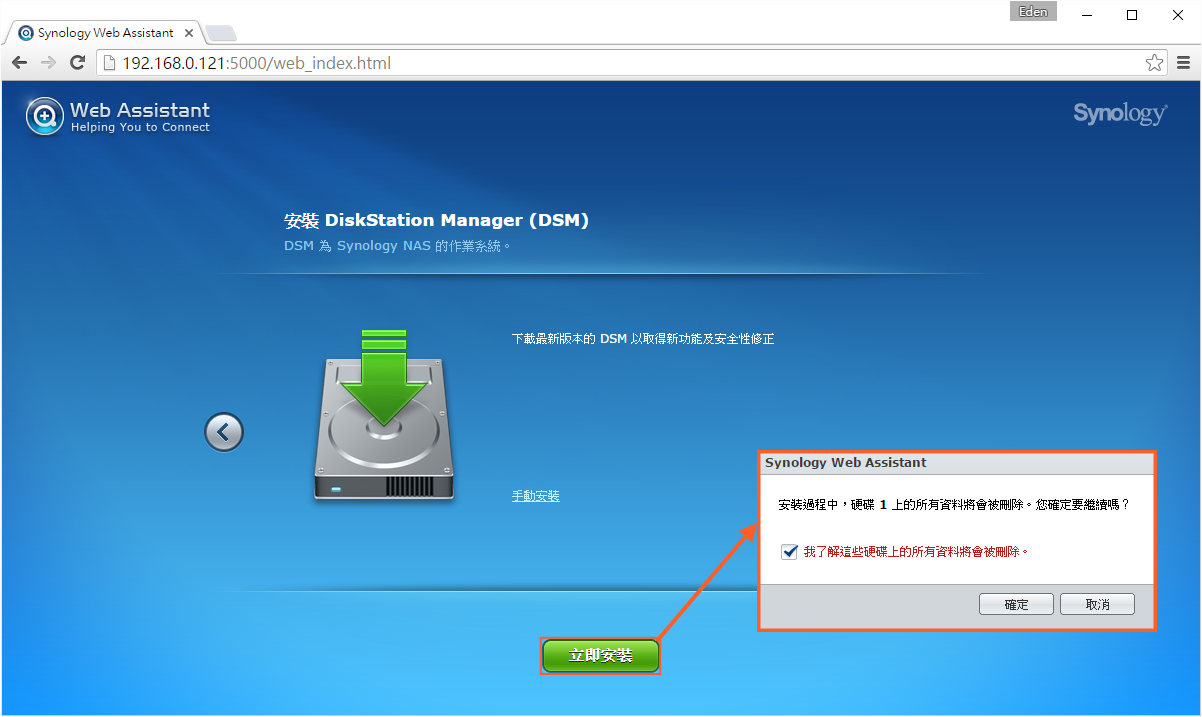
安裝DSM加上NAS重新開機大約花費十分鐘左右。
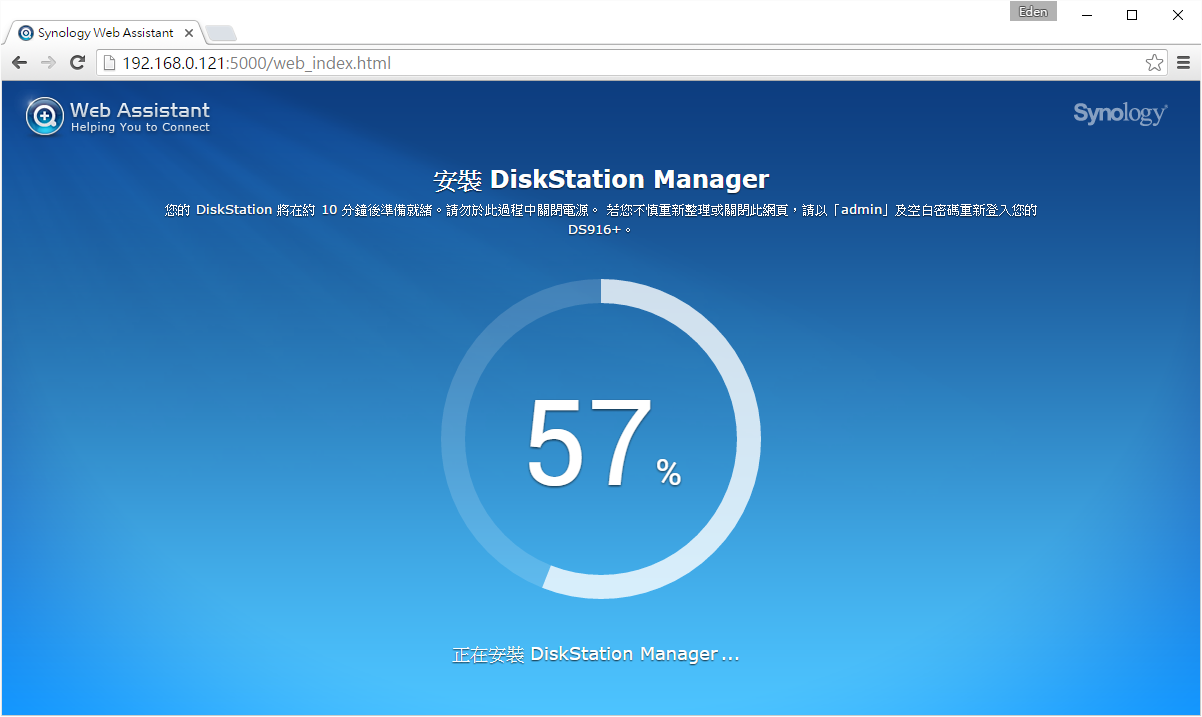
安裝完成後,需輸入系統名稱(也就是未來此NAS的名稱),管理員帳號及密碼。(由於在後面要介紹的安全性設定中,有個叫嘗試登入次數的封鎖功能,可以將輸入過多錯誤密碼的IP封鎖。因此密碼只要有英文+數字,且長度為8位以上,強度其實就算很強了)
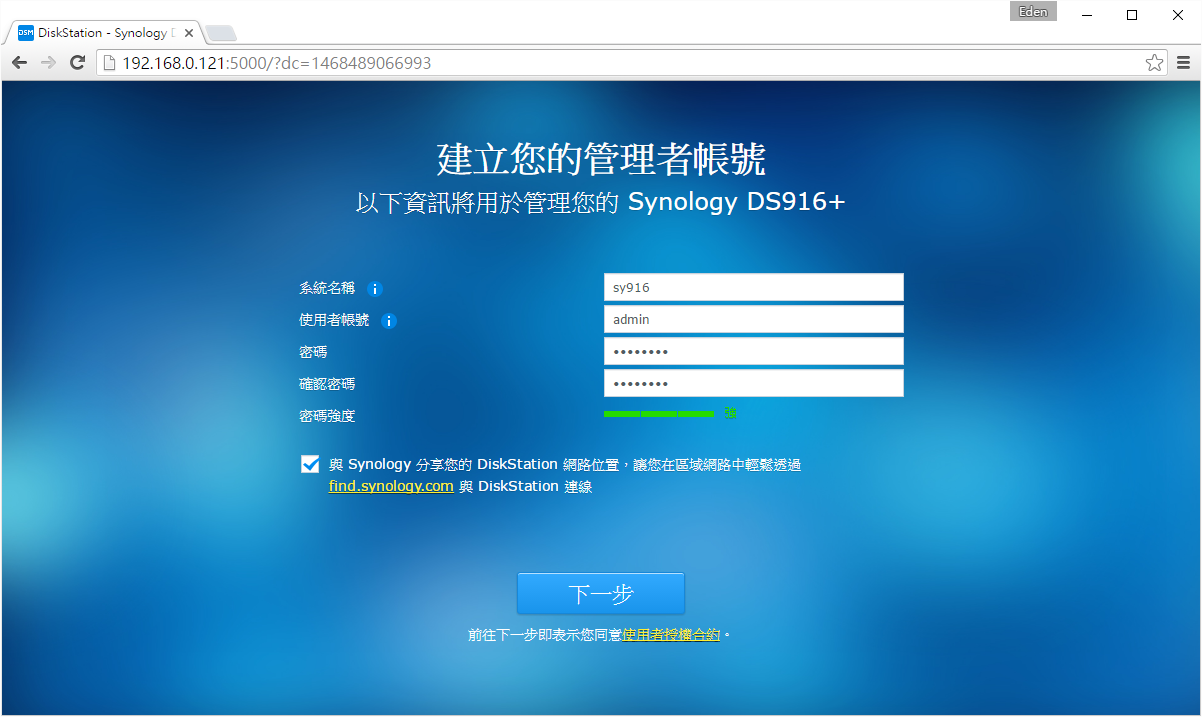
最後是DSM更新設定,為了確保NAS的安全性與加強效能,建議選擇”自動安裝最新DSM版本“。
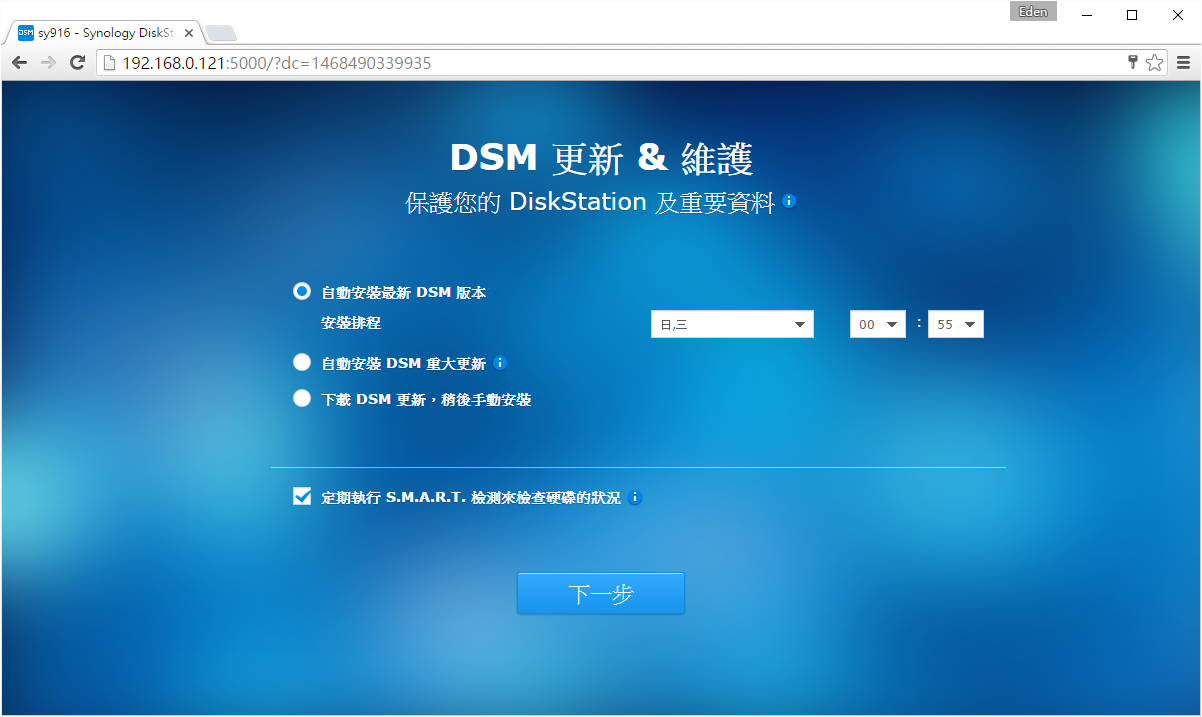
以上設定完成後,就可以進入DSM了!
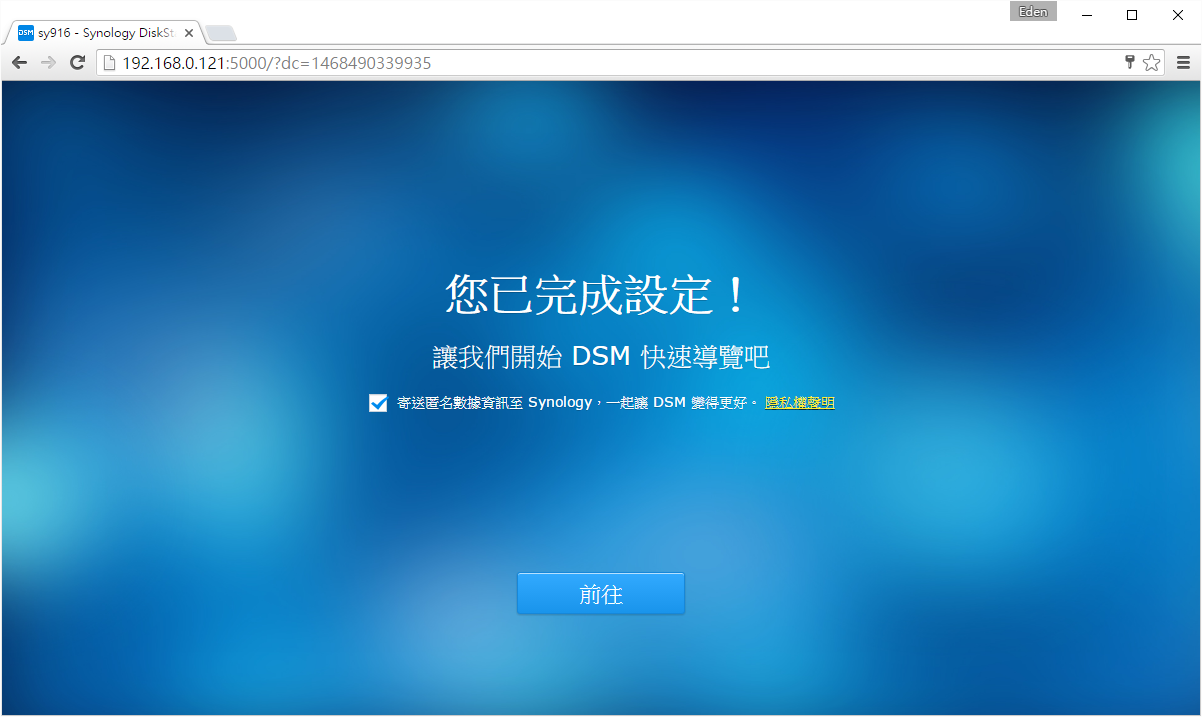
DSM畫面左上角為”主選單“,所有的應用程式皆在此;『套件中心』則是可以安裝各種套件。

每位使用者第一次登入時都會有”DSM說明”的畫面(可以取消顯示),其實Synology要告訴你的就是有任何疑問可以先到『DSM說明』找找,裡頭一定有相關教學介紹的!而管理員還會多了一個監控視窗,能顯示一些系統相關資訊。
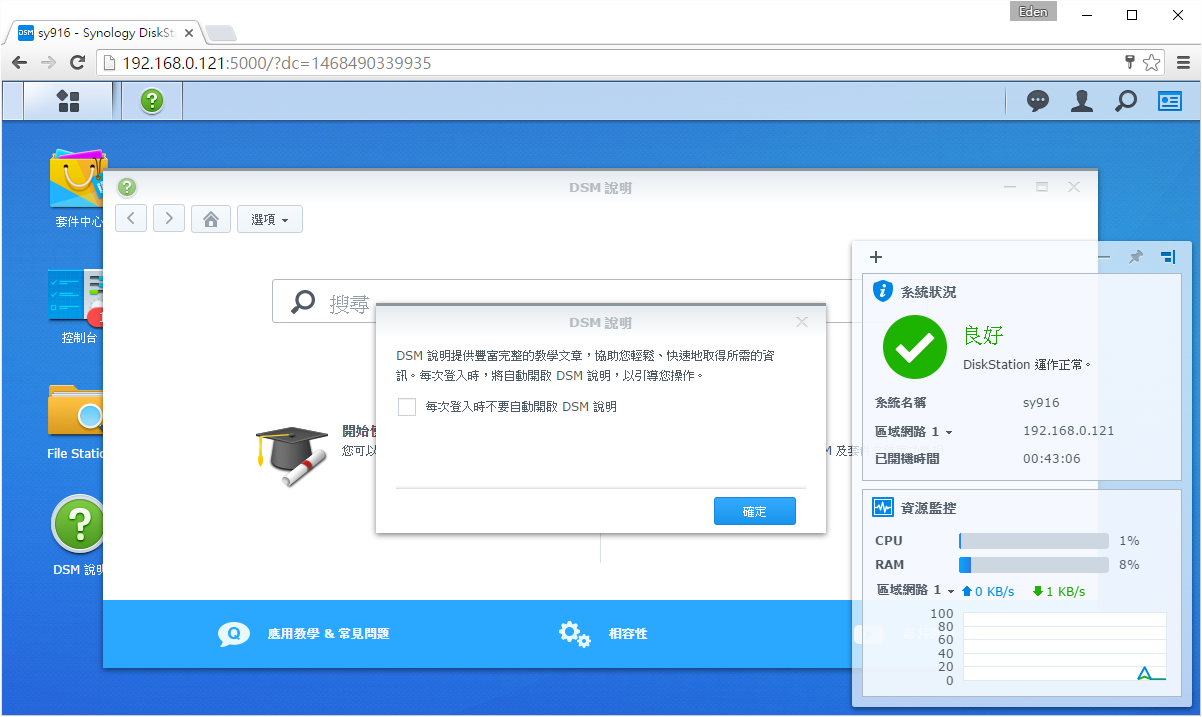
左上角為主選單,所有應用程式會顯示於此,使用者可以依照個人喜好將程式拉至桌面。
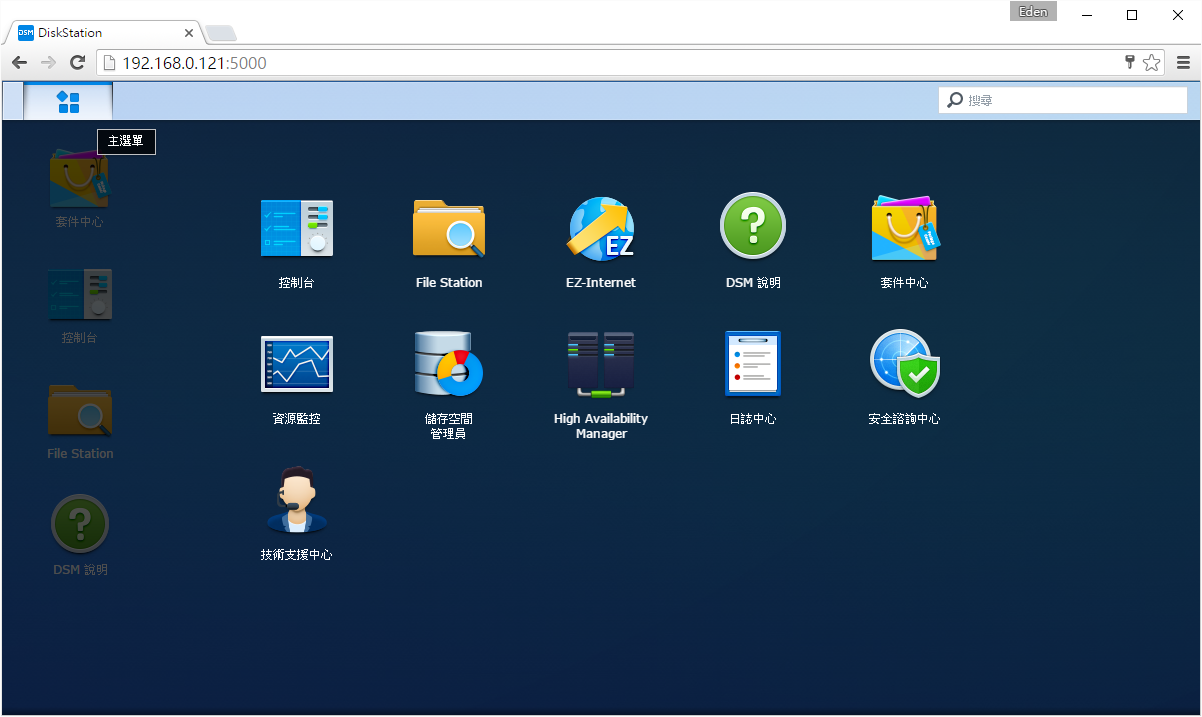
進入『控制台』,有分基本模式和進階模式兩種,可以用右上角的按鈕做切換。

不管是基本還是進階模式,任何一個功能點進去後,左側的功能表都是一樣的。「資訊中心」裡可以看到NAS的各種狀態,像是「一般」頁面就可以看到NAS的規格與型號等等。
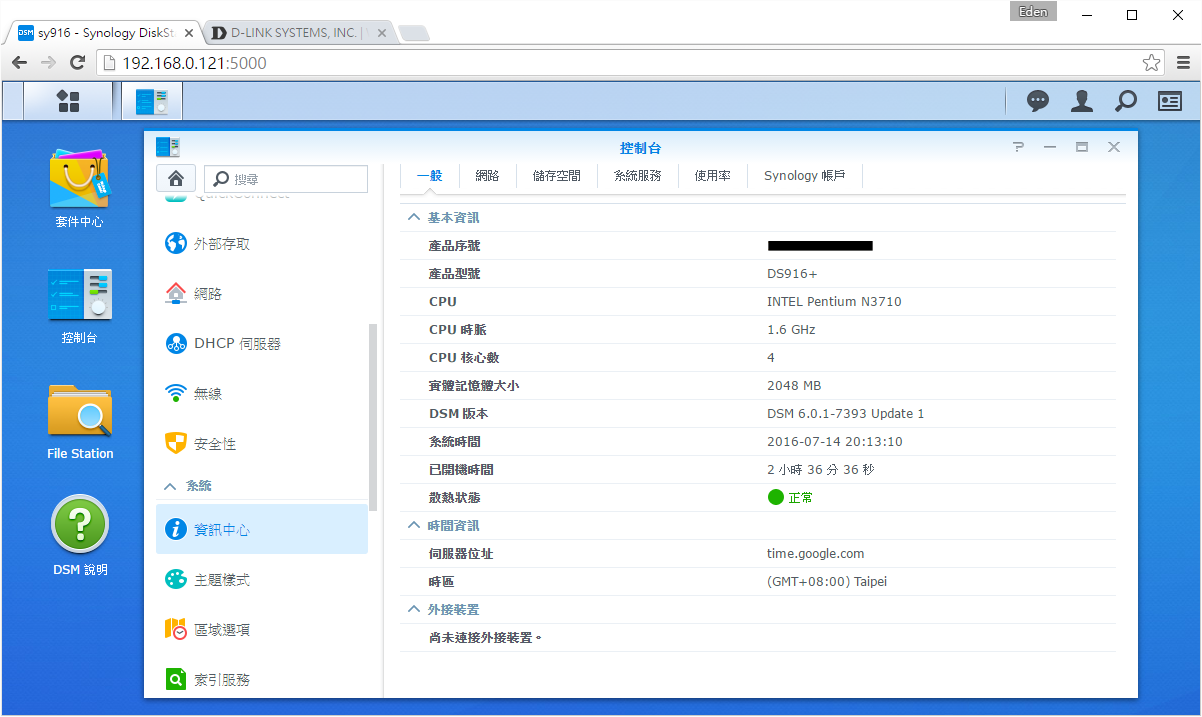
看到『控制台』旁有個”紅色1”標示,就是在「更新&還原」→「系統更新」中,有新版本可以進行更新(注意更新後就無法降回原版本)。
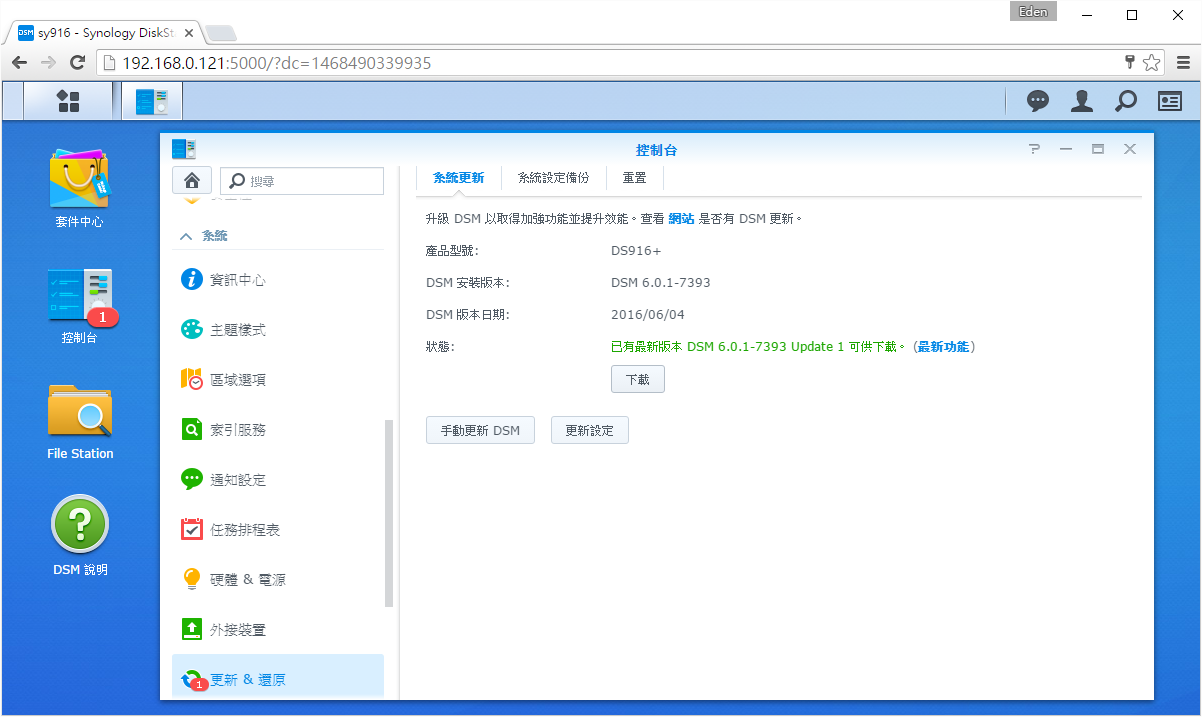
DS916+是經由路由器連接到數據機,進而連線到外部網路;因此外網與NAS溝通時就需要經由特定的通訊埠(也就是所謂的port),否則無法傳遞資料。以下的的設定就是要開啟特定的port,讓NAS能進行外部存取。
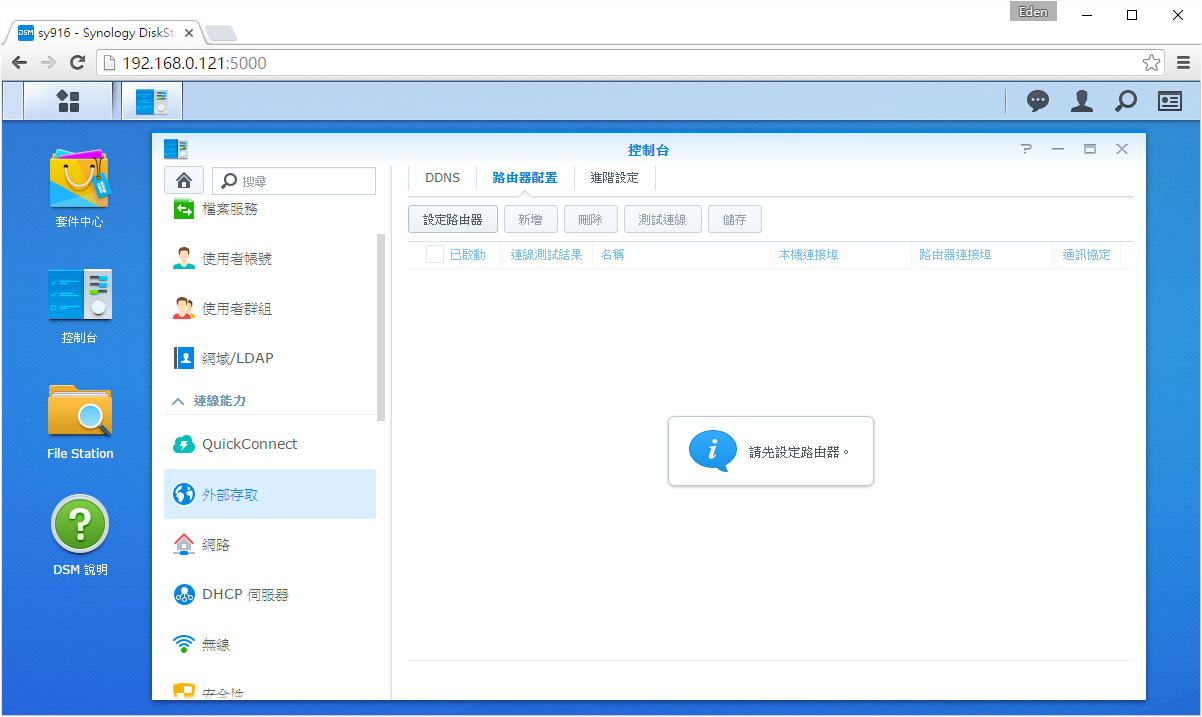
進入「外部存取」→「路由器設置」,按下”設定路由器“。首先要確保藍色框框中的系統設定都要打綠色勾勾,否則無法進行下一步。(一般來說都能進行下一步,否則就是在「網路」→「網路介面」中,區網IPV4的設定要調整為”自動取得網路設定“)
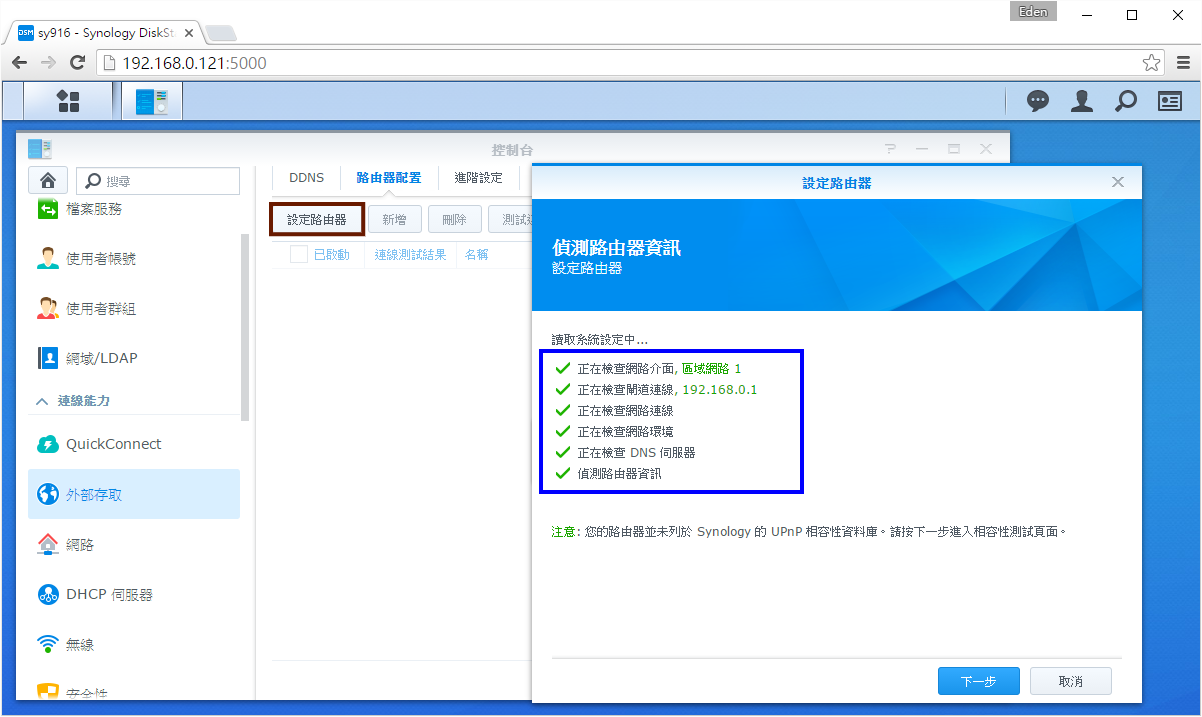
只要是大廠牌的路由器都能直接進行快速設定,接著NAS會測試路由器是否能使用至多100個通訊埠轉送,若是成功就能使用NAS的port轉送功能;若未通過測試,或是路由器品牌太罕見者,使用者就必須到路由器設定頁面自行設定port。
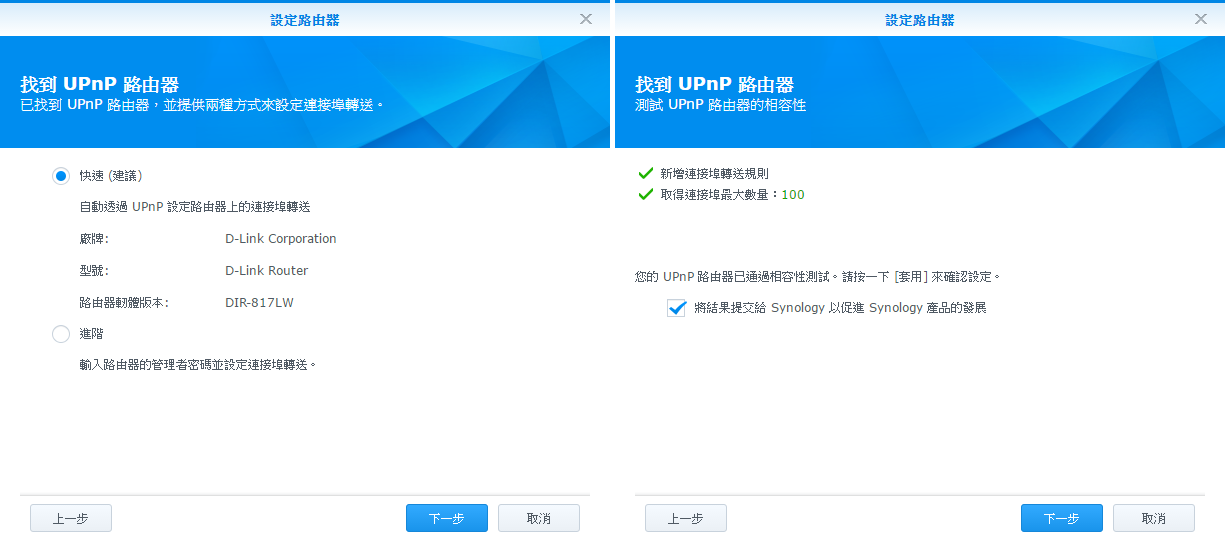
設定完路由器後,接著要建立通訊埠轉送規則,按一下”新增“,點選”下一步“。
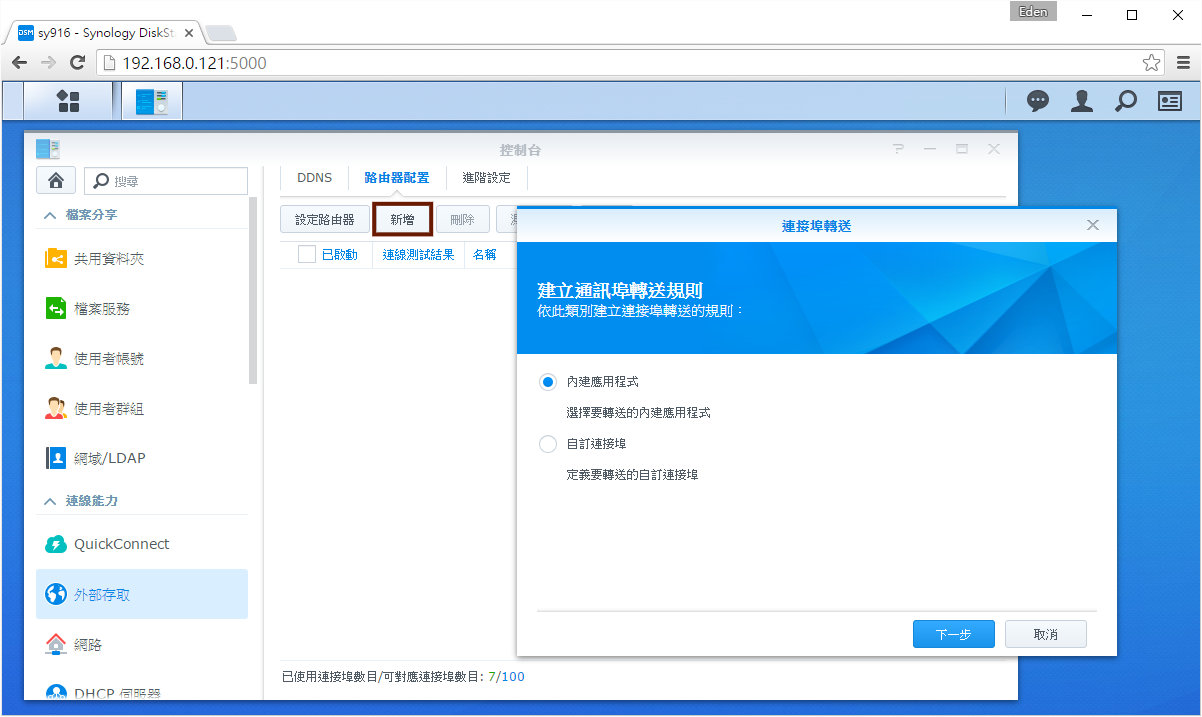
選擇要開啟port的應用程式,可以先全選,待會再將不要的取消打勾。
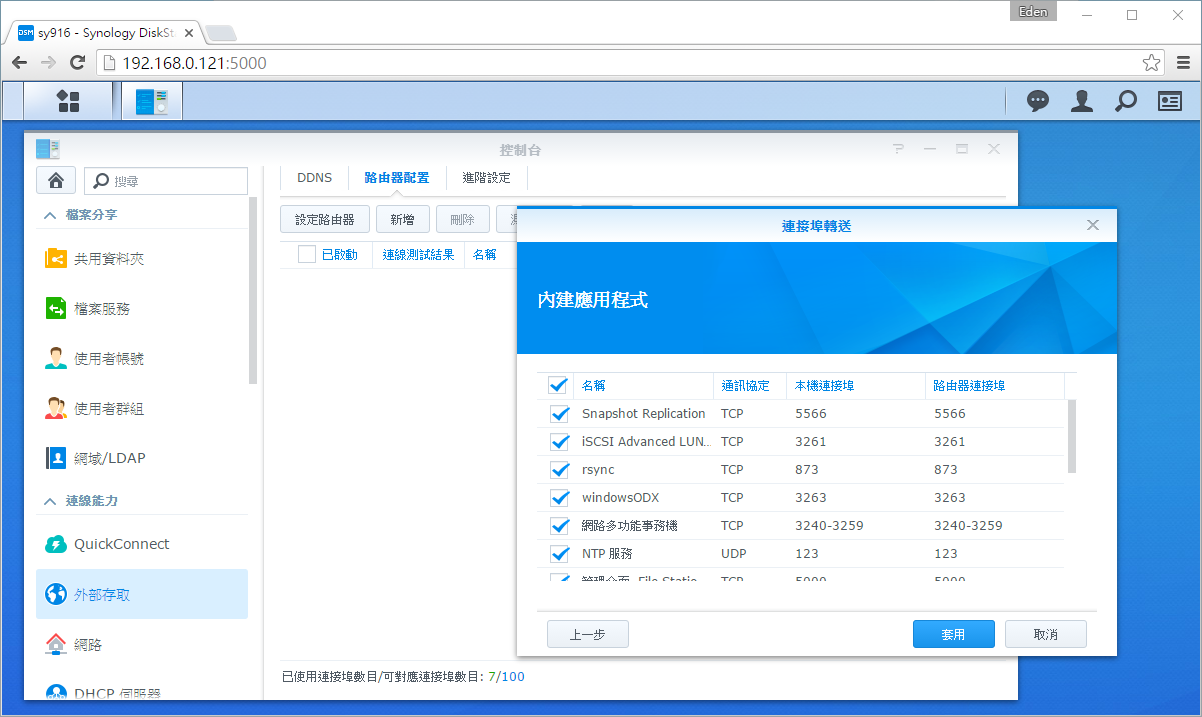
如果不知道會用到哪項功能,可以全打勾;不過像筆者不會使用到Mac檔案伺服器,就可以取消勾選;按下”儲存“後,會出現一個對話框,提醒此舉動會覆寫路由器現有的通訊埠轉送規則。(注意若未來新增套件,還需要回來此新增該套件的port)
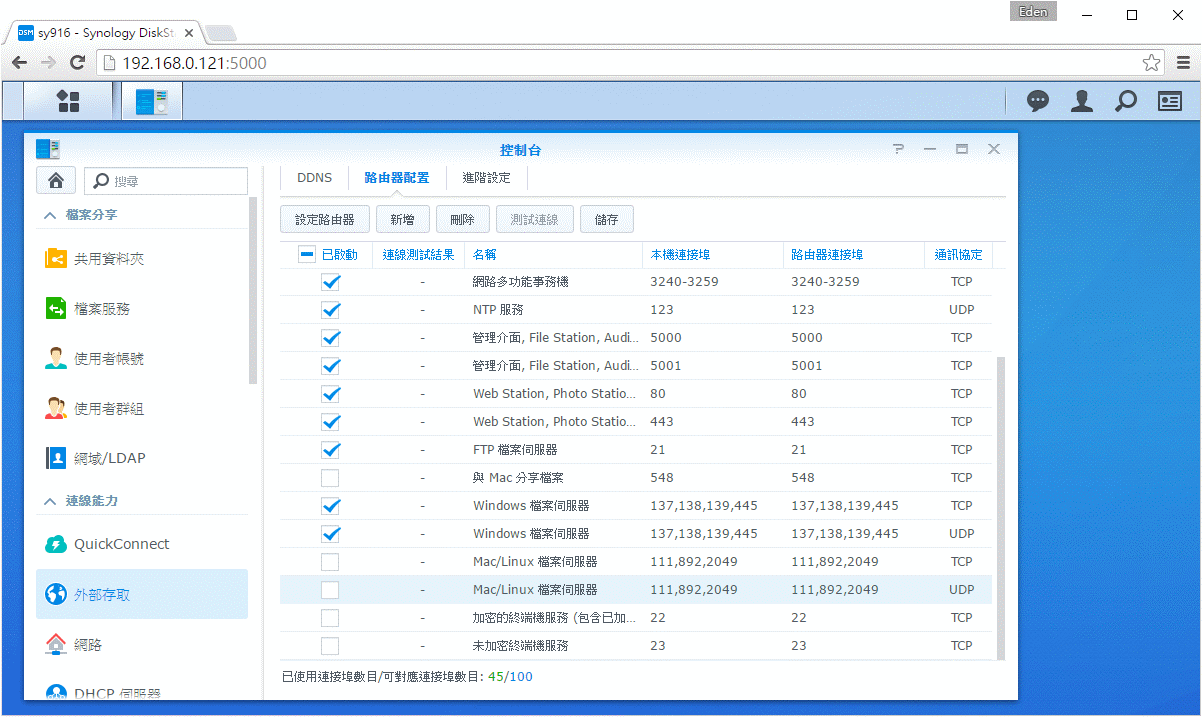
如果沒在路由器頁面設定過port的使用者,不會出現此畫面;不過會出現此畫面的意思是:目前在路由器上的5000、5001…等port被占用,因此NAS額外新增了一個對應的port。(下一節會說明此這是什麼意思,這裡按下”套用“即可)
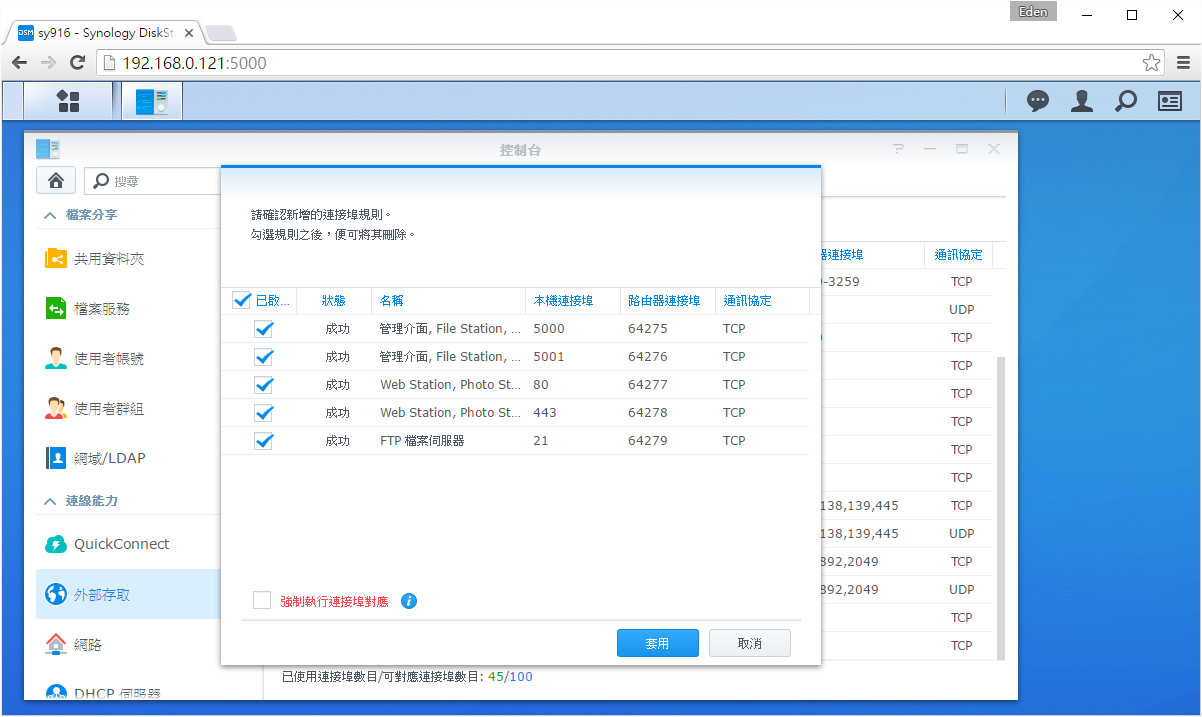
port設定完後,”連線測試結果”皆為”OK”,代表設定完成。(與預設不同的port會以藍字顯示)
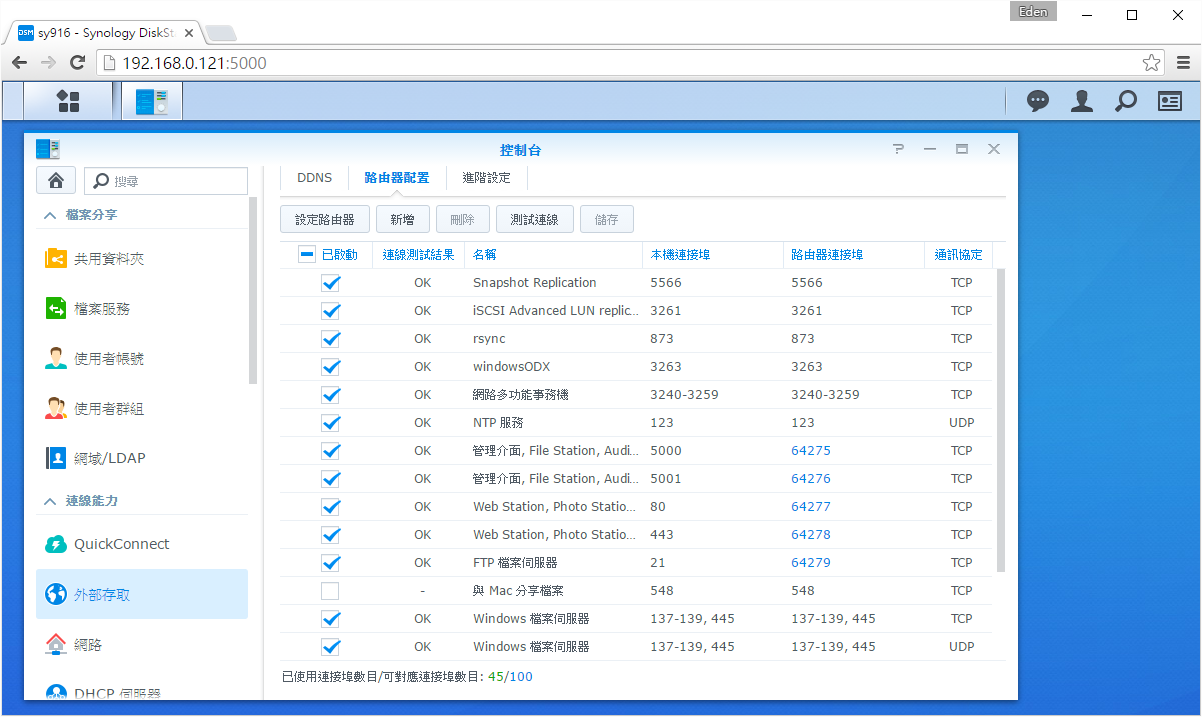
【手動新增特定port】
若之後只有單一port需要開啟,其實手動建立會比上面的方式來的快;點選”新增“ → “自訂連接埠“。
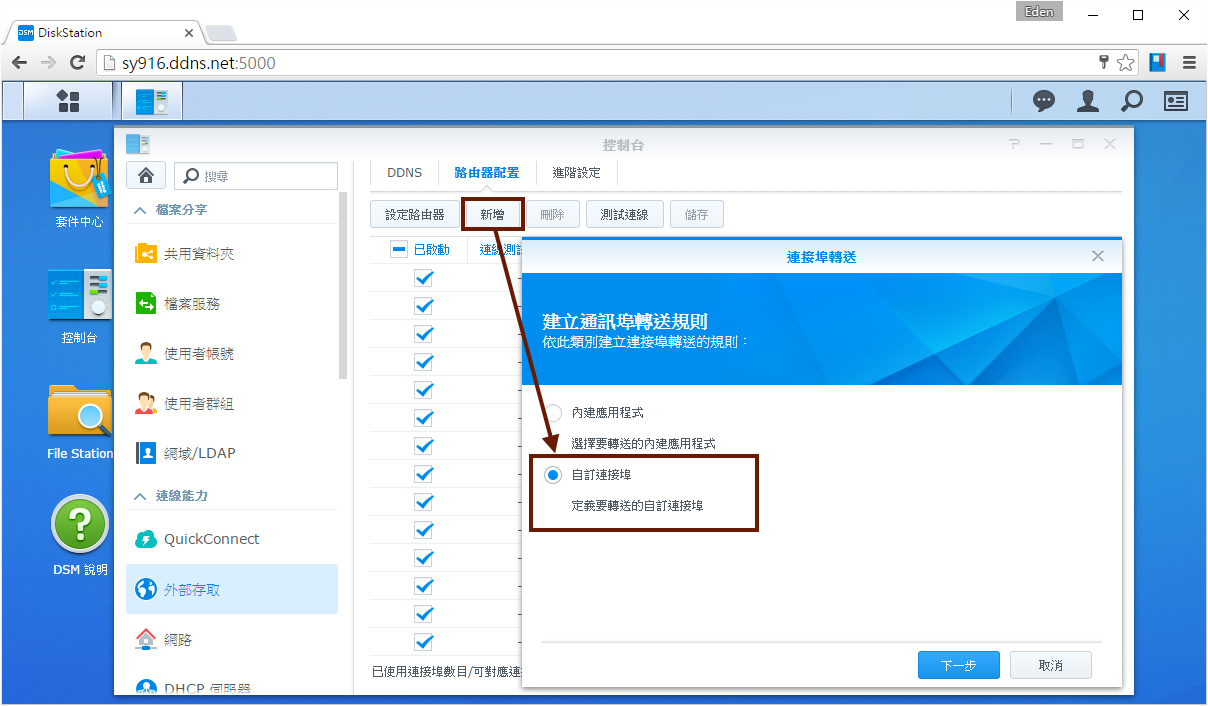
接著輸入要新增的port即可。(按下套用後,記得再按下”儲存“)
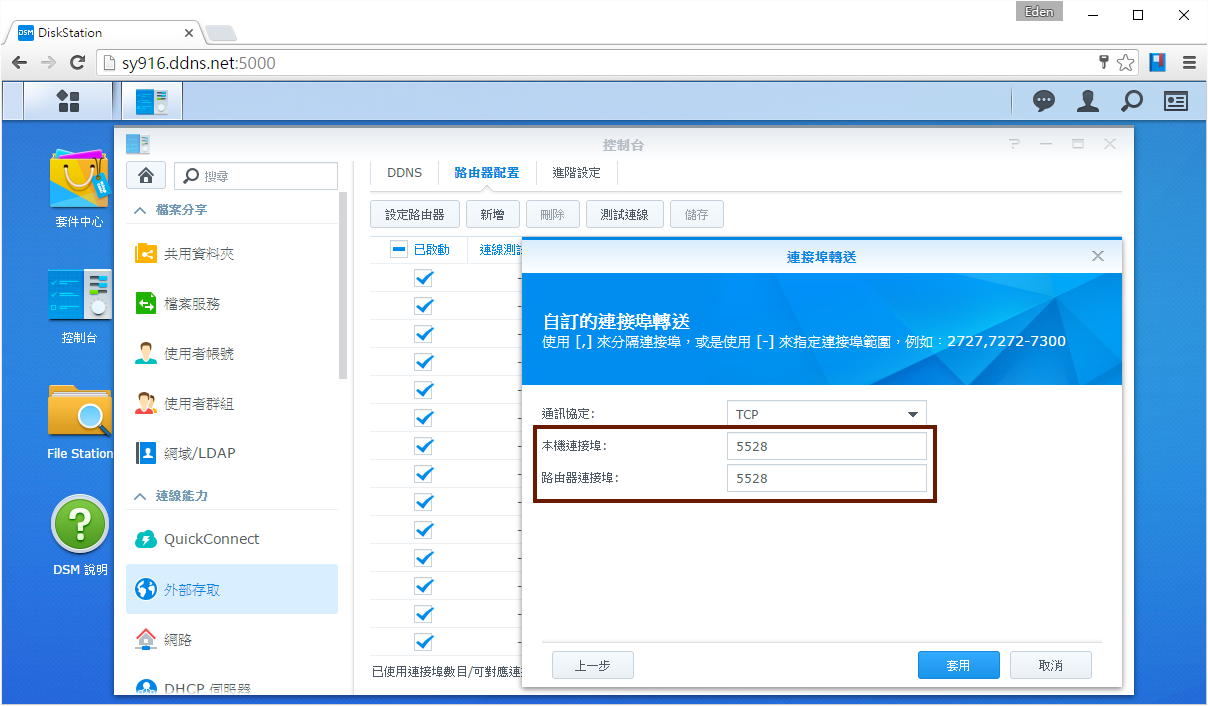
【手動新增特定port:By 路由器】
PS.如果NAS不支援此路由器,使用者就必須到路由器的設定頁面自行設定port轉傳,詳細應用程式會使用到的port請參考此頁面。
要新增特定port也可以利用路由器的設定頁面來設定(以D-Link路由器為例),打開”進階“ → “虛擬伺服器“來建立特定port,IP位址為此NAS的區網連線IP(如這台DS916+的IP就是192.168.0.121)。
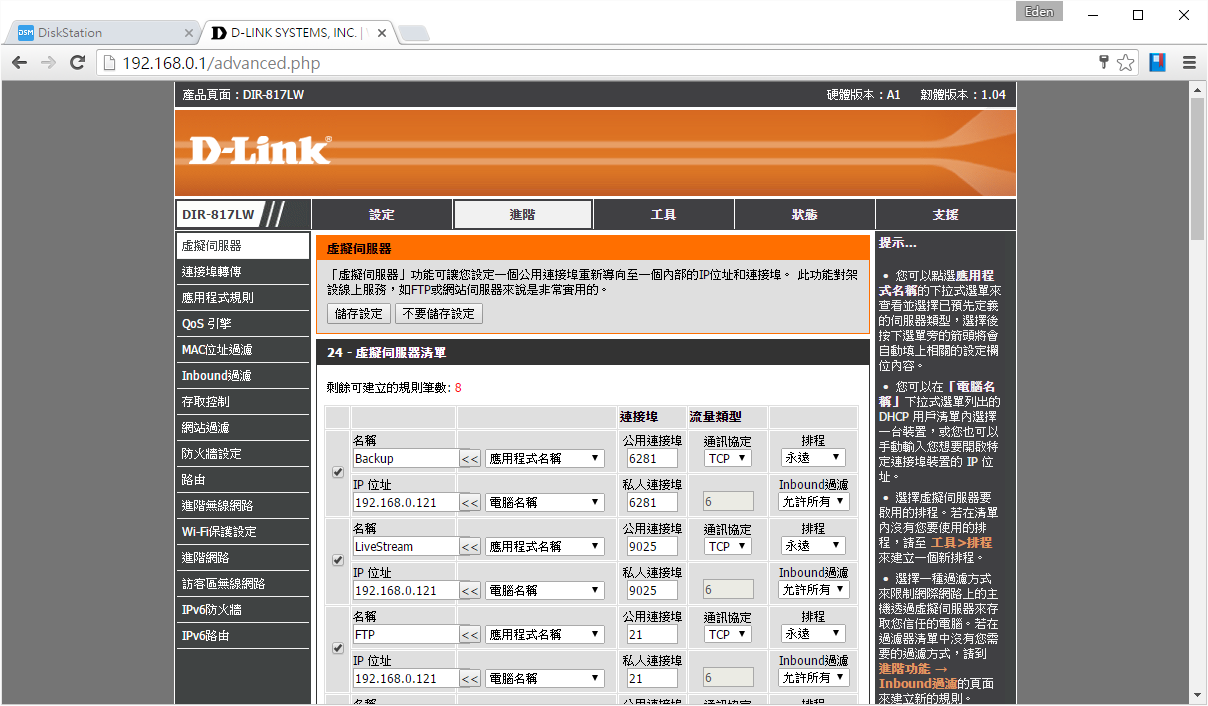
下一步是設定DDNS,此舉主要是為了讓數字IP轉換為一個好記的英文網址(例如奇摩官網的數字IP為206.190.36.45,但是多數人只會記住yahoo.com)。另一方面則是為了讓家中網路是動態IP的用戶可以定時同步其IP至DDNS中。
進入「外部存取」→「DDNS」,按下”新增“,Synology官方提供了許多網域名稱供註冊,若主機名稱輸入sy916,搭配上synology.me網域,則所有使用者未來輸入sy916.synology.me,就能連接至此台NAS。
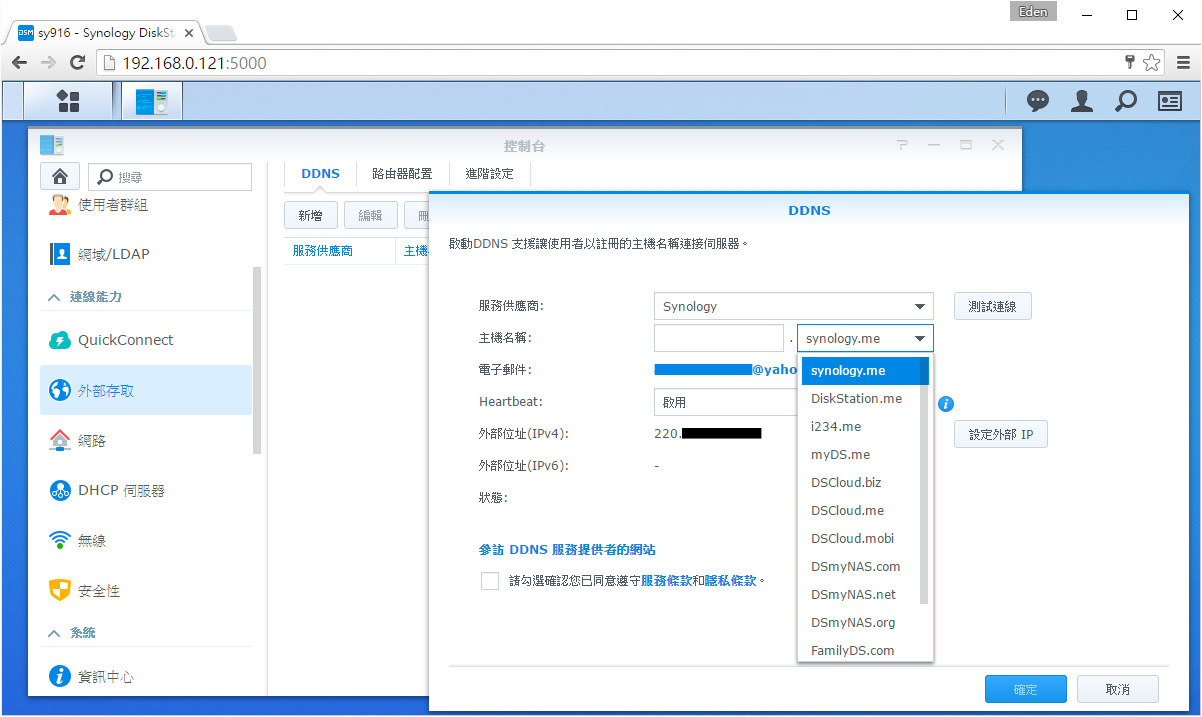
但是官方提供的網域雖多,但名稱都較長不太好記;因此筆者提供一個免費網域的註冊方法,請先到NO-IP (網址:http://www.noip.com) 註冊一個帳戶,然後到使用者管理介面的「Dynamic DNS」→「Hostnames」,點”Add Hostname“,新增一個Hostname。(免費帳戶可新增三個)
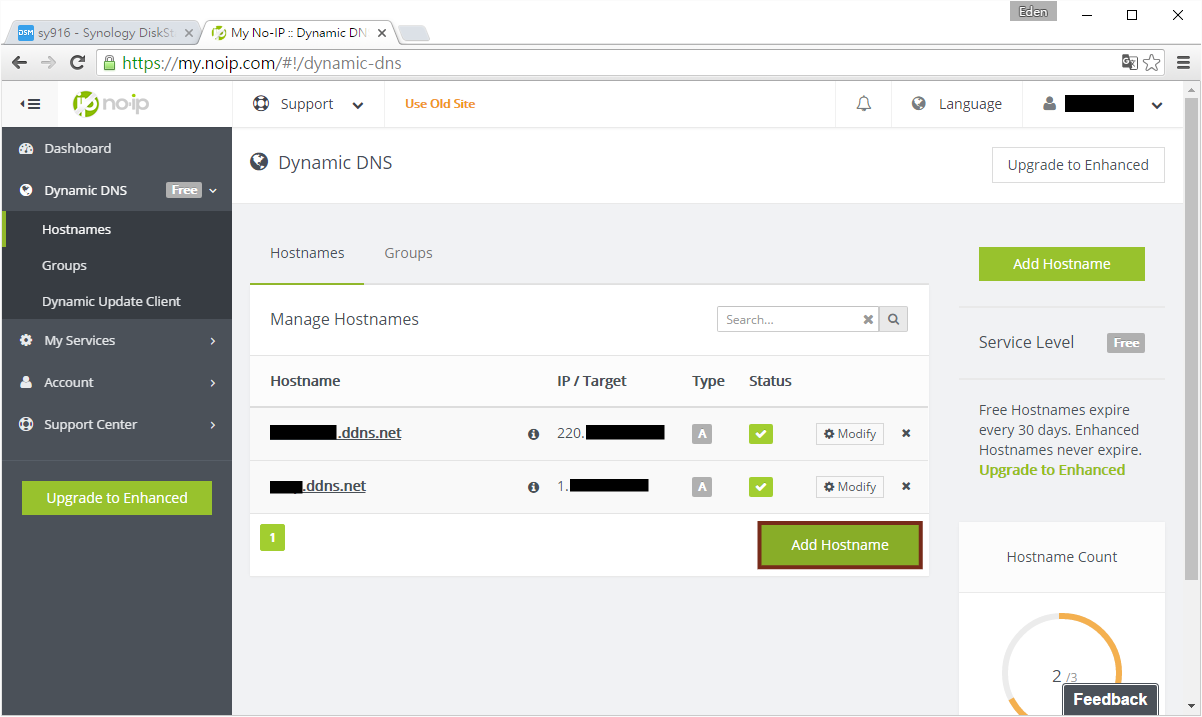
輸入hostname,網域可自由選擇(不過筆者覺得最好記的還是ddns.net或是ddns.me),IPv4位址會自動輸入,按下”Add Hostname“。

看到Status為”綠色打勾狀態”就代表設定成功了唷!不過唯一的缺點就是每個月須要回來確認一次網域(系統會發信提醒),否則該網域就會被刪除了。

最後只要到服務供應商選擇”NO-IP.com”,輸入剛才註冊的主機名稱和使用者帳密(NO-IP的註冊帳密),按下”測試連線“;如果狀態顯示正常,即大功告成!
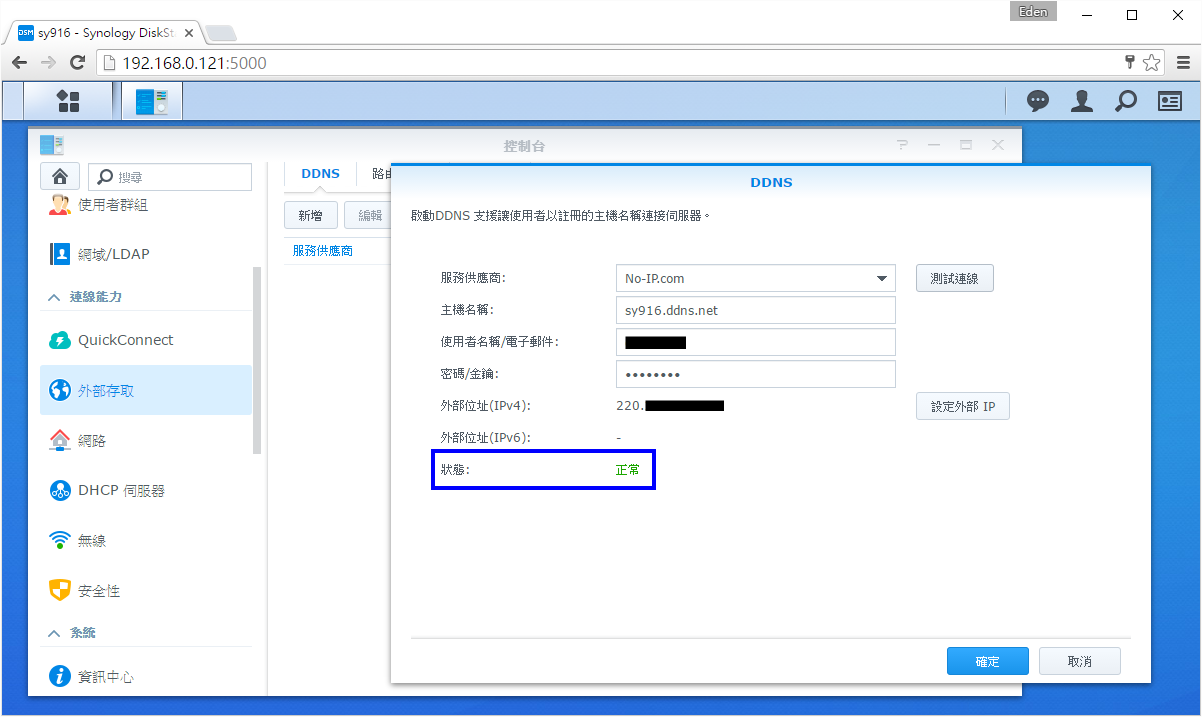
未來不管是在分享檔案連結,或是開啟DSM上,都會優先使用此主機名稱當作網址,因此強烈建議每個NAS管理員在初次設定NAS時都要線設定一組DDNS。
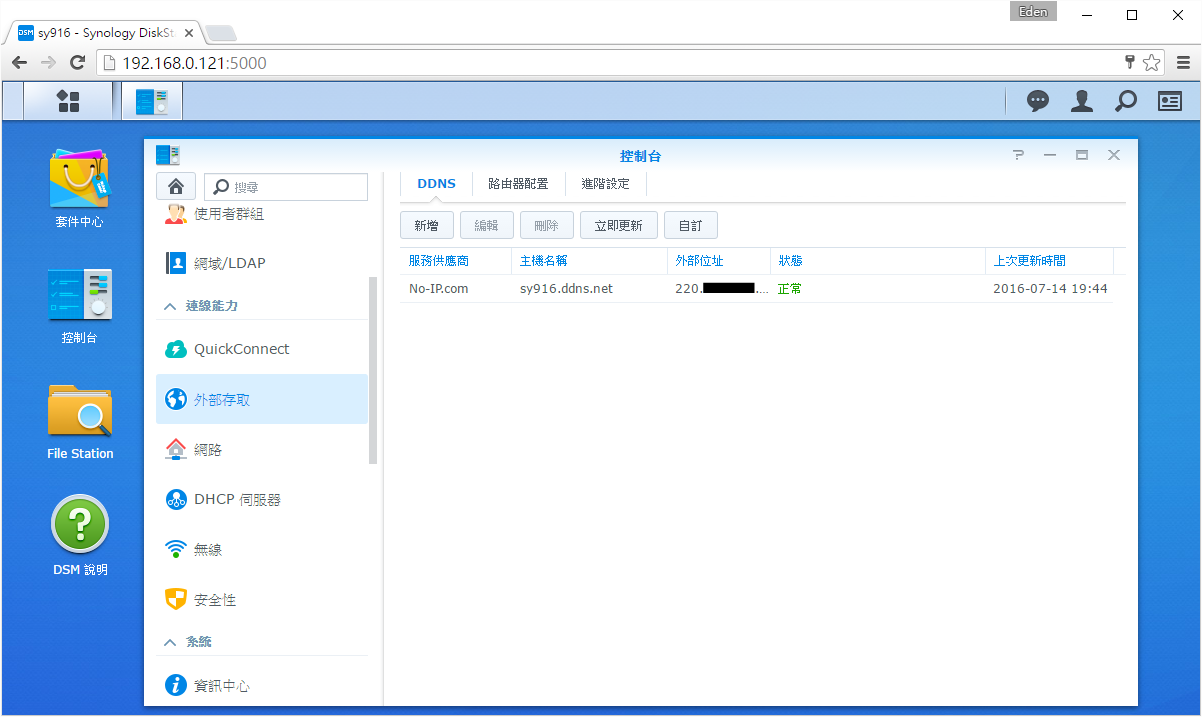
剛才是適合固定/動態IP的使用者,如果是”固定IP”的用戶,前面的DDNS不用設定,只需將註冊好的DDNS輸入在”主機名稱或固定IP“欄位(「外部存取」→「進階設定」頁面),NAS會優先使用這組網址當作外部連結。
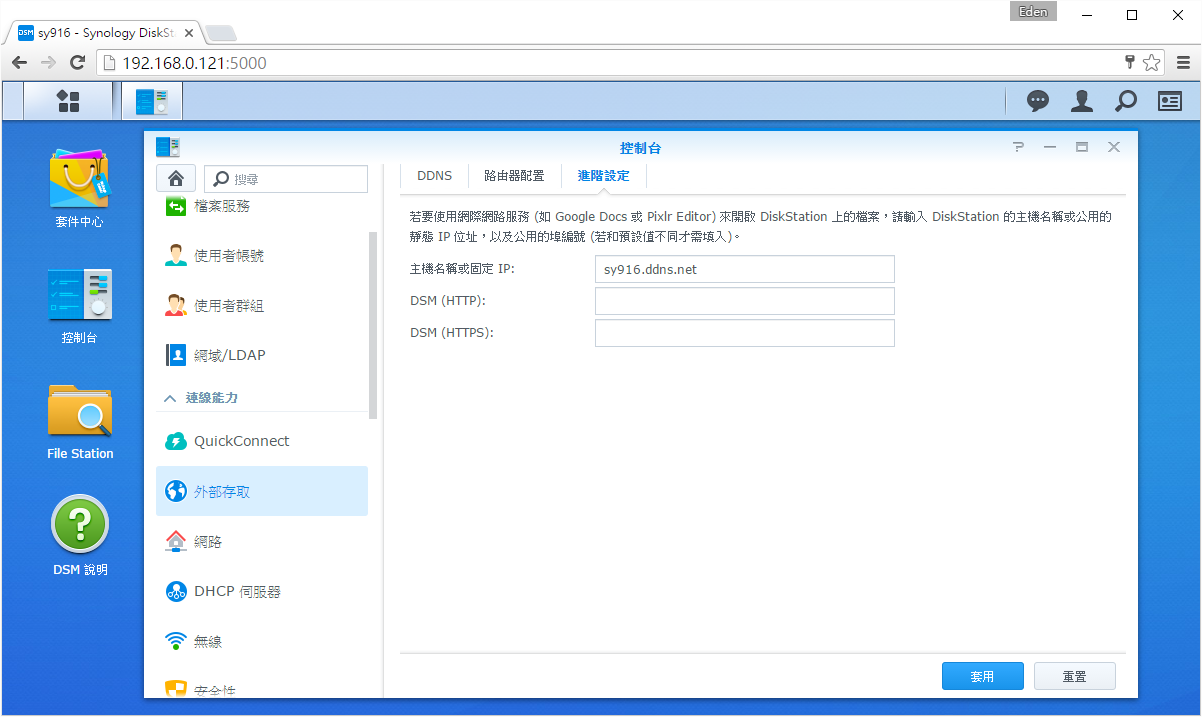
使用QuickConnect便可以輕鬆透過網際網路存取NAS,無需另外設定連接埠轉送規則或進行其他複雜的網路設定。它的好處是:
1. 自動判斷使用者所在網域為區網還是外網,內網就連192.168.0.XX,外網則連前面設定好的DDNS。
2. 沒設定DDNS、常換DDNS、甚至是DDNS很長很難背的,從第一點可知,QuickConnect可以對應連接,非常方便。
使用者只要輸入自己取的ID(網頁連覽器輸入http://QuickConnect.to/sy916,行動裝置則輸入sy916),就能登入NAS。
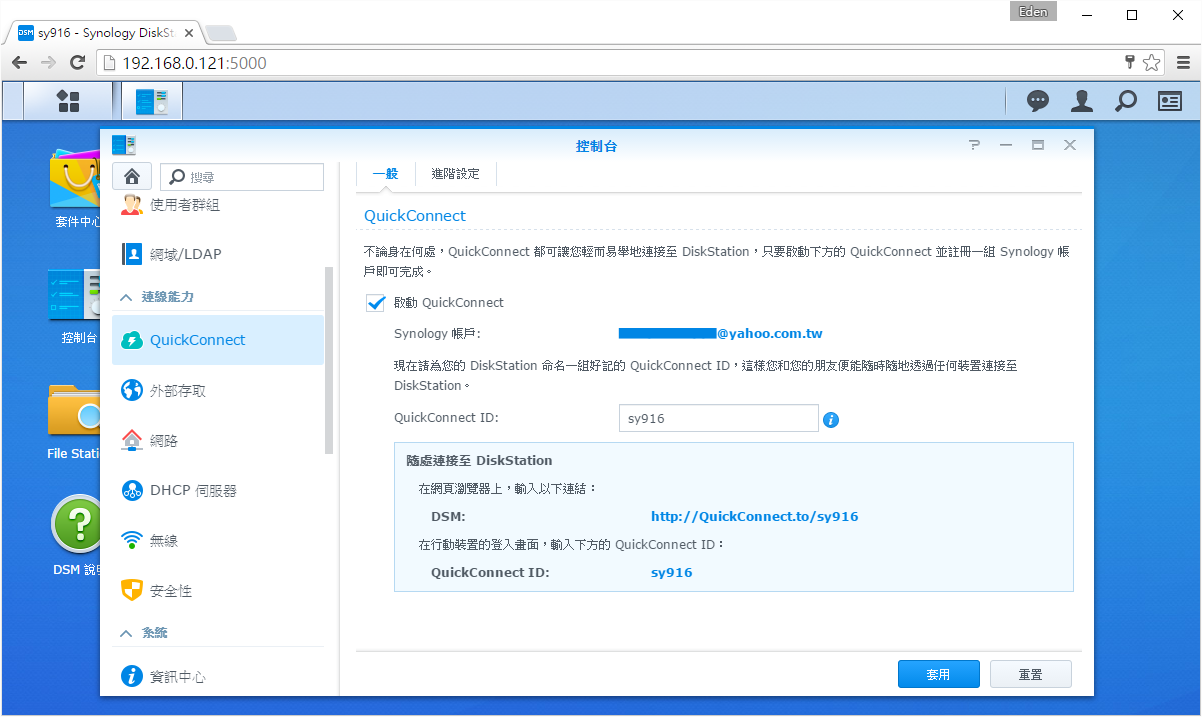
在輸入http://QuickConnect.to/sy916後,區網使用者會使用區網IP,外網使用者會使用DDNS。
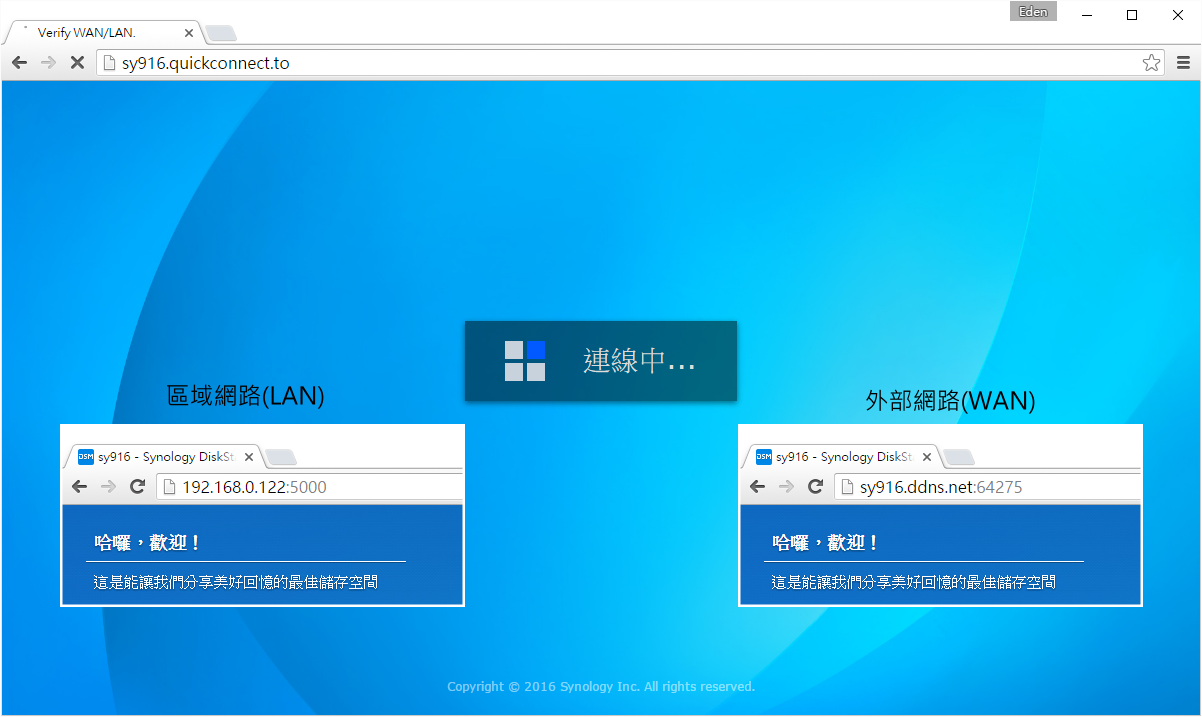
【以下情況為「外部存取」→「路由器配置」的”本機連接埠”和”路由器連接埠”不同時(如下圖)做的解釋,若相同請忽略】
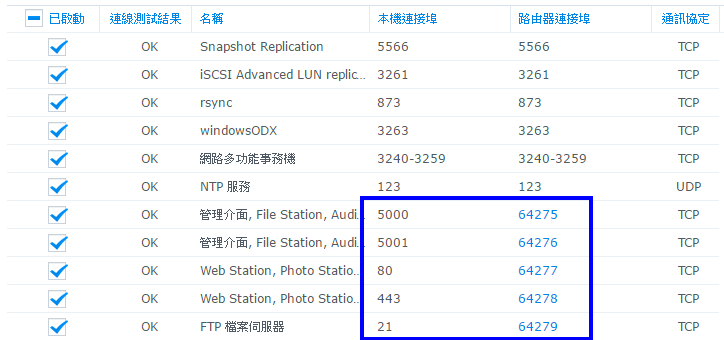
在此,一定會有人問,上圖在QuickConnect連線時,為何區網的port是5000(192.168.0.122:5000),而外網的port卻是64275(sy916.ddns.net:64275)呢?
這就是前面”通訊埠規則”要解釋的地方,由於DSM預設的port為5000,對於這個port,區網用戶不用繞到外網傳遞資料,因此可以使用預設的5000;但是前面在設定通訊埠規則時,路由器內的port:5000已經被占用了,NAS只好新增一個port:64275來對應這個預設值port:5000,因此外網輸入sy916.ddns.net:5000是無法連回家中NAS的。
因此,要解決這個問題有兩個辦法,第一個(建議使用)就是到路由器設定頁面,並將占用的port全部移除,再到「外部存取」→「路由器配置」裡設定的port刪除再重新新增(詳見B-2節)。
第二個方也差不多,就是進入路由器設定頁面”進階“ → “虛擬伺服器“設定指定的通訊埠()。IP位址為此NAS的區網連線IP(如這台DS916+的IP就是192.168.0.121),如下圖所示。(詳細應用程式會使用到的port請參考:此頁面)
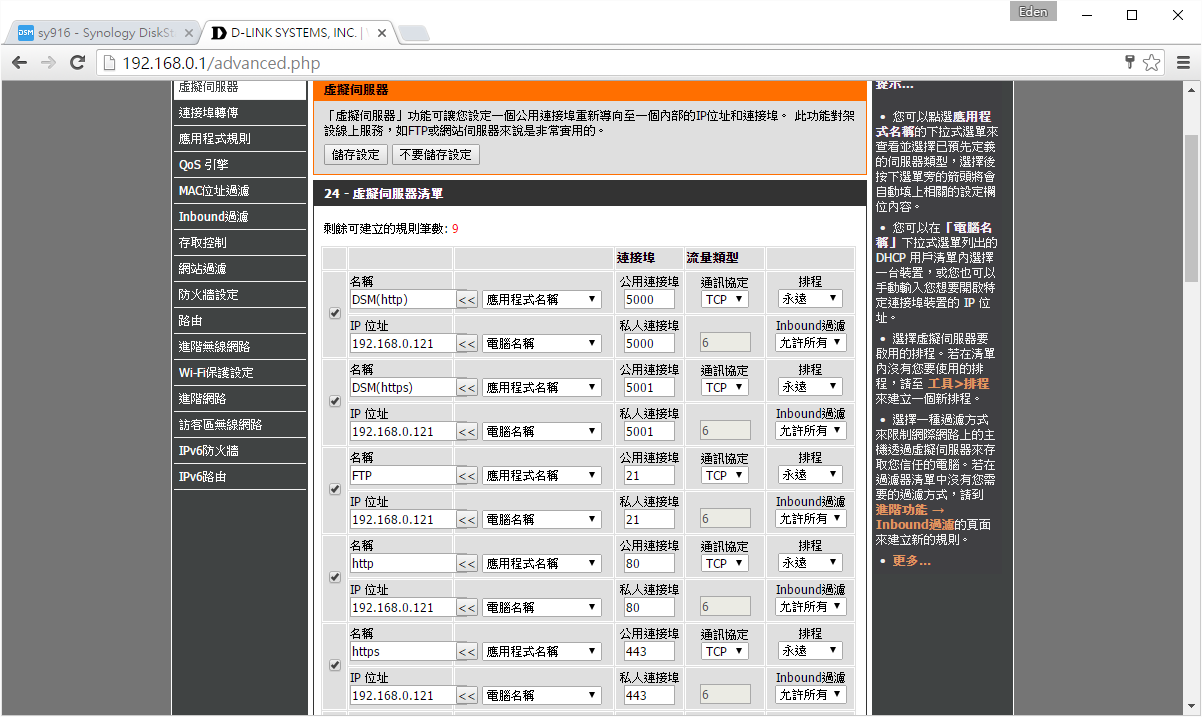
不過QuickConnect也是有缺點的,由於它的連線方式為NAS–>Synology–>User(外網),連線還要經過官方,顯然在存取資料速度上會比直連來的慢。筆者就實測過了,若使用QuickConnect進行檔案分享就非常慢,甚至有網頁打不開的問題。所以建議在使用DSM和檔案分享就用DDNS直連(把打勾取消,如下圖),其他再利用QuickConnect連接。
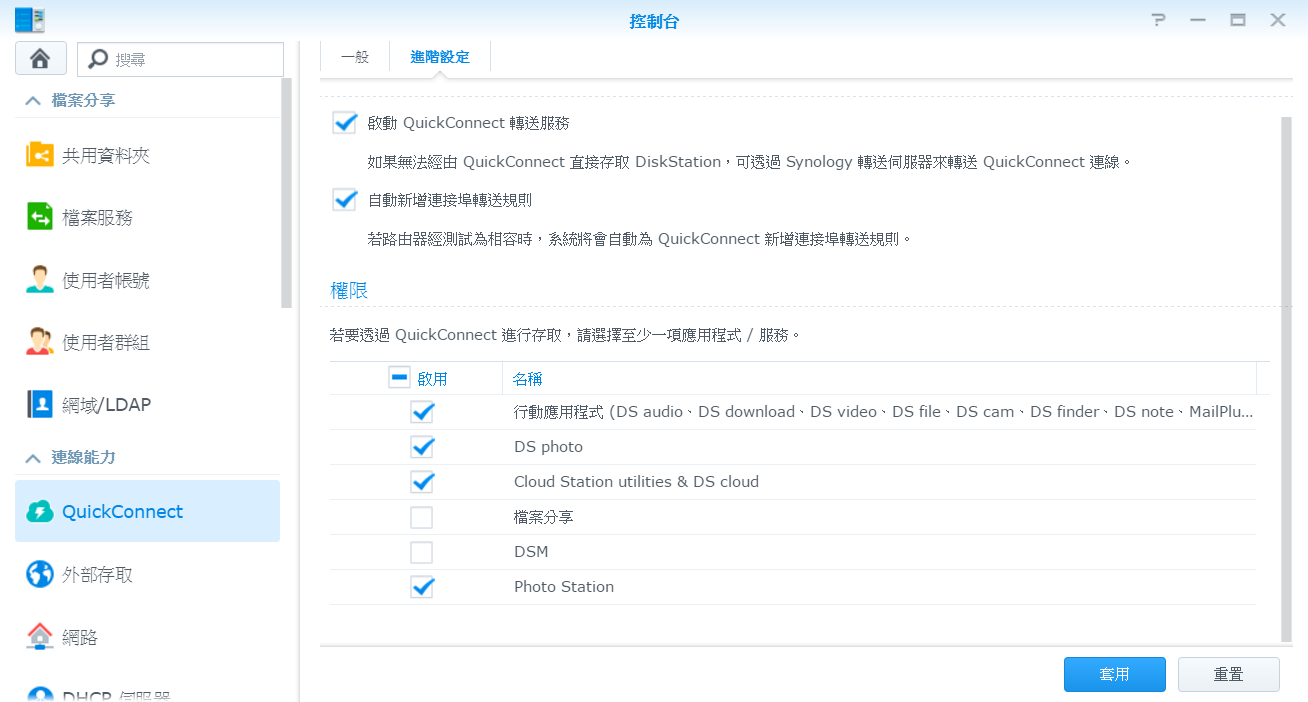
安全性設定是一台NAS最重要的部分,首先進入「安全性」→「安全性」頁面,設定不太需要更動,不過”等候逾時“可以設定更長的時間(如30分鐘以上),以防止頻繁的登入登出。
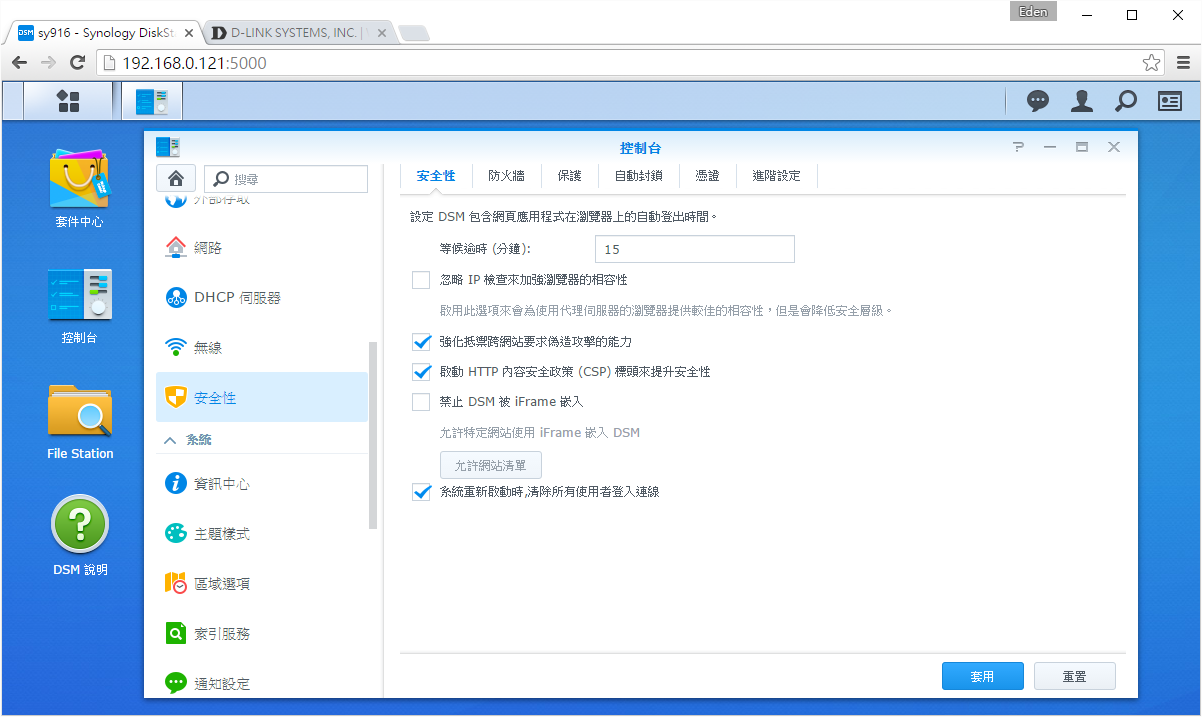
「防火牆」頁面中,建議開啟防火牆,以防止未經授權的登入並控制服務存取。
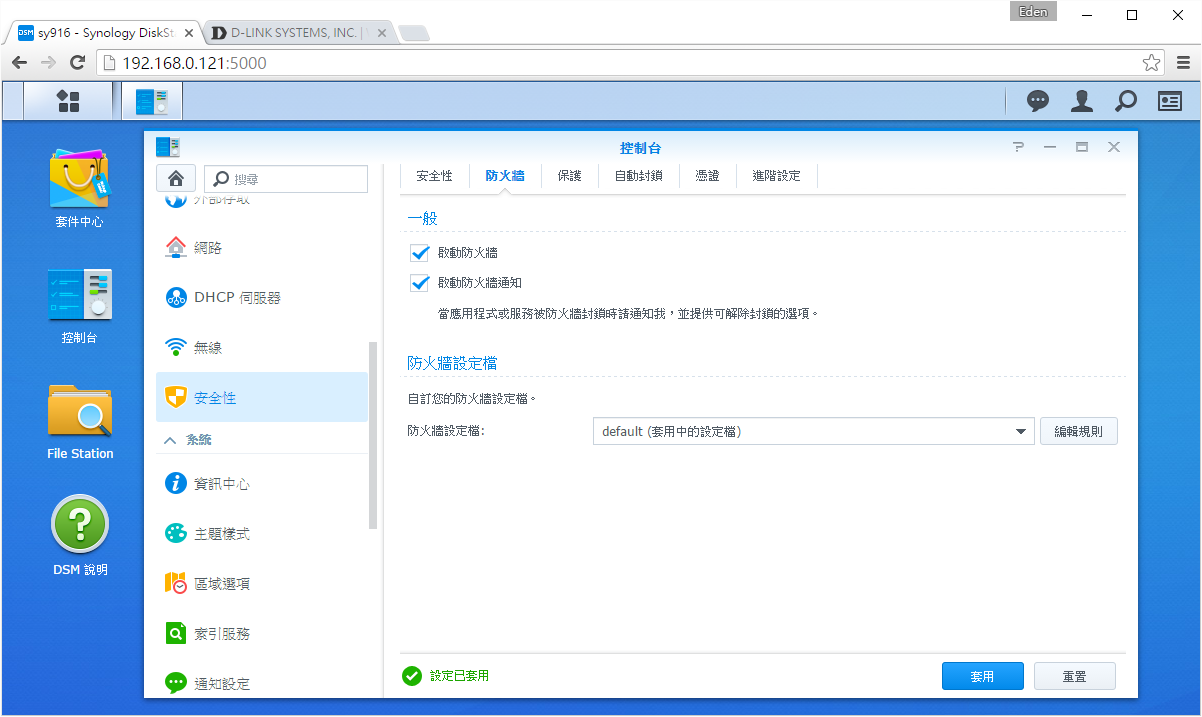
「保護」頁面裡,請啟動”DoS防護“,防止網際網路間的惡意攻擊。

「自動封鎖」功能為預設開啟,預設是5分鐘10個嘗試登入次數就會封鎖該IP(包含FTP、SSH、DSM等服務),如果還是有疑慮,可以把登入次數再減少、時間再縮短。

在「通知設定」的部分,有提供電子郵件、簡訊、推播服務,其中電子郵件和推播服務是免費的,只需將電子郵件通知啟動,輸入收件人Email和標題前置文字,並登入相關郵件授權(如Gmail、Yahoo!等),NAS就會在發生事情時(如:什麼IP被封鎖、有系統更新等)寄出通知。
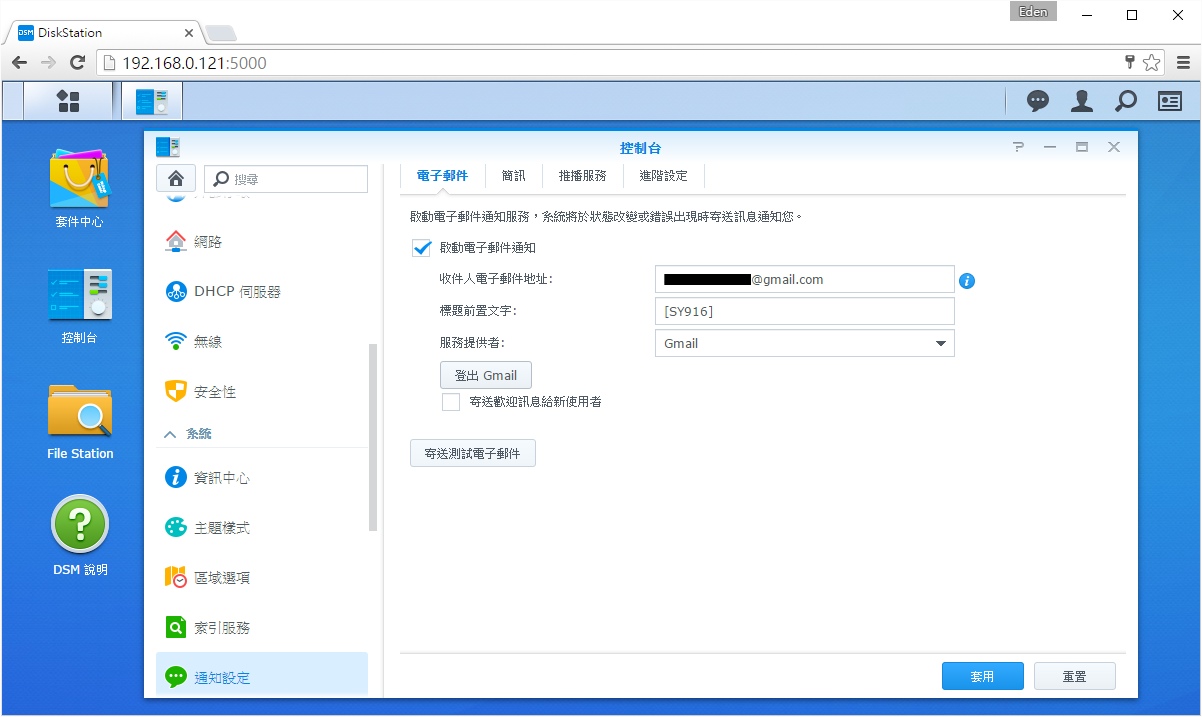
下圖為測試信件。
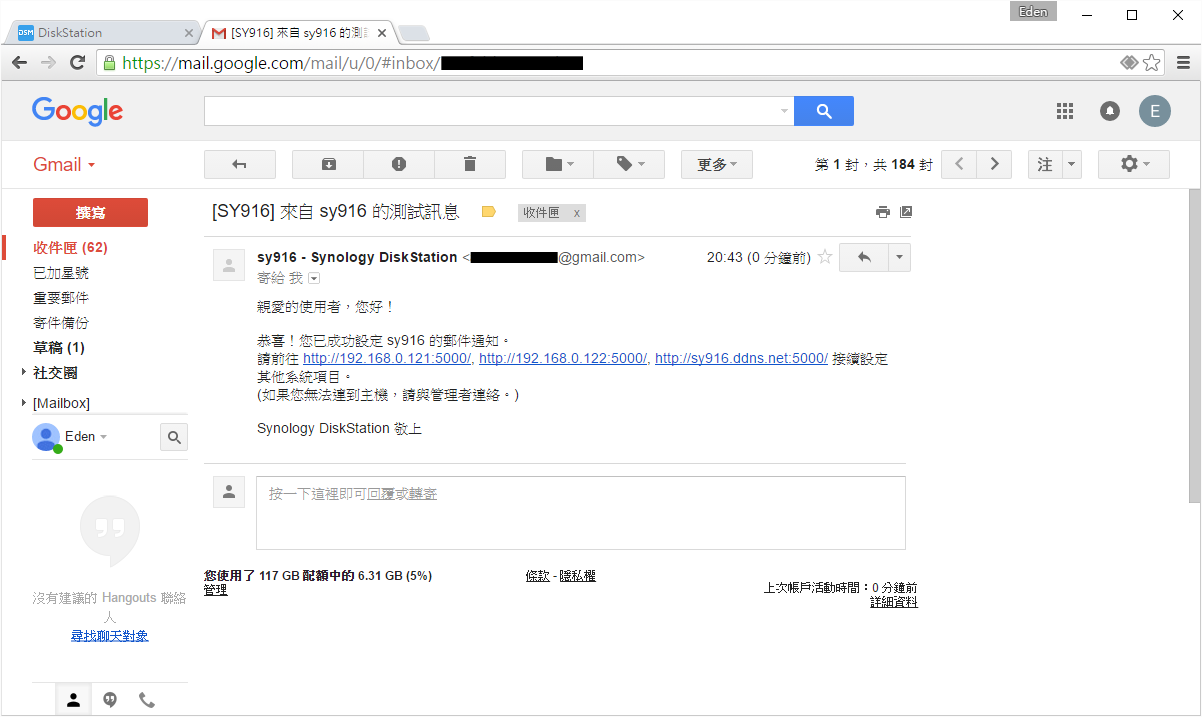
FTP是NAS不可或缺的一項服務之一,進入「檔案服務」→「FTP」,並勾選”啟動FTP服務“。
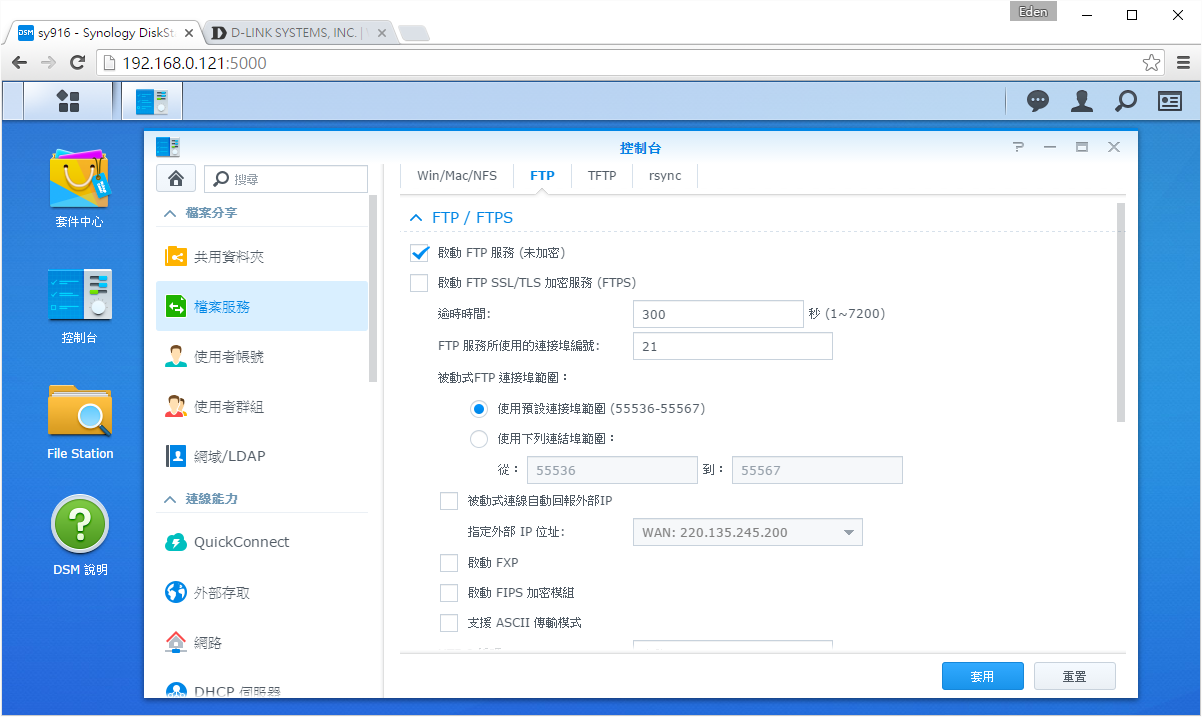
想知道NAS有開啟哪些服務的話,進到「資訊中心」→「系統服務」,就可以查看並啟用/停用。