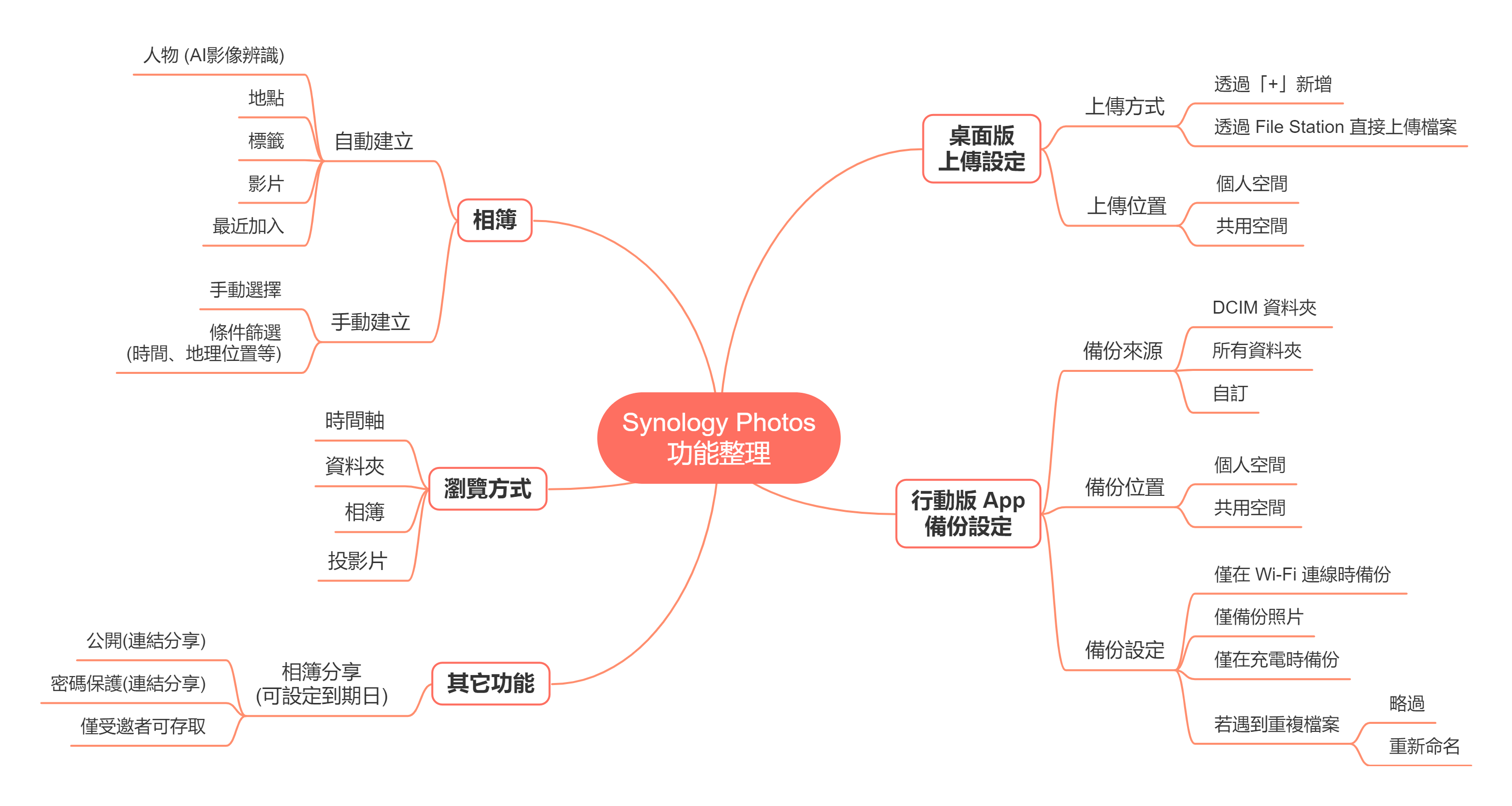距離上次筆者使用 DSM 6.0 Beta 已經過五年了,這次的 DSM 7.0 Beta 除了擁有嶄新的 UI 介面,更強調監控管理上的直覺及便利性;除此之外,以往不曉得要把照片整理在 Photo Station 還是 Moments,如今兩個套件結合為 Synology Photos,不管是照片瀏覽、自動備份還是要投影到電視、共享照片給其他人等,均方便許多。
▼ Synology 推出全新 DSM 7.0,目前開放 DSM 7.0 Beta 供使用者體驗。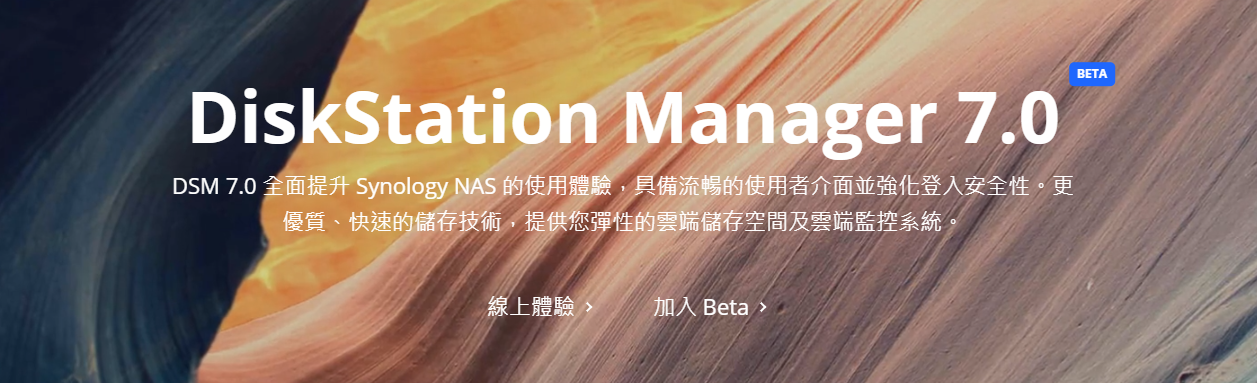
因此本篇將介紹 Synology Photos 的完整使用體驗;但在開始之前,我們為何要用 Synology Photos 作為手機照片的備份平台呢?
目前普遍大眾會使用兩種方式將照片儲存到雲端:LINE 相簿和 Google 相簿,不過將照片存放在 LINE 相簿的缺點是照片會被嚴重壓縮為原本照片的 10~20% 大小,而 Google 相簿原本有原始畫質和高畫質兩種備份方案,高畫質(照片最大 1600 萬像素)目前還不會計入儲存空間,簡稱免費無限量儲存照片,但是到 2021/06/01 後「高畫質」也會計入 Google 儲存空間,如圖所示。
▼ 2021/06/01 後「高畫質」也將計入 Google 儲存空間。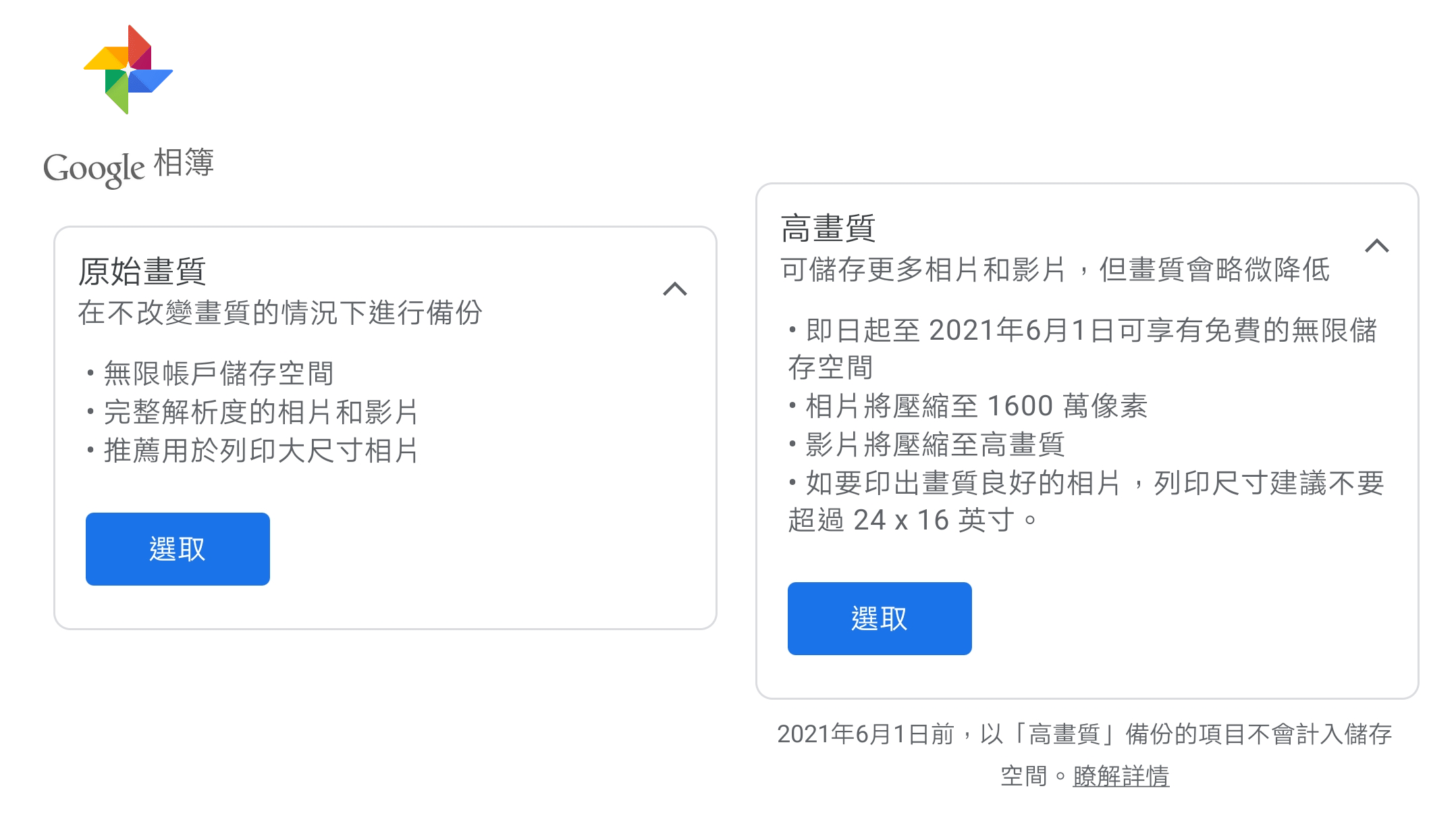
因此未來「原始畫質」和「高畫質」就差在儲存空間被占滿的快慢而已,對於 Google 免費方案只有 15 GB 的使用者,容量到達上限只是時間長短的問題。那假設使用 Google 的付費方案,目前 2TB + 上限六人的家庭共用空間方案,一年是 NT 3300,三年就要近萬元,費用不便宜。
▼ Google One 收費方案一覽
這也是為何筆者認為,現在是架設私有雲來存放手機照片和影片的好時機,Synology NAS 不僅能存放照片影片,亦能存放各式文件、共享檔案,進階應用則為架站/架伺服器、Docker虛擬化應用等,應用十分豐富。

★ Synology Photos ★
└ 透過 Synology Photos App 上傳照片
└ Synology Photos 網頁版
★ 總結與心得 ★
※ 測試環境:Synology DS916+ (8GB Ram)
若要更新至 DSM 7.0 Beta,首先到下載中心尋找自己的 NAS 機種並下載該機種的 .pat 檔;但在更新之前,務必確認一些重要的升級訊息,例如:DSM 7.0 僅可從 DSM 6.2 進行升級、升級後部分 USB 裝置將不再支援等。(DSM 7.0 Beta 發行資訊)
PS. 若目前身邊沒有 Synology NAS 或是不方便升級 DSM 的使用者也可以參考線上體驗。
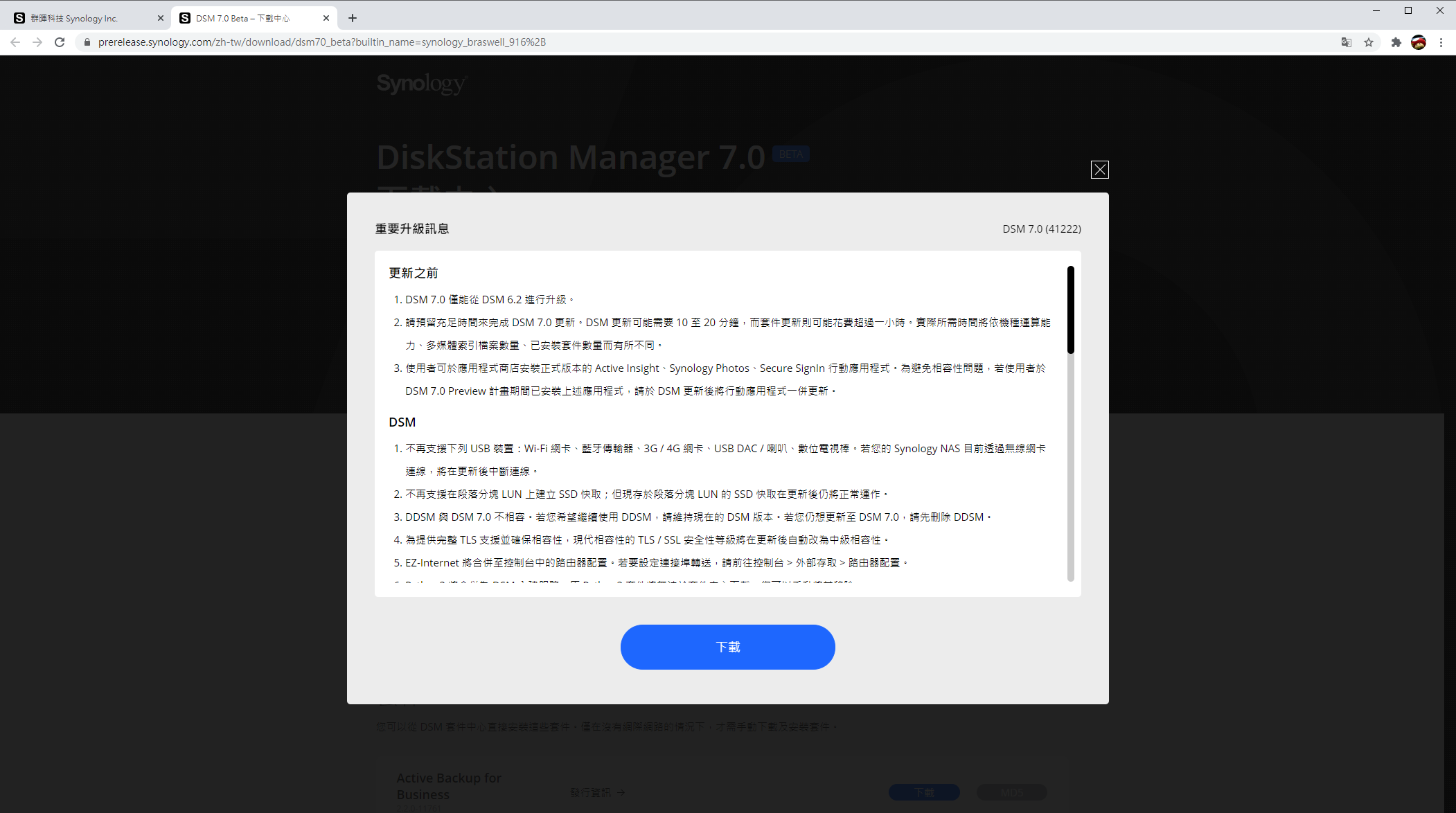
接著到 DSM 中的 控制台 > 更新 & 還原 > 手動更新 DSM,上傳剛下載的 .pat 檔。要注意的是,升級後即無法降級,且對於 Beta 軟體所導致的任何損害,如資料意外遺失,需自行承擔後果。
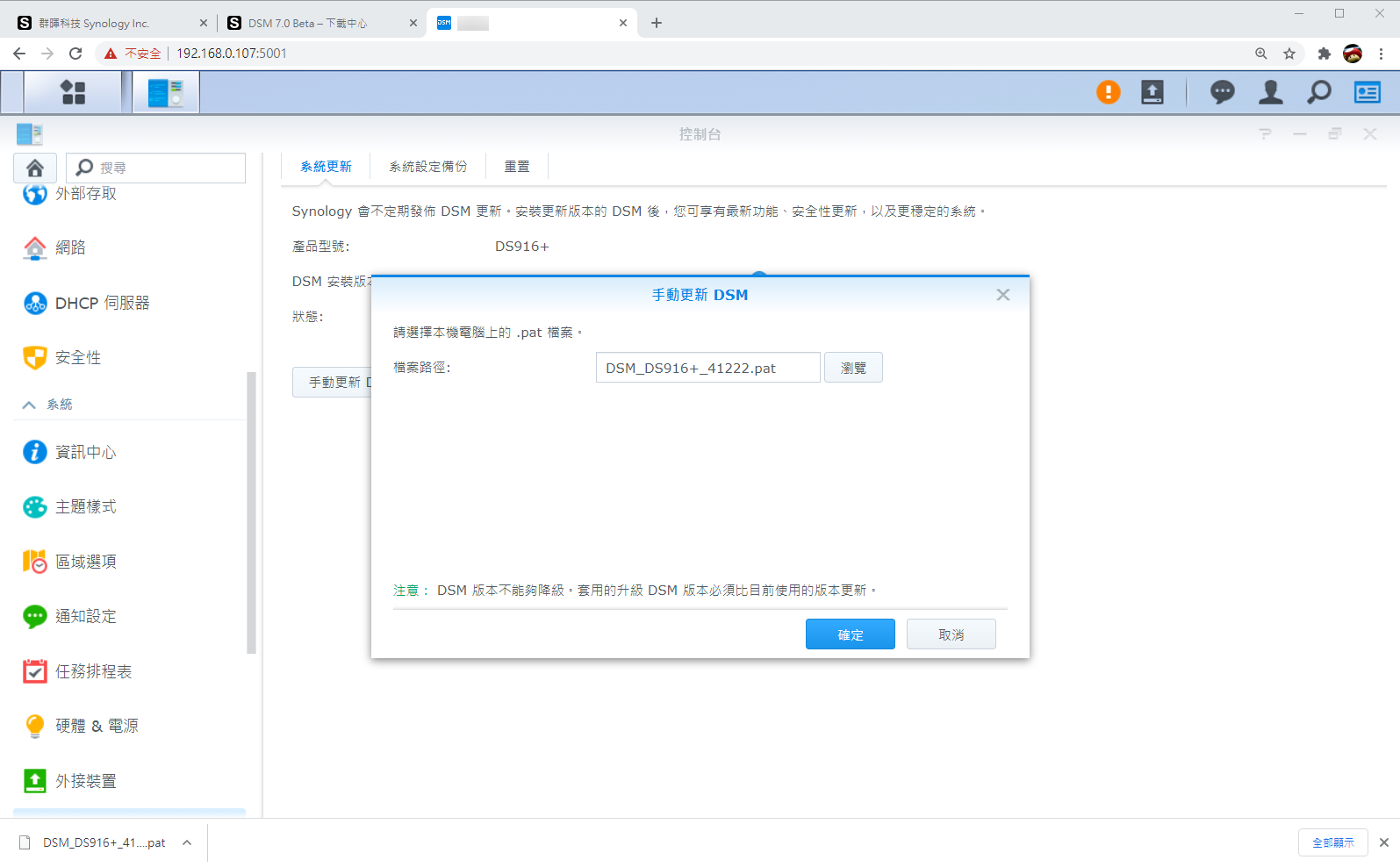
更新過程約莫 20~40 分鐘,視 NAS 中的套件數量而定;更新完成後,會直接跳到 DSM 的登入畫面。
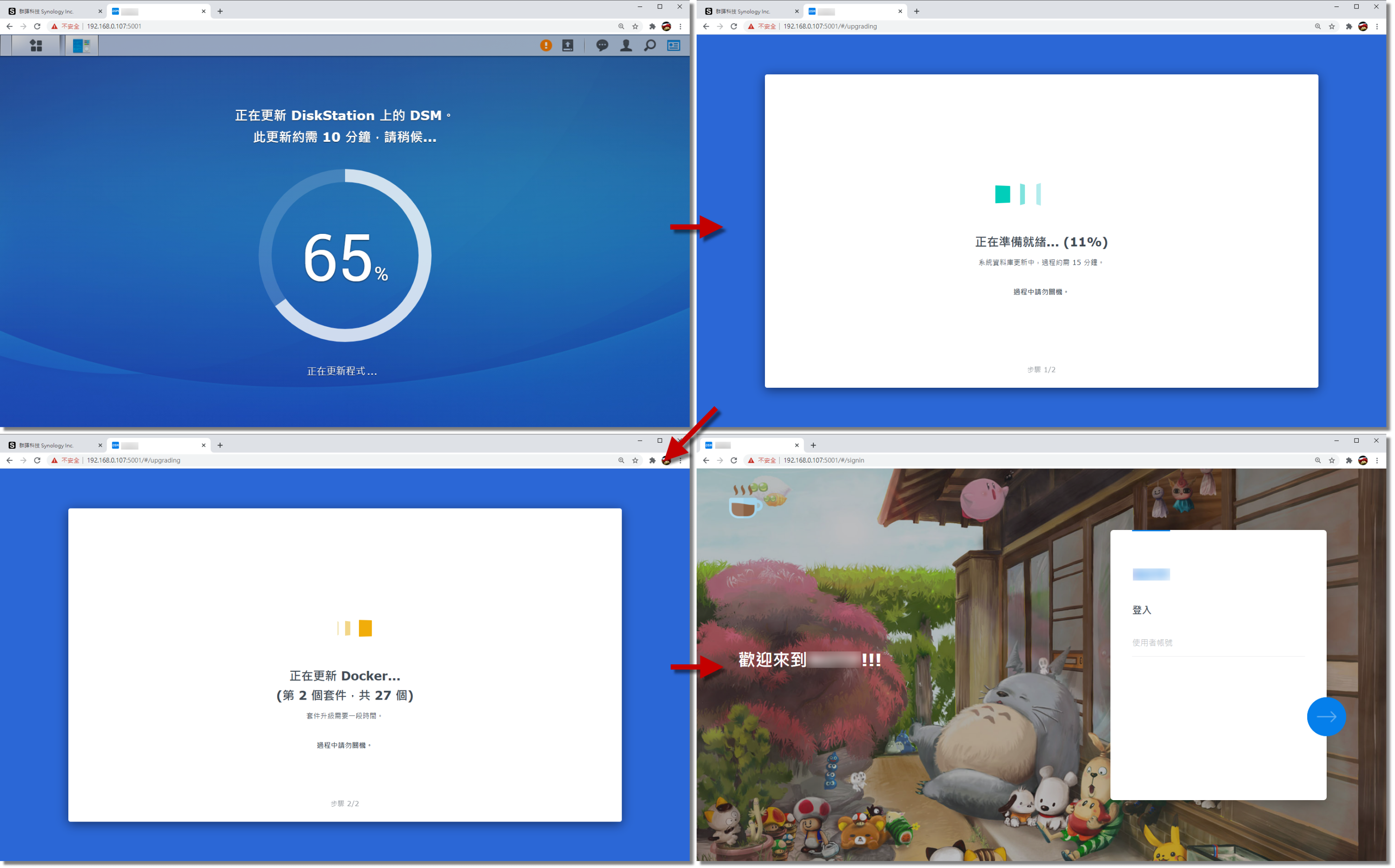
如圖為 DSM 7.0 的全新登入介面,在輸入帳號和輸入密碼之間會有一個畫面切換,這是因為要支援不同登入方式的原因。
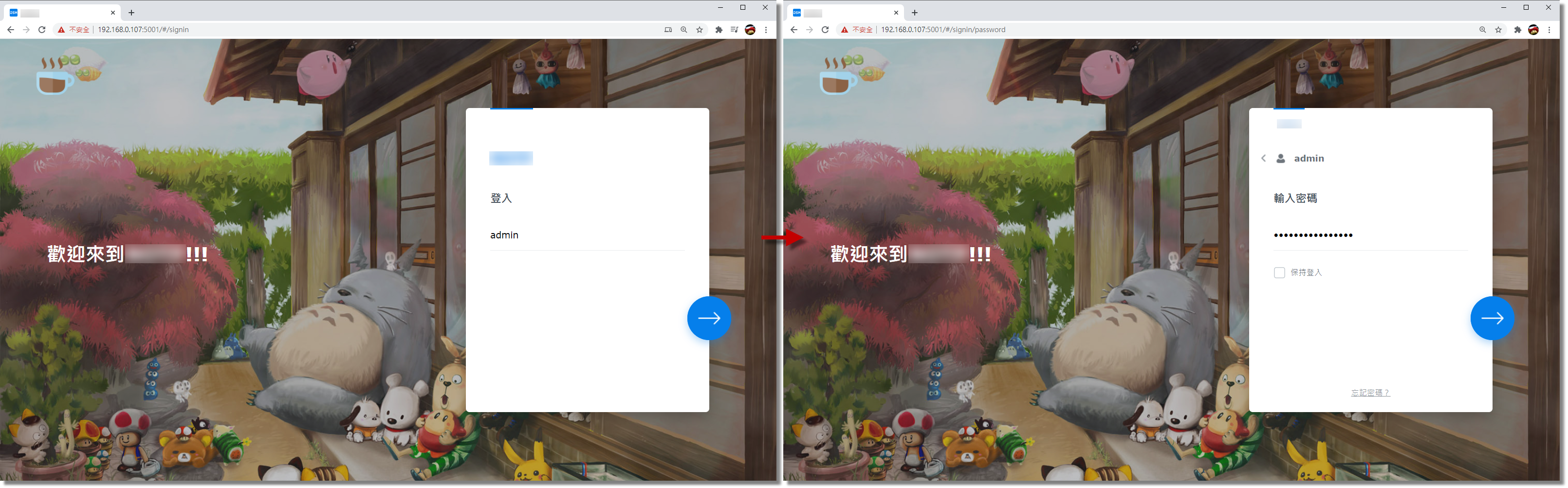
DSM 7.0 對於許多 App 圖示和使用者介面都作了全新的設計。
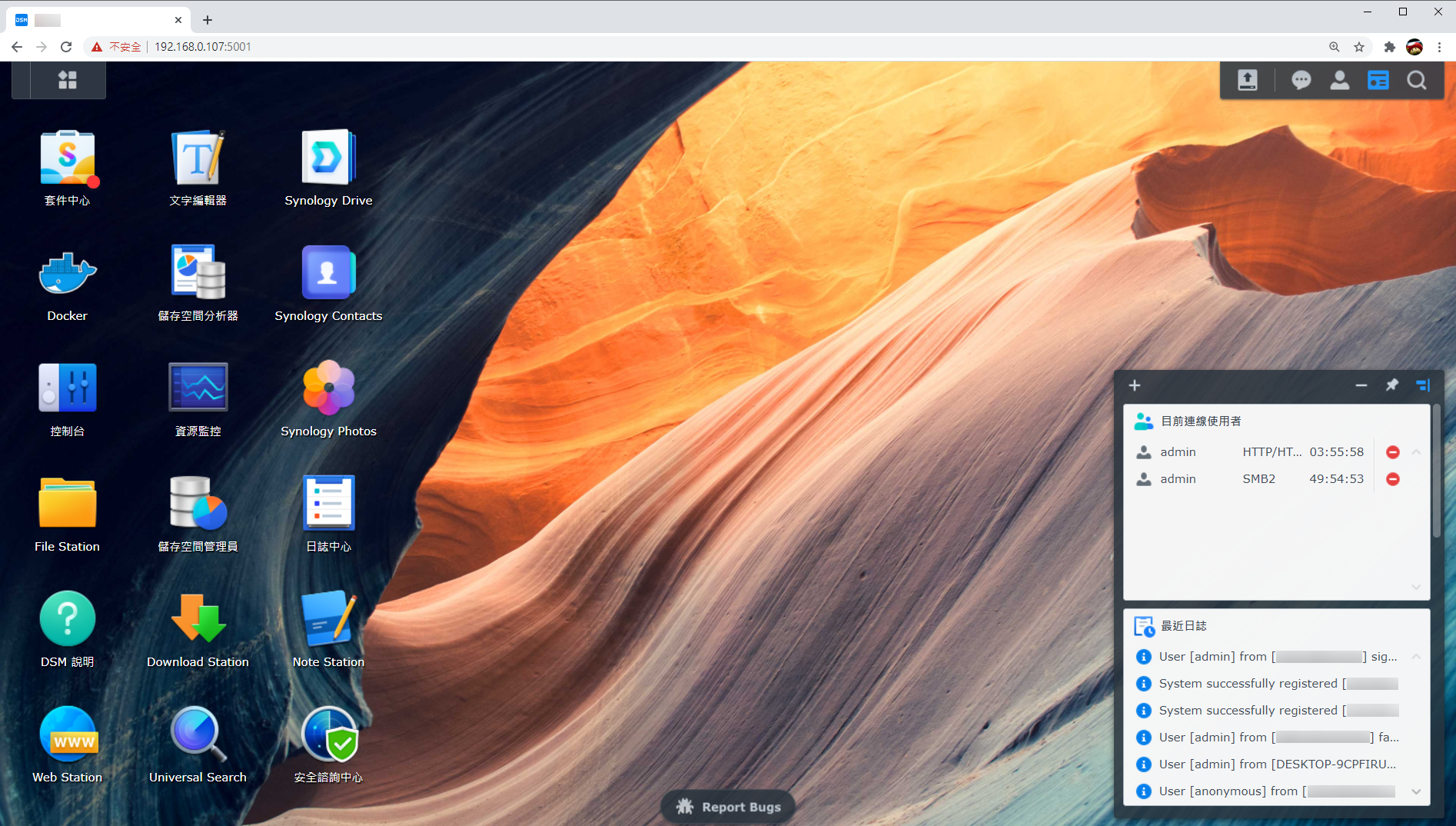
DSM 7.0 也提供了一些全新桌布供使用者更換。
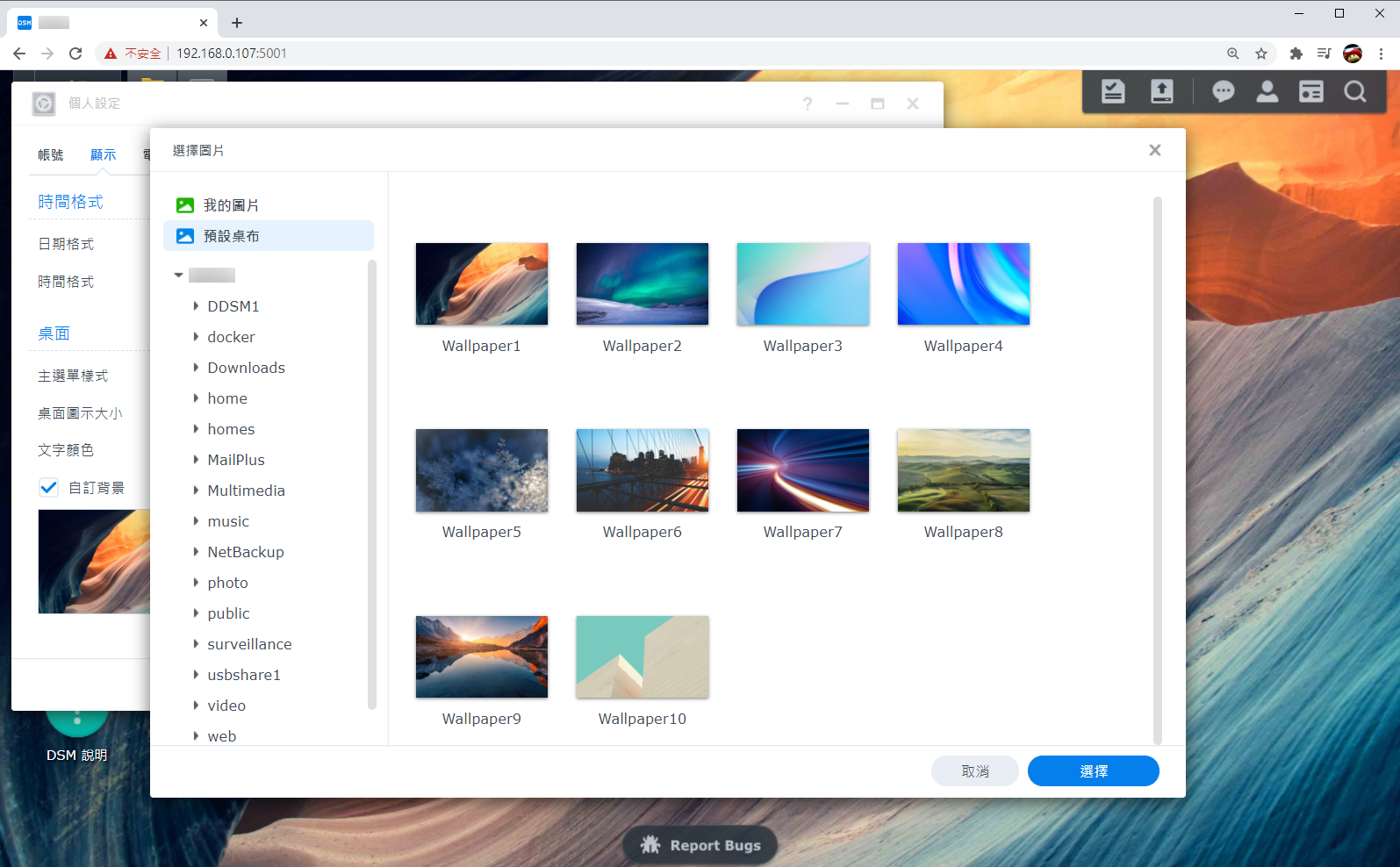
除了本次要介紹的 Synology Photos,還有一些服務是 DSM 7.0 才支援的,如:Active Insight、備份設定和 Secure SignIn 服務。
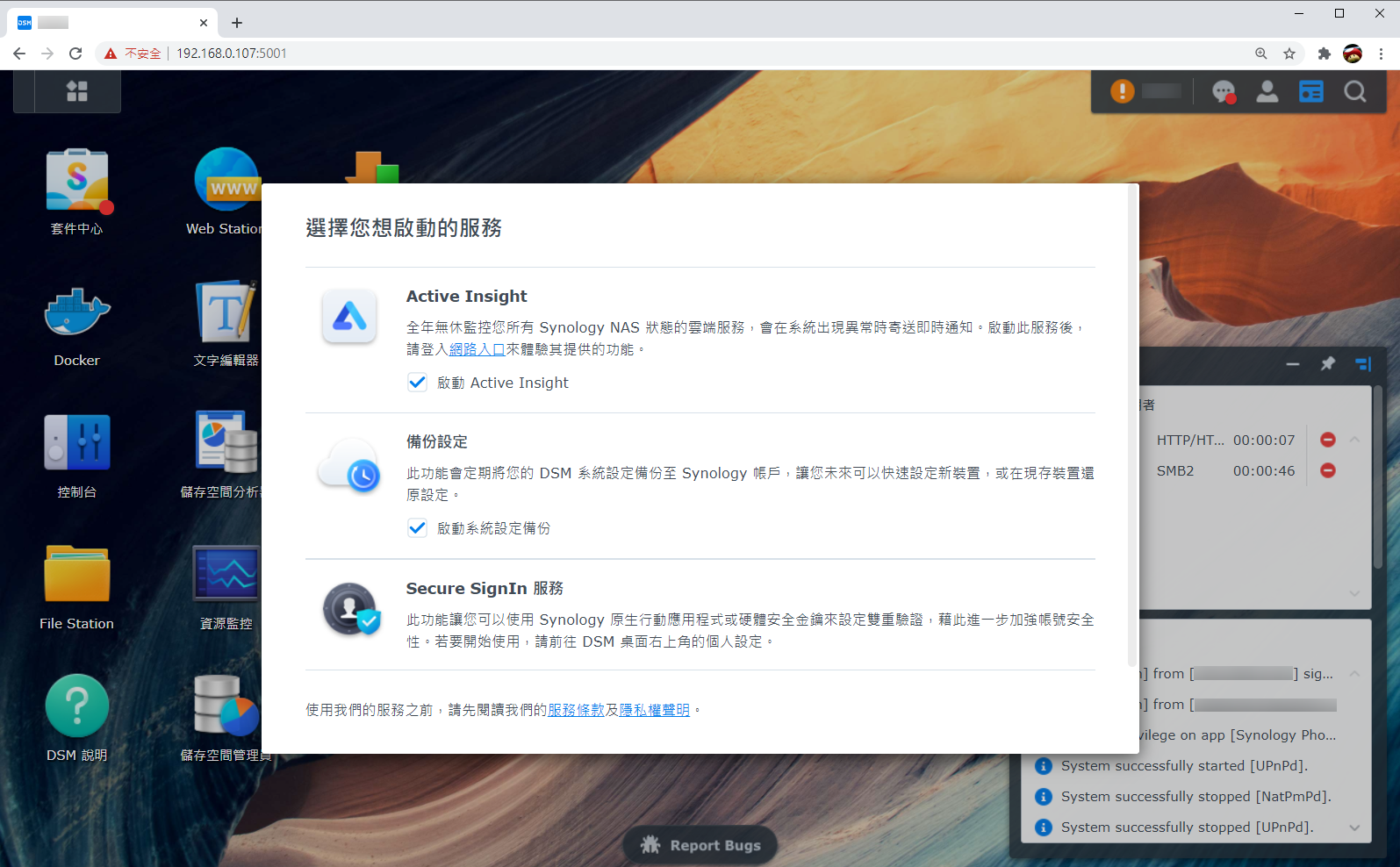
【Active Insight】
Active Insight 是一套全年無休的監控服務,可以透過瀏覽器或 App 來掌握 NAS 的運作狀態,並且在系統異常時寄送通知,因此 Active Insight 能確保在發生問題的第一時間通知使用者。
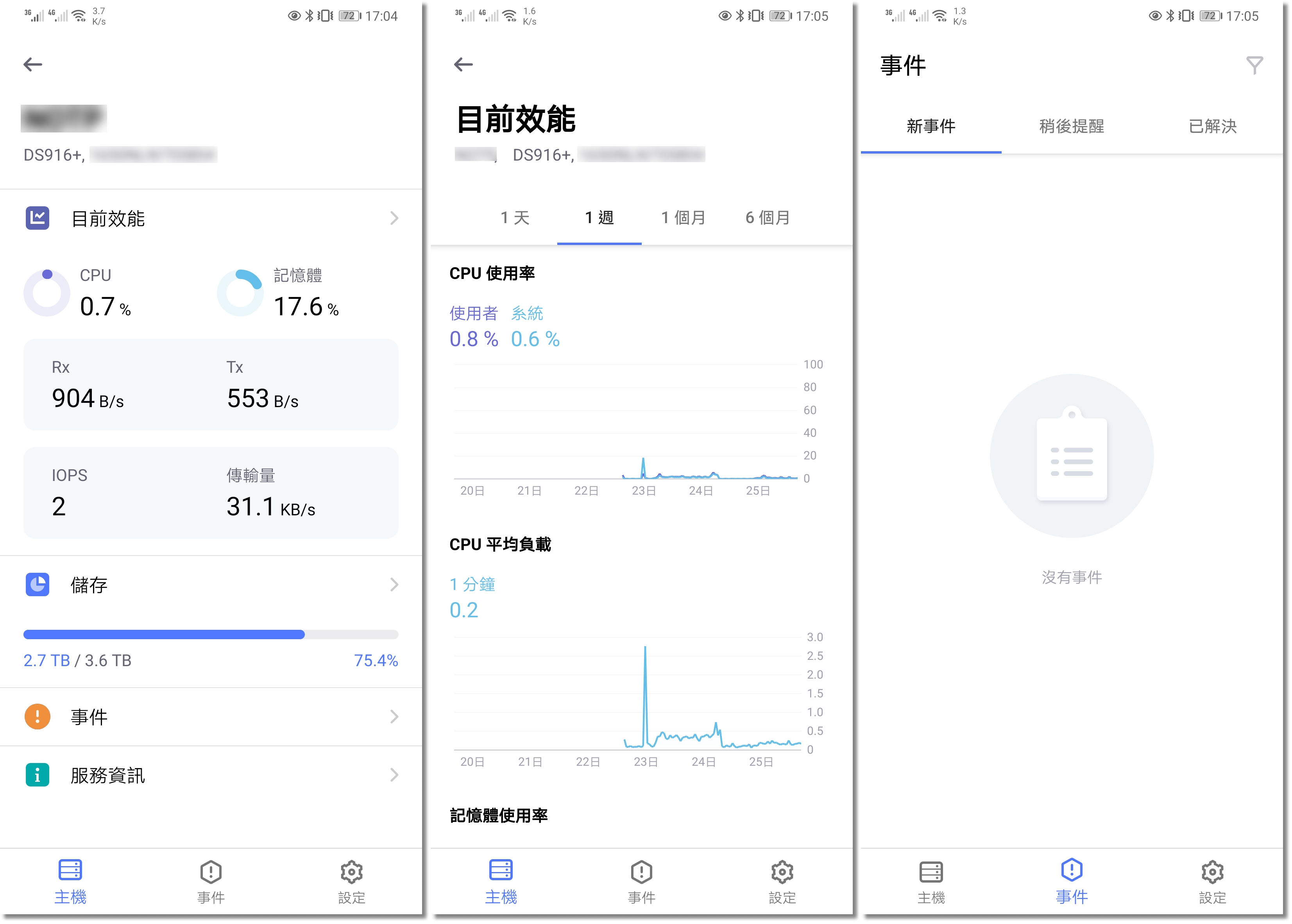
【備份設定】
備份設定將會自動定期備份 DSM 系統設定至 Synology 帳戶。
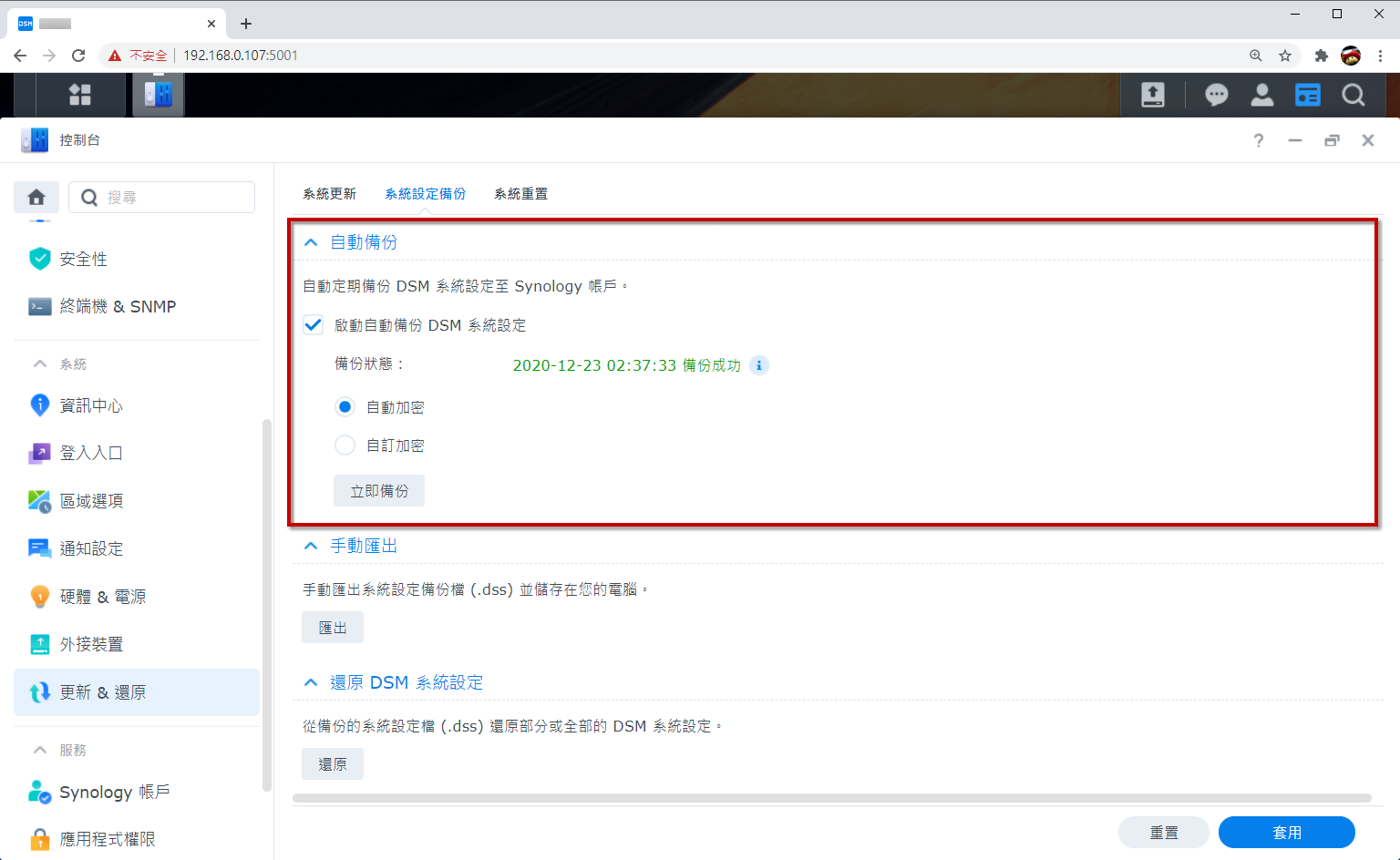
【Secure SignIn 服務】
在 DSM 畫面右上角人頭圖示 > 個人設定 > 帳號 > 登入方式的「無密碼登入」,可以設定要使用 Synology Secure SignIn App 登入,還是使用硬體安全金鑰(Windows Hello 或 Touch ID 等生物辨識)來登入。
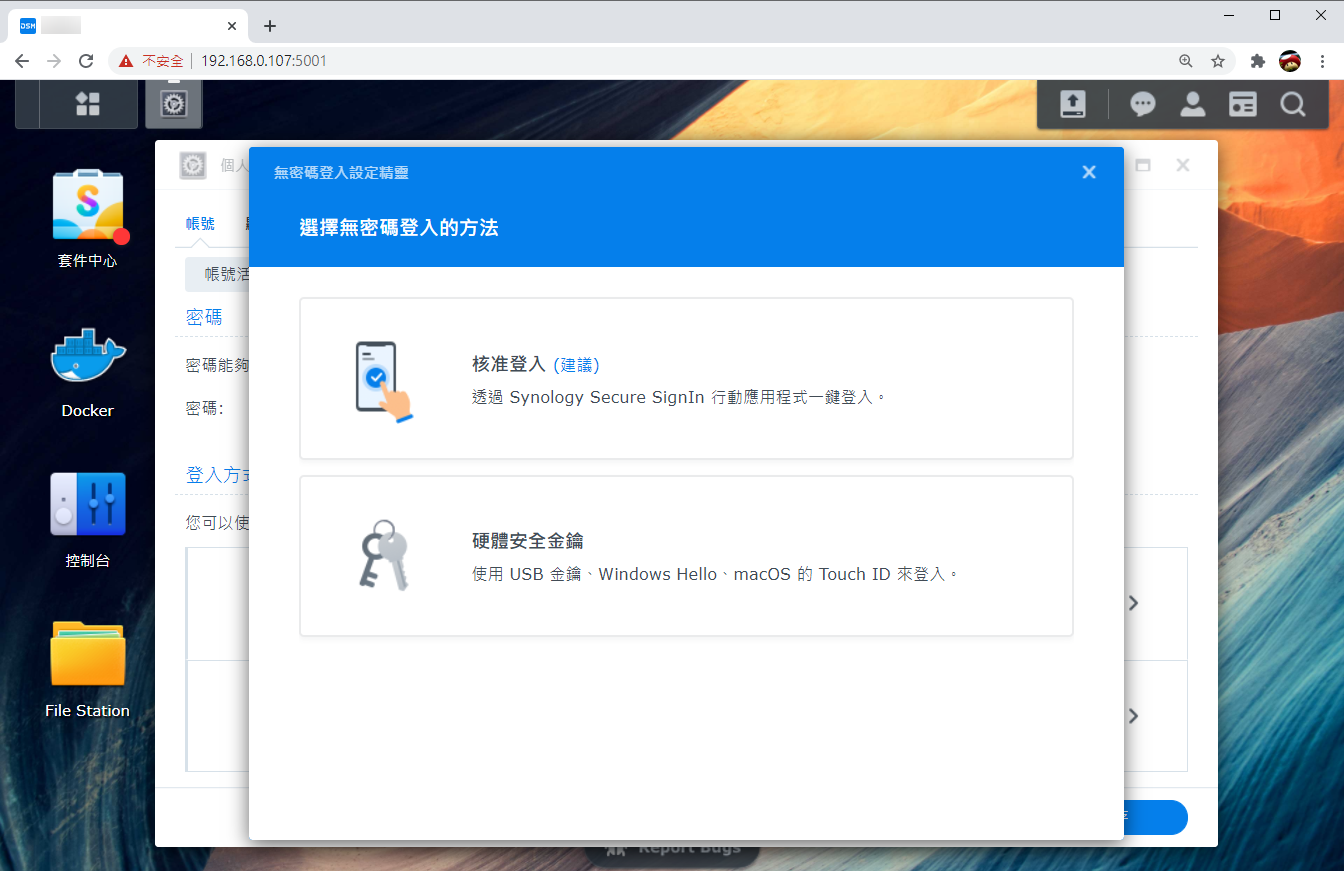
開啟服務後,未來登入 DSM 即無須輸入密碼,而是透過行動裝置來登入,一方面也能提升帳號安全性。
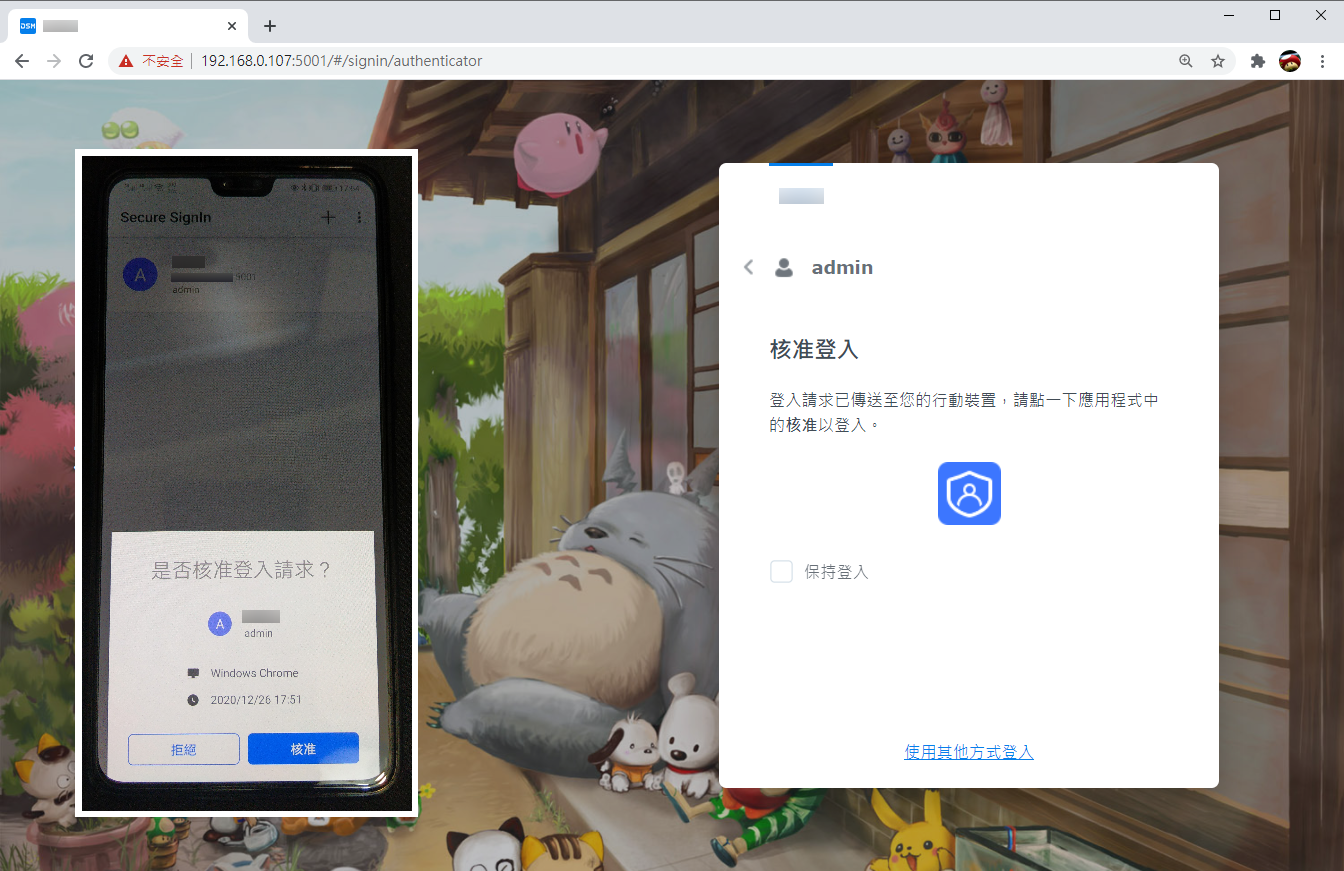
DSM 7.0 以前的使用者只能選擇 Photo Station 和 Moments 來進行照片管理,「Photo Station」類似部落格式的相簿瀏覽,相簿會依照資料夾分類,且對於每個相簿具有詳細的使用者權限設定;「Moments」類似 Google 相簿的功能,照片會按照時間軸排序,並且自動將相片按人物、地點等不同內容進行分類。(Photo Station 與 Moments 之間的差異)
▼ Photo Station:依照資料夾建立相簿,各相簿可進行不同權限設定。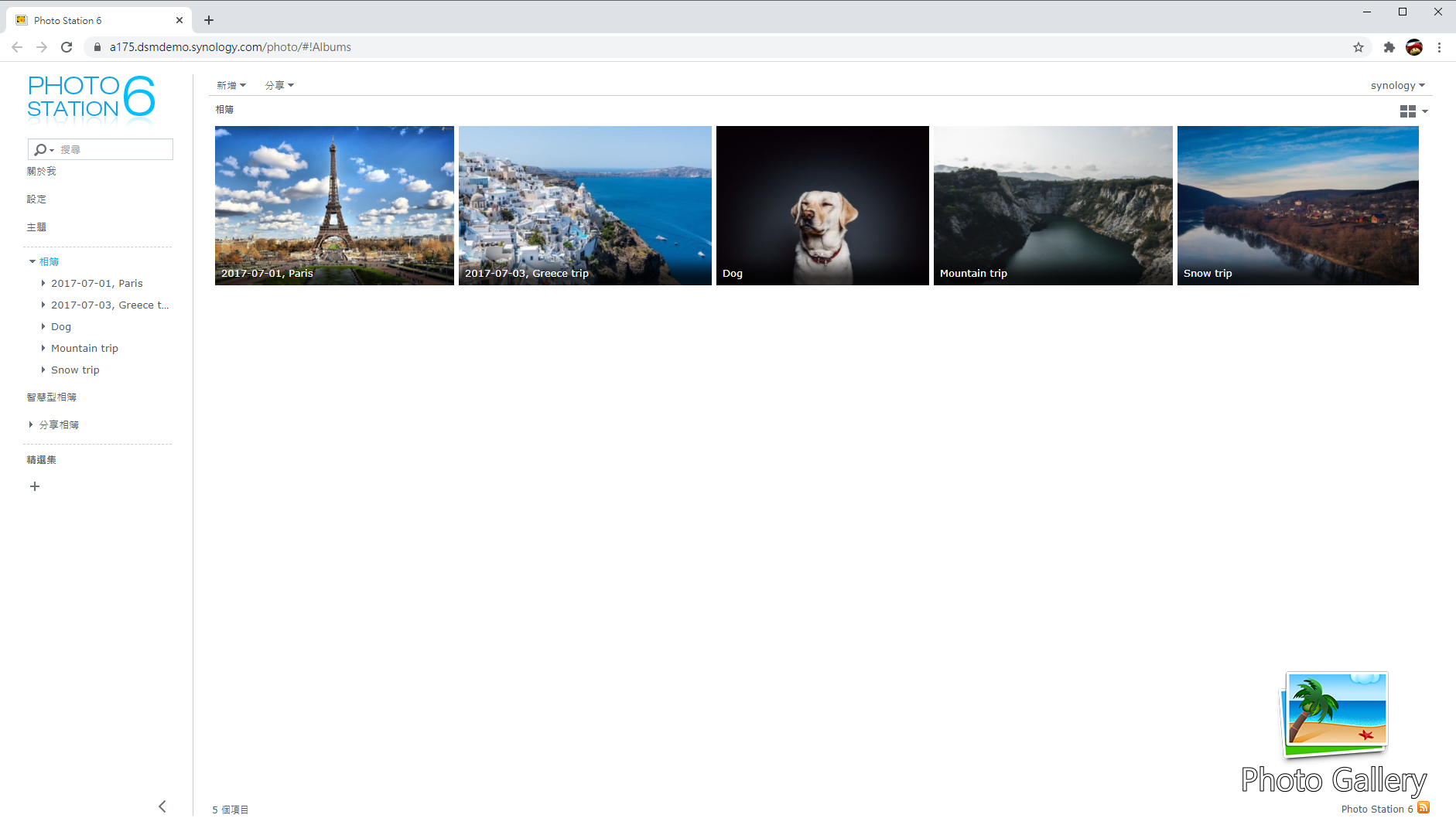
▼ Moments:依照時間軸瀏覽相片,透過影像辨識能自動將相片按人物、地點、主題等不同內容進行分類。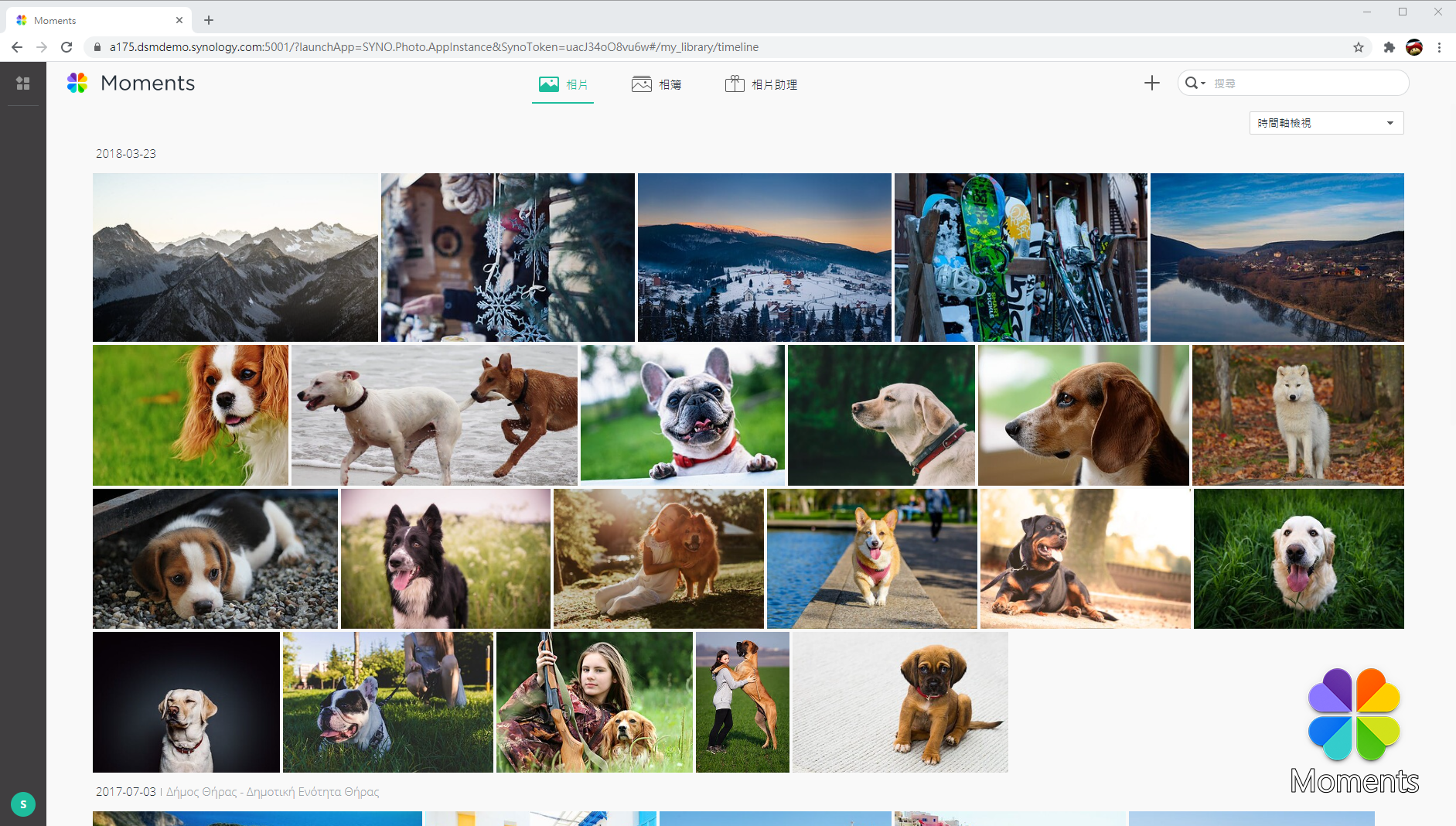
既然「Synology Photos」為 Photo Station 與 Moments 的整合,前者的相片放在共用空間,後者的照片放在個人空間,因此整合後的 Synology Photos 不管在上傳照片還是瀏覽照片時,就會依照這個規定(個人空間/共用空間)去讓使用者切換瀏覽 or 上傳,以增加個人隱私,如圖所示。
▼ Synology Photos 介面,可隨意切換個人空間和共用空間來瀏覽相片。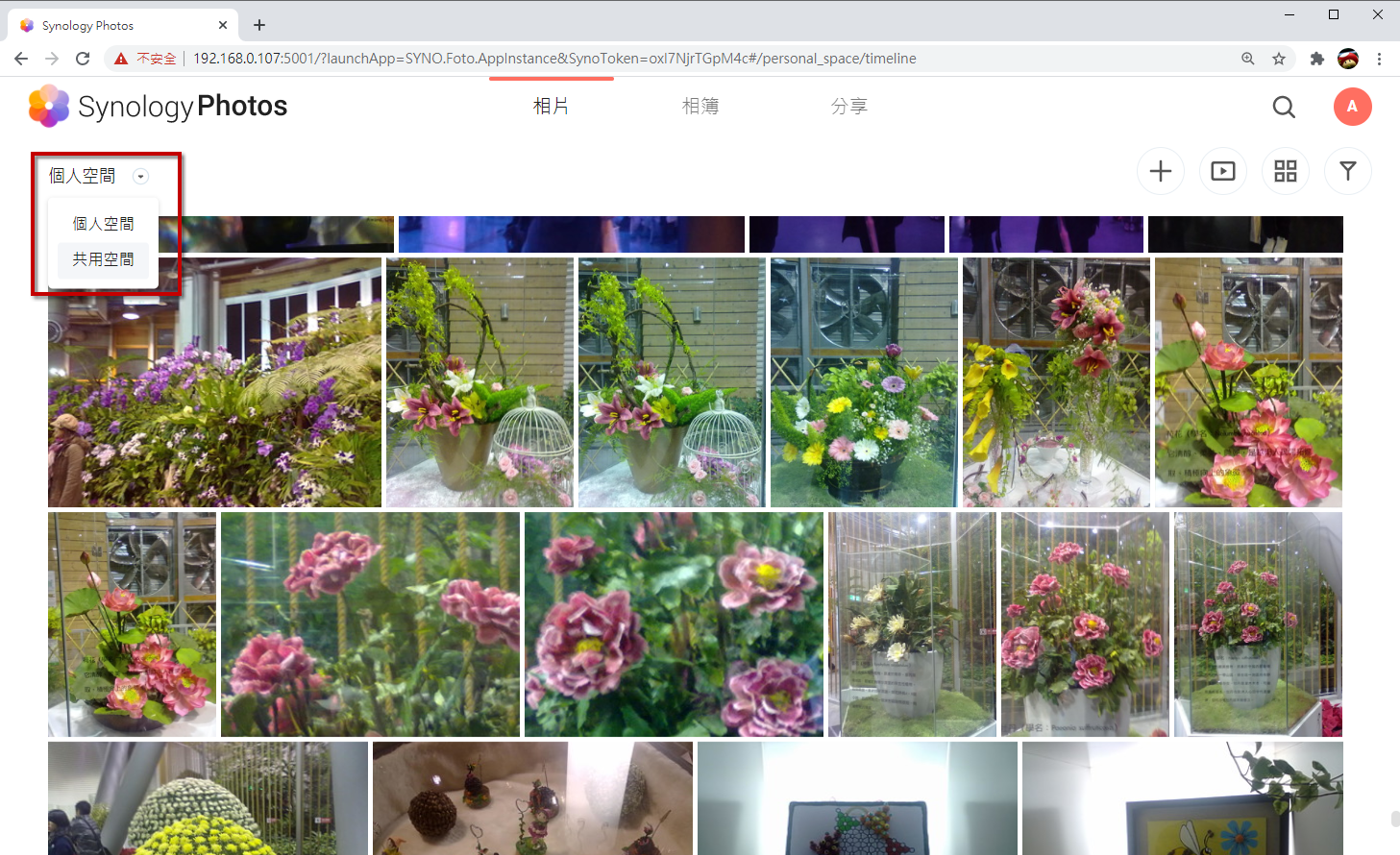
※ Synology Photos for iOS | Android
第一次開啟 Synology Photos App 時,會要求設定照片備份;備份規則可以選擇要上傳從現在起的新照片,還是裝置內的所有照片,這裡筆者選擇”備份所有照片”。
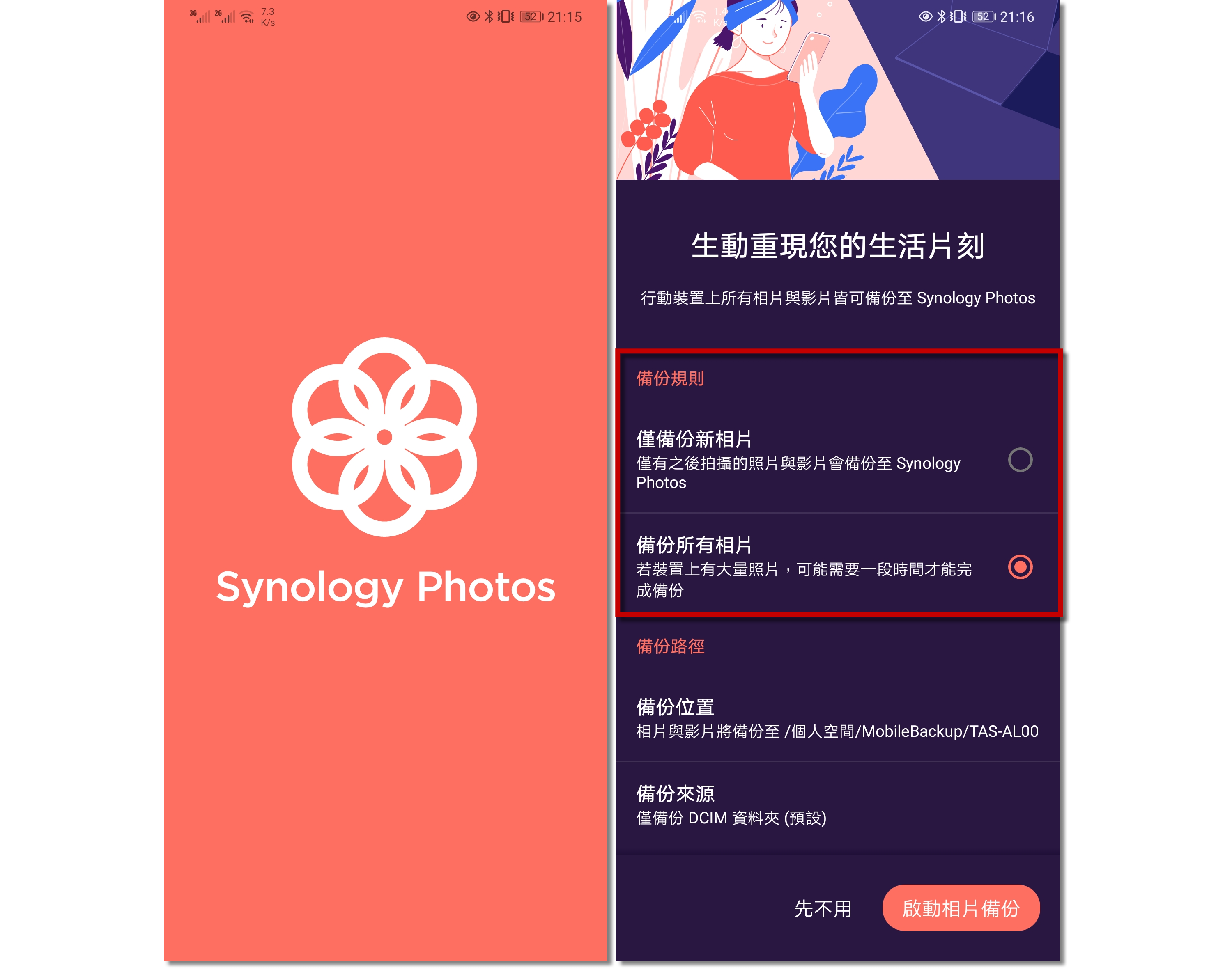
備份路徑有備份位置和備份來源兩種設定;「備份位置」能選擇要將照片影片上傳到 NAS 的個人還是共用空間,而「備份來源」則是要備份行動裝置中哪些資料夾的照片影片,預設選擇是”僅備份 DCIM 資料夾”,但是像安卓裝置中 LINE 下載的照片不會放在 DCIM 資料夾,而是 Pictures 資料夾,因此筆者建議選擇”自訂”,手動確認要備份的資料夾。
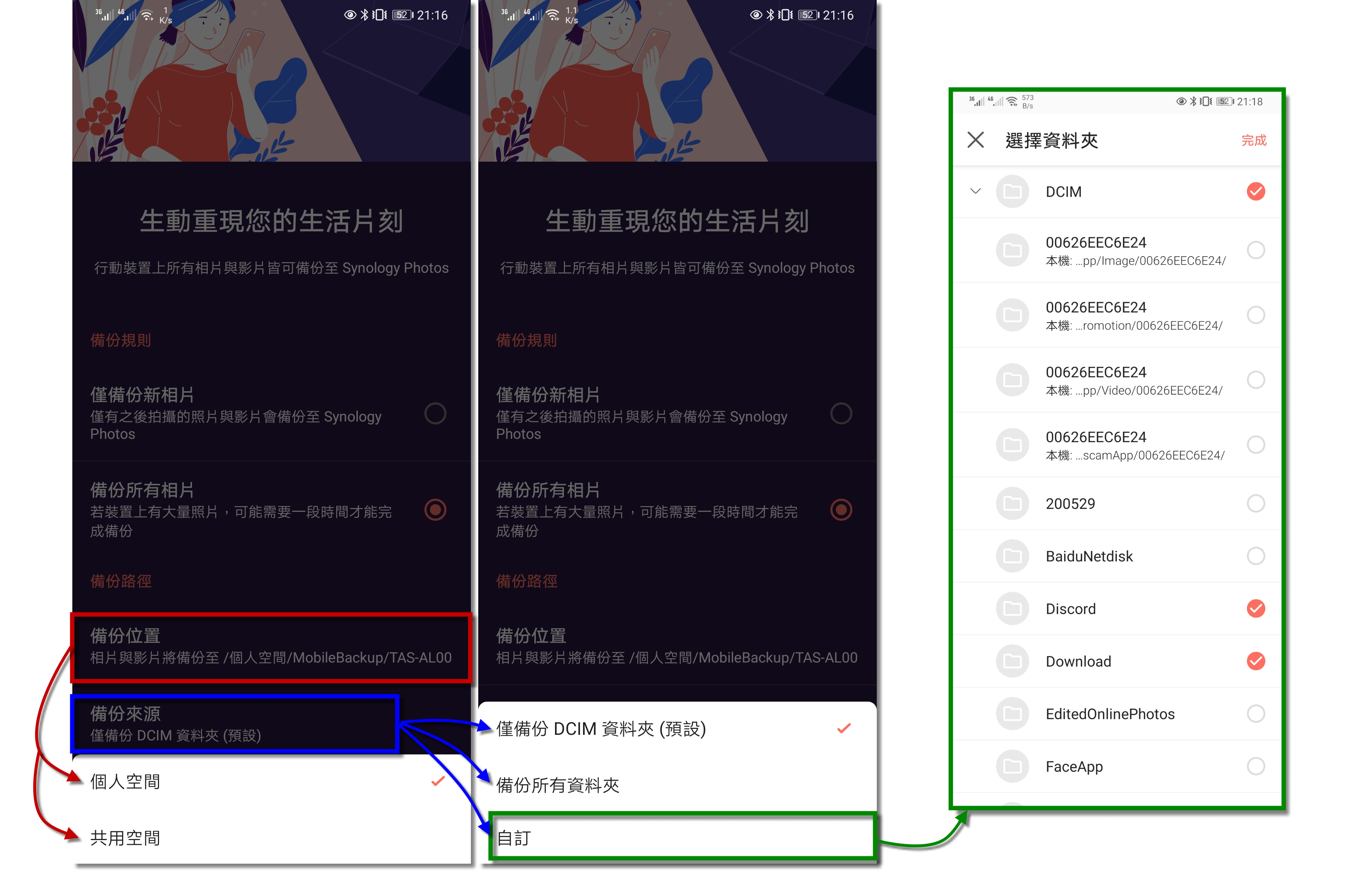
設定完成後,就可以點選”啟動相片備份”開始上傳照片和影片。進入 App 的畫面下方有相片、相簿、分享和更多可以切換頁面。
首先先到”更多”頁面,如下圖,能看到目前還有 2869 個項目等待備份,且在手機通知欄會提醒正在進行備份任務。接著按一下”備份中…”,這裡可以重新設定備份路徑,以及上傳設定,例如是否只在連線到 Wi-Fi 時上傳、是否只在充電時上傳等。
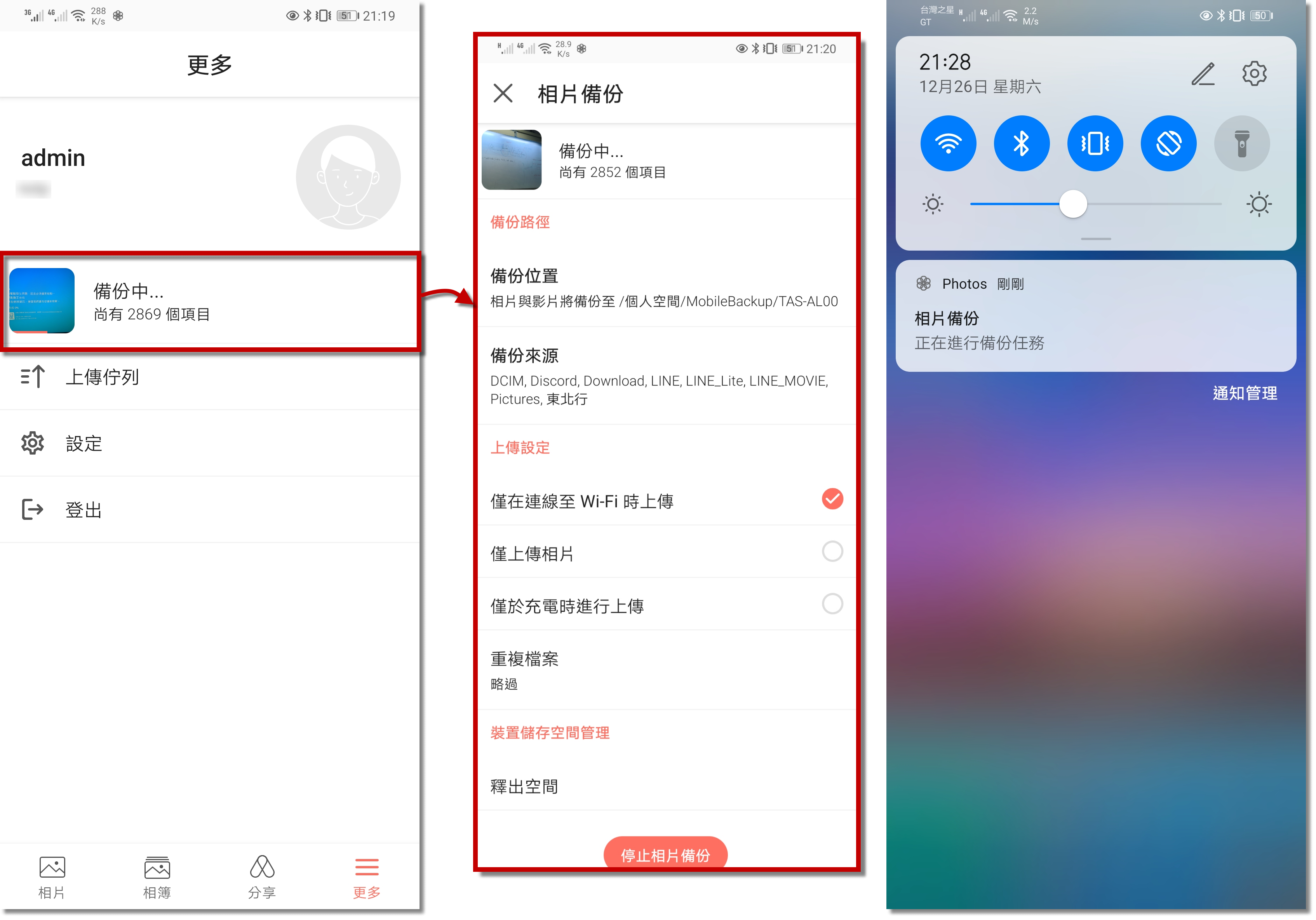
下圖為相片和相簿頁面,詳細內容會留到下面的 Synology Photos 網頁版作介紹。
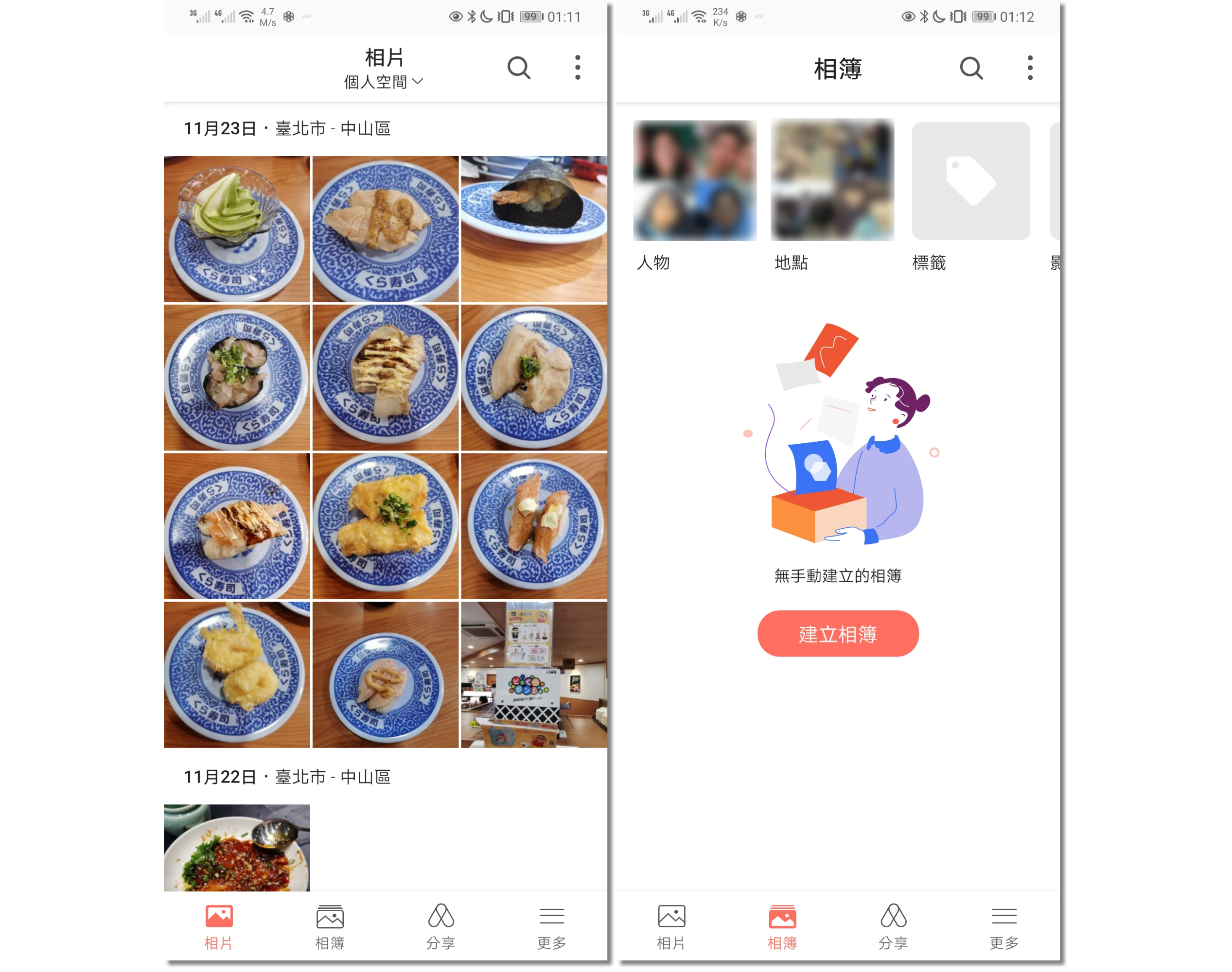
Synology Photos 的網頁版和 App 相同,一樣有”相片”、”相簿”和”分享”頁面,功能介紹如下:
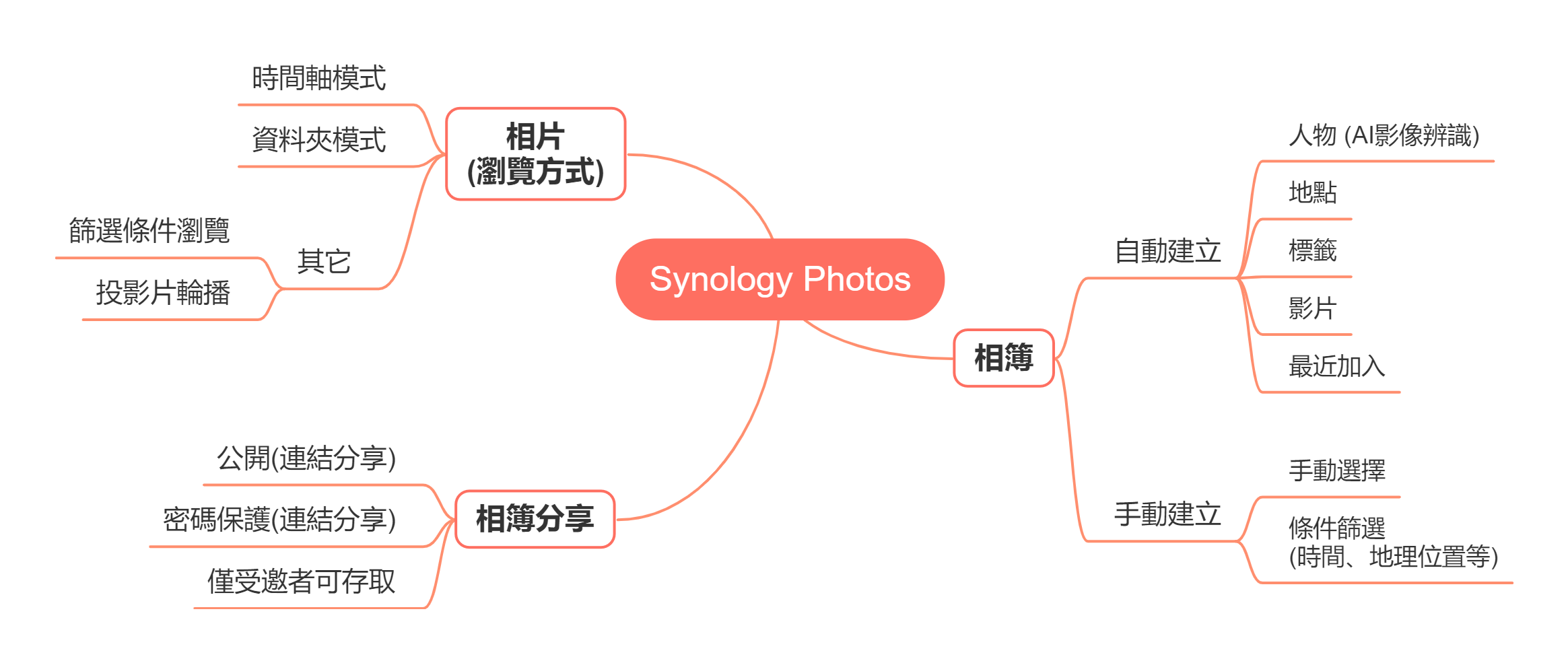
▼ 「相片」頁面(時間軸檢視),包括上傳、投影片播放、篩選等功能。
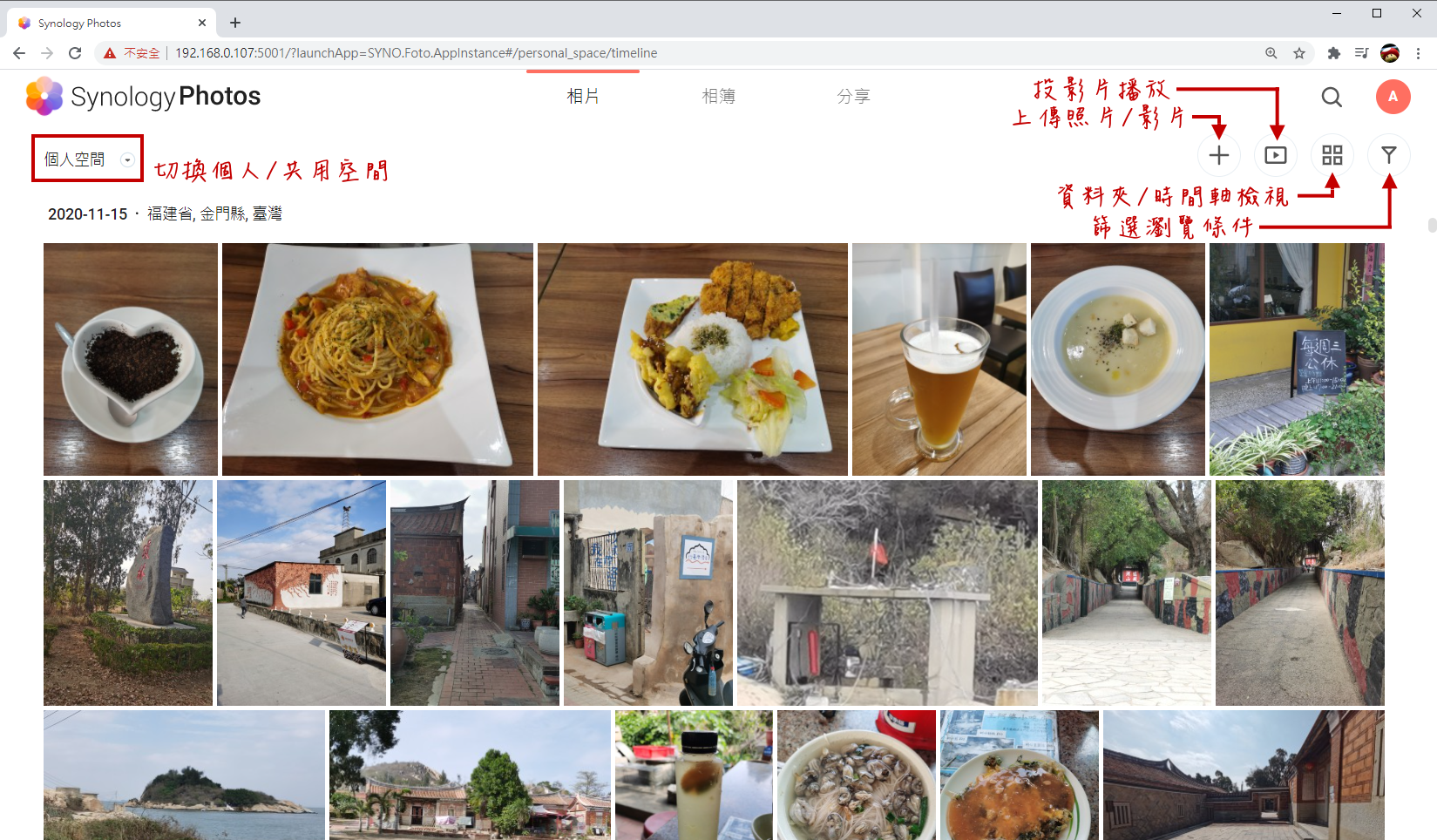
▼ 「相片」頁面(資料夾檢視)
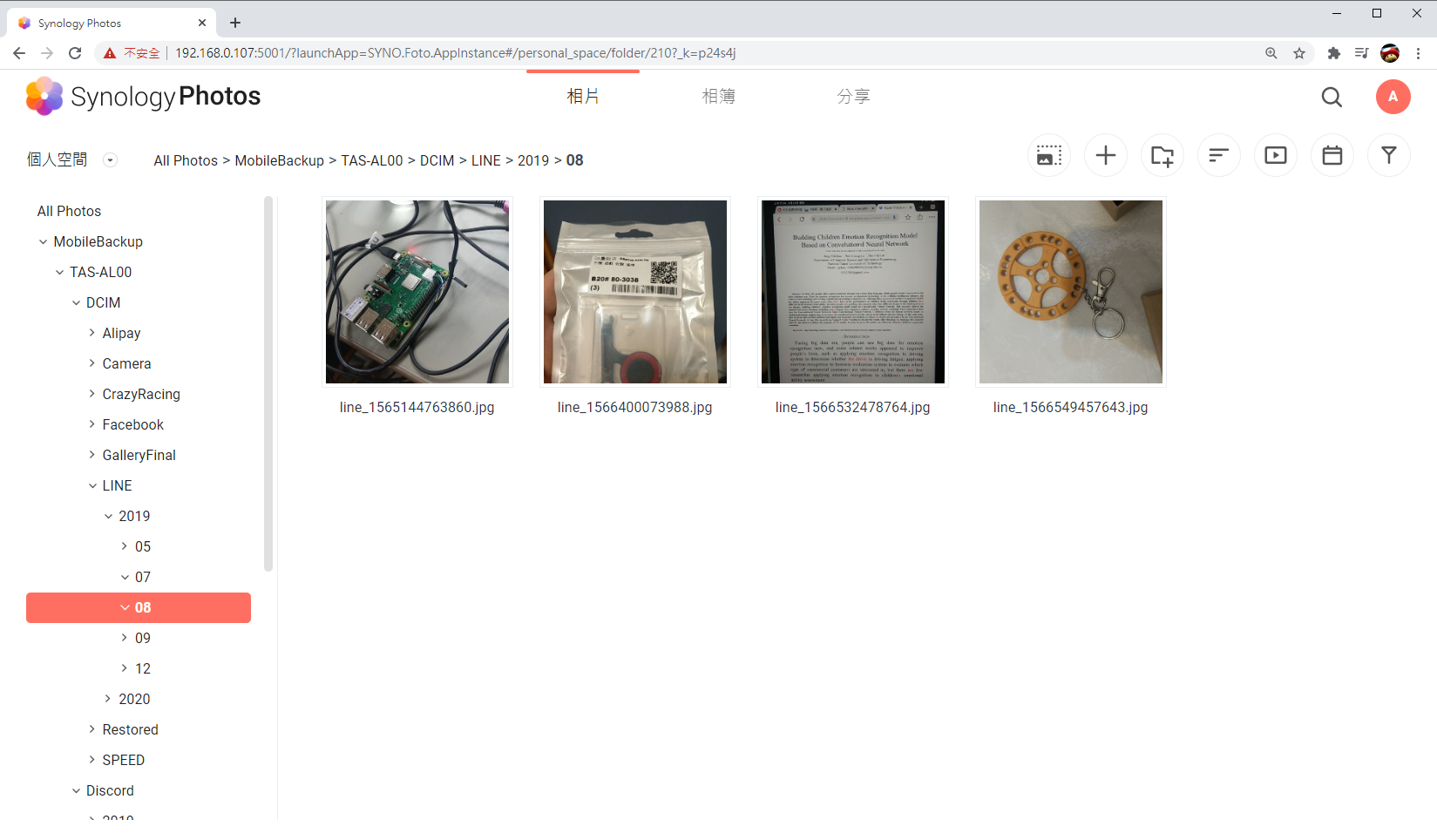
點開照片,可以看到拍攝時間、照片地理位置等資訊;點選”更多”,會顯示該照片的詳細資訊。
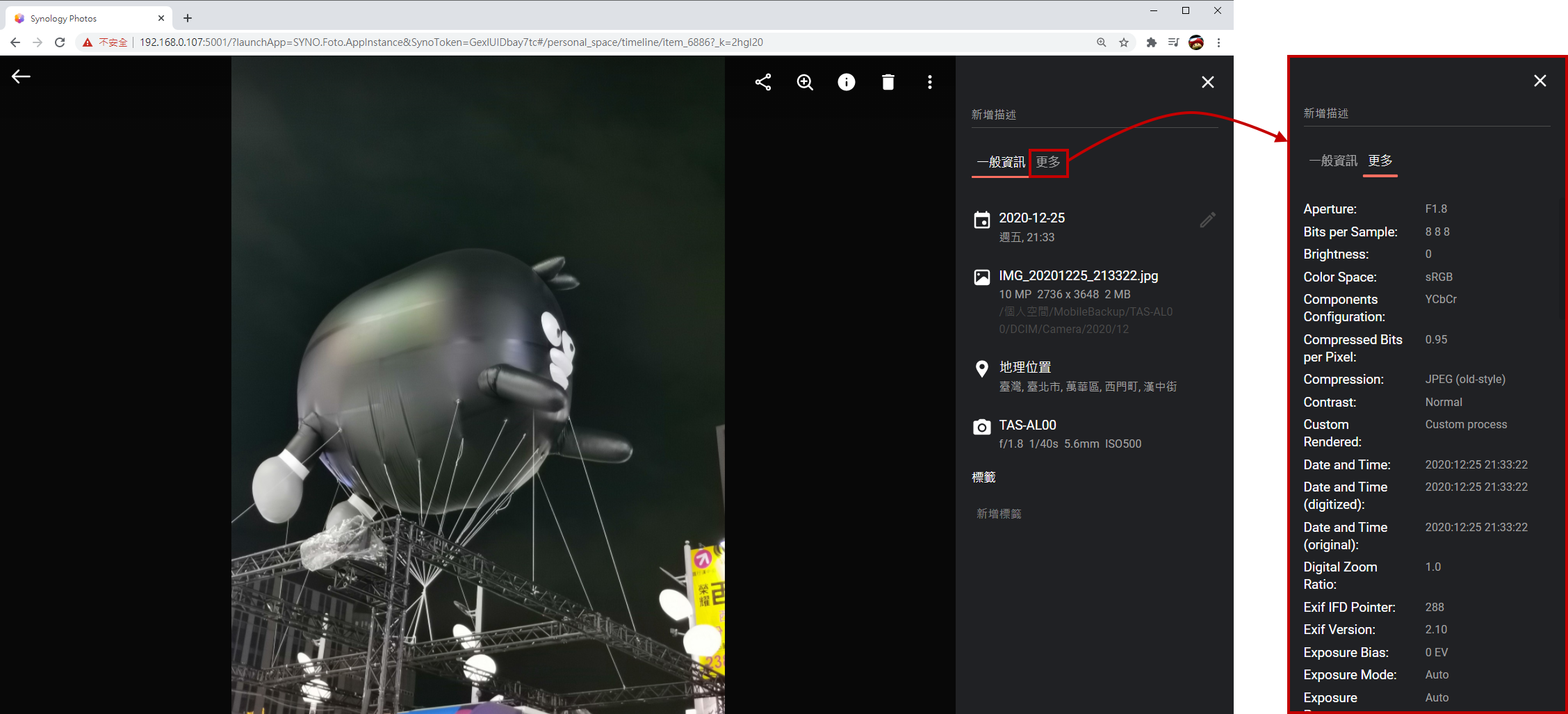
▼ 「相簿」頁面,分為自動建立(上排)和手動建立(下排)兩種。
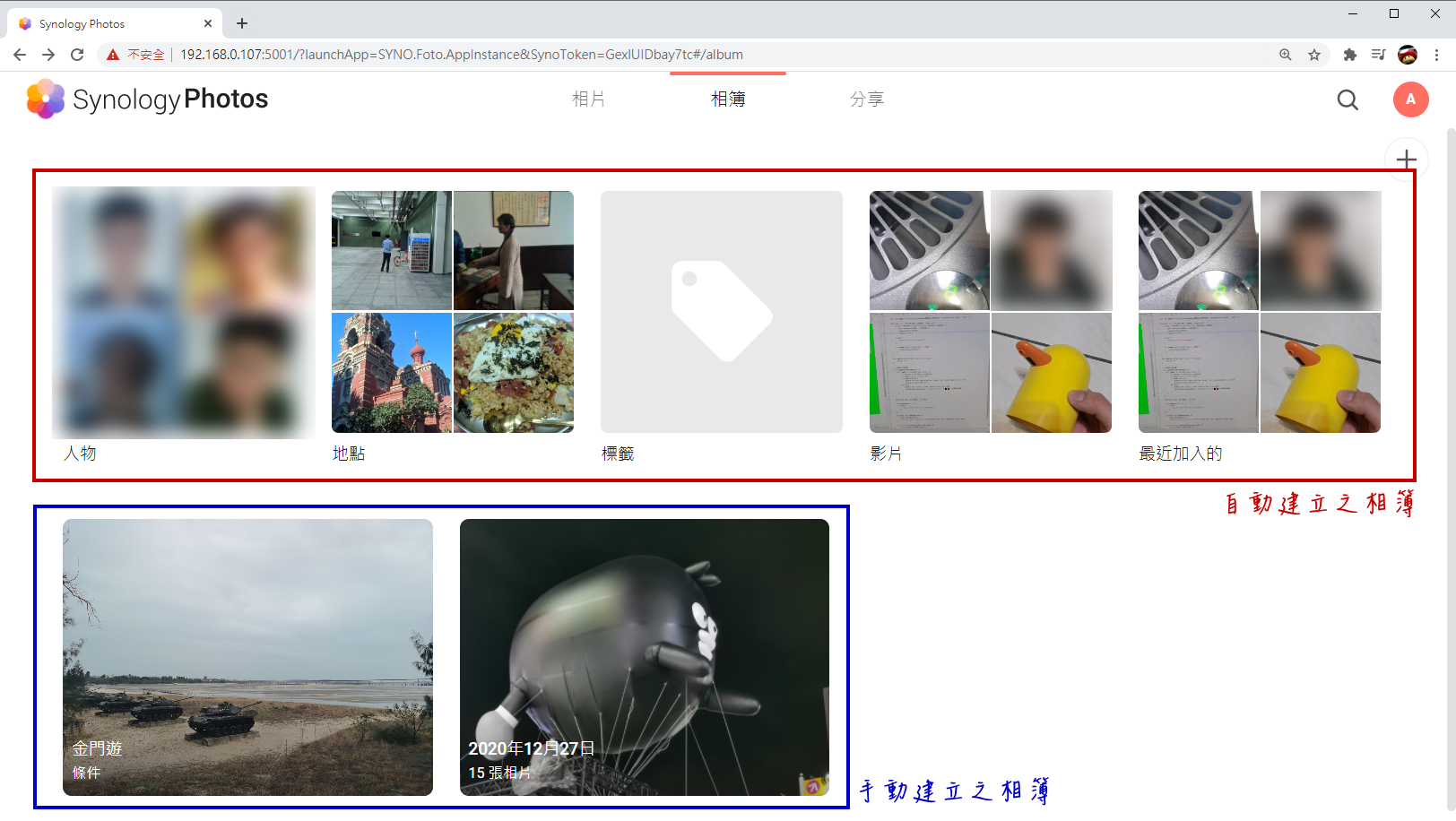
手動建立的相簿又分為手動選擇和條件兩種,「手動選擇」就是勾選完照片後,再輸入相簿名稱即建立完成。
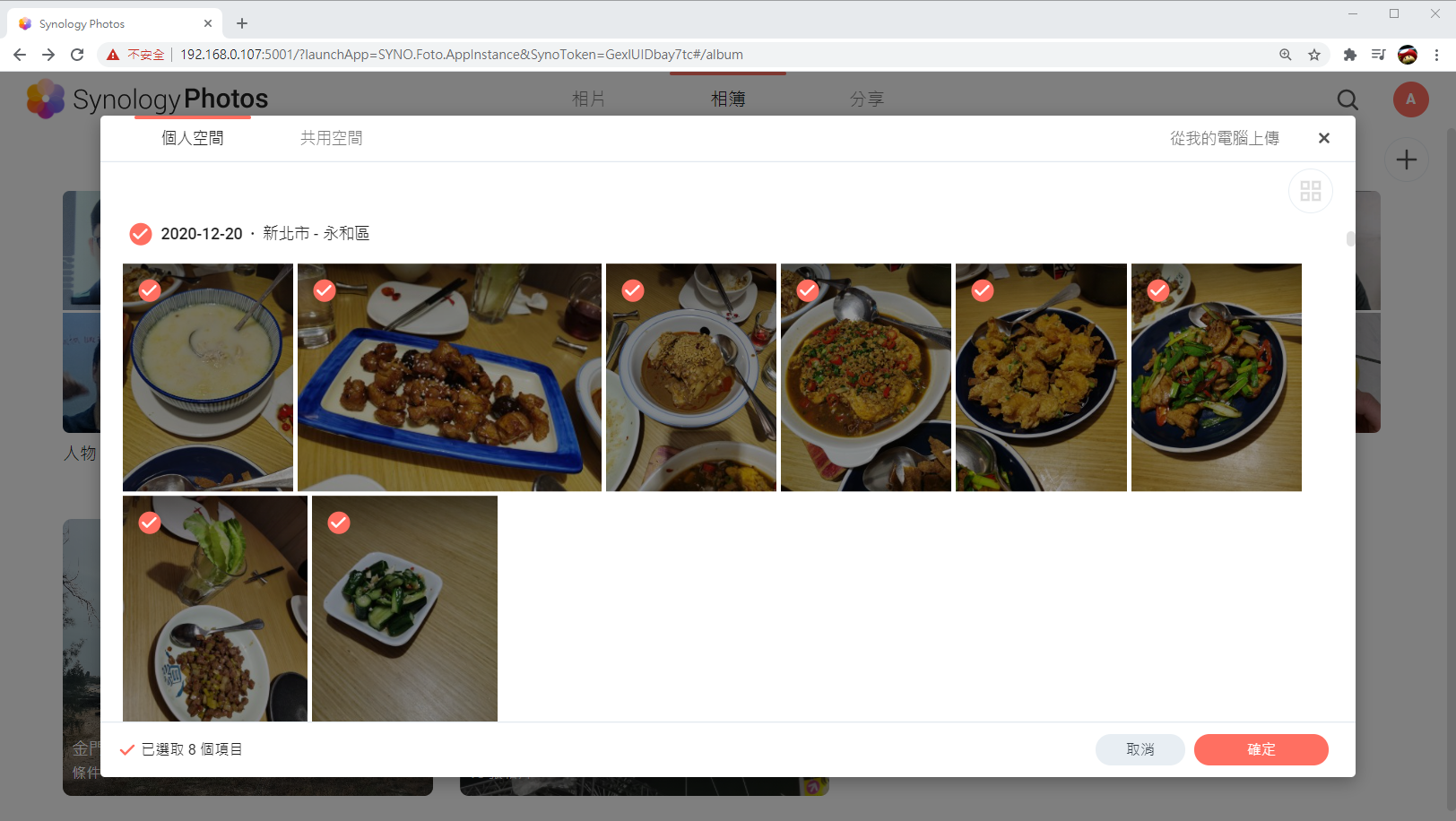
「建立條件相簿」則是透過每張照片提供的資訊,搭配不同條件篩選出符合條件的照片,所集合成的相簿。舉例來說,我在 2020/11/13~15 到金門玩,想要把拍攝的照片弄成一個「金門遊」相簿,但是如果只透過日期篩選,可能還會包含一些多餘的圖片,例如從 LINE 或 Facebook 下載的照片,那麼就可以再增加地理位置為”金門縣”的條件,去掉不必要的照片。
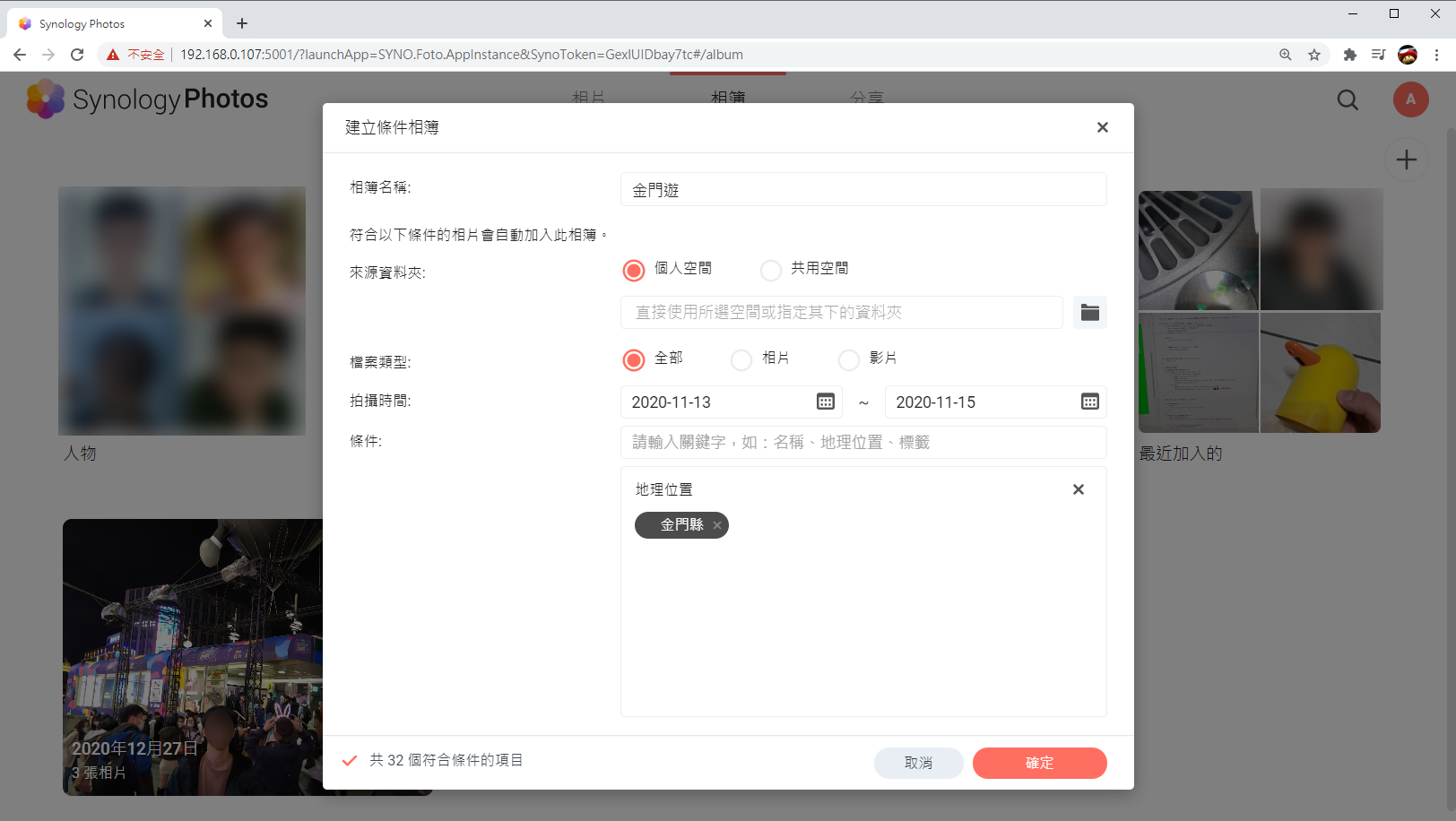
在「人物」的相簿中,Synology Photos 會運用 AI 影像辨識技術自動將相同的人臉放在同一個類別中;如果同一個人出現了兩次,也可以透過右上角的”合併人物”功能來合併相同人物。
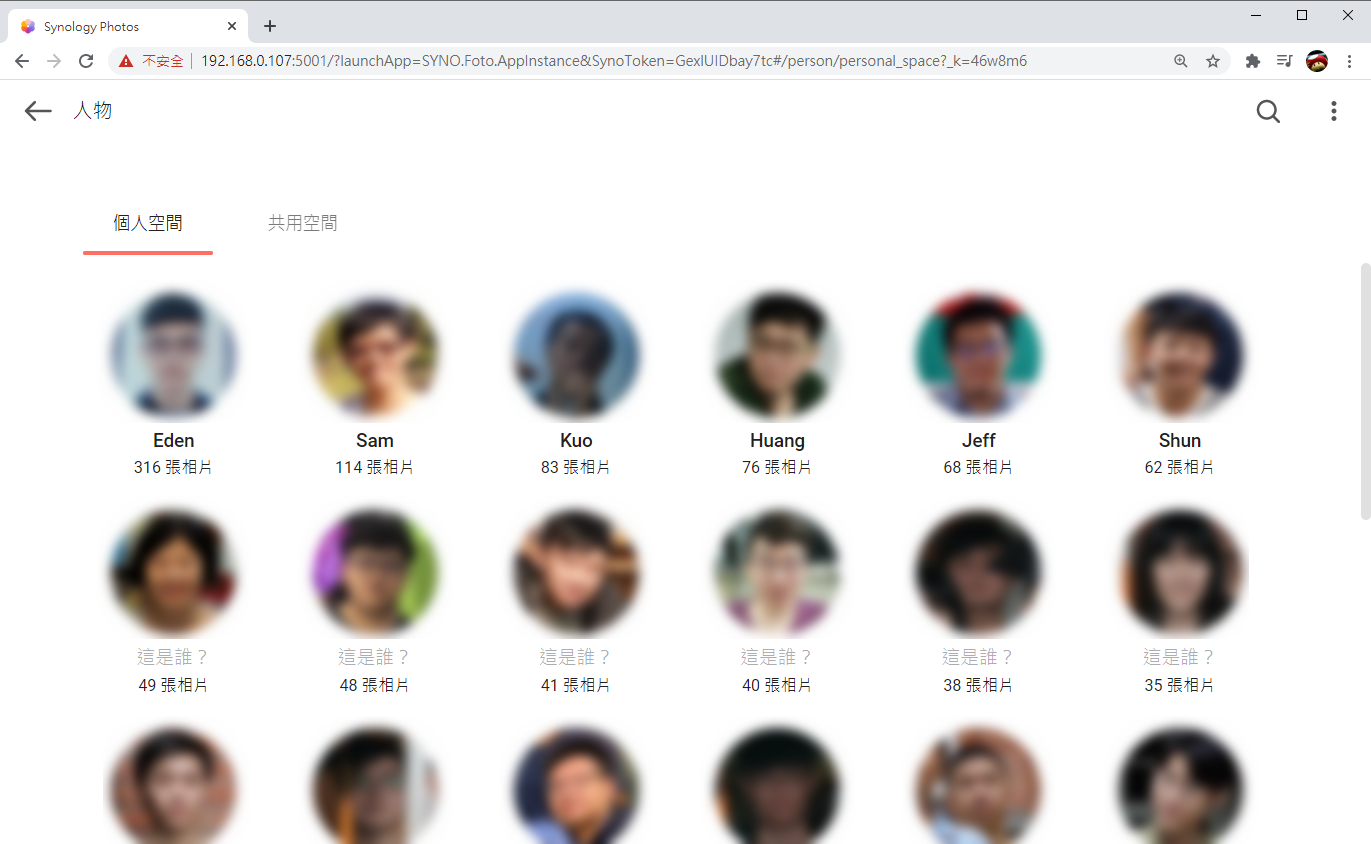
透過「人物」分類的好處是,只要點選某一個人就能看到這個人的所有照片。
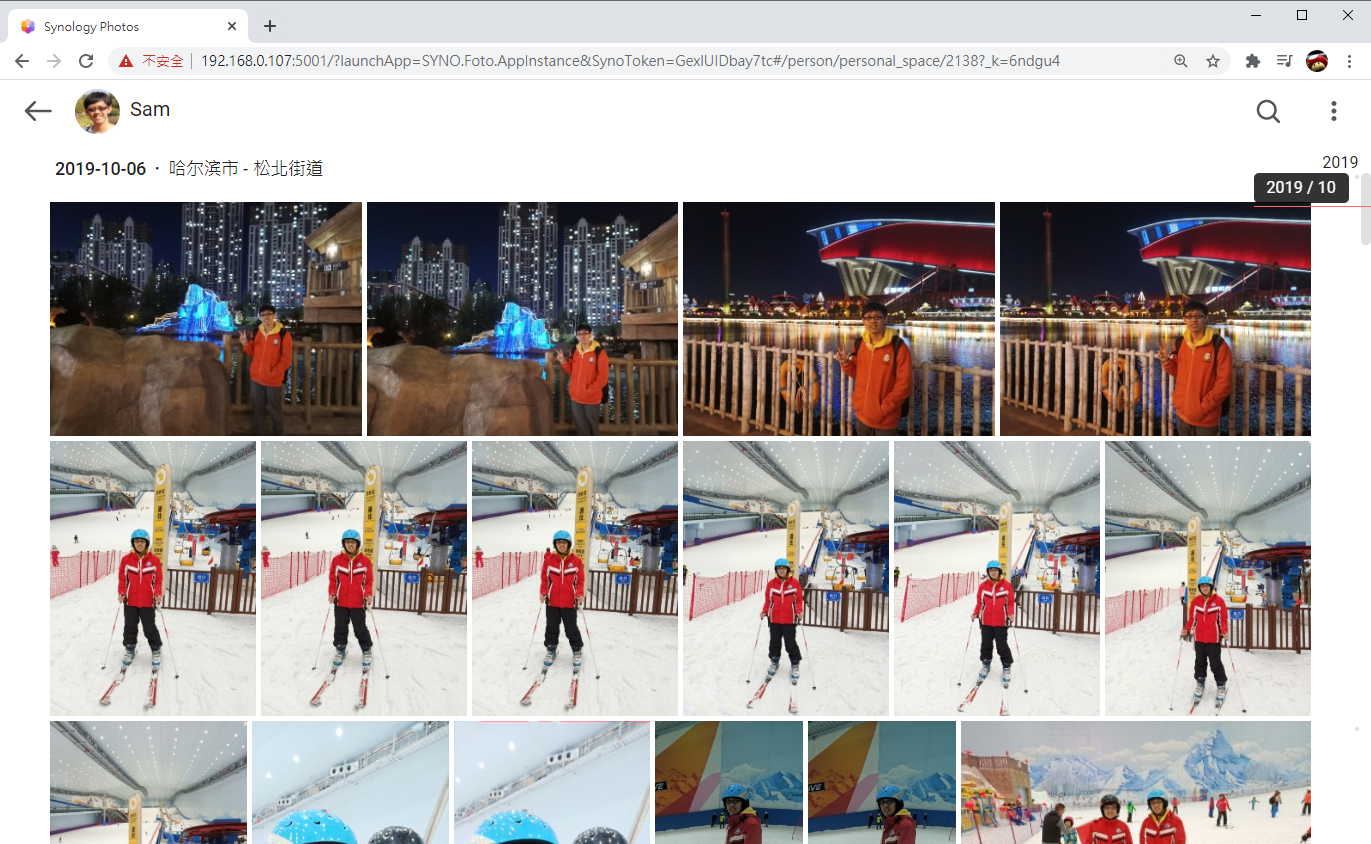
另外更進階的用法,我可以篩選這兩個人同時出現的照片做成一個相簿,同時可以從左下角得知有 40 張照片符合條件;且筆者也實測過,透過條件新增的相簿,未來只要有符合條件的照片上傳,一樣會新增到該相簿內,十分聰明。
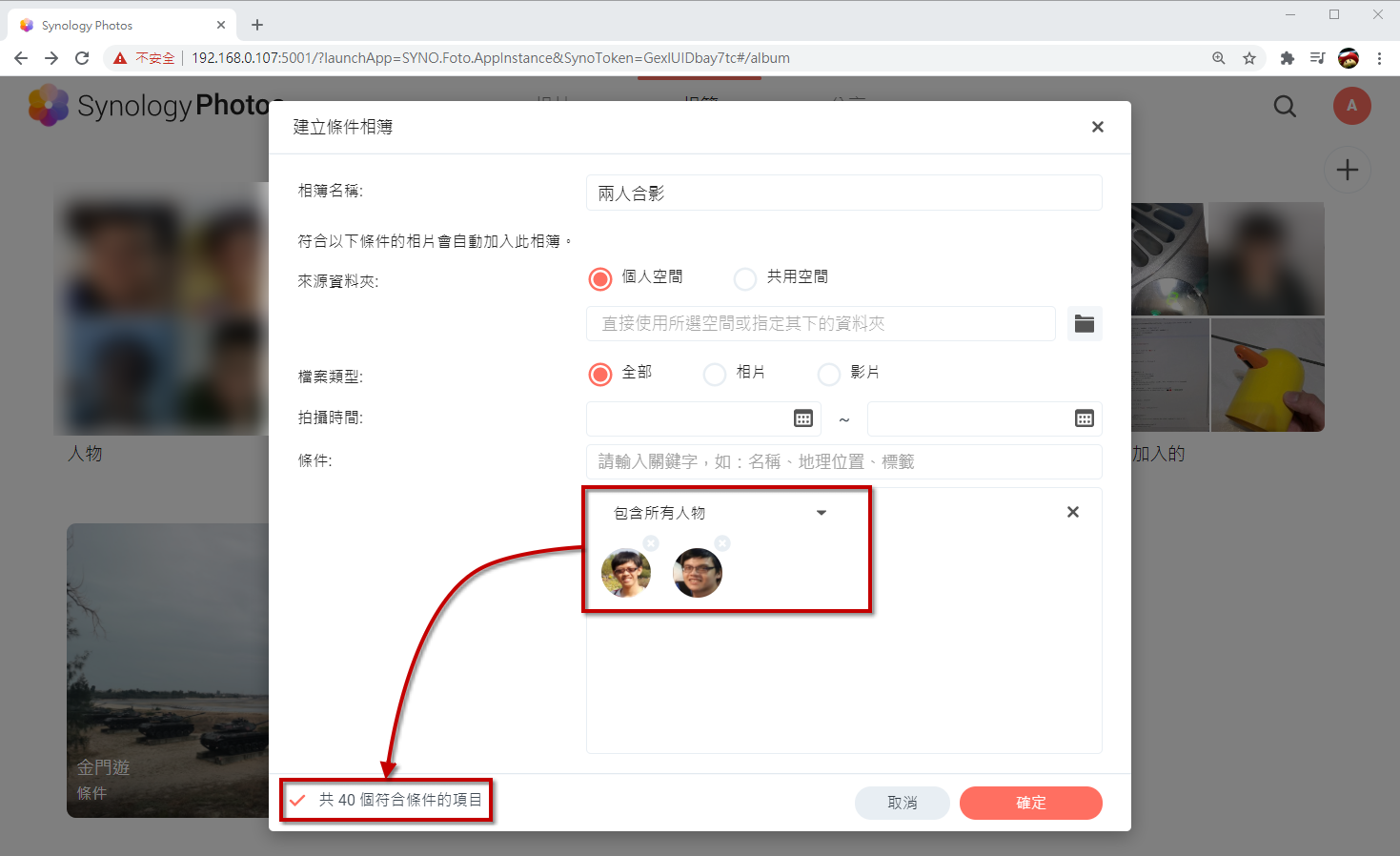
在「地點」分類中,Synology Photos 會透過照片資訊,將相同地區的照片整理在一起。
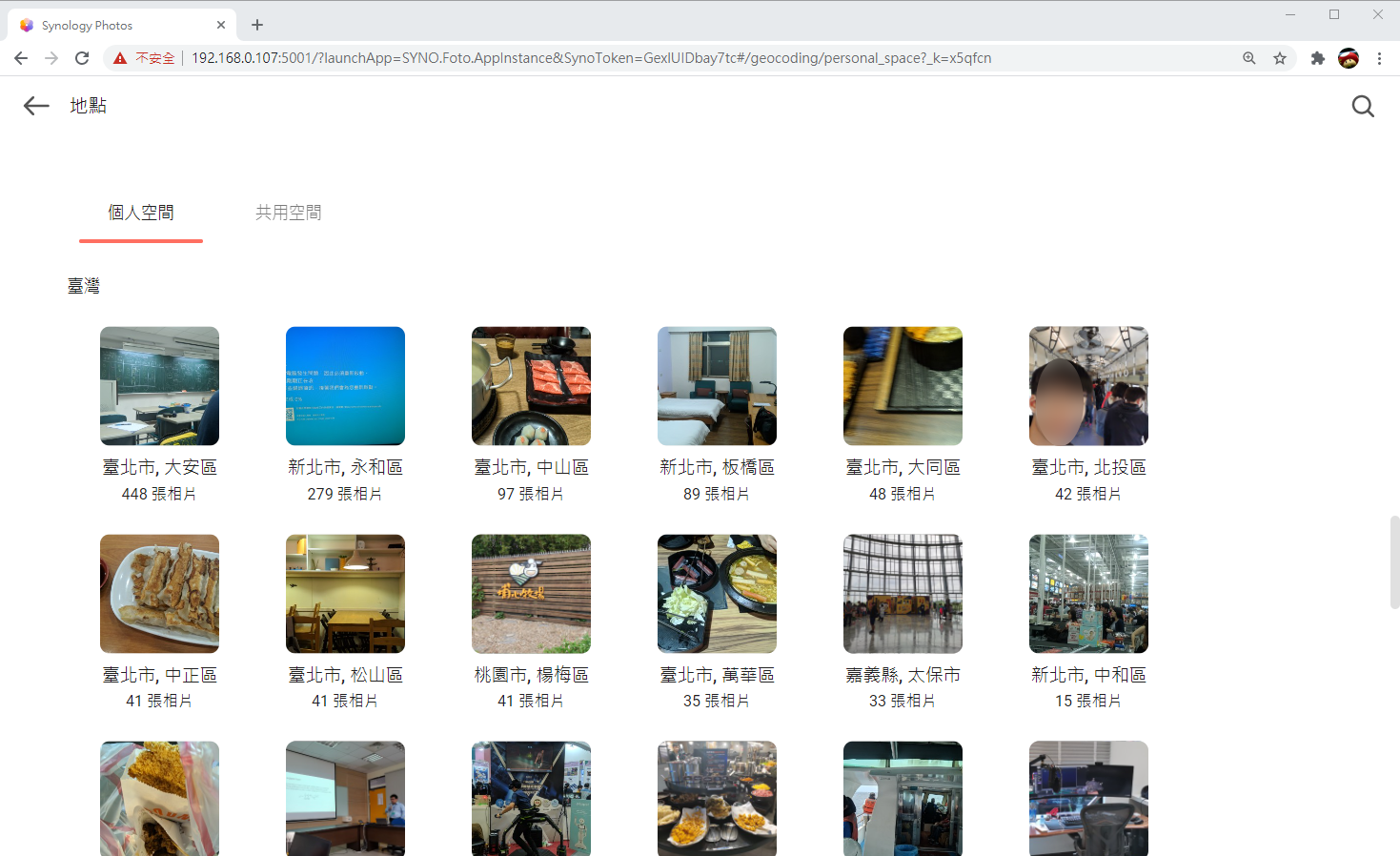
除了給自己觀賞的相簿,對於手動新增的相簿可以設定是否要分享,分享的方式有以下三種方式,並且能設定相簿過期日:
1. 公開
2. 不公開(密碼存取)
3. 僅開放給受邀者(DSM 使用者)存取
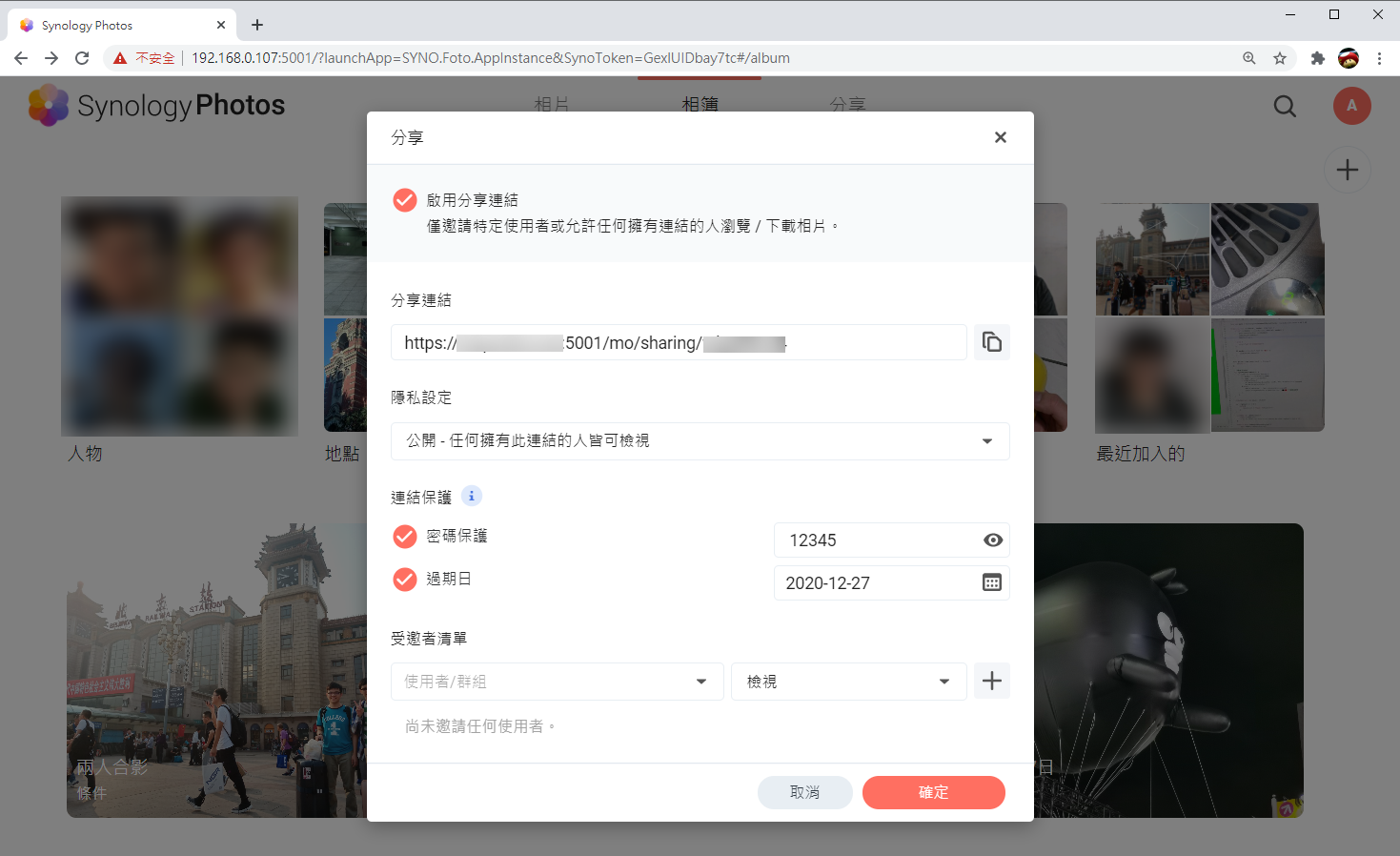
如果需要密碼存取,則開啟相簿連結後會要求輸入密碼。
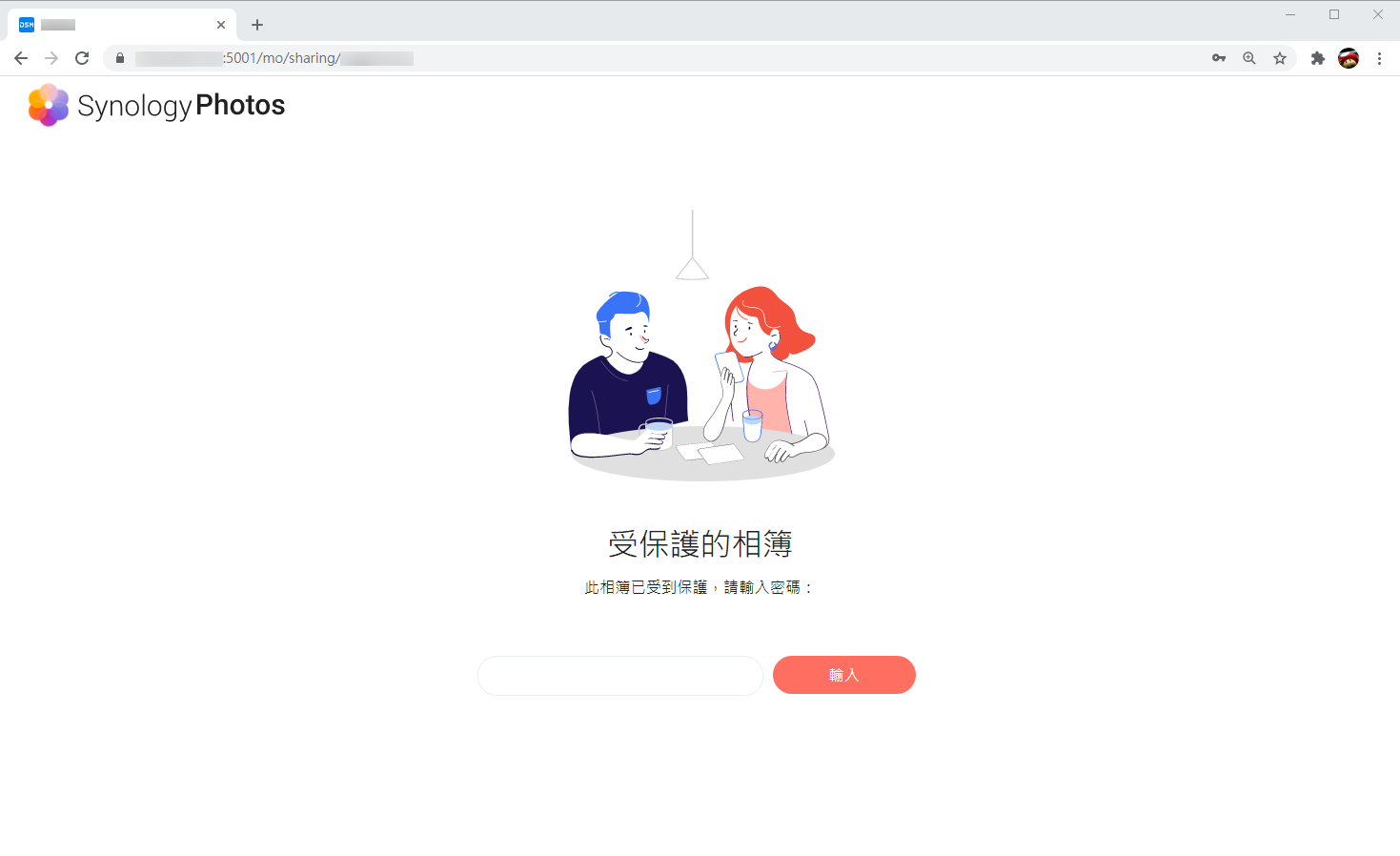
若密碼正確就能看到分享的相簿。

「分享」頁面的”與他人分享”會記錄自己分享給別人的相簿,方便管理;若是透過加入受邀者來分享相簿給別人,那麼該相簿就會出現在對方的”與我分享”頁面。

最後,如果要用電腦上傳照片和影片,除了使用 Synology Photos 網頁版的「+」功能,也可以直接透過 DSM 的 File Station 來上傳會更方便。個人空間和共用空間的上傳路徑如下:
個人空間:/使用者家目錄/Photos/
共用空間:/photo
以個人空間為例,若使用 App 備份行動裝置上的照片,則會在 /使用者家目錄/Photos/ 路徑下再建立 MobileBackup(透過 App 備份) 和 TAS-AL00(手機名稱) 的資料夾,方便管理不同裝置間的備份。
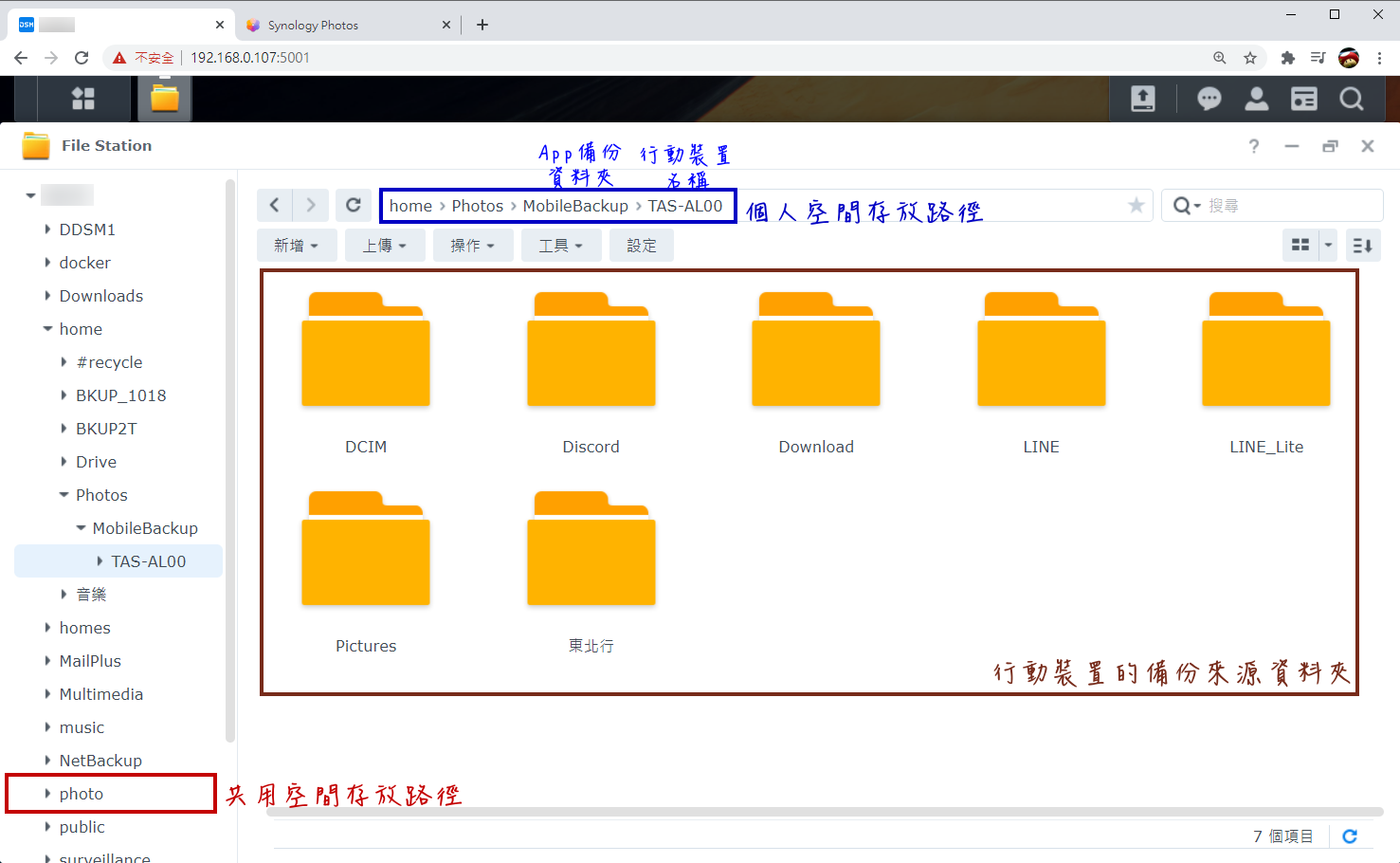
自從 Google 相簿即將停止高畫質影像免費無上限儲存後,相信很多人要開始考慮下一個備份自己珍貴的照片影片的雲端平台了。如果不想繳交月費,透過 DSM 7.0 全新推出的 Synology Photos 提供了妥善的備份方案,且不用為了要上傳原始畫質還是高畫質照片而煩惱,不論照片影片都是”原始檔”直接上傳到 NAS 中。
除此之外,若要瀏覽或是找尋特定照片均非常便利,只要透過條件篩選就能快速找到想看的照片;而分享相簿也很方便,只要透過專屬連結就能分享給別人,同時能設定存取者只能線上瀏覽,還是可以將照片下載下來,並支援相簿密碼和相簿到期日,這些都是 Google 相簿不支援的功能。
最後是 Synology Photos 的功能總整理: