
相信許多人都有一個行動硬碟裝自己喜愛的影片,如:電影、連續劇、動畫…等。不過在家中,可能家庭成員要看影片,行動硬碟須要借來借去;在公司,午休想看個韓劇就很麻煩了。如果將行動硬碟帶出門,除了會有忘記帶回家的風險,也容易增加硬碟因碰撞而造成使用壽命減少。
因此,使用ASUSTOR AS3202T,先把影片全部放到NAS上,如此一來擁有帳號的人就能線上觀看or下載影片。
【把檔案放入NAS中】
把行動硬碟插上ASUSTOR AS3202T。

把隨身裝置內的資料丟到NAS中。
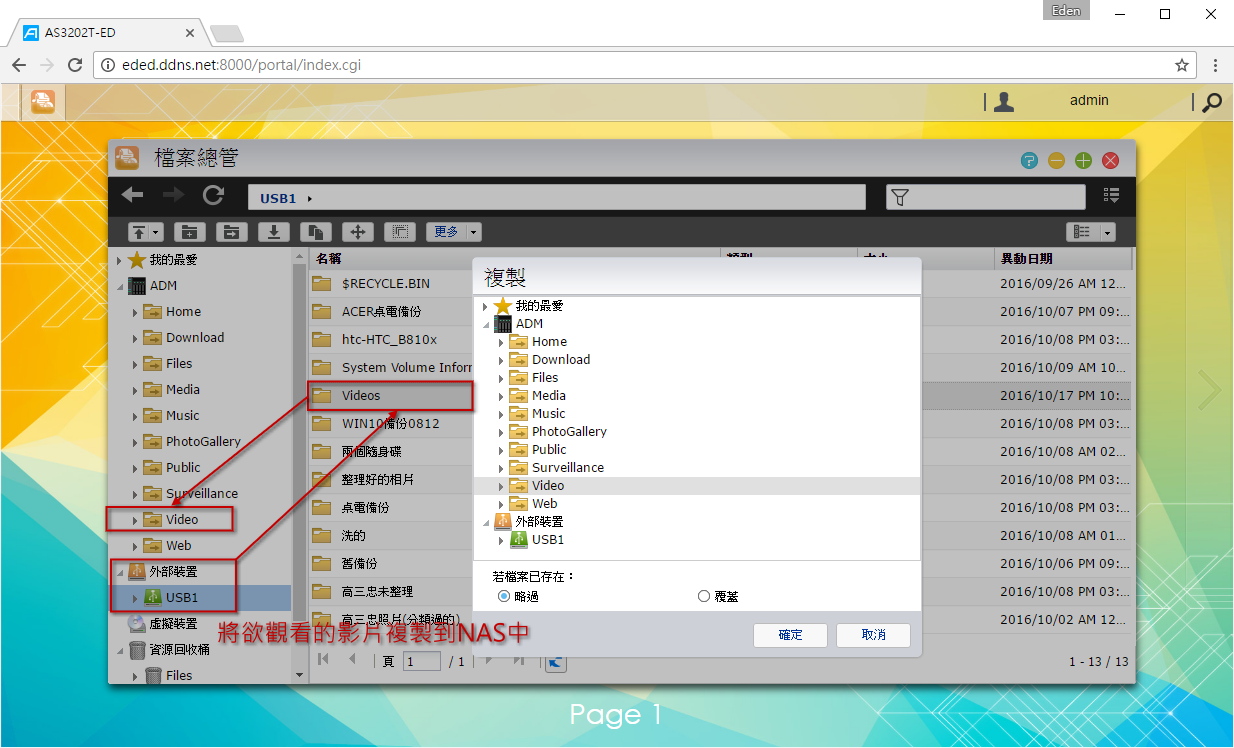
使用NAS來共享的另一個好處就是:其他人也可以增加檔案,讓影片種類更豐富!不過無法用隨身碟插上NAS直接傳輸檔案,只能使用檔案上傳的方式。

【影片線上播放 網頁版:LooksGood】
使用ASUSTOR套件 LooksGood能進行影片轉檔、瀏覽影片和資訊等動作。
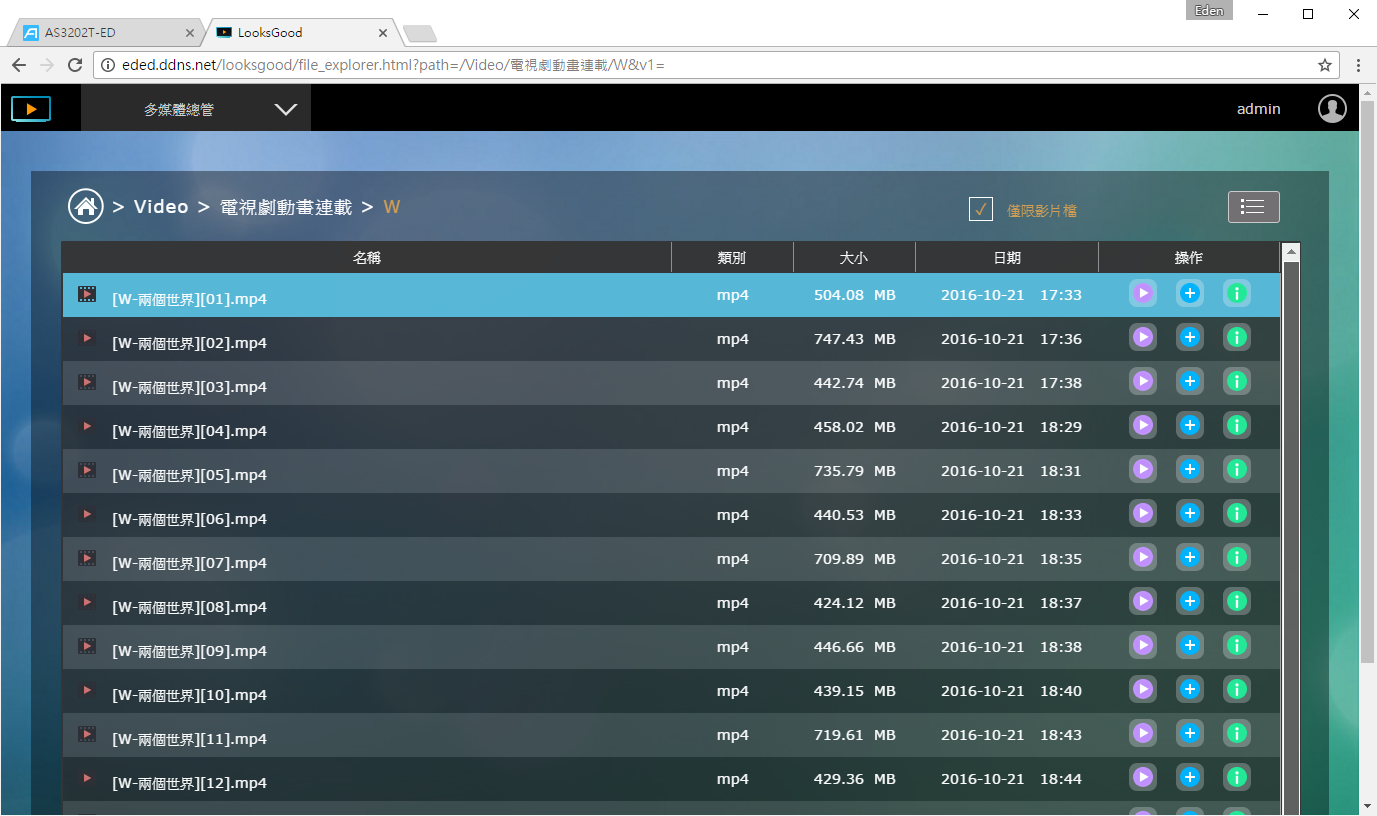
點一下影片會開新分頁播放影片,有調整音量、畫質調整、全螢幕功能。

除了打開LooksGood套件,在檔案總管理,對著影片點右鍵 → “在新分頁預覽” 一樣能播放影片。
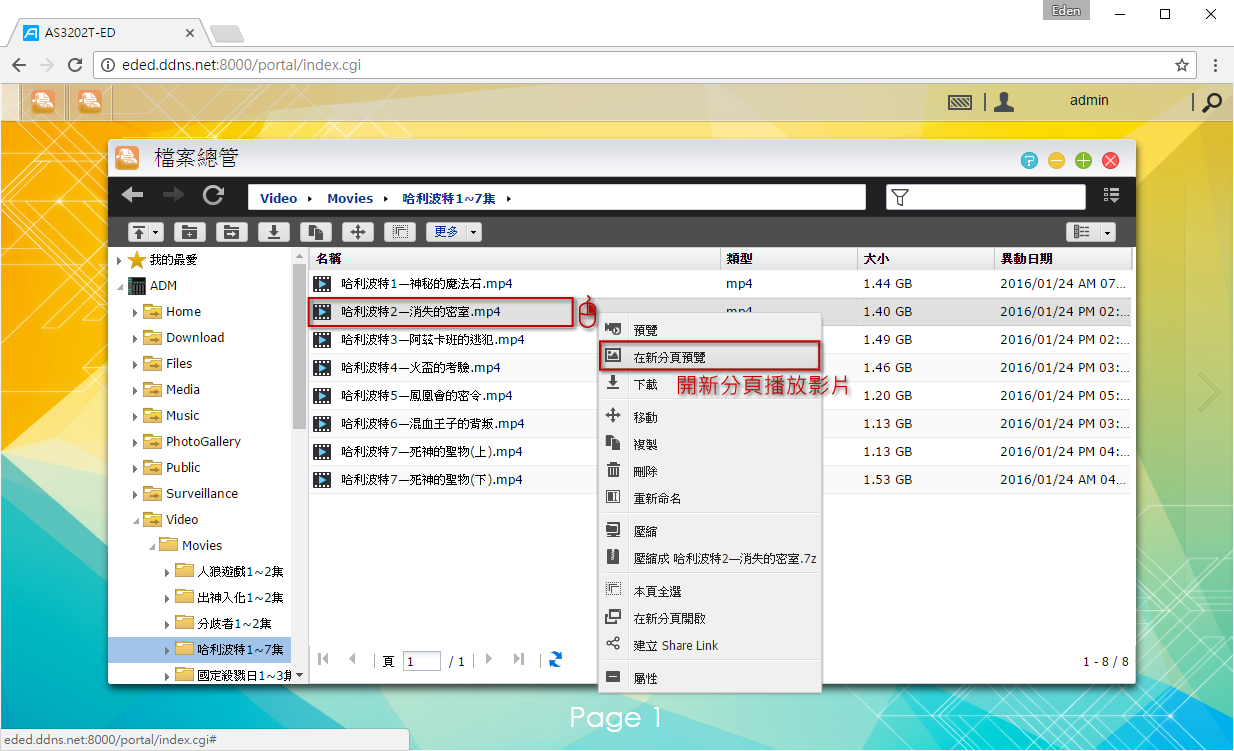
【影片線上播放 行動版app:AiVideos】
利用AiVideos在行動裝置上觀看影片。

AiVideos也支援線上播放,不過手機需要安裝MX Player之類的影片播放程式。
PS.如果網路環境不好的地方,可以在播放前先將”解析度”調低,NAS會即時轉檔。
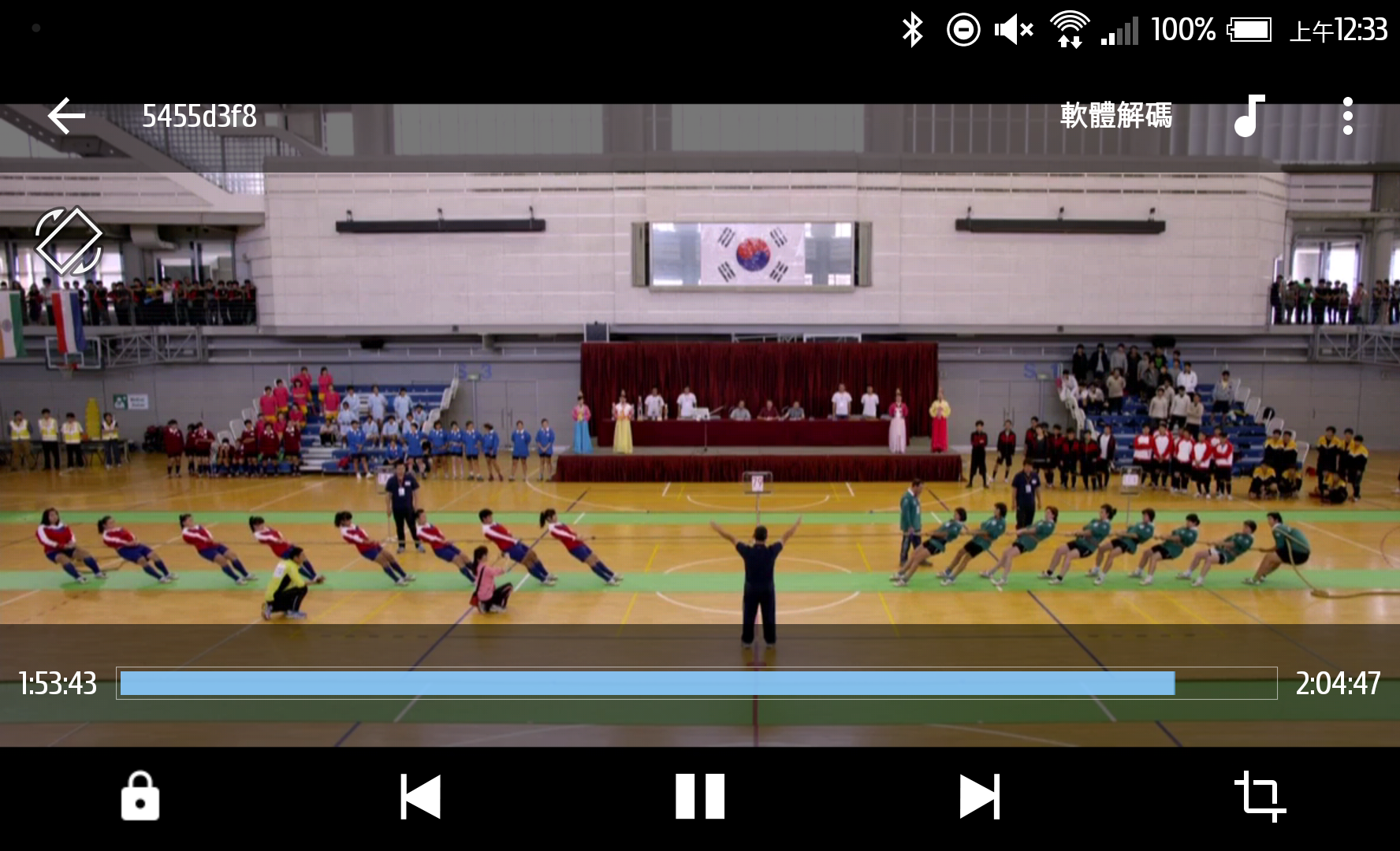
如果工作了一天,回到家後想要在電視上放個每星期都在追的影集,或是在朋友家,大家決定播放一部電影來看,到底要怎麼做呢?以前的作法,我們只能把下載好的影片存到USB隨身碟,然後在插到支援儲存設備的電視上。
不過這種方式的最大缺點就是,電視僅支援特定影片格式(例如.mp4),如果是.rmvb就不支援了。

因此,這裡介紹的是如何將影片移至電視上播放的各種方法。
【方法一 區網播放:支援UPnP或DLNA的電視】
目前大廠牌的電視大多支援DLNA功能,如此一來就可以利用區域網路來播放NAS內的多媒體檔案,連接方式如下圖。

首先需要安裝UPnP多媒體伺服器 套件,並新增媒體來源。
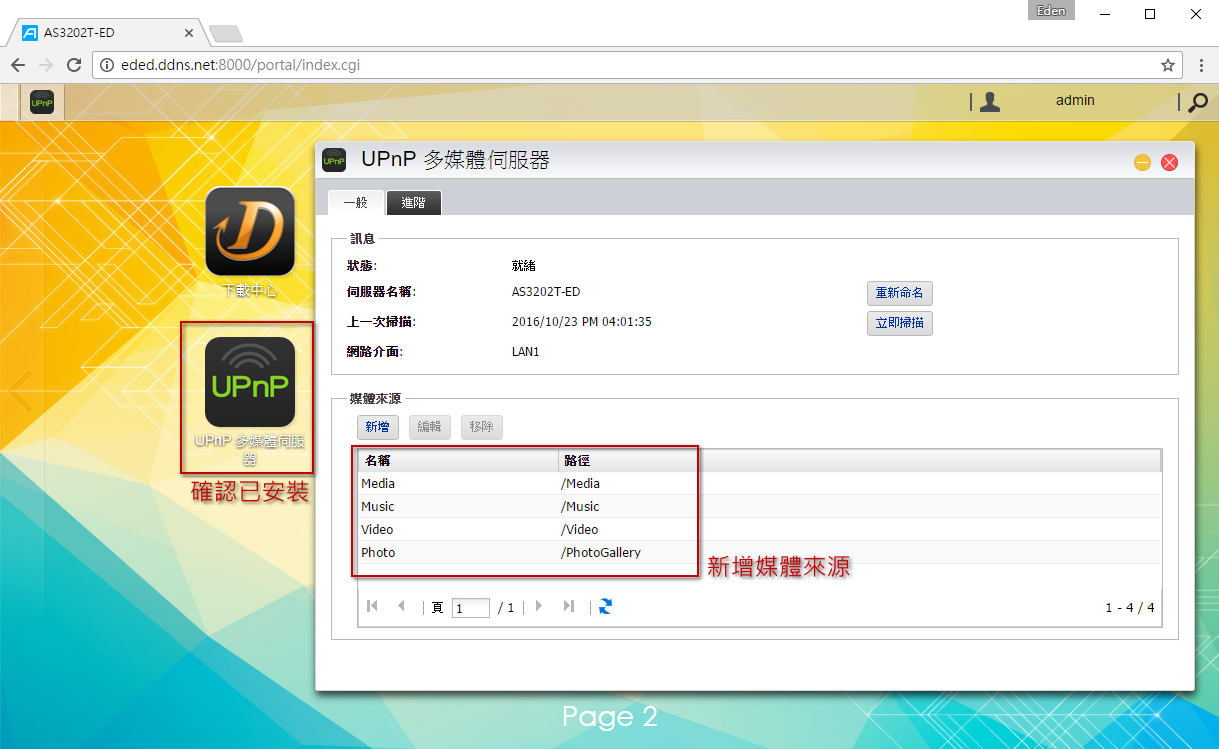
接著確認電視和NAS在同一網域下,如Sony電視,就會看到名為AS3202T-ED的伺服器了。
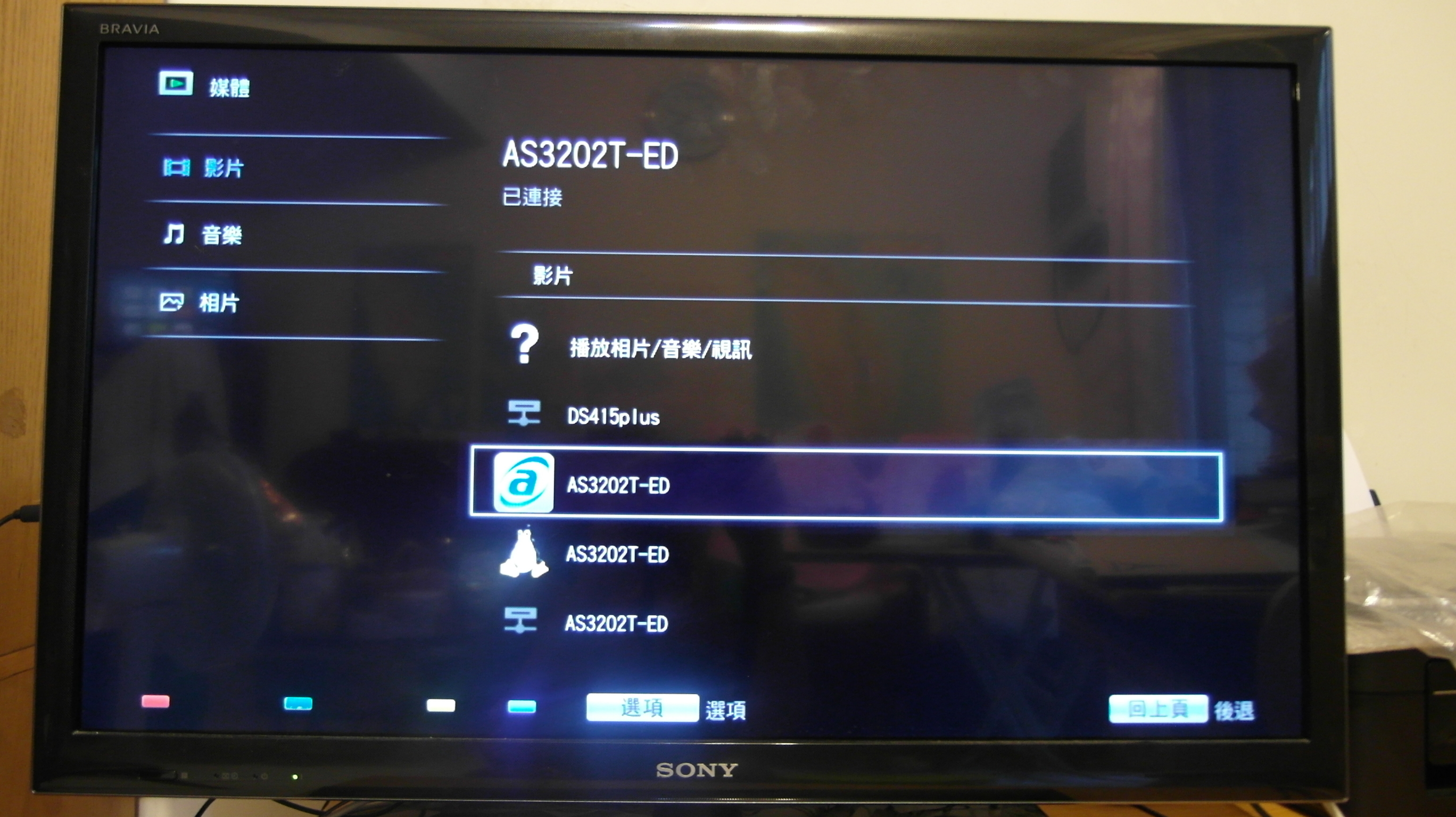
不過此播放方式和前面提到的,電視僅支援特定影片格式(例如.mp4檔),而.rmvb等就無法播放。
【方法二 本地播放:ASUSTOR Portal套件】推薦使用!!!
只要AS3202T與電視用HDMI線連接,就可以利用ASUSTOR Portal套件來觀賞NAS內影音檔案,連接方式如下圖。

ASUSTOR Portal的介面如下圖,其特色為簡單而明瞭的大圖示。(請確定已安裝KODI套件)
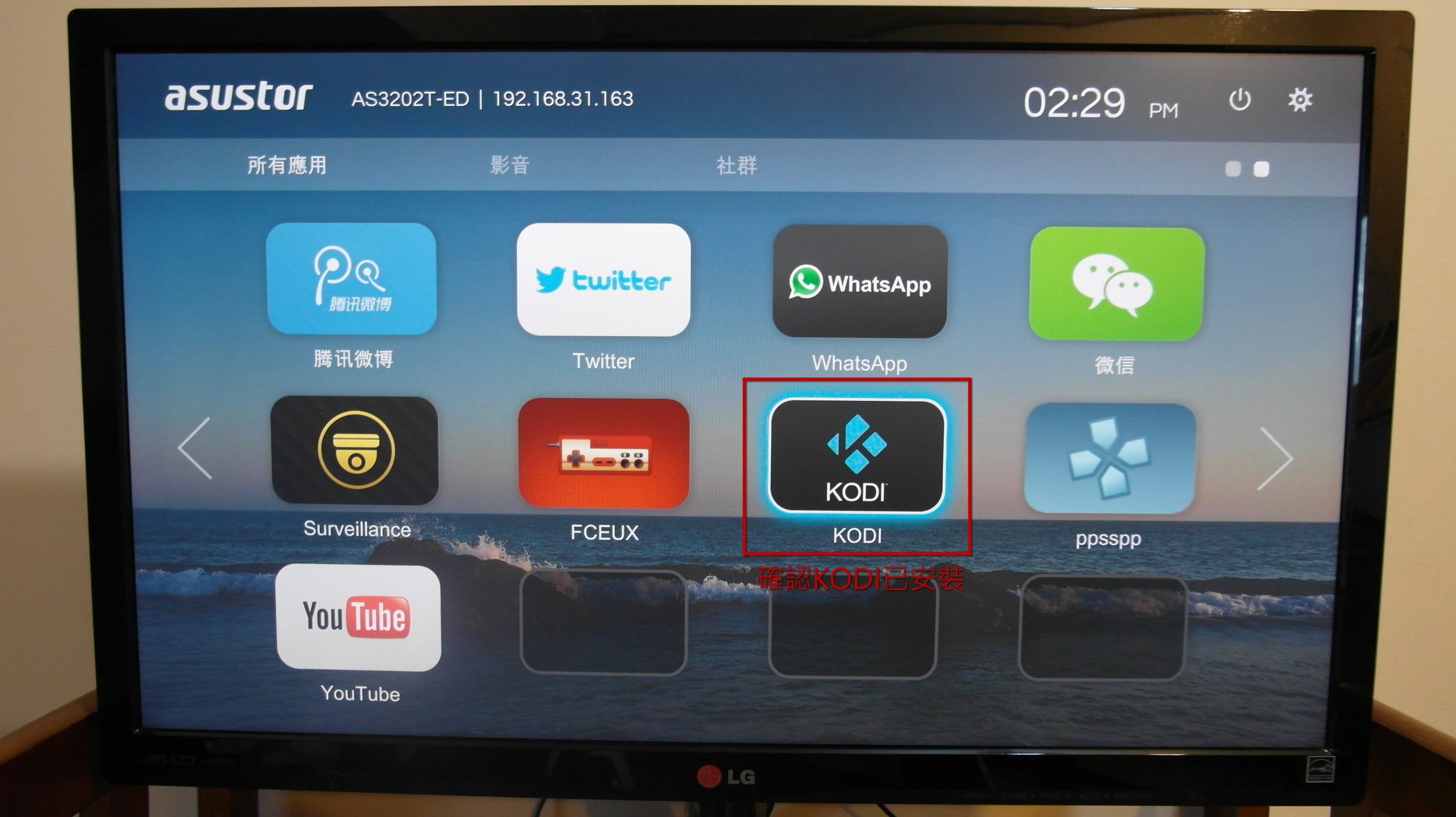
KODI為專門播放NAS內部多媒體資料的套件,除了影片、音樂、圖片,甚至還能顯示天氣!

首先,手機上須先安裝AiCast app,並登入帳號。
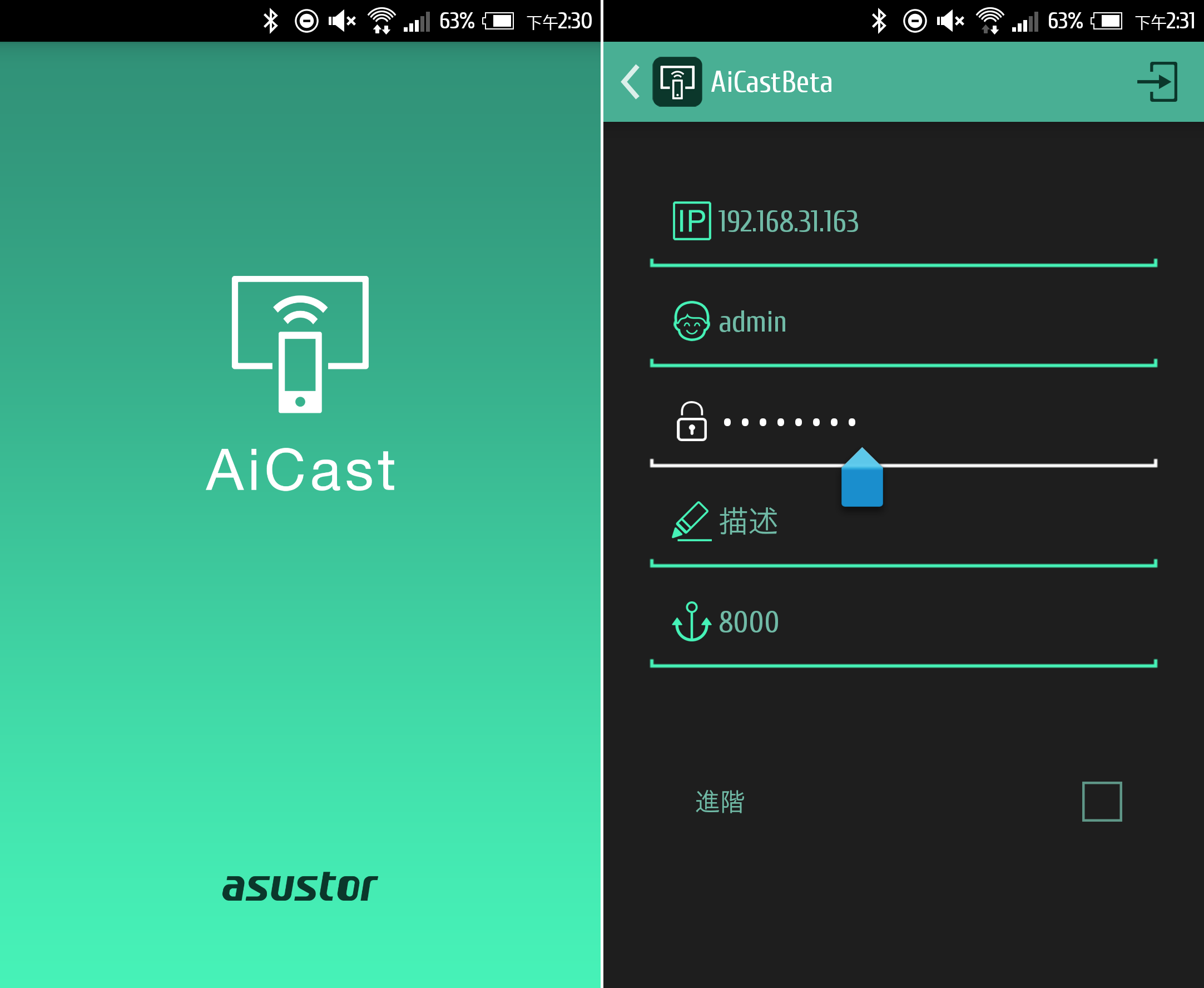
由於是第一次使用,會詢問是否新增來源,選好路徑後按下右邊的”+”號(下左圖);接著等待建立索引後,就能看到位於NAS中的影片了!(下右圖)
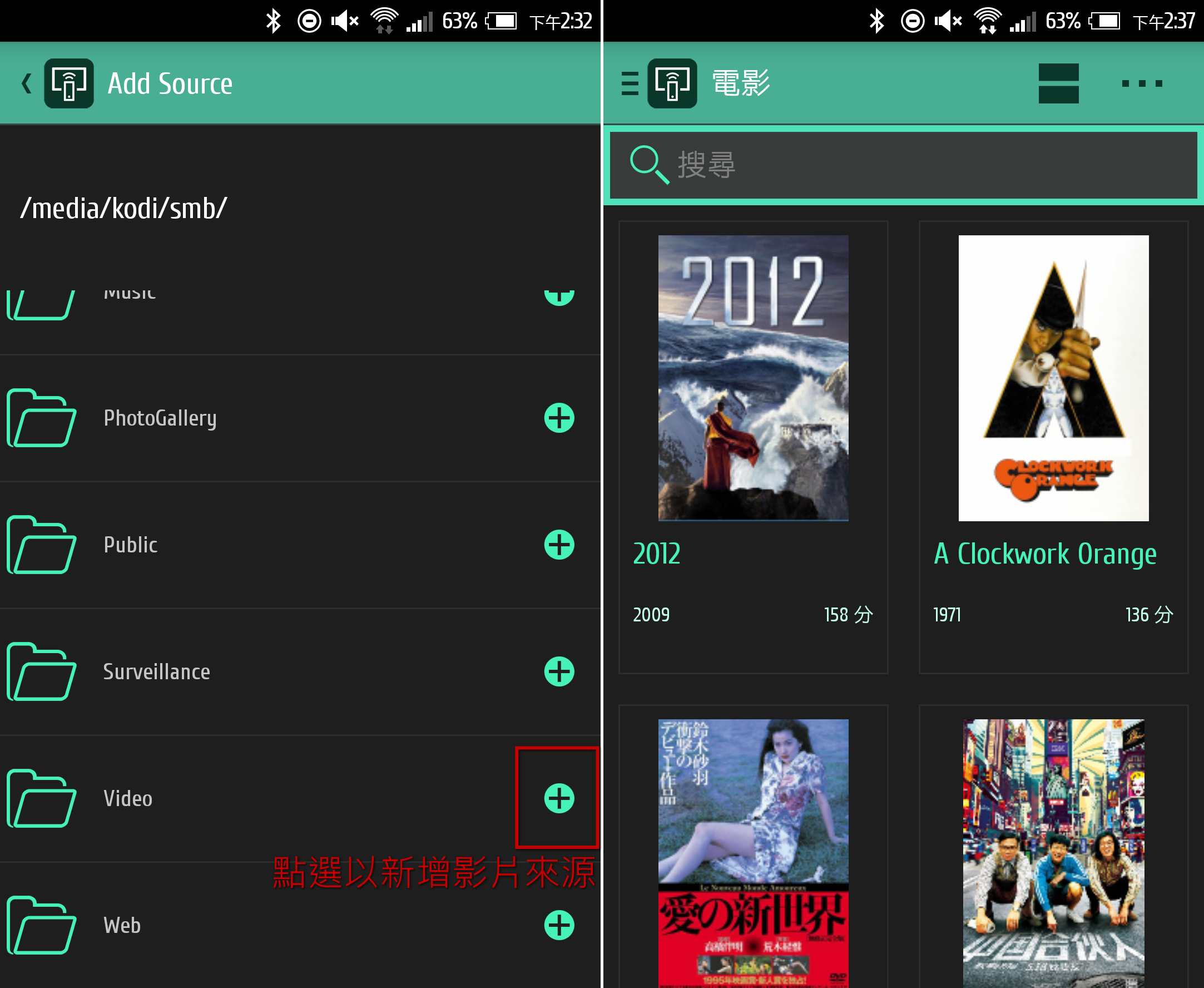
選好影片、按下播放後,手機會出現一個播放控制器,此時電視畫面也會跟著播放;而KODI會偵測是否有外部字幕,如果有會自動加入。

【方法三 外網播放:藉由Chromecast播放】推薦使用!!!
筆者較推薦使用Chromecast來播放NAS影片,因為不管是在家裡,或是在朋友家都適用!

第一步,把Chromecast插入擁有HDMI的電視,連接好無線網路。

然後手機也要連接至與Chromecast相同的網路,此時打開AiVideos,會看到右上有有個串流至電視的符號,而螢幕上也會有”Ready To Cast”字樣。

選擇好播放的影片,手機上會出現播放控制器(具有音量控制、影片進度條、播放/暫停、停止功能)。

Chromecast一樣支援外部字幕。

【方法四:筆電畫面輸出至電視】
最後一個方法就是將筆電用HDMI或VGA線接到電視上,輸出畫面。
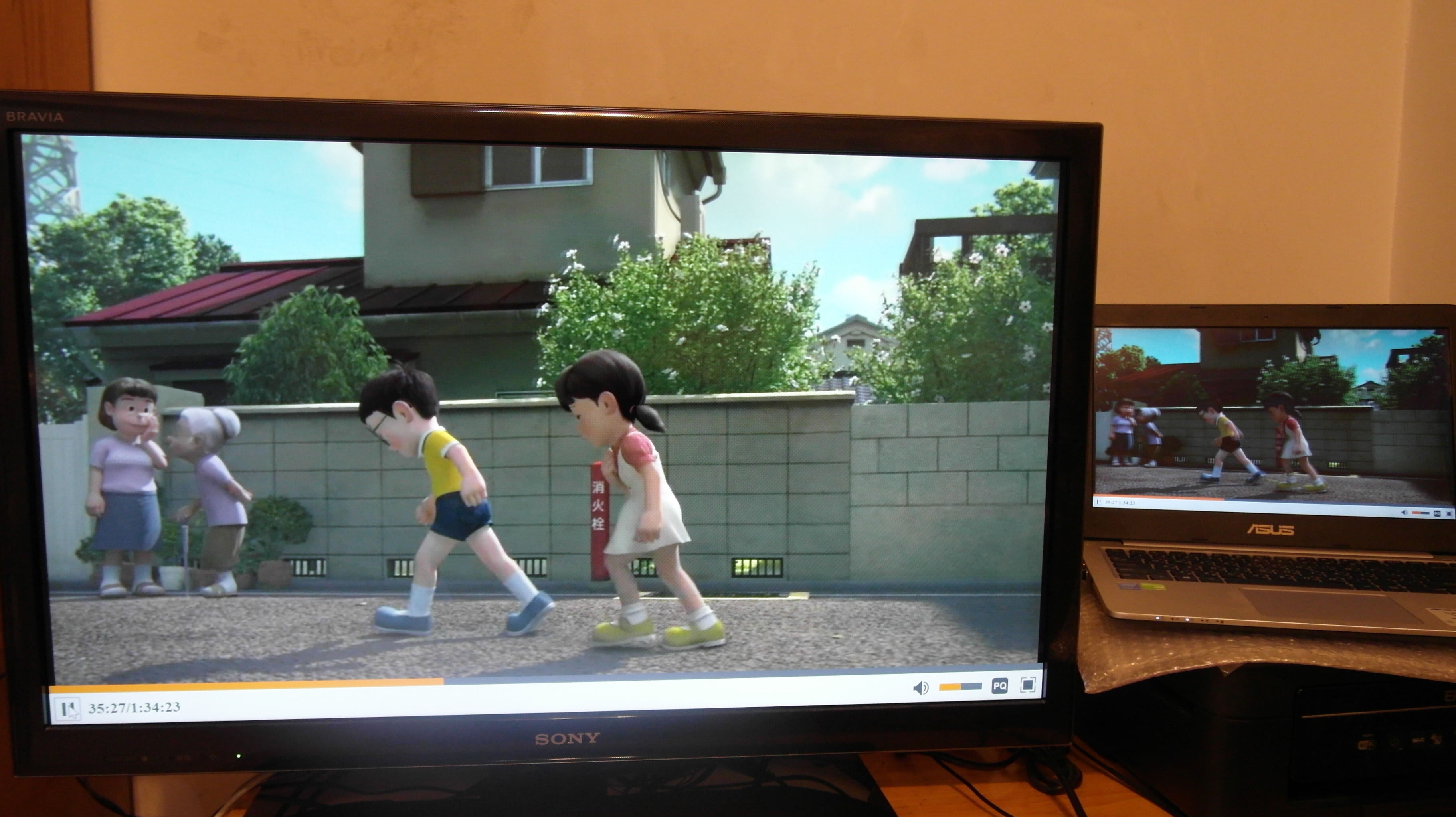
【結論】
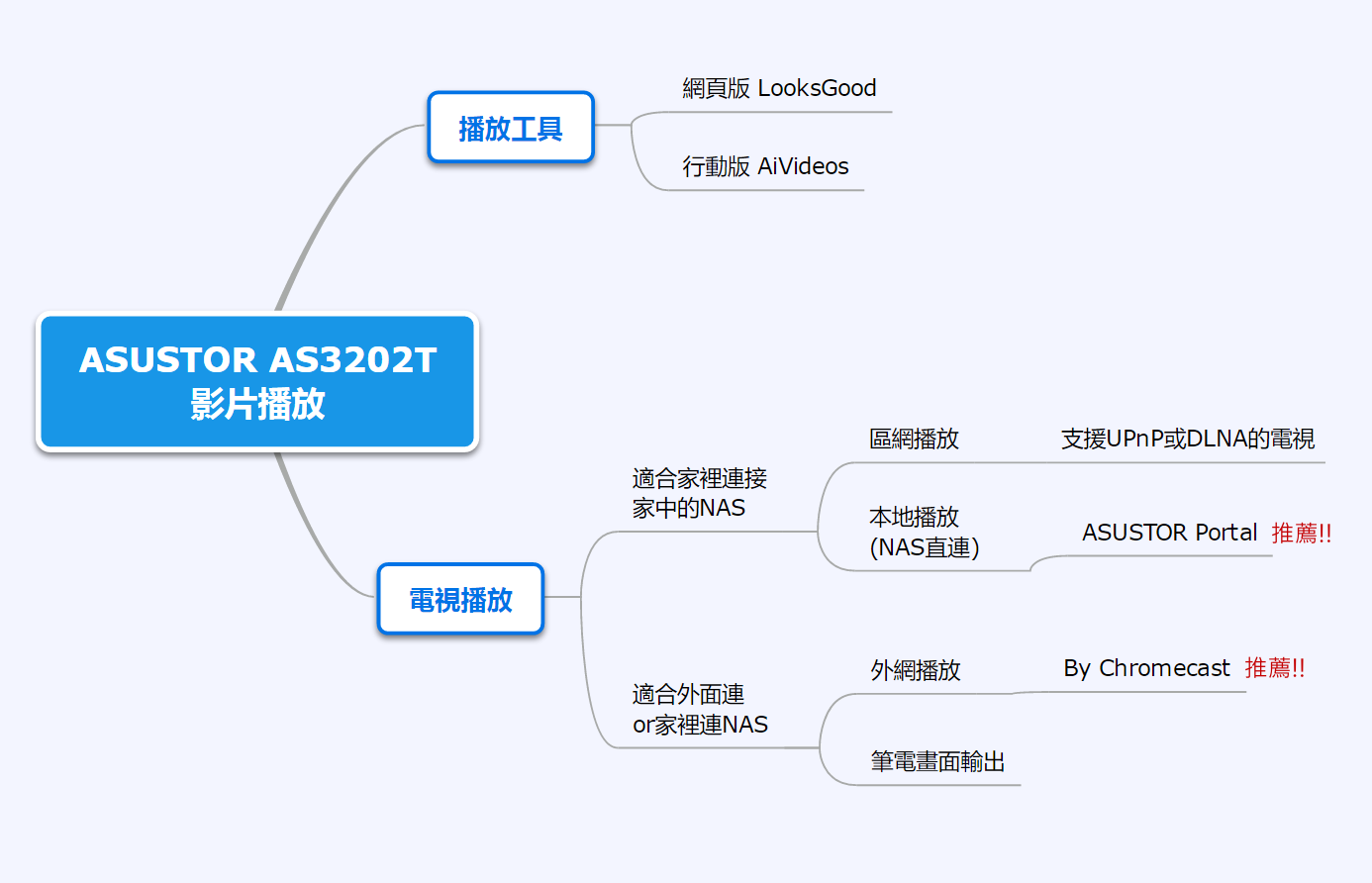
筆者整理出使用ASUSTOR AS3202T來播放影片的好處:
*不用將影片下載下來,線上就能播放。
*擁有使用者帳號的人可以自行增加/上傳影片。(需具有資料夾”讀寫”權限)
*以上功能,除了線上播放影片,音樂、圖片等多媒體一樣適用。(使用對應的套件、app)
PS. Chromecast只支援影片播放。
*線上播放的影片可以調整解析度(會即時轉檔),適合網路卡卡者or為了節省網路流量者。