
很多人都沒有備份電腦資料的習慣,就像筆者以前一樣,總是想說硬碟故障之類的事情不會發生在自己身上吧?但在幾年前,自從家中的電腦因硬碟故障而沒辦法讀取,甚至不惜花上萬元只為了去救一顆硬碟,還是無法救回寶貴的照片、文件時,才瞭解到資料的備份有多麼的重要;而下圖就是家裡的電腦突然無法開機而進行磁碟檢查(因此硬碟故障隨時都有可能發生)。

因此,與其等到資料遺失才在後悔,筆者現在至少每個月都會將電腦資料完整備份一次。不過說到備份方式,最簡單的就是拿一顆行動硬碟,然後把電腦資料全部丟進去,可是卻有以下幾個缺點:
如之前提到的,移除行動硬碟後,除了有遺失的風險,也容易增加硬碟因碰撞而造成使用壽命減少。
忘記備份或是懶得備份。
為了解決第二點造成的不便,有人會使用軟體排程備份 + 行動硬碟長期插在電腦上。
第三點看似沒什麼問題,可是近年來「勒索病毒」卻是造成資料無法救回的另一種原因。由於該勒索病毒會將磁碟內的所有檔案加密,包含行動硬碟,因此使用隨身裝置備份資料也不是最安全的。
所以利用ASUSTOR AS3202T來備份資料,就不用擔心電腦資料遺失、中勒索病毒,或是忘記備份了。此外,筆者將介紹一些AS3202T的額外備份與同步功能,如USB外接裝置備份、公有雲同步與備份等。

【USB外接裝置備份】
「USB外接裝置備份」可設定要把NAS所有資料 → 外接裝置,還是外接裝置的資料 → NAS,並設定單次備份和排程備份。
首先,將外接裝置插入ASUSTOR AS3202T的前置USB 3.0埠。

打開ADM → 備份與還原 → 外接裝置備份 → 建立,選擇備份方式和外接裝置。(這裡選擇外接裝置 → NAS)
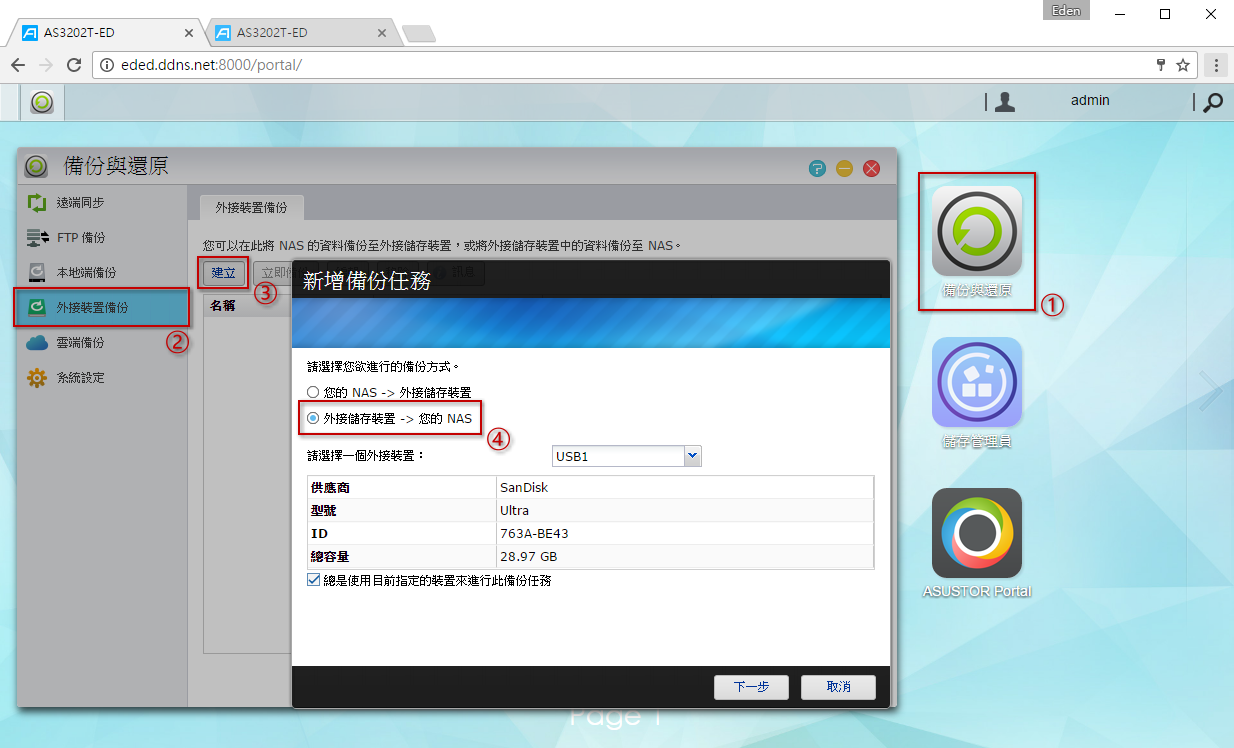
接著選擇要備份的檔案(下左圖),以及備份到哪個資料夾(下右圖)。

備份的時間有立即備份與單次/每天/周/月的排程備份。
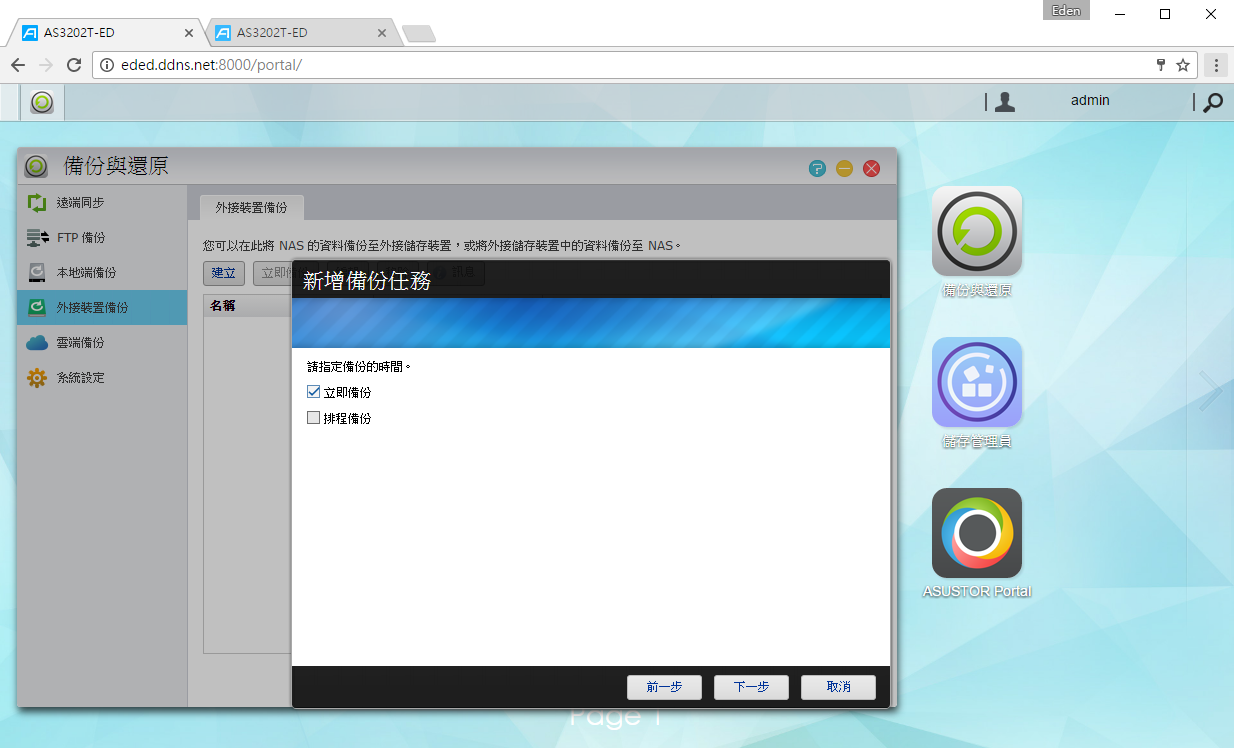
最後輸入”任務名稱”和確認設定。
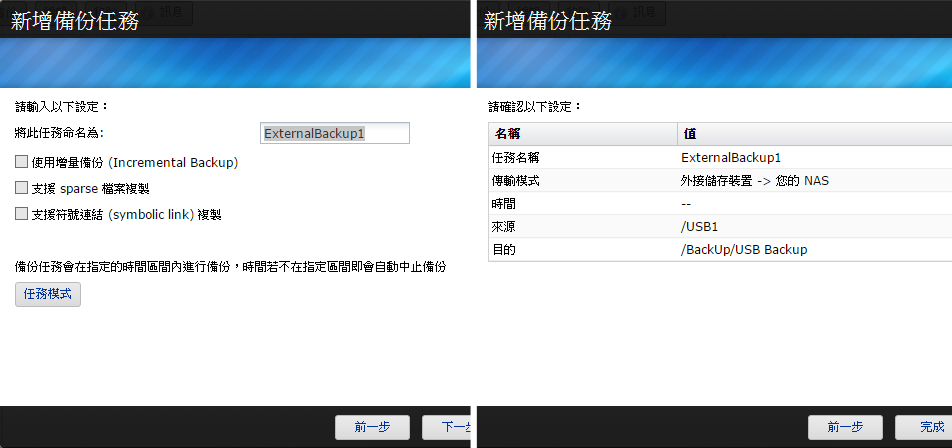
由於剛才選擇”立即備份”,任務馬上就會執行。

打開檔案總管,全部資料均備分至指定資料夾了。

【電腦資料備份:同步&排程&單次】
「Backup Plan」可以將電腦中的檔案備份至NAS或是本機端,而備份後也支援還原功能,可以說是一套非常方便的軟體;首先請先至官網下載頁面下載該軟體。

下載完成並安裝,此為「Backup Plan」的介面;如果點選”建立”,有四種傳輸方式及目的端可供選擇:
- ASUSTOR NAS:資料將傳遞至區網內的ASUSTOR NAS。(適合與NAS”同一網域”內的電腦)
- 本機端電腦:資料將傳遞至本機,如:電腦D槽、USB隨身裝置等。
- FTP站台:資料將傳遞至支援FTB功能的NAS。(適合經由”外網”連線到NAS的電腦)
- 其他:資料將傳遞至經由samba服務的檔案伺服器。
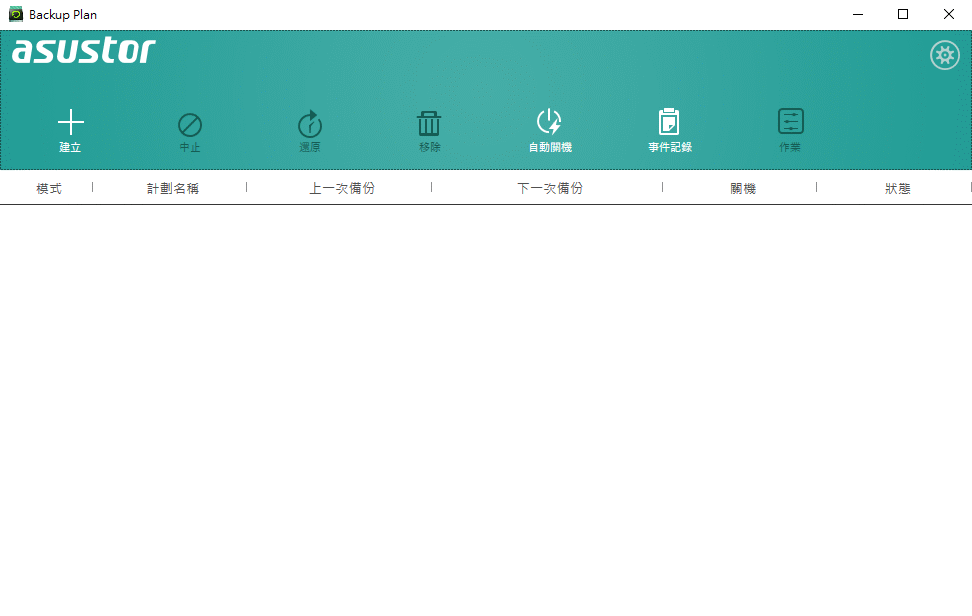
備份計畫設定:選擇連線方式/目的端 → 備份模式 → 要備份的資料路徑 → 目的端路徑。
簡單來說,如果NAS和電腦在同一網域內,就選擇”ASUSTOR NAS”(下左圖);而經由外網連線者,則選擇”FTP站台”(下右圖)。
PS.不過”FTP站台”是只要支援FTP的伺服器都可以使用,非常貼心。
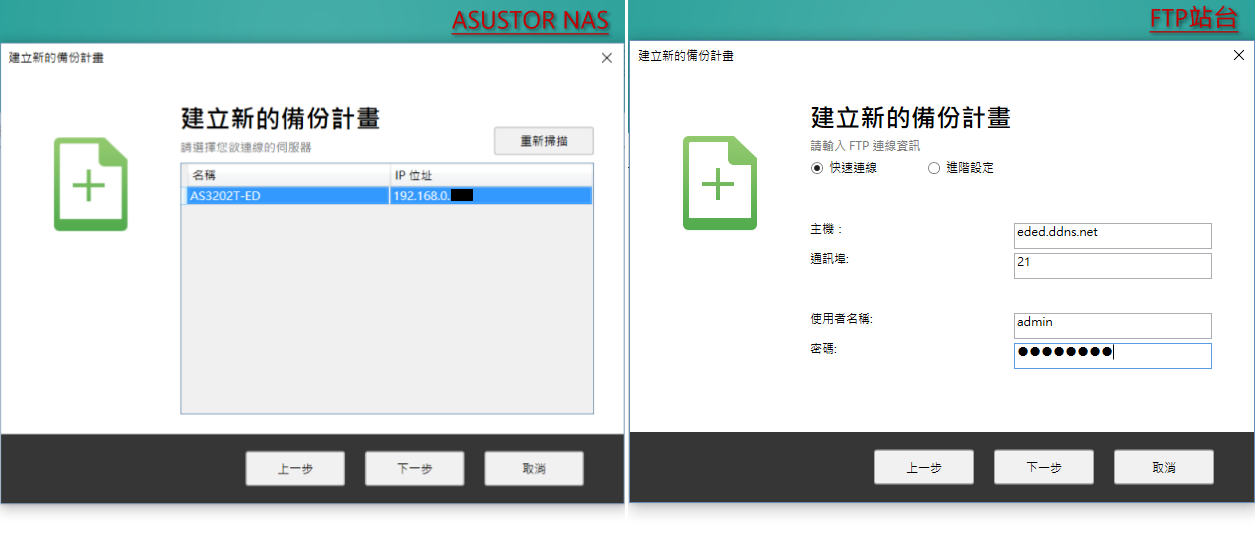
選擇好連線方式後,下一步為備份模式,一共有三種:
- 僅備份一次:只會備份此任務”一次”。
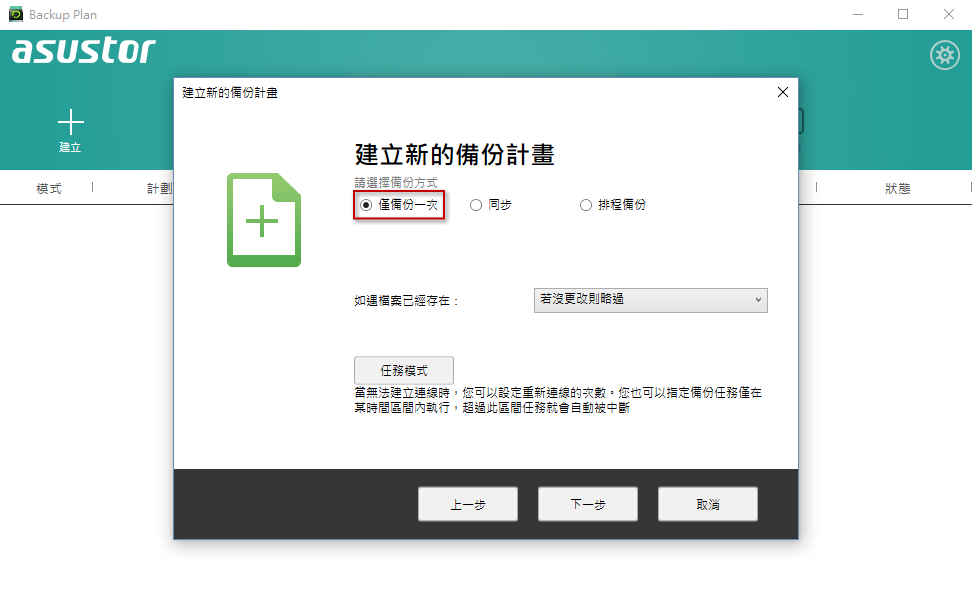
- 同步:本機端資料一有新增就會同步至NAS,預設為目的端資料 > 本地端,也就是本地端資料刪除後,目的端不會被刪除。(當然這樣才有備份的意義,不過也可將下面選項勾選,讓兩邊資料保持相同)

- 排程備份:可設定單次/每天/周/月的某時間定期備份。(最適合電腦備份的選項)
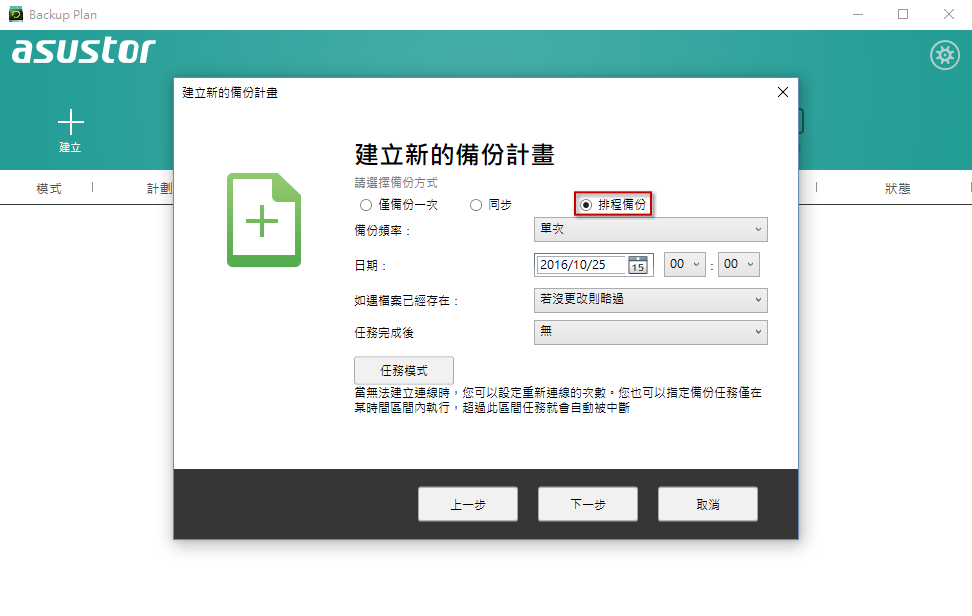
由於有連不上NAS的可能性,在任務模式中可以設定”重新連線次數”、”連線逾時”等資訊。
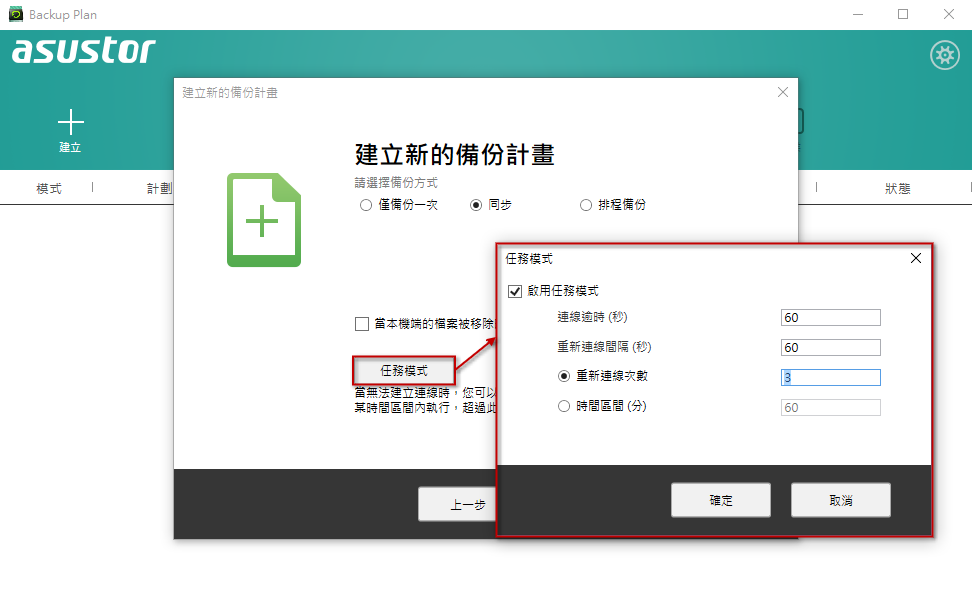
接著選擇要備份的資料路徑;但有些人可能不想要把所有用不到的資料都上傳,例如執行檔、暫存黨等,這時候就可利用”檔案過濾器“來篩選。
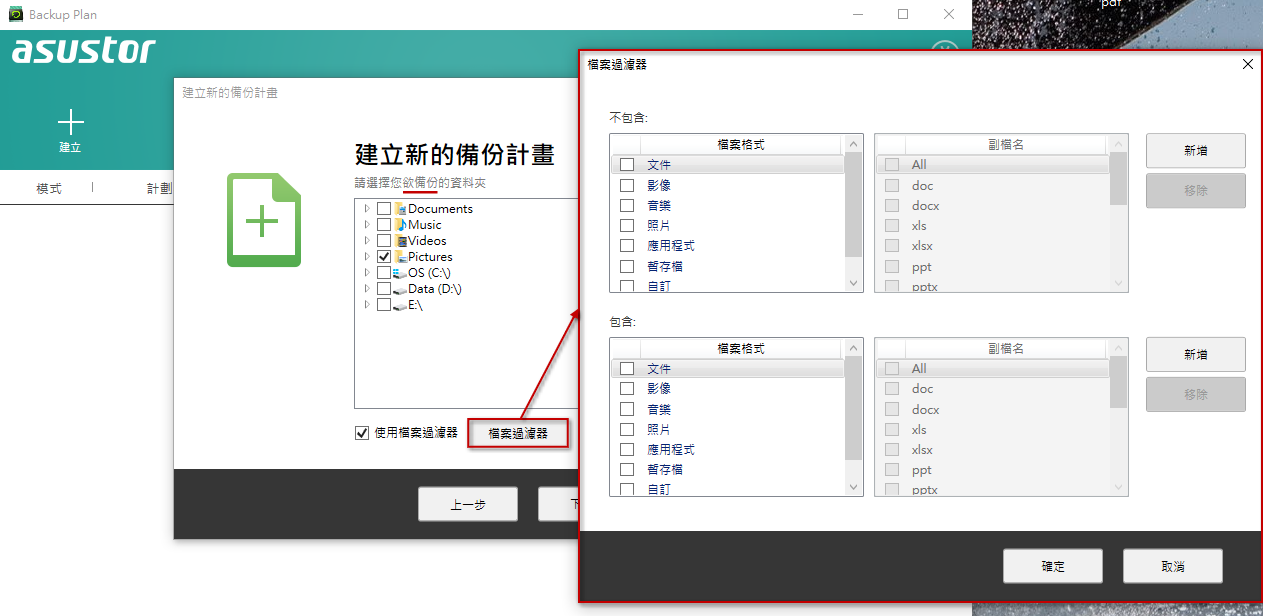
最後一步,選擇NAS的備份目的端路徑。

除了排程,剛建立好的任務會直接進行備份,不過也能點選上方的”備份”來手動備份;而備份前也可以調整備份完成時是否自動關機。

備份完成後,電腦右下方會跳出”備份完成”的訊息。
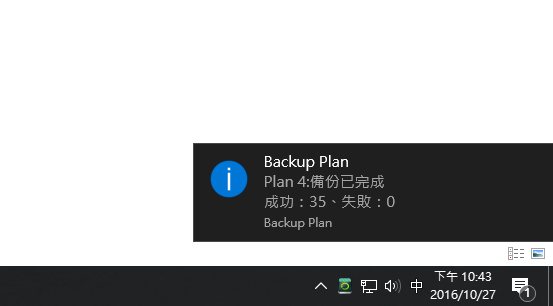
建議按一下右上角設定,把”開機時自動啟動Backup Plan”勾選,以利排程計畫執行。

【電腦資料還原】
打開ADM中的檔案總管,可以看到備份的路徑和電腦內完全相同,包含電腦名稱、磁碟等。

若要還原檔案,選擇好「Backup Plan」的特定計劃,點選上方的”還原”按鈕,能選是要直接回復還是部份回復檔案。
PS. 為了不要讓自己對於什麼計畫是什麼的備份不清楚,因此最初的”計劃名稱命名”十分重要!

以”直接回復”為例(還原所有備份檔),下一步選擇要還原至原目錄還是指定目錄就完成了。
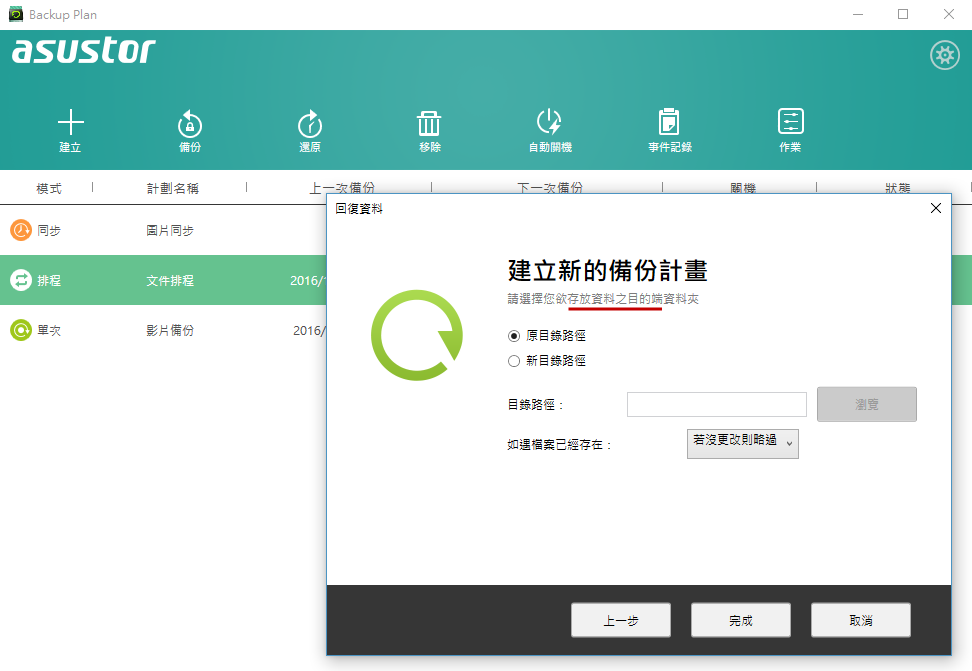
像筆者剛才把文件裡的資料全刪除後,利用”還原”功能又全都回來了!

【公有雲同步與備份】
ASUSTOR支援許多公有雲備份,例如常見的Google Drive, Dropbox, Onedrive…等。使用公有雲固然方便,不過唯一的缺點是容量上限的問題。另外,以前發生過Dropbox服務掛掉好幾個小時,相信那時候絕對讓不少人傷腦筋吧。
為了防止以上情況發生,個人建議可以將公有雲備份至NAS,並且是NAS不刪檔的情況下備份(公有雲刪除檔案後,NAS不刪除),如此一來遇到空間不足臨時要刪除檔案,以利挪出空間,或是公有雲服務掛點時,就不用為此而擔心了。
以Google Drive示範,打開DataSync for GoogleDrive 套件,首先要取得帳號授權。

第二步選擇要同步/備份的資料夾。(預設會在個人home資料夾,新增一個GoogleDrive資料夾)
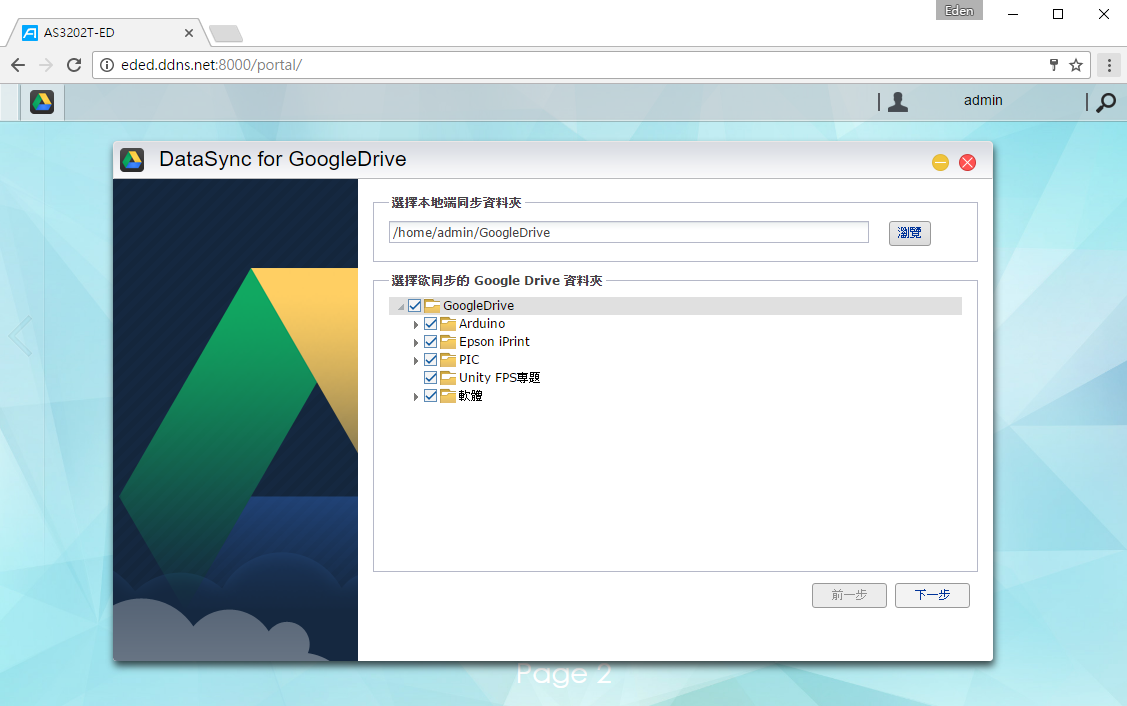
為了不要所有檔案都同步/備份,這裡能過濾檔案類型和大小限制。

最後同步設定有以下三種,如果像前面提到的,要Google Drive備份至NAS,且公有雲刪檔時NAS不要刪檔,那就選擇第二個(Google Drive to NAS),並取消勾選下面選項。
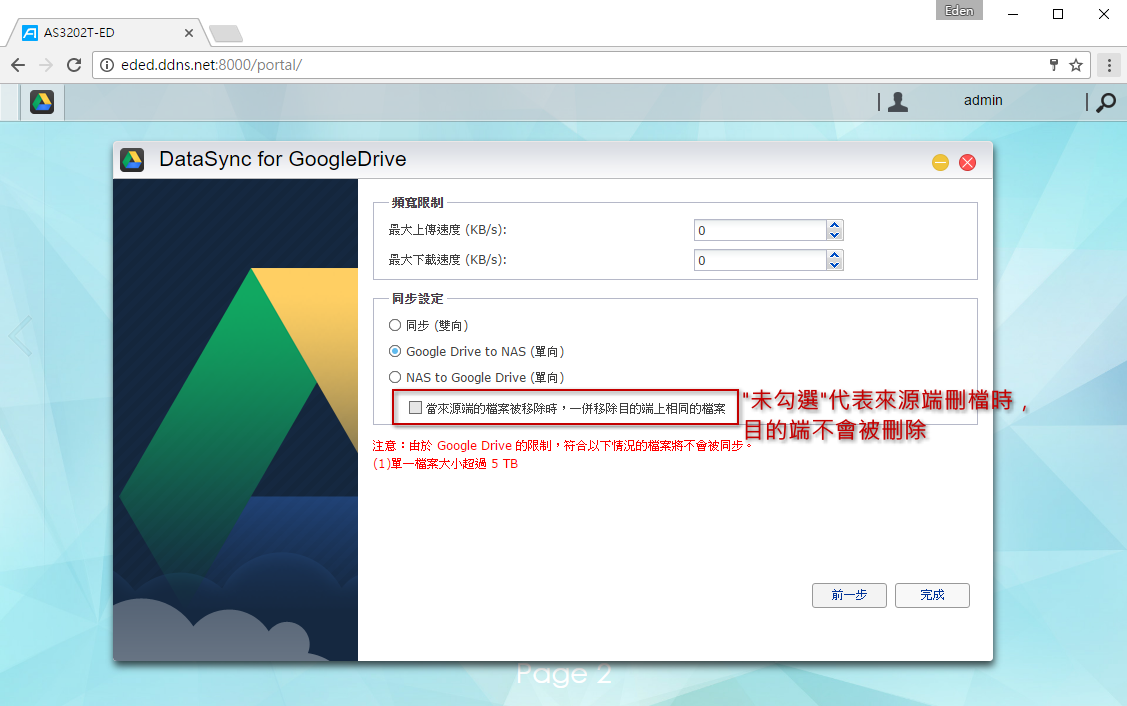
設定完成後,就會開始備份/同步了!
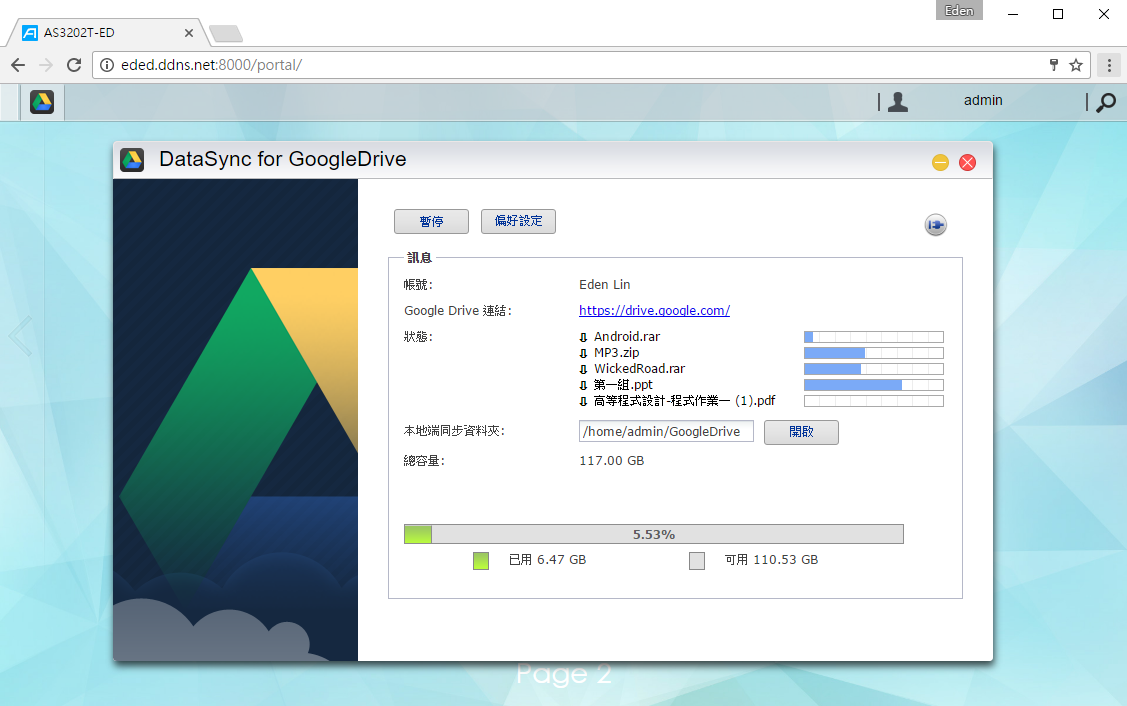
【Rsync備份】
Rsync為了快速地完成備份工作,在開始傳輸檔案之前會先比較NAS兩端的檔案,找出資料有異動的部份,並將這些異動的部份傳輸到目的端,完成備份工作。(可選擇本地NAS → 遠端NAS or 遠端NAS → 本地NAS)
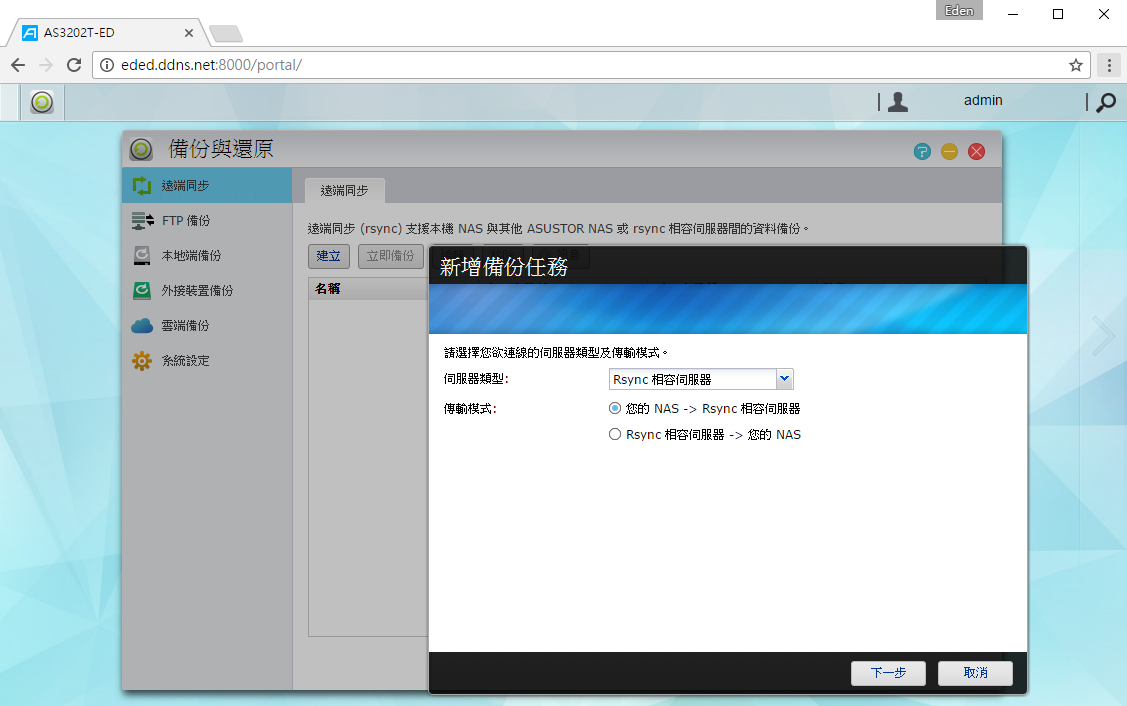
【FTP備份】
如果遠端NAS不支援Rsync,那也可以使用FTP備份。(可選擇本地NAS → 遠端NAS or 遠端NAS → 本地NAS)

【結論】
筆者整理了使用ASUSTOR AS3202T來備份與同步資料的好處:
*隨身裝置插上NAS,輕鬆將資料全部複製到NAS。
*支援Rsync備份、FTP備份等。
電腦備份「Backup Plan」:
*如果使用行動硬碟來備份電腦資料,遇到勒索病毒時,所有資料被加密一樣沒用;因此備份至家中NAS不會有此問題。
*具有三種模式的備份:單次/同步/排程。
*備份完成後可設定自動關機。
*NAS上的備份路徑和電腦”完全相同”,也因此在還原時,電腦資料可以回到原始路徑(也可選擇其他路徑)。