※本文章為NAS教戰手冊,讓Synology DS916+ “易”發不可收拾!之分支※
I-1 攝影機安裝教學
I-2 『即時影像』&『快照』
I-3 『時間線』
I-4 『智慧搜尋』
I-5 『錄影』
I-6 使用者設定
I-7 行動裝置《DS cam》
『Surveillance Station』是網頁介面的應用程式,可管理網路攝影機來保衛家庭或辦公室環境的安全。使用『Surveillance Station』可以觀看並錄製即時影像、設定排程錄影,還能透過網頁、行動裝置來播放錄製好的事件。
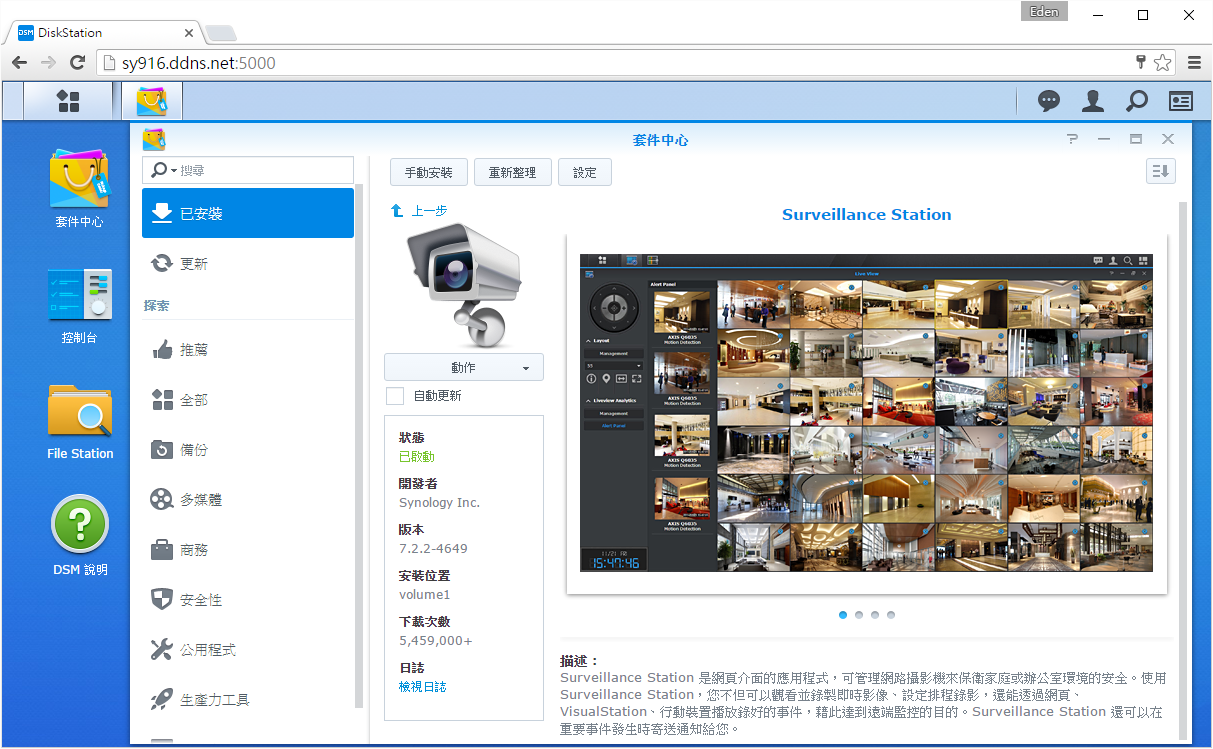
『Surveillance Station』擁有各式各樣的功能,如快照、日誌、即時影像、時間線、智慧搜尋等等。
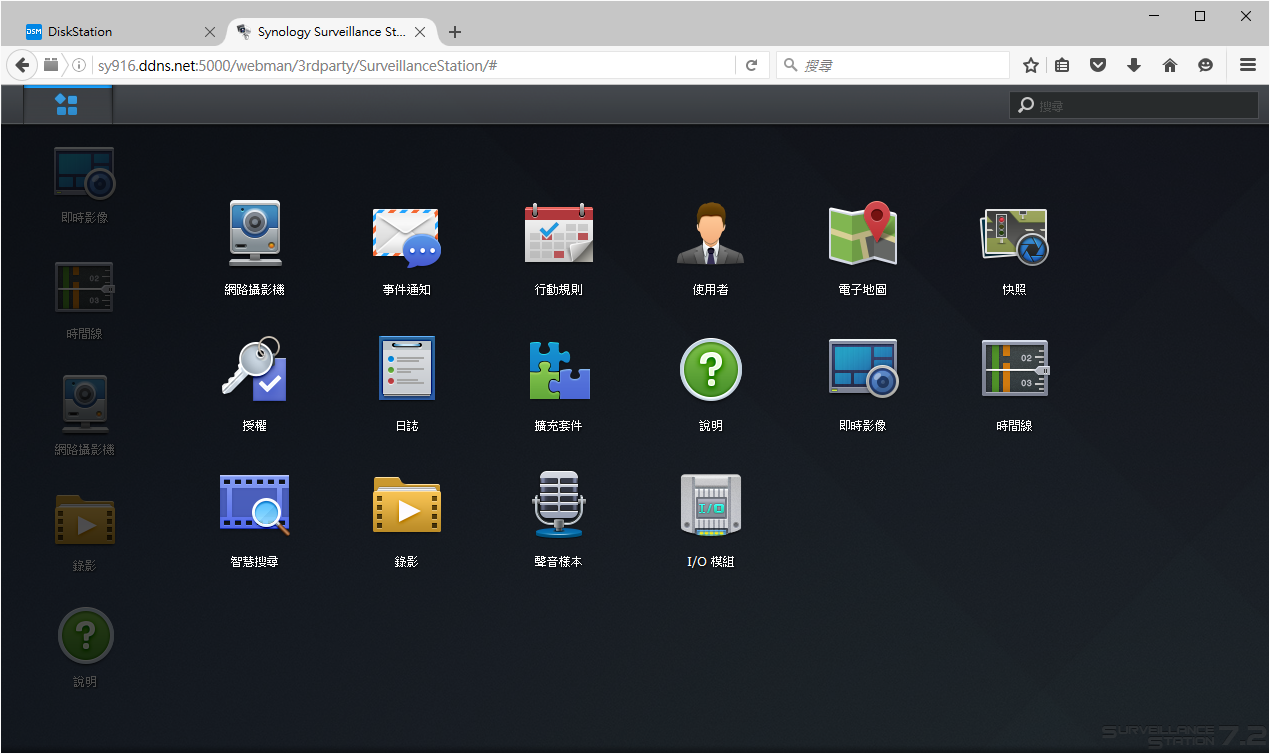
在安裝IP攝影機之前,請先確認以下事項:
您的IP網路攝影機使否有在Synology官方裡的網路攝影機(IP Cam)支援清單中。
安裝完網路攝影機後,進入路由器管理畫面,確認是否與NAS在同一區域網路內;如果有,記錄下該IP Cam的區網位置。(例如這台的位址是192.168.0.164)
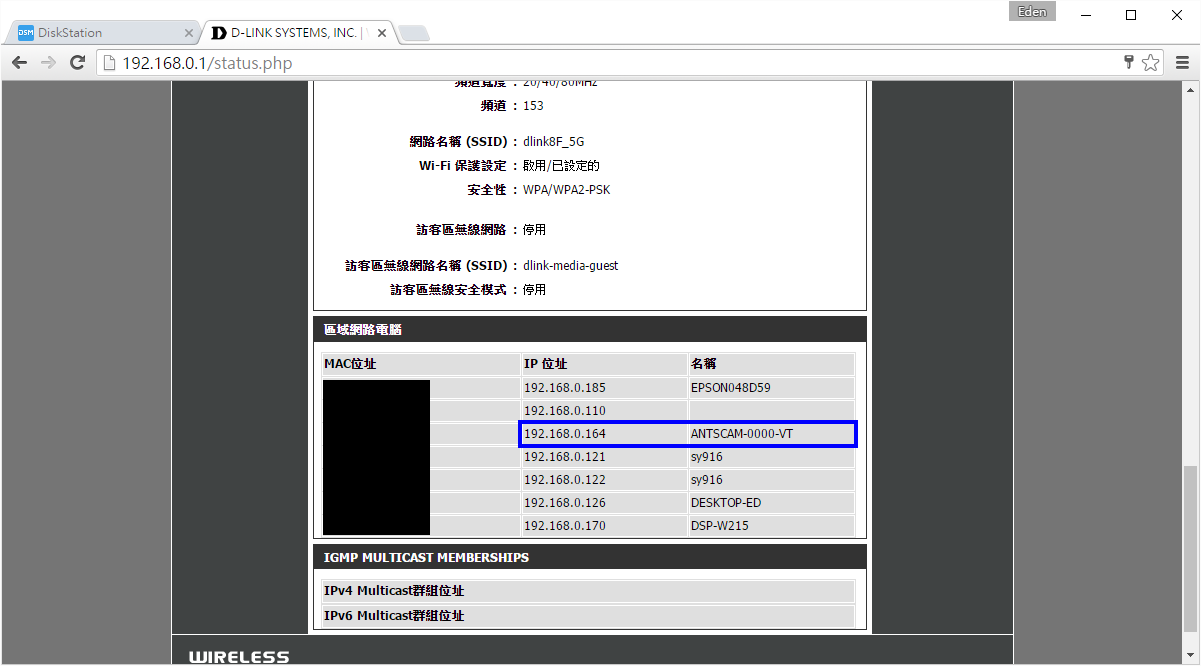
筆者本次測試的攝影機為小蟻智慧攝影機夜視版,並把它裝在家中大門口的角落上方。(注意:小蟻攝影機並未在官方支援清單中,除了需進入NAS系統內部增加設定檔,還要讓攝影機刷韌體開啟RTSP服務,因此請挑選官方支援的IP CAM!!!)

前置作業完成後,就可以開始安裝攝影機了唷!打開『網路攝影機』,按一下”新增“。
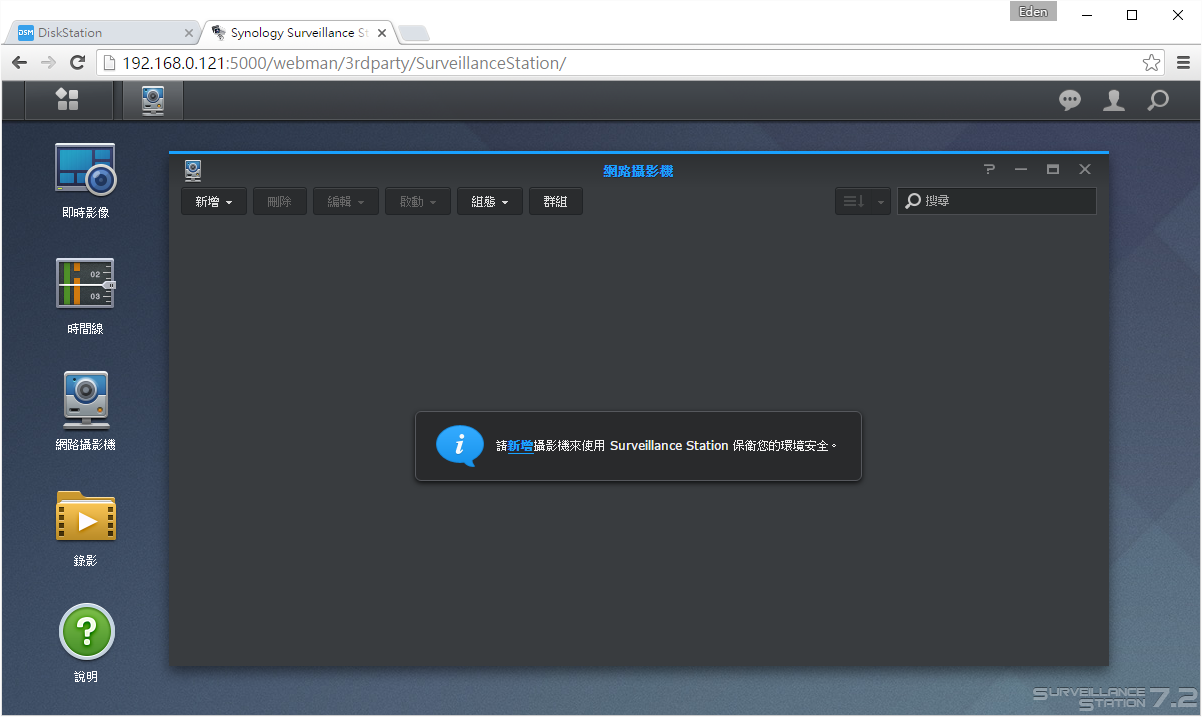
“完整設定“還會設定攝影機的錄影模式/排程等,這邊先選擇”快速設定“。
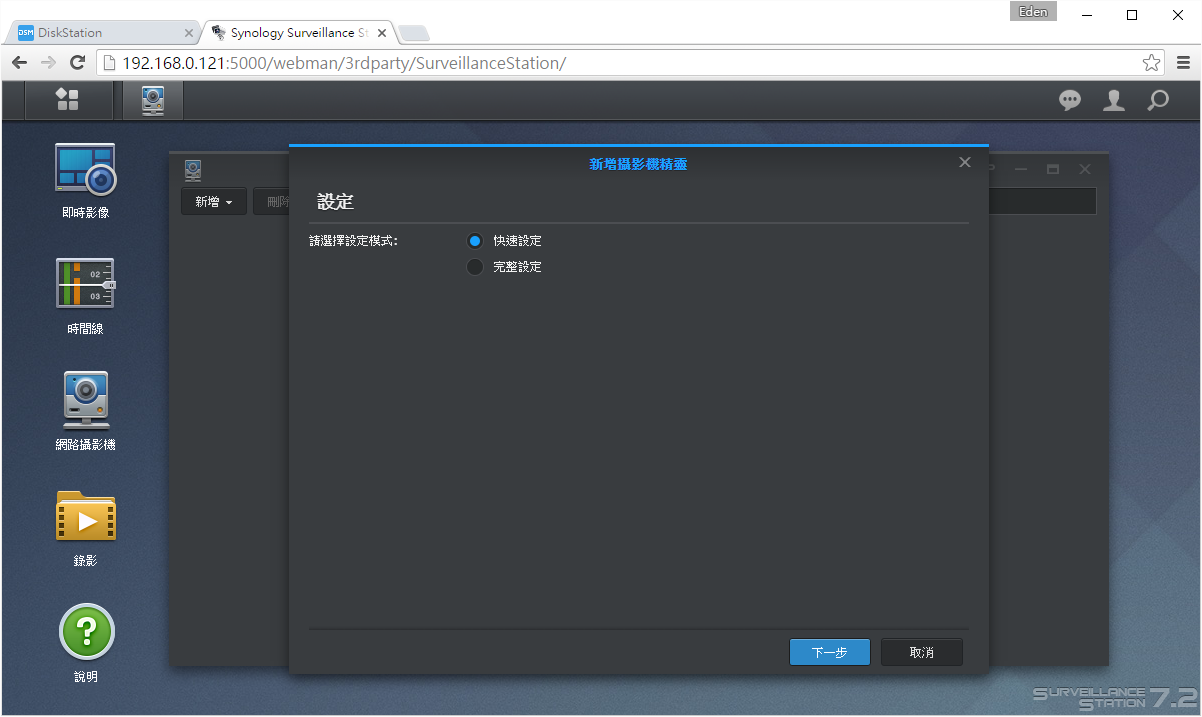
輸入相關設定,如剛記下來的IP、品牌型號、使用者帳密等等。(注意DSC-Ants此型號為筆者個別加入的,預設是沒有的)
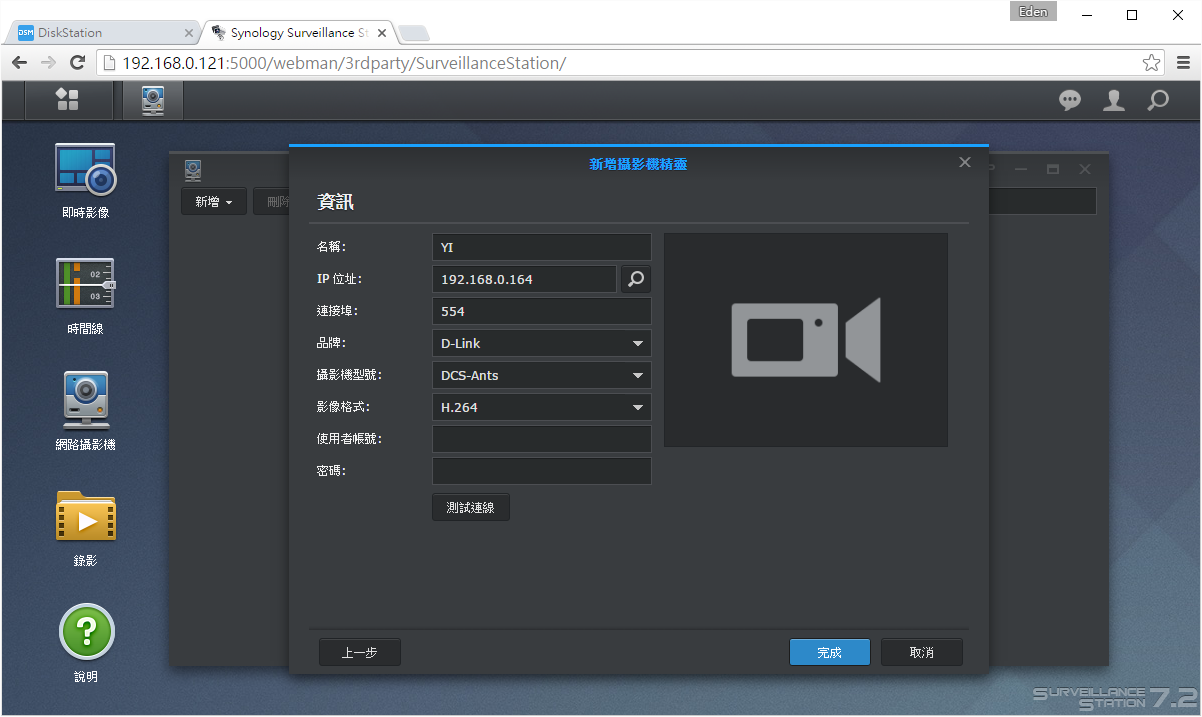
如果NAS有讀到攝影機,會看到該網路攝影機顯示在正常欄位;如果位於”已斷線”代表連線未成功。
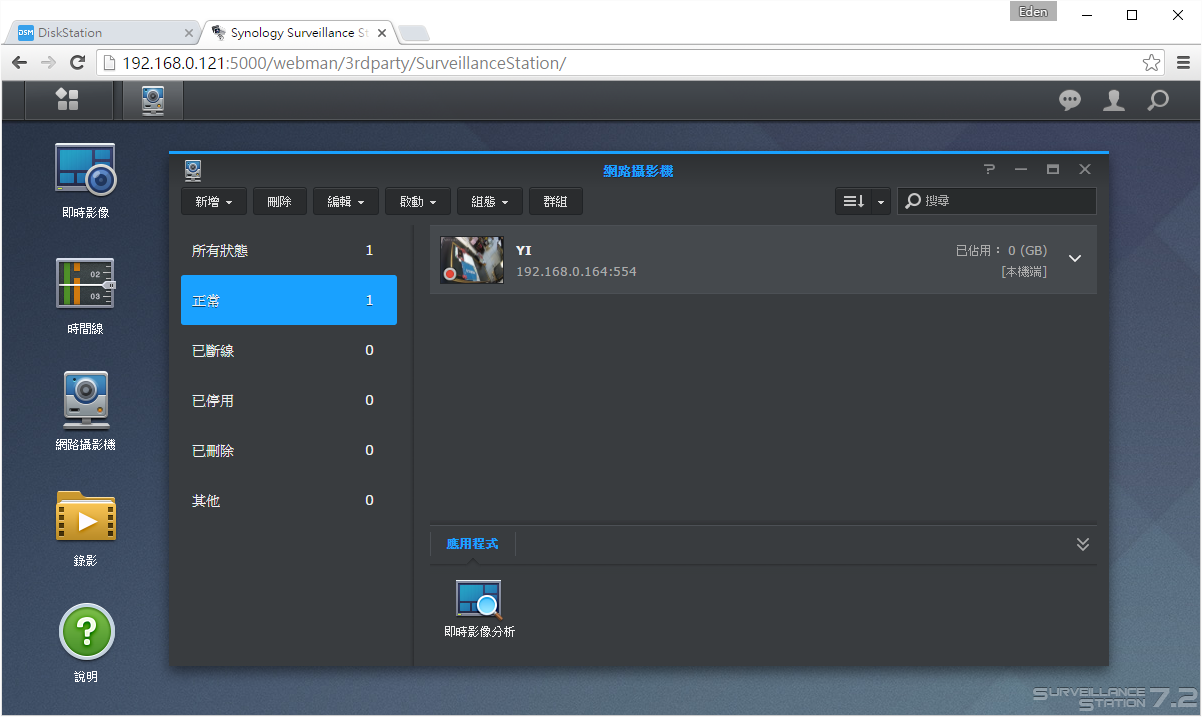
由於剛才選擇”快速設定”,在攝影機的「錄影設定」→「錄影」有基本相關設定;例如”限制存檔資料夾大小“若設定為10GB,那麼超過的容量就會從最舊的影片開始刪除,也就是所謂的”循環錄影”。(「錄影設定」→「進階」可設定空間到達上限時,要進行循環錄影還是停止錄影)
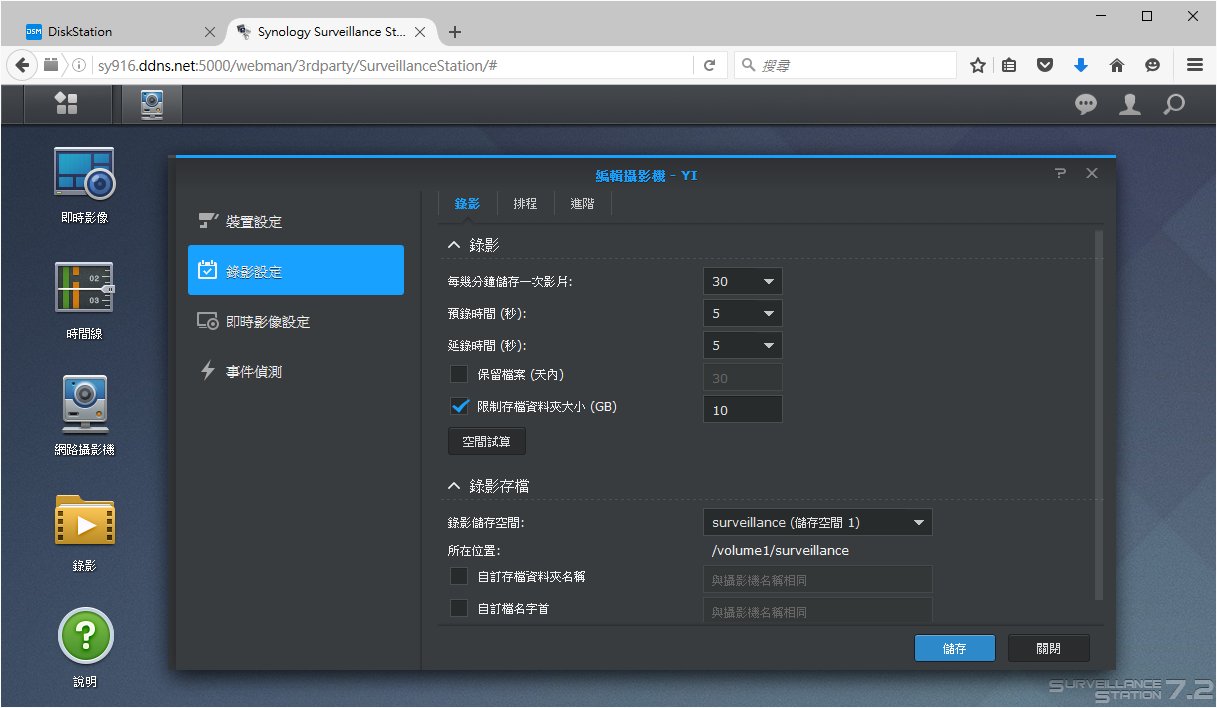
「錄影設定」→「排程」則可以選擇錄影條件(預設為連續錄影);例如下圖的設定方式為:每天晚上十一點~六點為”動作偵測錄影”,其餘為”連續錄影”。(後面的『智慧搜尋』會測試”動作偵測”功能)

『Surveillance Station』只要是顯示影像畫面的地方,就需要裝一個外掛套件(才能顯示影像);不過目前『Surveillance Station』的外掛套件不支援Chrome、IE、Microsoft Edge等網頁瀏覽器,實測後只有Firefox可以使用,是筆者認為比較可惜的地方。
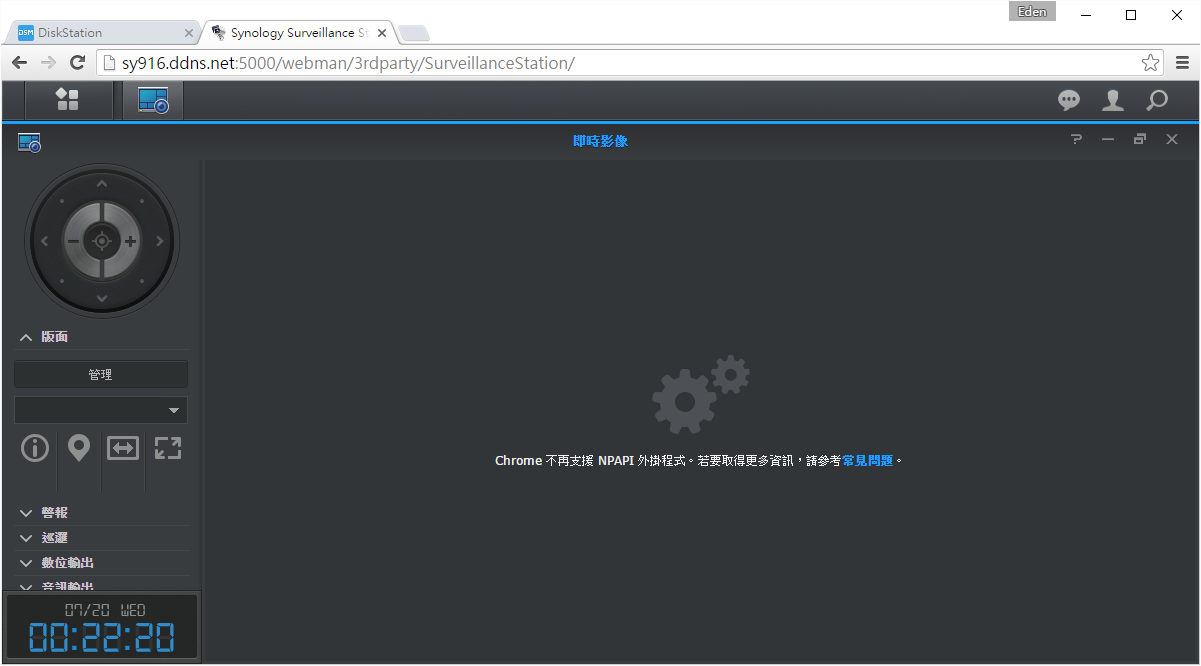
用Firefox瀏覽器開啟『Surveillance Station』→『即時影像』會顯示該IP CAM目前的影像;左側面板中,上方的方向鍵是提供給具有旋轉功能的攝影機使用。
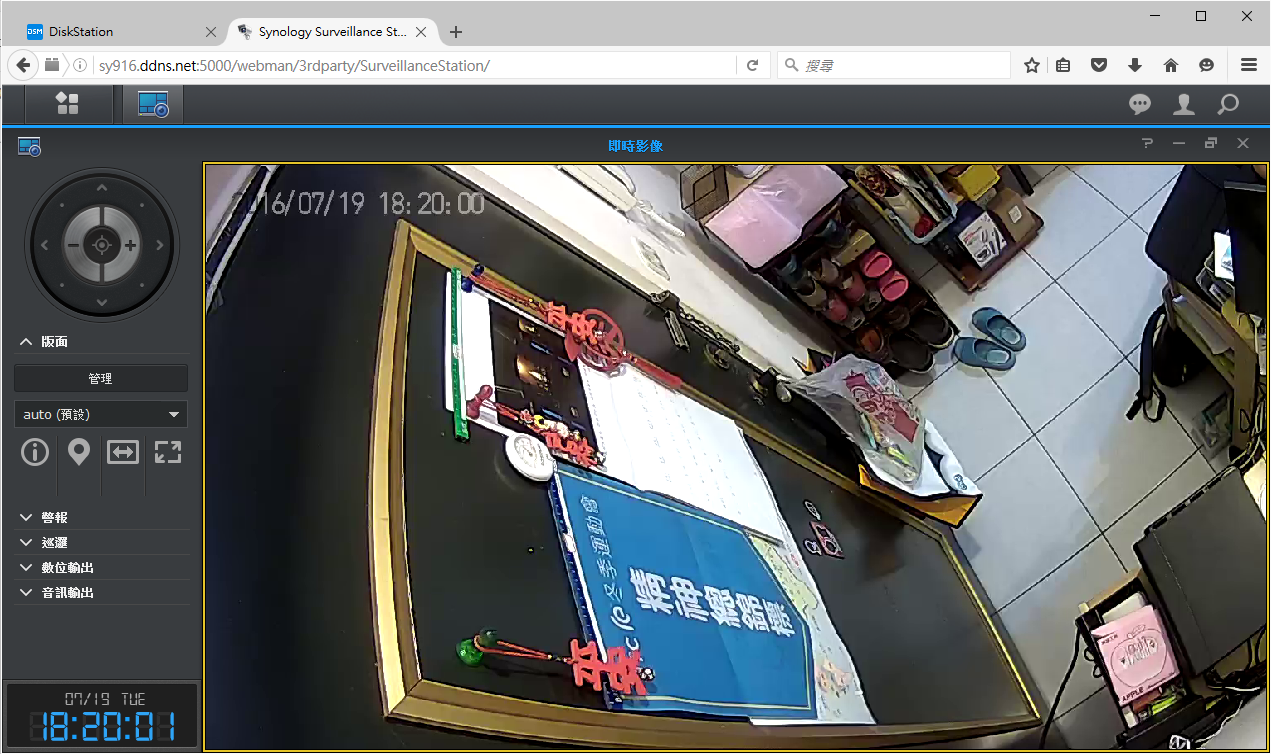
按下左側面板的”管理“,這裡可以新增每台攝影機的排列顯示方式。(最多還能一次顯示64台!!)
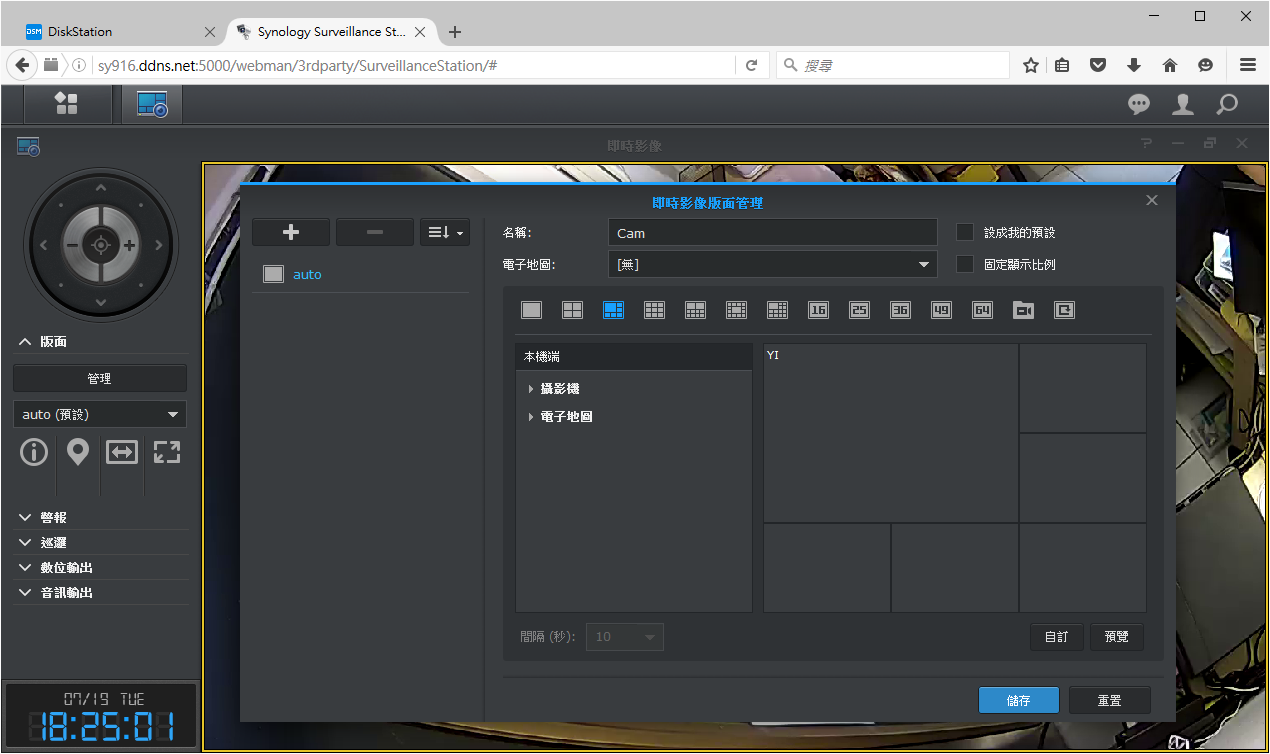
不過筆者只有安裝一台網路攝影機,其他畫面都是黑的。
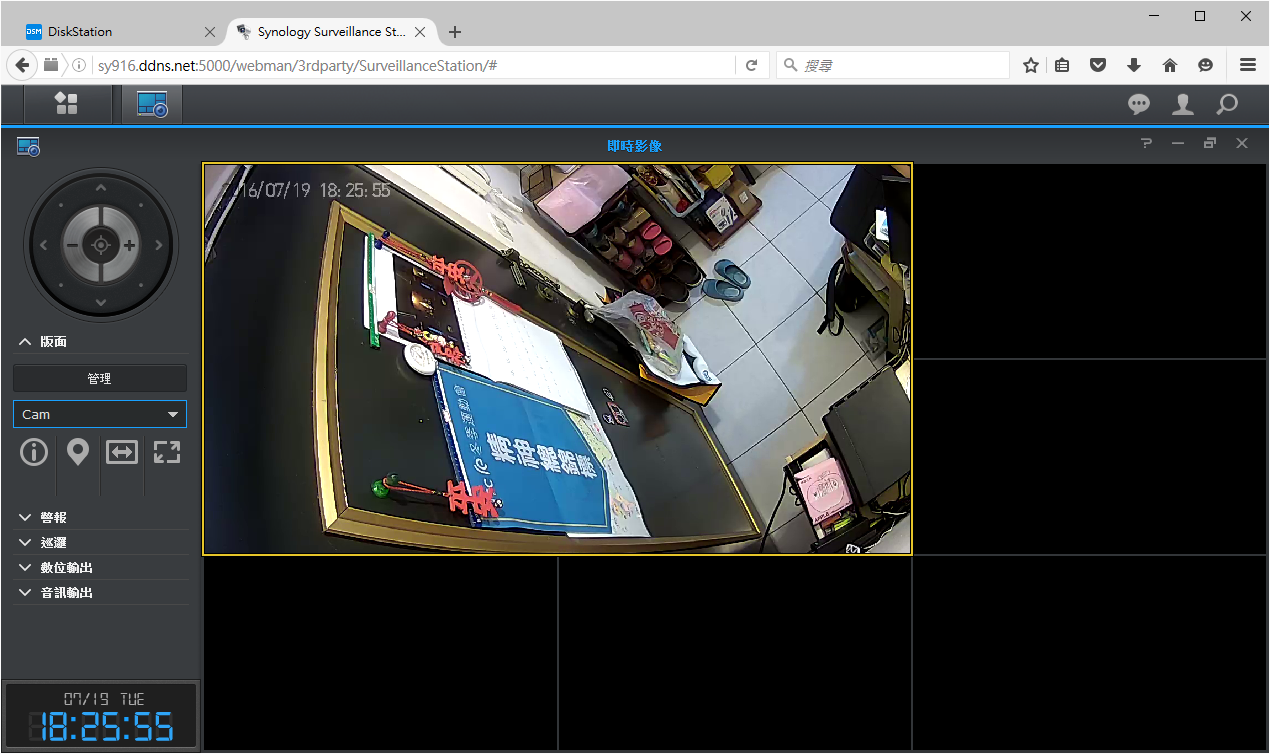
回到Auto(預設)畫面,當滑鼠移到右下角有更多功能,從左到右分別是:即時播放、編輯(設定,也就是『網路攝影機』程式)、快照、拖曳放大(影像放大)、暫停和手動錄影。
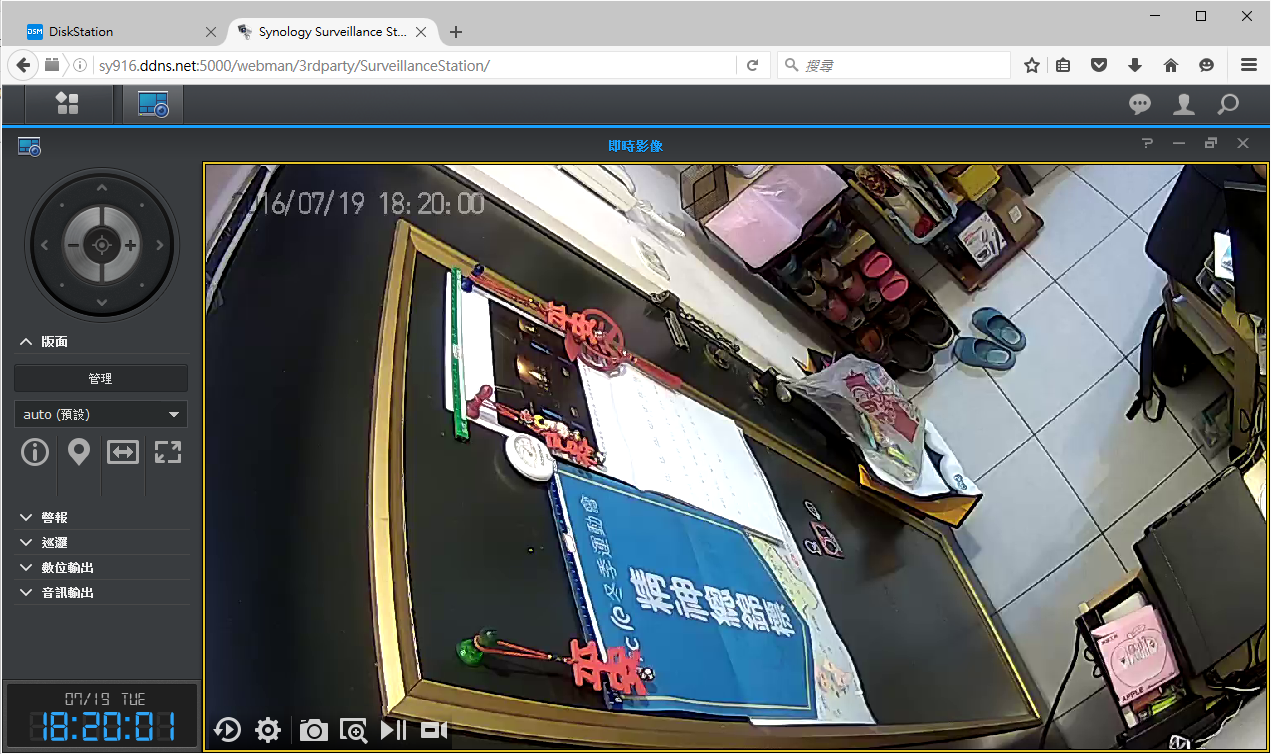
使用”拖曳放大“,能把畫面拉到某一個點放大。
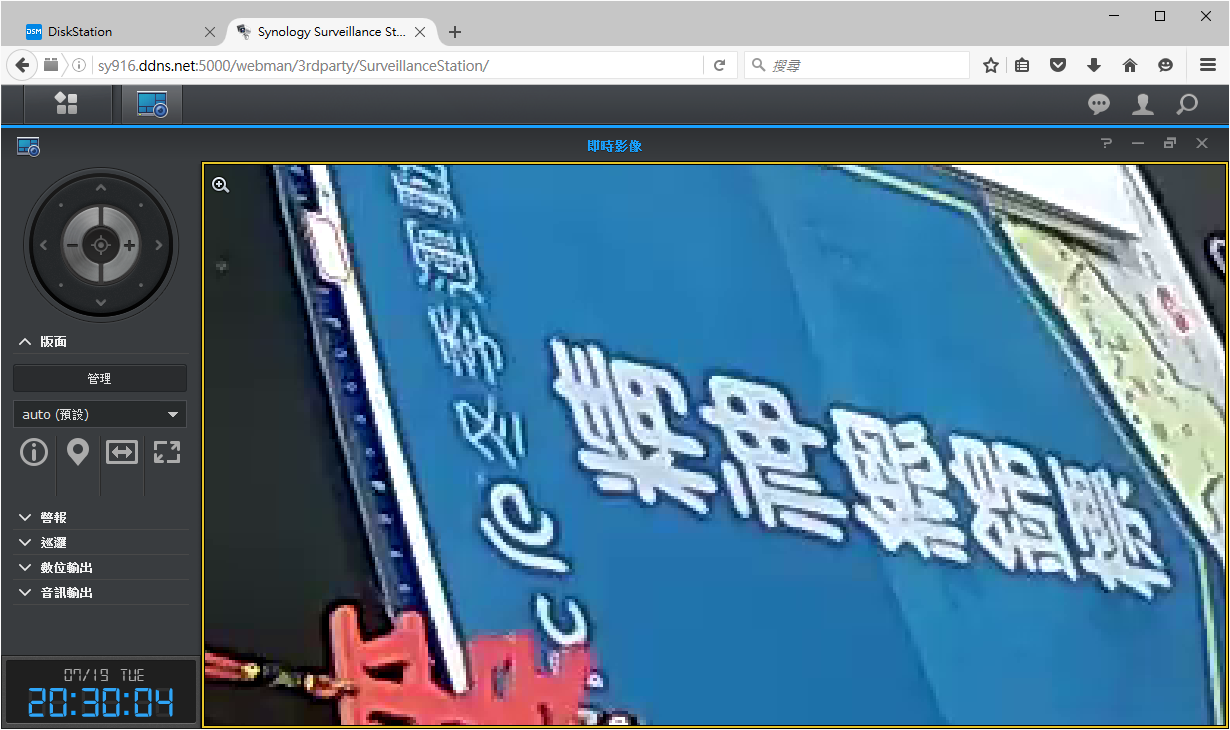
左側面板有個”全螢幕”圖示,按一下就能放大至全螢幕。(按右鍵退出)

如果點選”快照“,畫面會立即擷取並暫存至右上角;此時可以下載、編輯或刪除。(擷取的快照會立即存放至NAS)
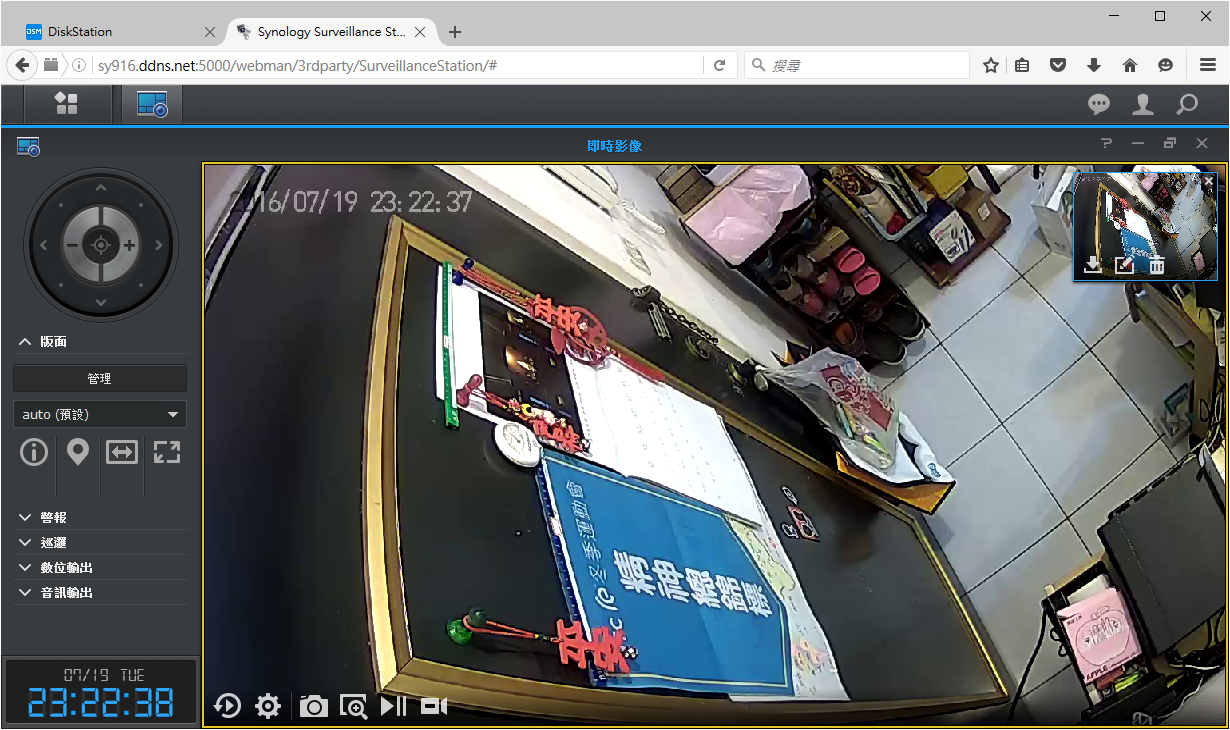
快照的編輯(會新開”快照編輯器”視窗)還能對影像進行旋轉、模糊(下圖左)、遮罩(下圖右),功能太強大了!
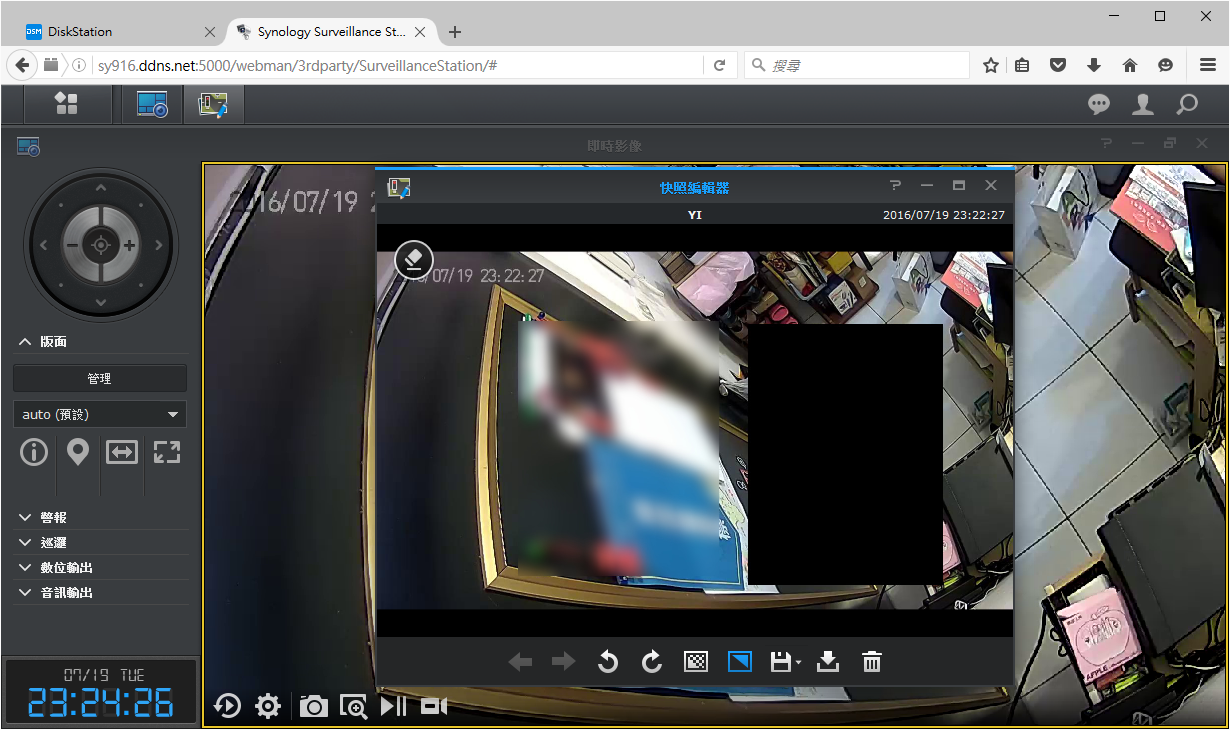
打開『快照』,之前快照的所有相片都會顯示於此;如果是編輯過的影像,攝影機名稱後面會顯示”已修改”字樣。(『快照』內的影像包含『Surveillance Station』具有快照功能的其他程式,如『時間線』、『錄影』等)
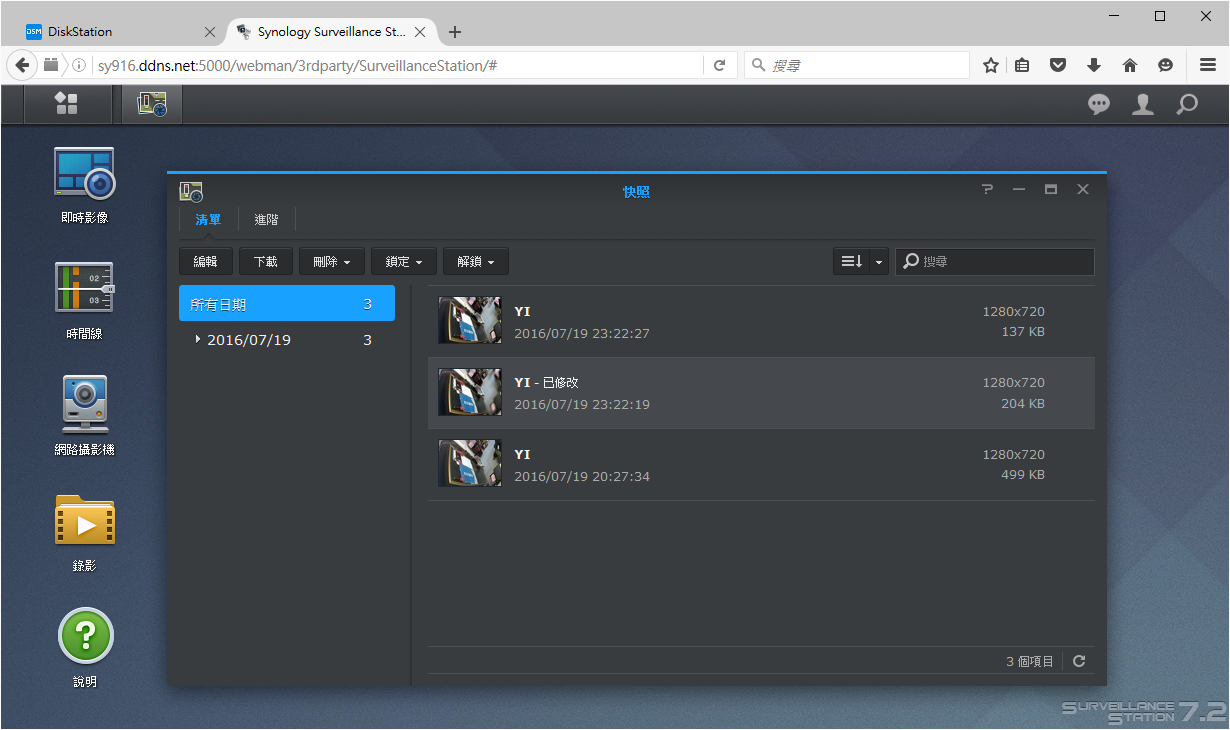
多數網路攝影機提供的內建介面,如果想要看過去某段時間的影片,都會有延遲(也就是點到該時間,還要花時間讀取);甚至某些攝影機只提供下載影片的功能(不支援線上播放),非常麻煩。
而Synology的『時間線』能夠”即時”看到過去的錄影,點一下時間軸的任何點就會立刻播放。
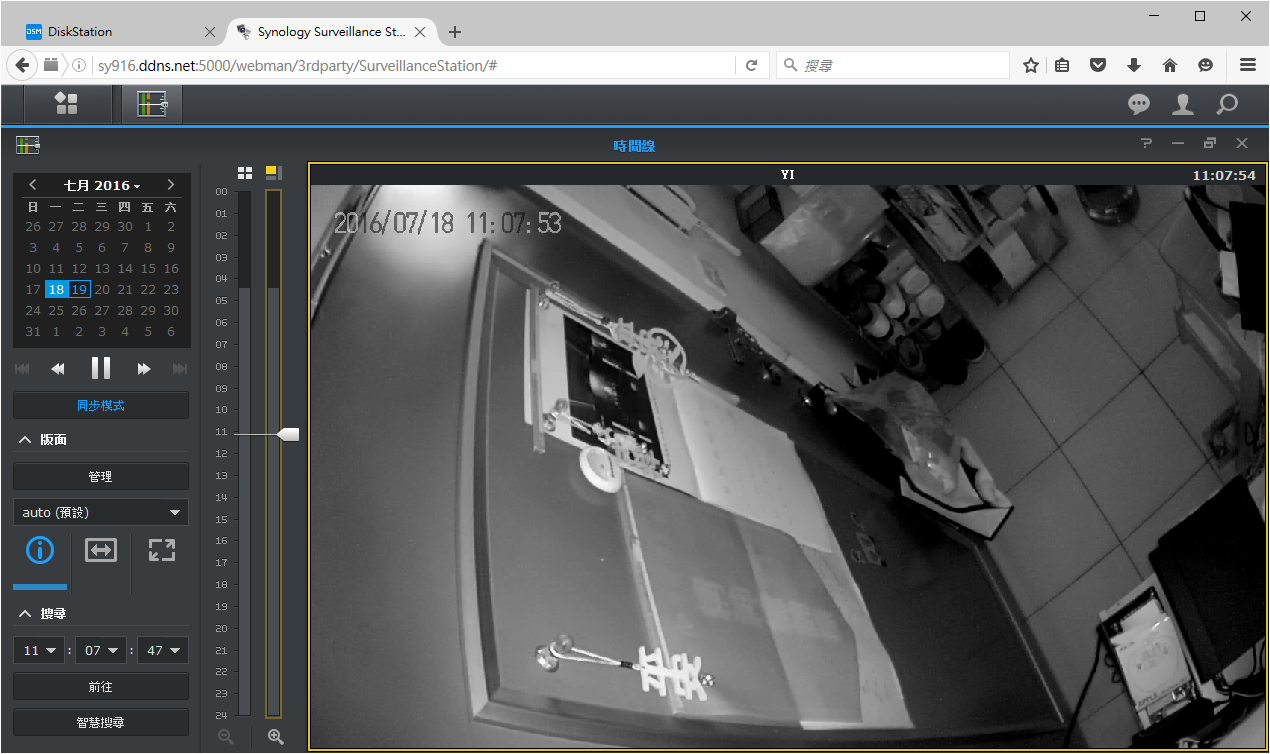
影像畫面左下角旁有放大鏡可以放大時間軸,能更準確地按下特定時間點。
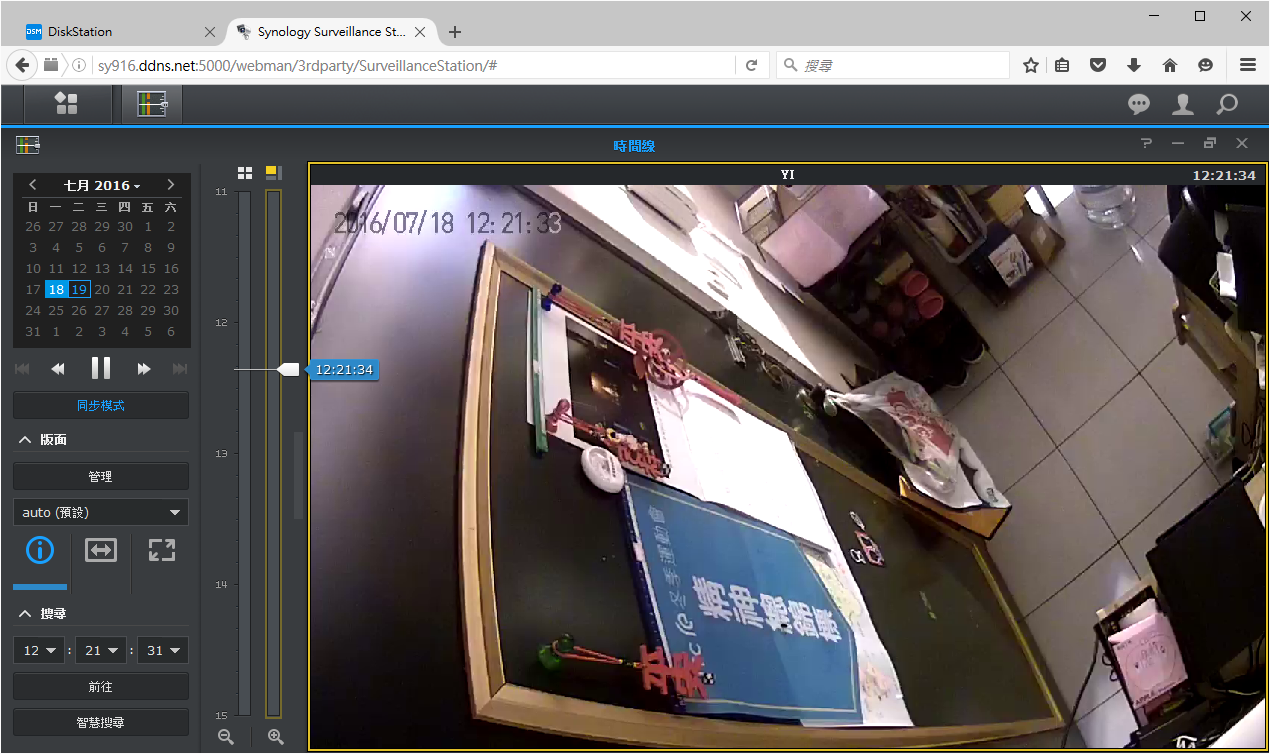
畫面左下角有四個功能,從左到右分別是:快照、拖曳放大(影像放大)、下載和進階。
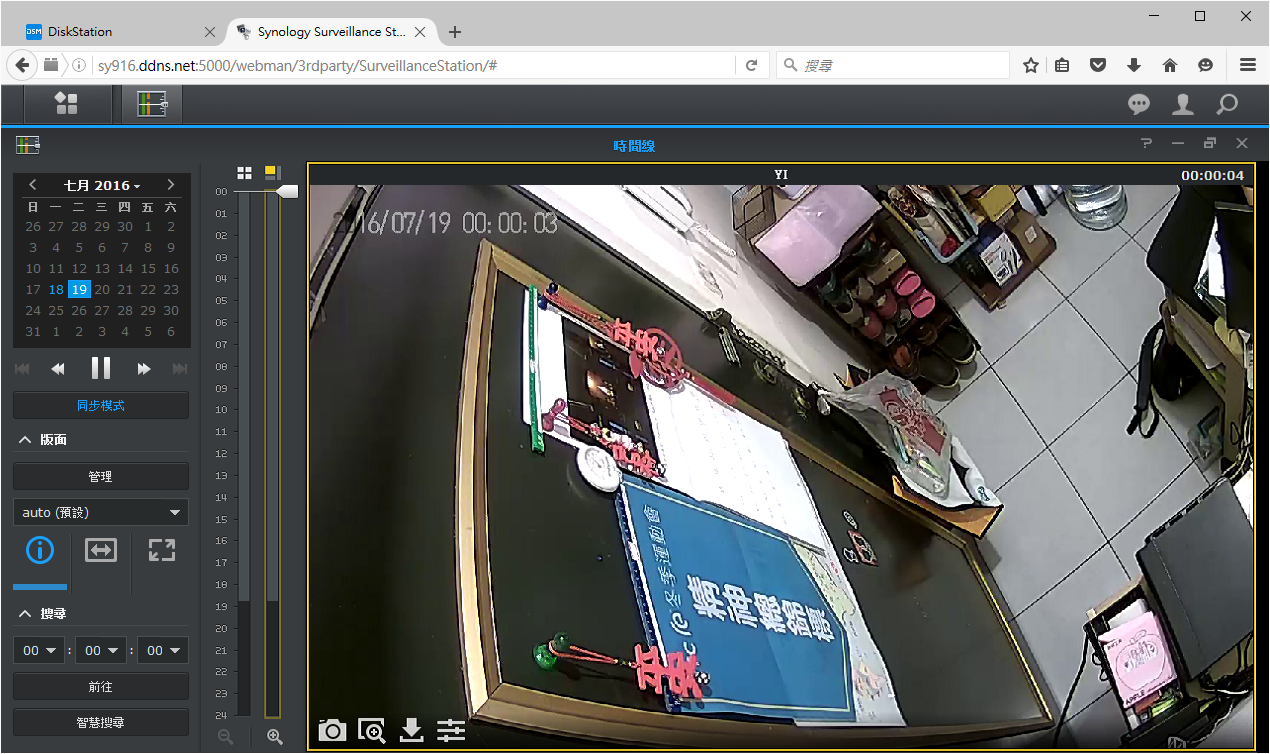
“進階“可調整畫面的亮度、對比、彩度和銳利度。如果在畫面影像非常模糊時,這個功能就會很有用。(舉例來說,調高銳利度就有利於畫面模糊時,對於影像的辨識度)
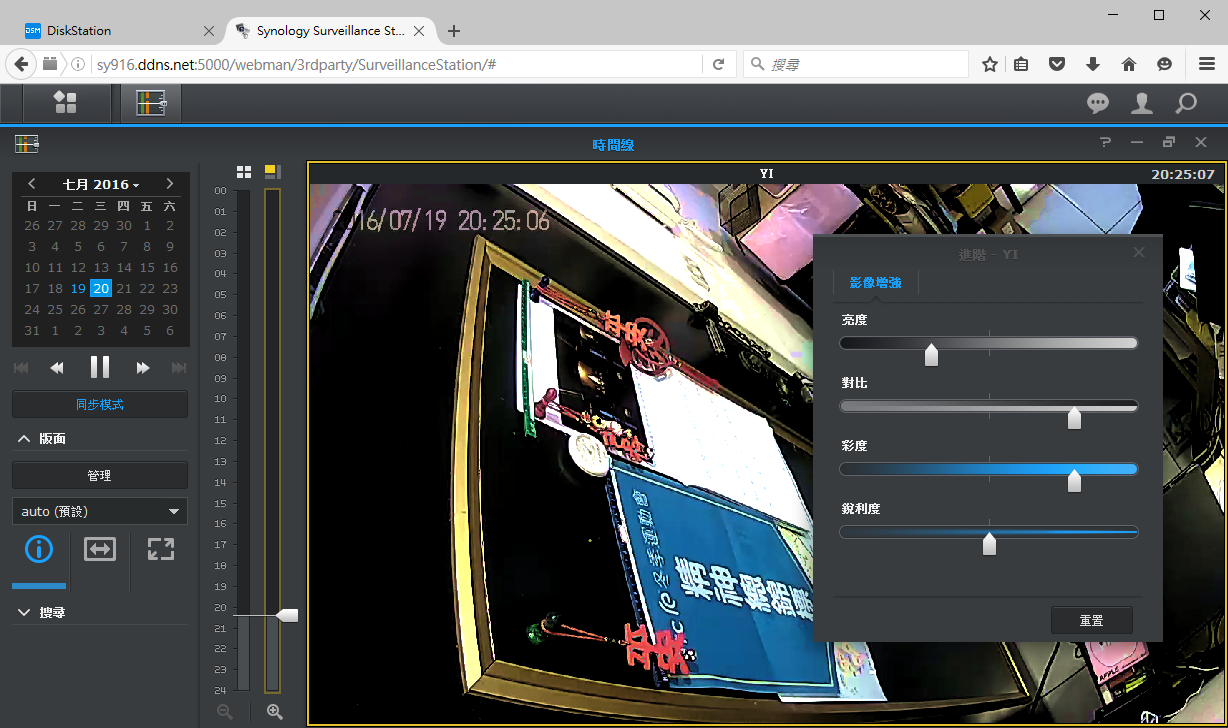
“下載“能把該段影片下載,例如預設為30分鐘影片會分段儲存,那麼該段影片就是30分鐘長。
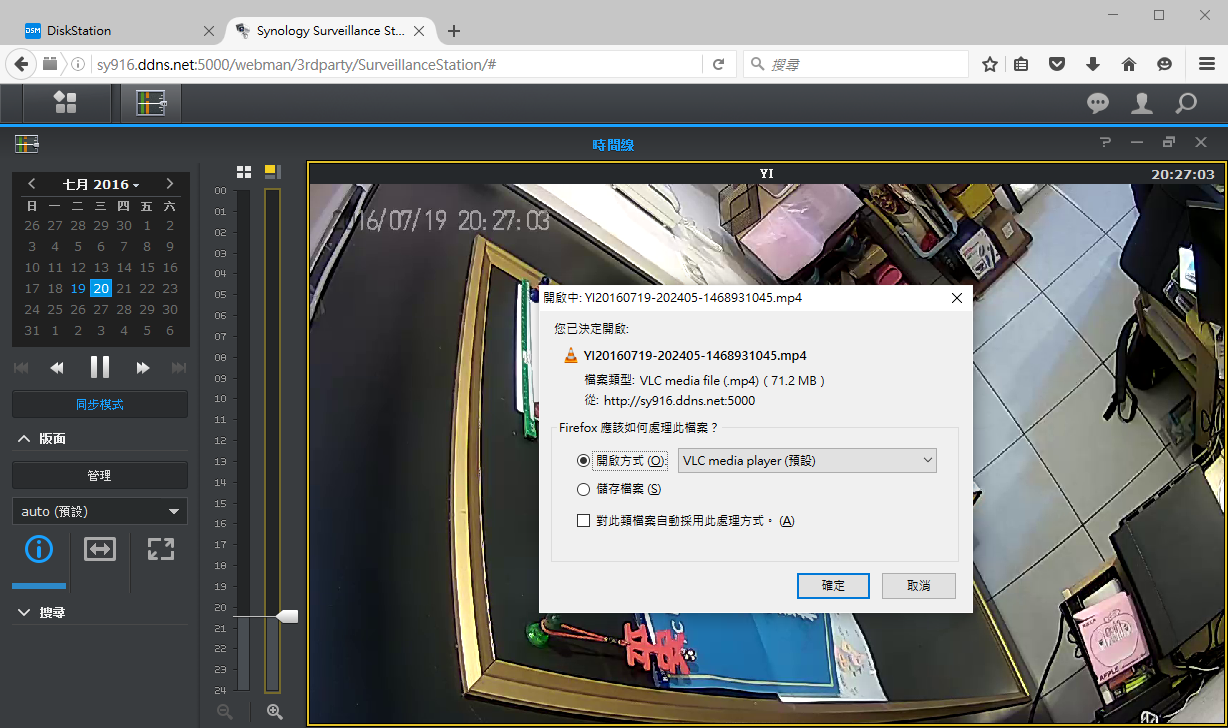
『智慧搜尋』能以特定的行動或行為(如:一般的移動、遺失/外來物件、畫面遮蔽等)為條件來搜尋錄影檔案。設定搜尋條件後,智慧搜尋將對指定的錄影檔案進行搜尋,並自動找出任何符合的錄影檔案提供檢視。
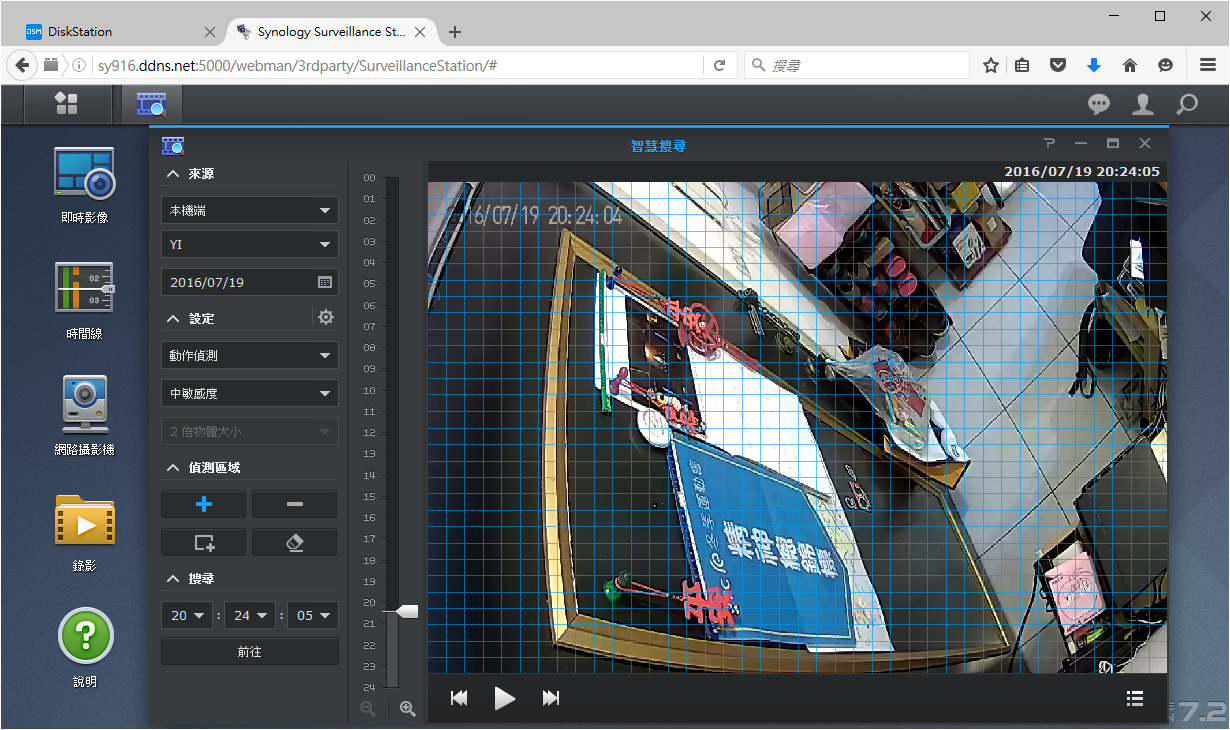
特定的行動搜尋方式一共有下列六項:
動作偵測:搜尋選定範圍內是否有動作出現。
遺失物件:搜尋選定範圍內是否有物件遺失。
外來物件:搜尋選定範圍內是否有外來物件。
畫面遮蔽:搜尋攝影機鏡頭遭遮蔽而無法有效監控環境的時間。
畫面失焦:搜尋攝影機失焦而無法有效監控環境的時間。
禁止逗留區:搜尋人影或物體進入限制區域,及逗留時間超過限定秒數的時間。
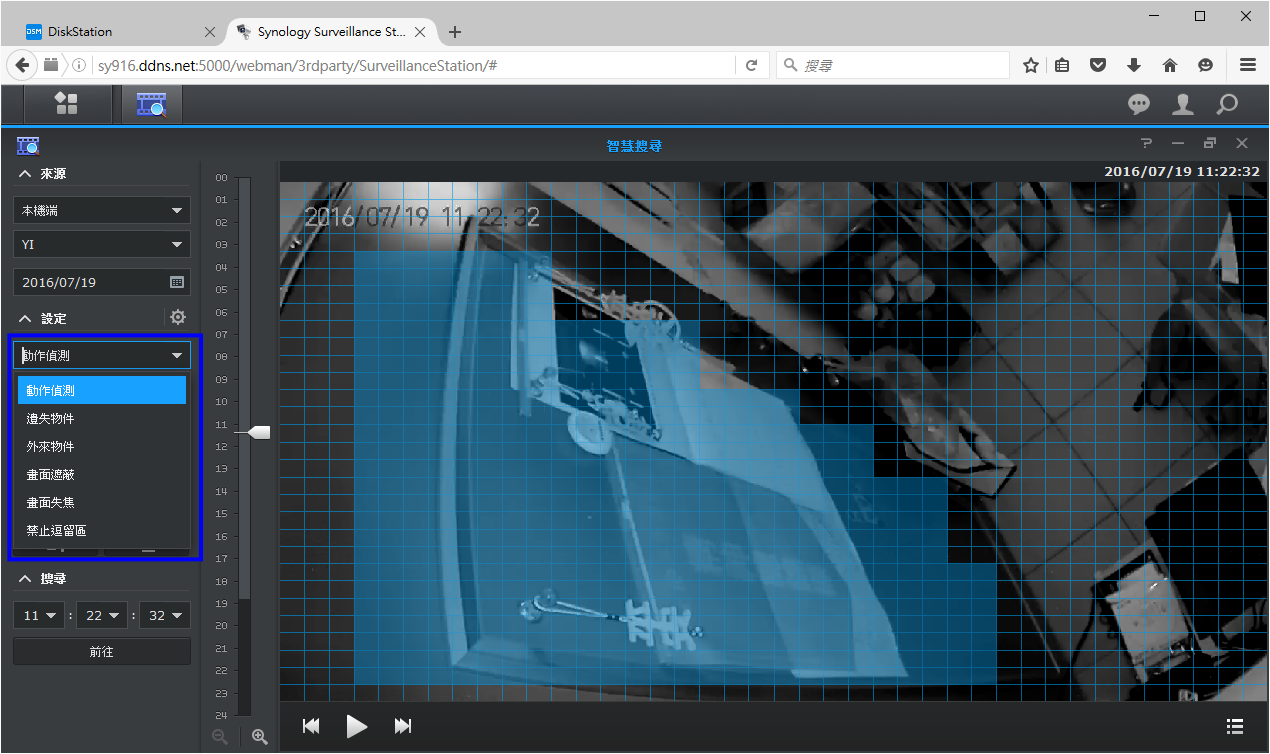
選定好搜尋方式和偵測區域,以及開始搜尋的時間,按下畫面下方的播放鍵就會開始搜尋了;搜尋完畢後(或是搜尋一段時間後),右側會出現符合搜尋條件的錄影檔。
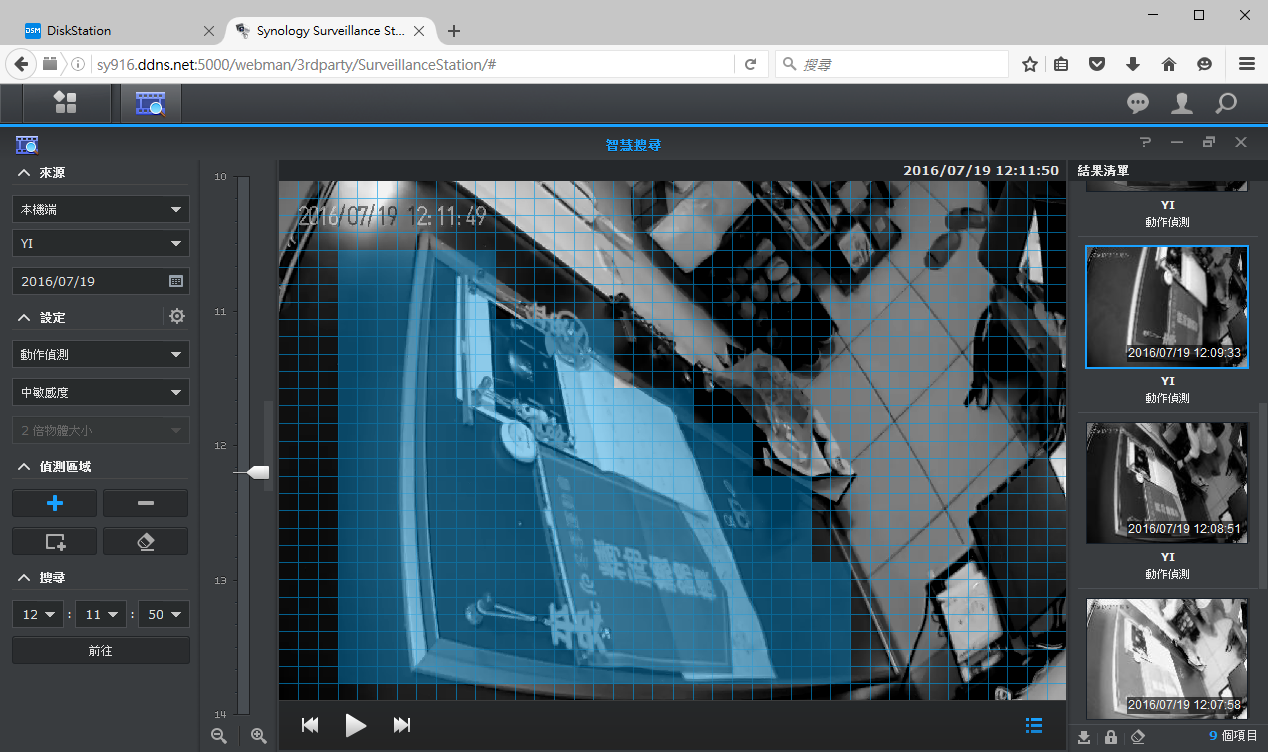
按一下影片會新開”錄影播放器視窗”,動作發生的前後會多錄個十幾秒。
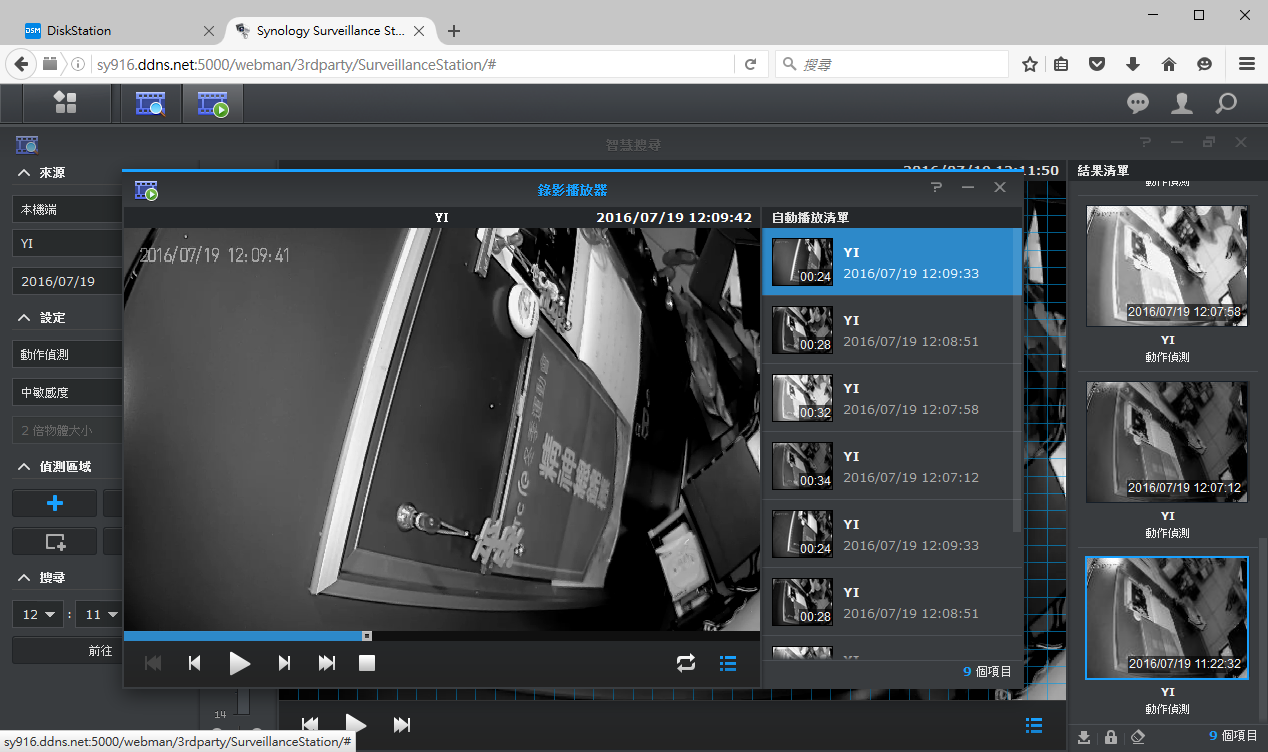
附上『智慧搜尋』的實測影片。經測試過後,筆者發現搜尋時是利用電腦的硬體來搜尋(因為搜尋時CPU資源為99%);而測試電腦為i5處理器,10秒時間大約能搜尋一分鐘的影片,這意味著更高階的處理器能搜尋地更快速。(畫面為黑白是因為攝影機開啟紅外線補光燈)
『錄影』把所有網路攝影機的影片都放在此;從下圖可知,錄製30分鐘的影片(720p)大約需要125~150MB左右。
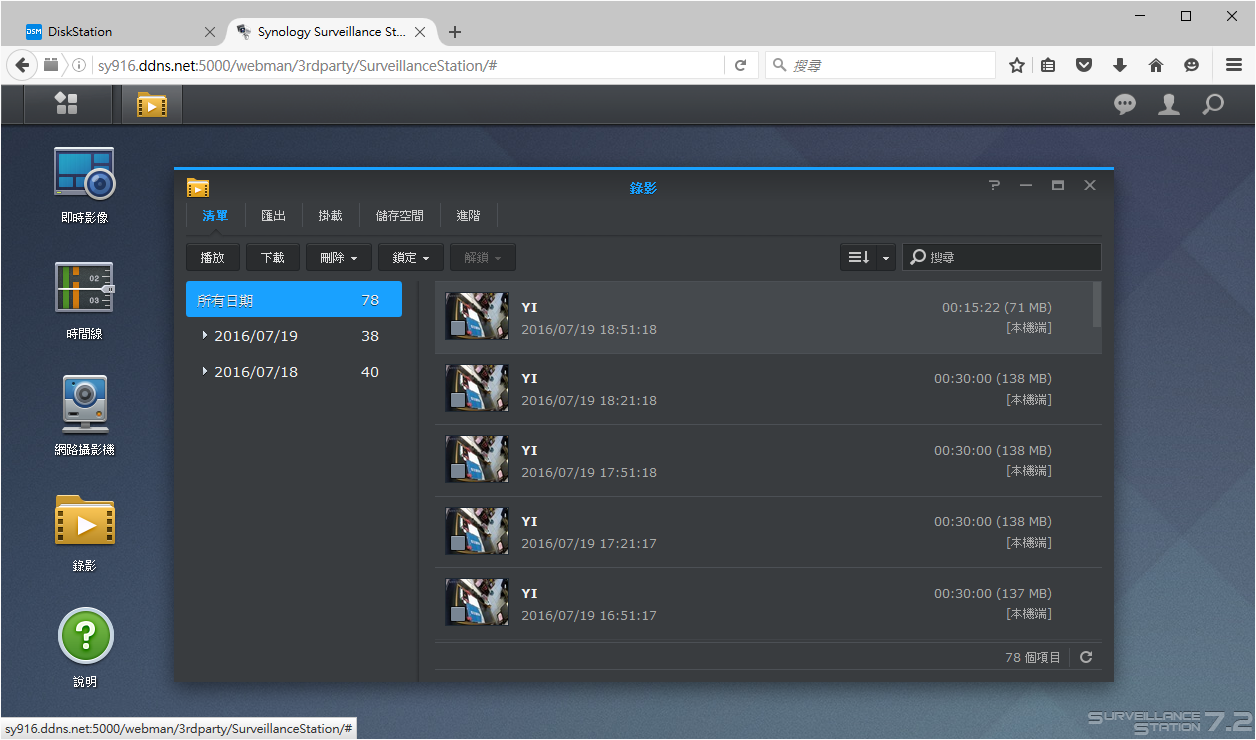
任點一個影片會開啟”錄影播放器”線上播放。左下角的功能從左到右分別為:快照、拖曳放大(影像放大)、播放時間/時間戳記(於右上角切換顯示)、固定顯示比例(切換畫面比例)、時段分割播放、下載和進階(切換亮度、飽和度等)。(不過筆者認為可加入影片倍率播放的功能)
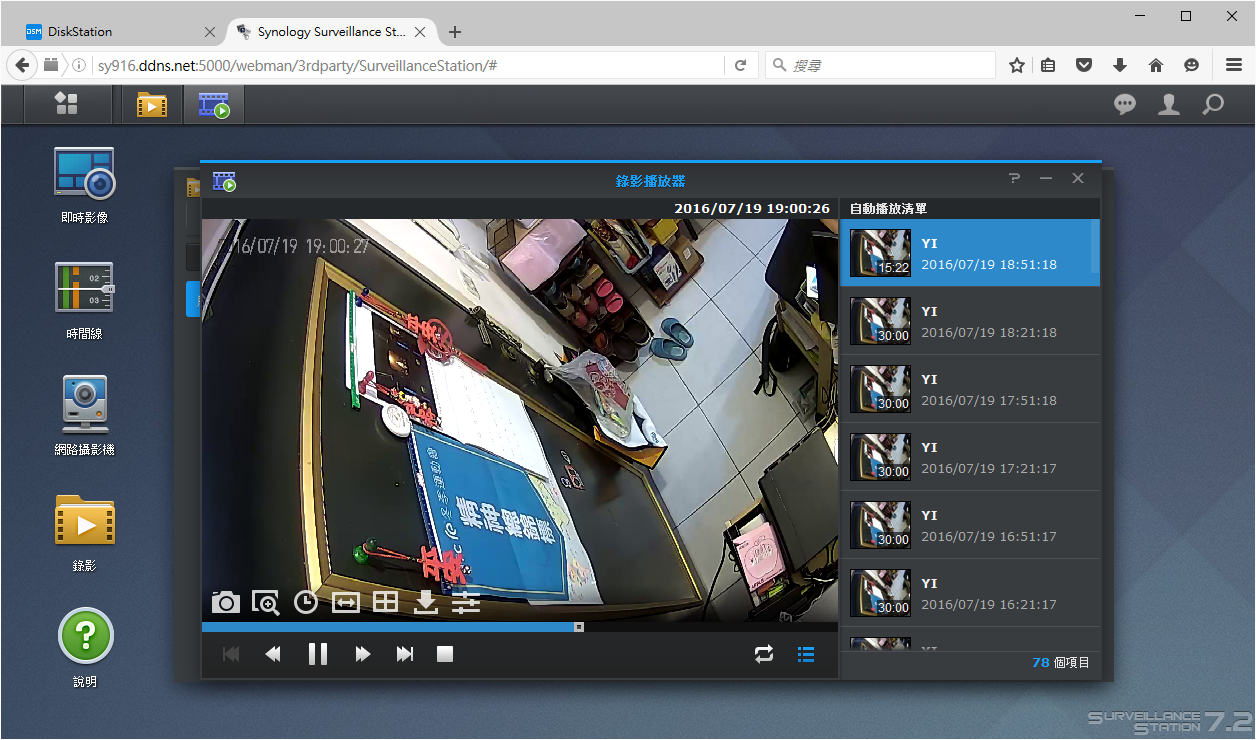
比較特別的功能是”時段分割播放”,該影片會分割為四個畫面,分別距離4分鐘左右播放,如此一來能更方便找尋需要的畫面。
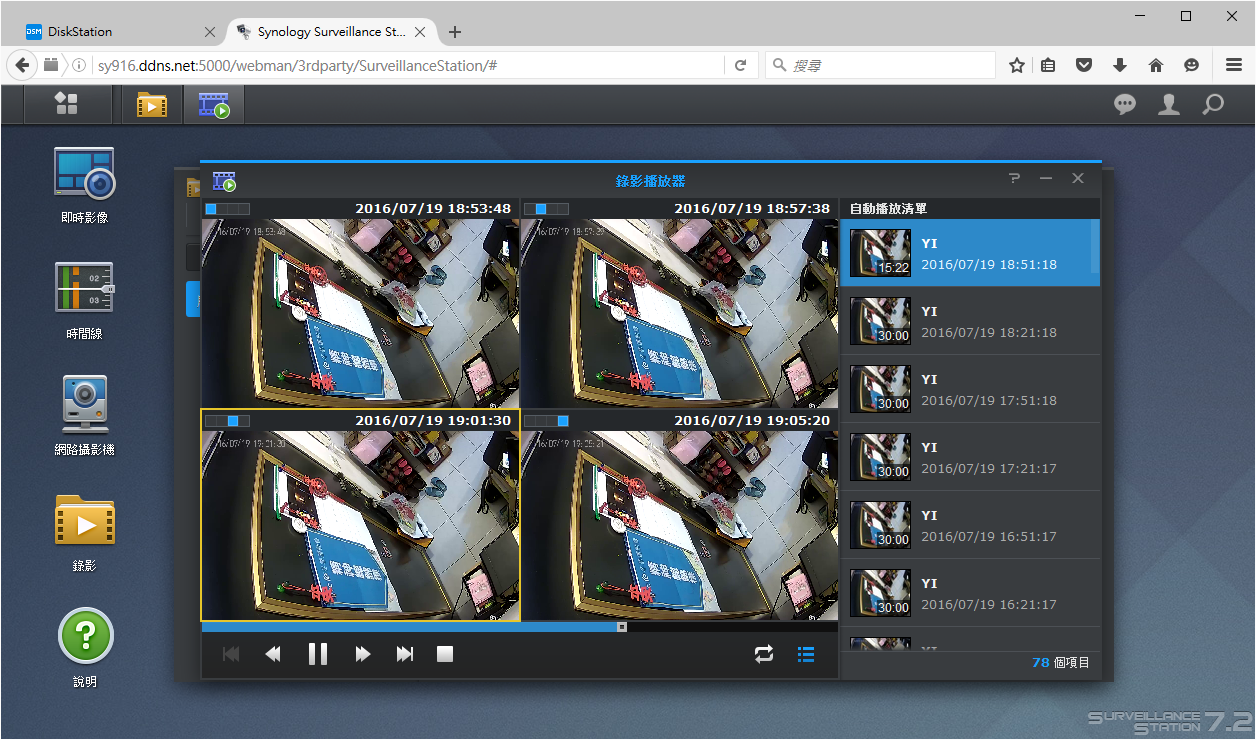
不過影片的安全性有多強呢?會不會被人駭進去遠端刪除?因此筆者建議將Surveillance資料夾的所有群組權限都調整為”唯讀”或”禁止存取”;如此一來,在DSM的『File Station』中,影片就無法被刪除(只有”唯讀”功能),即使是admin管理員帳號!!!
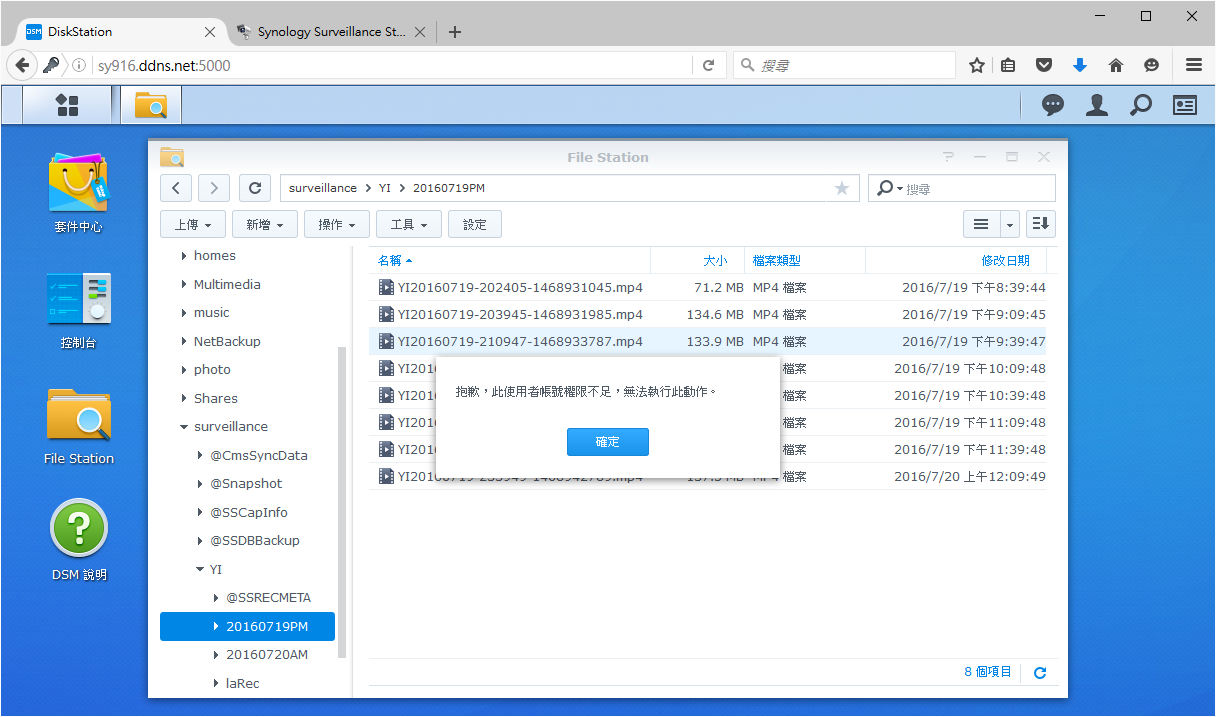
順帶一提,影片資料夾為”年月日AM/PM”命名方式,影片檔名則為”機器年月日-錄影起始時間-xxxxxxx”。
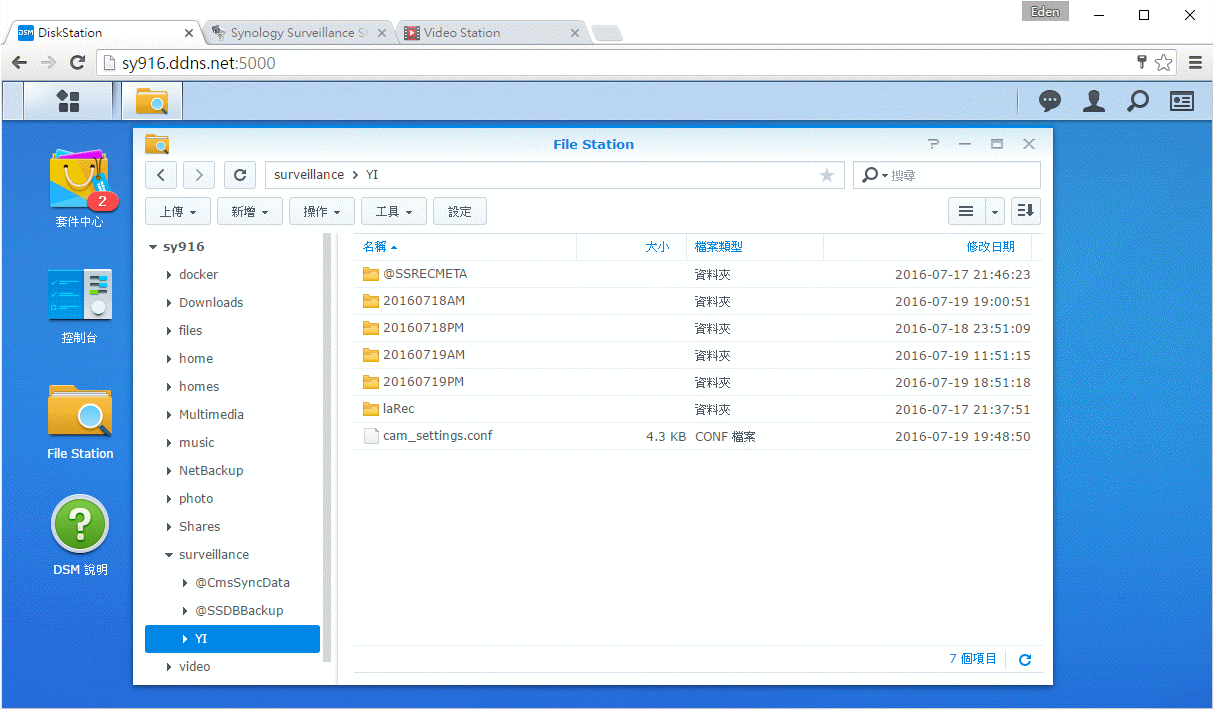
除了admin管理員可以使用『Surveillance Station』,使用者可以到『使用者』自行新增觀看攝影機畫面的權限。
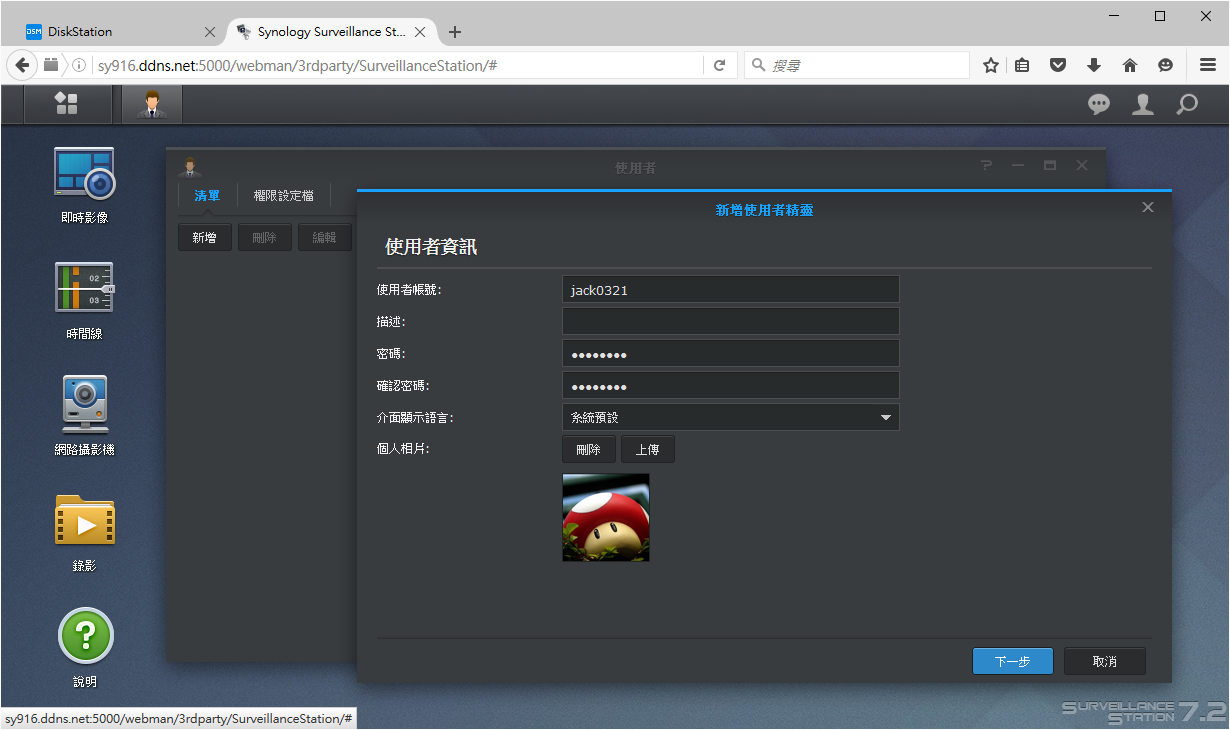
下一步能設定這位使用者為”觀看者”(僅能觀看監視畫面)還是”管理者”(具有完整權限)。
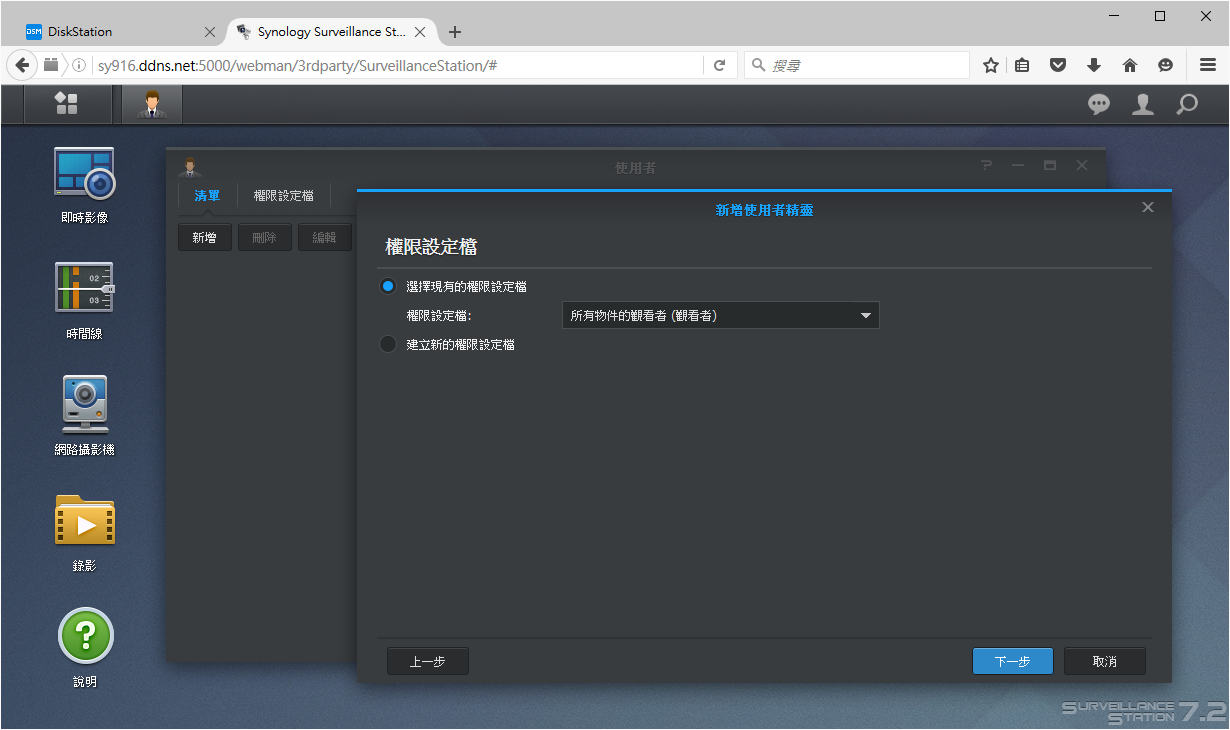
最後是詳細的權限設定:例如該名使用者使用那些功能。
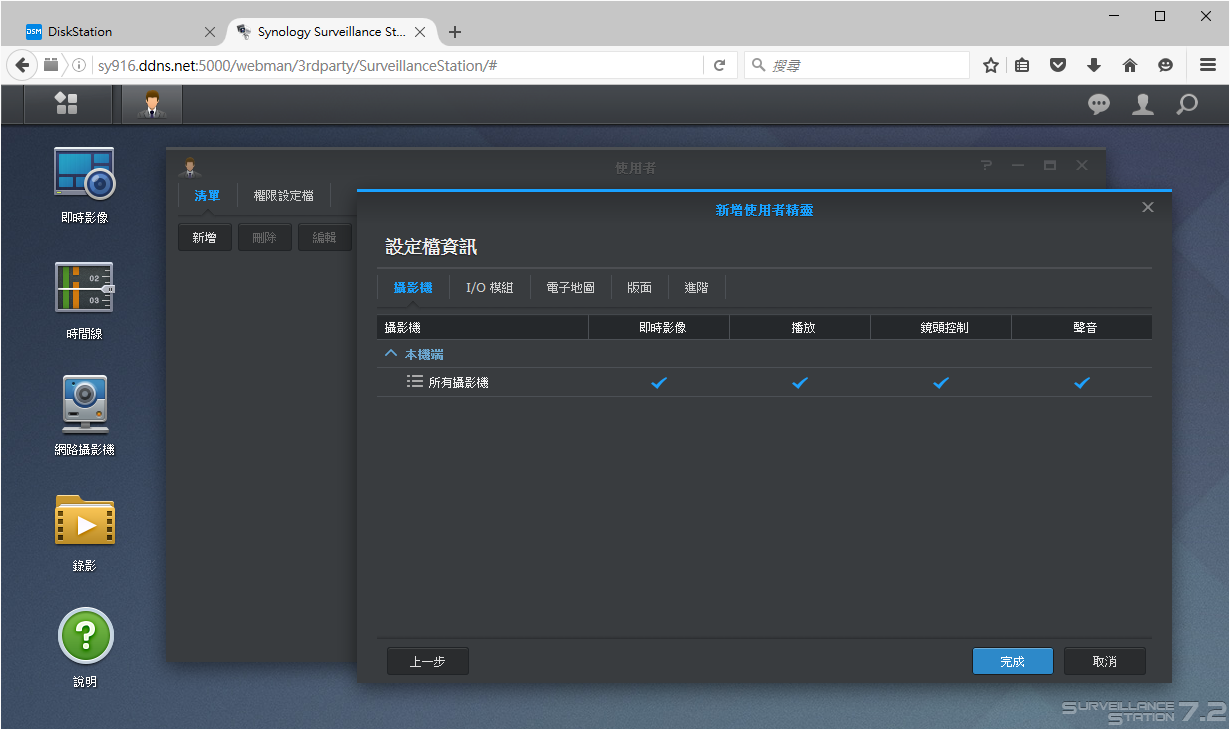
設定完成後,NAS會幫這個使用者新增一個只能存取『Surveillance Station』的帳號(也就是其他功能都會關閉),『File Station』也只能存取家目錄與預設為”可讀寫”權限的共享資料夾。
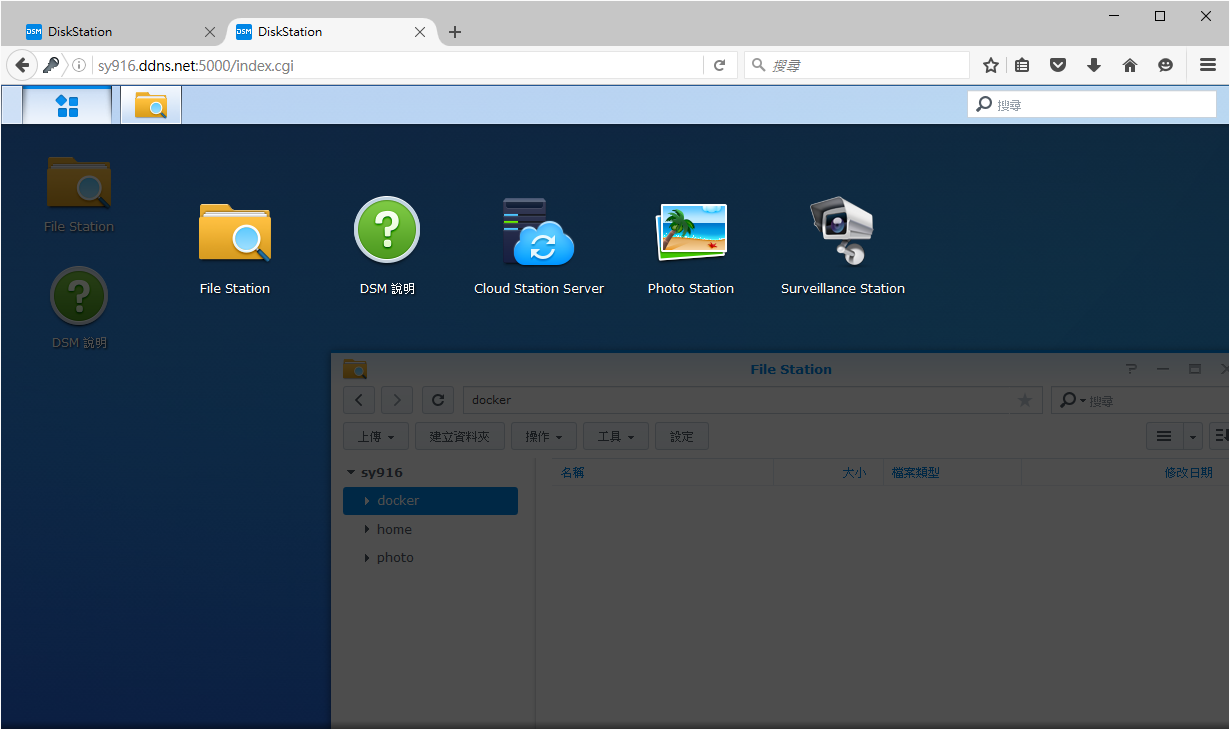
『Surveillance Station』的行動裝置名稱為《DS cam》。
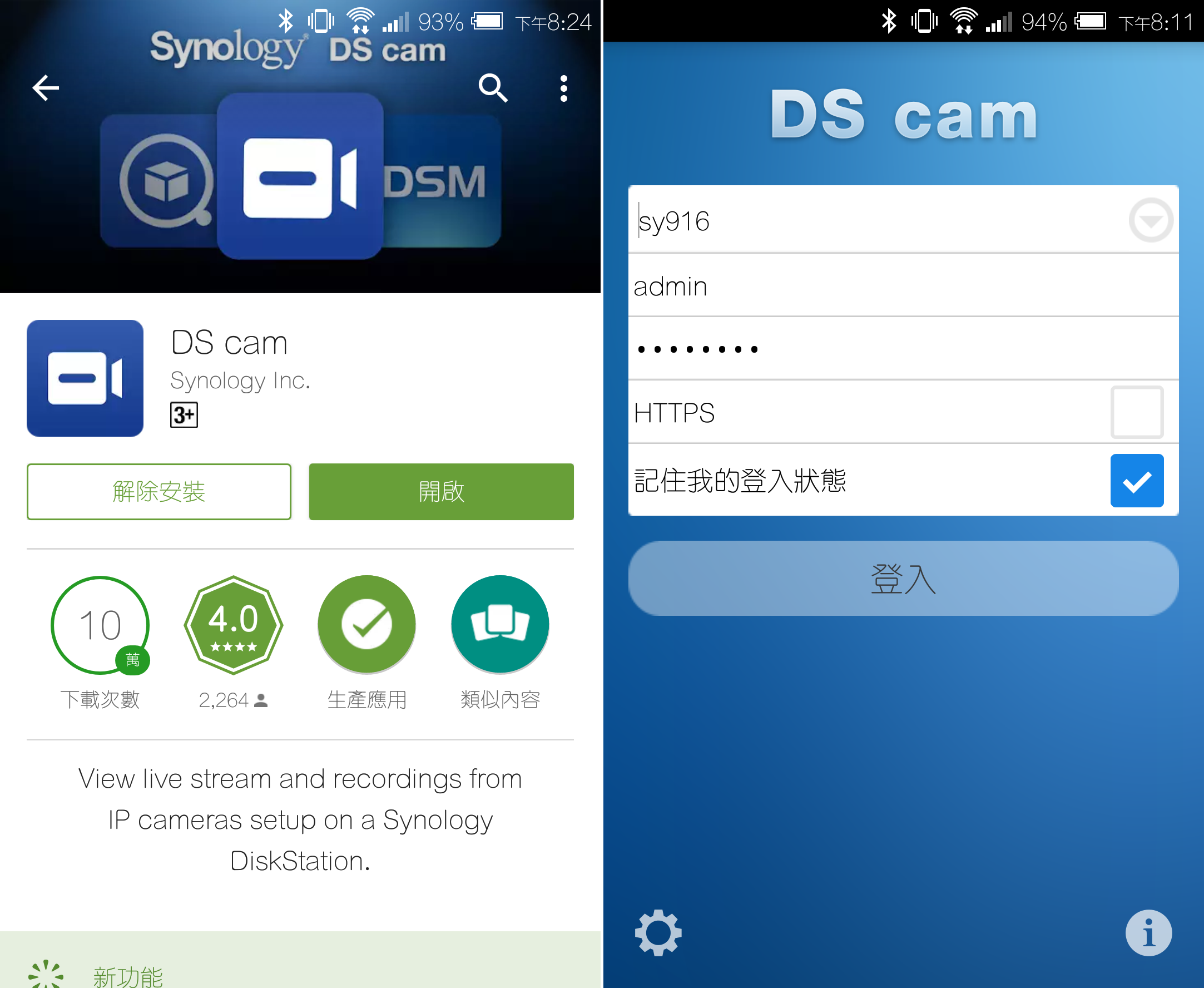
登入後,手機畫面會列出所有的攝影機;點一下左圖右上角的”六方格“,會進入”多路觀看“。(Android手機)

不過從上圖的”多路觀看“可知,錄影畫面的FPS為2.5FPS左右,畫面非常的卡。(Android手機)
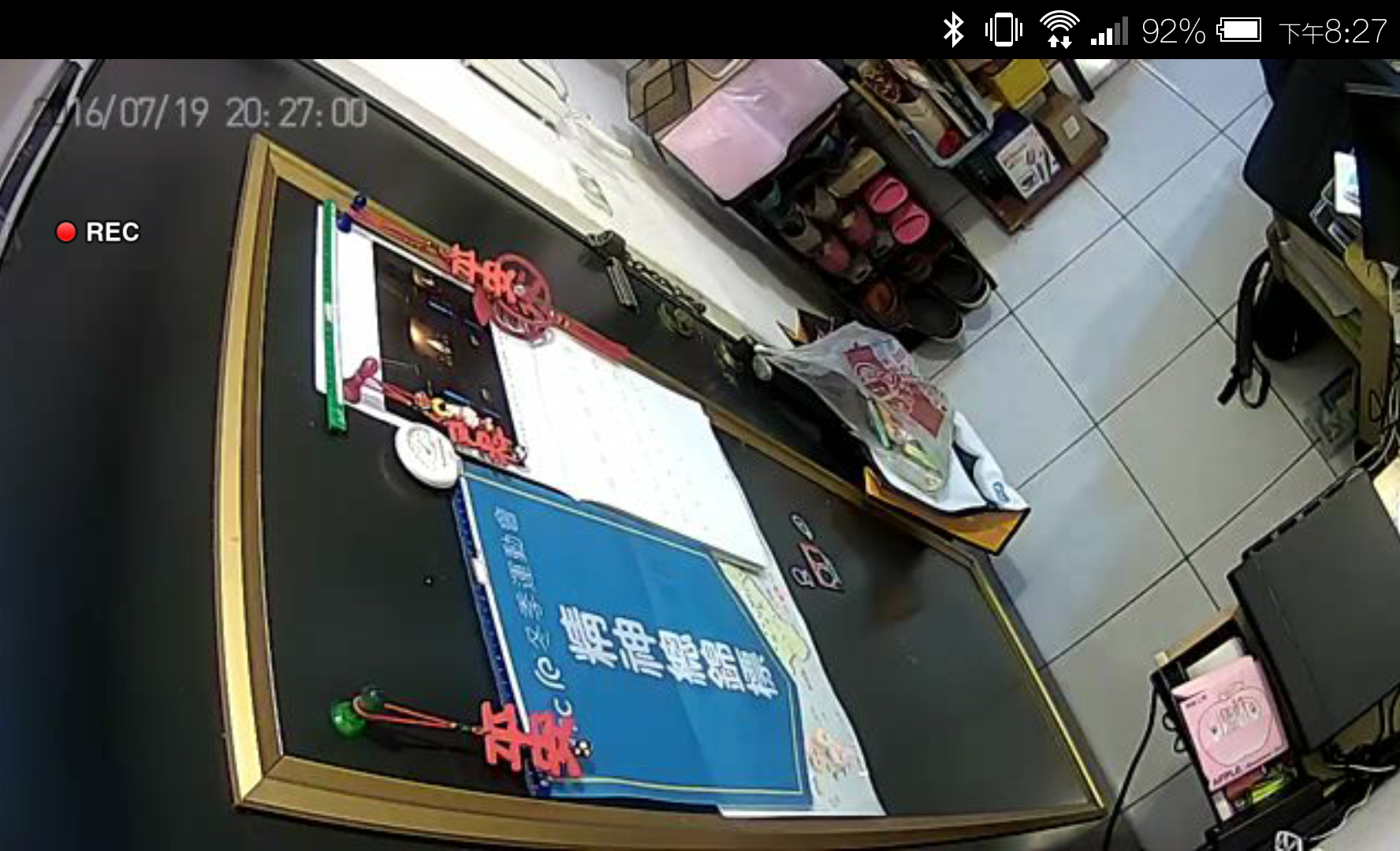
行動平台支援手指拖曳放大畫面的功能,比電腦方便多了。(Android手機)

接下來看到ios裝置,監視畫面就非常的流暢,和電腦版相同。(iPad平板)

最後是手指拖曳放大畫面的功能,720p的畫面放這麼大居然能這麼清楚(電腦版的錄影畫面甚至還會有鋸齒狀)。(iPad平板)

小結:
『Surveillance Station』目前不支援主要幾個瀏覽器,建議可開發Windows 專用app。
在行動裝置裡,ios比Android畫面順暢太多。






