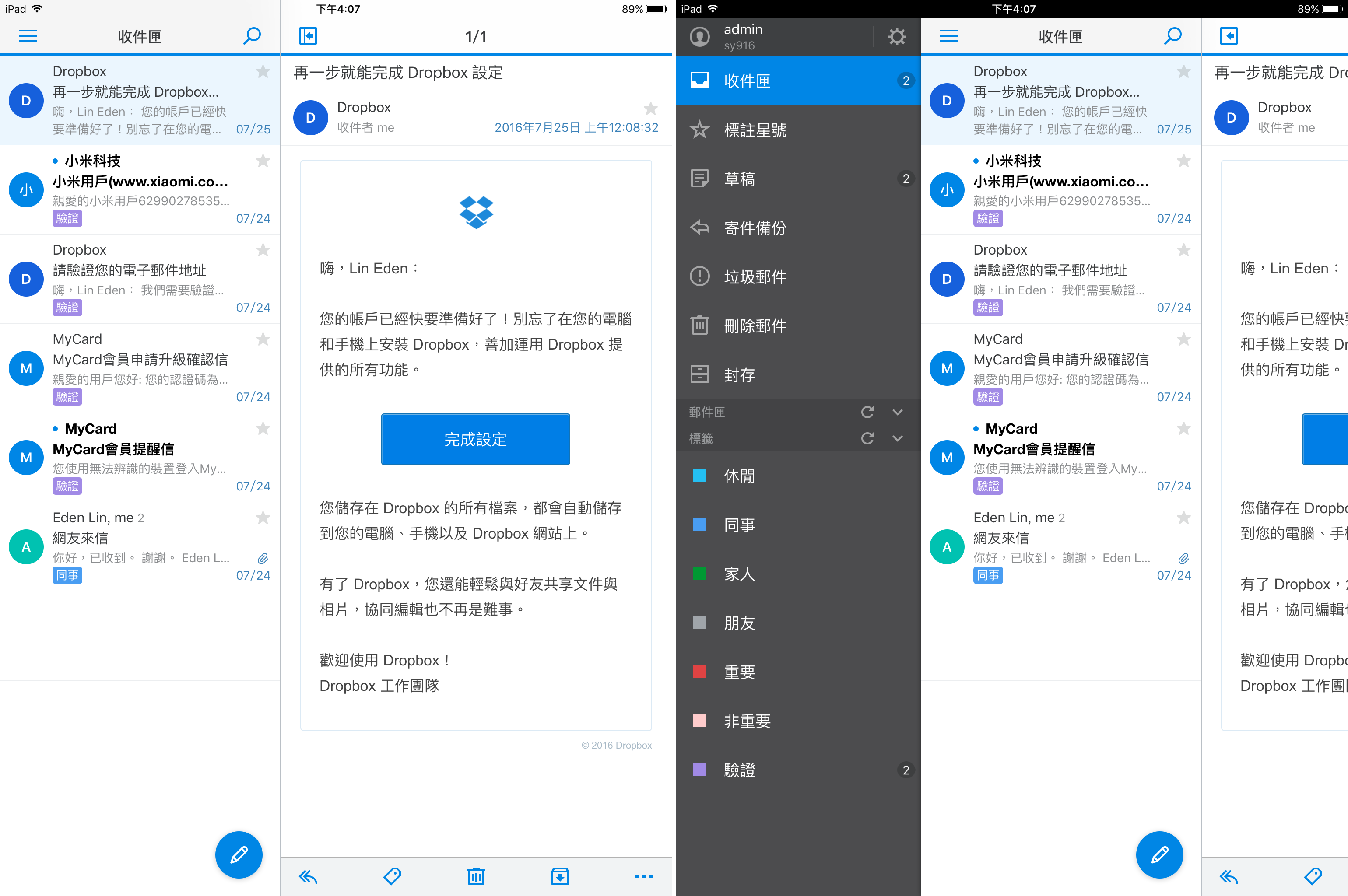※本文章為NAS教戰手冊,讓Synology DS916+ “易”發不可收拾!之分支※
H-1 VPN架設
H-2 VPN連線與實測
H-3 架設郵件伺服器
H-4 郵件測試&《Synology MailPlus》
架設VPN有幾個好處,首先就是大家最常用的”翻牆”功能,如果人在大陸,就能夠利用VPN來連接FB、LINE等。第二種好處就是當使用者連線到此網站或遊戲有IP限制(例如:8591只要IP登入跟之前記錄不一致,就會安全鎖定),VPN能擺脫這個限制;最後一種好處則是能夠存取Synology產品所在區域網路中的分享資源(例如:同一個網域下,電腦裡的公開分享資料)。
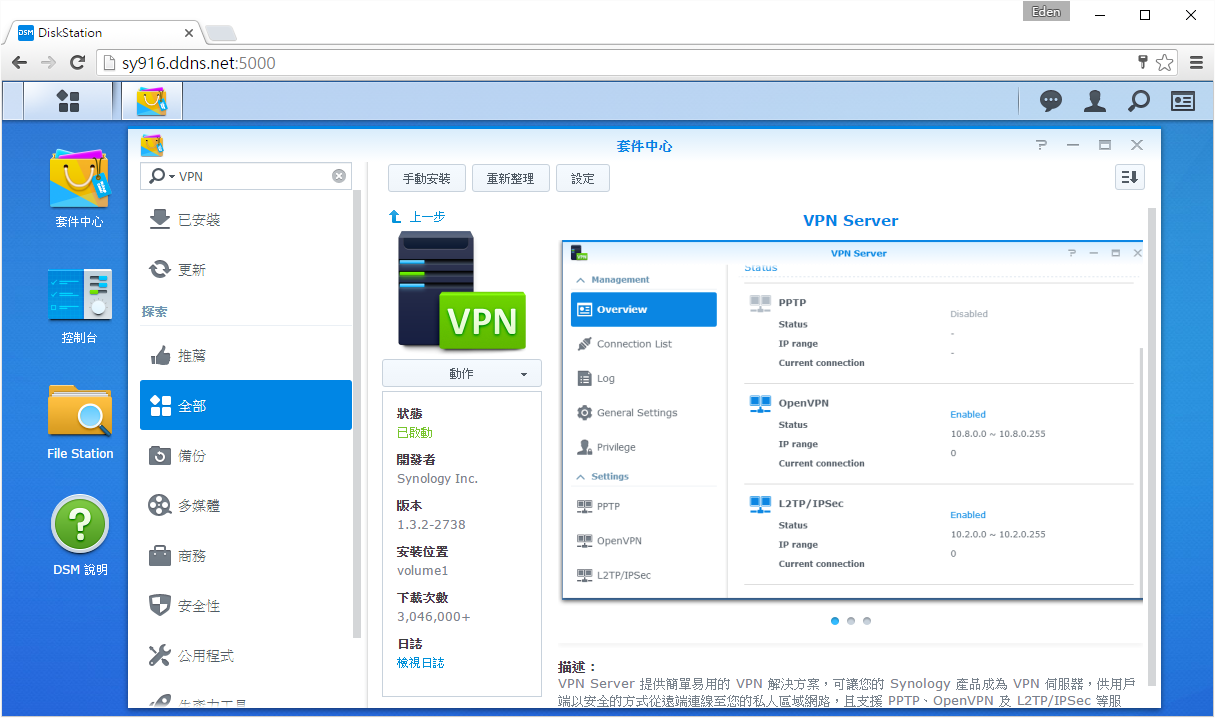
打開『VPN Server』,以下三種連線方式擇一開啟就好,筆者選擇”PPTP“;其實只要將”啟動PPTP VPN 伺服器“打開就好了,其他設定不用更動。
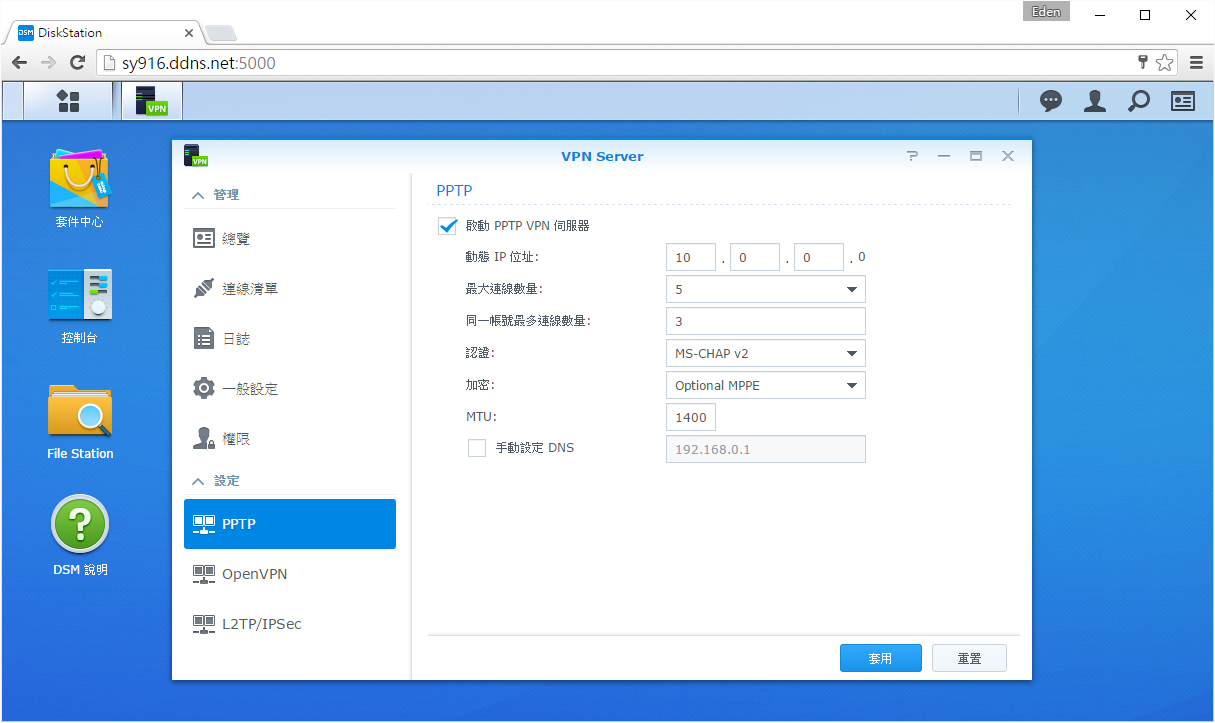
接著會要求打開port:1723(沒開啟連線會失敗),請到控制台新增通訊埠或是進入路由器設定頁面的”通訊埠轉發”設定。(詳見 B-2 通訊埠轉送設定)
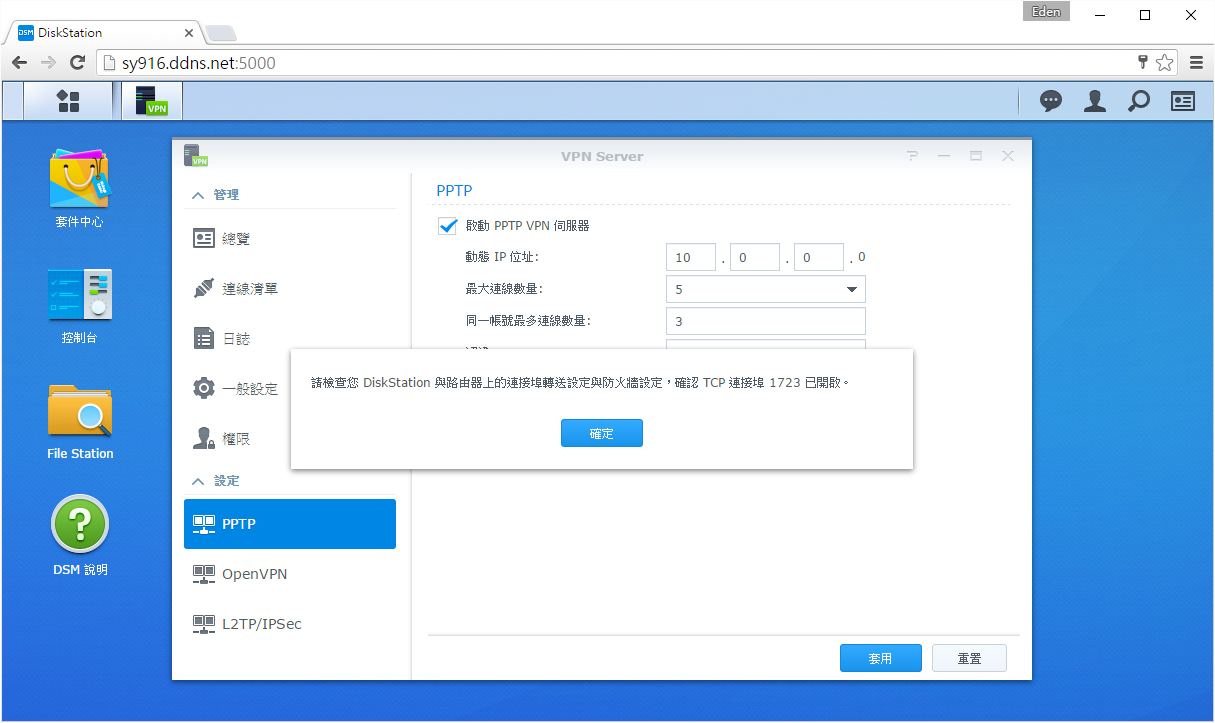
在「一般設定」裡,可勾選是否要授予權限給新使用者,以及”自動封鎖“功能(幾分鐘內連線失敗幾次即封鎖該IP)。
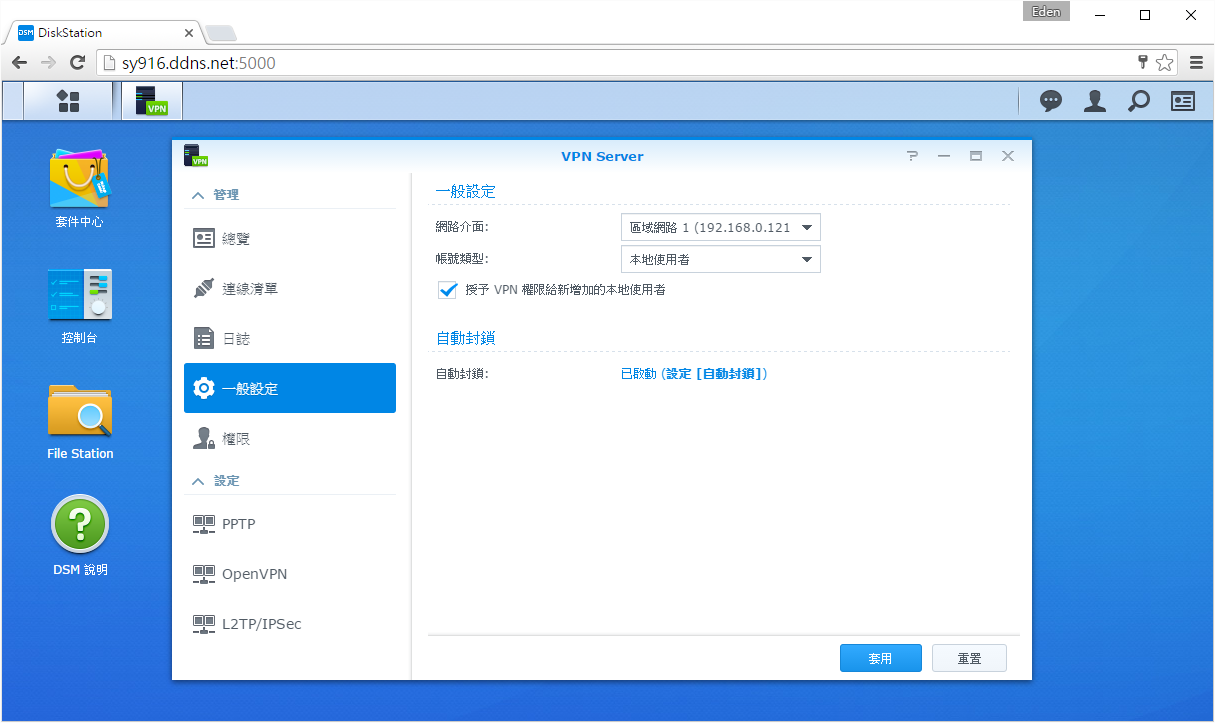
由於勾選了”授予權限給新使用者“,新增的使用者預設都能使用VPN。
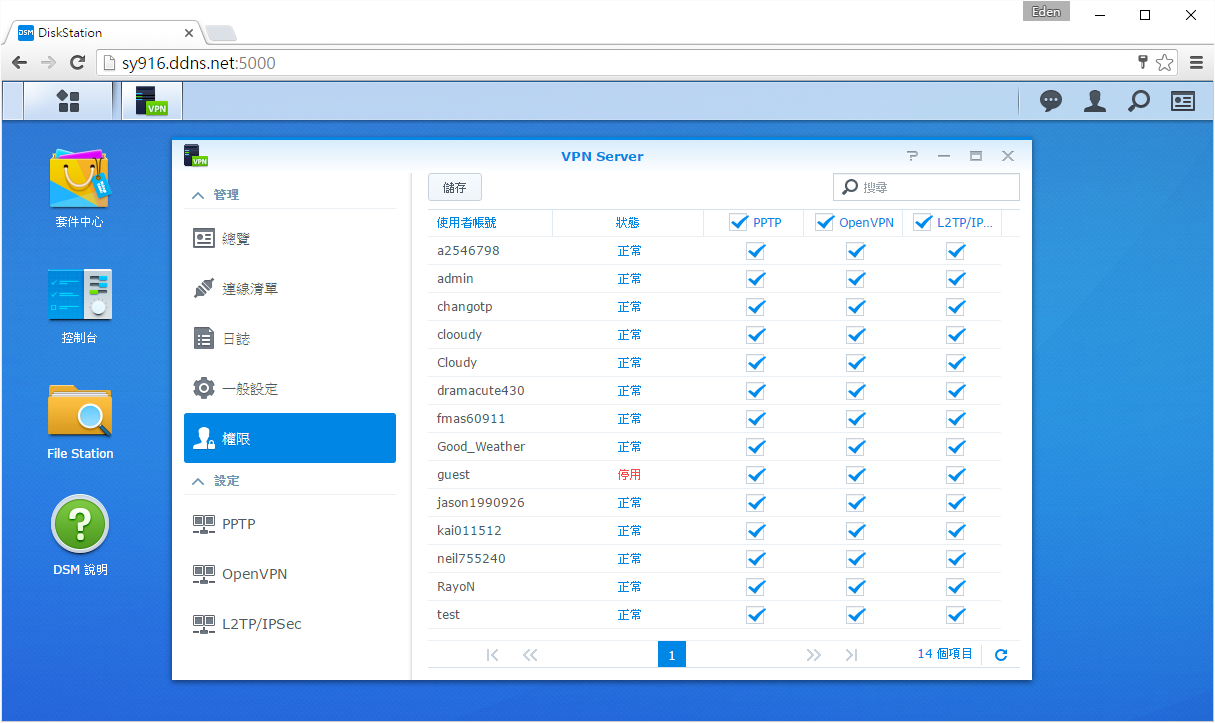
「連線清單」裡會顯示那些使用者正在連線。

【VPN連線:以Windows 10為例】
點選電腦工具列左下角的”開始“ → “設定“ → “網路與網際網路“,到「VPN」頁面 → “新增VPN連線“。

輸入連線名稱(自訂)、伺服器位址(例如:sy916.ddns.net),VPN類型選擇”PPTP”,並且輸入帳號及密碼。
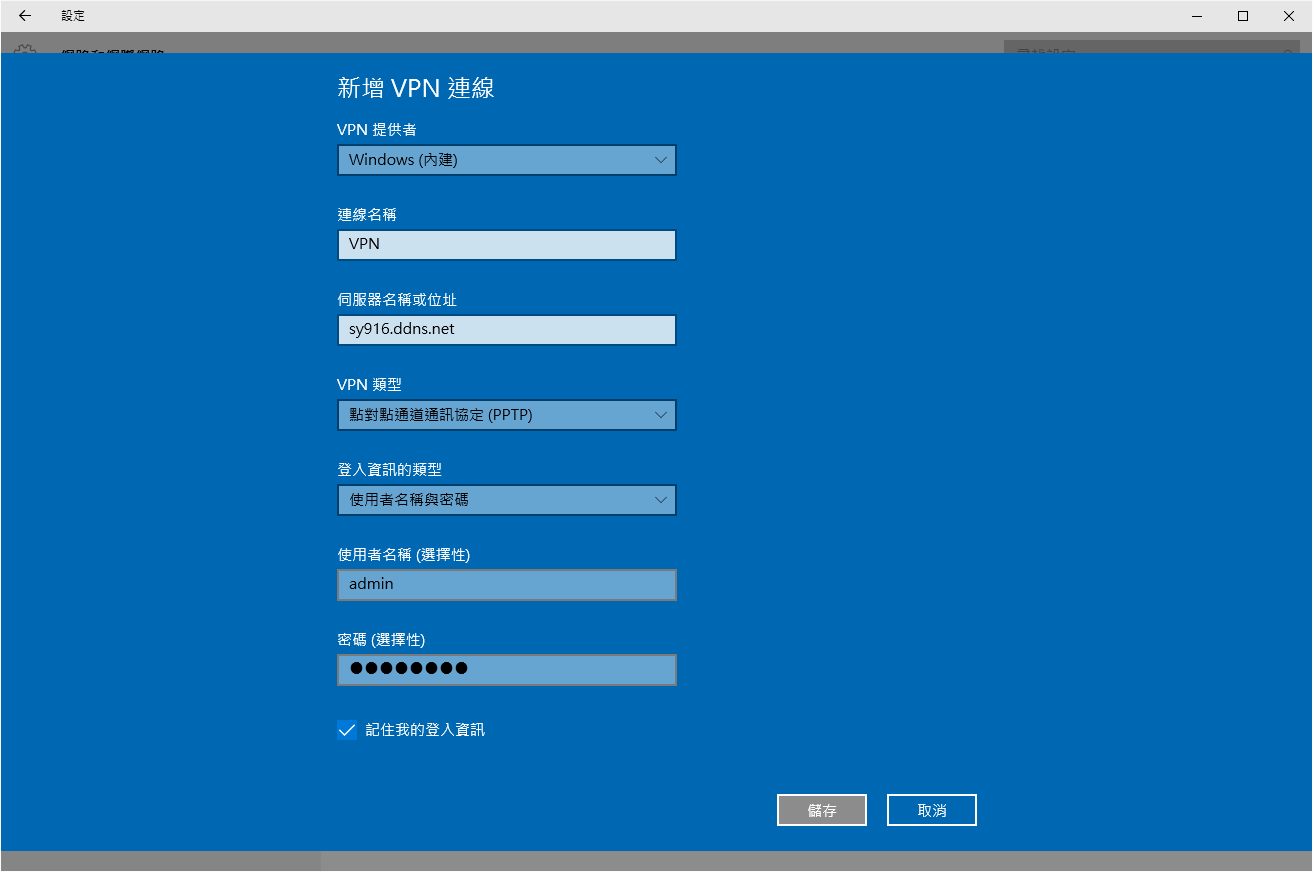
新增完還要點選”連線“,出現”已連線”才算完成唷!
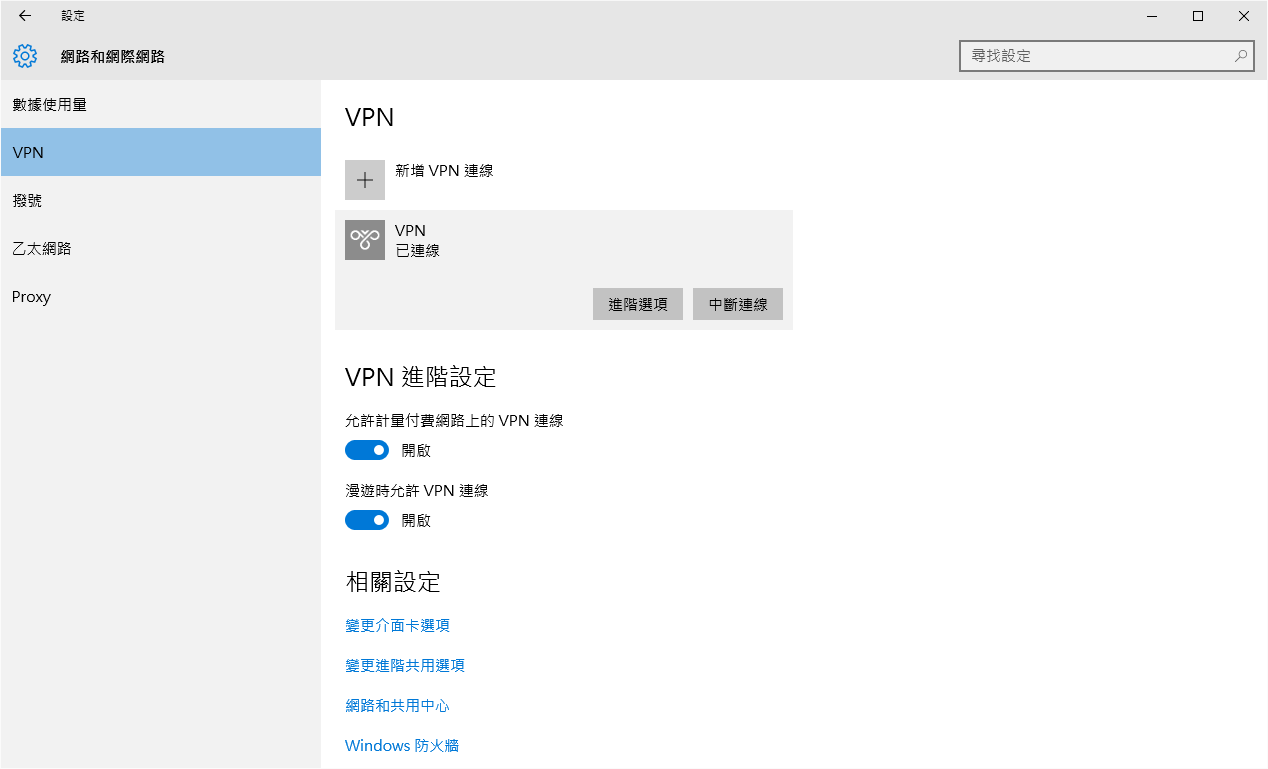
【VPN連線:以Andriod手機為例】
打開”設定“程式 → “更多“ → “VPN“(注意不同廠牌的手機可能路徑不同),點選右上角”更多“圖示 → “新增VPN設定檔“(下左圖);接著填入伺服器位址,類型選擇”PPTP“(下右圖)。
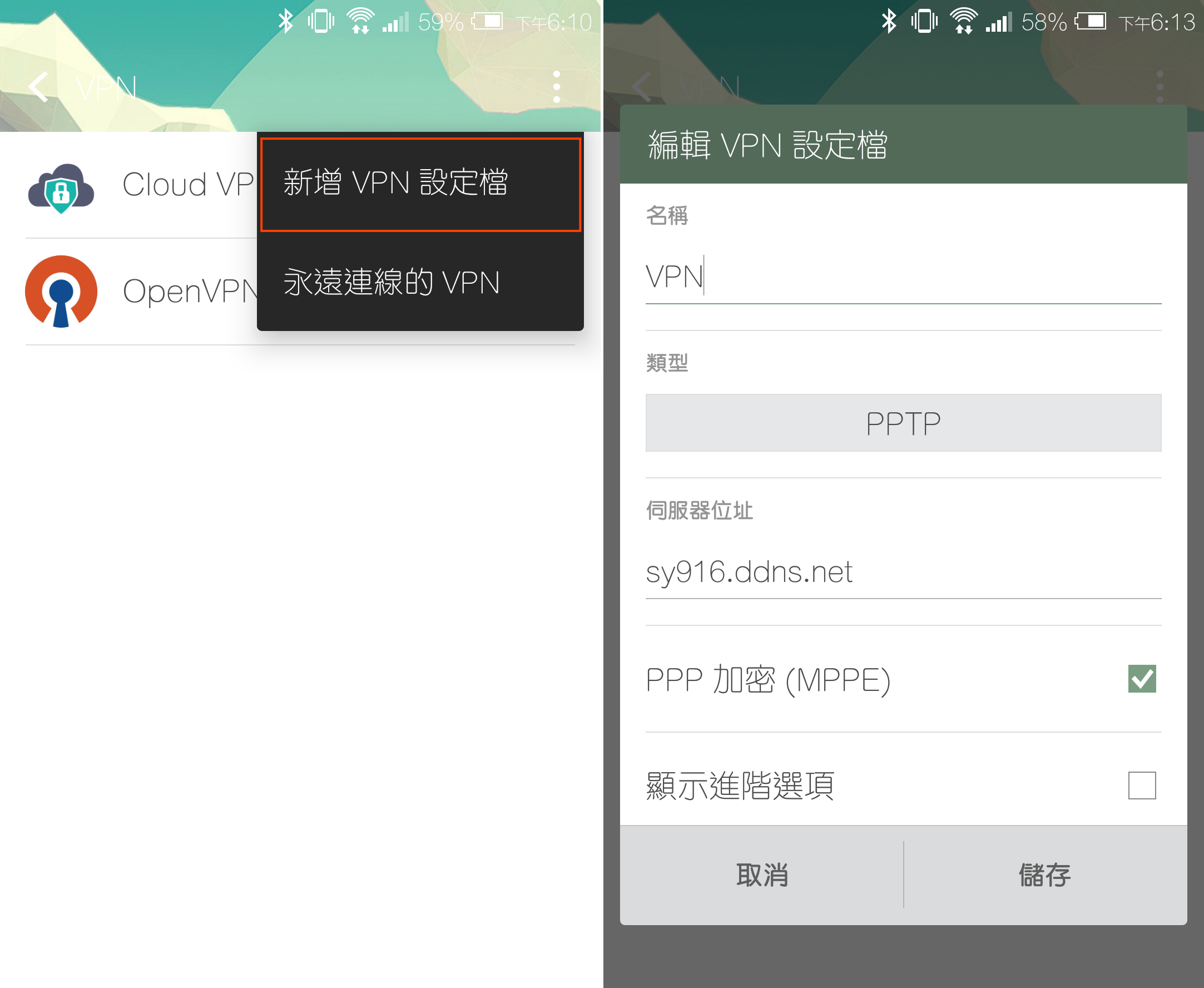
點選剛剛的設定檔,會要求輸入帳號密碼(記得勾選”儲存帳號資訊“),接著按”連線“(下左圖);連線成功後看到畫面最上方有個”鎖”的圖示就成功了(下右圖)。
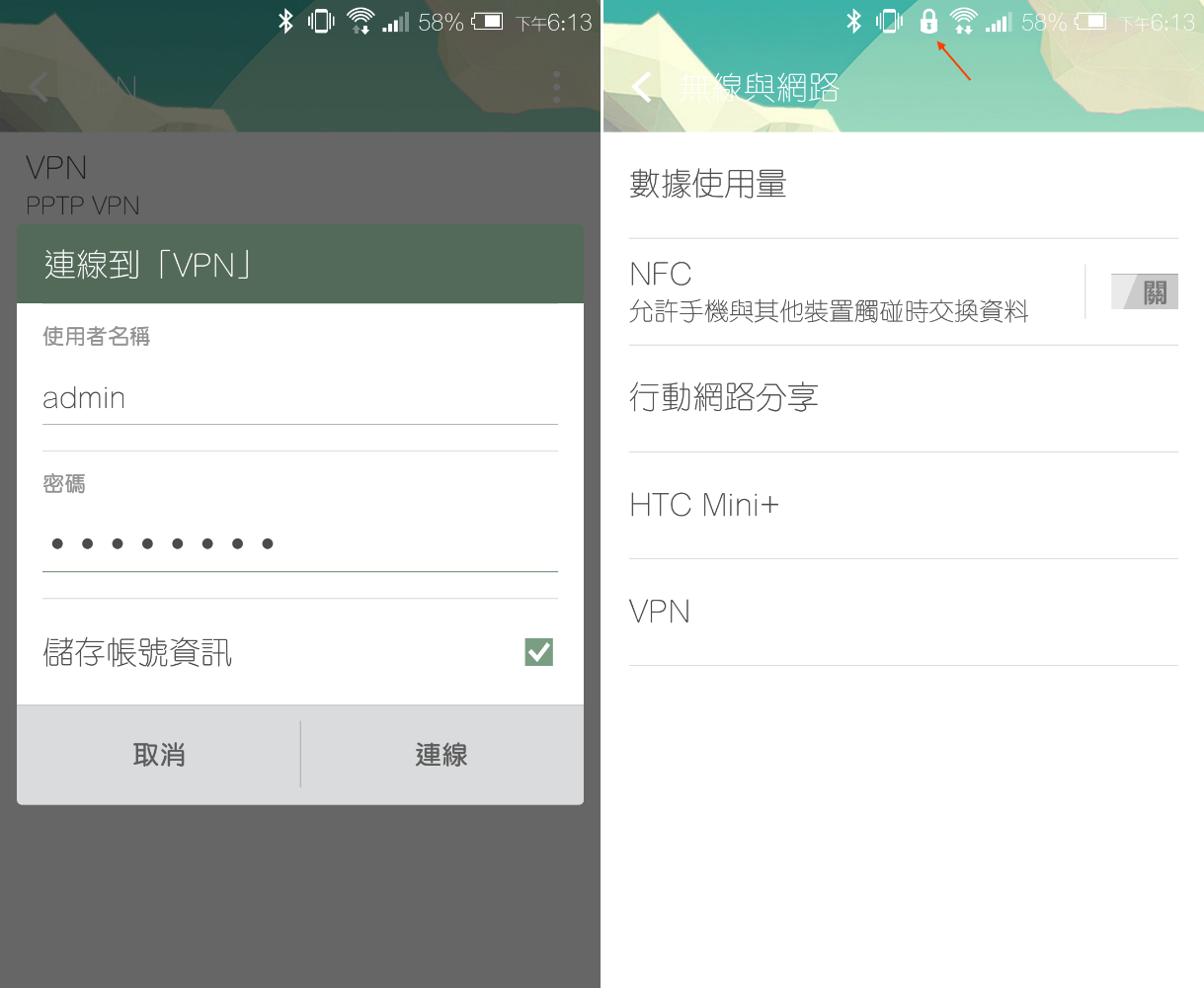
【VPN功能實測】
從前面提到的三個好處中,筆者請教大陸的朋友實測VPN,看看是不是能順利真的能”翻牆”來連FB;從下圖中,此人使用的手機位置在北京,並且FB無法登入。
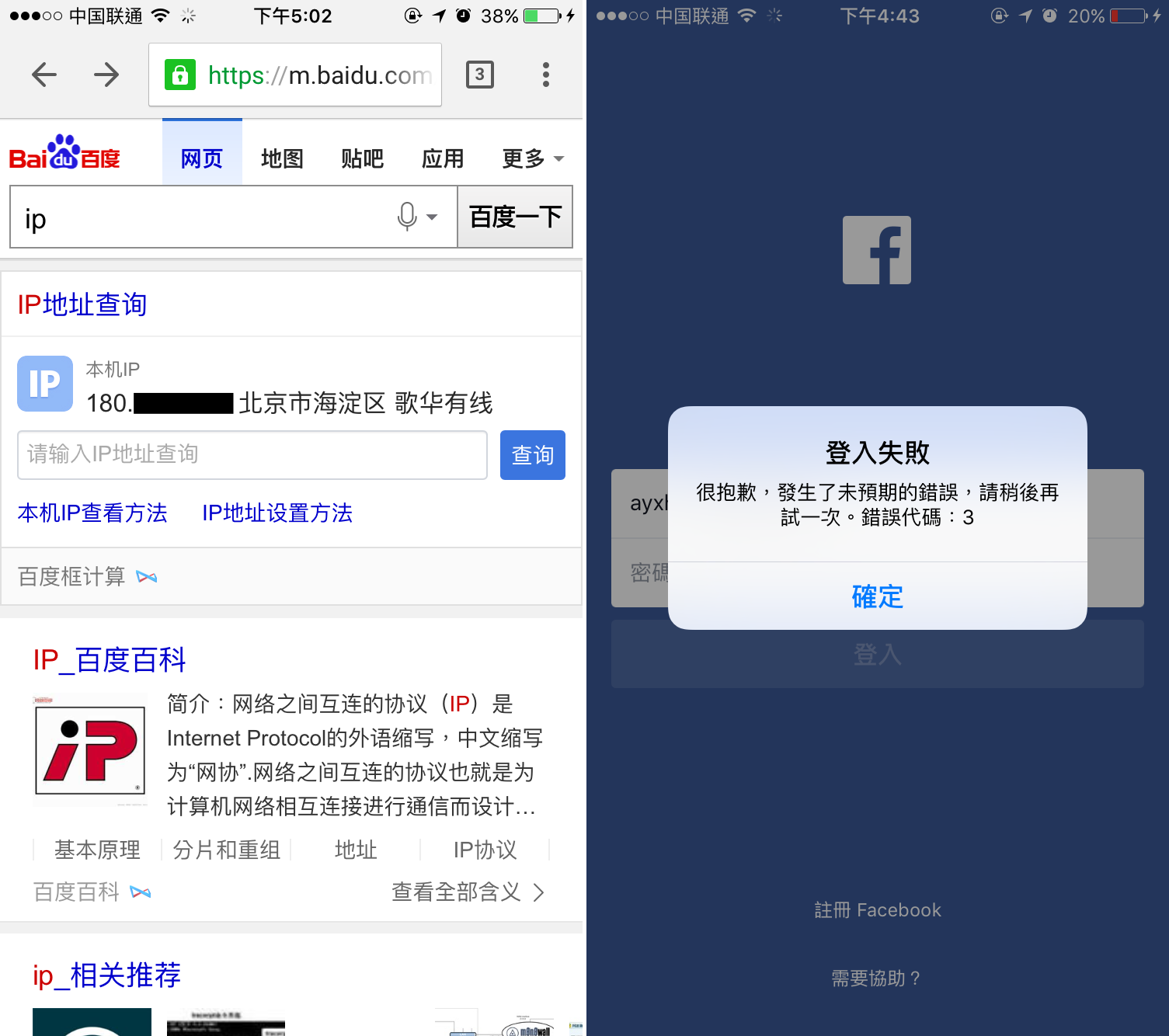
在連接VPN之後(手機畫面最上方有個VPN圖示),可以看到IP位址已更換到台灣地區,且FB也能正常登入。
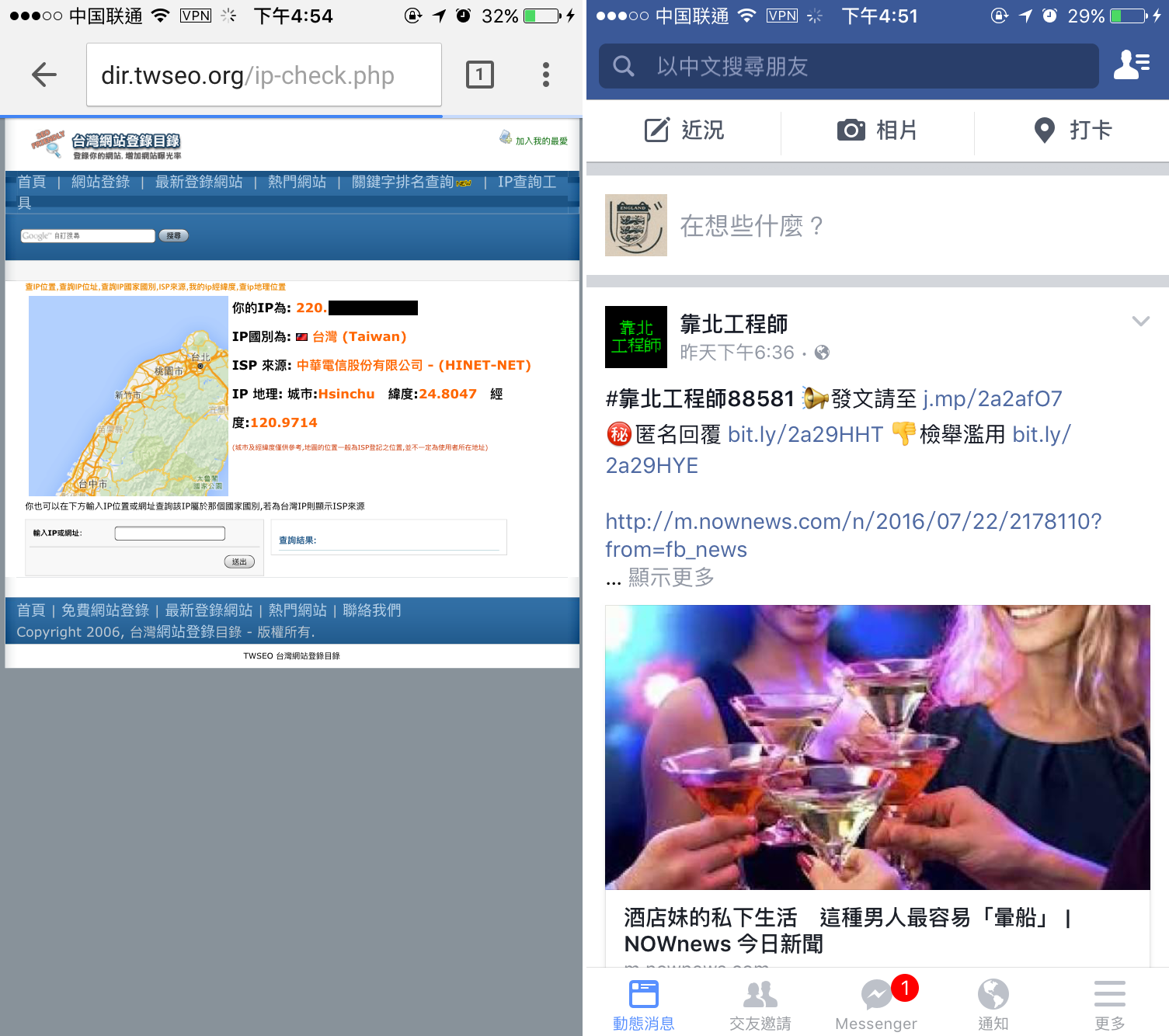
『MailPlus Server』可以為NAS上建立專屬的郵件服務。如此一來就能儲存個人的電子郵件、存取郵件伺服器日誌,並完全掌握完整的電子郵件服務。架設一個郵件伺服器一點都不難,而且使用自己的郵件伺服器,使用者就不用在意信箱配額的限制,或是免費信箱收不到信等問題了。
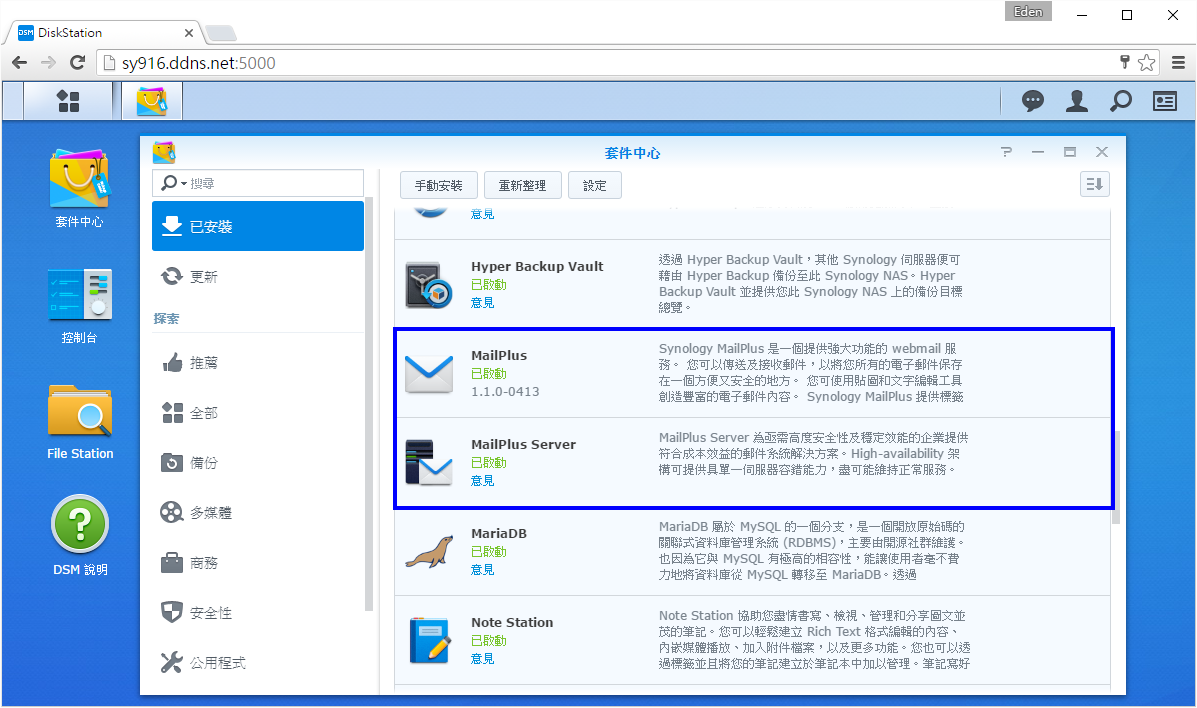
舉例來說,有些網址的底部有寫道《有任何問題,請聯絡我們contact@qk415.ddns.net》這類的文字,當然一般外面的信箱是不可能申請到”contact”這類的帳號,因此這類的信箱就是利用了郵件伺服器的”別名”功能,如下圖。
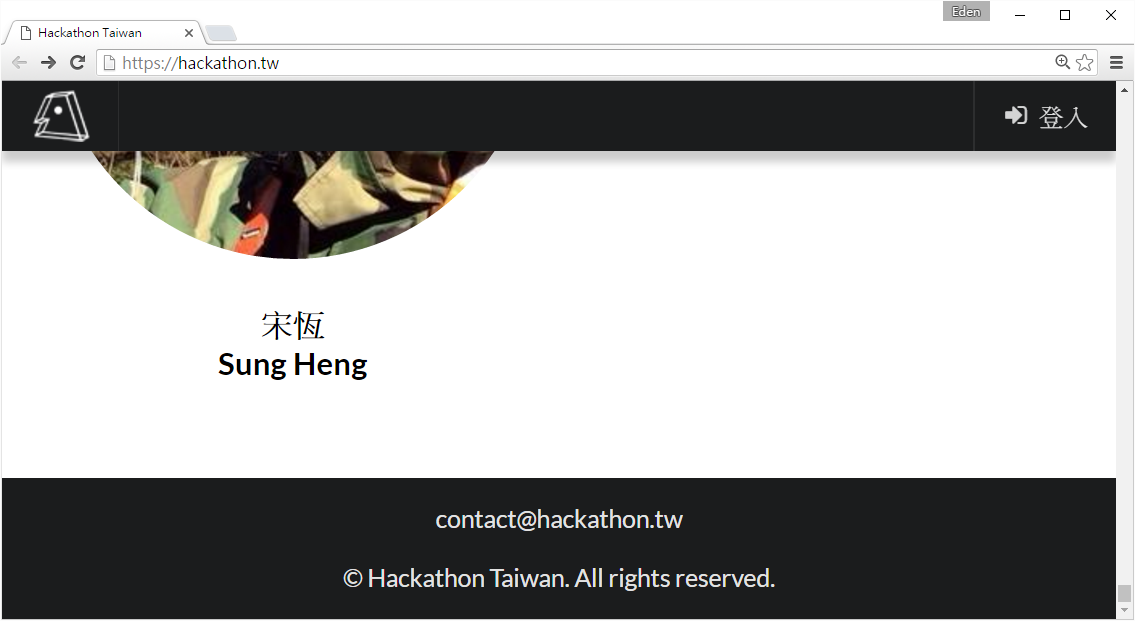
首先打開『MailPlus Server』,會自動跳出設定精靈,請選擇”建立新的郵件系統“。
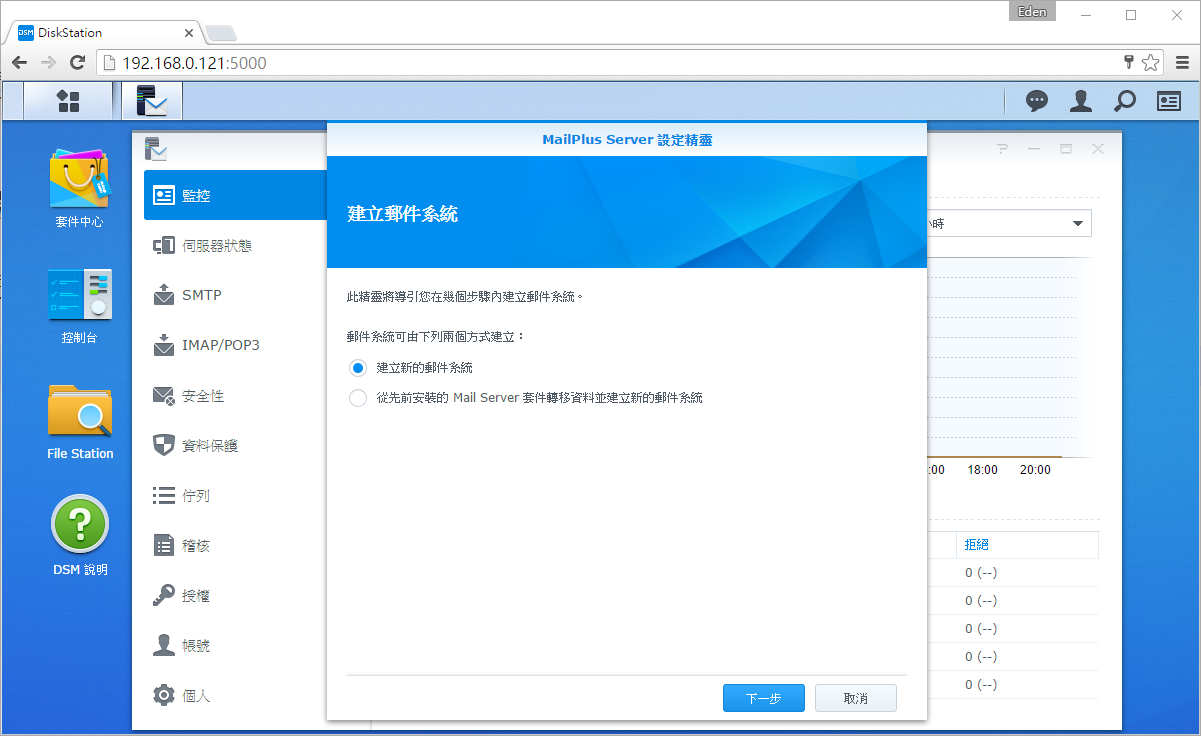
基本STMP設定,輸入主機名稱。(例如:sy916.ddns.net,詳見 B-3 DDNS設定)
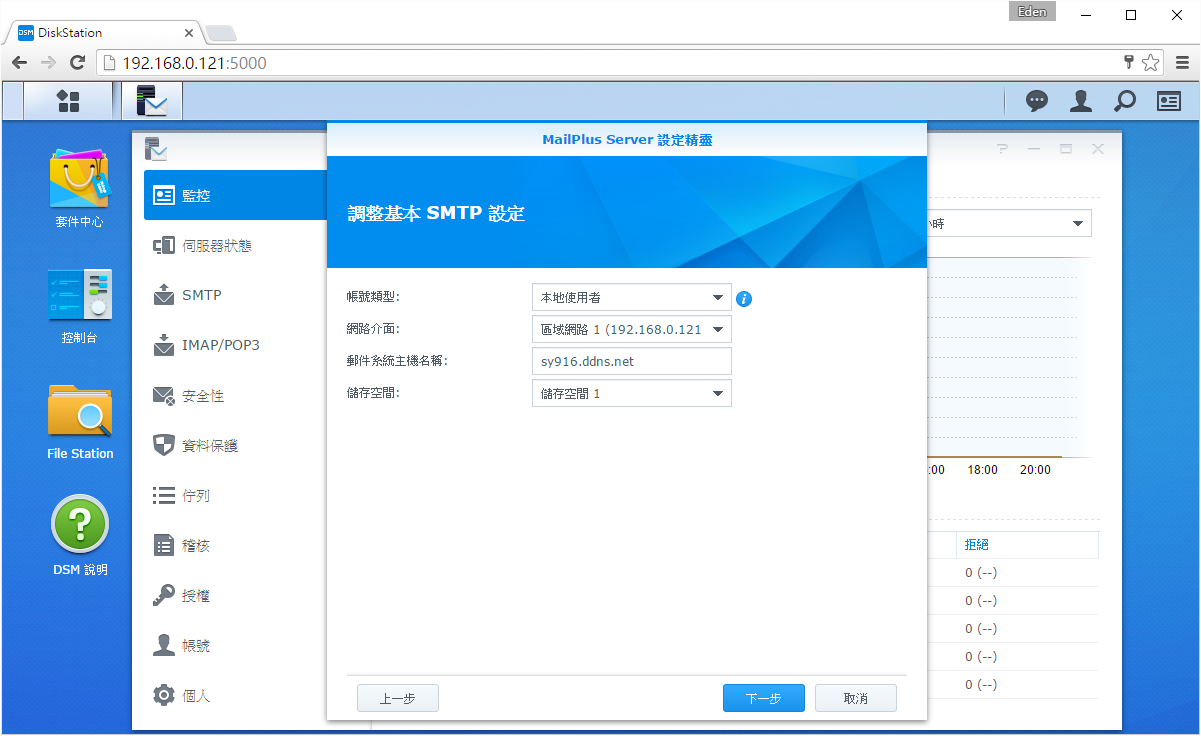
架設郵件伺服器只能手動設定網路組態,因此要到『控制台』來設定。
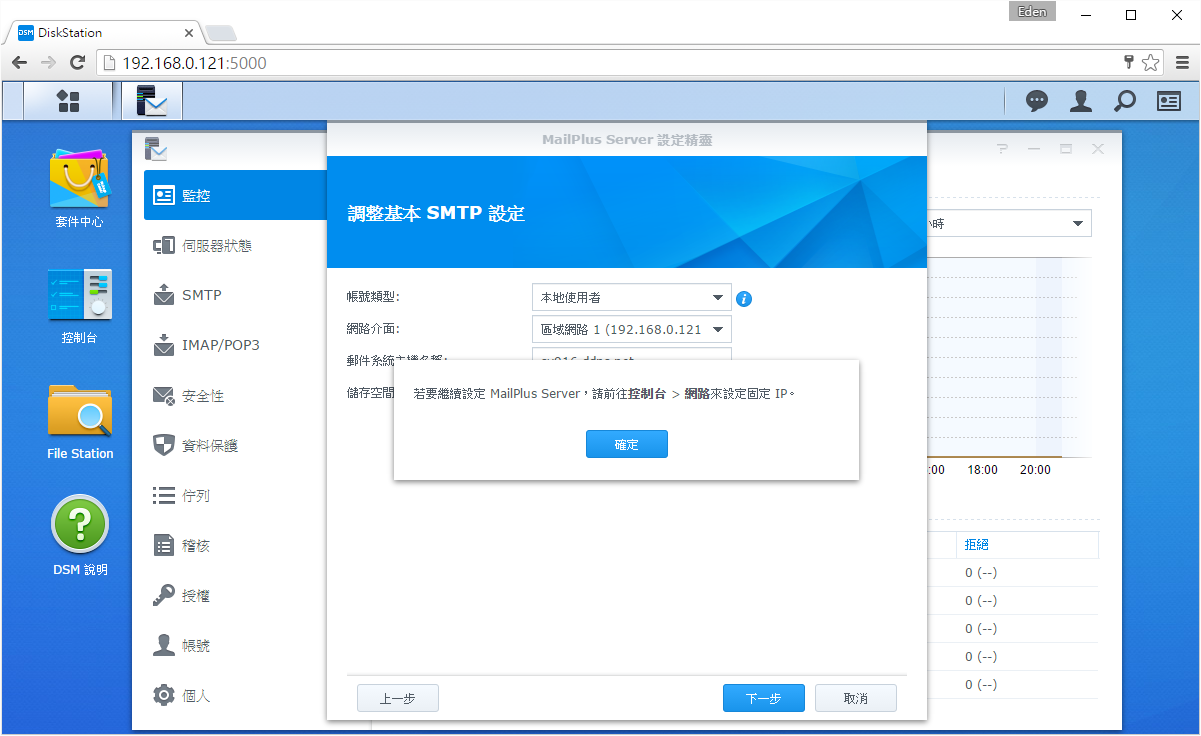
進入『控制台』→「網路」→「網路介面」頁面,點選”區域網路1“(如果只有一個區域網路,就點選那個),並按一下”編輯“。
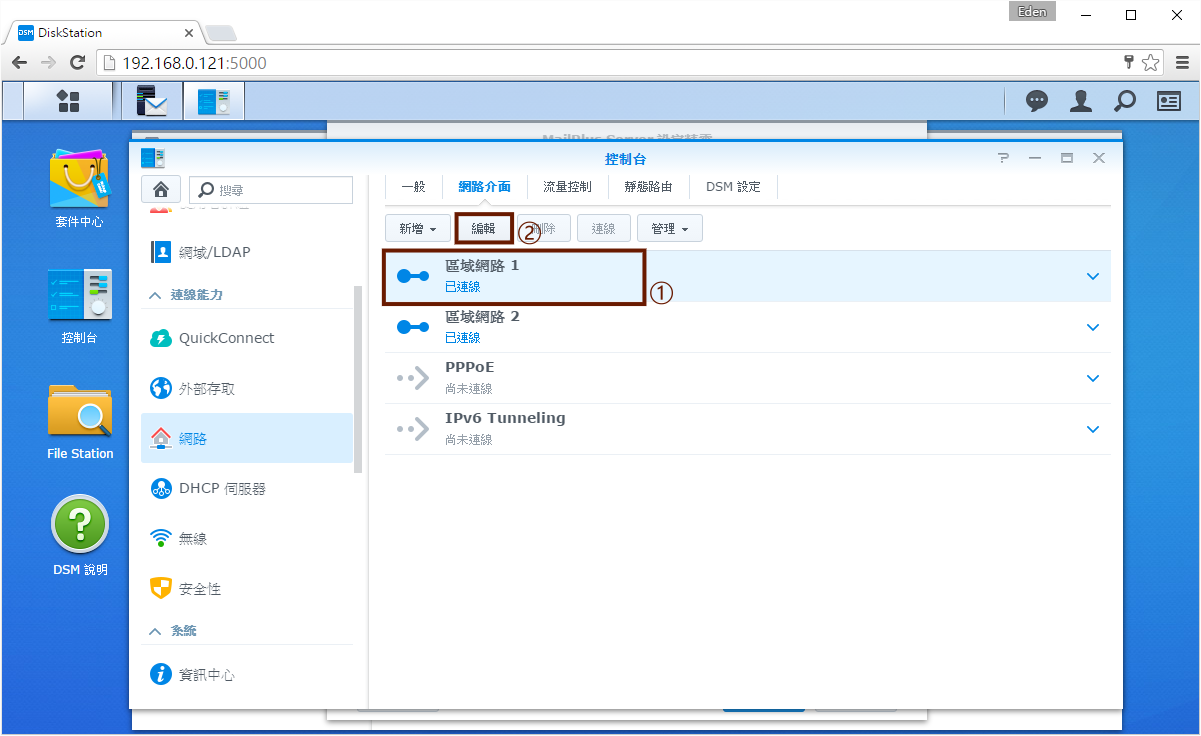
【注意:這邊的設定有可能導致外部網路連線失敗,請小心設定】
接下來要將”只動取得網路設定”改選為”手動設定網路組態“,並設定IP位址(NAS的區網IP)、閘道器(路由器設定頁面的登入IP,一般為192.168.xxx.1),不過預設的設定應該是不用更動,除非之後更換網路環境(例如更換路由器)。
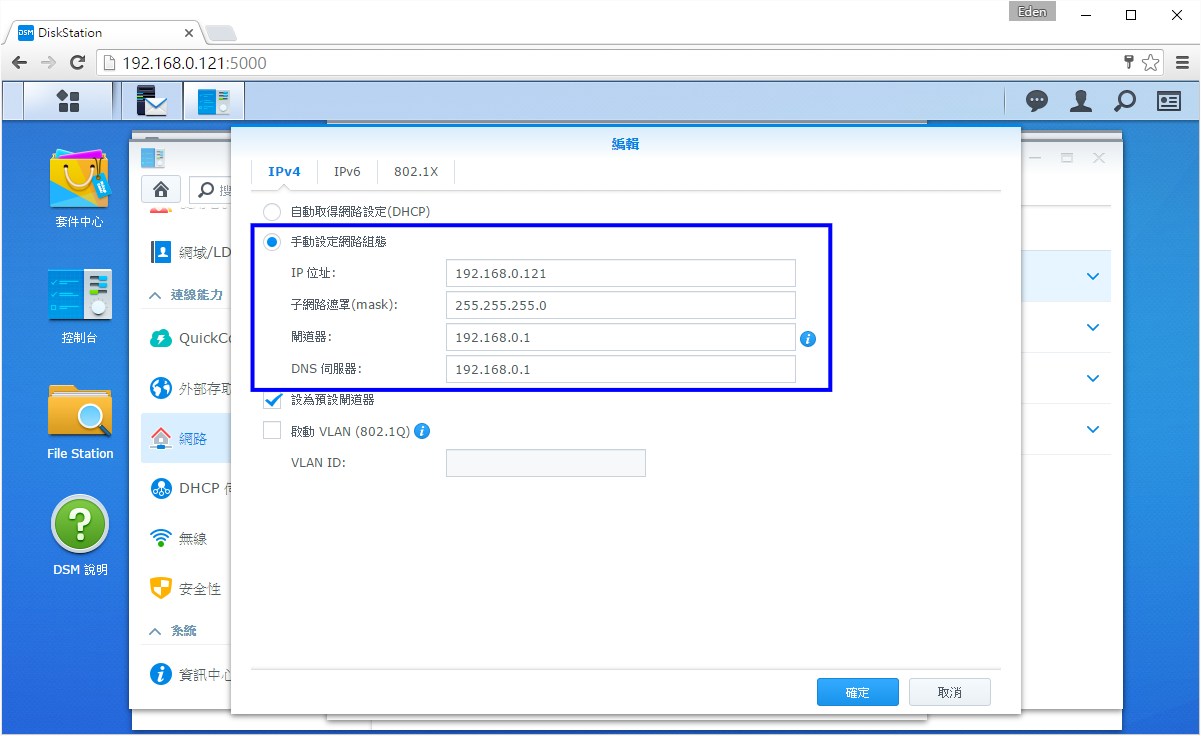
確認完摘要,按一下”套用“;接著會套用設定,看到三個綠色勾勾後(下右圖藍框),請按”完成“。
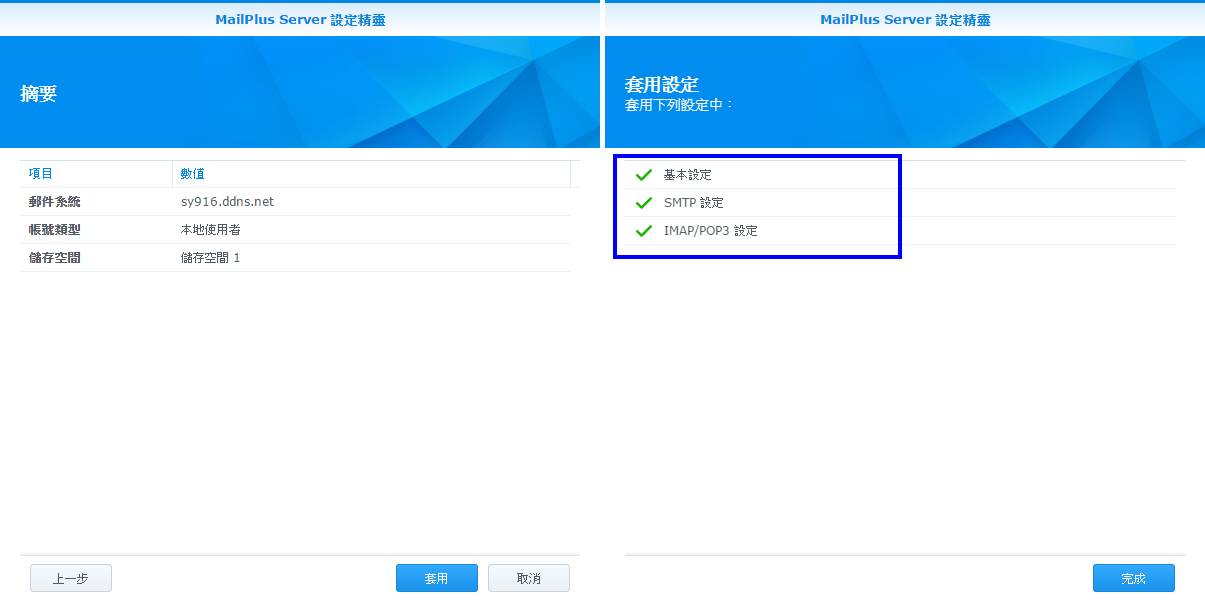
設定完成後,進入「伺服器狀態」,就會發現郵件伺服器已經開始運作了唷!
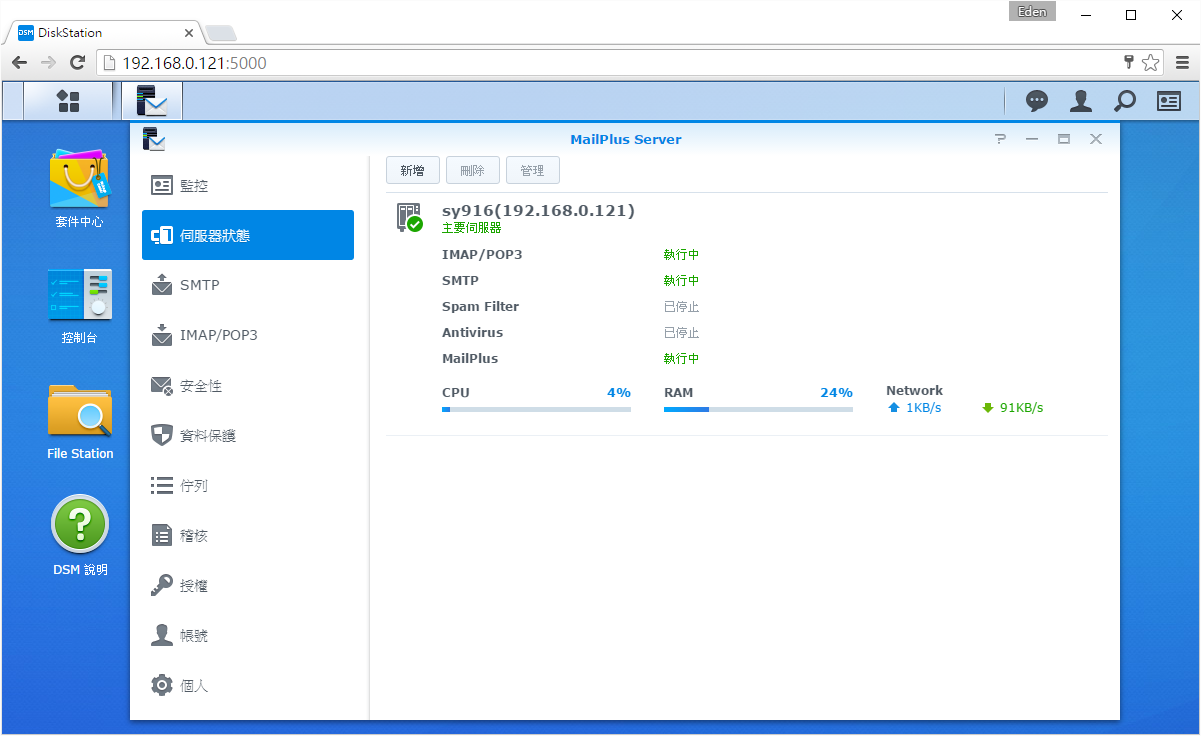
接著到「STMP」→「一般」頁面,有一些服務的port設定和單一信件大小限制和網域名稱等設定,預設不用特別設定。

再來是「STMP」→「別名」頁面;如下圖所示,例如:設定別名名稱為contact(代表此E-mail名稱為contact@sy916.ddns.net),然後這封信會寄給以下打勾的多名使用者,並且還會寄到外部信箱,如圖設定的Yahoo信箱。
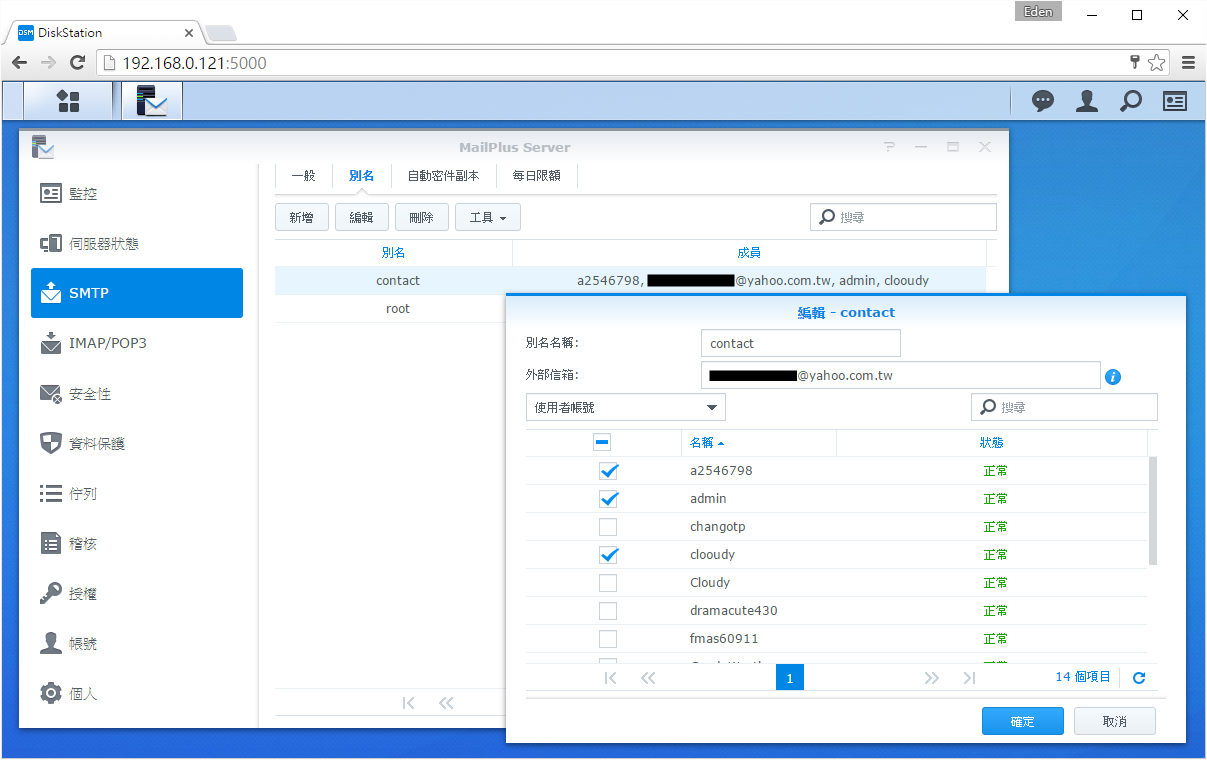
最後是帳號設定,由於『MailPlus Server』是一個半付費軟體,免費版僅提供5個使用者授權,多餘的就須付費。不過如果是筆者開頭提到的功能(別名功能),其實5位使用者,再加上外部信箱其實就很夠用了。
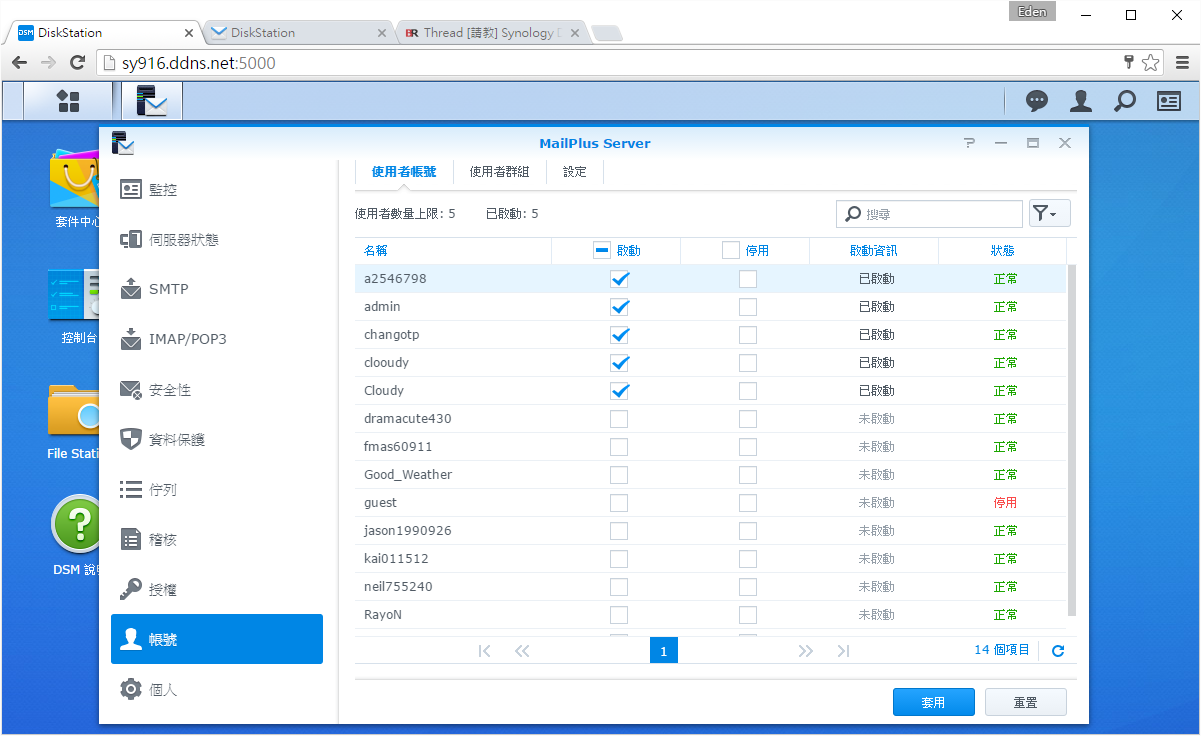
在開始使用之前,務必到《控制台》→「外部存取」→「路由器配置」頁面,新增『MailPlus Server』需要用到的所有port。(詳見B-2 通訊埠轉送設定)
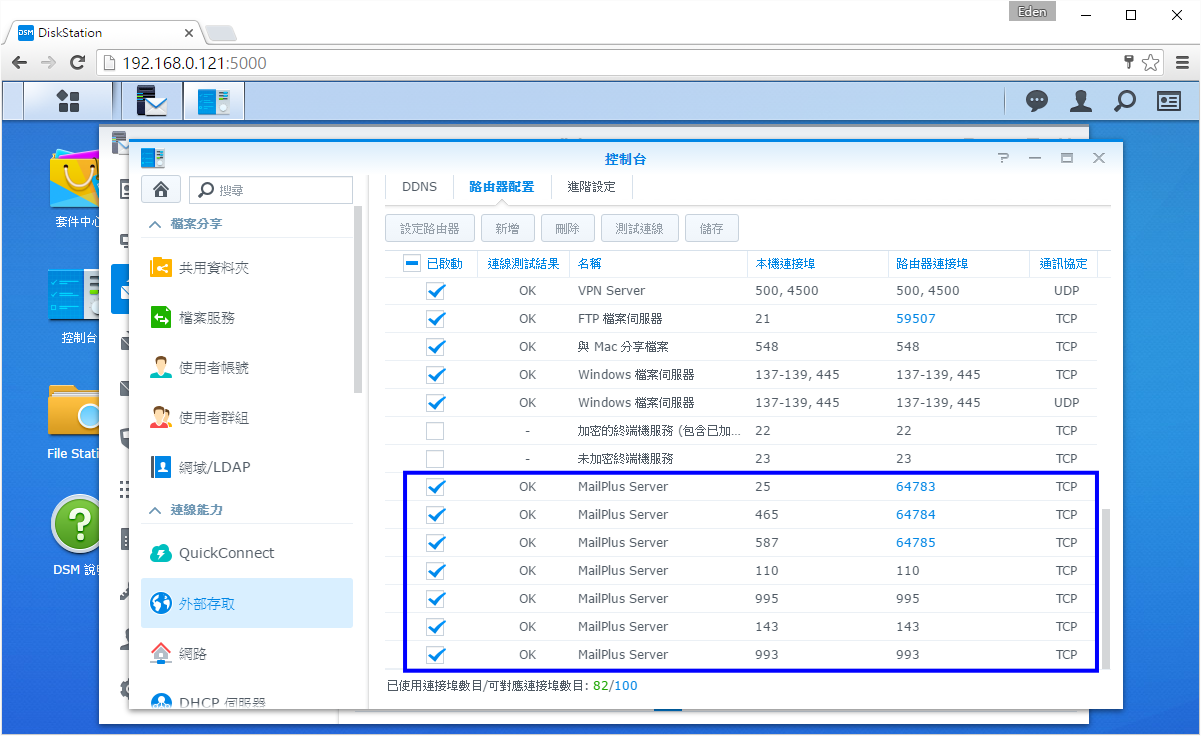
筆者先利用Gmail寄一封信到contact@sy916.ddns.net。
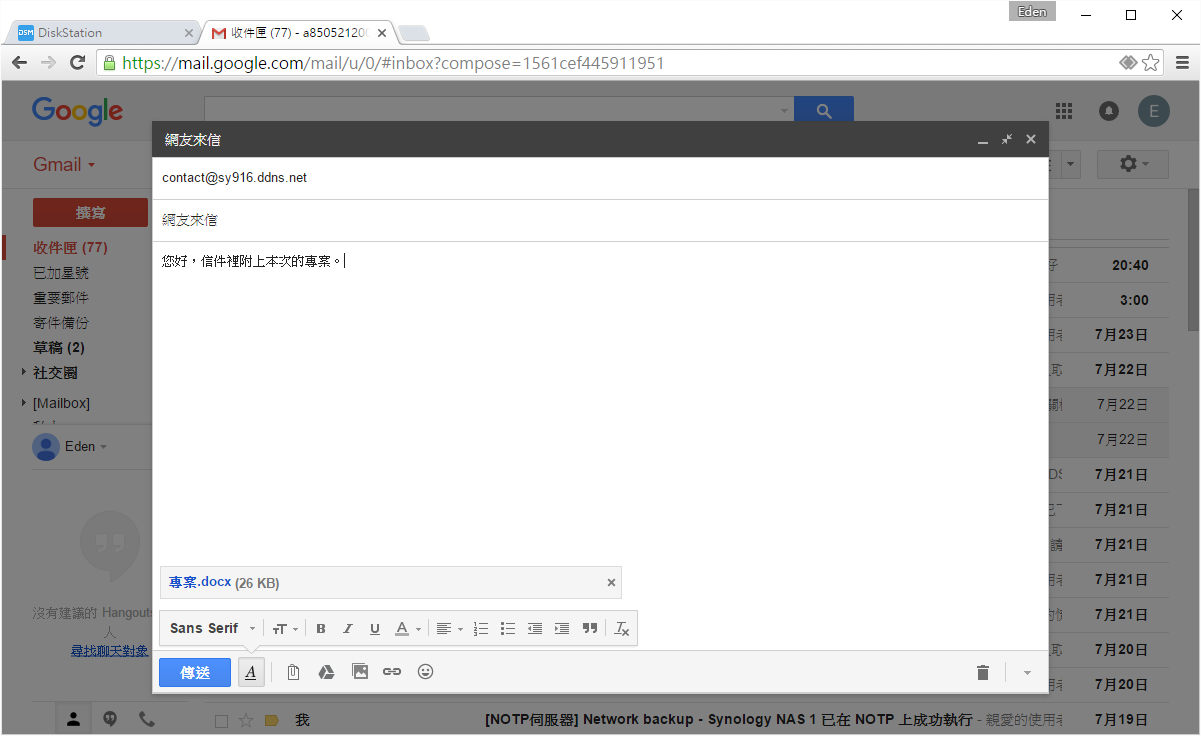
緊接者打開『MailPlus』,會看到剛剛寄出的信。
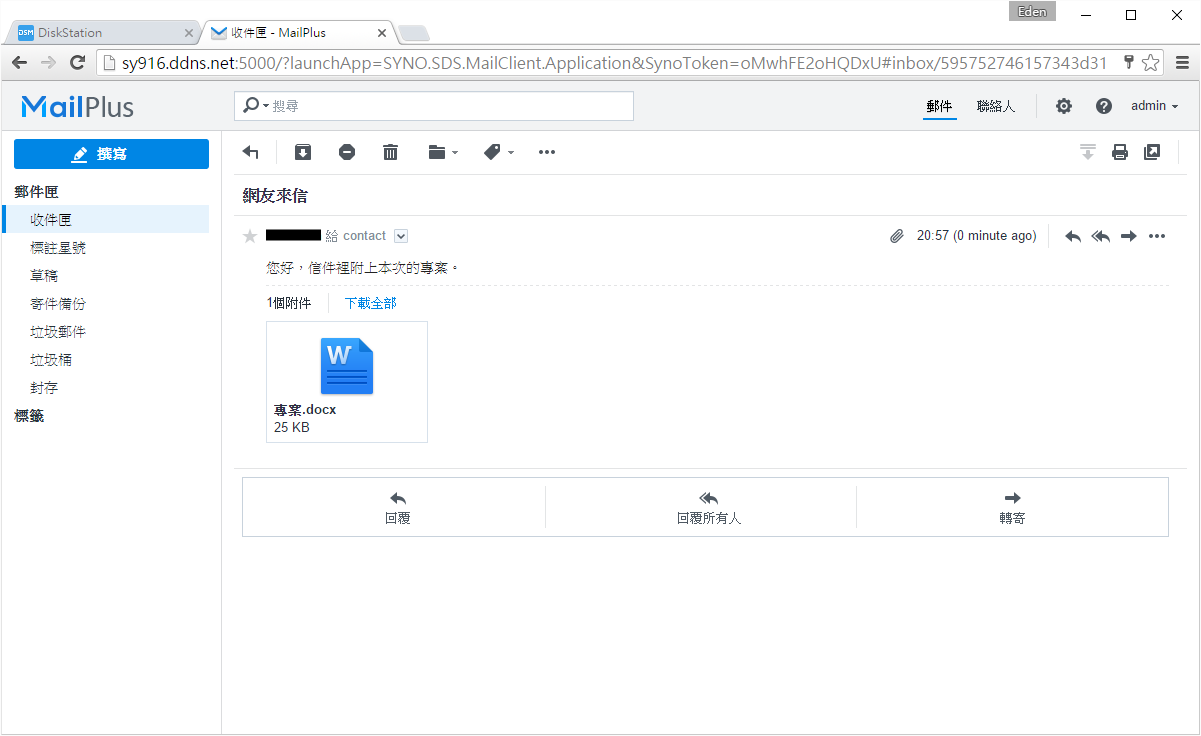
前面設定的外部信箱也能成功收到信。
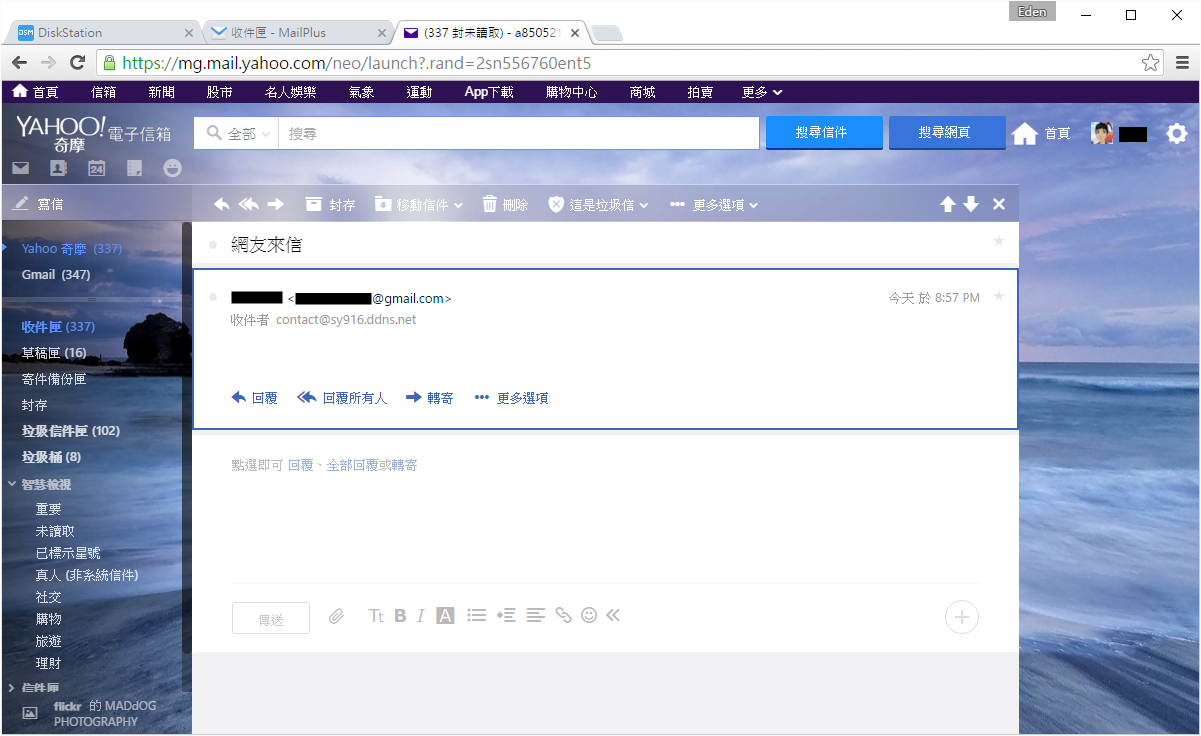
測試回覆信件功能是否正常。
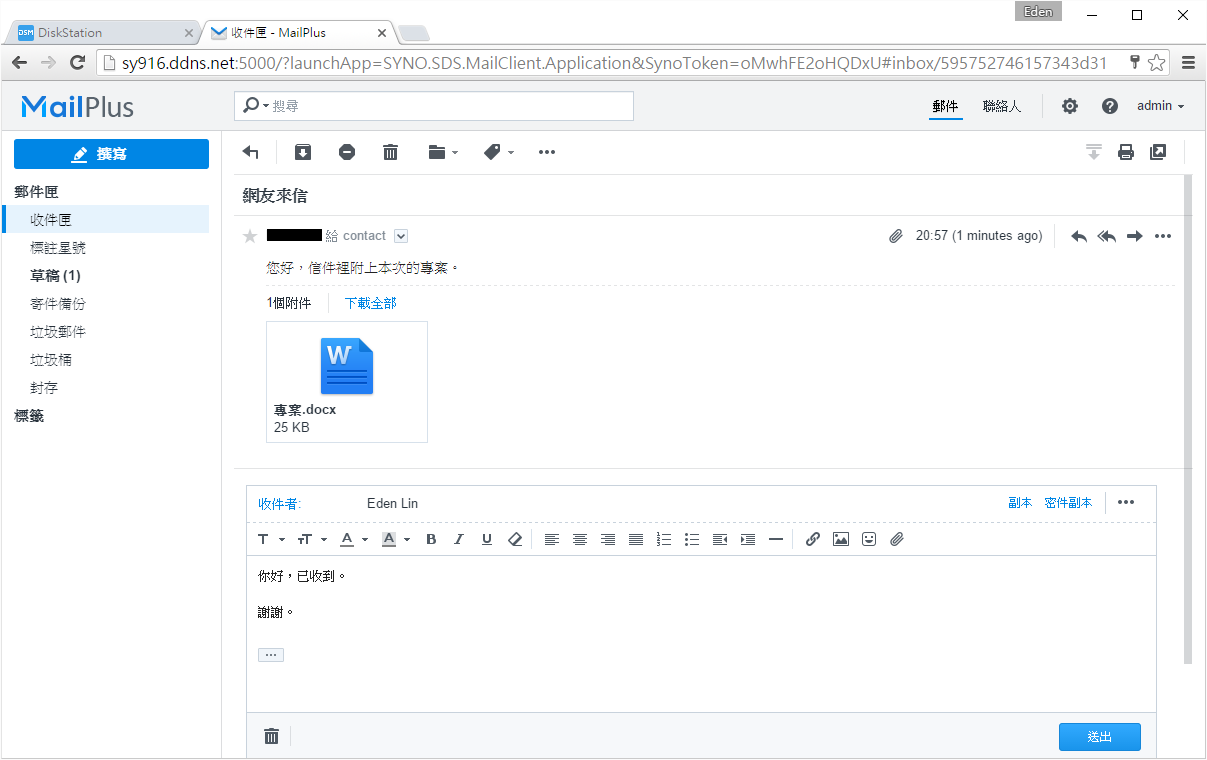
結果Gmail也能成功收信,不過利用MailPlus寄信的功能僅限”固定IP”,如果是浮動IP很有可能會被擋信。
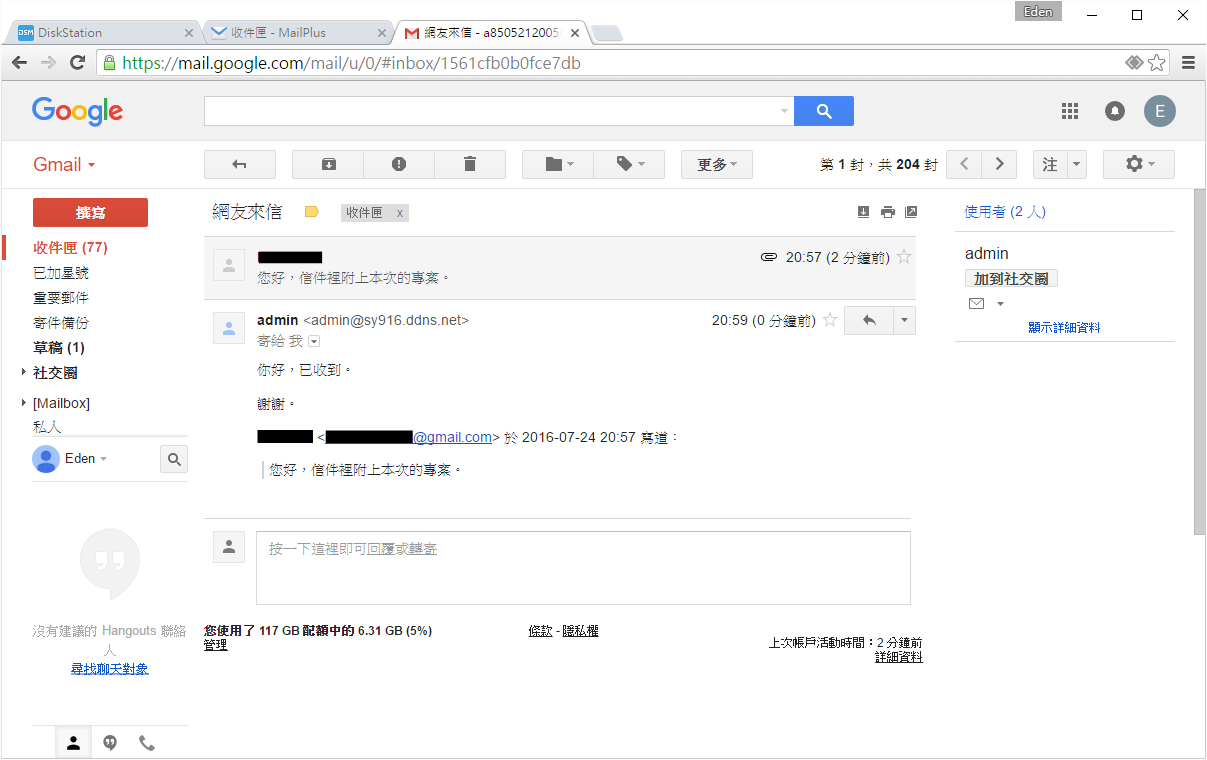
不過寄信者的E-mail為admin@sy916.ddns.net,名稱可能不是很好辨識;這時候打開右上角”設定“圖示 →「STMP」,點選”新增“,並在寄件人信箱/名稱設定自己想要的名稱即可。

然後在”寄件者”的下拉式選單中就會看到剛設定好的名稱了。
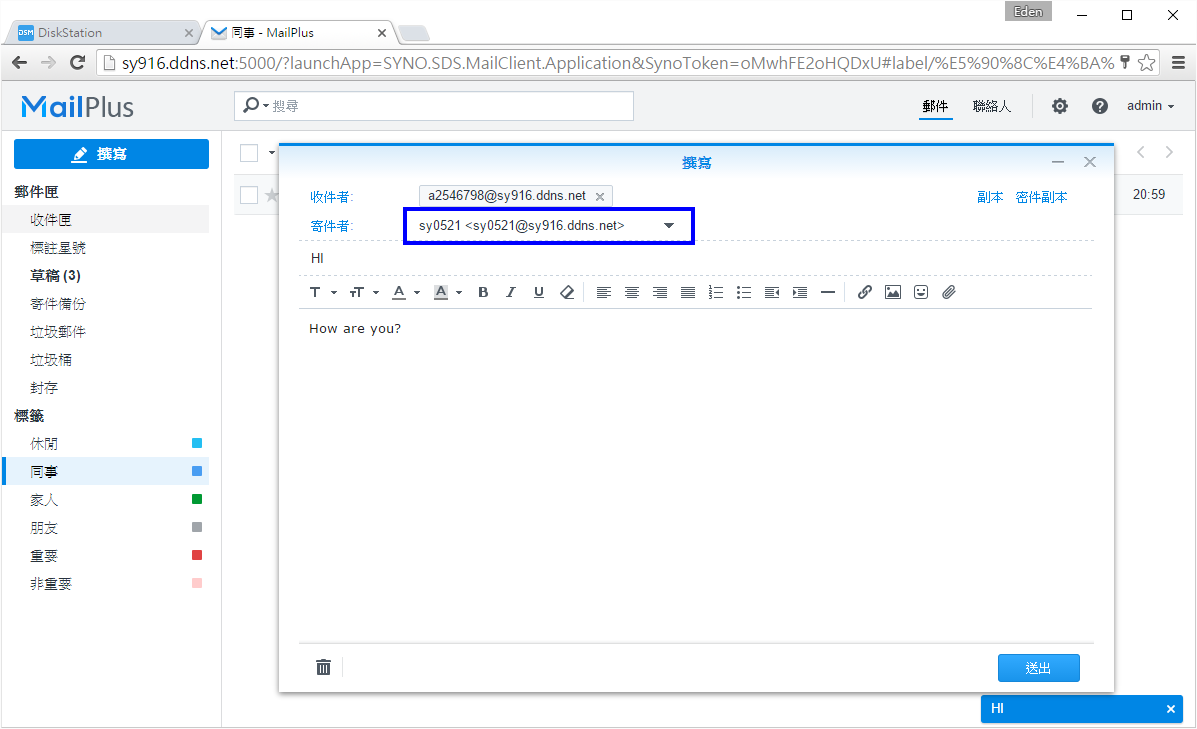
『MailPlus』還能自行設定多個標籤,並自訂不同顏色,再把信件拉這此分類。
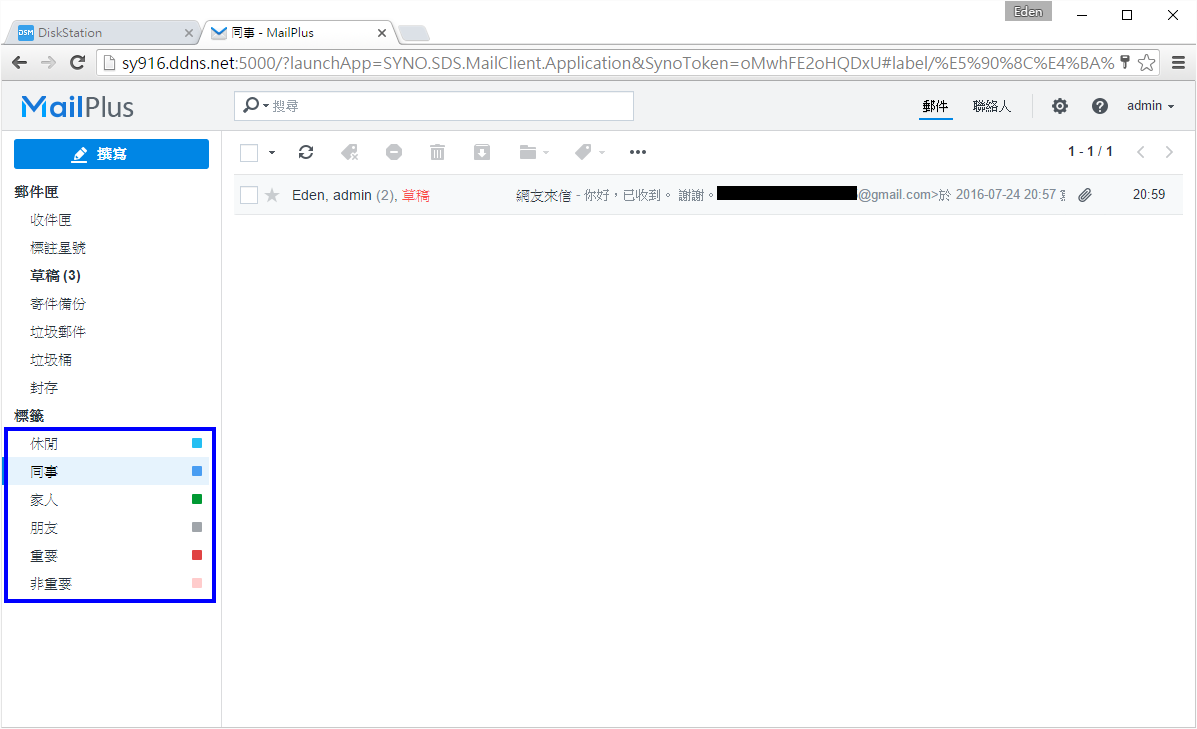
行動裝置:《Synology MailPlus》為藍底,白色信封的圖示。
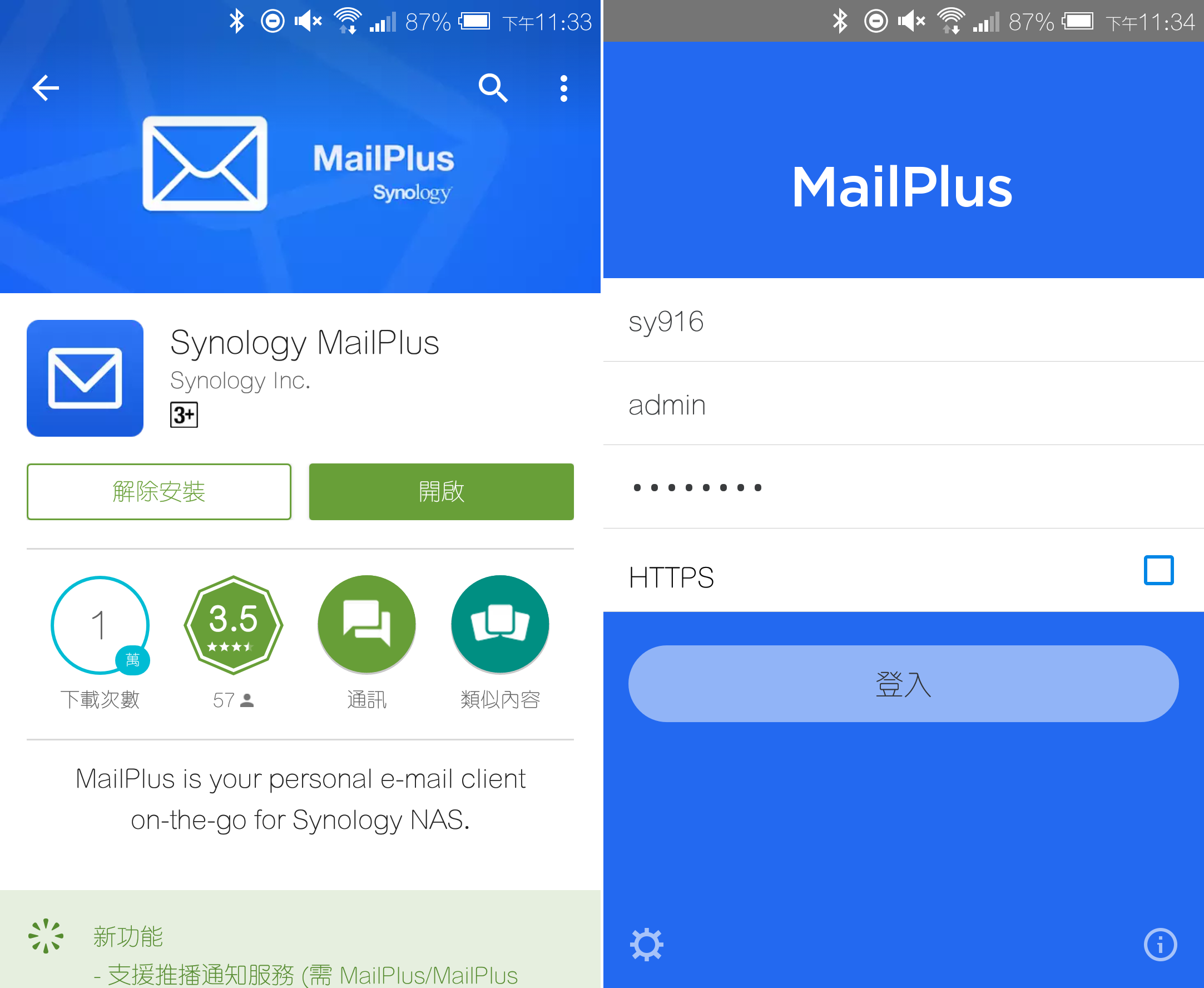
成功登入後,每封信會以列表顯示(下左圖);另外,筆者到不同網站註冊會員,結果都能正確地收到驗證信(下右圖)。(Android手機)
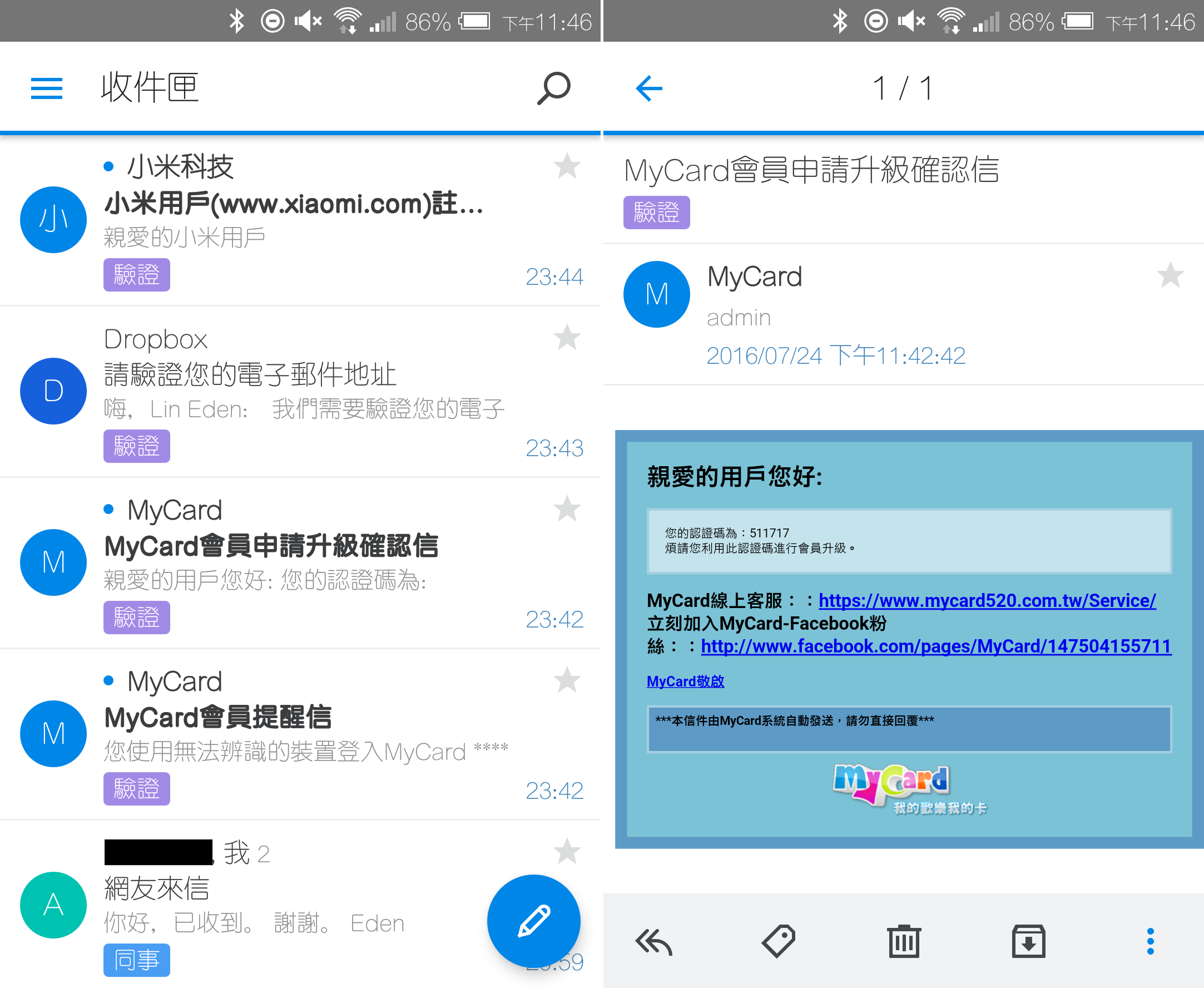
行動裝置和『MailPlus』該有的功能一樣都沒有少(下左圖);下右圖為”寫信”的介面。(Android手機)
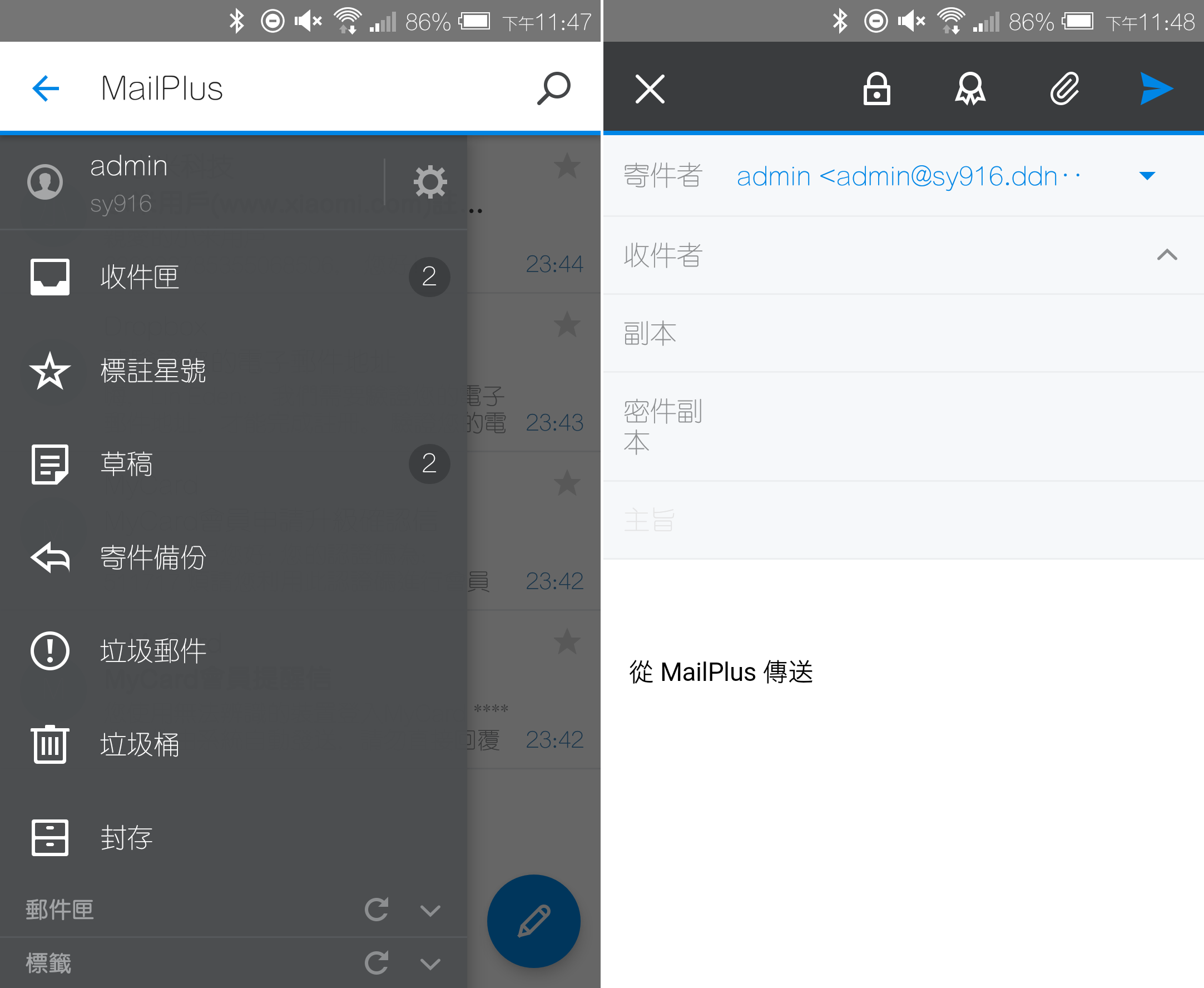
《Synology MailPlus》在平板介面會是兩欄畫面,右側畫面是信件內容(下左圖);點選左上角”≡“會顯示更多功能,且以三欄呈現(下右圖)。(iPad平板)