※本文章為NAS教戰手冊,讓Synology DS916+ “易”發不可收拾!之分支※
F-1 快照功能介紹/設定
F-2 NAS與電腦雙向同步
F-3 電腦資料同步(備份)至NAS
F-4 NAS資料同步至行動裝置
F-5 同步公有雲資料
F-6 兩台Synology NAS間備份
快照瀏覽可以在特定時間將檔案進行「拍照」一樣,進而將資料備份,不過它不會真正的備份,只會在檔案有更動的時候才額外備份出來。不過這個功能需要到『套件中心』安裝,搜尋”快照”即可找到(套件名稱為Snapshot Replication)。
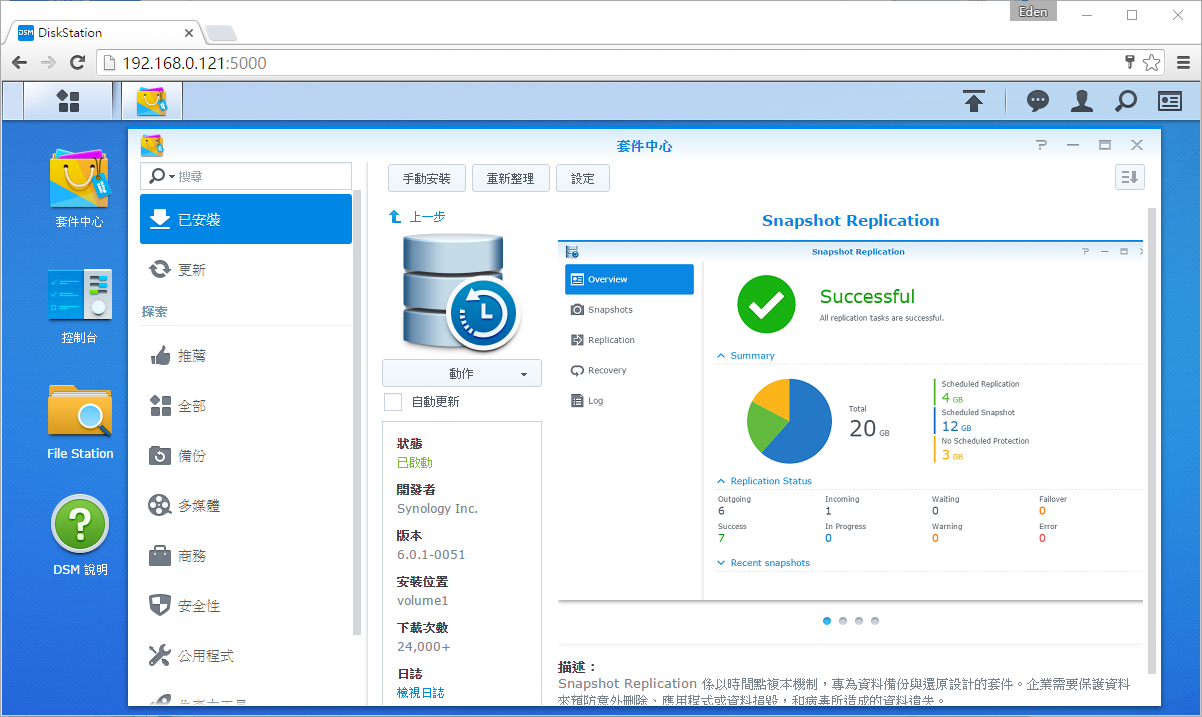
『Snapshot Replication』→ 「系統總覽」頁面裡,可以看到已設定/未設定快照的比例。
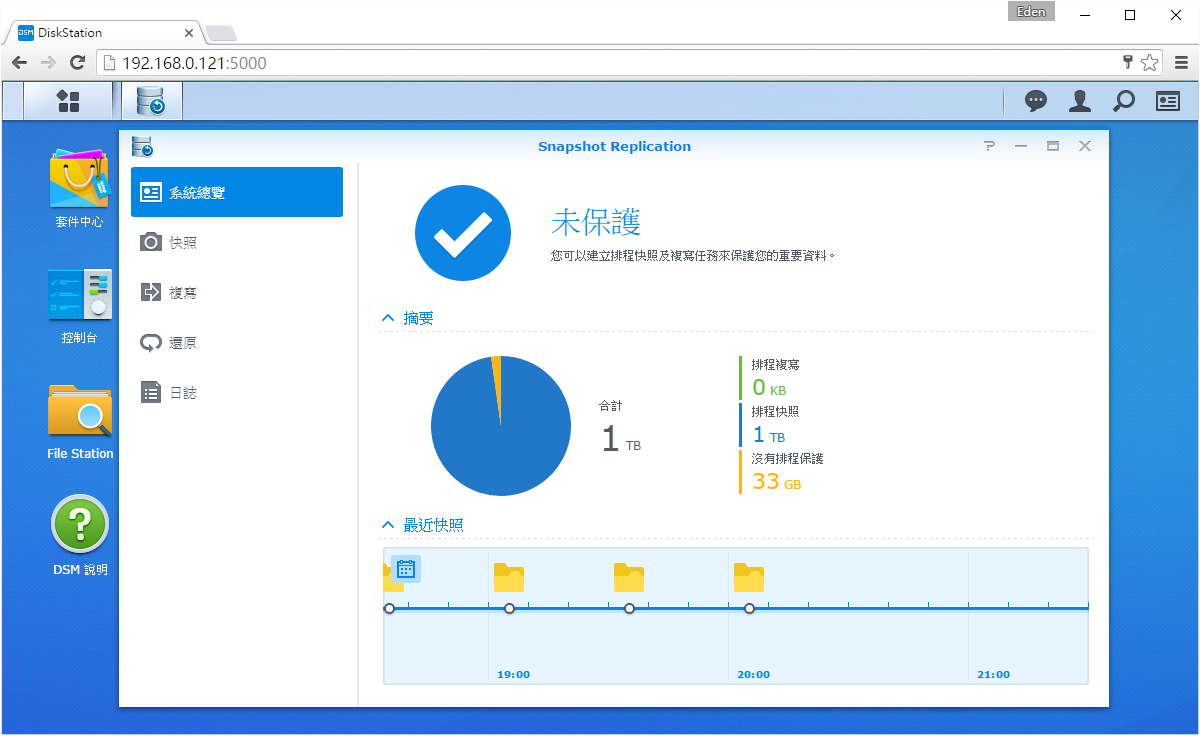
快照的功能就像是電腦建立”還原點”一樣(不過並非全部還原,也可以選擇取特定的資料出來),若要立即建立快照,到「快照」頁面,點選要執行快照的資料夾,再按”快照“ → “建立快照“。
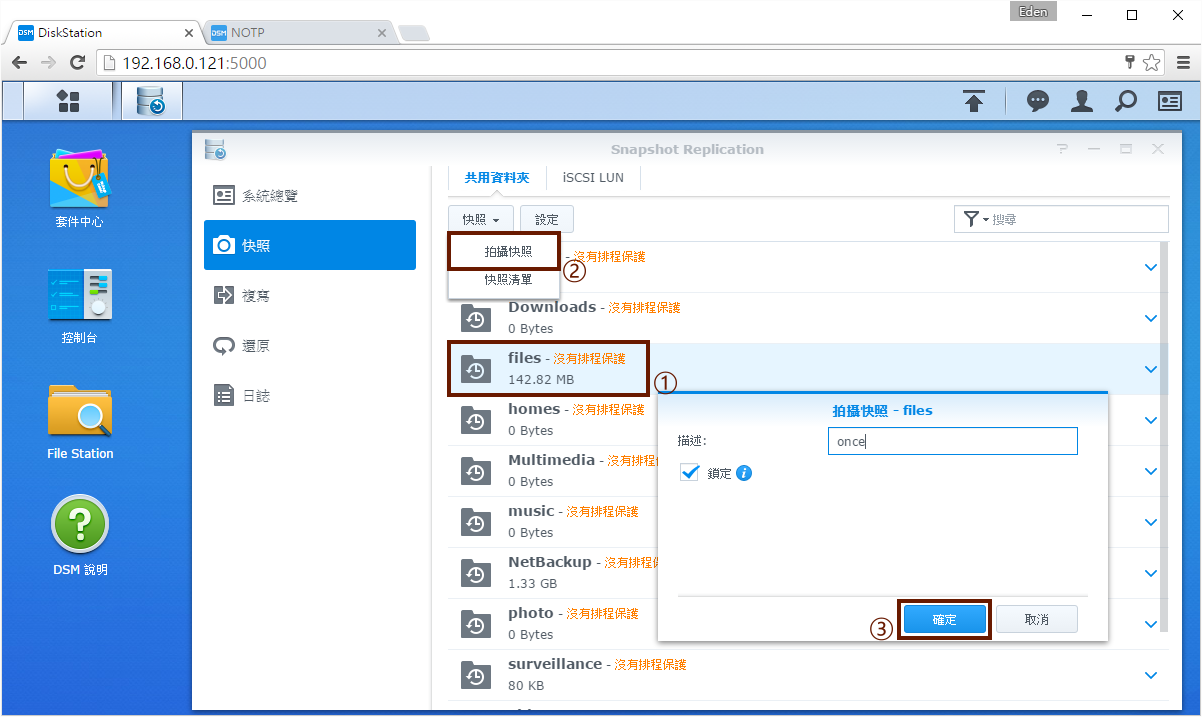
建立快照後於就可以看到”最後一次快照”為2分鐘前,還原點數量為1。
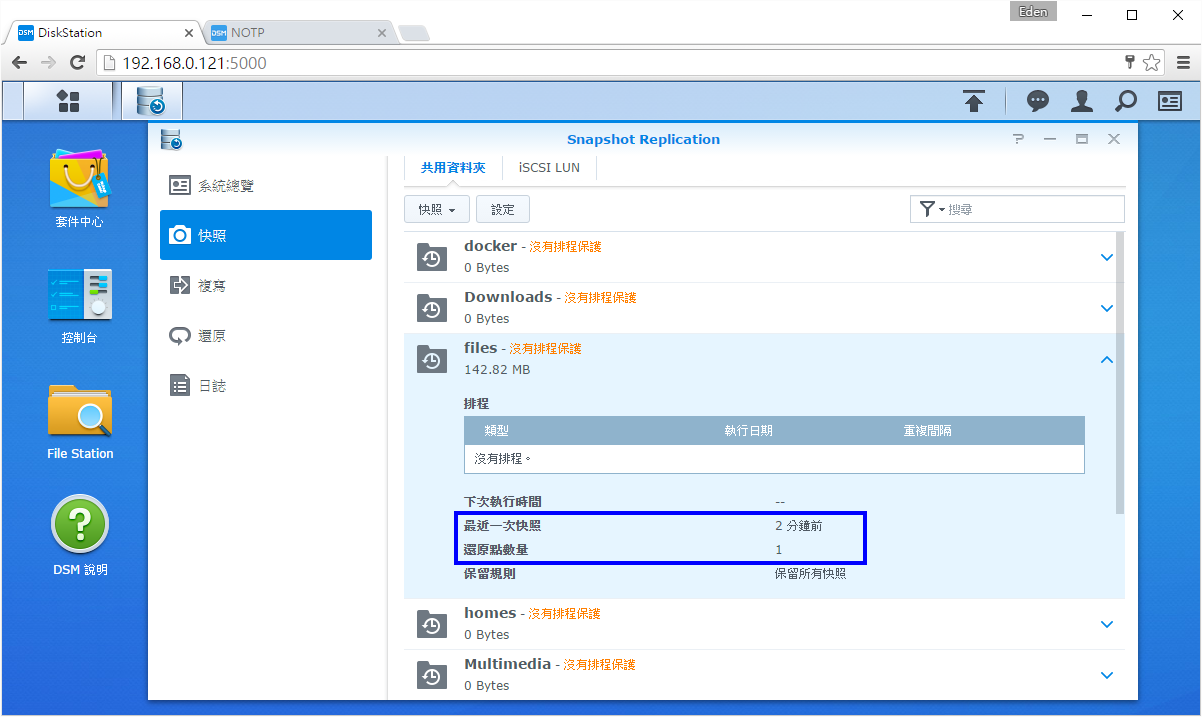
對資料夾按一下”設定“來建立排程快照,在快照的地方,可以設定快照的拍攝週期,當然時間是越短越好;不過筆者為了測試,設定為6小時一張快照,一般來說大約12小時或每日一張快照就算多了。
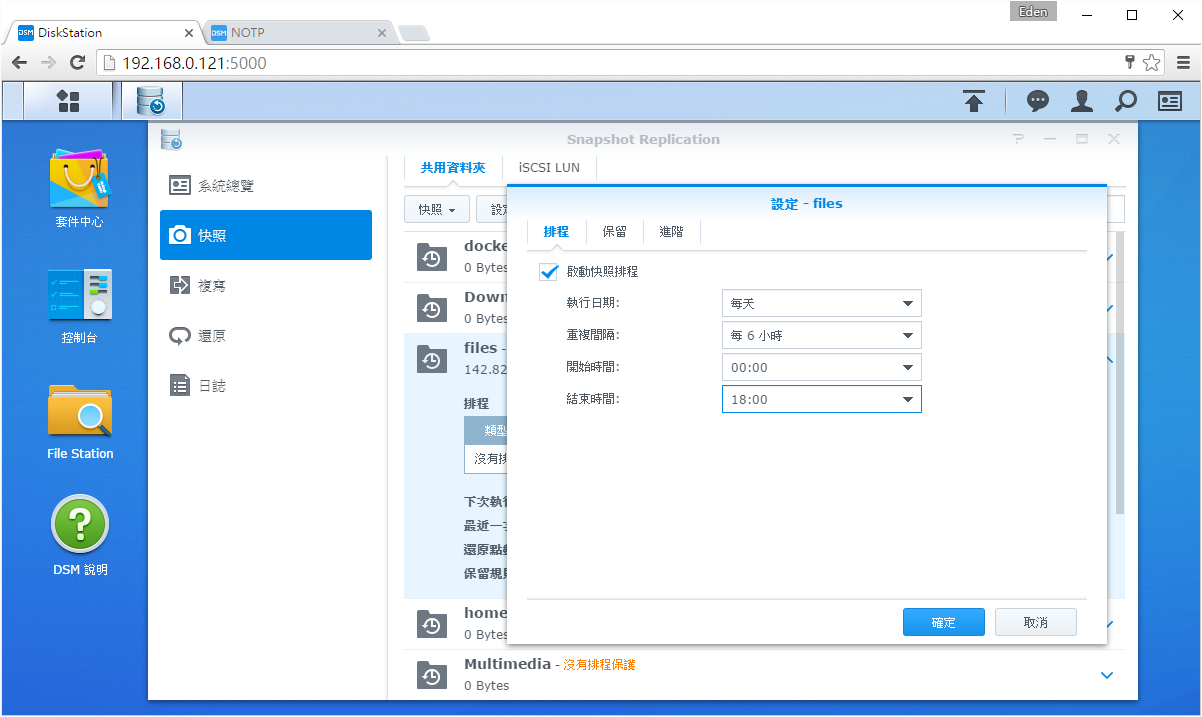
勾選”開啟快照瀏覽“,就能在『File Station』直接瀏覽快照。

快照其實是不會占用伺服器空間的(後面會解釋原因);但還是可以設定要保留最近多久的快照。
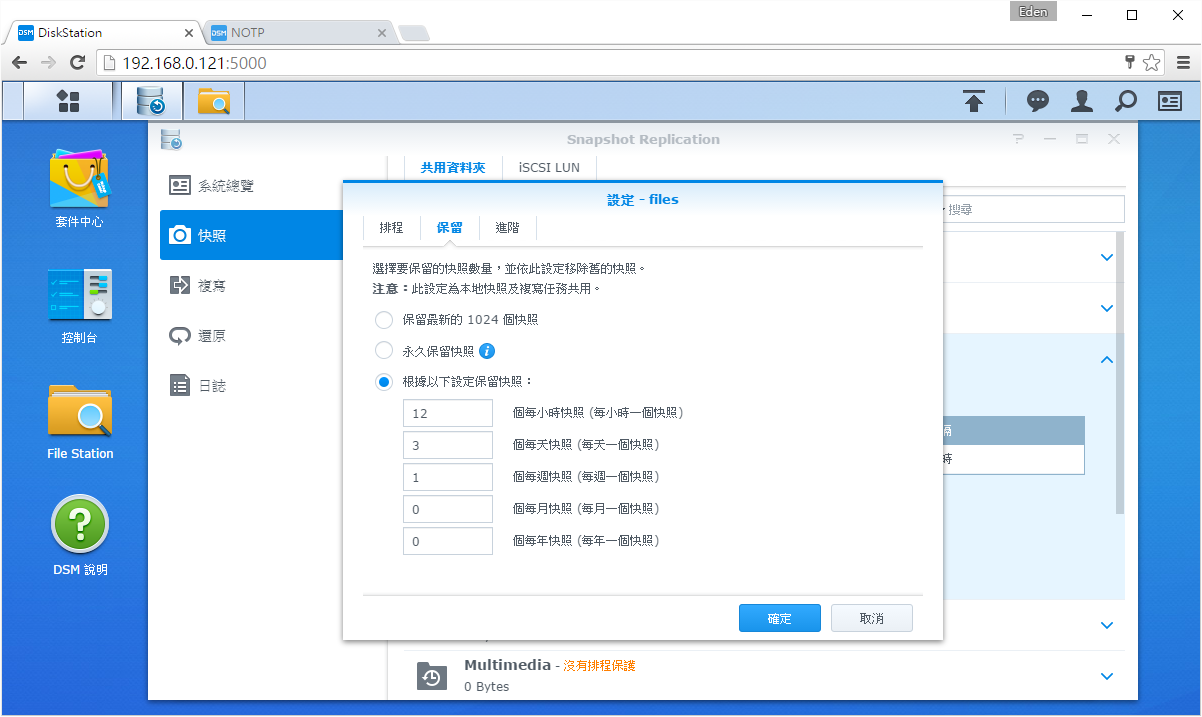
設定排程完畢後,此資料夾會顯示”已排程”。
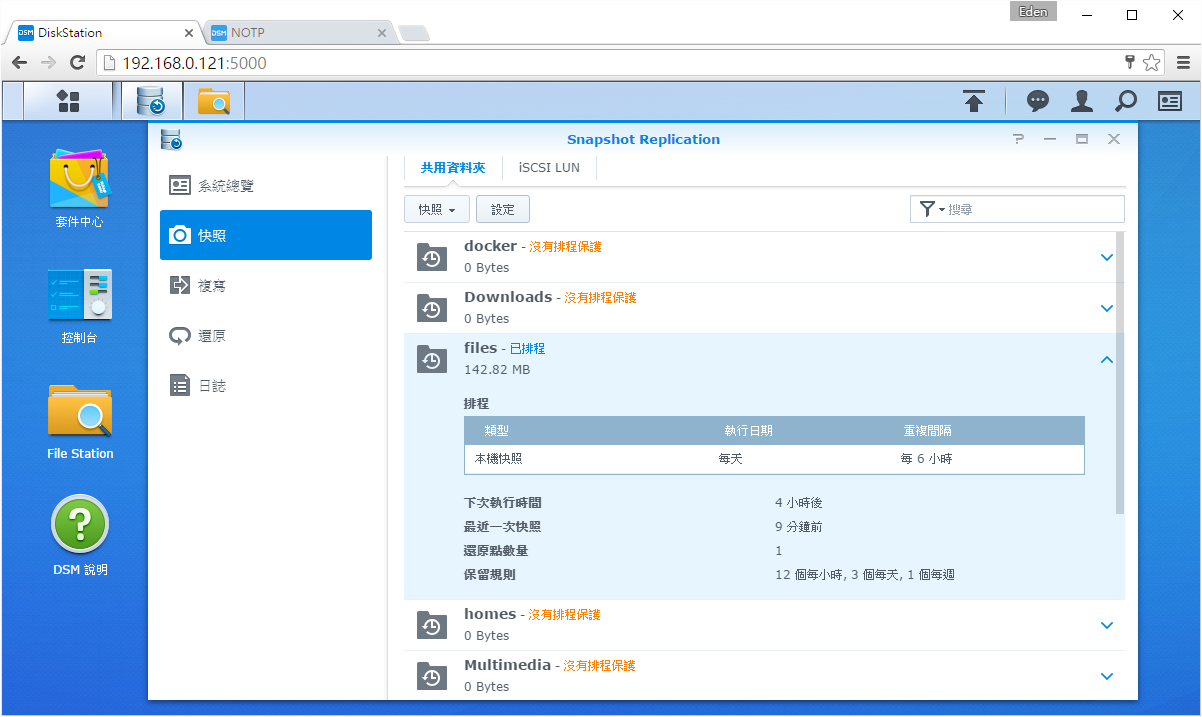
快照就像一個還原系統,可以將資料回復到某個時間點,只要到「還原」頁面並點選指定資料夾 → “還原“ → 點選指定時間(可以點”瀏覽“來查看),再執行還原/複製為新名稱。
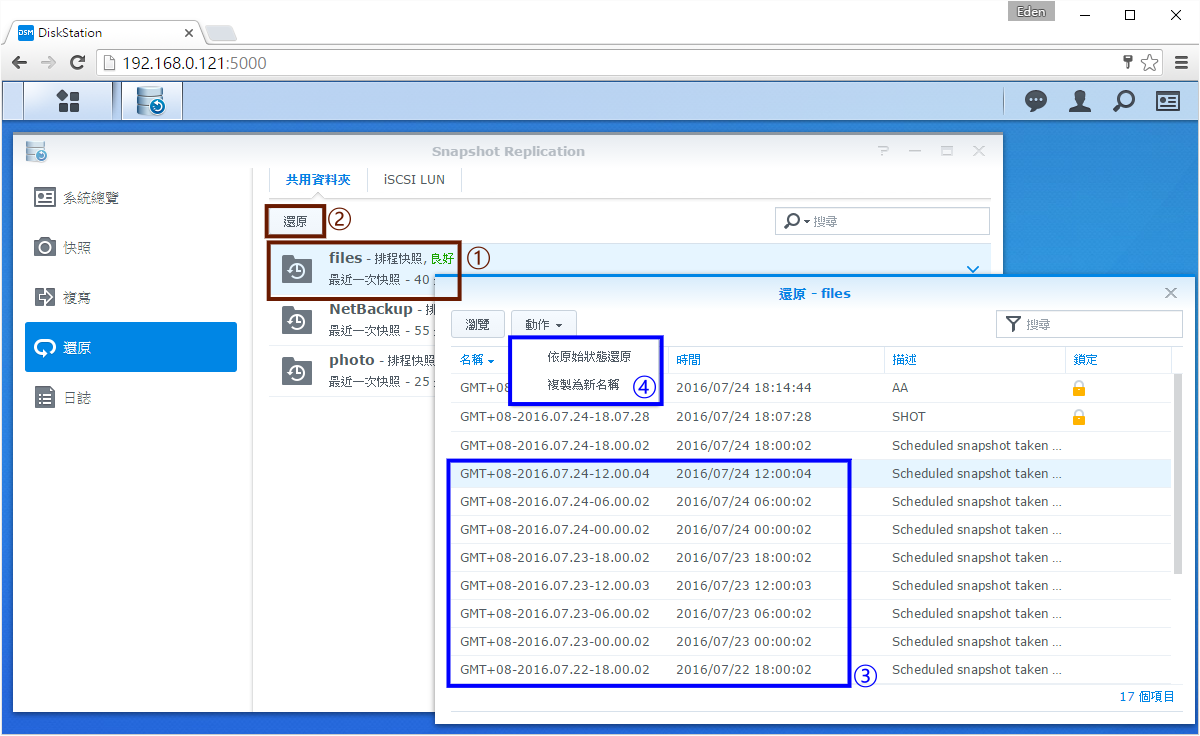
快照還可以利用『File Station』直接瀏覽快照(前面的”開啟快照瀏覽“設定要打勾),並且當作一般的檔案做存取(無法刪除快照內的檔案)。
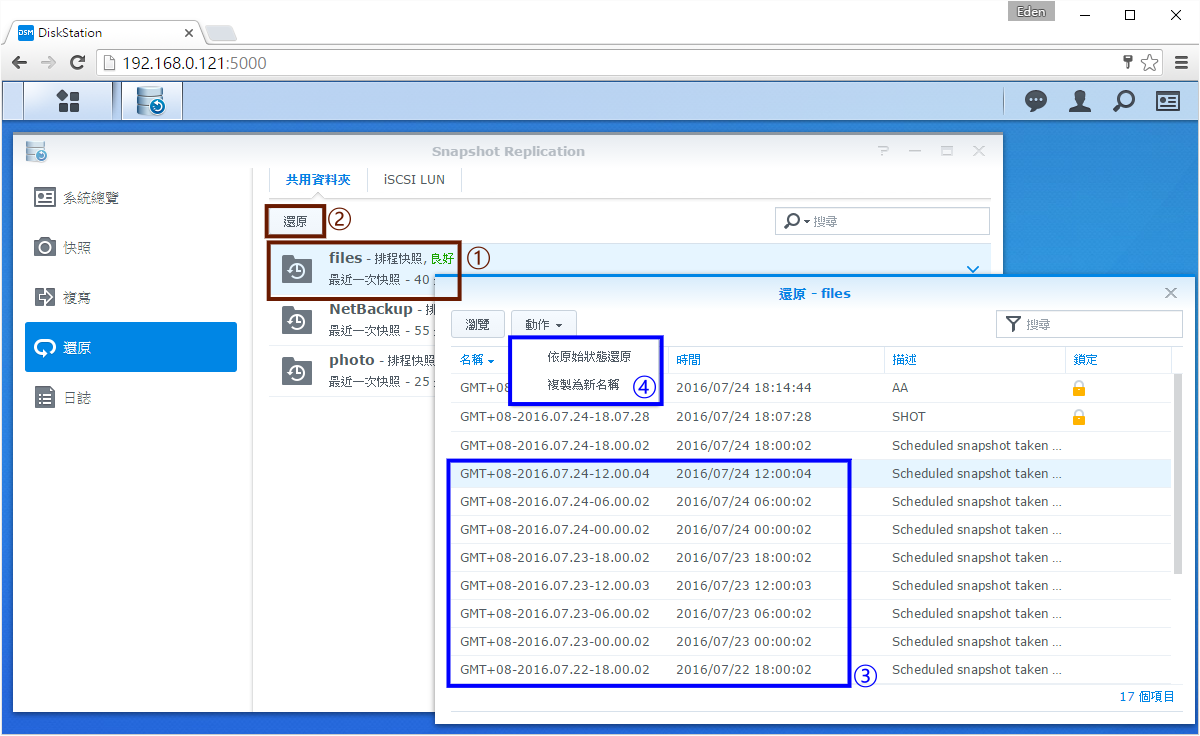
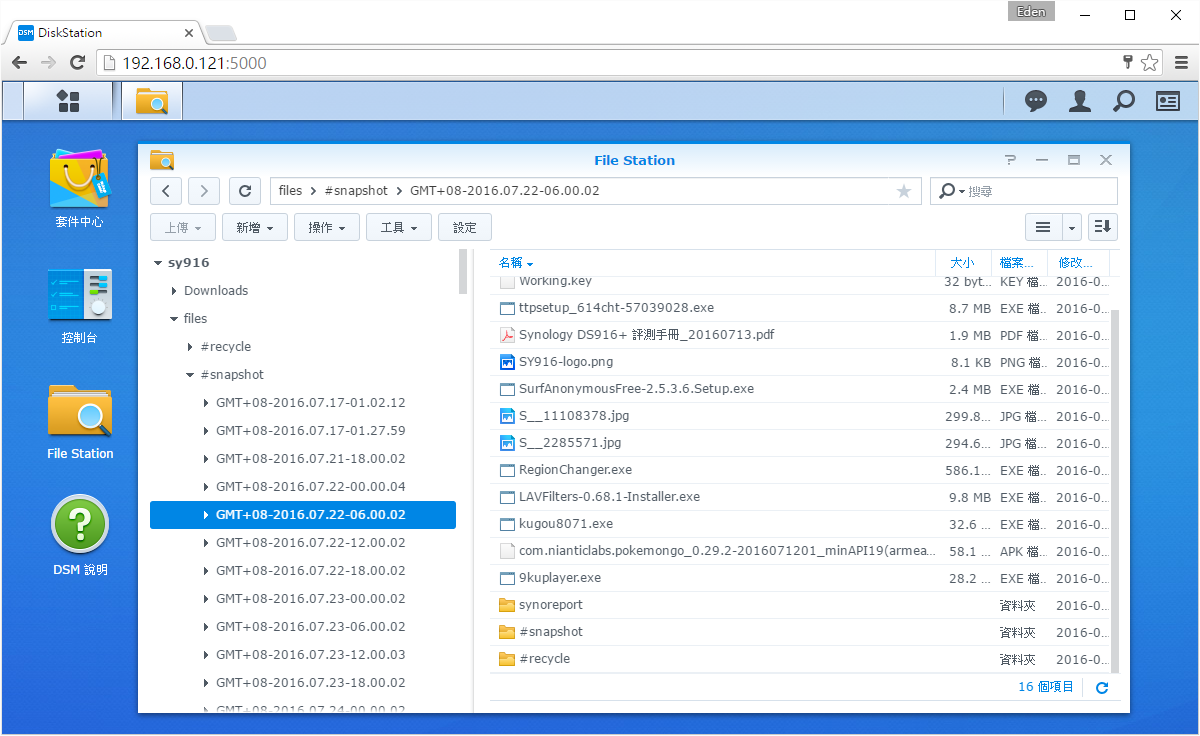
【”快照”並不會占用NAS儲存空間】
其實一定有人會問,幾個小時就建立一次快照,那麼NAS不是很快容量就裝滿了嗎?其實是不會的,這也是為何快照內的檔案無法刪除;因為快照內多數的檔案只是一個”空殼”,重複存在的檔案並不會在快照內,也因此建立快照時只需花費幾秒鐘。
舉例來說,A資料夾內放一個5GB的”XDD.mp4”影片檔,於A資料夾執行100次的快照後,總使用空間還是5GB;直到使用者將快照內的”XDD.mp4”複製出來或是還原,NAS才會到A資料夾取出”XDD.mp4”。又或是A資料夾內的”XDD.mp4”被刪除了,在刪除前NAS才會將該檔案真正的備份。以下為實測:
〔步驟一〕:檔案未上傳,未建立快照:”files”大小1.68GB、NAS總使用空間比例27.22%
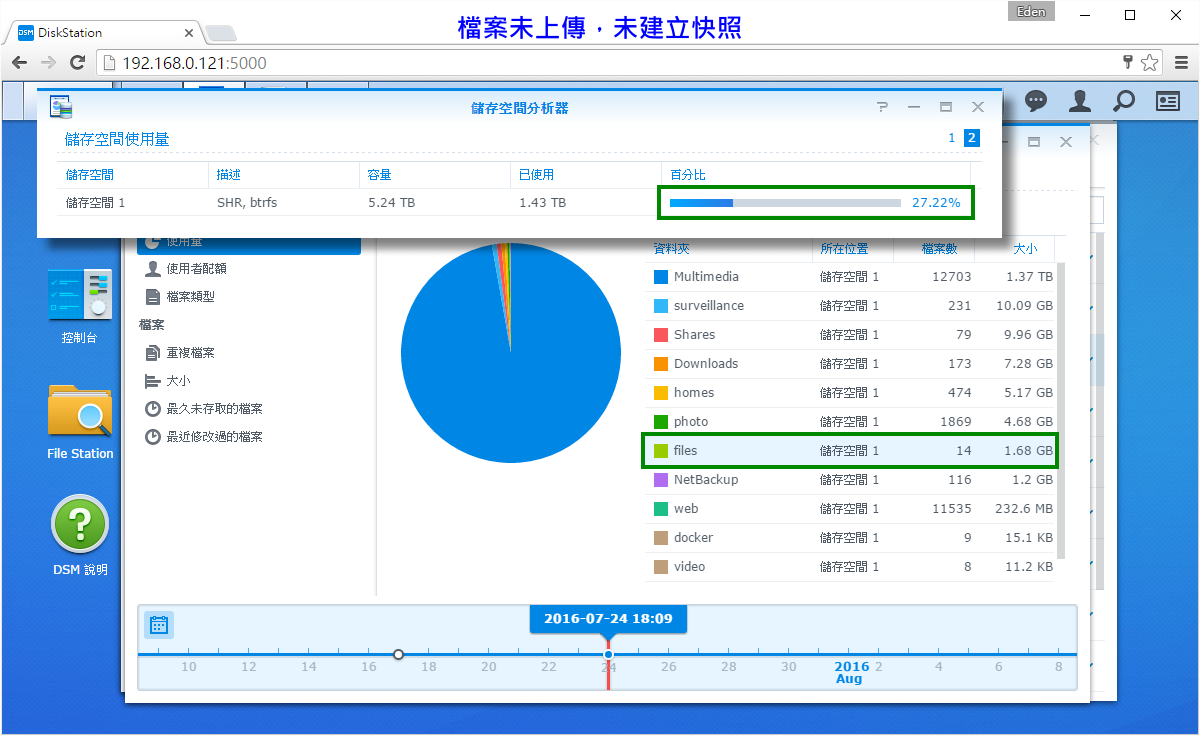
〔步驟二〕:檔案已上傳,未建立快照:在加入3.83GB的ISO檔後,”files”大小5.51GB、NAS總使用空間比例27.29%。(資料夾、NAS總使用空間皆增加)
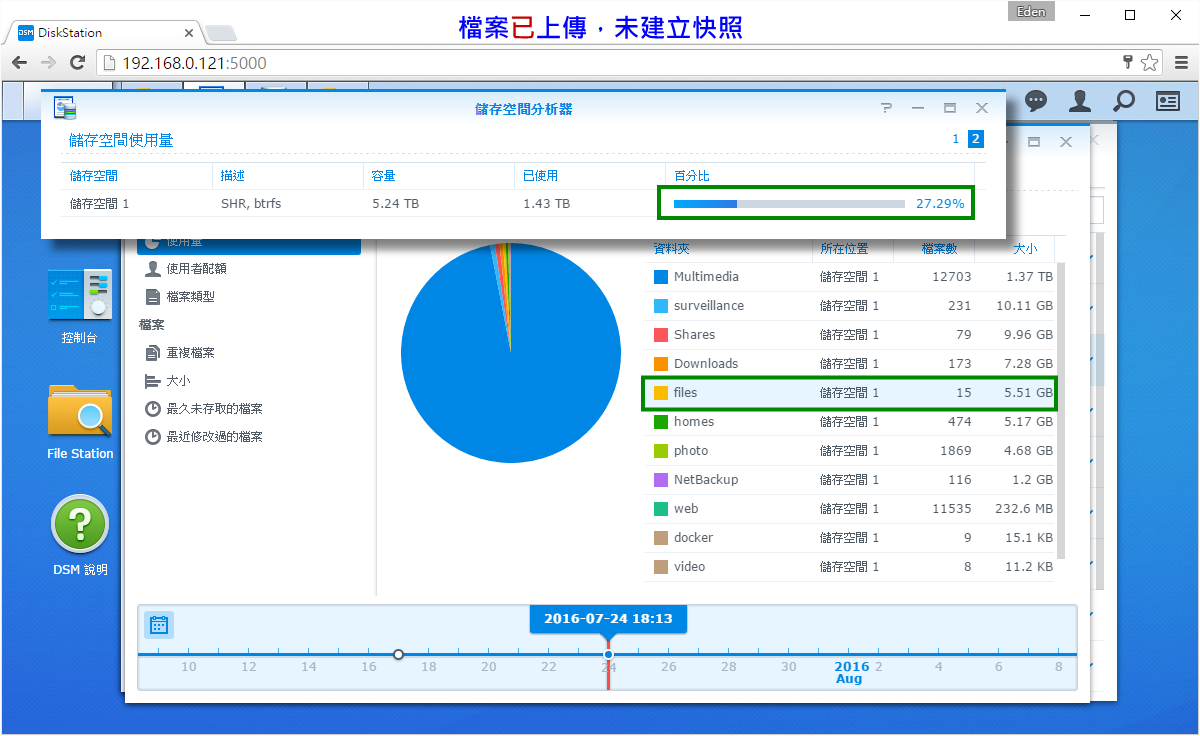
〔步驟三〕:檔案已上傳,已建立快照:建立快照後,”files”大小5.51GB、NAS總使用空間比例27.29%。(資料夾、NAS總使用空間皆”未”增加,代表”該快照並未占用空間”)
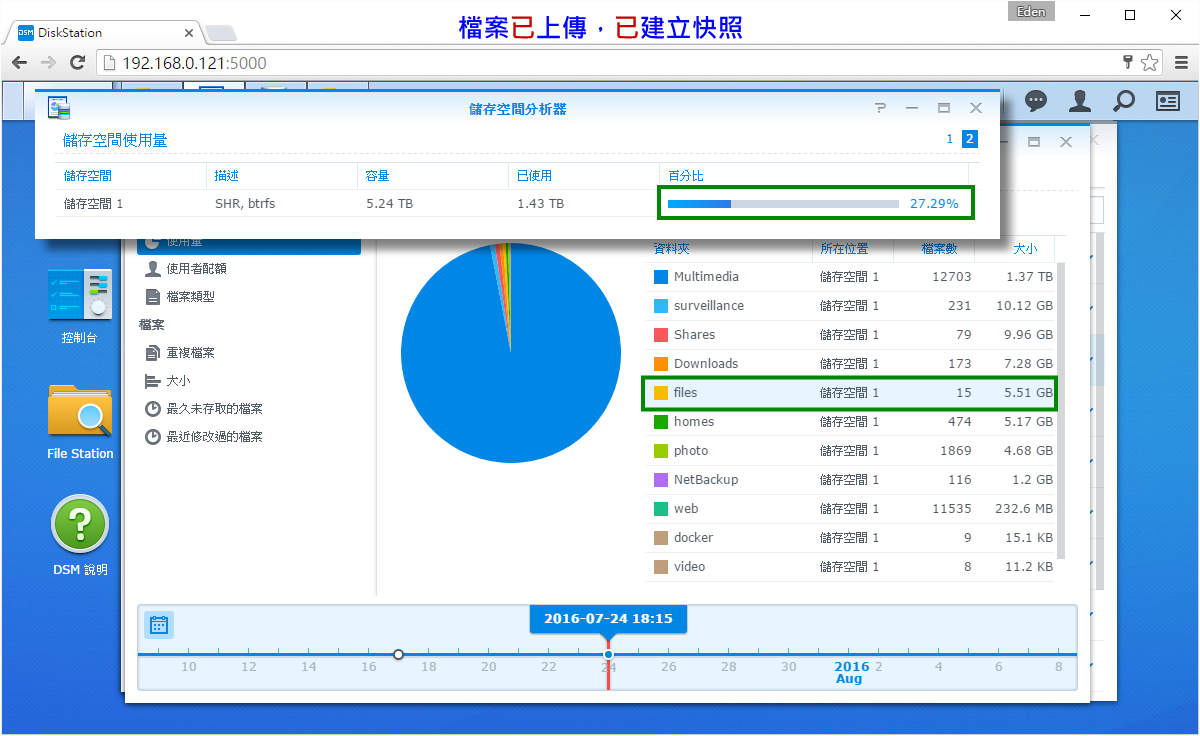
〔步驟四〕:檔案已上傳(已刪除),已建立快照:最後把檔案刪除(包含資源回收桶),”files”大小1.68GB、NAS總使用空間比例27.29%。(資料夾使用空間減少、但NAS總使用空間卻未”增加,因為該檔案在刪除後已另外擺放,為了給快照使用)
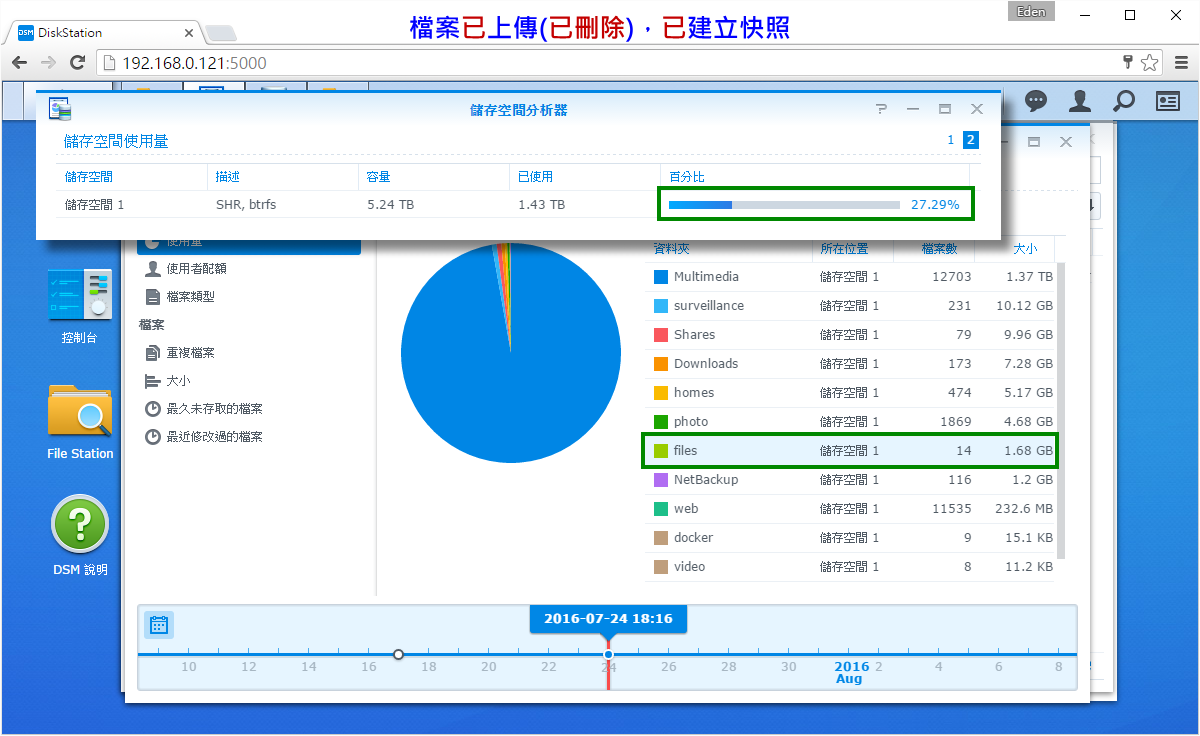
只要在電腦上安裝Cloud Station Drive,就能讓NAS與電腦雙向即時同步。雙向同步的好處有很多,例如,文件直接在Drive資料夾打開做編輯,儲存後就會立刻同步至NAS;或是筆電和桌電都安裝此軟體,就能共同傳遞資料,在戶外還能經由NAS存取。
在安裝Cloud Station Drive之前,請先確認『Cloud Staytion Server』套件已安裝並啟動,接著下載Cloud Station Drive。
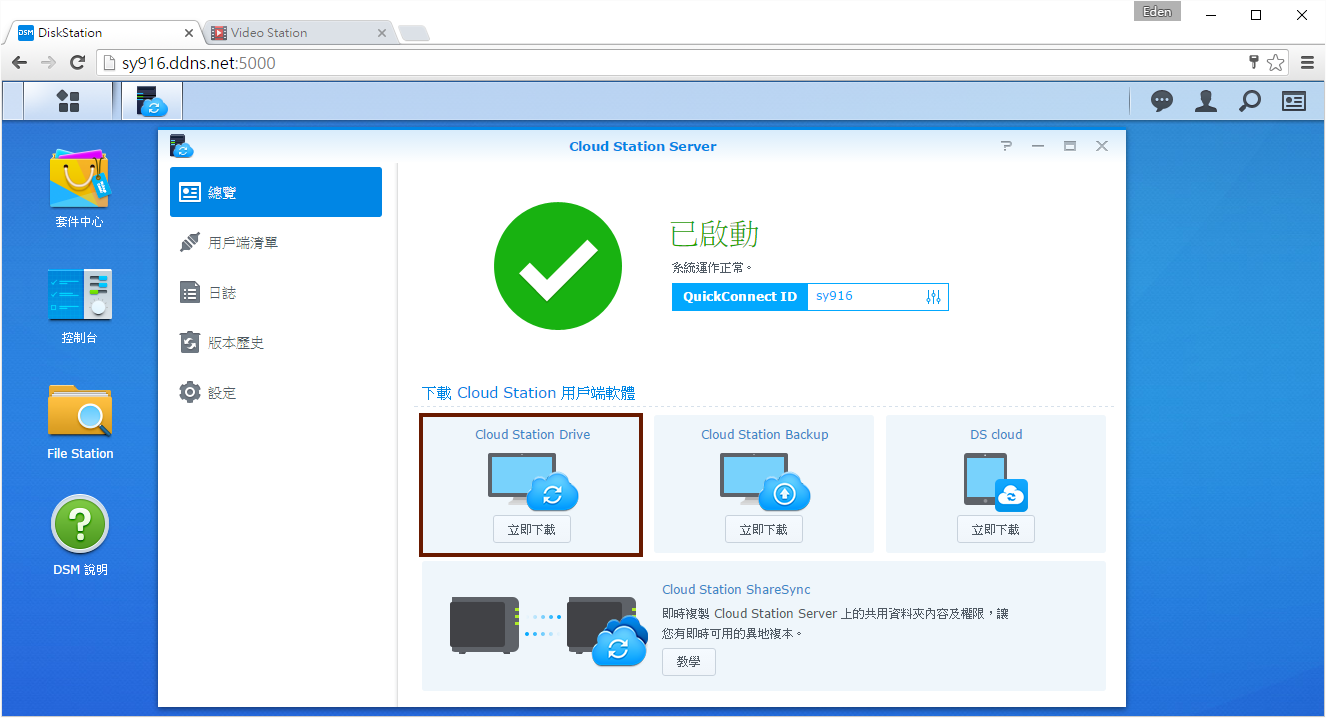
安裝完成後,會進入Cloud Station Drive的設定頁面。
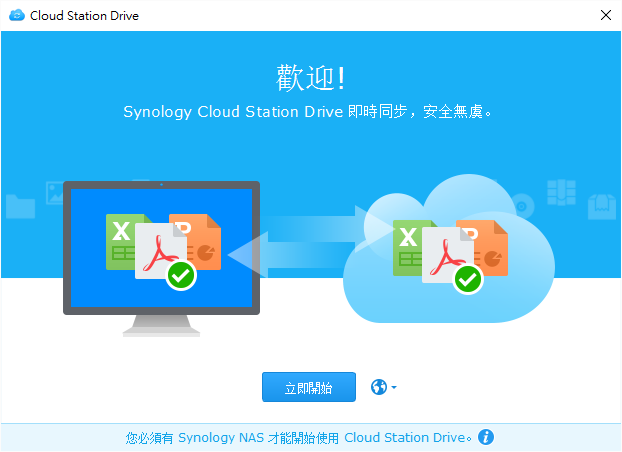
輸入QuickConnect ID和使用者帳密,然後同步路徑都依照預設值,按一下”完成“。
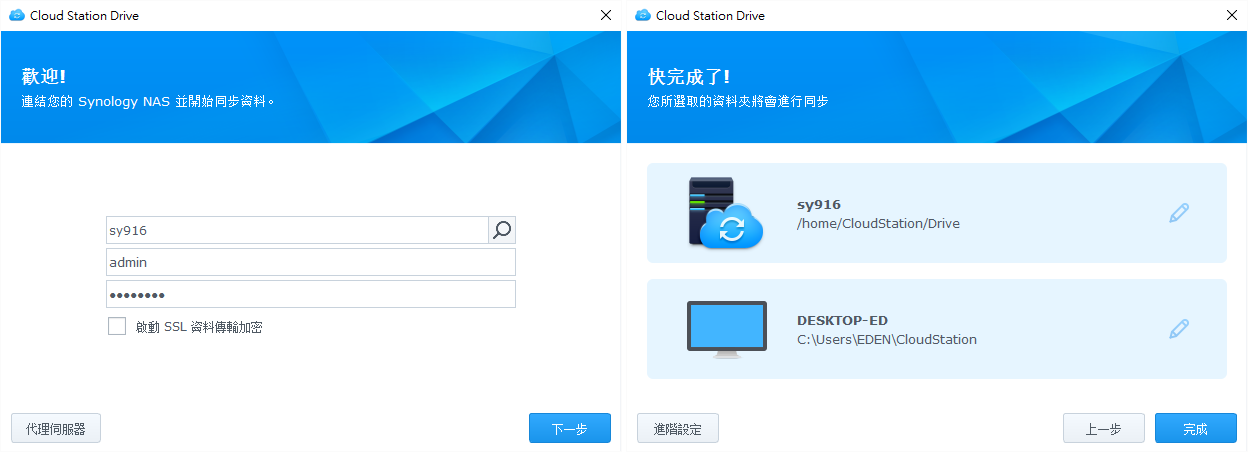
打開電腦裡的檔案總管,路徑為C:\Users(使用者名稱)\CloudStation,這個就是會與NAS做即時同步的資料夾,為了不要每次還要尋找路徑,可以將它釘選到”快速存取“。
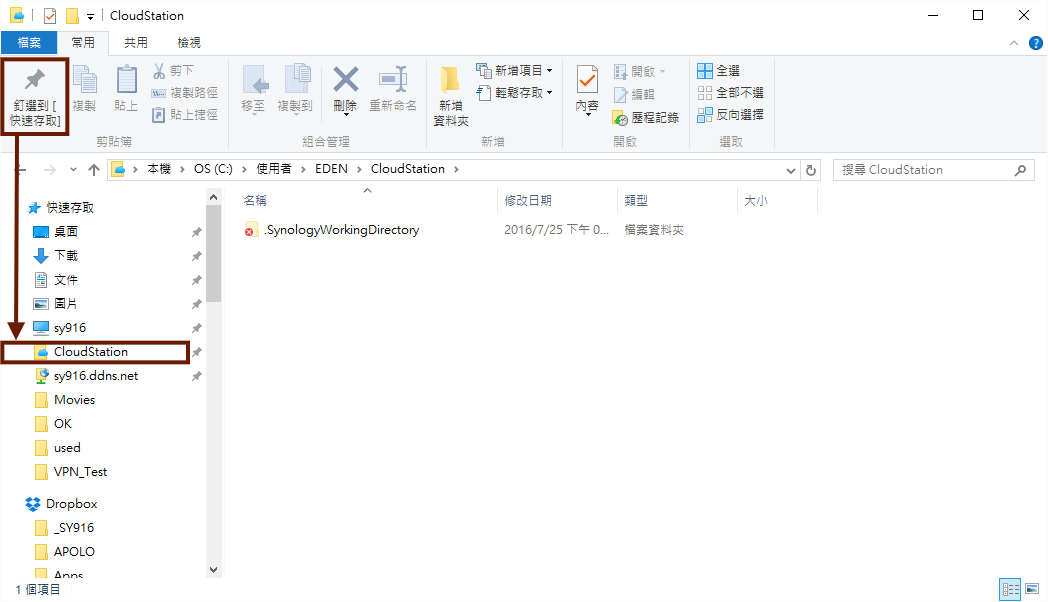
檔案左下方為”綠色勾勾”的,就是該檔案已同步至NAS;若是”藍色迴轉符號”,就是檔案正在同步中。
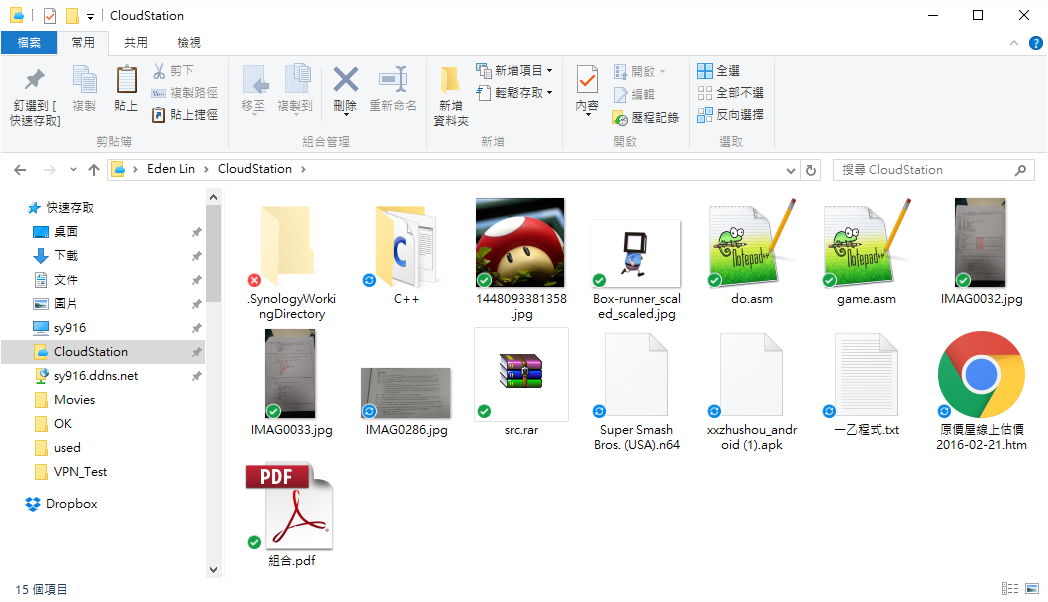
經過測試之後,檔案的同步真的非常快(這裡指的是檔案只要一丟入資料夾,就會立刻同步至對方);下面的影片是將檔案上傳到NAS的同步資料夾,然後再讓NAS同步至電腦的Cloud Station Drive資料夾。
Cloud Station Backup這個軟體能將電腦內特定的資料夾,”單向同步”至NAS(也就是裡面的檔案一有更動,就會立即上傳到NAS)。和前一個軟體一樣,請先確認『Cloud Staytion Server』套件已安裝並啟動,並下載Cloud Station Backup。
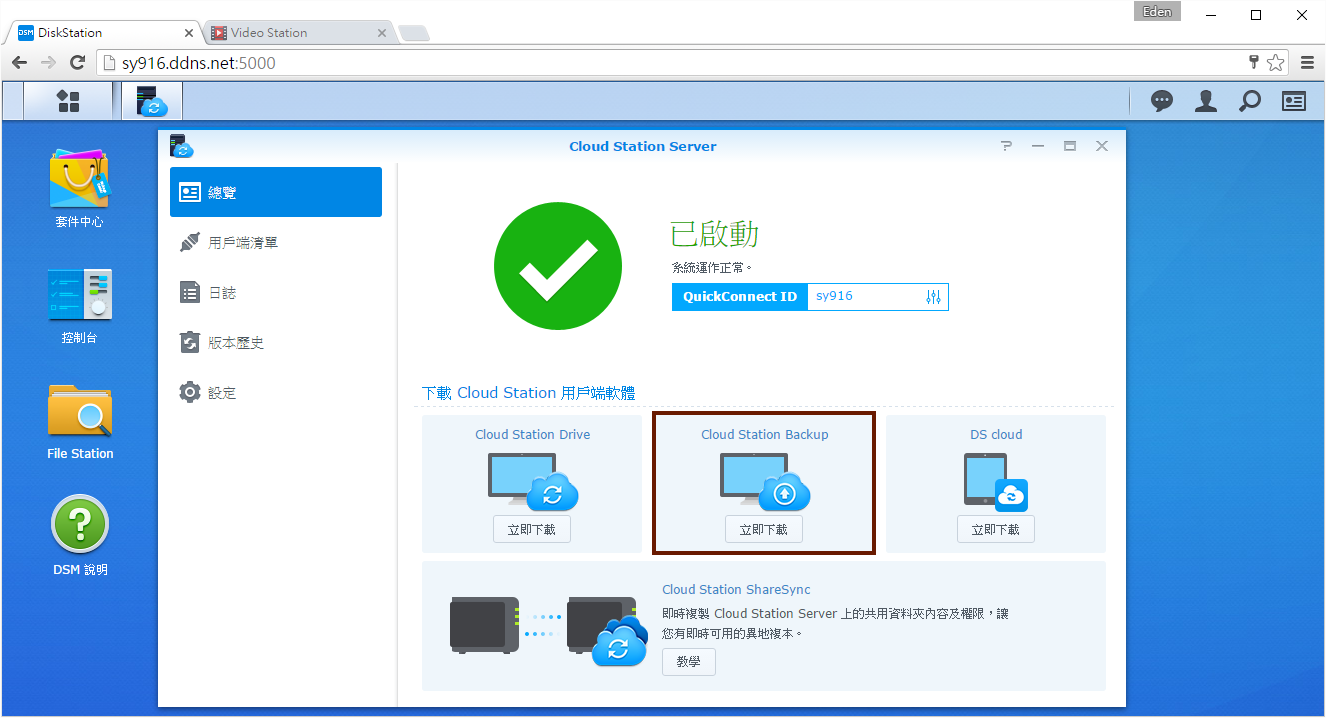
Cloud Station Backup安裝完成後,會進入設定頁面。
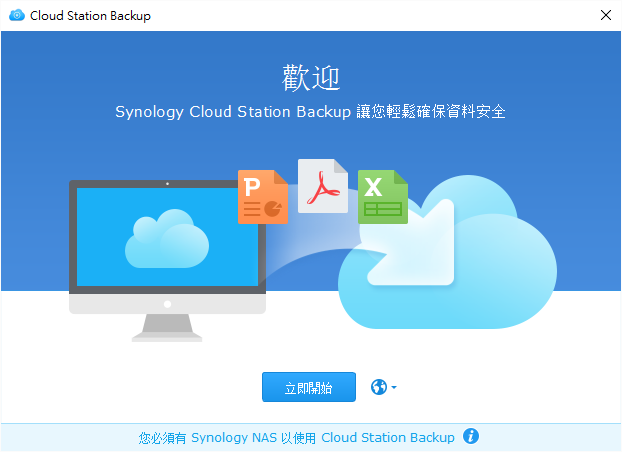
輸入QuickConnect ID和使用者帳密,接著勾選電腦內要備份至NAS的資料夾(可複選)。
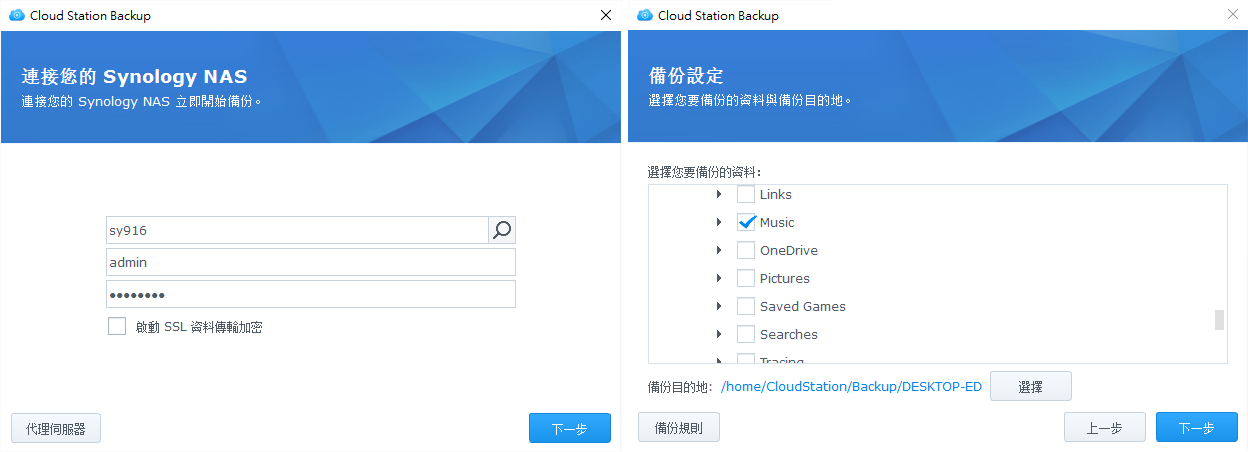
在按下完成之前,會詢問是否將備份目的設為”唯讀”,建議選擇”好“。如此一來,在NAS的”這個”同步資料夾就無法從其他地方寫入資料(畢竟是拿來備份用的)。
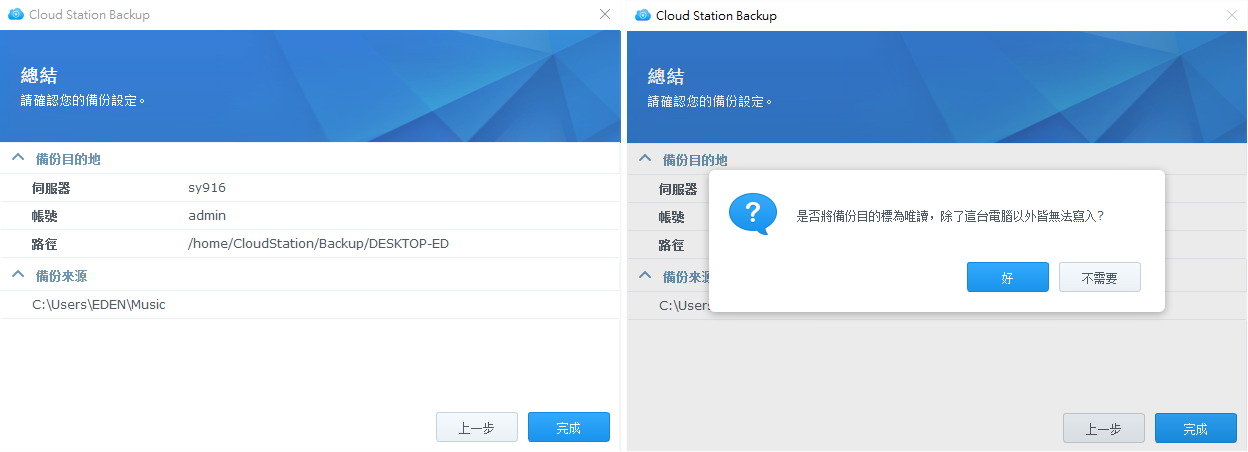
設定完成,緊接著Cloud Station Backup會開始上傳選定的資料夾。
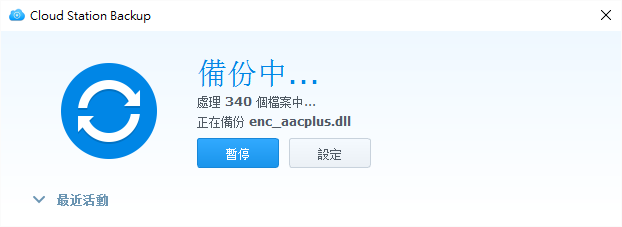
打開Cloud Station Backup,還可以選擇哪些副檔名的檔案不要備份,或是多大的檔案不要備份。
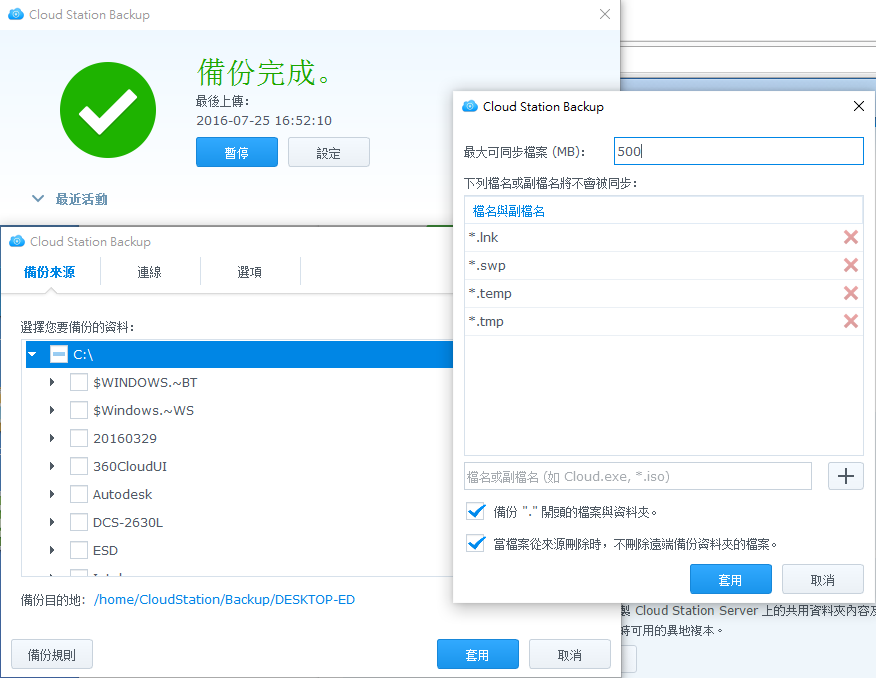
最後看到NAS內的home\CloudStation\Backup路徑,會顯示電腦名稱+完整的備份路徑,以便未來在還原檔案或是查找路徑之用。

《DS cloud》能將個人CloudStation內的資料同步至行動裝置。(在使用之前,請先確認『Cloud Staytion Server』套件已安裝並啟動)
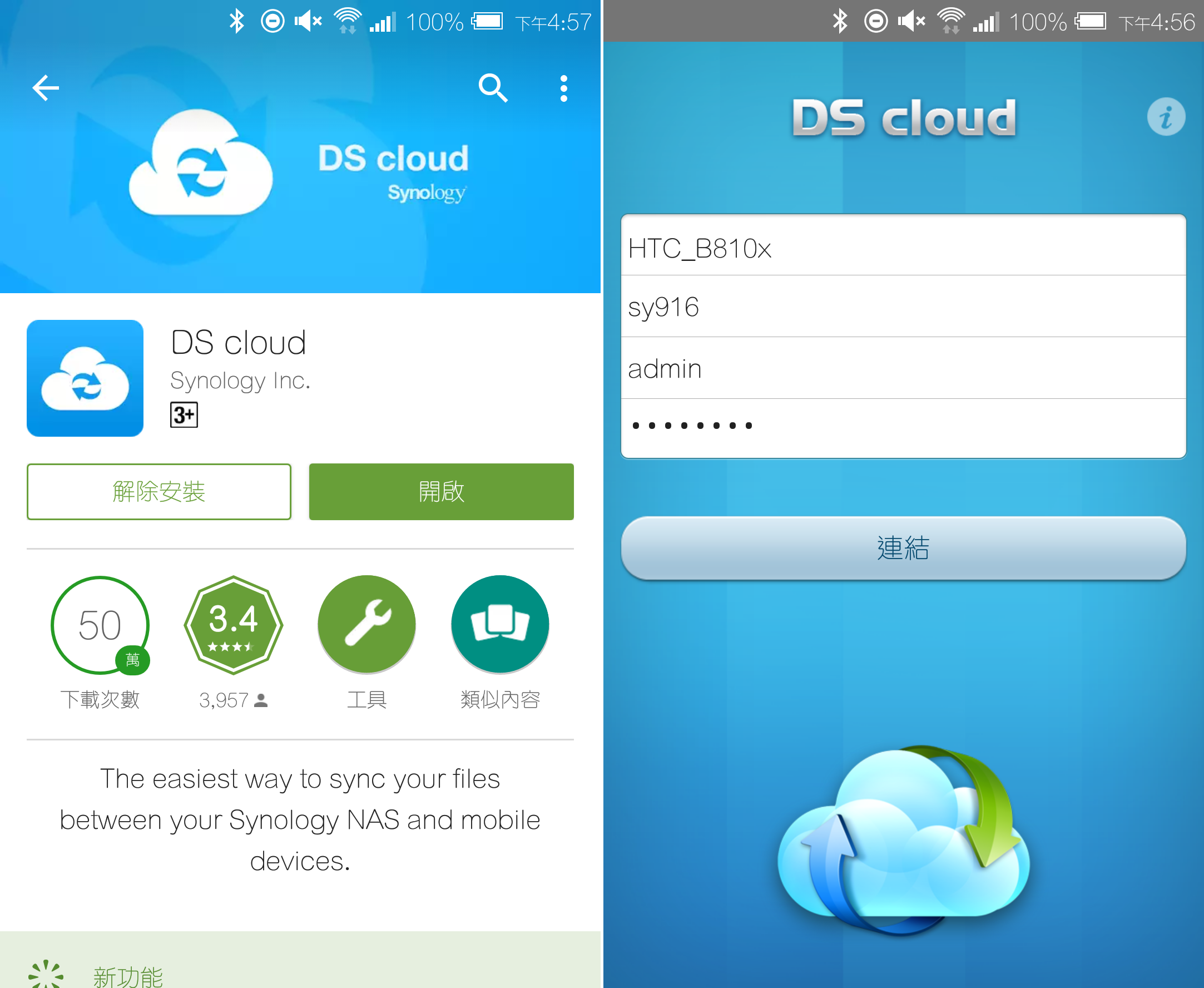
要同步的DiskStation在家目錄中僅能選擇CloudStation上的資料夾(包含前兩節NAS在上述兩個軟體的備份資料夾);並選擇手機目的端資料夾。
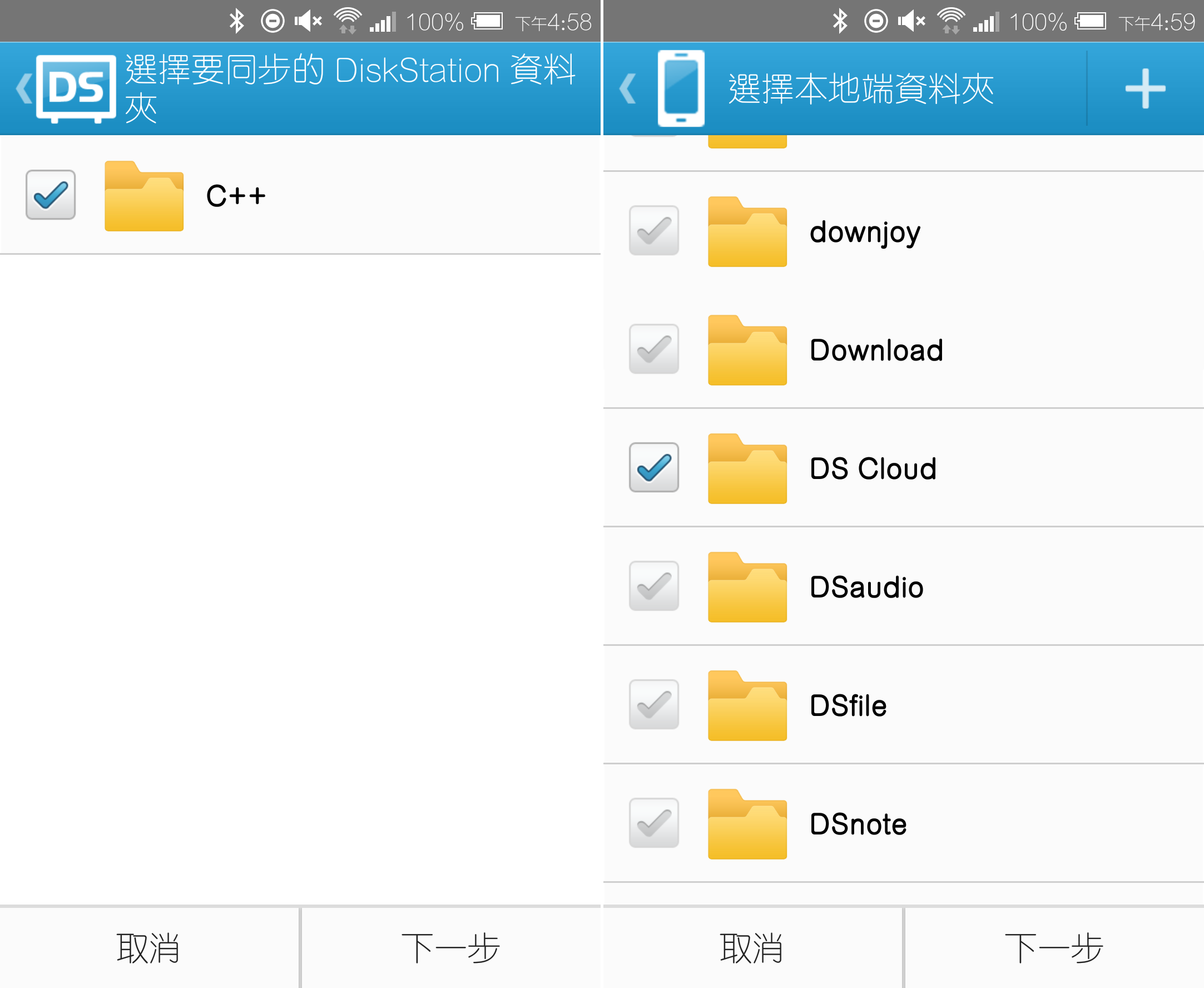
在選項中,亦可設定檔案大小上限、格式、是否僅於Wi-Fi模式同步,而背景同步預設為開啟。
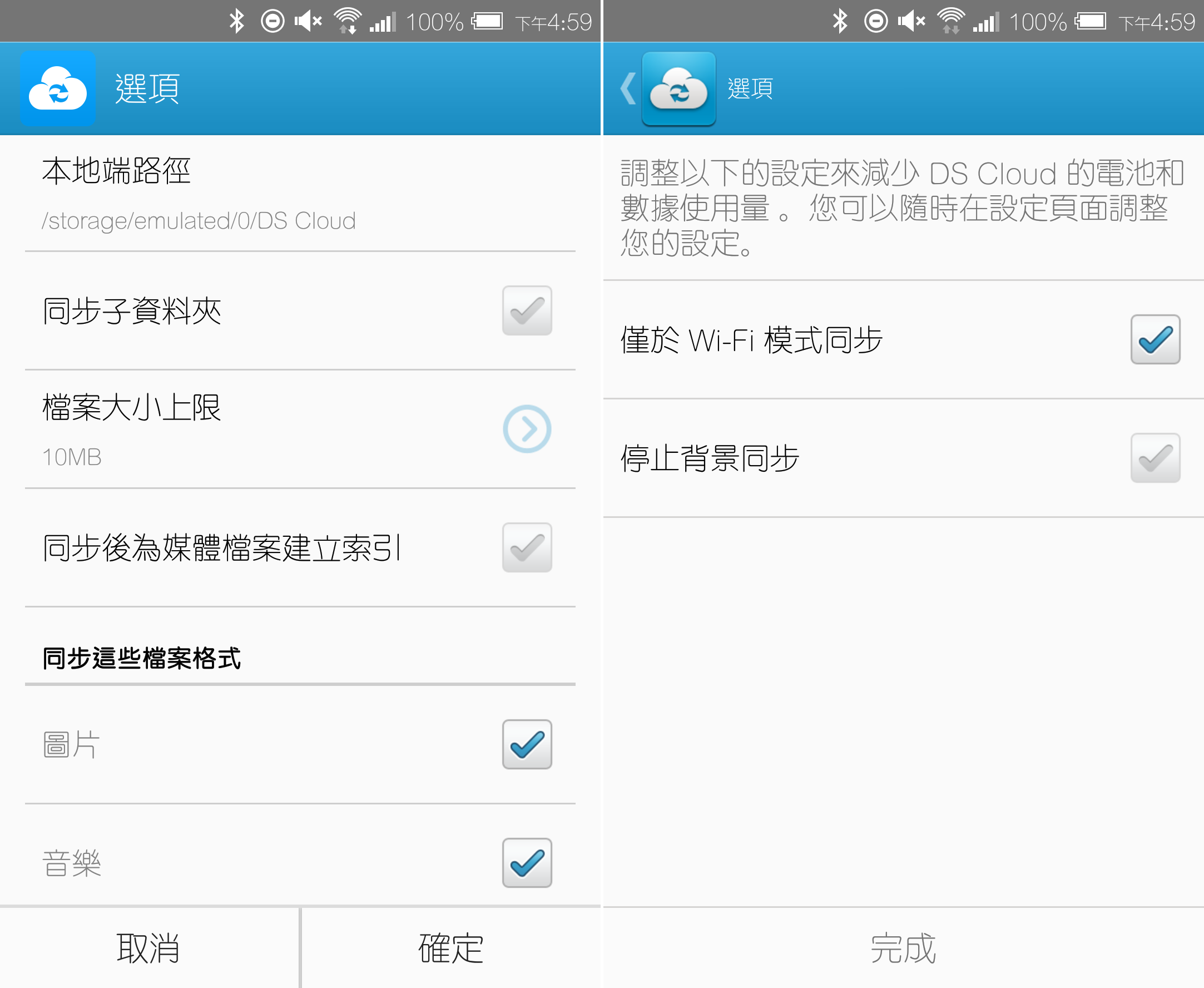
在同步完NAS的資料後,手機會發出同步完成通知;未來在手機內就可以看到NAS同步的檔案。
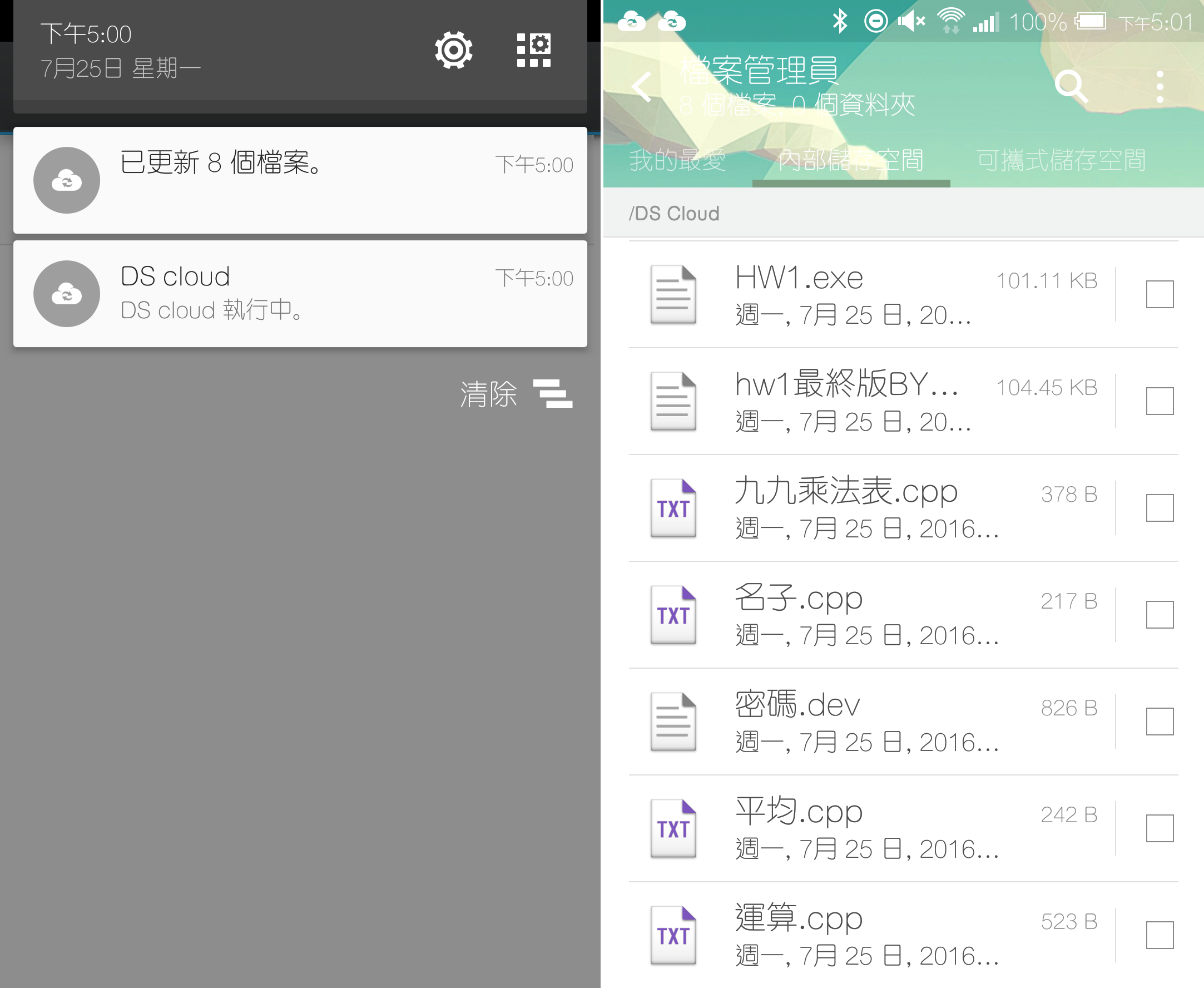
透過『Cloud Sync』,就能在NAS上與各種公有雲服務間作雙向同步或單向同步。
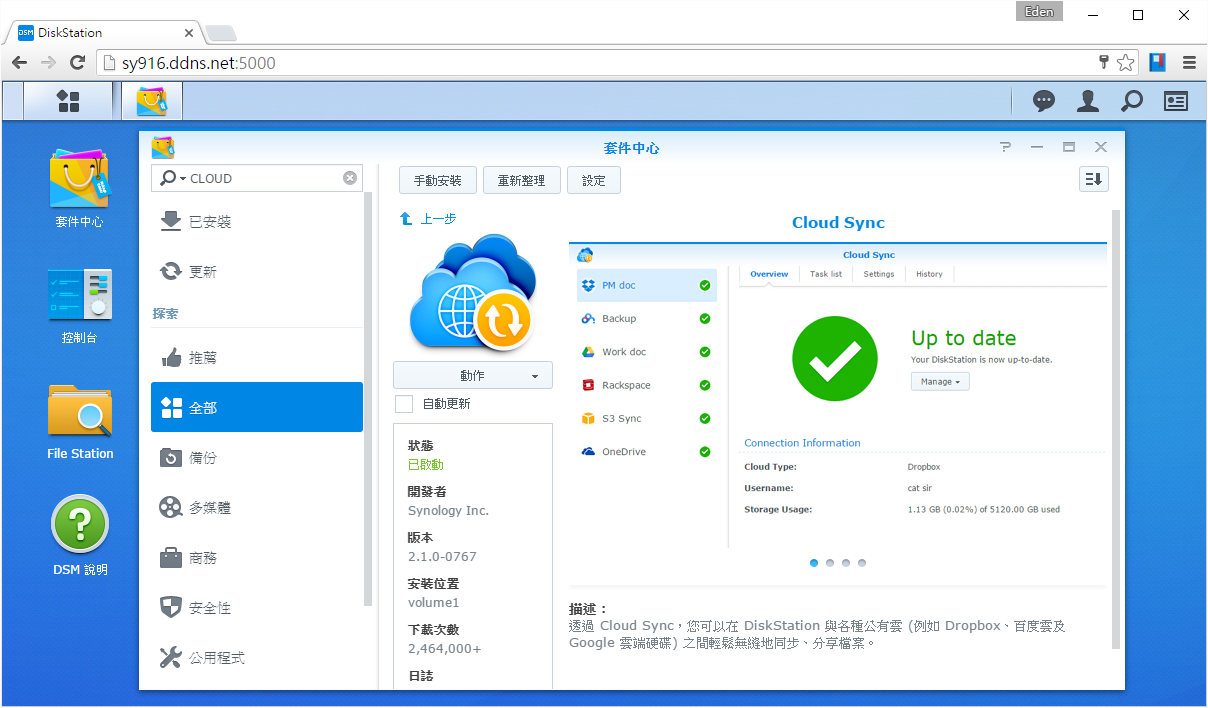
『Cloud Sync』支援Dropbox、Google Drive、OneDrive、百度雲…等數十種公有雲。
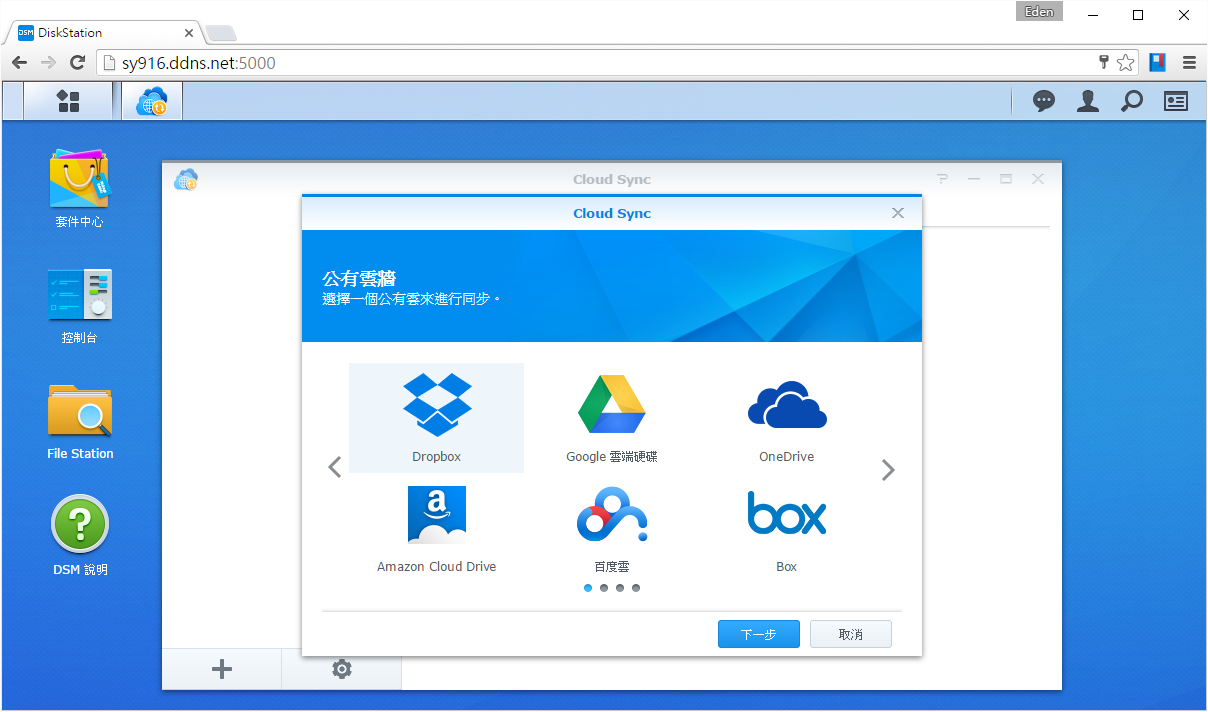
以Google Drive為例,按下後會要求授權。
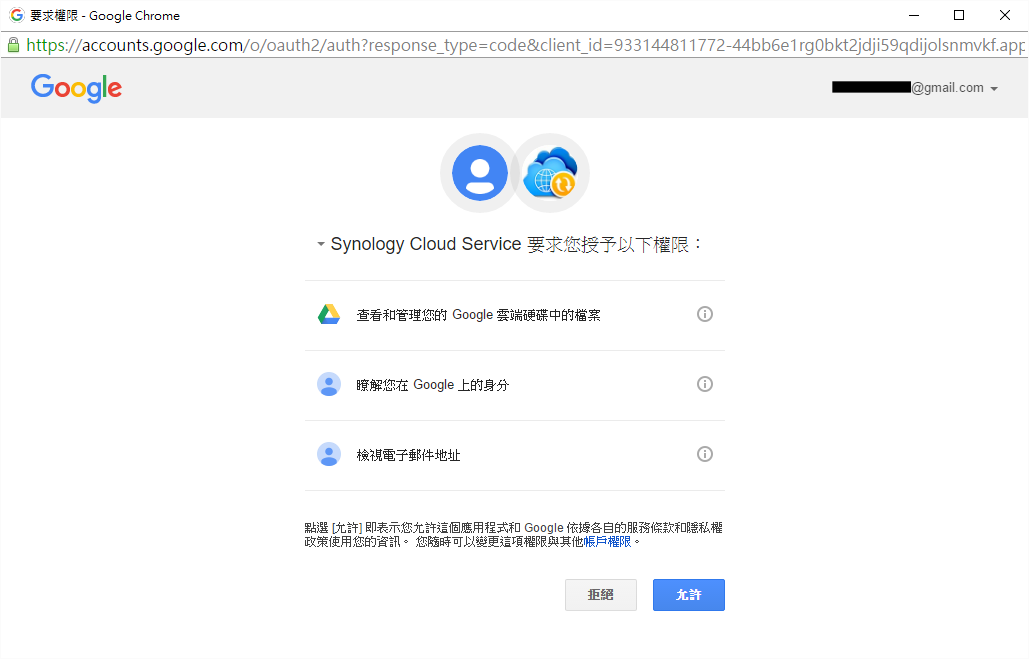
然後會確認sy916.ddns.net:5000是否為要導向回去的網址,按下”Agree”。
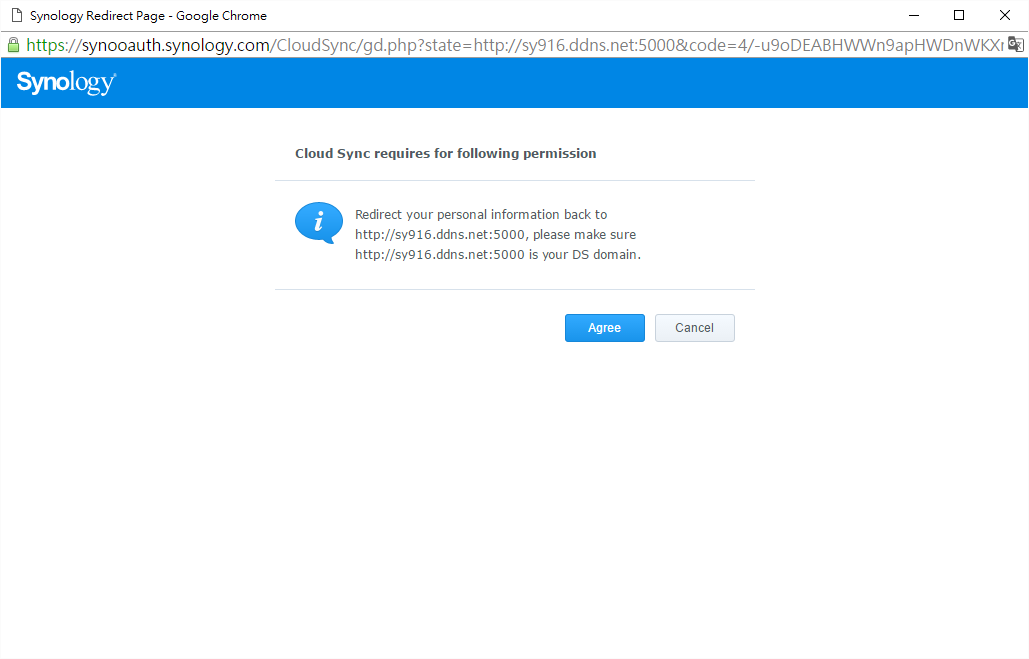
下一步設定本地NAS路徑、遠端路徑(可勾選要備份的檔案/資料夾,適用雙向/下載異動)、以及同步方向(雙向/下載遠端異動/上傳本端異動)。
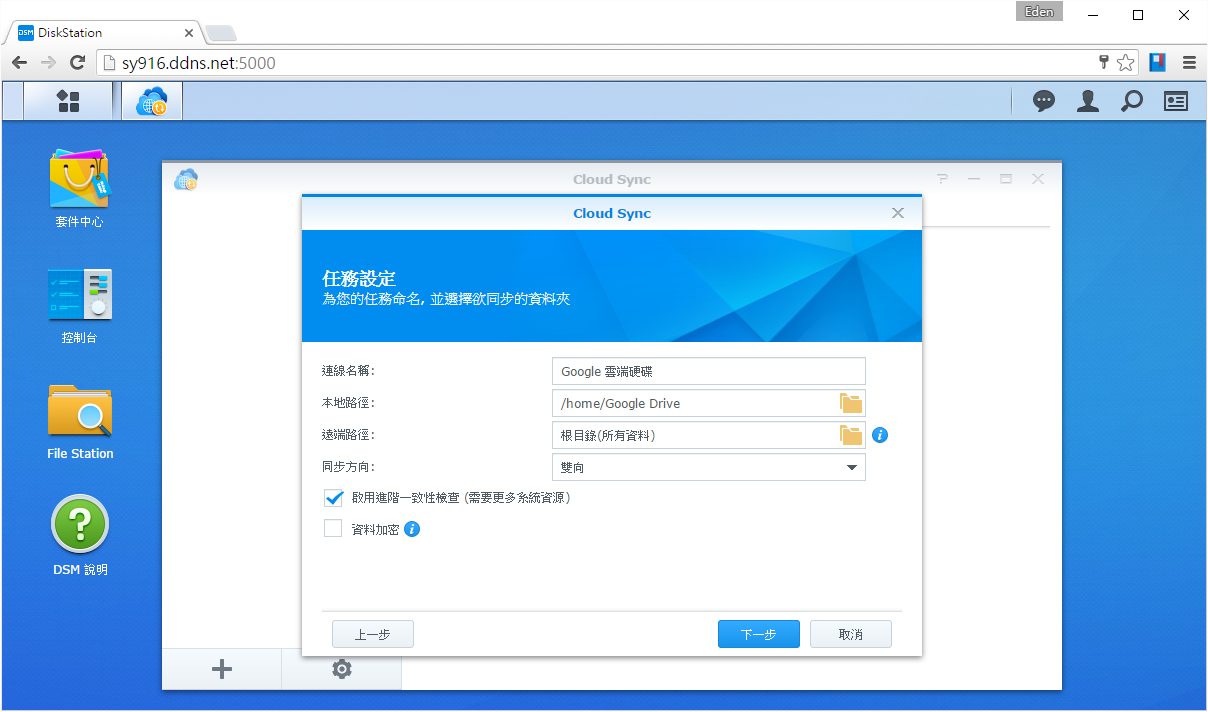
最後確認同步資訊。
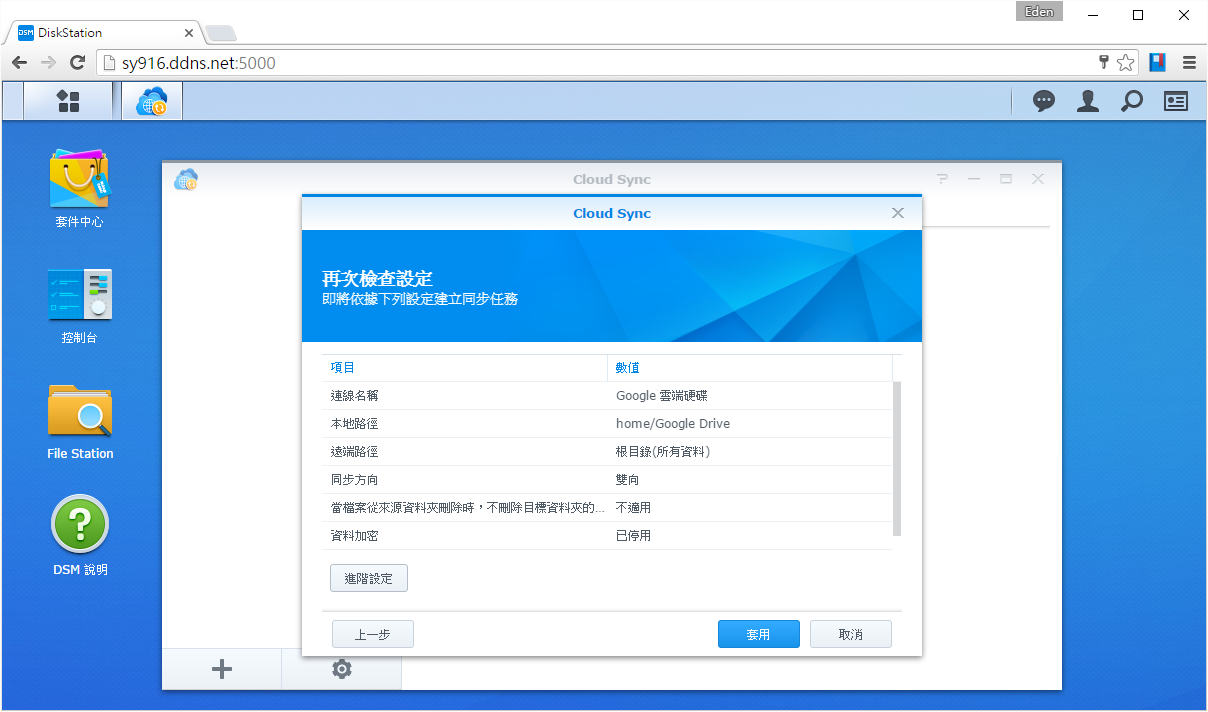
接下來『Cloud Sync』會開始同步資料,右上角會有一個常駐的同步圖示。
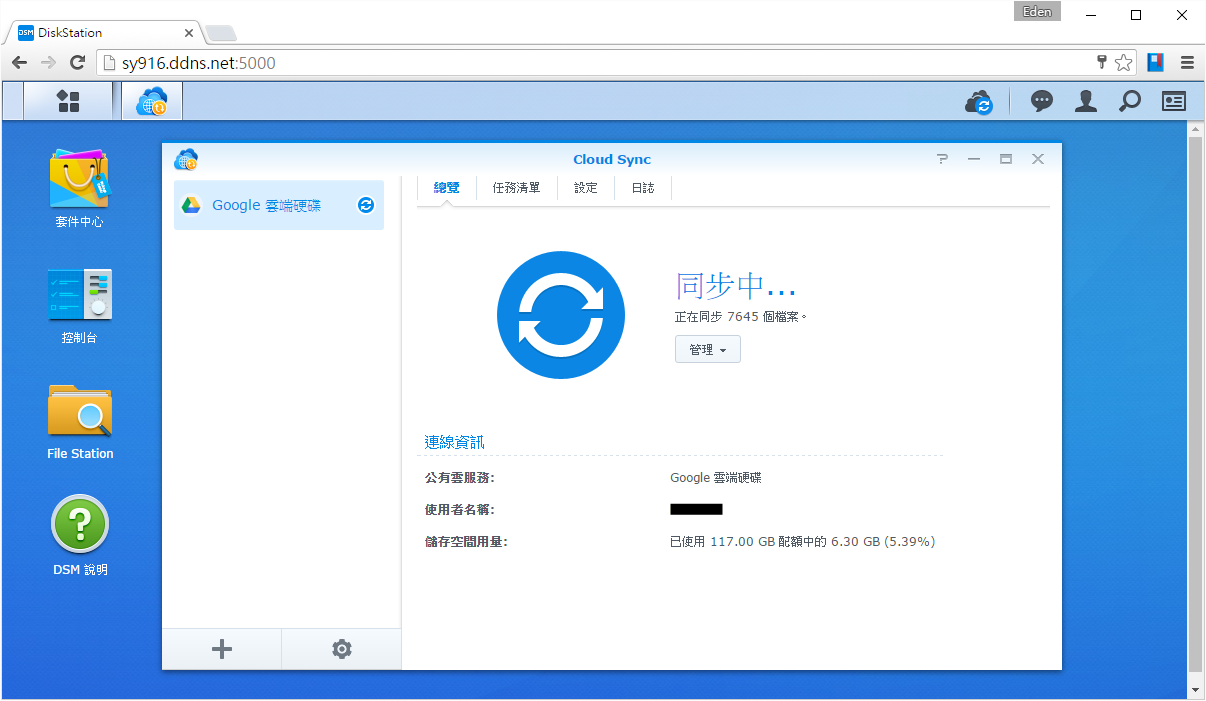
在「設定」頁面中可以設定”處理週期“,如預設的10秒就是每10秒會檢查一次備份端的資料有無異動。
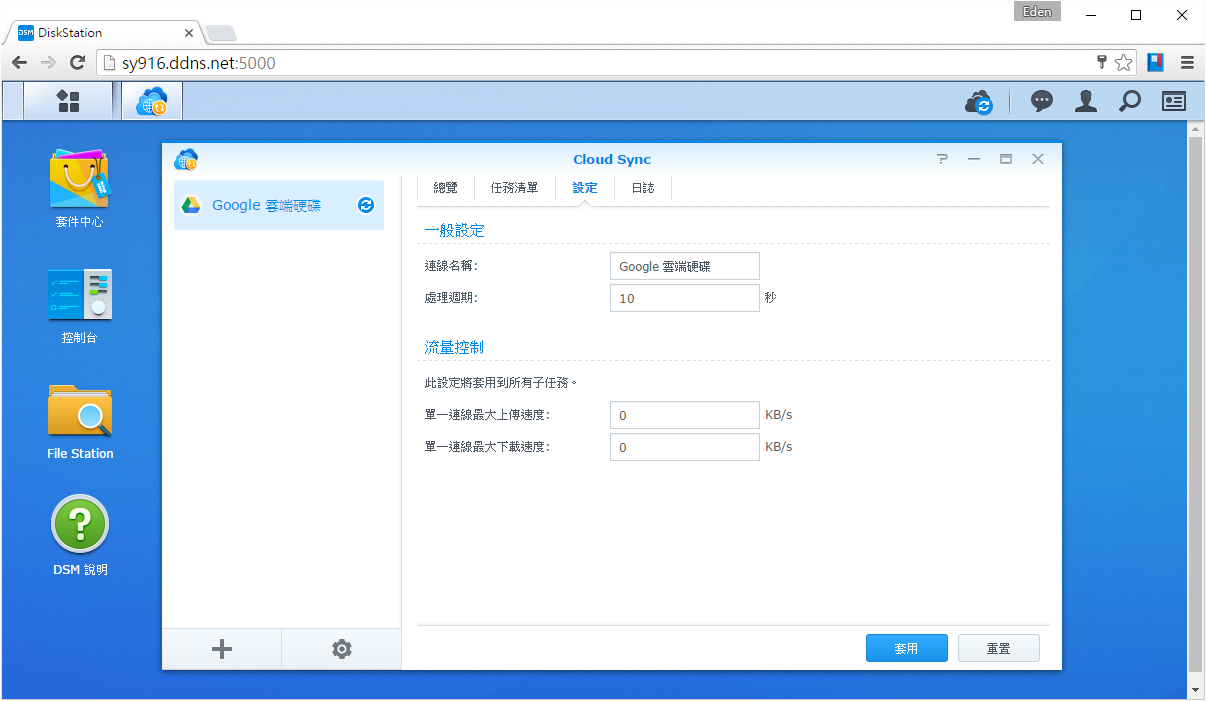
「日誌」會列出備份的檔案紀錄。
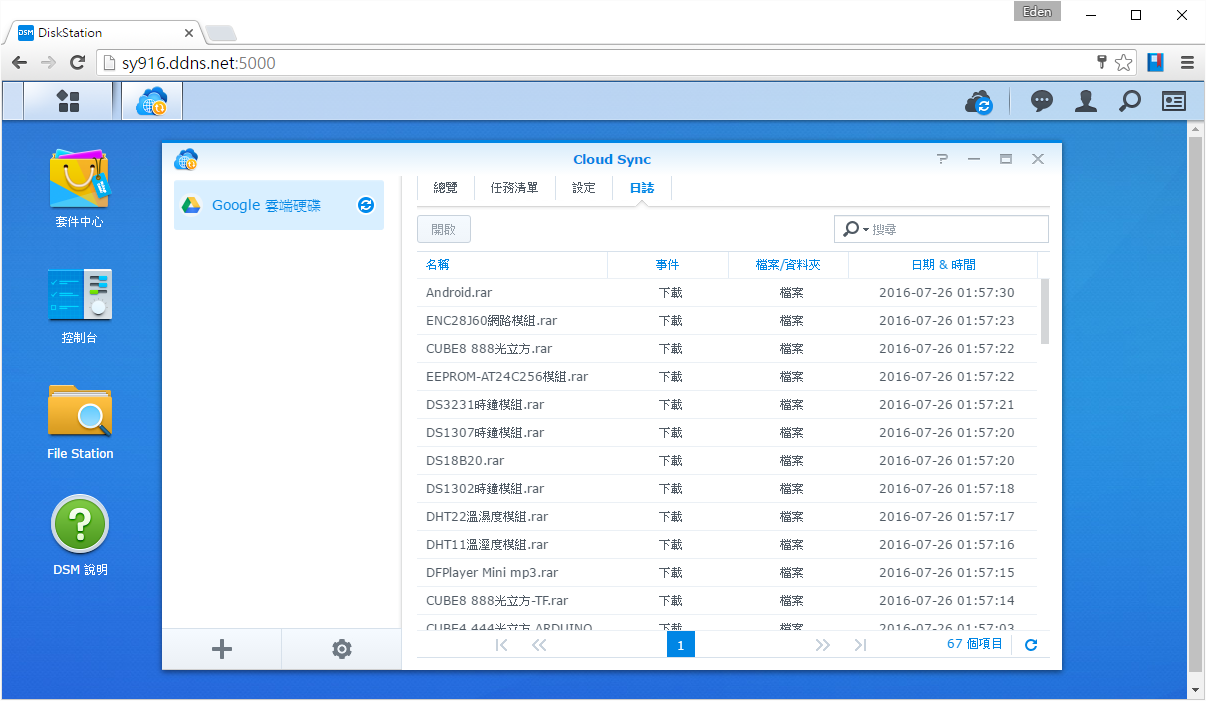
看到雙向同步的資料夾,如果這裡的資料有更動,Google Drive也會一併更動。
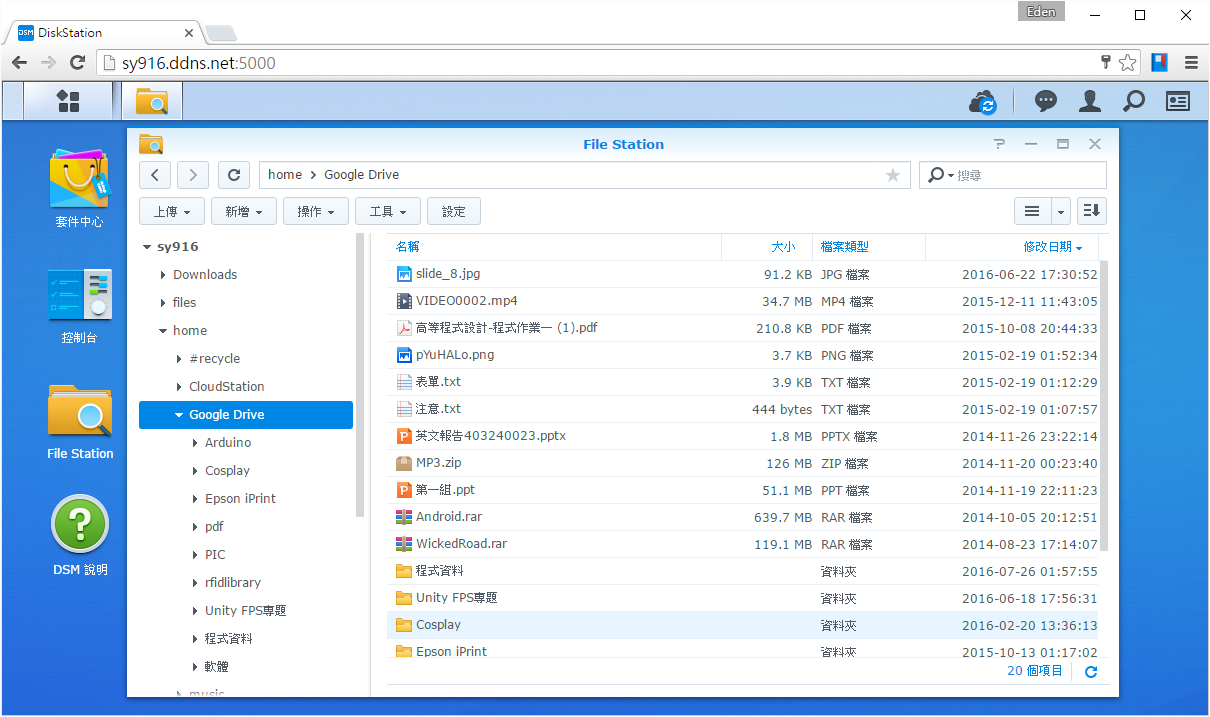
『Hyper Backup』夠協助使用者備份NAS資料,進而備份到另外一台NAS上(支援rsync伺服器或Synology伺服器);筆者將測試一下兩台Synology NAS的備份方式,這時候備份目的端需安裝『Hyper Backup Vault』。
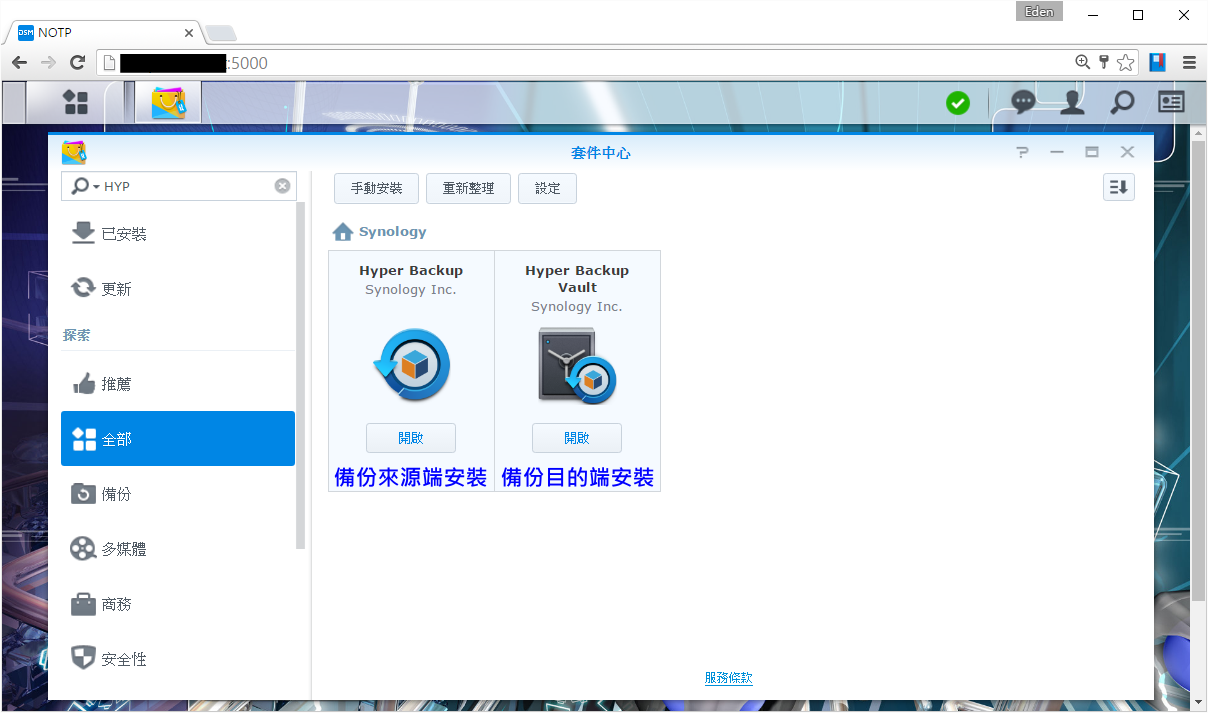
由於要從遠端NAS備份回這台NAS,建立備份的任務是在遠端NAS上;打開『Hyper Backup』並選擇被目的地類型為”遠端Synology NAS“。
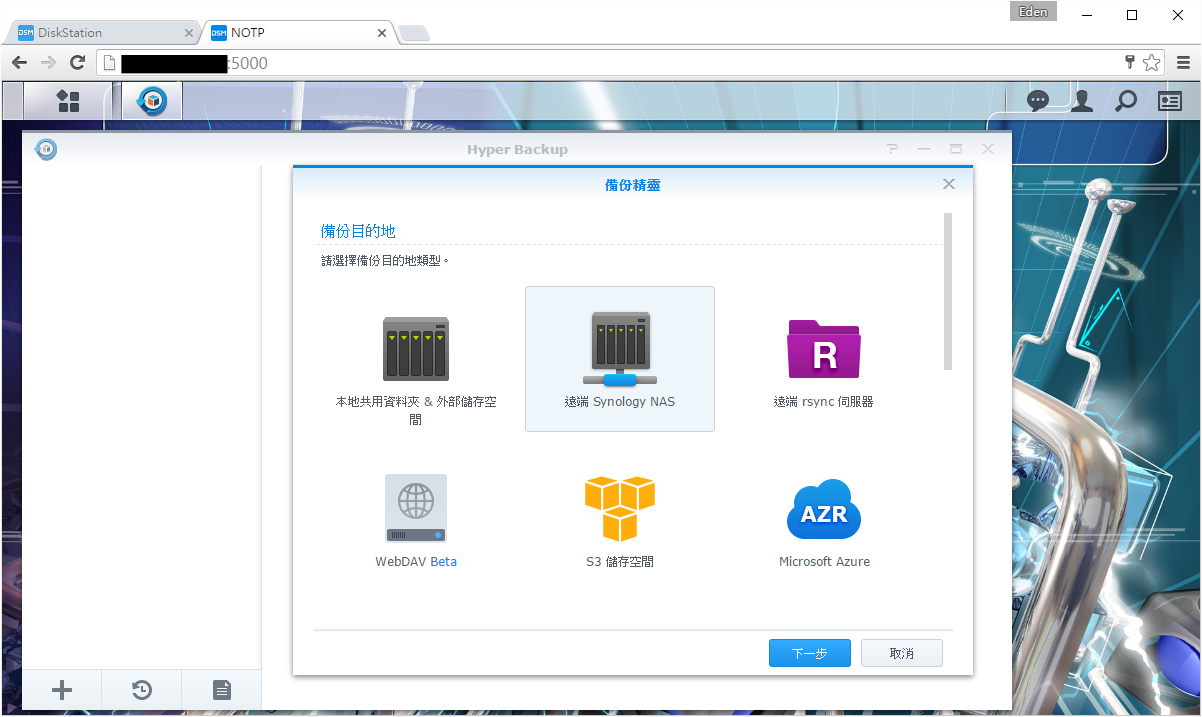
輸入目的地NAS的連線資訊(需開啟預設port:6281,詳見 B-2 通訊埠轉送設定),連線成功就能選擇目的地的資料夾。
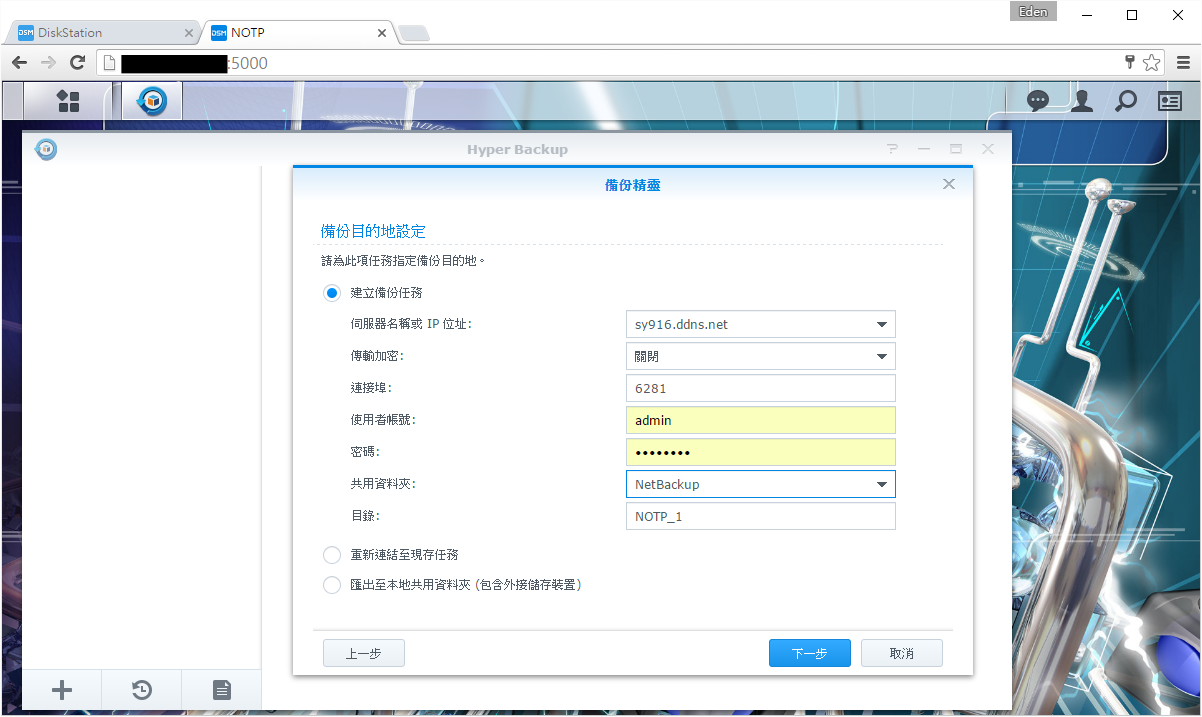
勾選欲備份的資料夾。
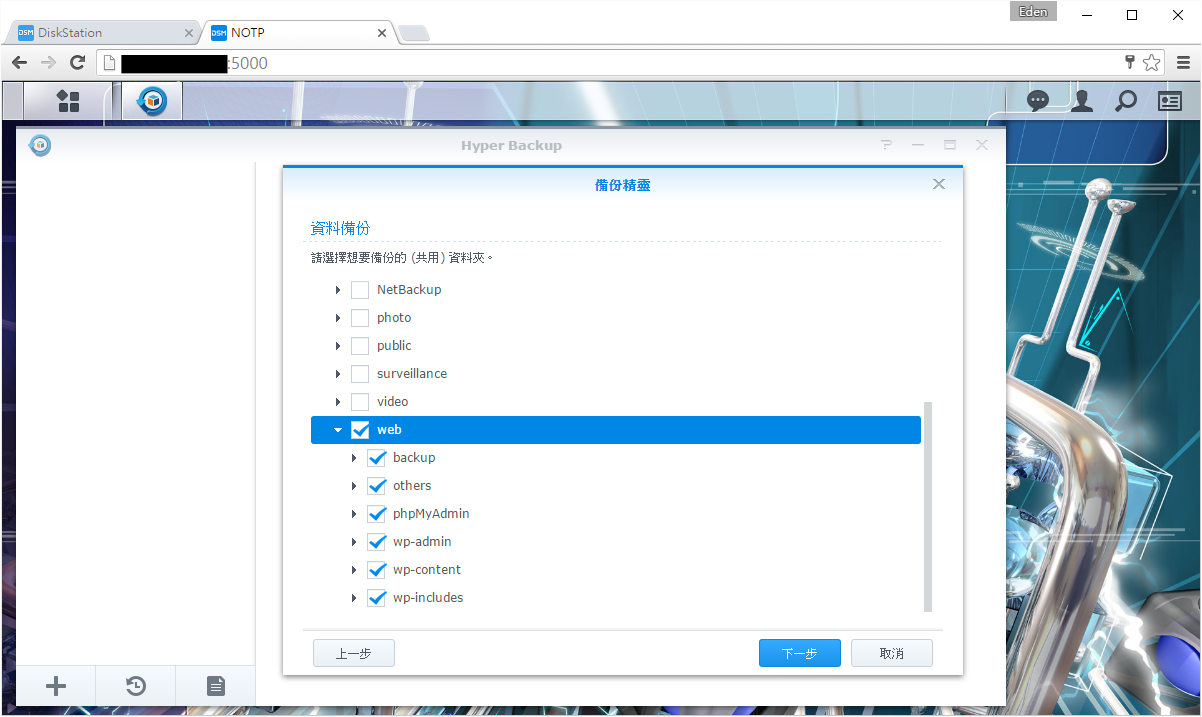
選擇欲備份的應用程式。
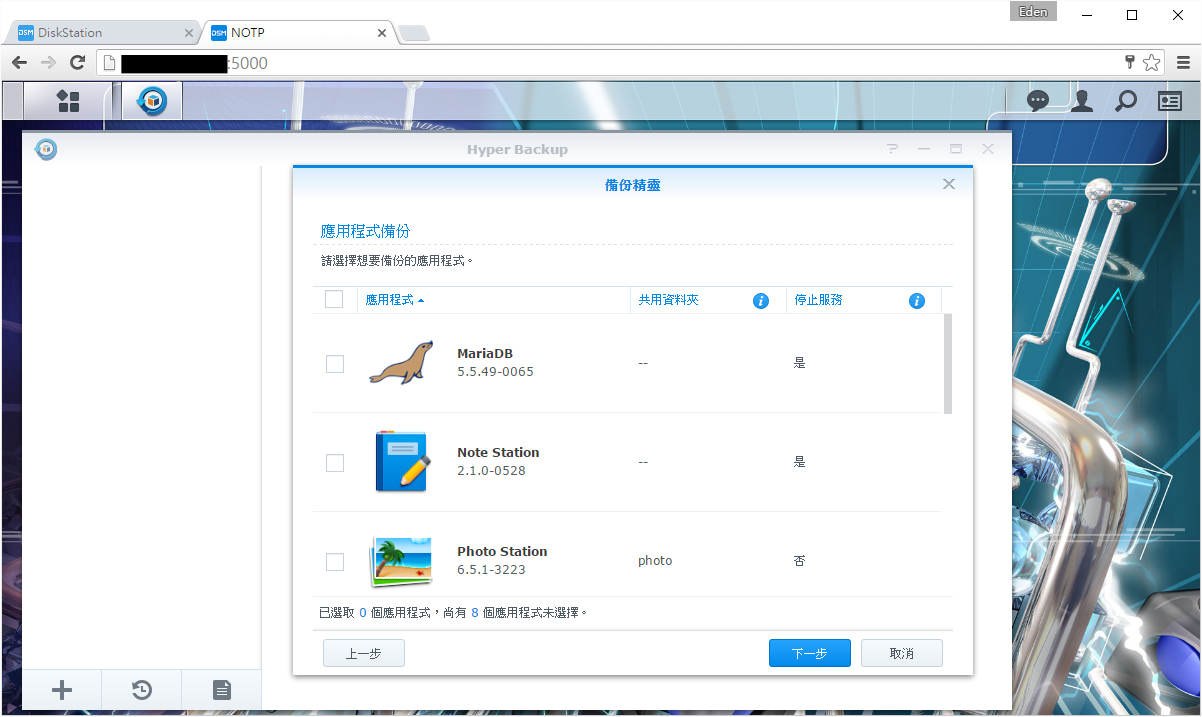
接下來是設定備份任務,筆者將它排在每日的半夜三點進行備份。
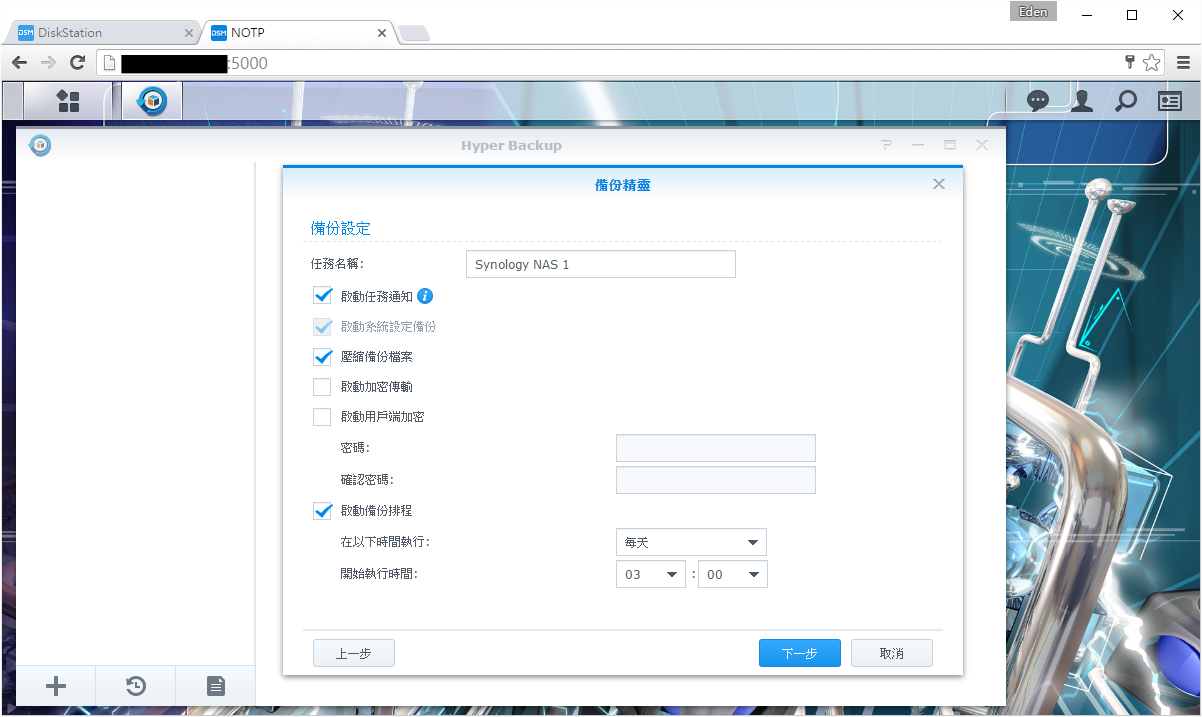
下一步可以選擇是否要刪除舊的備份版本,例如輸入保留最新120個版本,則下面就會顯示此設定將會保留約至17週前的資料。
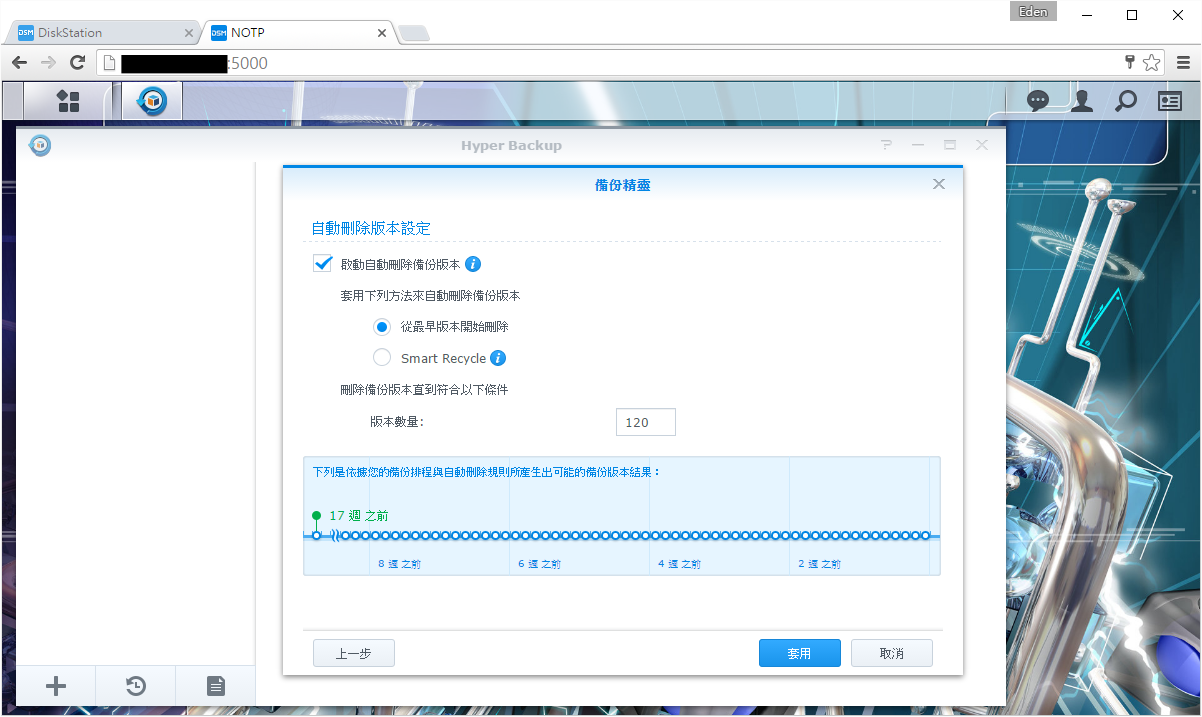
在完成之前會詢問”是否立即備份”,若選擇”是“,即開始備份任務。
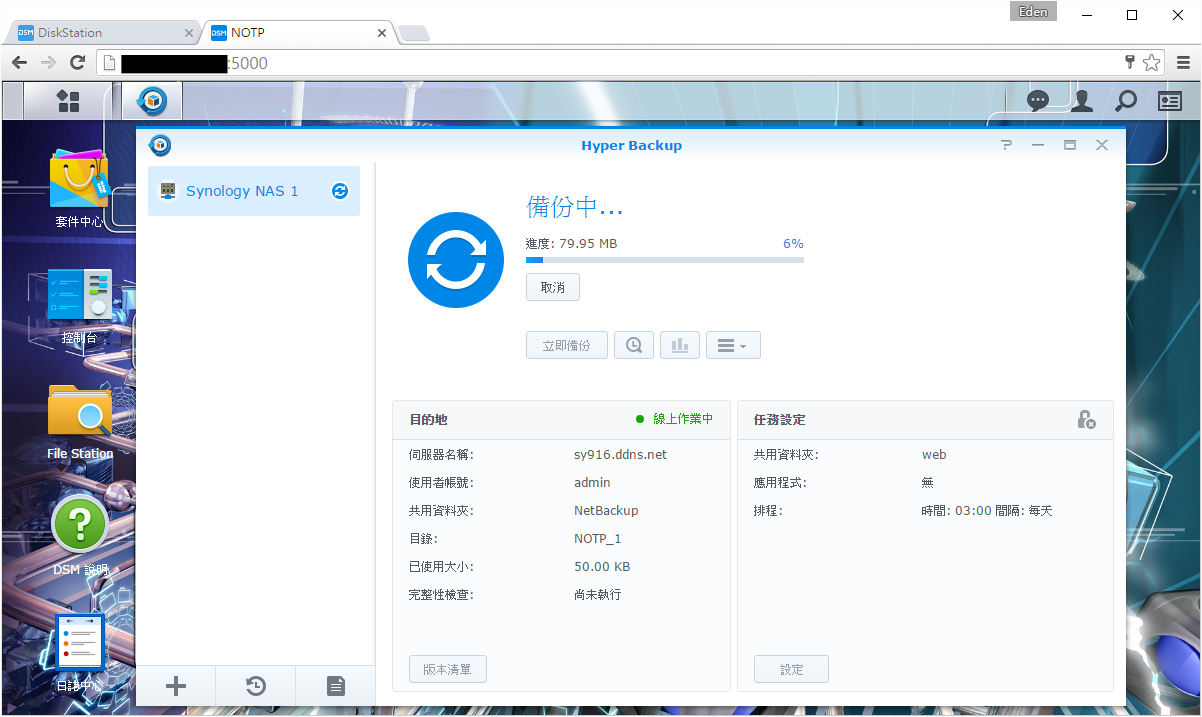
回到目的端NAS,備份資料會顯示於指定資料夾,不過這裡的檔案似乎不是直接能存取的資料。
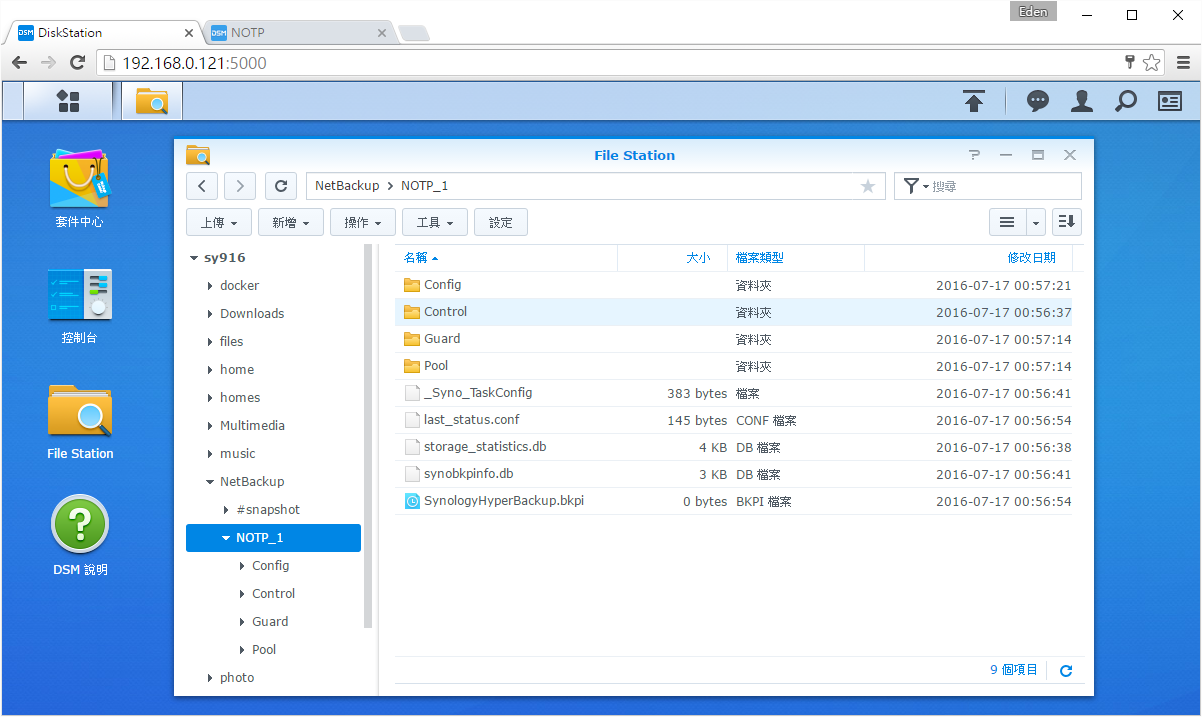
開啟『Hyper Backup Vault』,目前所有備份的使用量為1.2GB;點選”備份瀏覽器“。
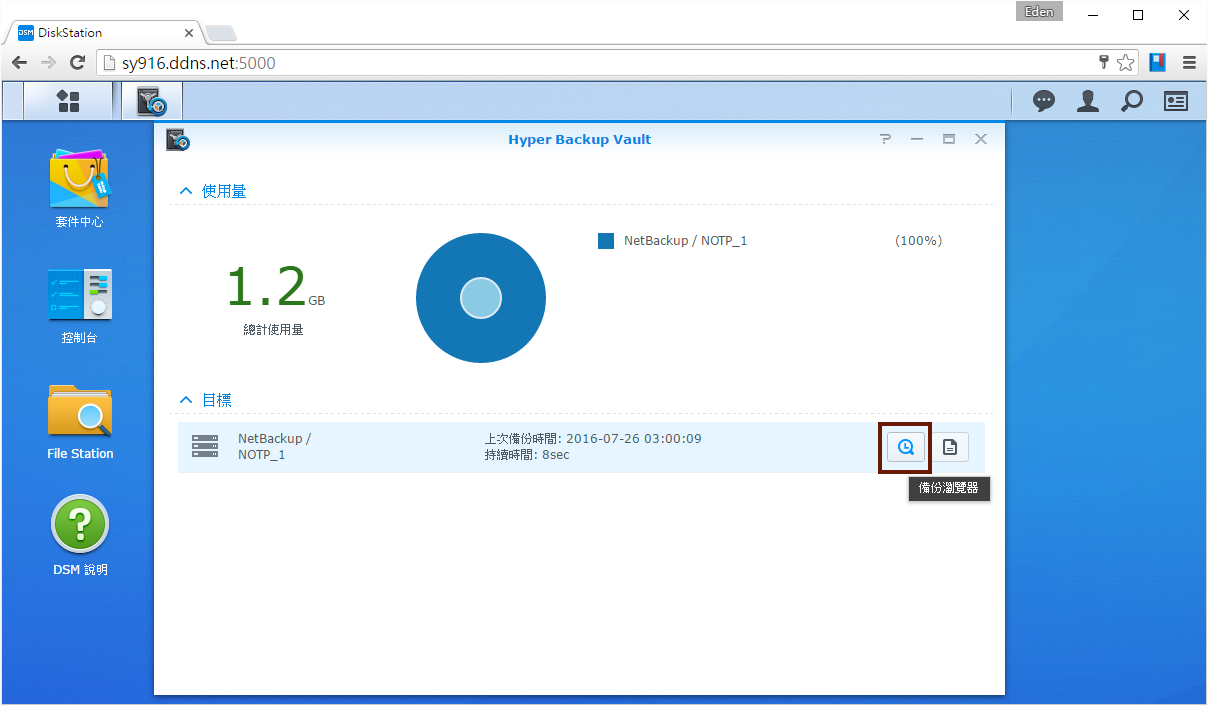
這時候我們才能看到所有備份的檔案,這些檔案支援”複製“(至本地資料夾),或是單一資料夾支援”複製“,單一檔案支援”複製/下載“。
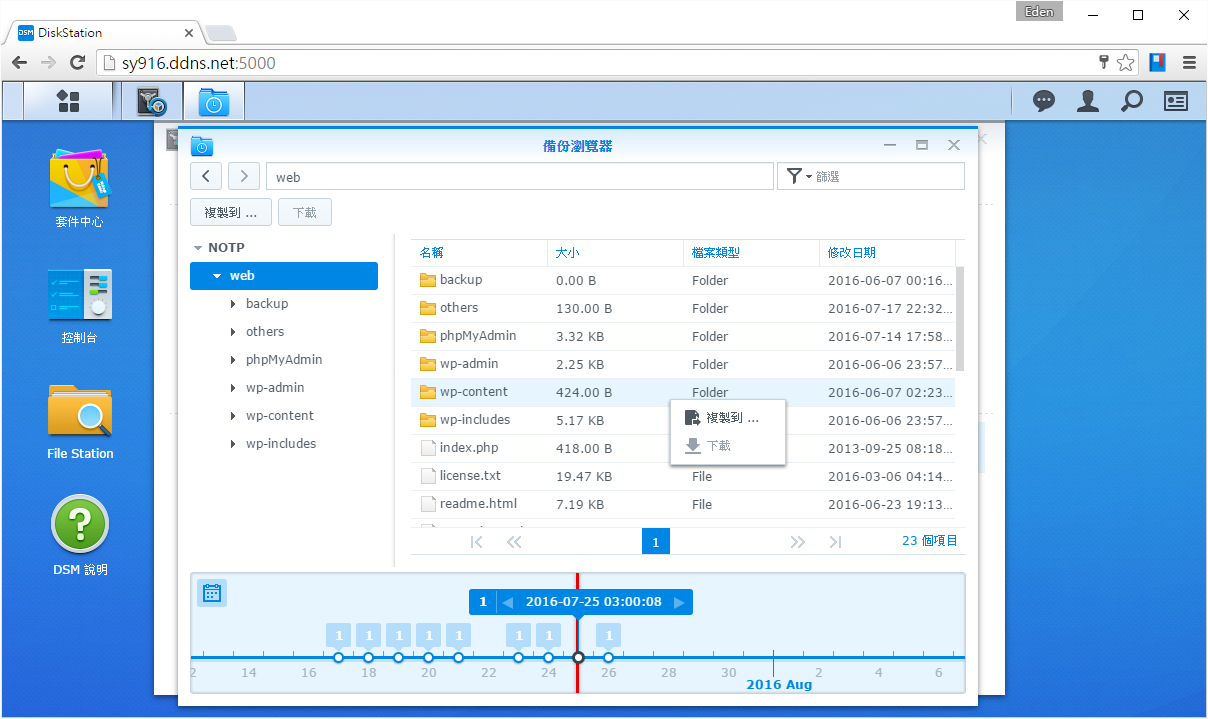
小結:
CloudStation可以把電腦、筆電、行動裝置等與NAS建立一座橋梁,不同裝置上的檔案可以互相同步傳遞。





