※本文章為NAS教戰手冊,讓Synology DS916+ “易”發不可收拾!之分支※
本次要開箱的產品型號為Synology DS916+,由於箱子是使用普通土黃色的厚紙板紙箱,給人一種簡約、環保的感覺。

箱子正上方以黑底白字寫出DS916+的型號,旁邊還註明了本產品為”Plus Series”,且為2GB Ram版。
PS. “DS”代表DiskStation;”9”表示最多可擴充到9顆硬碟;”16”為2016年推出的產品(下半年);”+”則是較高階機種的意思。
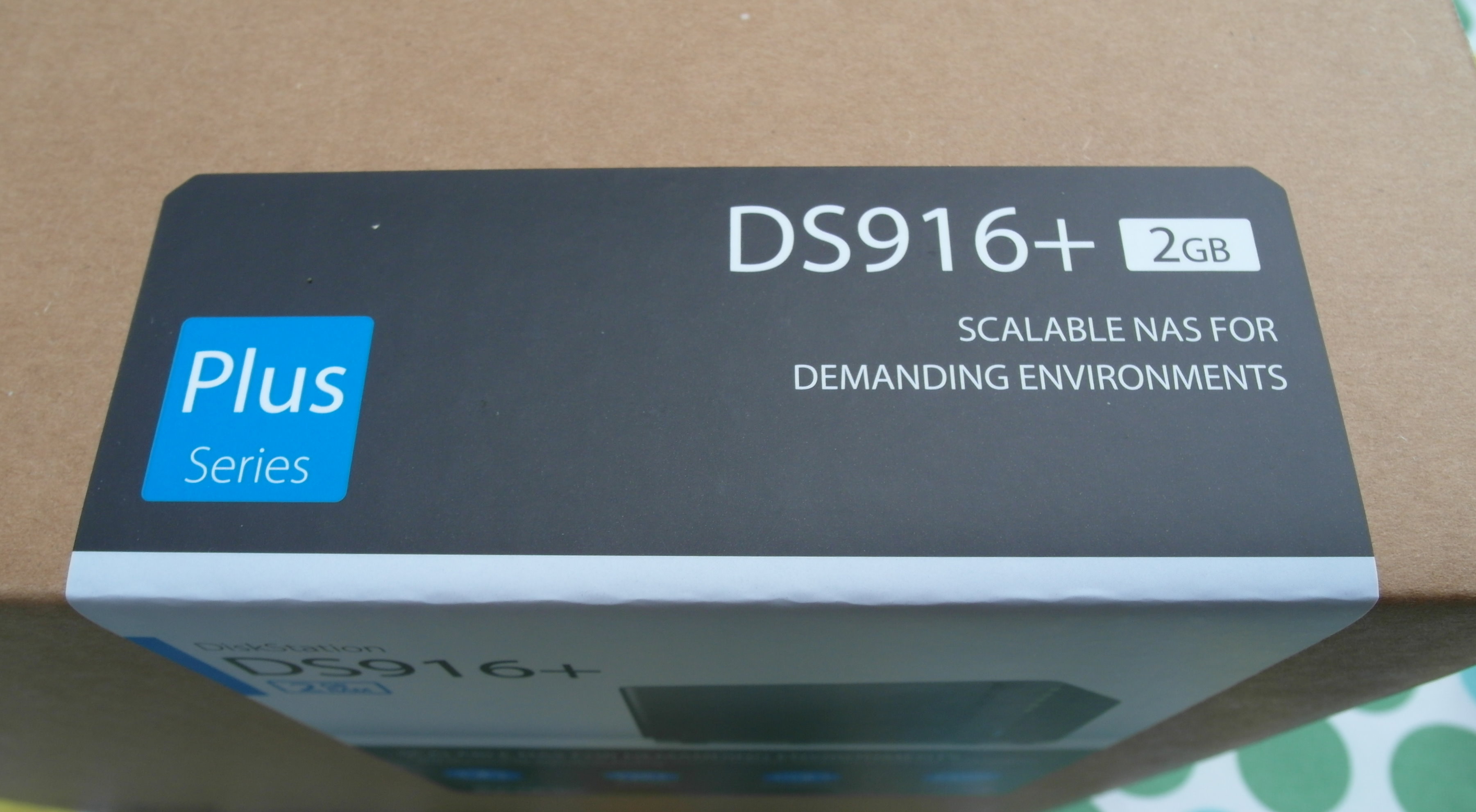
貼紙提到了DS916+的四大特色:四核心(並具有AES-NI 硬體加密引擎,可加快加密與解密的速度)、4K影片轉碼、雙網路孔(擁有通道聚合技術,可使傳輸具有負載平衡)、DSM(DiskStation Manager)。

紙箱側面左下角印出群暉科技的廠牌Synology,以及其官方網址:http://www.synology.com/。
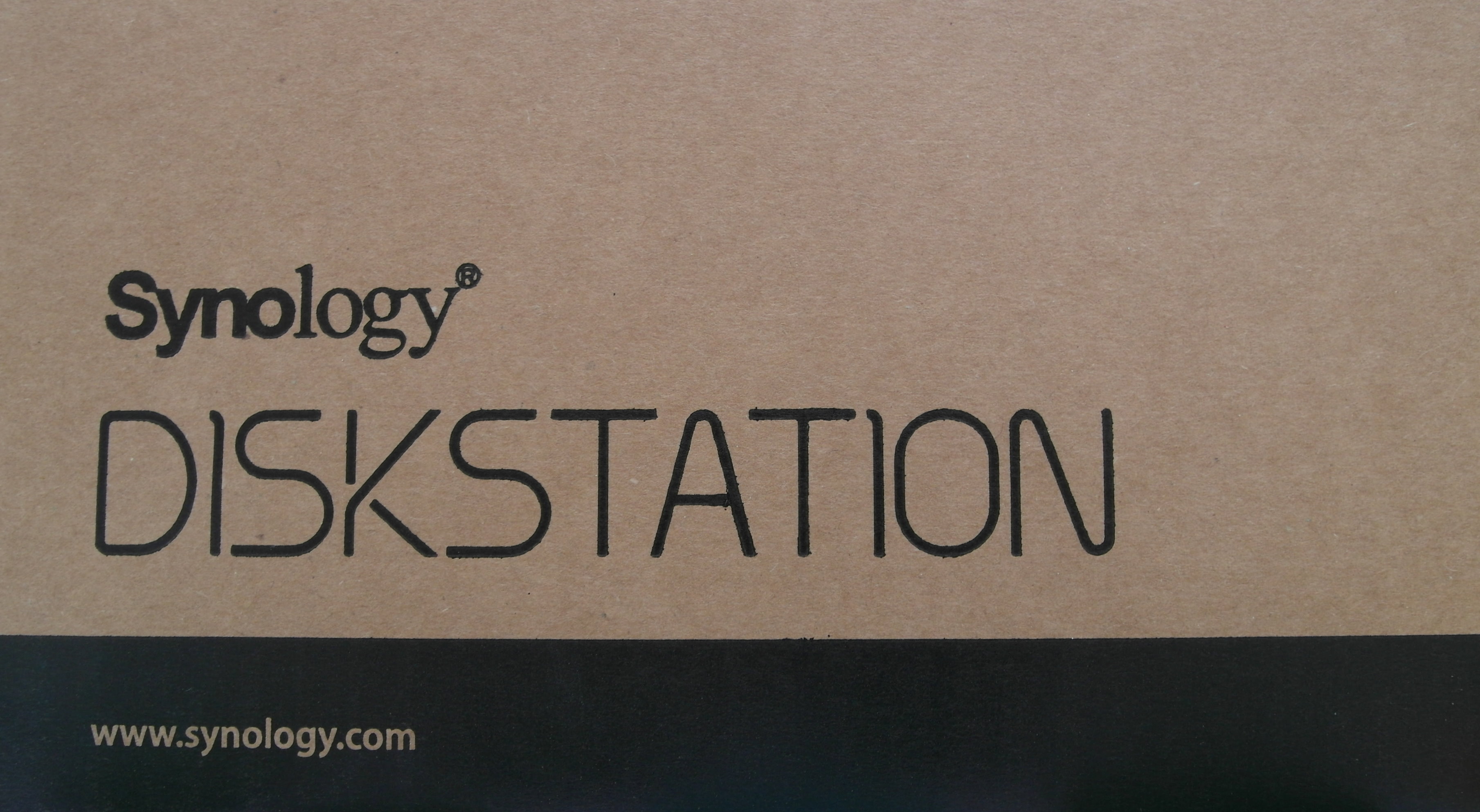
另一面的貼紙則是詳細的標示了DS916+的產品外觀及其功能,還有硬體基本規格和產品內容物。

Synology NAS擁有以下幾個特點:資料共享、隨時隨地的存取資料、雲端同步、豐富的多媒體、行動裝置管理、監控、備份,以及資料安全性!
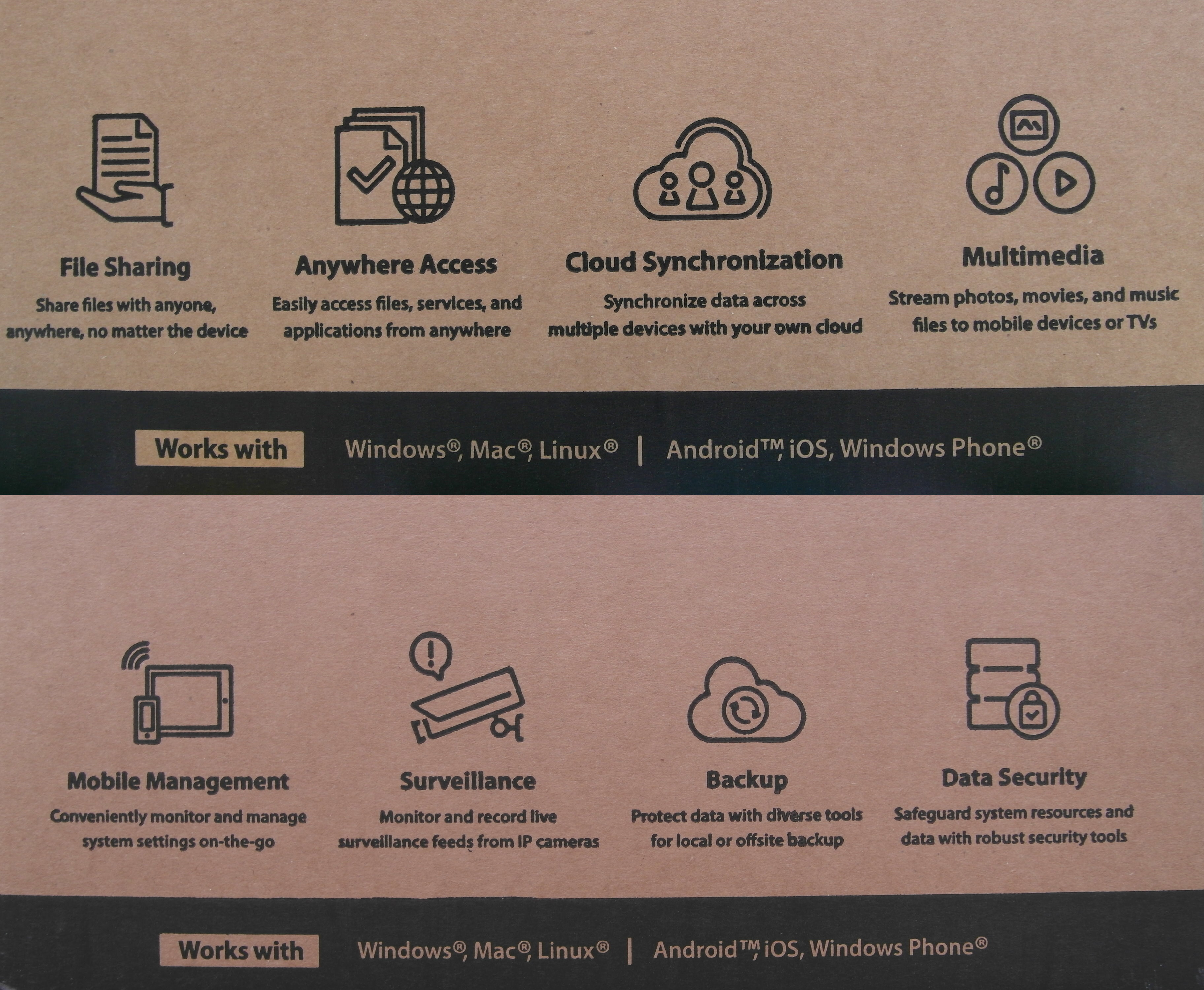
打開箱子上蓋,首先看到的是電源線以及產品配件盒,NAS主體則是放在下面。

利用紙板折成的上蓋來保護NAS,產品主體則是用薄薄的泡綿紙包覆。

不過為了不讓NAS在運送過程中容易搖晃,機器下方還是有墊一層厚厚的泡棉。

下圖為配件盒的內容物,裡頭有變壓器、網路線兩條、螺絲一袋,以及快速安裝指南一張。

電源線與一般桌機用的相同,約長50cm。

電源線需接到變壓器上,此變壓器的製造商是翌勝電子,型號為EA11011D-120,輸出是12V—8.33A。

螺絲共有18顆,還多提供了兩顆的備料。不過此NAS的硬碟托盤設計,3.5吋硬碟是”免螺絲”就可以固定在托盤上,2.5吋硬碟才需要拴螺絲。

網路線為Cat.5e的線材規格,長度約1.5公尺。

快速安裝指南中的硬碟安裝教學非常詳細,讓第一次接觸的人能快速上手。
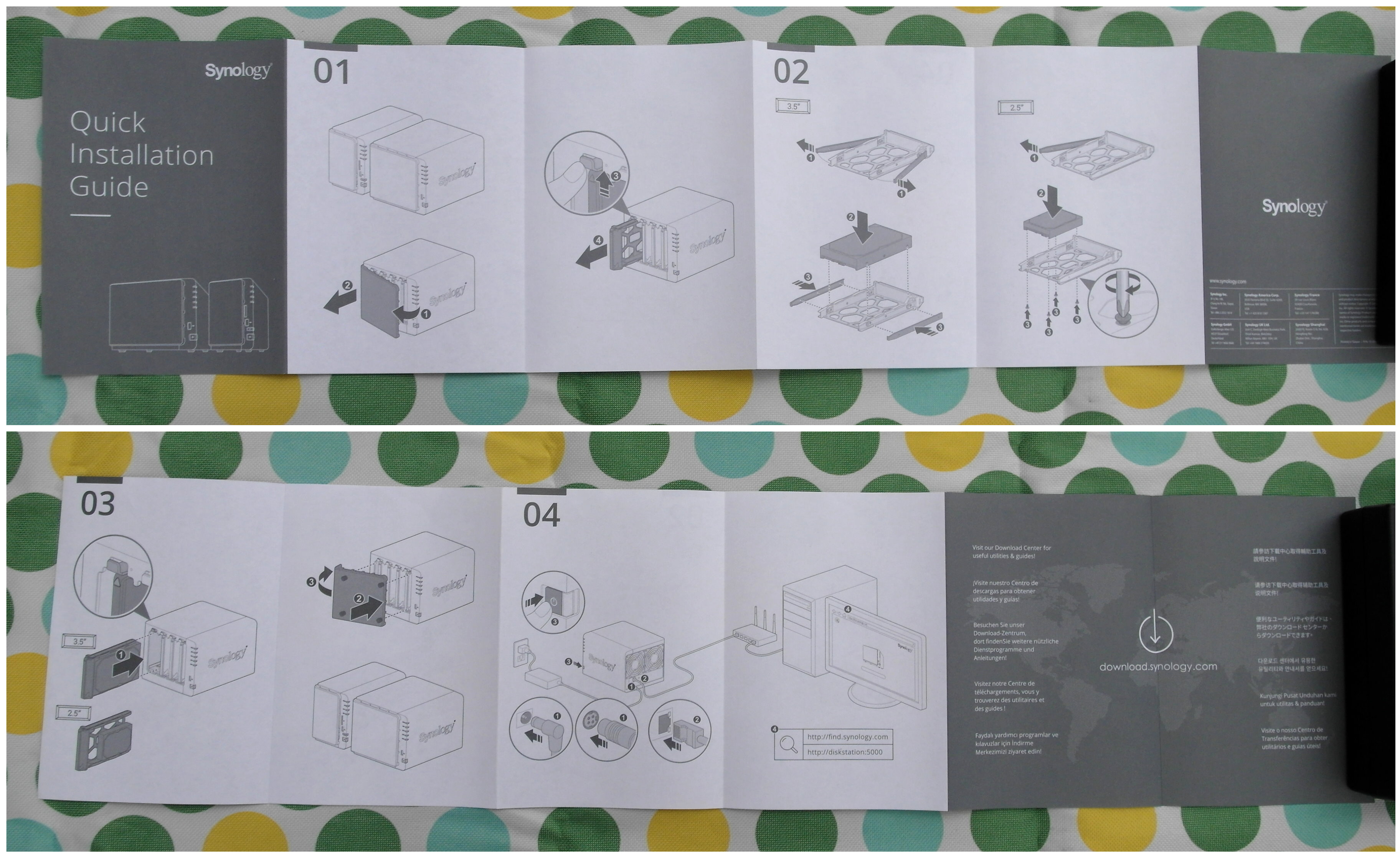
接著看到DS916+產品主體,正面的外蓋由於是亮面塑膠材質,看起來就像是一面鏡子!機器側面第一個是狀態燈,下面四個則是第1~4硬碟盒的狀態燈,若有硬碟插入就會亮綠燈;在燈號的下面還有一個USB 3.0連接埠,以及一個電源鍵。

左側和D右側兩邊都印著大大的Synology商標,且此商標有做洞洞線條的通風散熱設計。

NAS的背面就是兩個大風扇,以利直接散熱。

風扇外蓋可以拆卸下來,如此一來,就能利用棉花棒或小刷子來清潔風扇。

DS916+的連接埠較為簡單:一共有網路孔x2、eSATA埠x1、USB3.0連接埠x2、肯辛頓鎖孔x1和電源接口x1。

NAS正面外蓋左下角印出了本產品型號為DS916+。

此鏡面塑膠外殼只要輕輕向外一扳就拆下了,內部就是四個抽取式的硬碟托盤,且左下角也有印出DS916+型號。

要取出硬碟抽取盒非常簡單,先壓著上方有寫著”PUSH”的地方,接著就可以將抽取盒拉出來了。(注意托盤上方有寫”UP”的地方要朝上)

在”PUSH”旁邊有以白色小圓點顯示硬碟的插入順序。(一個小圓點就代表第一顆硬碟的插入位置)

整台NAS的內部主要只有容納硬碟的空間,並且直對兩個風扇排風,讓硬碟擁有較好的散熱效果!

硬碟托盤為非金屬材質,因此非常輕;把手的地方印有Synology的商標。

托盤尾端有個”PULL”字樣,朝箭頭處拉開就能把邊條取下。

硬碟托盤支援2.5吋和3.5吋的硬碟;3.5吋的硬碟只需用邊條來固定(無須拴螺絲),底部四個螺絲孔則是給2.5吋硬碟拴螺絲用的。
硬碟托盤支援2.5吋和3.5吋的硬碟;3.5吋的硬碟只需用邊條來固定(無須拴螺絲),底部四個螺絲孔則是給2.5吋硬碟拴螺絲用的。

插入硬碟螺絲孔的旁邊有橡膠,以及下方的止滑墊,提供硬碟防震和減少晃動的機會。

本次搭配NAS使用的硬碟就是這顆TOSHIBA 6TB 企業級硬碟(型號:MG04ACA600E)。此硬碟提供高達6TB的大容量以及7,200 rpm的效能,標準的3.5吋26.1 mm外型規格搭載先進格式磁區技術,造就最佳的容量與資料可靠性。512e 型號支援 Toshiba 持續性寫入快取技術,能妥善因應突發斷電的情況,有效提升效能表現。4Kn 型號可在 4K 應用程式和作業環境下提供最佳效能和相容性。(產品網頁)

TOSHIBA 6TB 企業級硬碟使用的是 SATA3 介面,傳輸速率高達6.0 Gbit/s。

在將硬碟放入托盤之前,須先把邊條拆下,硬碟有貼貼紙的那一面朝上,再插回邊條。

裝好硬碟後的托盤如圖所示:

由於只有一顆硬碟,因此把有硬碟的那個托盤放入最左邊的硬碟槽。

安裝好硬碟後基本上前置作業就完成了。在啟動NAS電源之前,只要再接上三條線即可:電源線和兩條網路線(網路線只接一條也行);由於NAS需利用區域網路來進行設定,電腦和NAS要接上同一台路由器(否則也可利用筆電連無線網路至該路由器)。

接著進行開機,首先電源鍵會閃藍燈,待長亮藍燈後,第一個狀態指示燈會亮橘燈,即可開始系統設定!


