
近年來居家監控日漸重要,除了防止宵小入侵家中,隨時隨地能查看家中長輩、心愛的寵物也是原因之一。究竟要如何挑選一台好的IP網路攝影機呢?如果買到品質不良的網路攝影機,不僅影像畫質不清楚,對於物體移動偵測的誤判率可能極高;且多數的網路攝影機僅擁有120度攝影範圍,有的甚至更小,如果欲察看的人事物跑出視線之外還真傷腦筋。
D-Link DCS-2630L有著MR.180的稱號,主要是因為它有180度的超廣角鏡頭,一台抵多台;而Full HD的高解析度、夜視紅外線技術更是主要特色之一;在安裝方面,它擁有802.11ac無線傳輸,除了減少安裝時多一條線路的麻煩,安裝設定更僅有幾個步驟;最後是PIR人體感測和雙向語音功能,除了能防止外人入侵,也能和長輩或是嬰兒即時溝通。

產品開箱
超簡易安裝
網頁進階設定
桌面監控/管理
深入評測
心得與建議
本次要開箱的產品就是這台D-Link DCS-2630L — MR.180 Full HD超廣角AC無線網路攝影機。

外包裝的背面介紹了180度超廣角可視範圍和普通70度的視角的差異,以及1080P Full HD、802.11AC無線網路、mydlink雲端監控…等特色。

在包裝的兩側更提到鏡頭可旋轉(方便倒掛時鏡頭調正)、移動/聲音偵測、雙向語音、紅外線夜間模式等等。

打開外盒,MR.180被黑色硬泡棉安全地裹著,外面還有一層白色紙板蓋著。

除了MR.180網路攝影機本體,本產品內附了變壓器、產品安裝/服務指南、壁掛螺絲、快速安裝卡、D-Link廠商資訊貼紙。

變壓器的交流輸入100-240V,而直流輸出為5V–2A,使用的接頭是一般手機常見的microUSB。

變壓器的線長有三公尺,如此一來,攝影機和插座的距離應該不會有太大的問題。

廠商資訊貼紙建議貼在攝影機側面或是底座等地方,這樣需要維修或技術支援時才比較方便。

這張快速安裝卡十分重要,它背面的QRcode可以輕鬆地將攝影機裝置新增到個人mydlink lite app中。

MR.180擁有PIR和亮度感測器、能夠照亮暗處的紅外線,以及具有雙向溝通功能的麥克風和喇叭。

位於MR.180下方具有一個micro USB的充電孔,以及旁邊的micro SD卡的插槽(最大支援128GB)。

由於壁掛設計,底座的塑膠殼轉一下即可拔開以方便固定;若要放在桌上,底部也具有止滑墊,防止攝影機滑動。

最後是底座的擺角,MR.180擁有約120度的底座擺動角度,因此攝影機適合放桌上或是掛牆上。

整個安裝和設定的過程真的是超簡單的啦!整個安裝過程不用5分鐘,且只要一支手機就行!!!首先請先在手機上安裝「mydlink lite」app,可以利用快速安裝卡上的QRcode或是在商店中搜尋關鍵字”mydlink lite”。
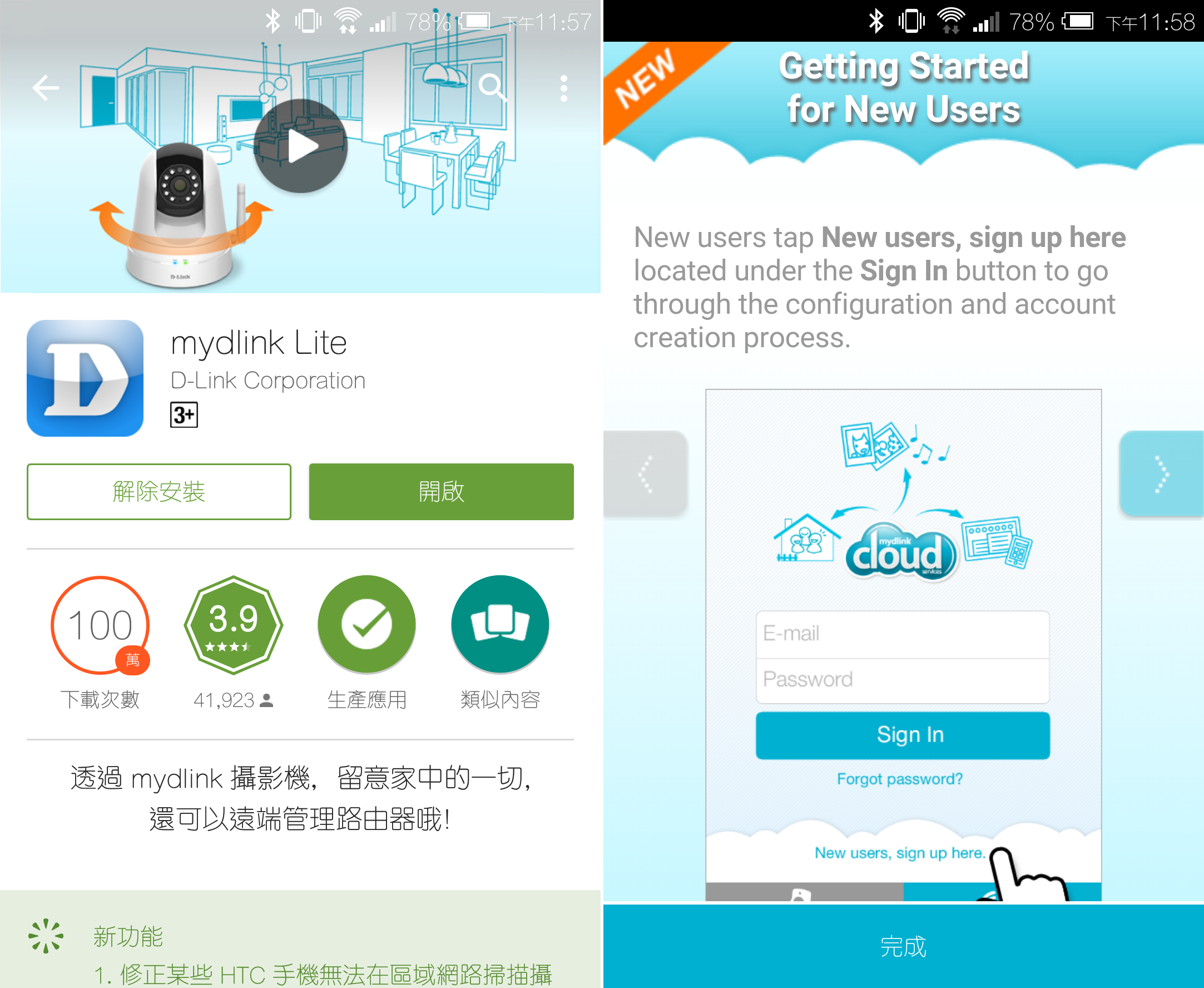
打開「mydlink lite」app,輸入帳號密碼登入(新用戶需要註冊一個),登入後能看到筆者目前已註冊的路由器;此時按下”新增攝影機”。
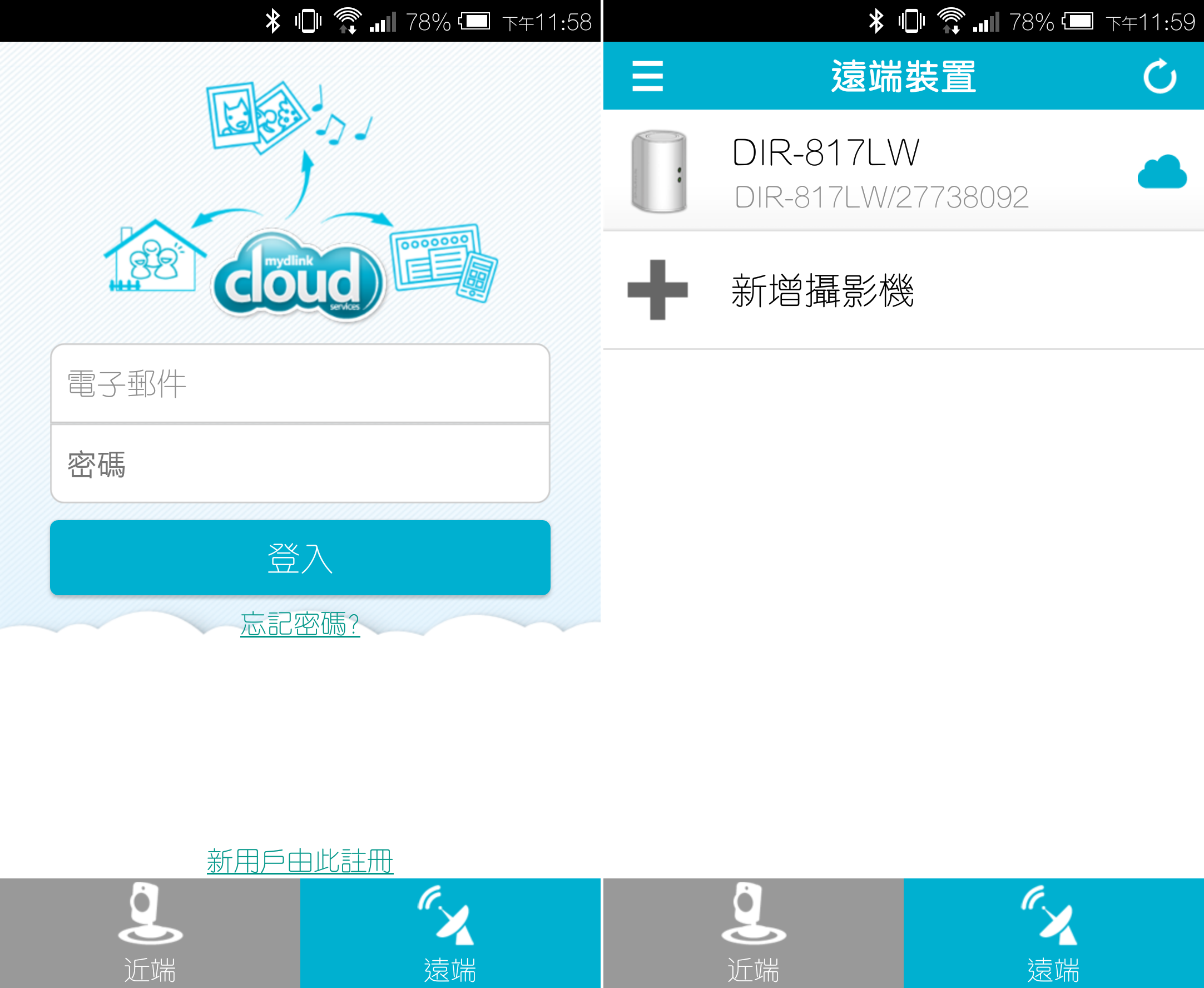
此時快速安裝卡就派上用場了!!只要相機輕輕掃瞄一下背面的QRcode即可。
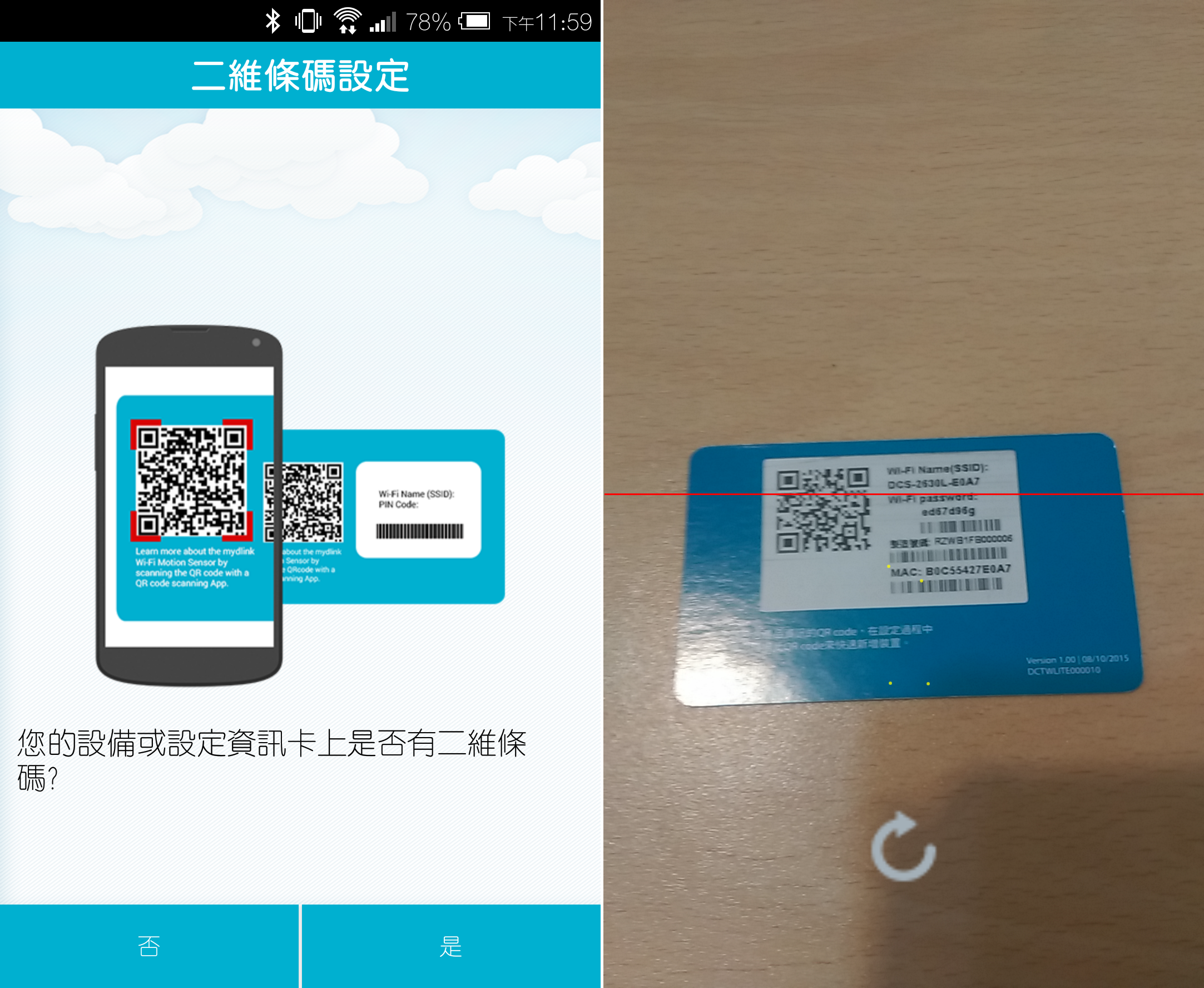
新增完攝影機後,接著會要求MR.180與路由器配對。
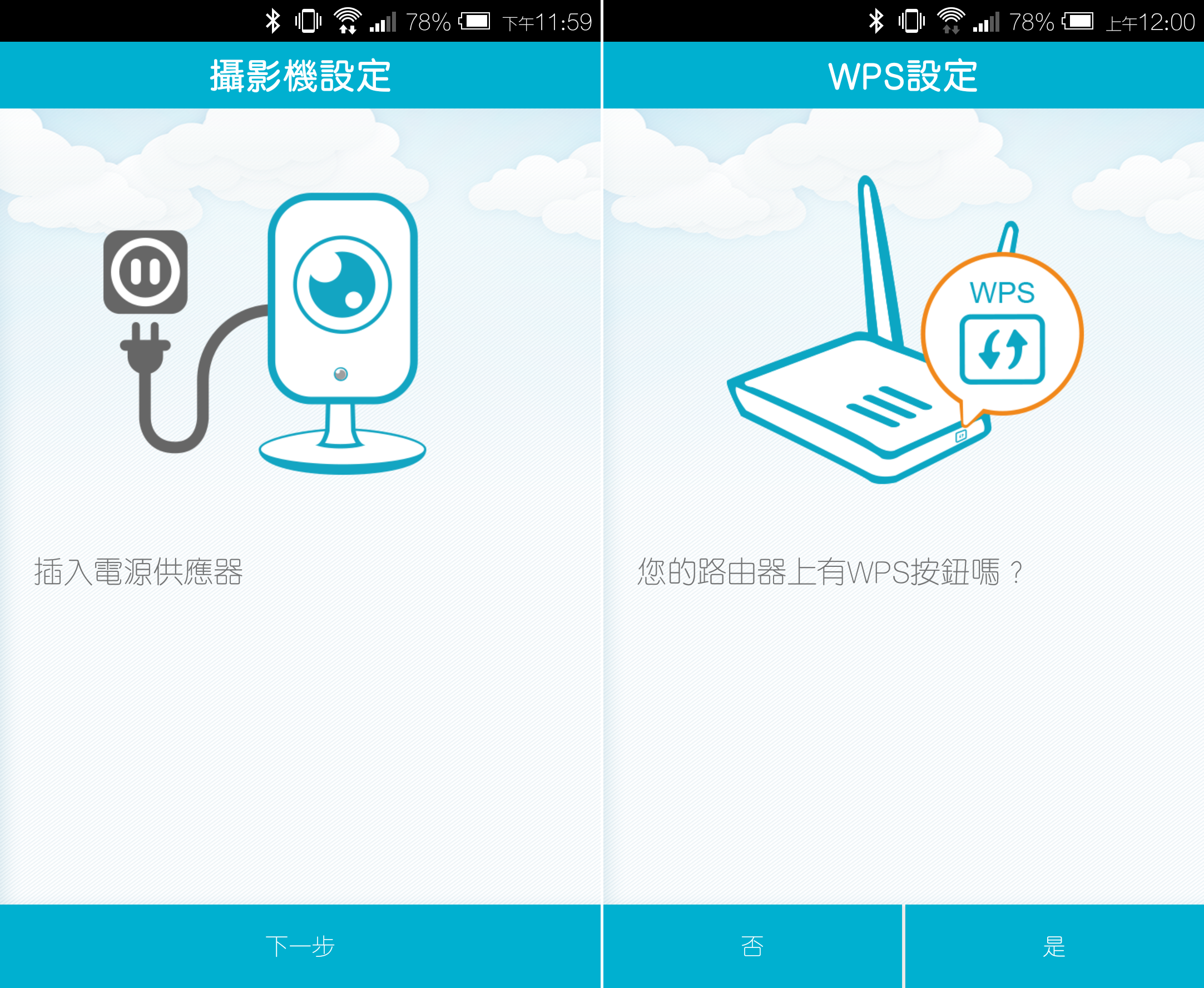
只要雙方裝置按下WPS按鈕就能完成配對,方法如下圖。(MR.180會從閃爍綠燈變為恆亮綠燈)
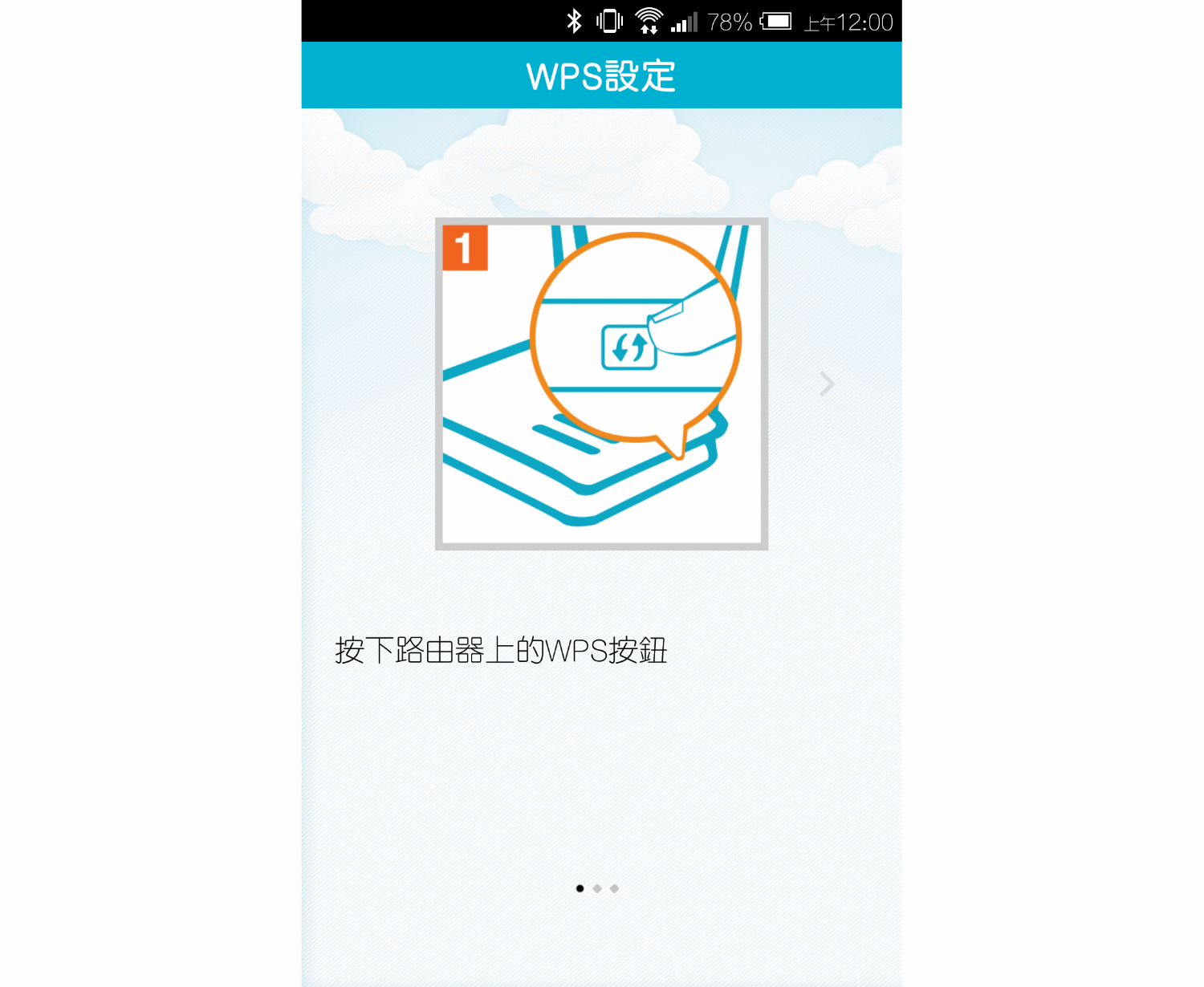
成功綁定會要求輸入密碼(此密碼就是未來登入攝影機區網IP的密碼),以防止陌生人監看攝影機畫面。
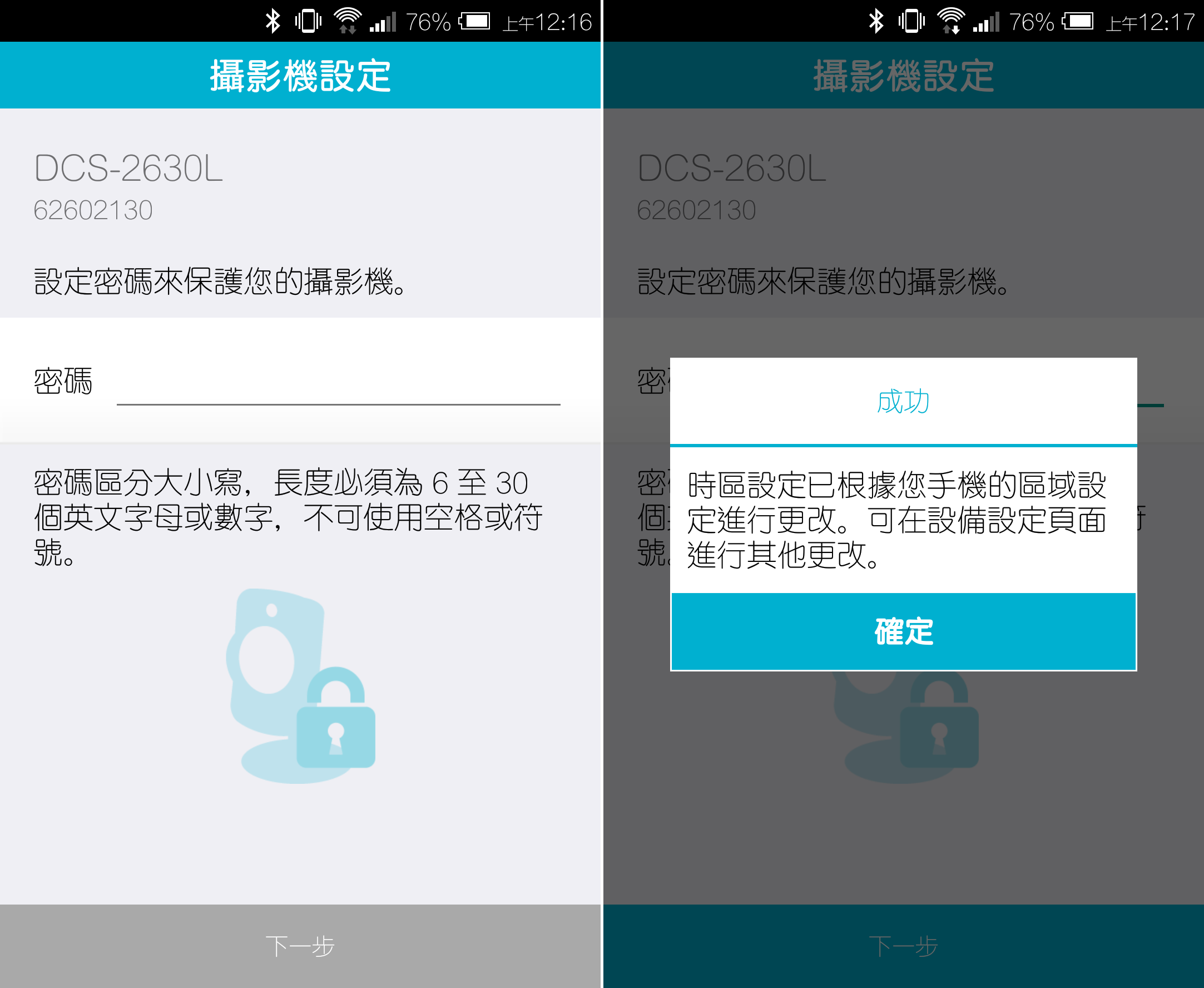
設定完成的攝影機就會出現在個人的遠端裝置中。
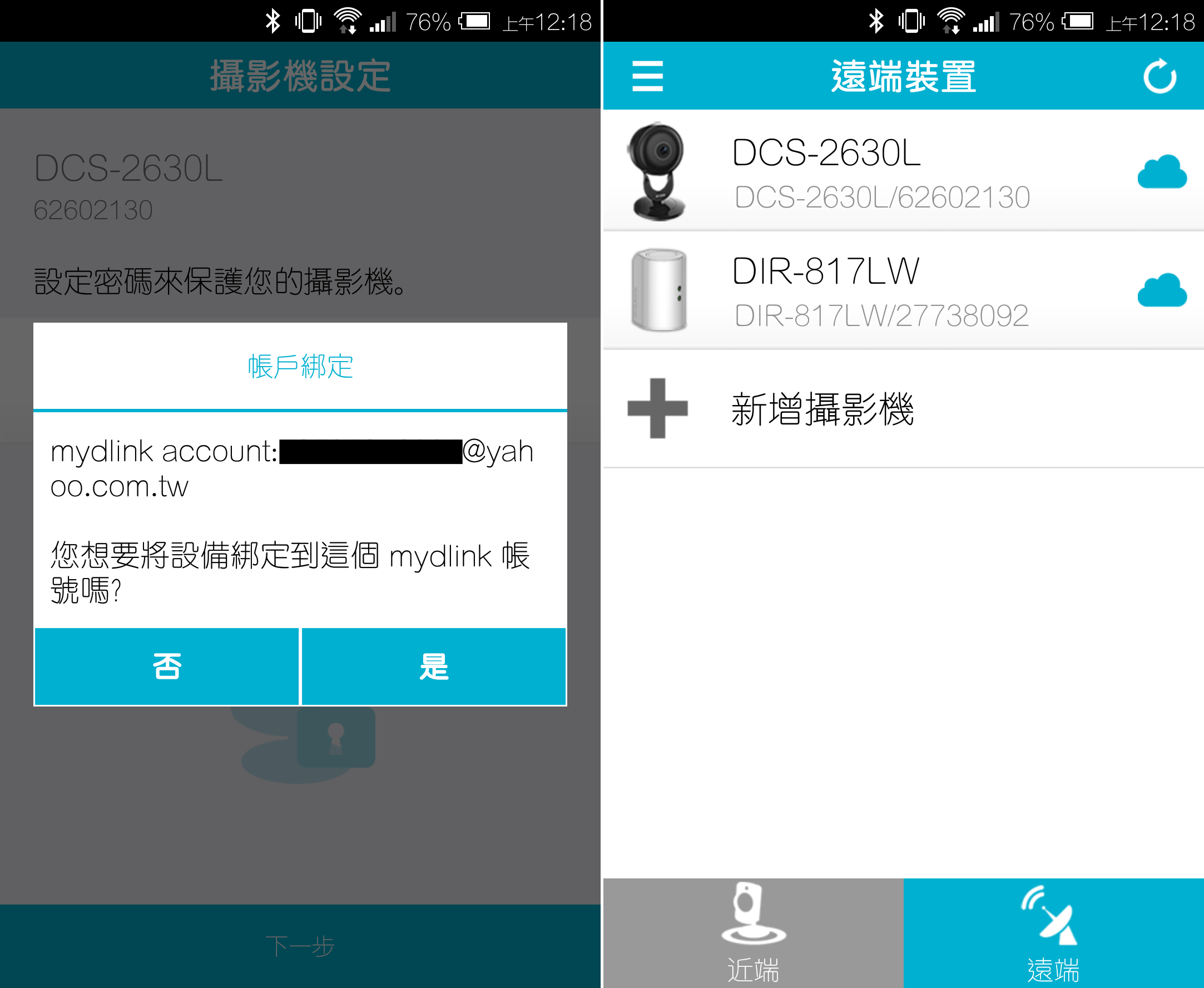
按一下DCS-2630L攝影機,就能看到該即時影像;右上角的按鈕則是攝影機的相關功能。
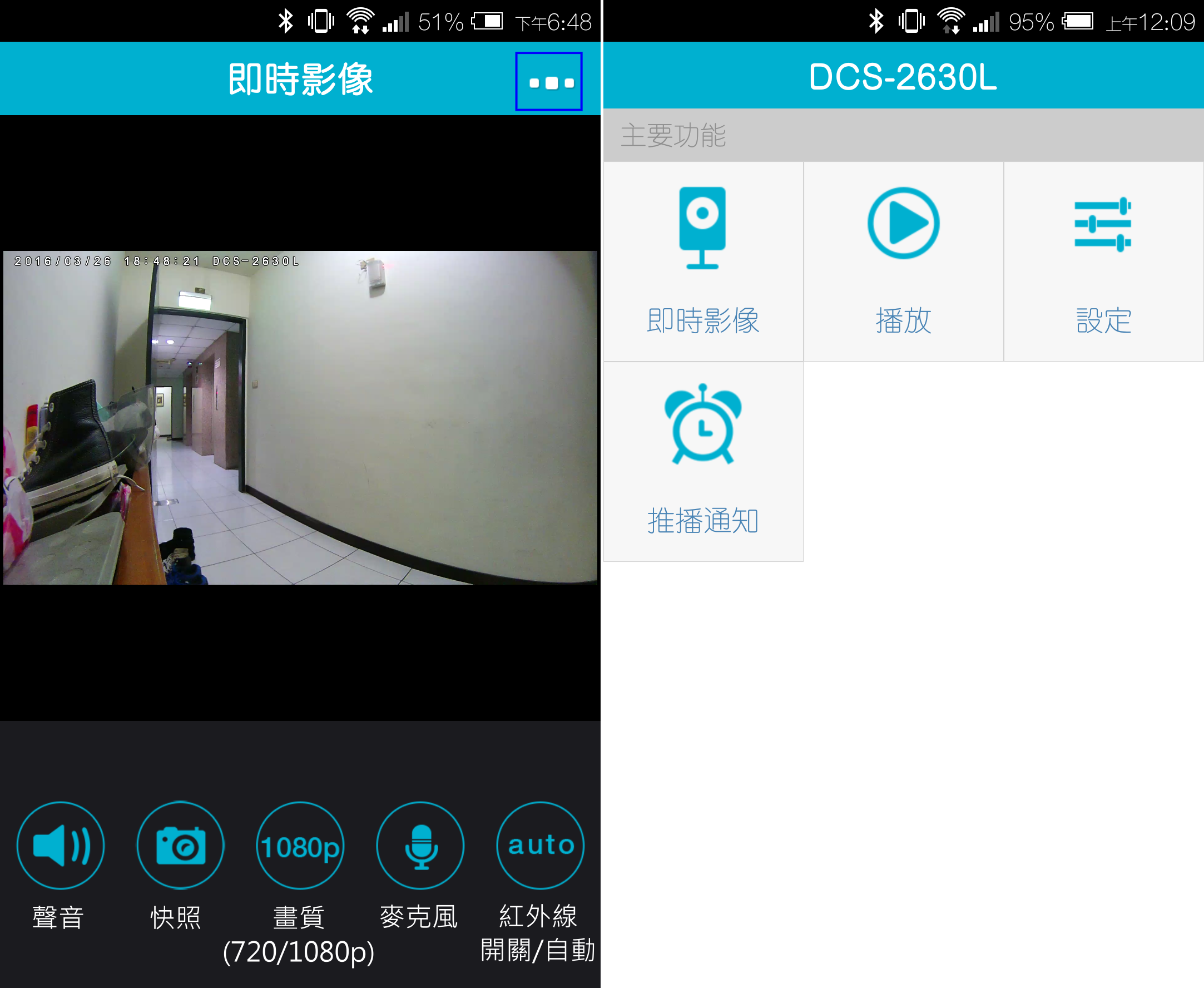
手機放橫可以看到整個畫面,並且用雙指就可以縮放畫面。
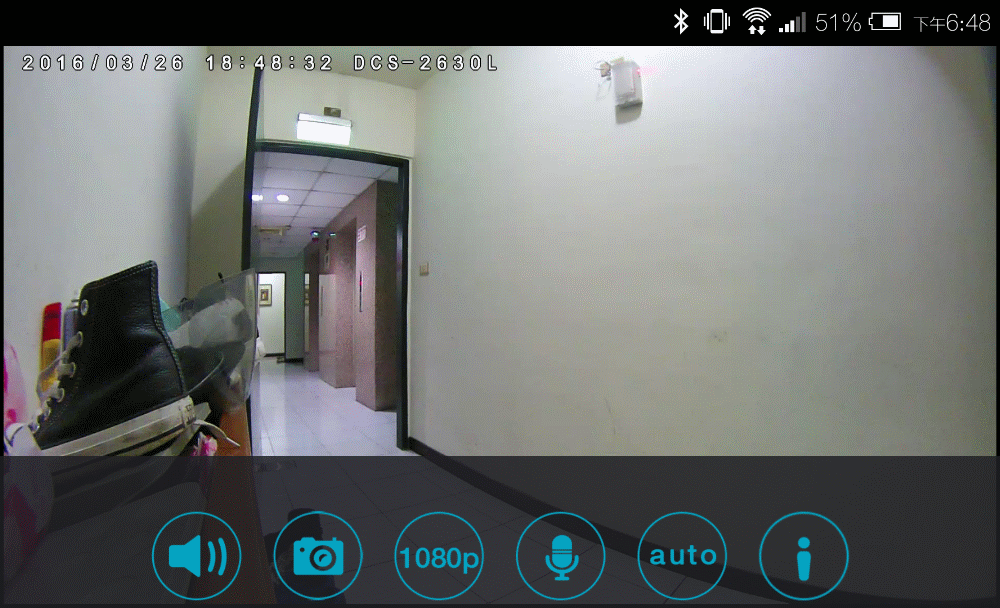
若光線太暗,攝影機會自動開啟紅外線,而畫面會以灰階顯示;下圖為手動開關紅外線的功能。
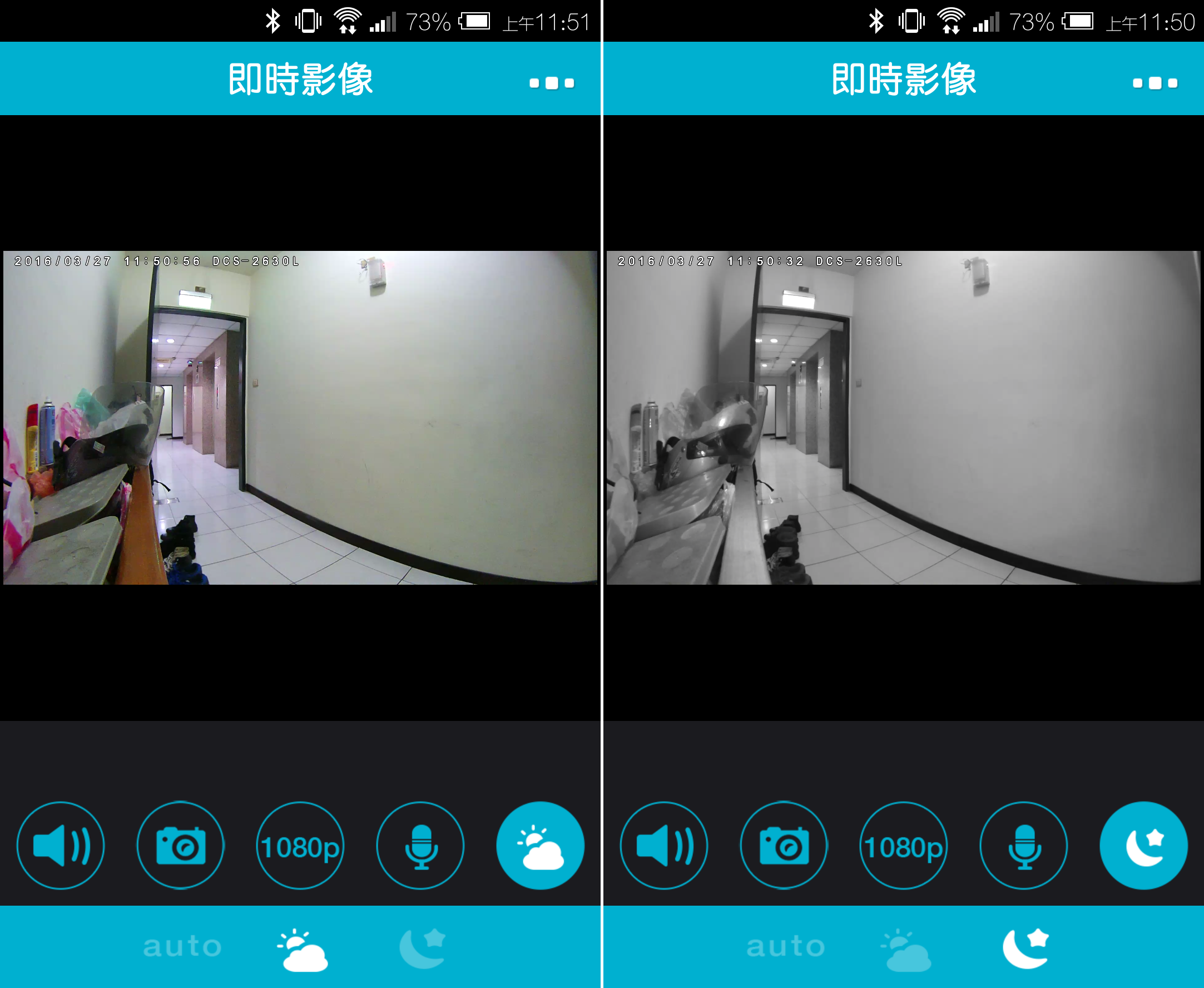
使用者也可以調整720p/1080p畫質。順帶一提,第六個按鈕”i”是用來顯示即時影像的相關資訊。
PS.由於網路頻寬和FPS的設定,720p的FPS大約為12,1080p的FPS大約平均只有5;因此在之後的網頁設定會介紹如何調整畫質、bps、FPS等等。
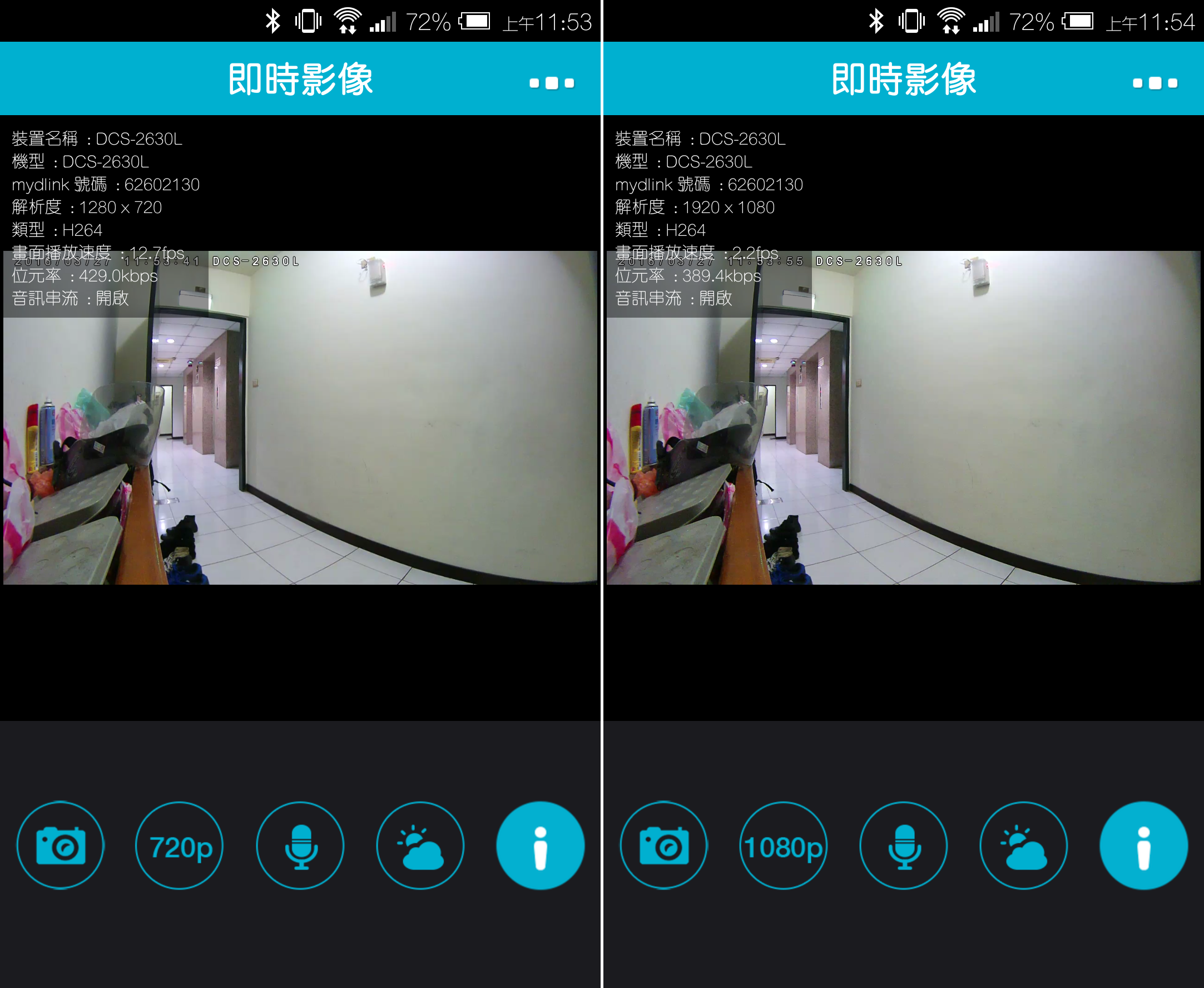
在右上角的更多功能中,「播放」按鈕能夠查看SD卡內的影片,影片分類方式以日期 → 時段 → 時間檔分類。
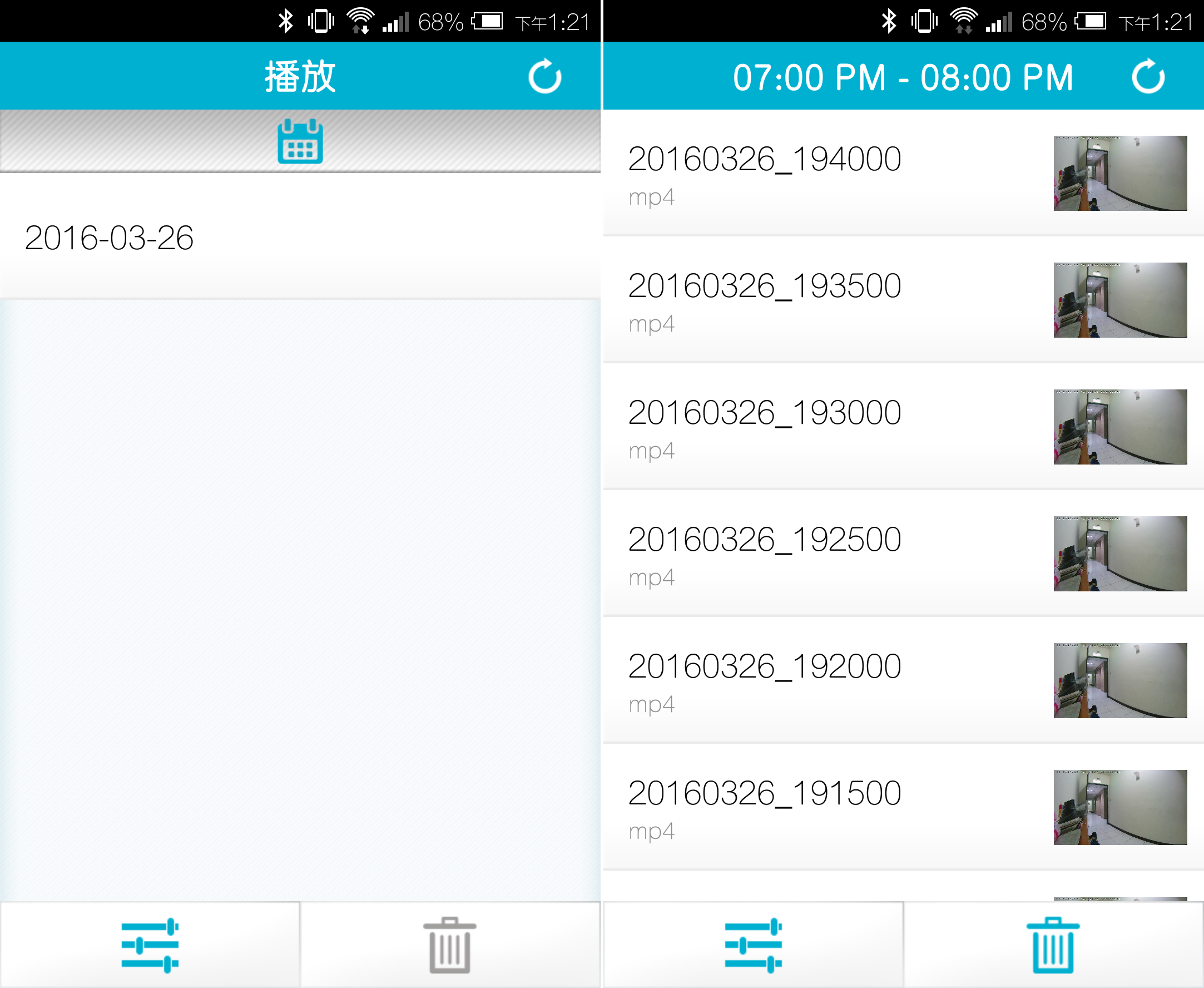
「裝置設定」按鈕可以設定事件觸發和其他設定;而”推播通知”建議開啟,這樣在事件觸發時才能立即收到通知。
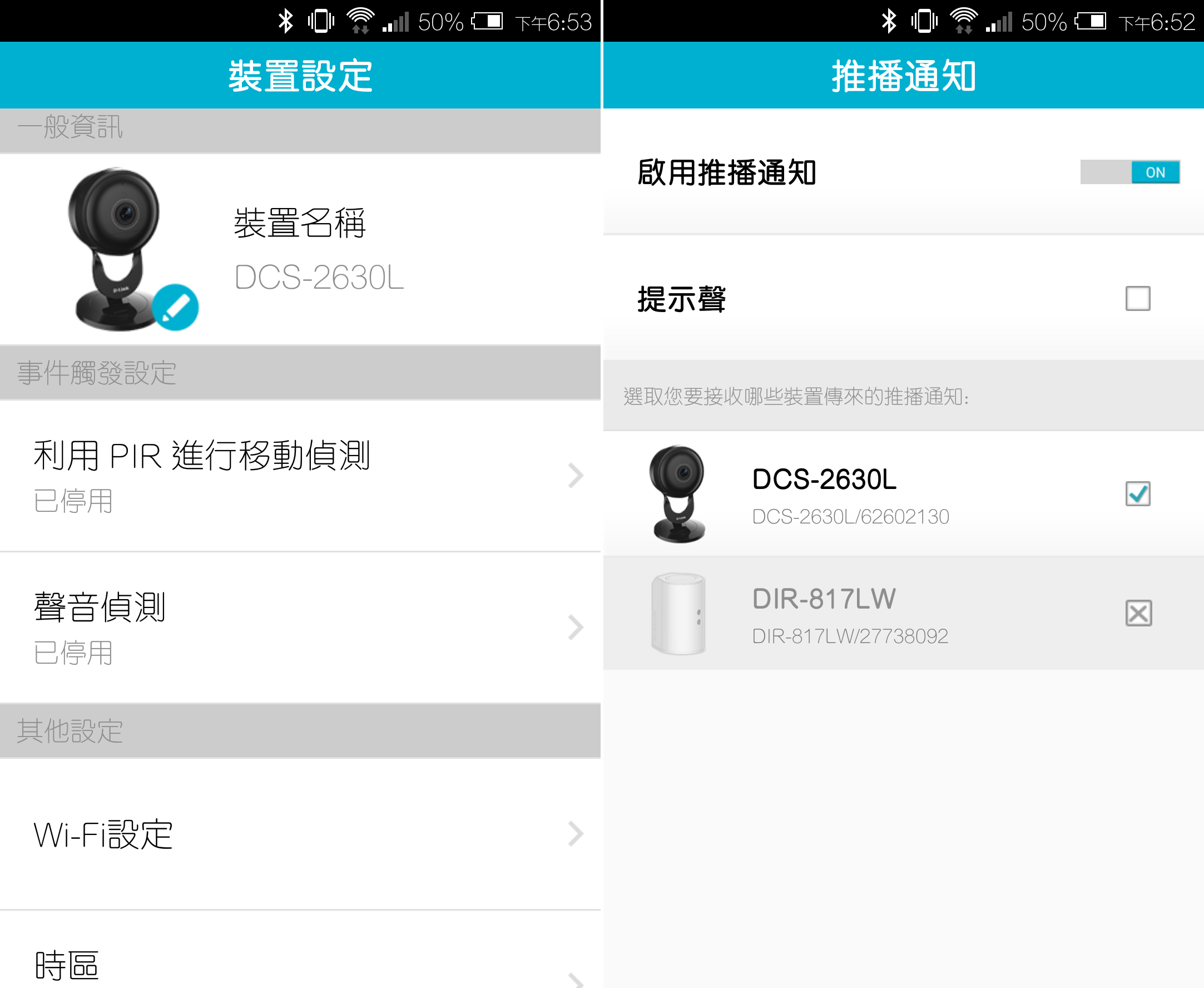
MR.180的完整功能和介面需要用瀏覽器開啟,不過我們要先到路由器設定介面裡把攝影機的IP位址找出來。以D-Link路由器為例,瀏覽器輸入192.168.0.1登入後,再到「狀態」頁面即可;由下圖可知,DCS-2630L的IP位址為”192.168.0.111”。

Chrome瀏覽器在去年已經不支援NPAPI了(詳情請見此網頁),因此必須使用其他的瀏覽器(如IE、Firefox、Safari等等)。
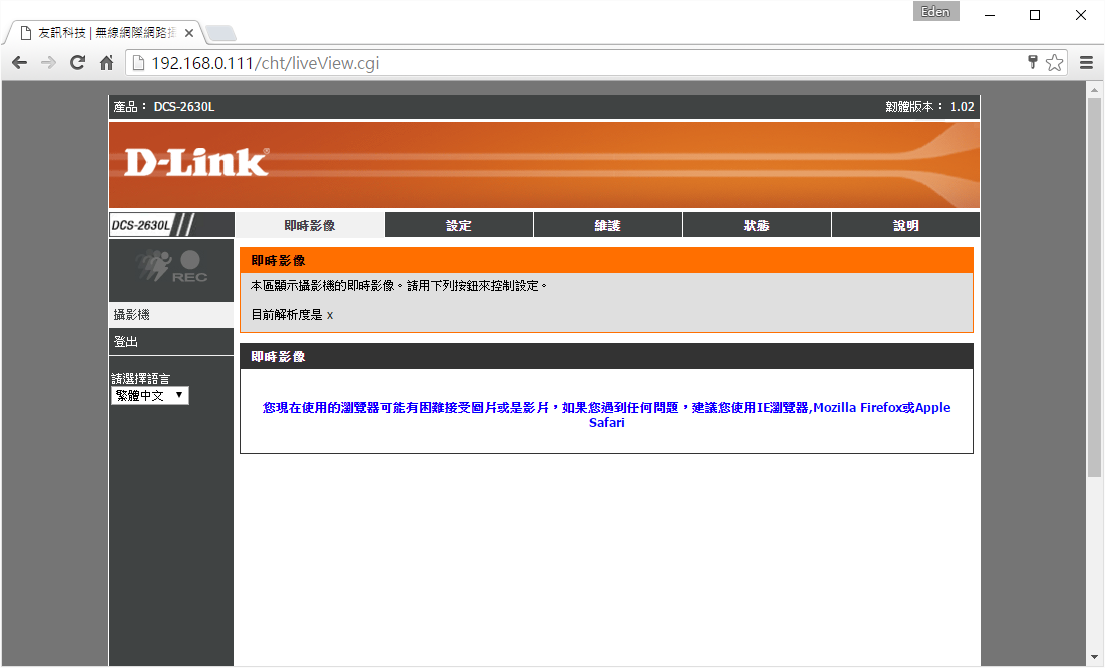
以下是用IE開啟的結果,該網站會要求安裝一個附加元件,安裝完後就可以看到攝影機的畫面了。
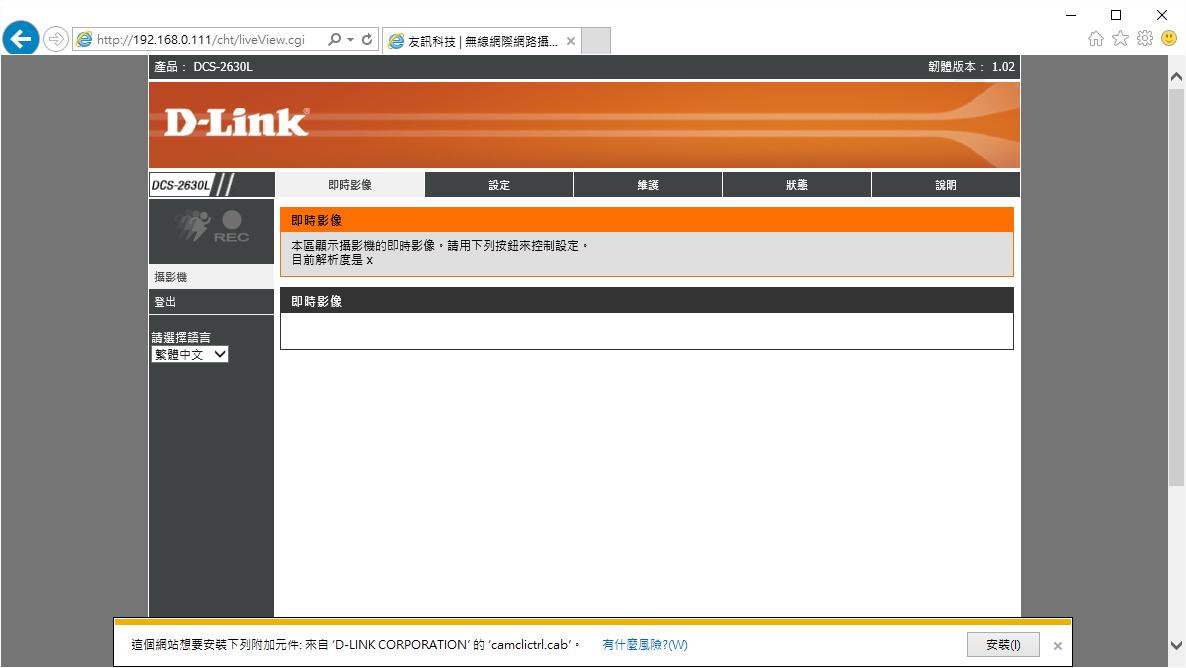
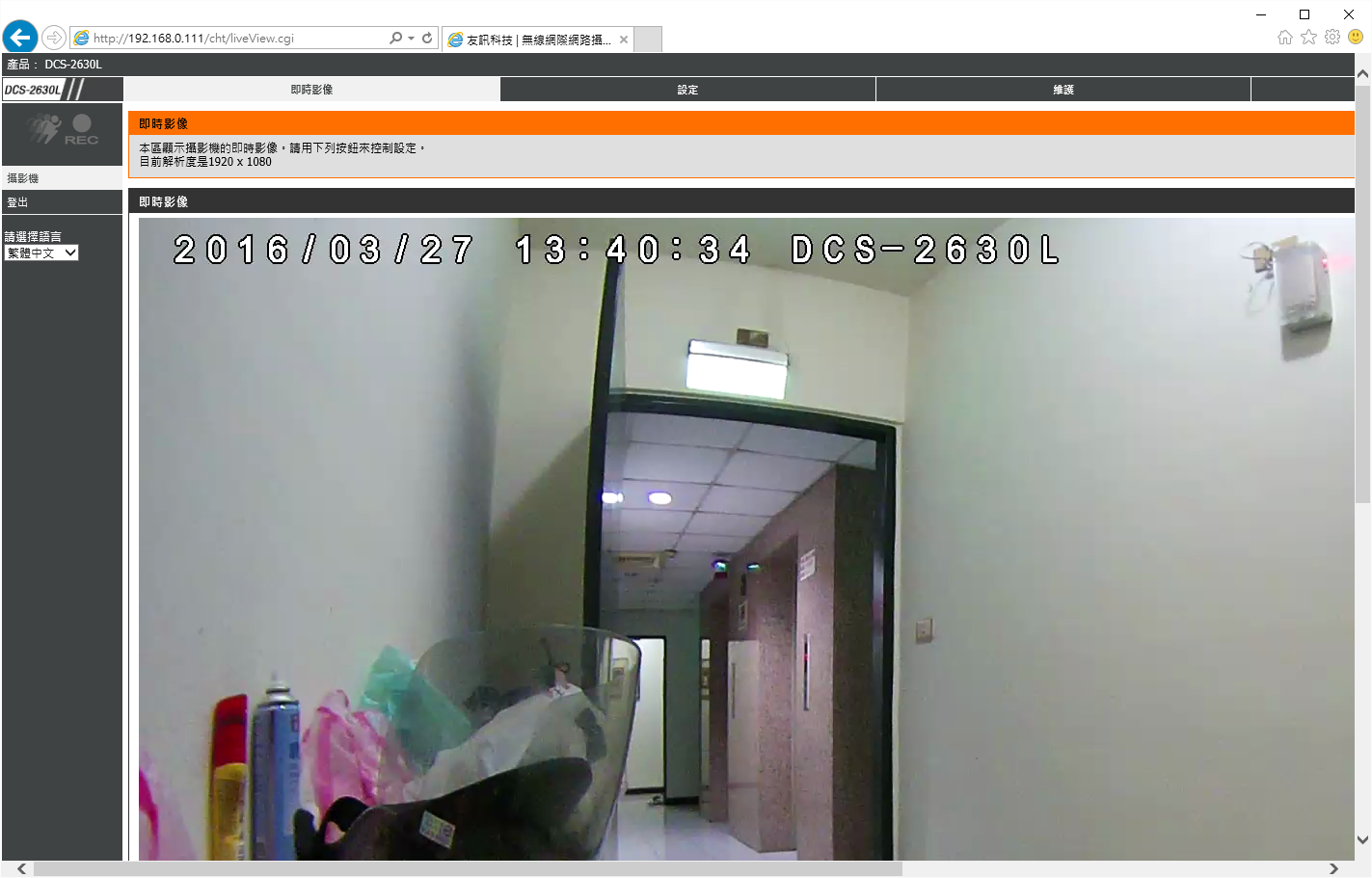
在「設定」頁面,為了不看起來這麼繁雜,這邊主要分為四大功能,四個功能右邊的深綠色字體就是各個功能頁面。
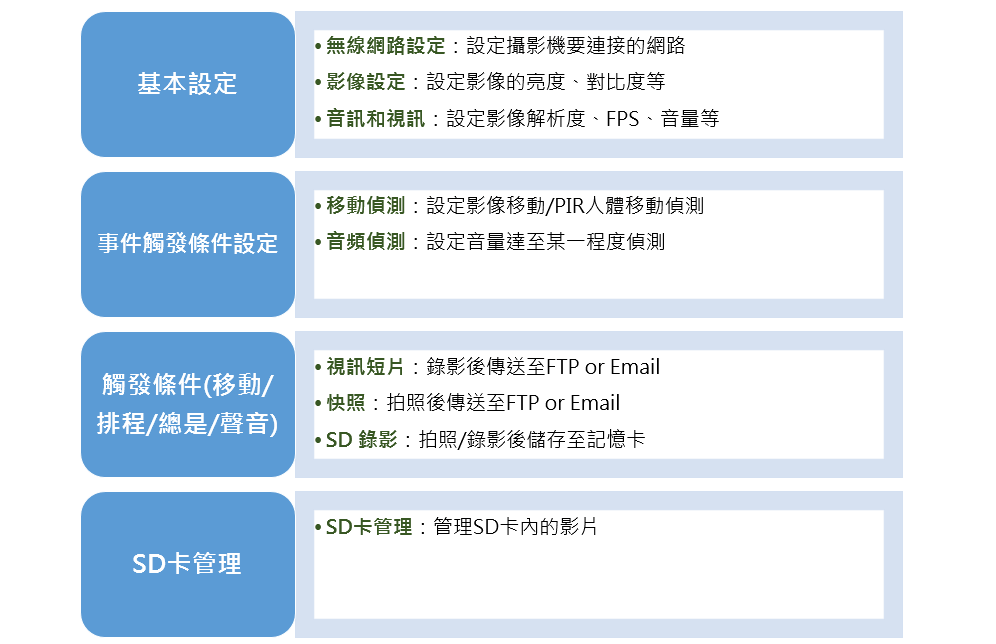
 基本設定 - 無線網路設定
基本設定 - 無線網路設定
當初MR.180與路由器利用WPS配對利用的是2.4GHz Wifi網路,這裡能切換速度較快的5GHz網路。要注意的是,5GHz網路雖然連線比較穩定,但穿透力較差,如果攝影機距離路由器太遠的話,建議購買無線延伸器DAP-1620(商品頁面)。
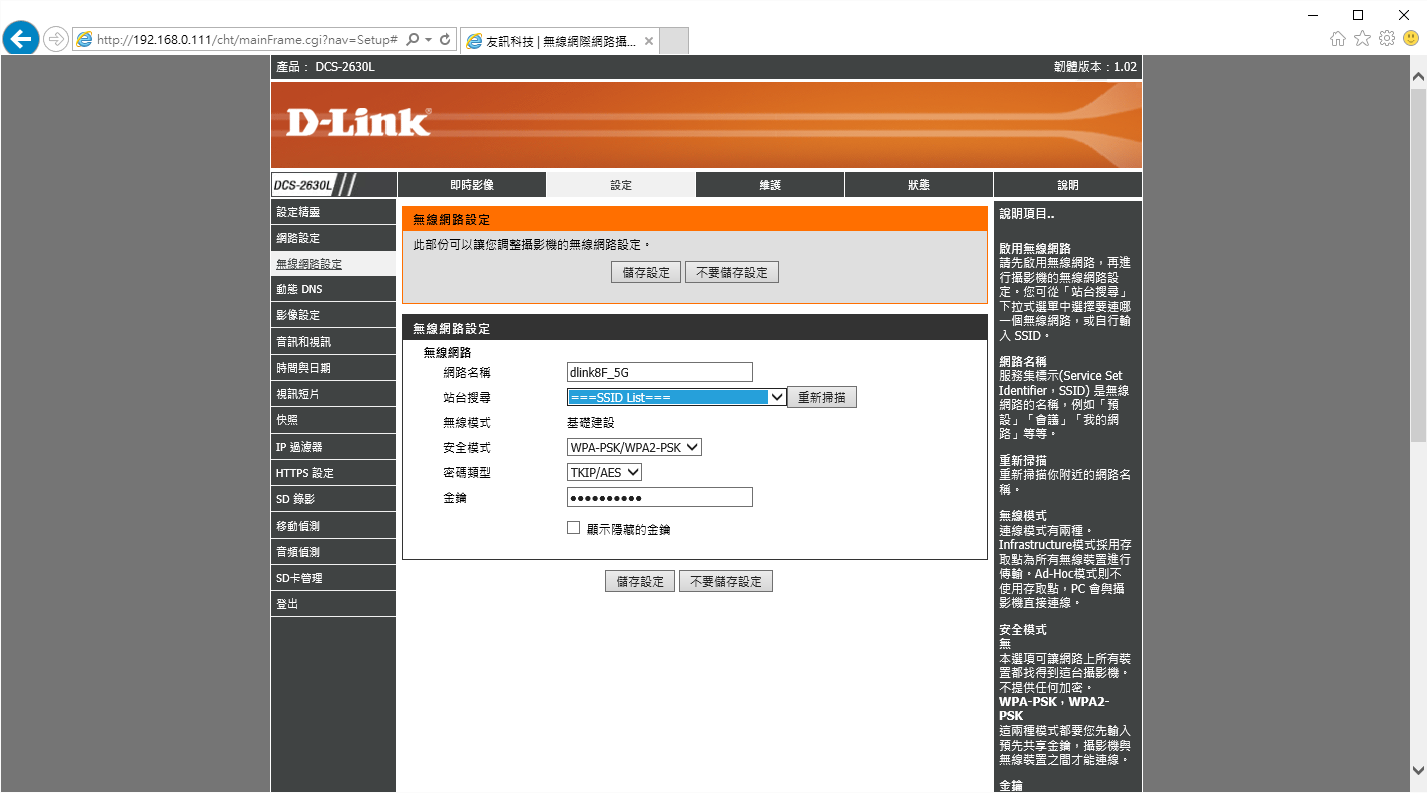
 基本設定 - 影像設定
基本設定 - 影像設定
MR.180會透過光源感測器自動調整亮度,不過使用者也可以在這邊自行調整對比、飽和度、銳利度等等。

 基本設定 - 音訊和視訊
基本設定 - 音訊和視訊
視訊一共有三種”設定資料”,也就是供不同需求來切換。設定資料2 供快照使用,設定資料3 供智慧手機或平板電腦裝置使用。
筆者家中網路的速度為下載100M/上傳40M,當多位用戶要遠端監看裝置畫面時需要不少頻寬,因此資料3 的bps預設只會有512Kbps。由於bps愈高畫面品質會越好,若網路”上傳”速率有大於10M的用戶,建議資料3 的bps調整到1Mbps、而資料1 調整為2Mbps,讓畫面更清楚;在音訊的部分,音量建議都設定50,因為預設的80在收音時太敏感,會有些許的雜音。相關更改後的設定如下圖:
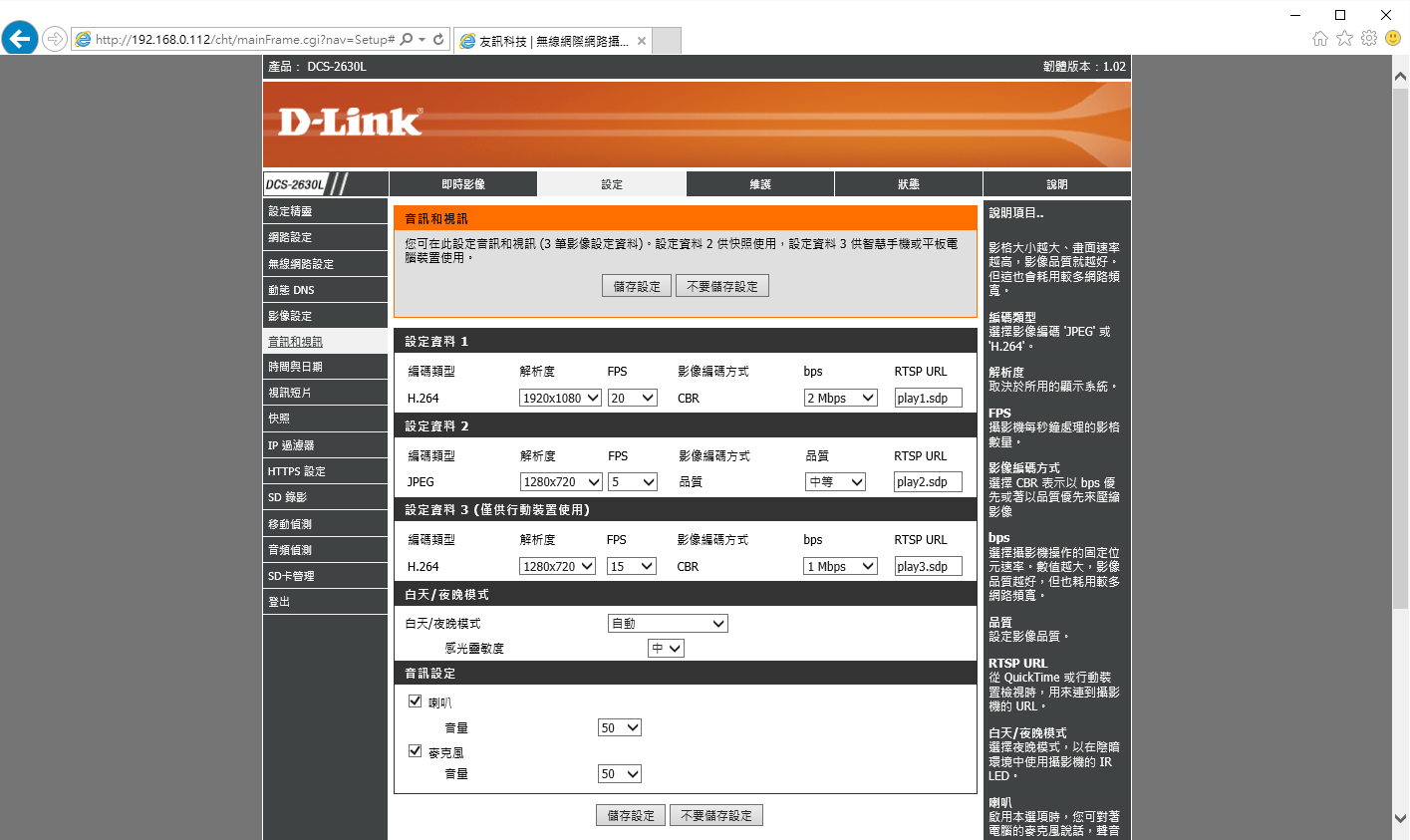
 事件觸發條件設定 - 移動偵測
事件觸發條件設定 - 移動偵測
移動偵測一共分為兩種:影像移動和PIR人體偵測,兩者各有不同的優缺點。
「影像移動」的優點為畫面照到的地方經過”畫紅格”設定後,只要有移動就會偵測;缺點則是隨便的動作都偵測的到,如電燈閃一下、窗簾動一下等,可能會收到許多不必要的通知。
「PIR」的優點就不會有上述的問題,一定要有”熱源”(人、貓等動物)經過才會偵測;缺點是5公尺內才偵測的到,但應該足以應付一般家庭空間的大小。
舉例來說(如下),如果監視器要對準家裡門口的環境,紅框就是「影像移動」的偵測範圍(可自行畫框),而「PIR」也開啟增加精確度。
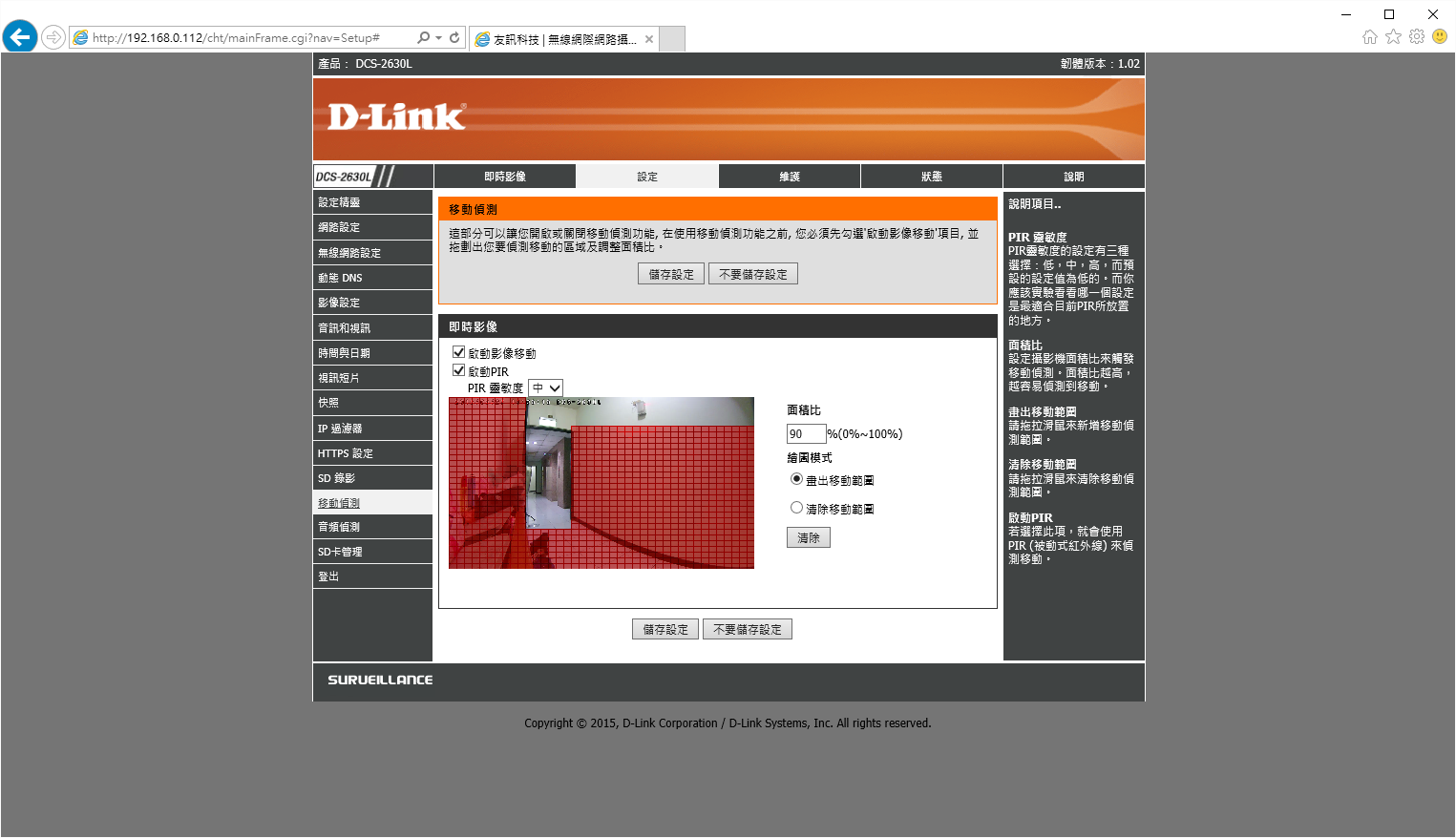
 事件觸發條件設定 - 音頻偵測
事件觸發條件設定 - 音頻偵測
「音頻偵測」可以設定的音量觸發範圍為50~90,不過鄰居寵物叫聲、開門聲,或是樓下公車按喇叭聲都有可能造成觸發條件的產生,因此使用者可自行斟酌是否開啟。
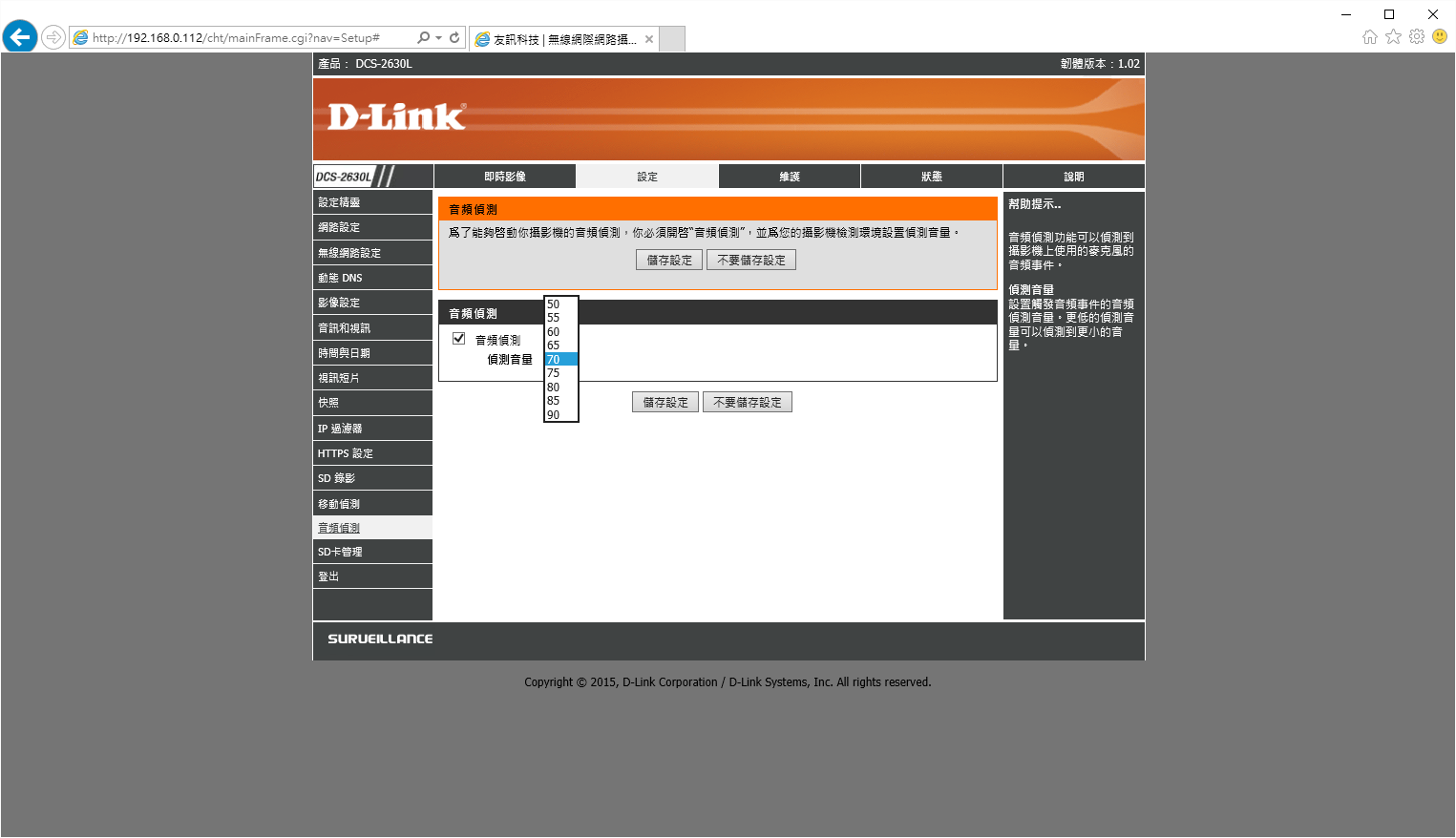
 觸發條件 - 視訊短片
觸發條件 - 視訊短片
錄影和快照功能有四種觸發條件:移動/排程/總是/聲音。如果擁有NAS的人可以利用FTP把影片傳送到遠端伺服器,”路徑”要輸入的是〈ftp://位址/“路徑”/〉;而”傳送下一個FTP在”為連續錄影時影片所間隔的長度。
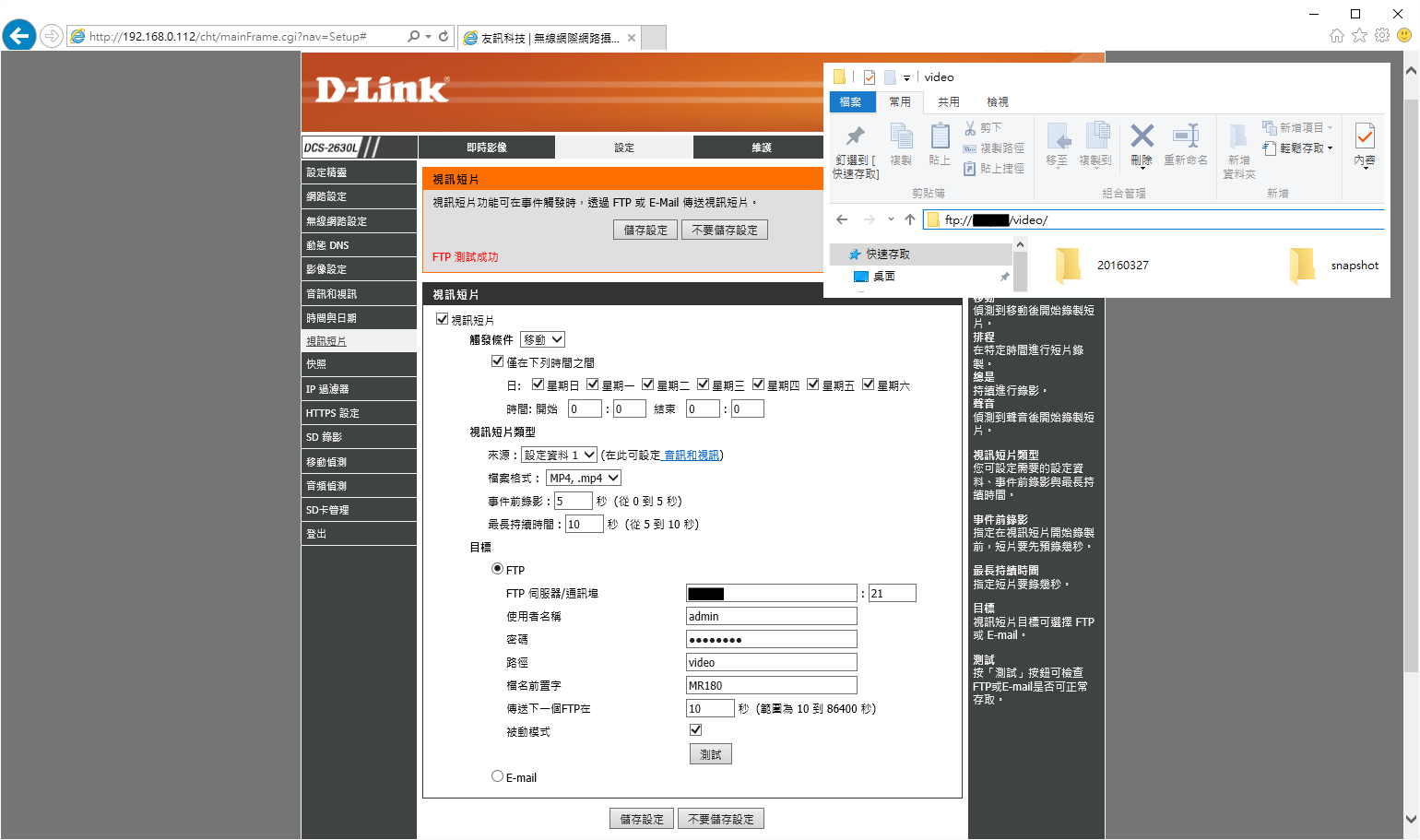
 觸發條件 - 快照
觸發條件 - 快照
「快照」使用的來源是”設定資料2”,一樣有四種觸發執行條件。
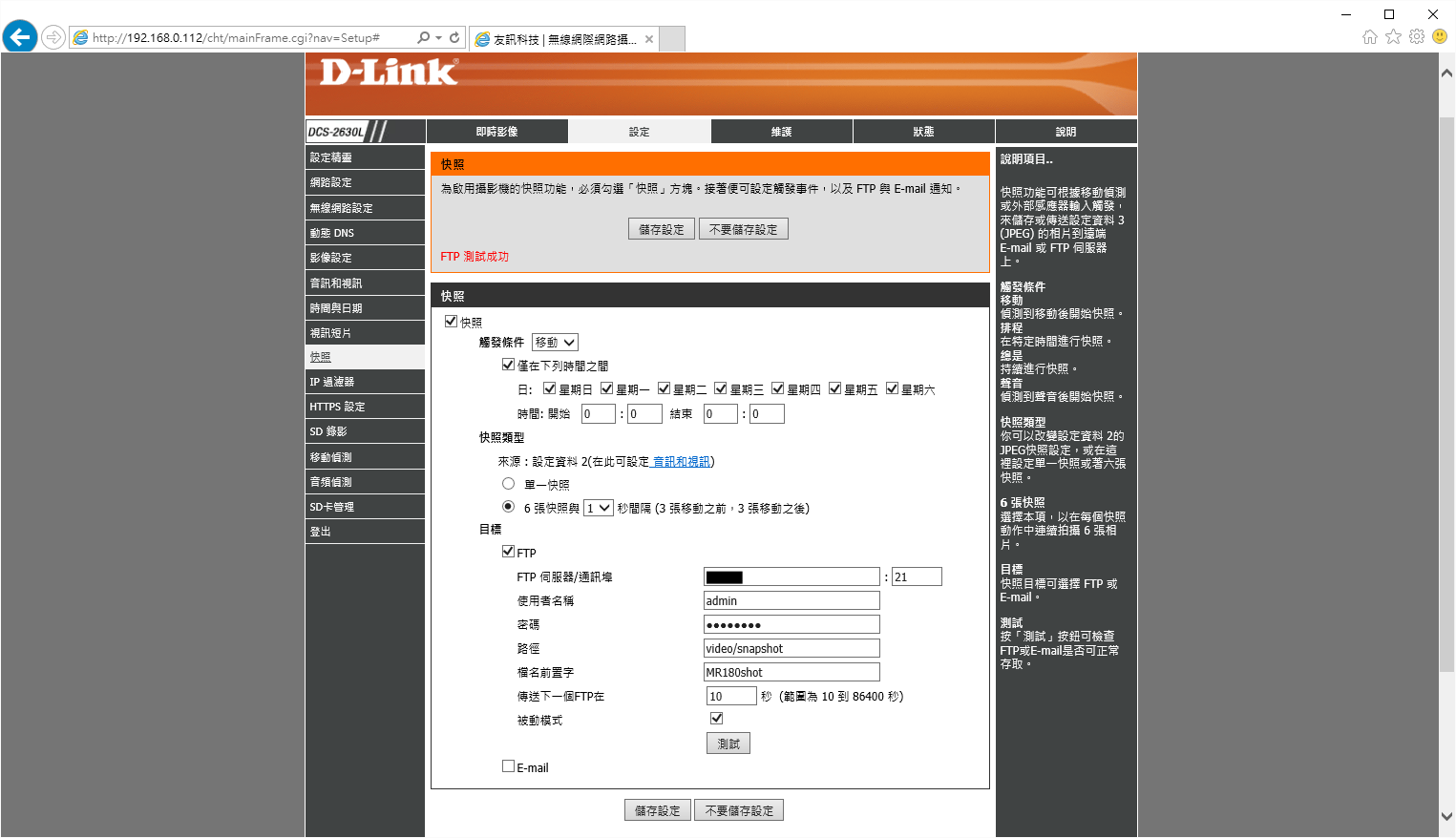
 觸發條件 - SD錄影
觸發條件 - SD錄影
「SD錄影」就是將影片錄到攝影機提供的一個記憶卡插槽(最大支援128GB)。
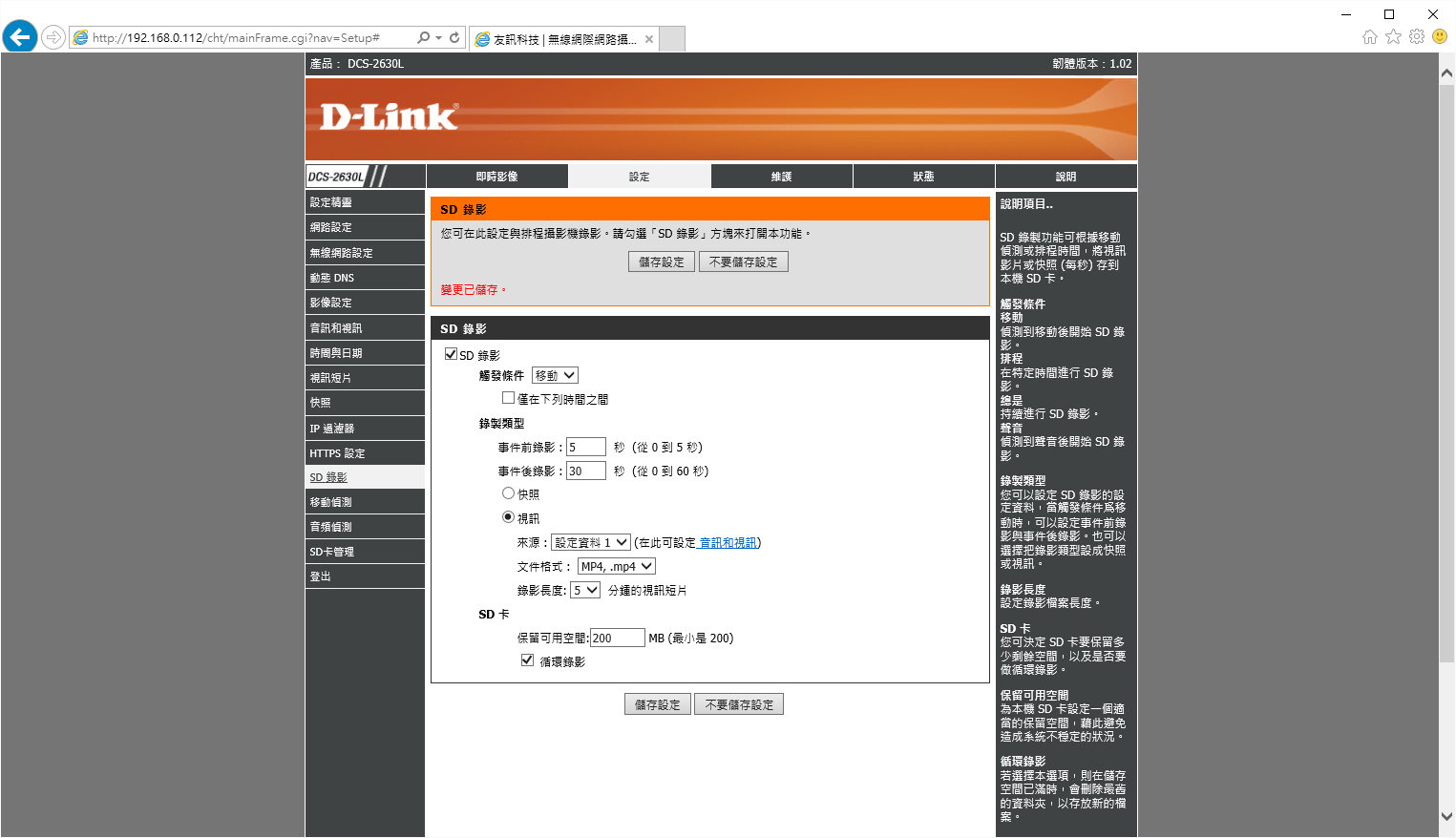
 SD卡管理
SD卡管理
在「SD卡管理」頁面中,使用者能夠自由下載之前錄製的影片/圖片,不過不支援線上播放,需要下載下來才行。
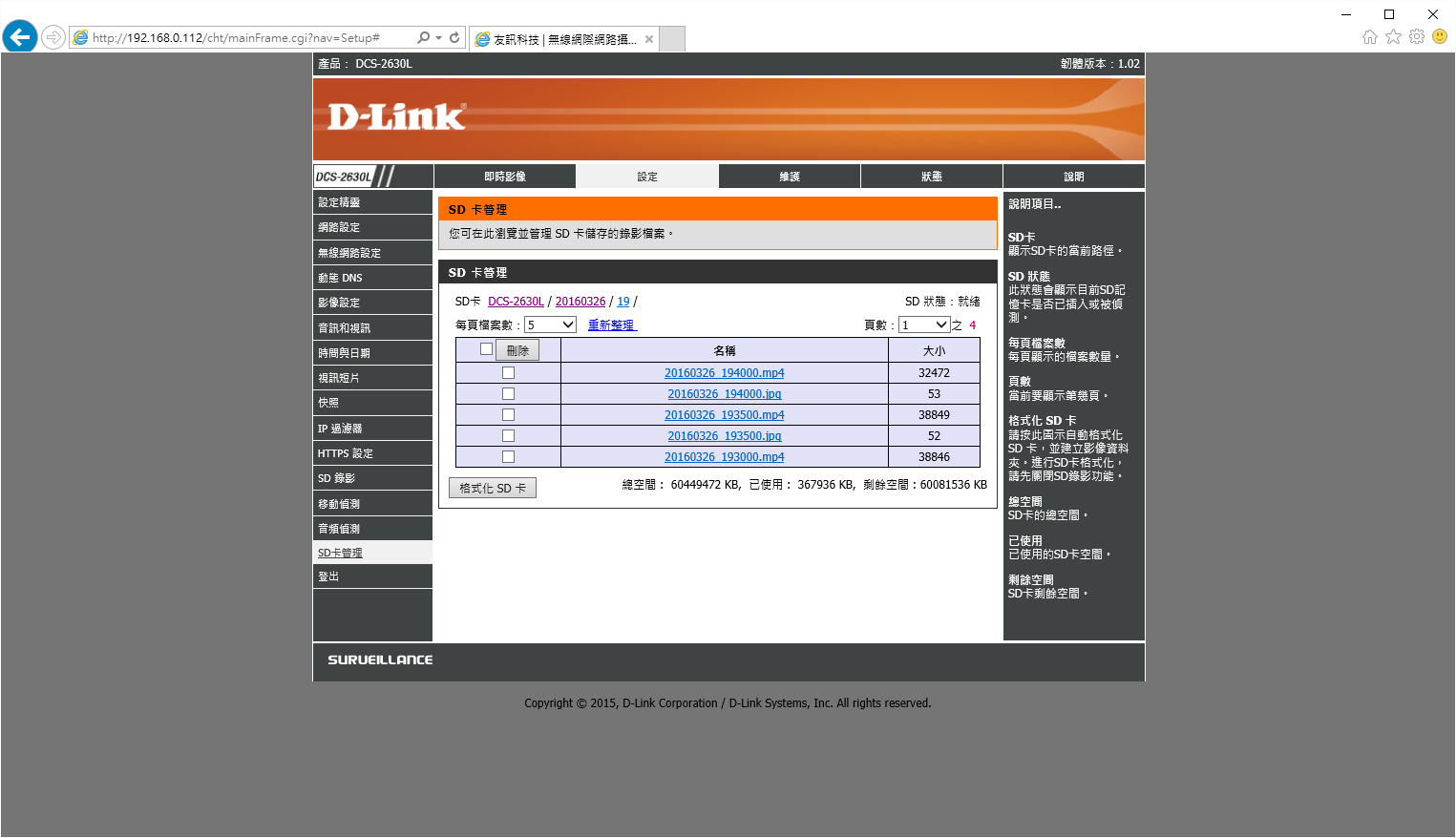
最後在「維護」→「管理員」可以建立admin以外的帳號供其他使用者使用。
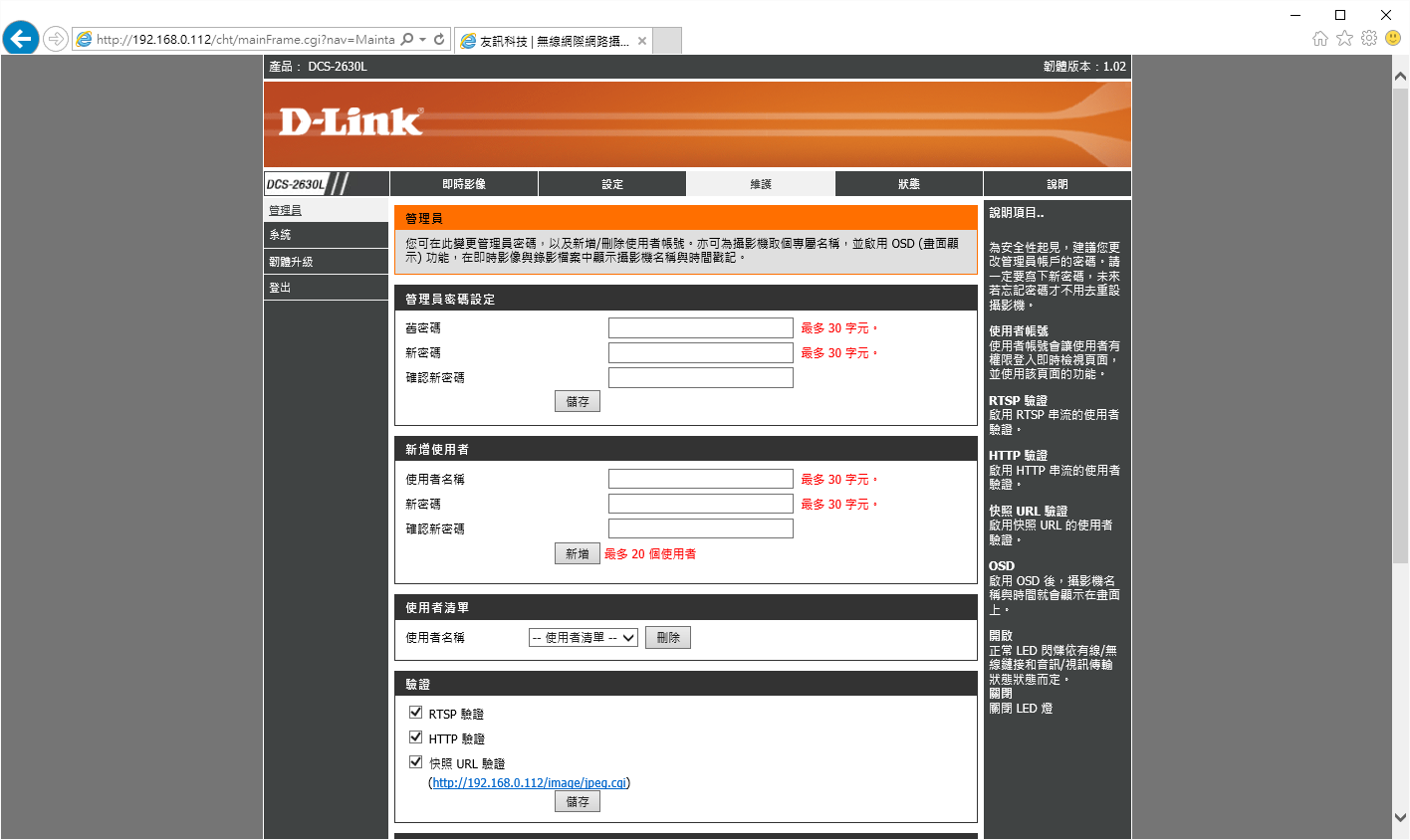
 IP位址登入
IP位址登入
在區域網路內的電腦,我們可以直接利用IP”192.168.0.112”來監看設備,以下是設定資料1 (1080p)和設定資料3 (720p)的畫面大小差異。
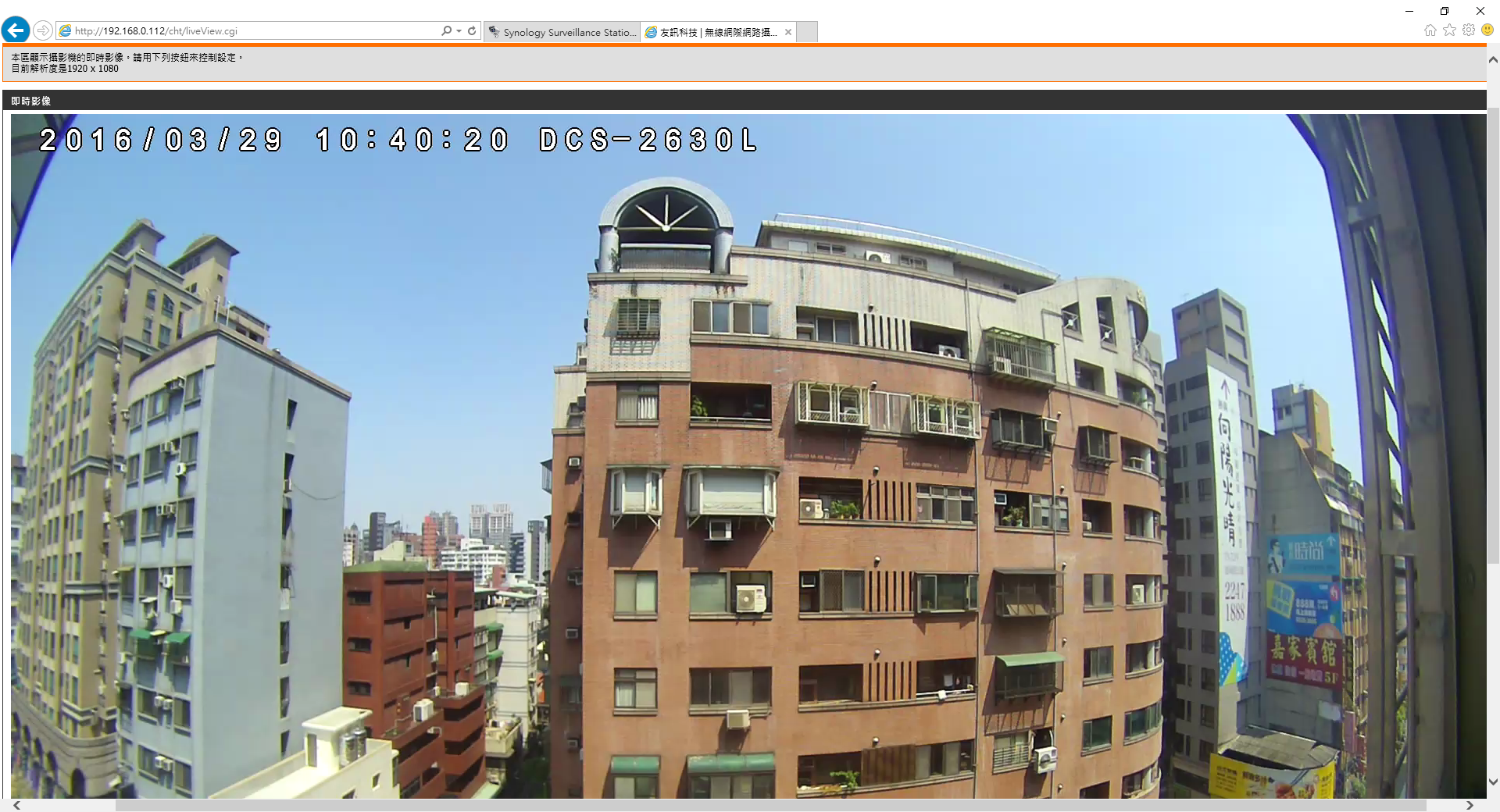
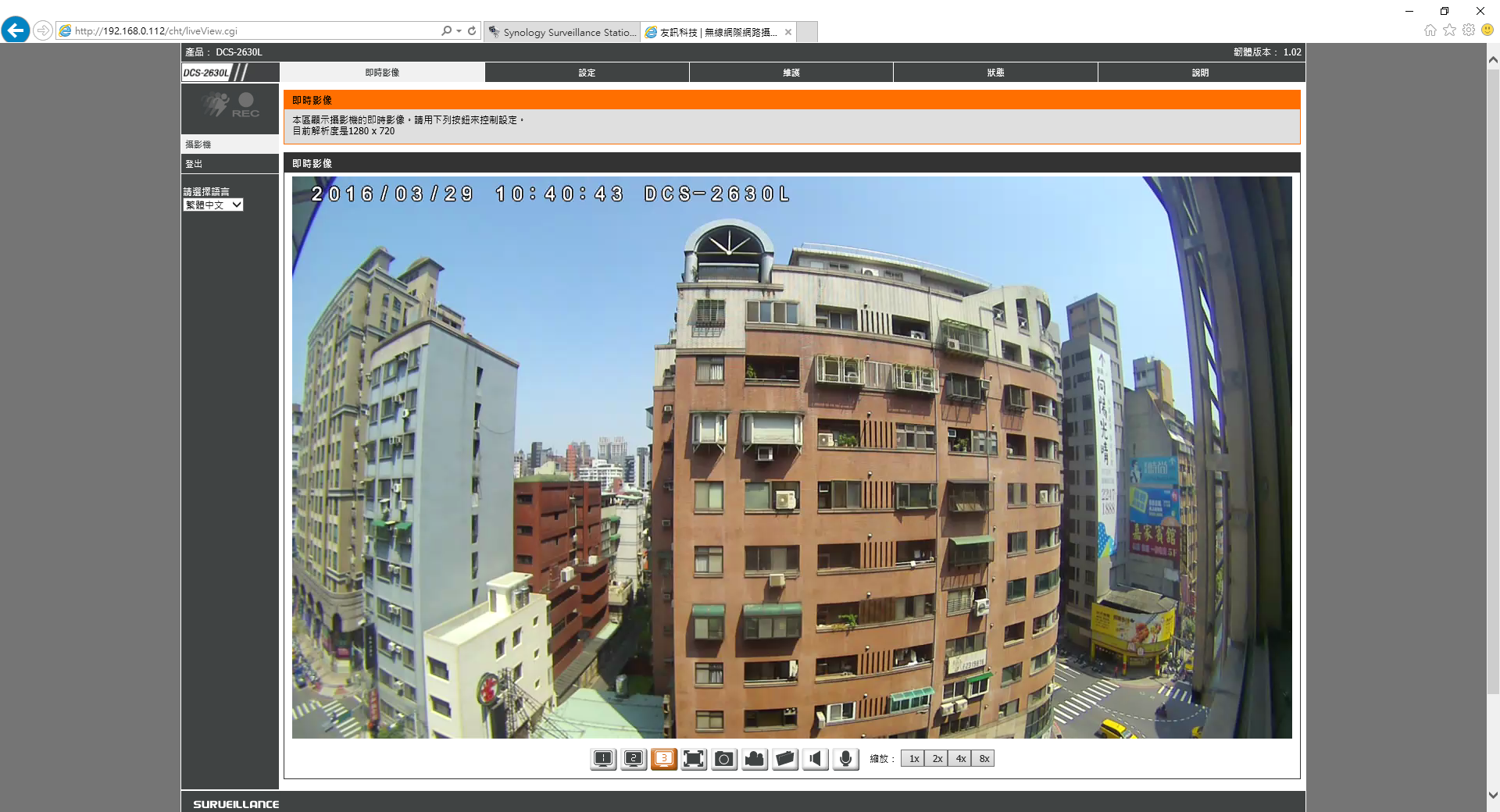
在下方的功能按鈕除了提供全螢幕,還有快照/錄影(存在電腦內)、麥克風、喇叭、縮放等功能。
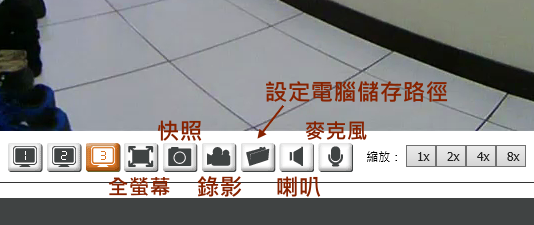
 「IP Camera Viewer」(網址:http://www.deskshare.com/ip-camera-viewer.aspx)
「IP Camera Viewer」(網址:http://www.deskshare.com/ip-camera-viewer.aspx)
如果不喜歡有多餘介面的人,此軟體「IP Camera Viewer」就像一般監視器管理畫面一樣,介面非常簡單。不過免費版只支援最多四個監視窗格,也不支援移動偵測、警報、錄影等功能,不過這些在D-Link內建的功能都有支援了!軟體介面如下圖,按一下”Add Camera“新增攝影機;由於DCS-2630L為較新的型號,接著點選”Search Camera“ → “Scan full network“,然後選擇離它比較近的型號DCS-2332L,IP Range可以縮小一點範圍(因為本來就知道IP多少),並且輸入登入資訊。
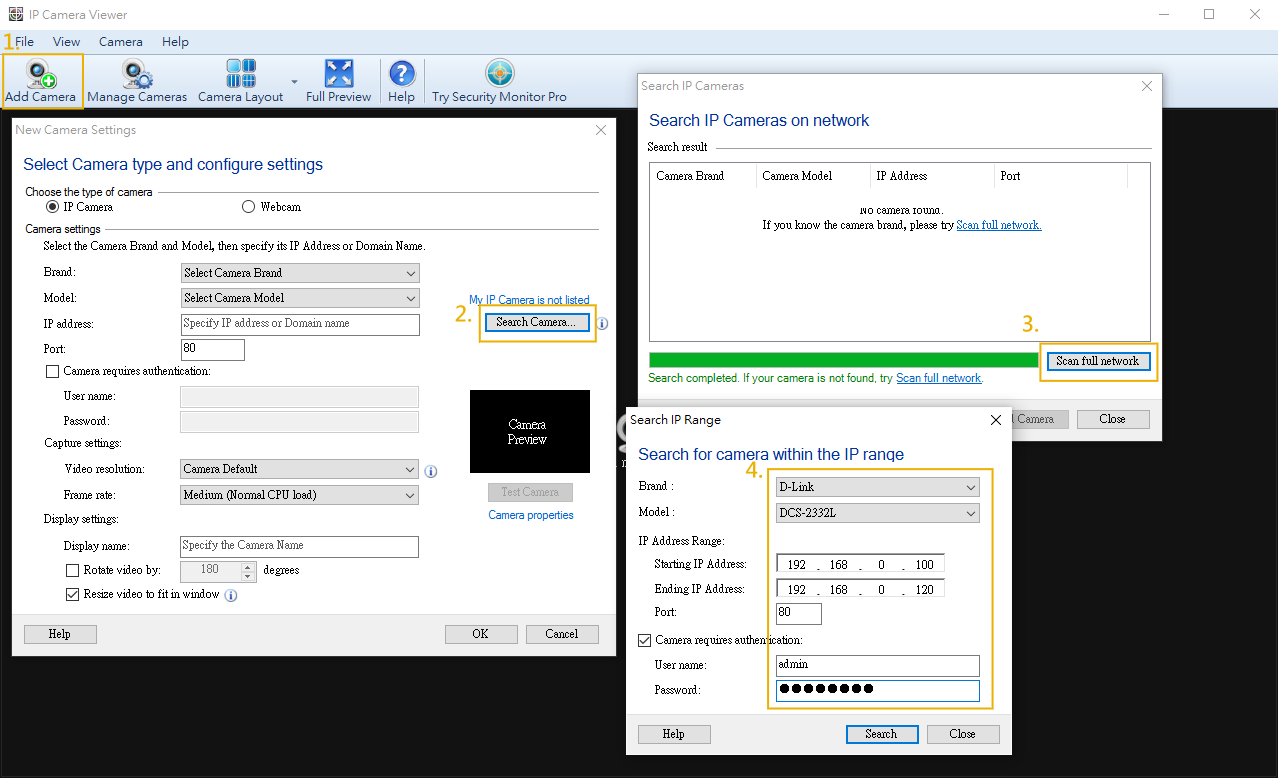
搜尋到後,點”Add Camera“,並更改”Display name“為D-Link DCS-2630L,以方便辨識。
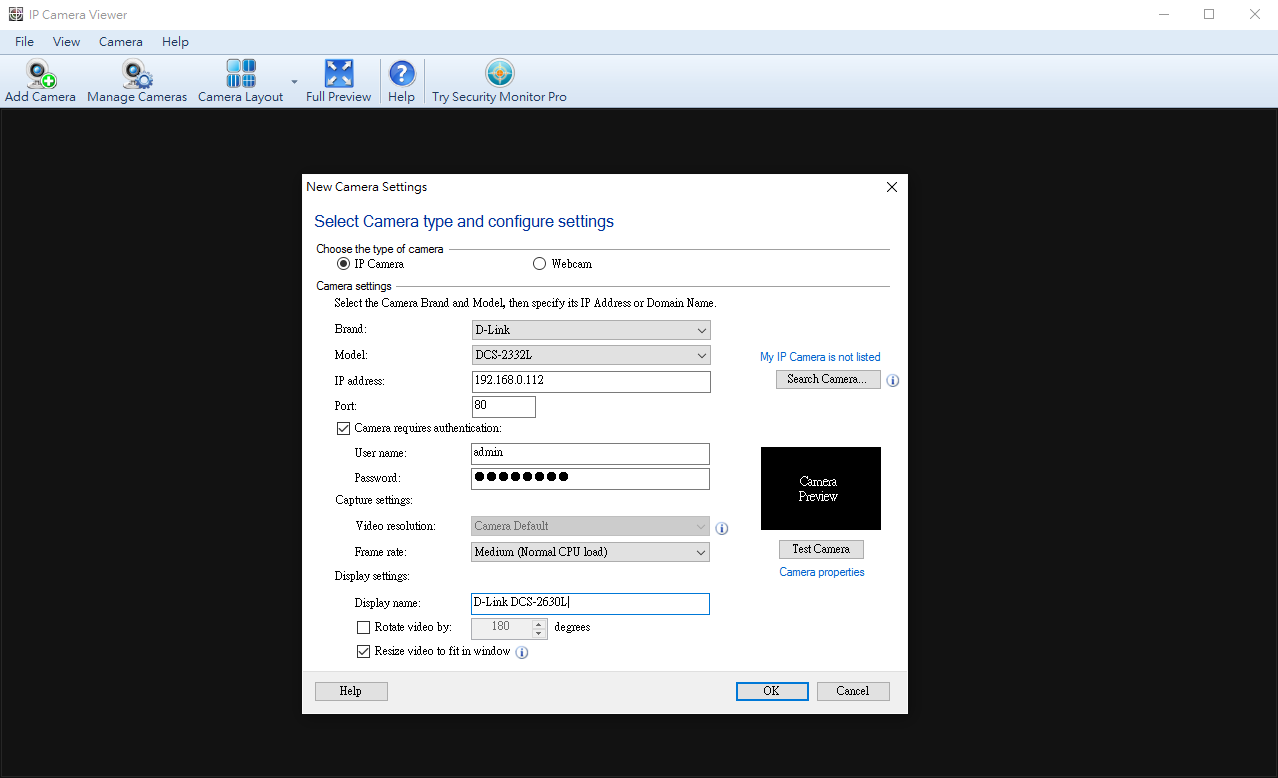
「IP Camera Viewer」的監控畫面如下:
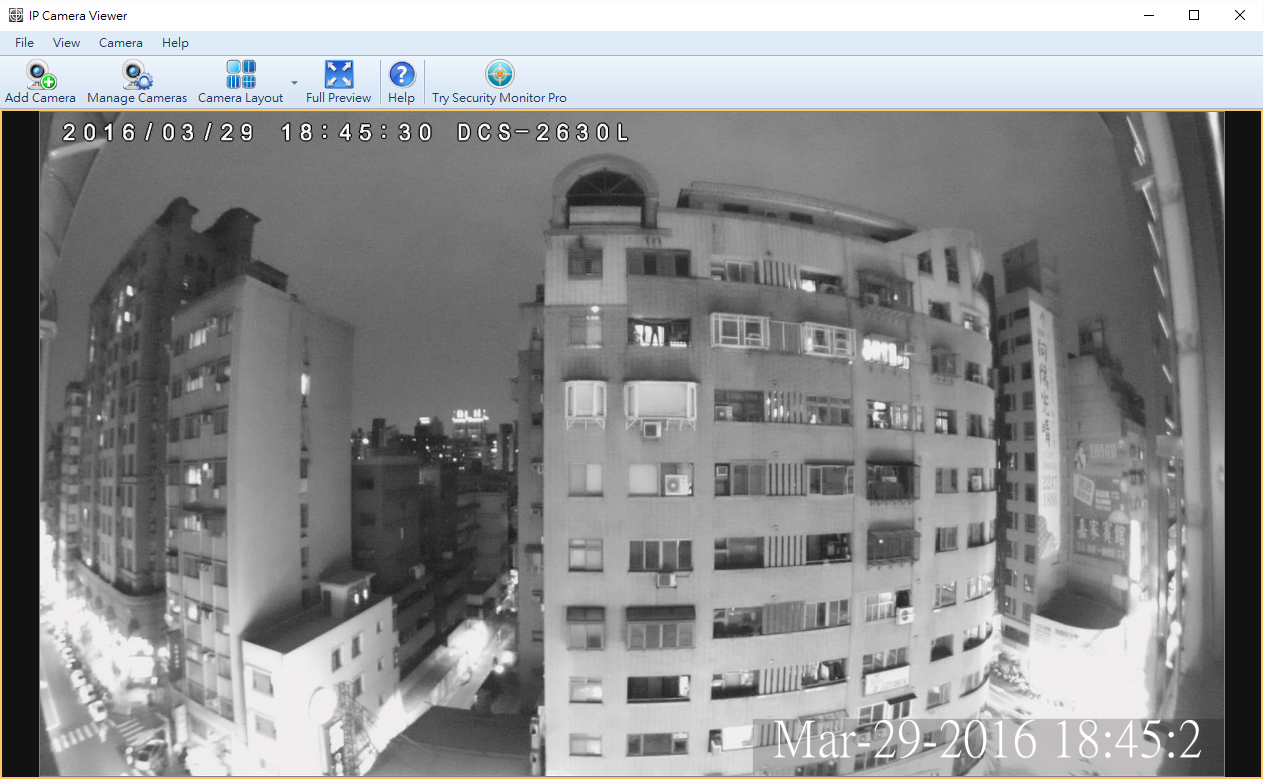
免費版的「IP Camera Viewer」最多支援四台攝影機同時顯示,對於一般家庭來說應該夠用了。
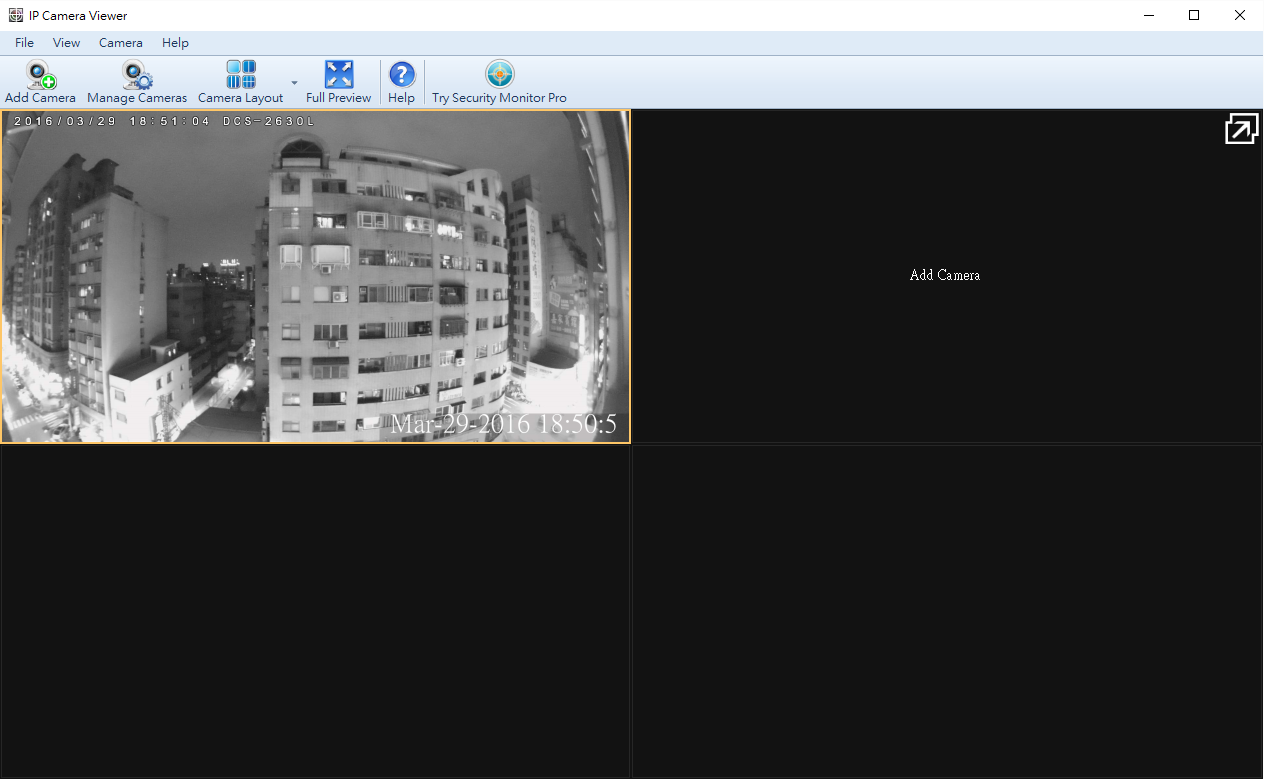
 mydlink遠端監控 (支援Chrome、Firefox、IE和Safari瀏覽器)
mydlink遠端監控 (支援Chrome、Firefox、IE和Safari瀏覽器)
mydlink可以遠端監看設備,請到該網頁https://tw.mydlink.com/entrance(或是google搜尋”mydlink”),輸入當初註冊的帳號密碼並登入。
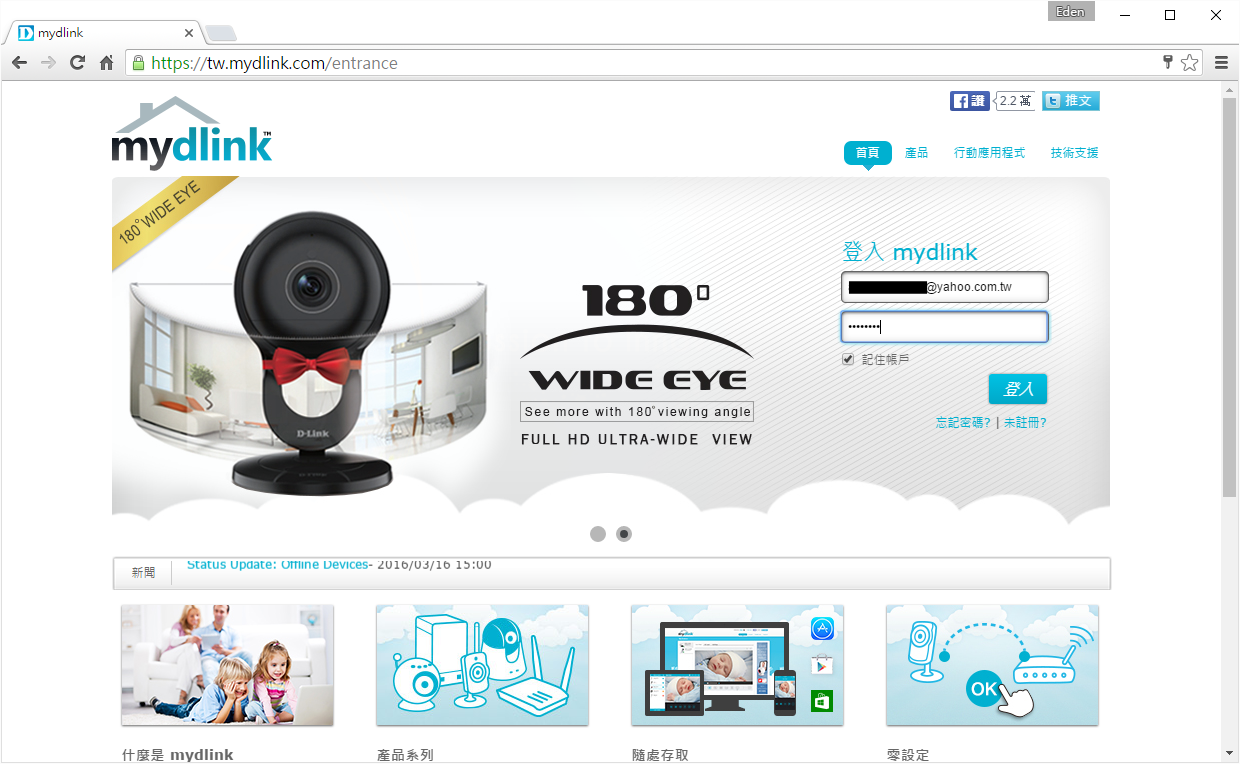
以Chrome為例,該網站會要求安裝一個”mydlink services plugin“外掛套件。
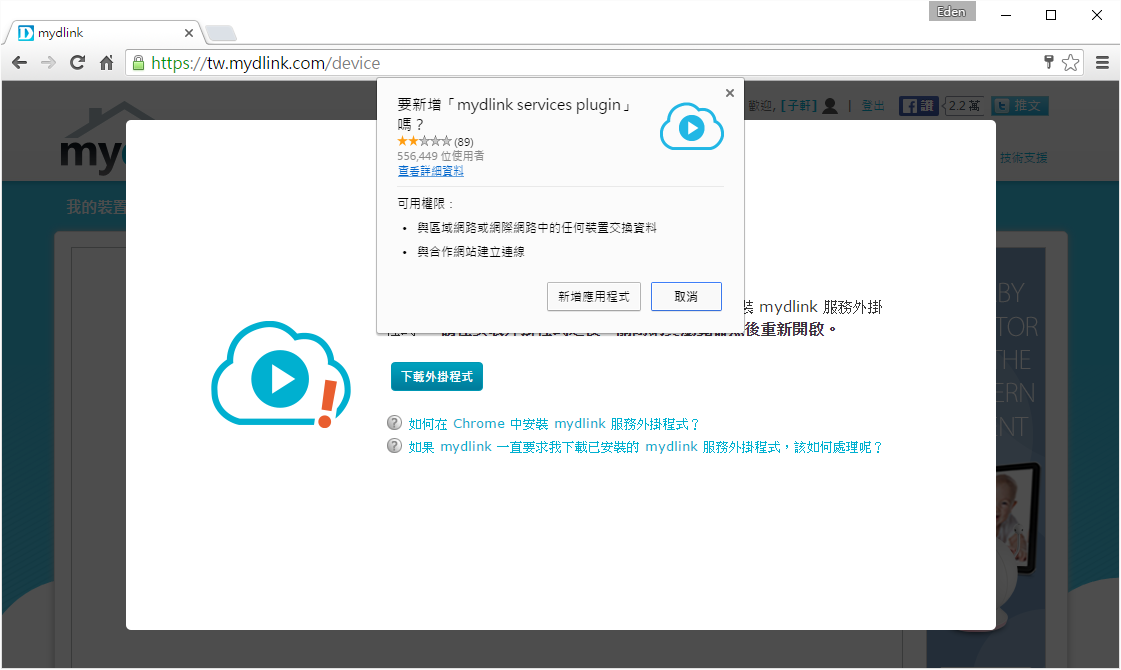
接著就能看到DSC-2630L的即時影像了。
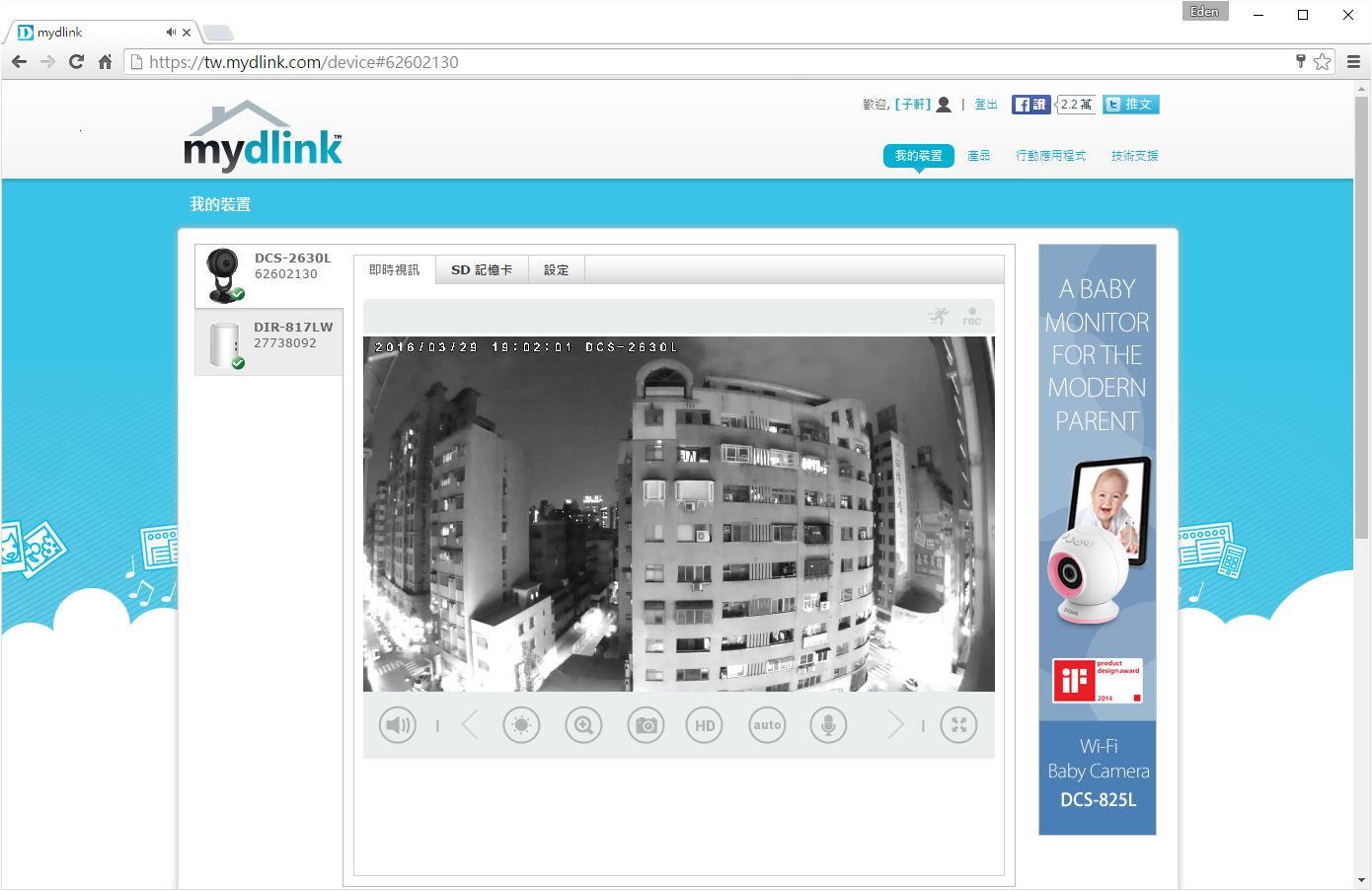
在第二頁的「SD記憶卡」,影片搜尋方式是以”下拉式選單”日期的方式,這樣較為直覺方便。但是Chrome又不支援SD卡線上播放的API了…所以需要利用IE、Firefox等瀏覽器開啟。
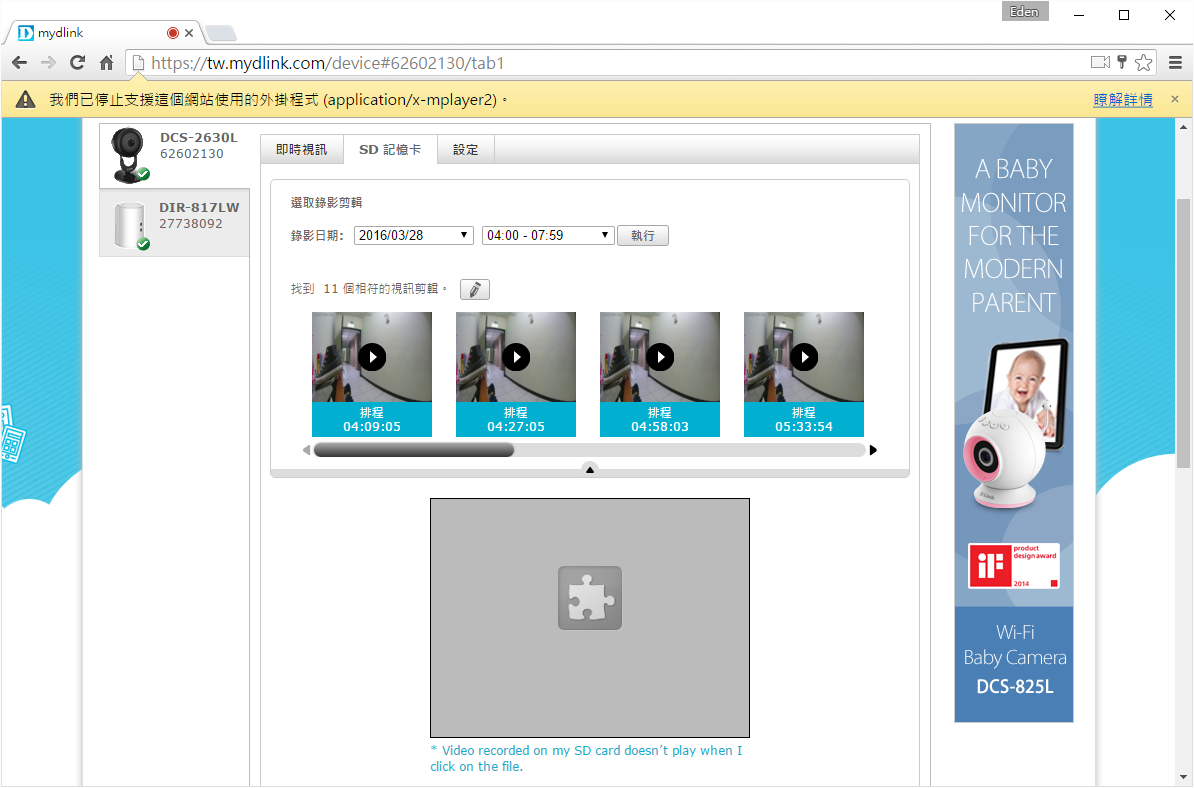
mydlink網頁版攝影機的設定比app版還簡易,主要只有啟用通知、事件觸發的開關而已。
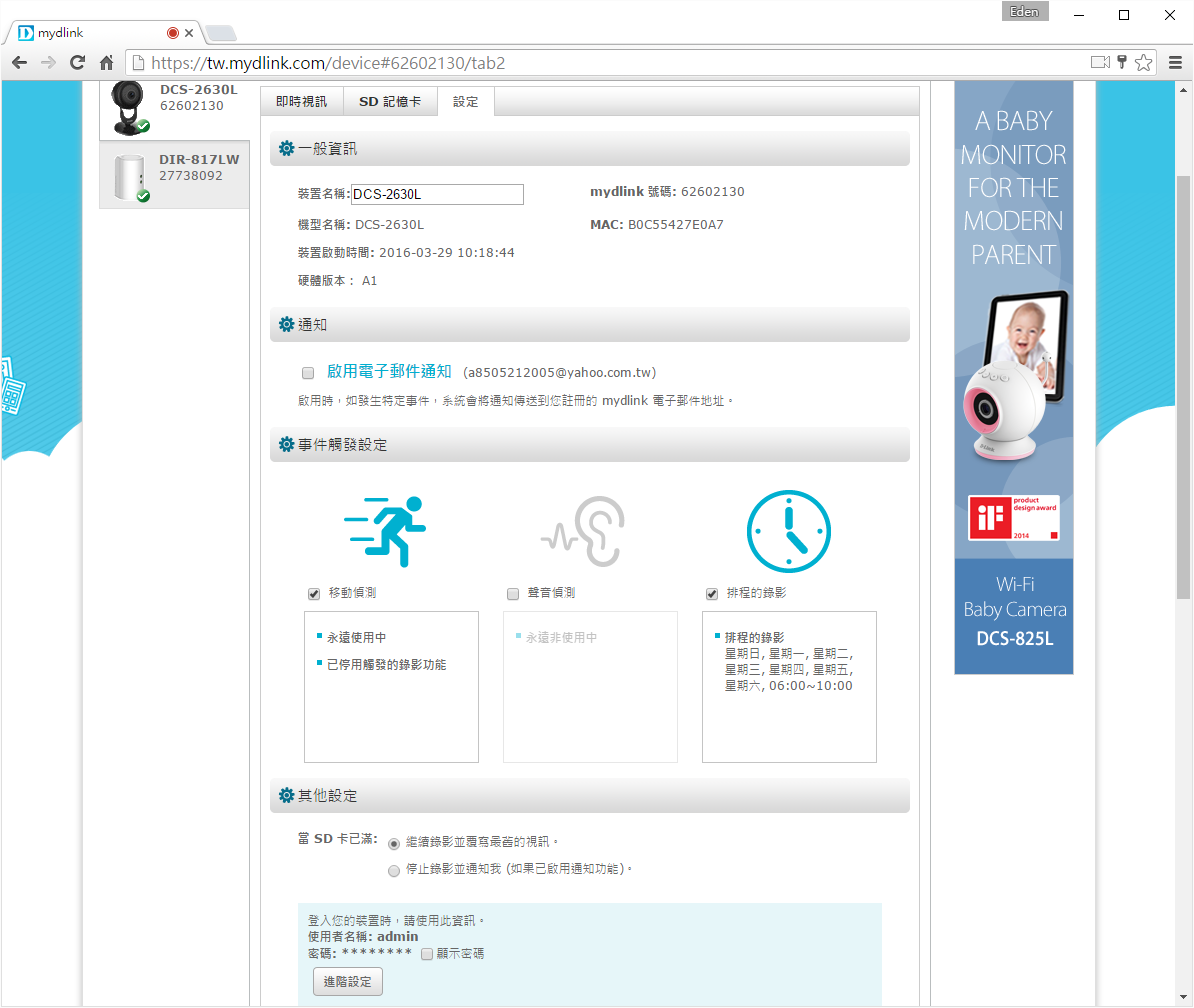
 Synology NAS遠端監控 (建議使用Firefox)
Synology NAS遠端監控 (建議使用Firefox)
許多人家中擁有NAS,而IP攝影機和NAS結合使用安全又方便。因為攝影機上的SD記憶卡如果被小偷拔走,可能什麼影像資訊都不見了;但使用NAS,除了有辦法長時間錄影之外,硬碟的寫入壽命也遠比記憶卡還要來的高,更不用擔心資料不見的問題。「Synology Surveillance Center」在3/29更新了對於DCS-2630L的支援,只要在”新增攝影機“的地方輸入相關資訊,再按一下”測試連線”,如果有看到攝影機畫面就成功了。
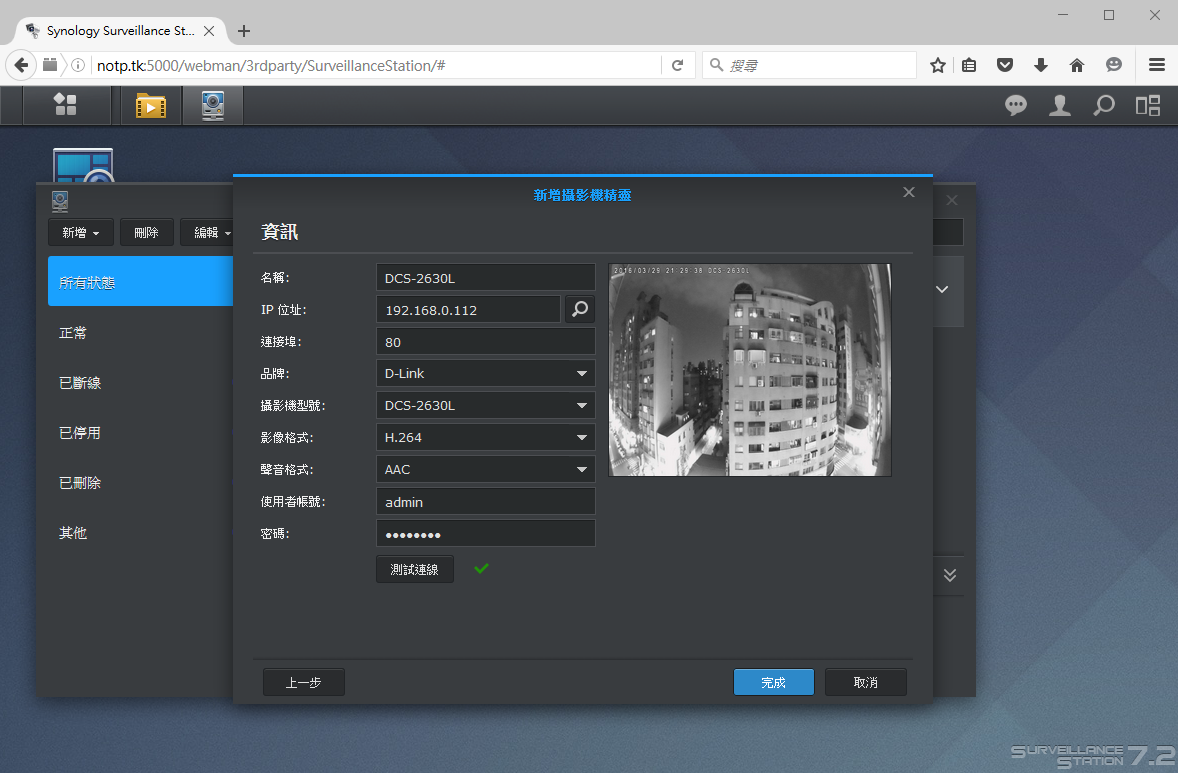
「即時影像」為目前的攝影畫面。(筆者實測IE、EDGE和Chrome都不支援即時影像功能)。
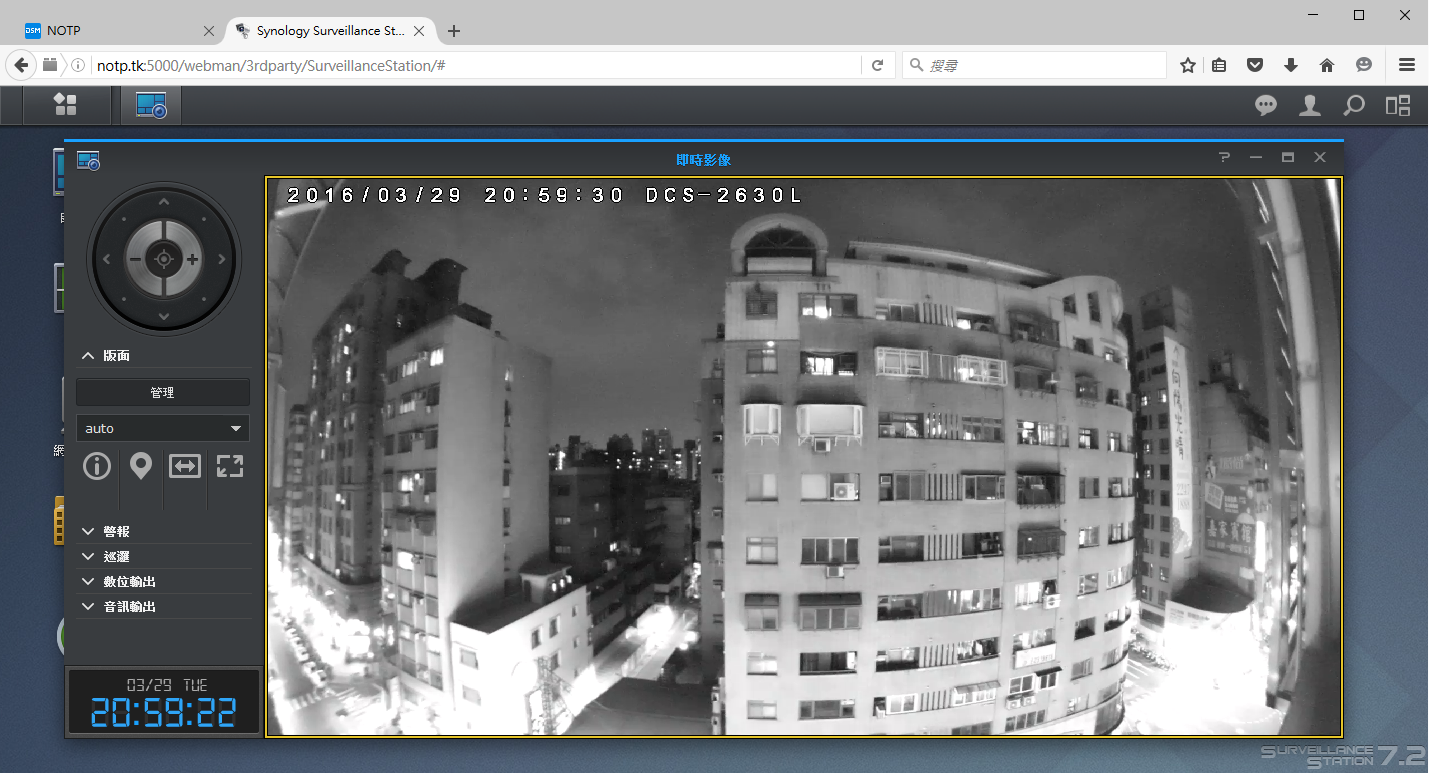
手機app「DS cam」和「mydlink lite」一樣,錄影畫面支援手指畫面縮放功能。
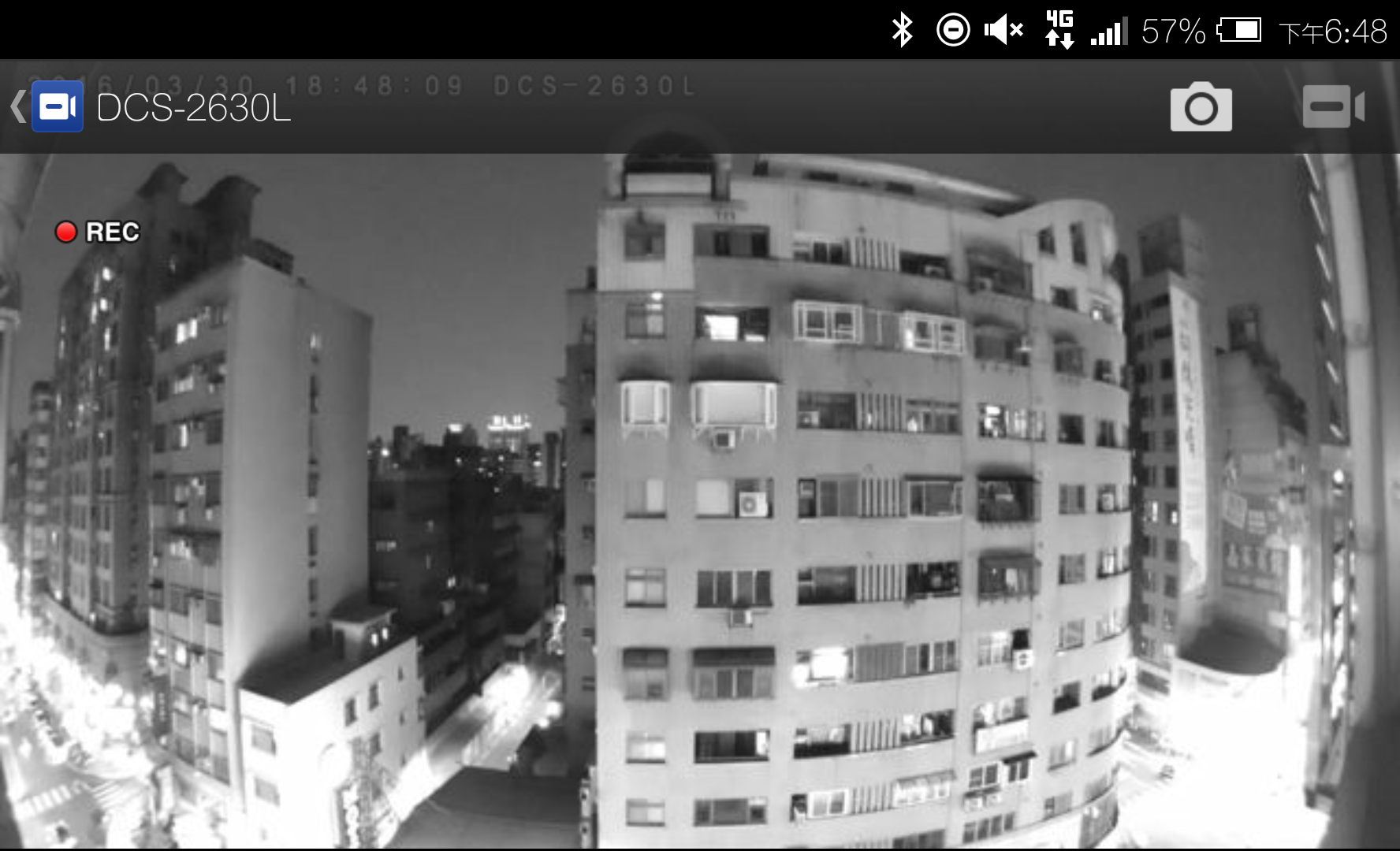
「影像」的設定和D-Link內建的一樣,可以設定錄影/即時影像/行動裝置分別要顯示的畫質、FPS和bps。
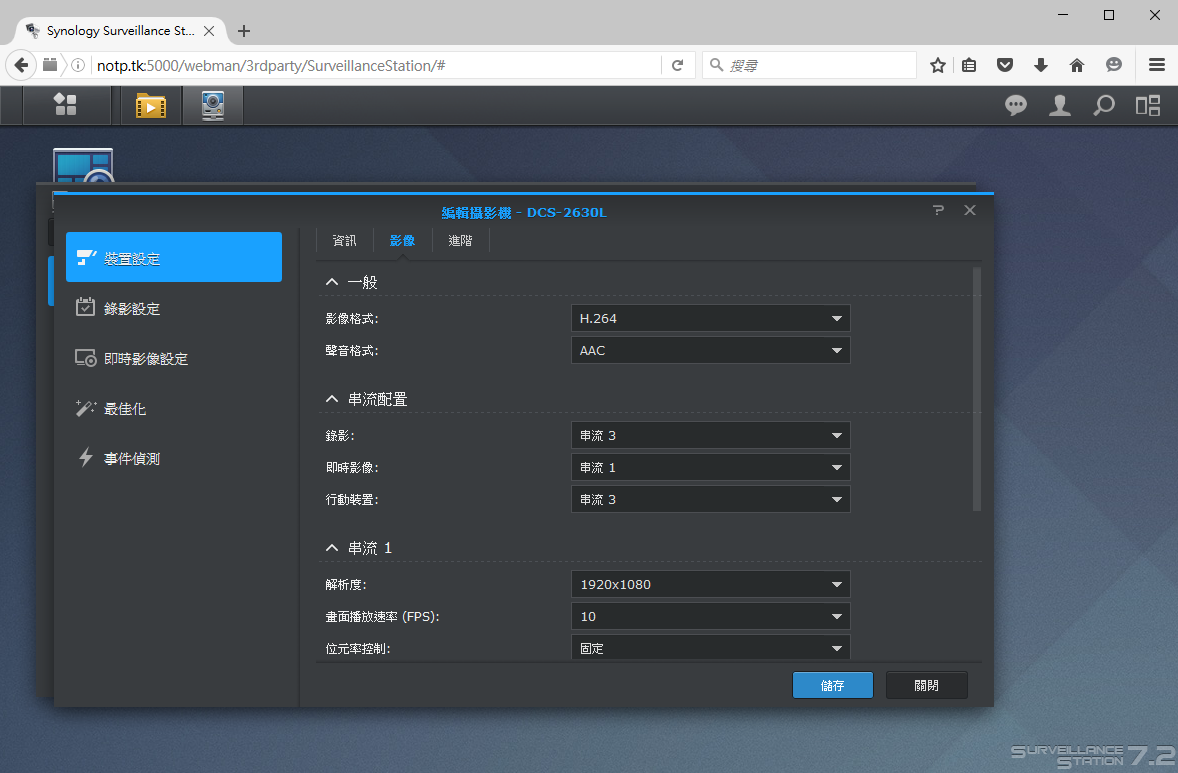
錄影設定的「排程」筆者認為功能非常的完善,使用者能對於不同的時段作不同的設定;如下圖,晚上11點~凌晨5點利用偵測錄影,假日不錄影(因為有人在家),其餘平日白天則是連續錄影。
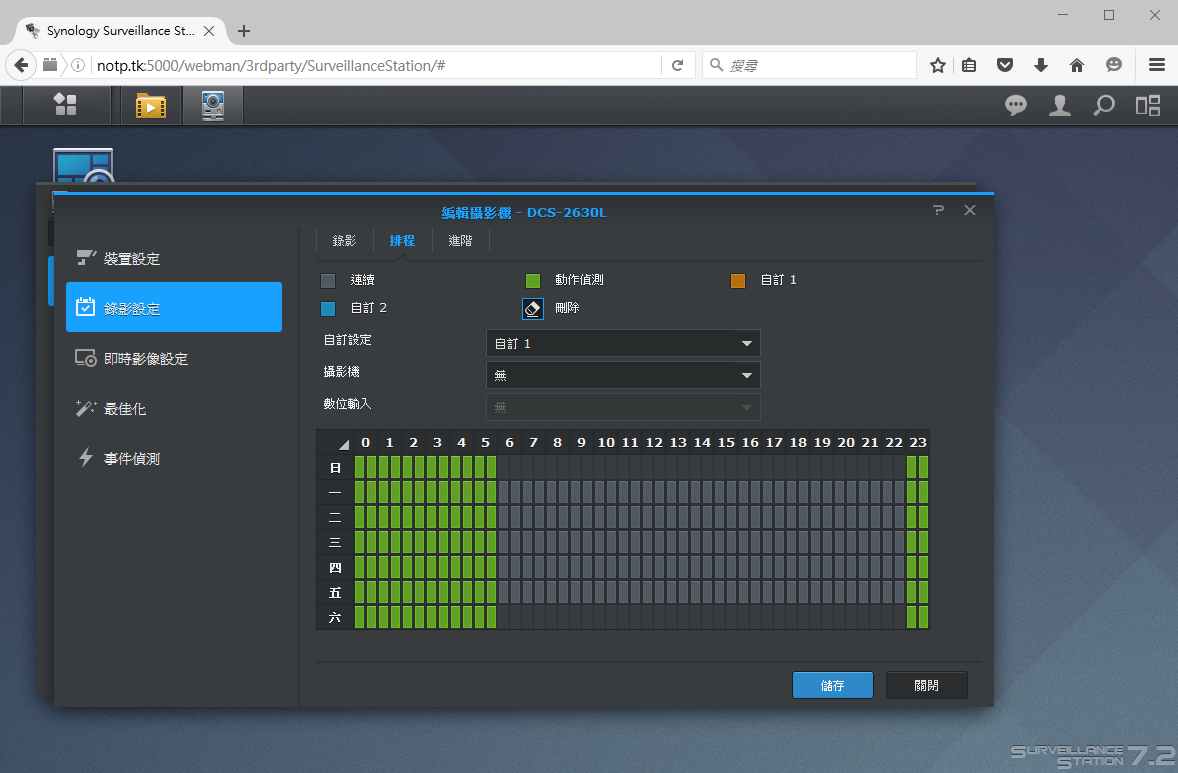
「事件偵測」使用的是攝影機自己事件偵測的設定檔(也就是攝影機內建的偵測設定和功能),正好剛好結合了MR.180事件偵測辨識度精準的優勢。
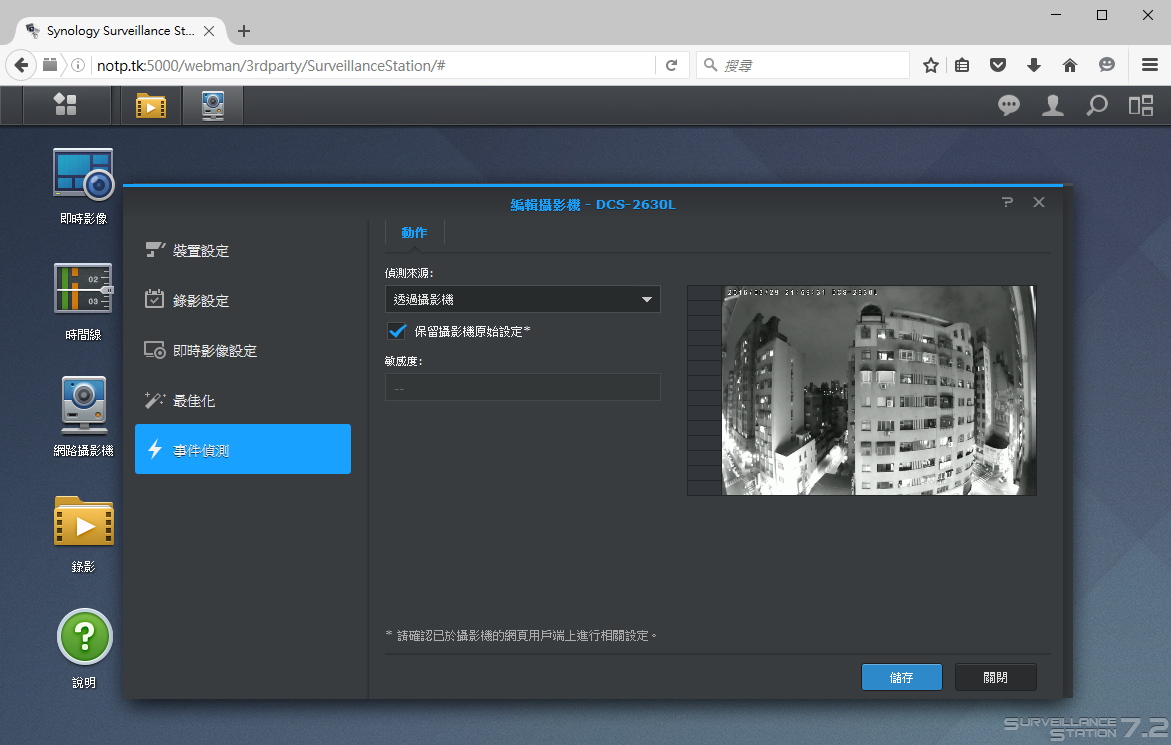
在「時間線」中,透過點擊日期和拖曳時間就可以將畫面立刻移到該時段,十分方便。
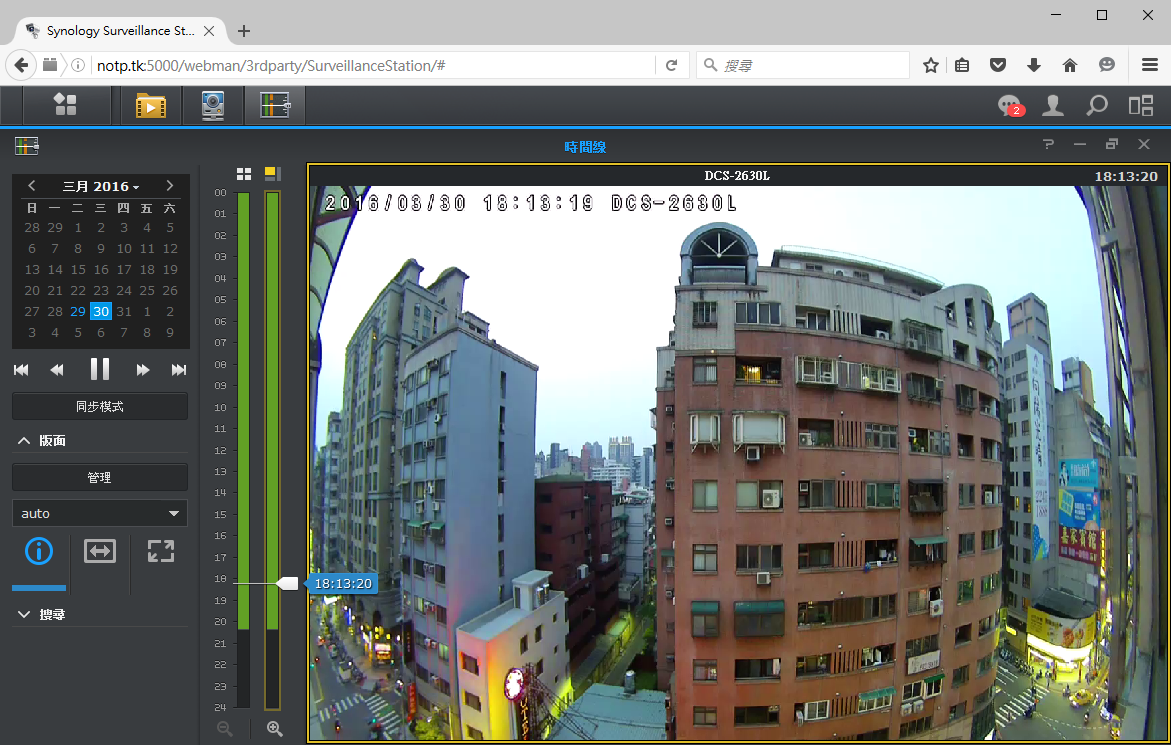
「錄影」可以管理所有的影片,支援線上播放。
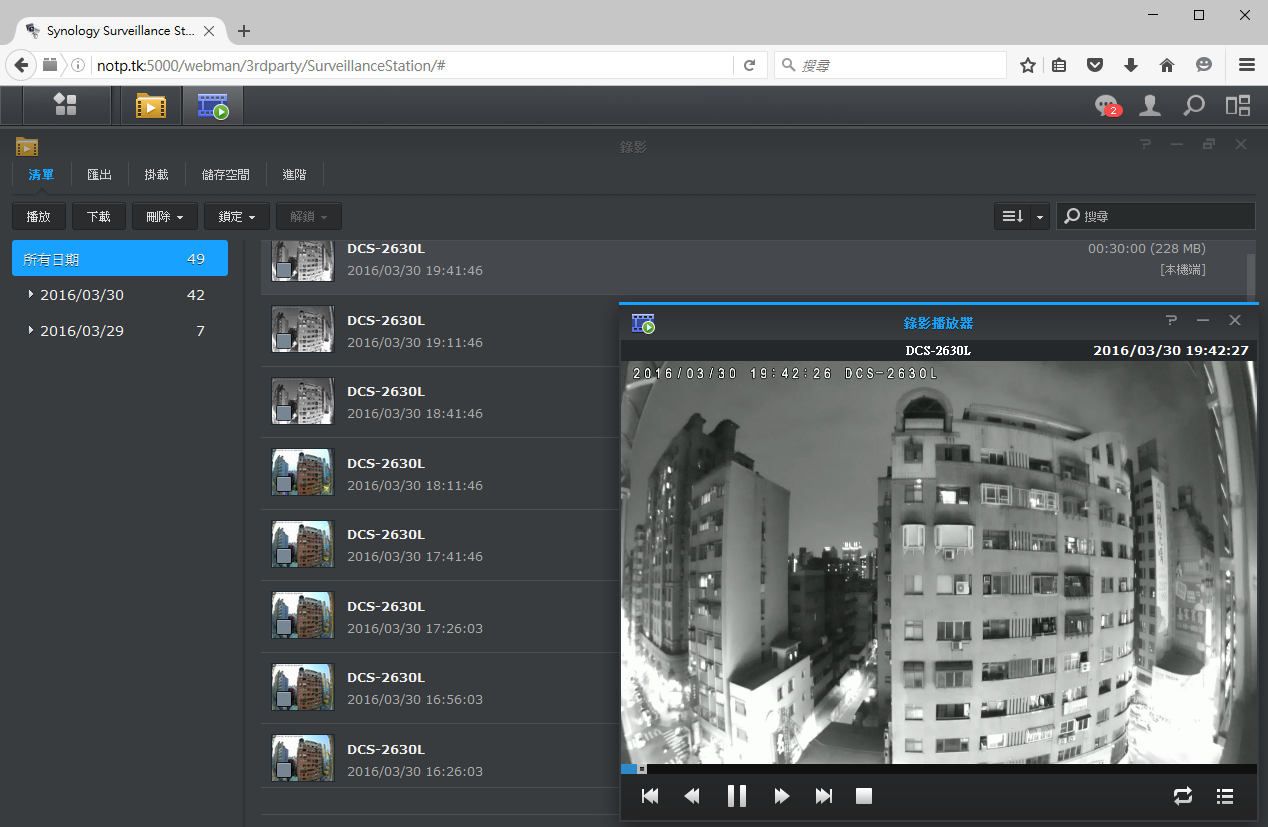
對於畫面的偵測錄影地點,筆者將MR.180放在家裡門口的鞋櫃上,並且面對電梯走廊:

攝影畫面的快照如下圖。

前面提到該畫面的移動偵測為安全門內的區域(不包含電梯門前)和開啟PIR,不過PIR偵測到對面家門口有人進出(有開啟偵測前5秒錄影),因此PIR其實在5公尺外範圍也感測的到呀!(為了測試功能只設定錄影10秒)
第二個移動偵測的影片是每天都會來收垃圾的阿姨:
經過兩天的測試,移動偵測的誤判率非常低,主要都是有人物經過才會開始錄影。其實誤判的都是畫紅框的移動偵測,像是對面電燈閃了一下就偵測到了,所以個人建議只要打開”PIR偵測”就好了。
第二個是對於錄影品質、紅外線錄影和排程錄影的測試,因為有些住公寓或透天厝的使用者會把攝影機對準戶外或是巷子口,所以筆者把MR.180固定在陽台窗戶上:

下面的快照真的讓筆者體會到180度廣角的強大呀!!!站在陽台窗戶旁,如果用斜眼看右邊的黃色烤鴨店,左眼的視角最多只能看到當鋪的招牌,更別說是專心看某一定點了;因此DCS-2630L可以說是兩台攝影機的合體,一台底兩台!

此影片是利用Synology Surveillance Center連續錄影的功能,白天錄影30分鐘的影片;汽車、摩托車和行人都拍得非常清楚,像是以下的影片用720p/10FPS的畫質來錄影,換算下來,若錄製24小時約需10GB的空間:
從排程的快照圖(30秒照一張)可以看出天空越來越亮(紅外線會在天亮時自動關閉);現在大約五點多天就會亮了。
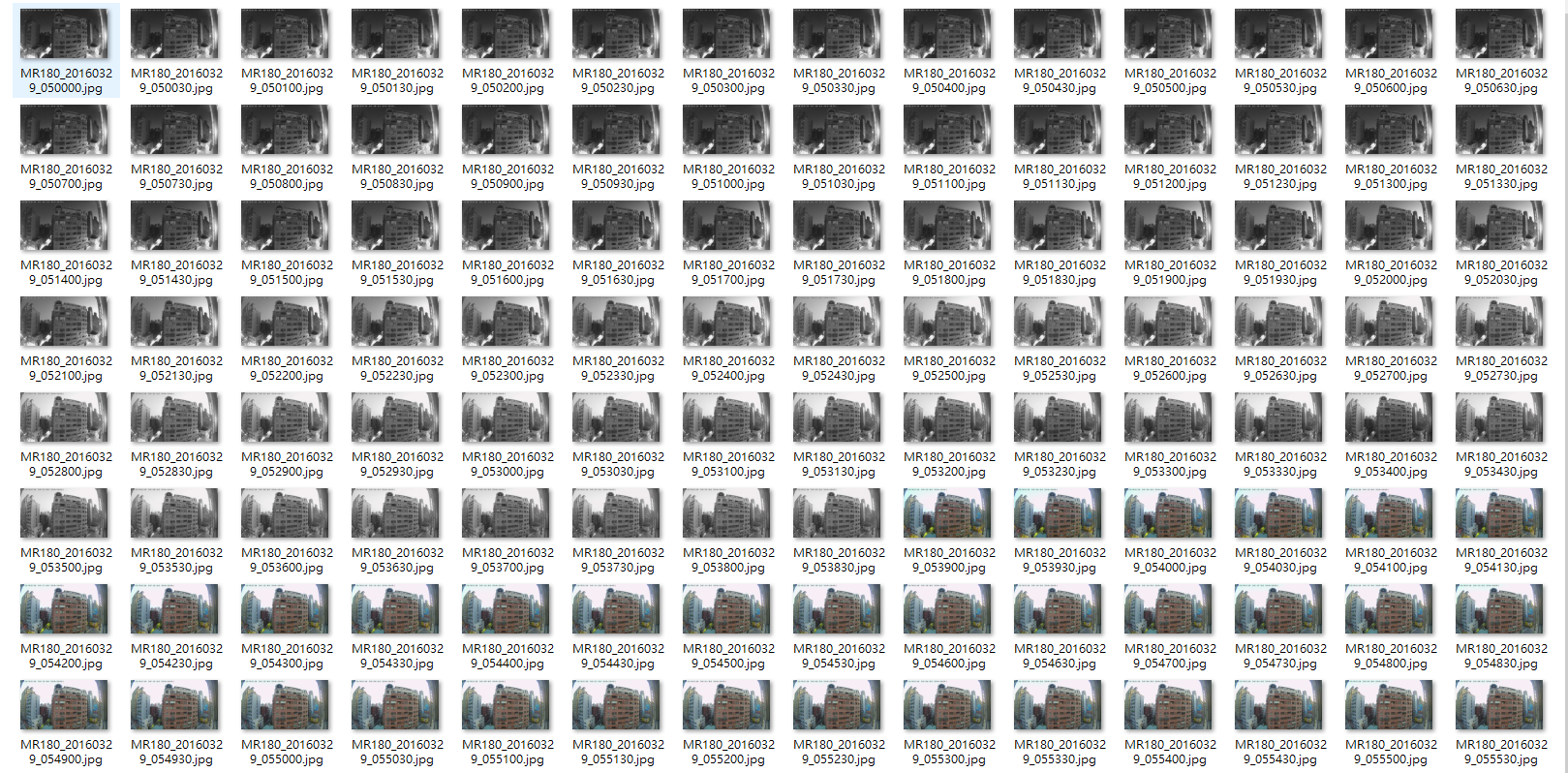
下圖是半夜12點的兩張即時影像。由於光源不足,攝影機自動開啟紅外線拍攝,不過關掉紅外線後,其實畫面也可以看得很清楚。
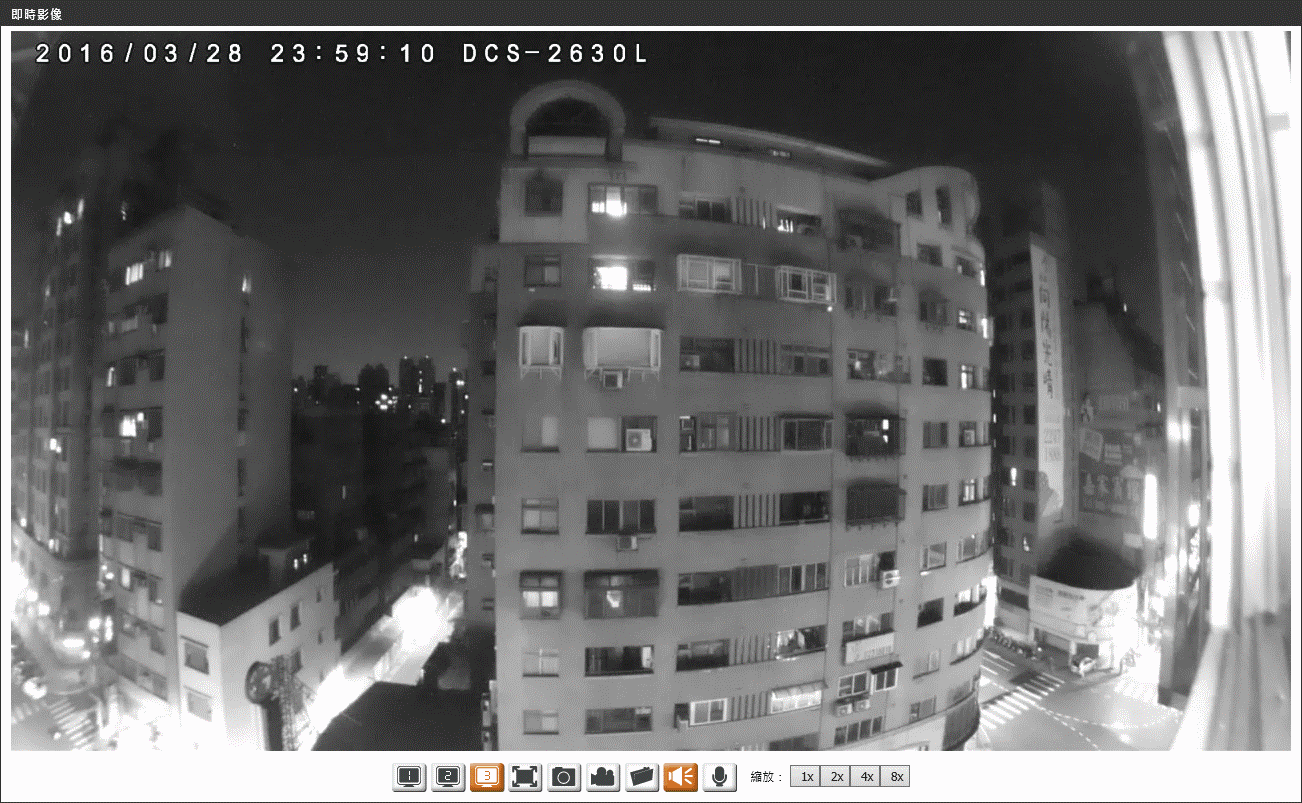
MR.180 開啟紅外線夜間模式會有六顆紅外線,因此在夜間才會有全域光源,而不會只亮某一點。

以下的圖片就是在”全暗”的環境下利用夜間模式照出來的,家中客廳一覽無遺!

移動/聲音偵測、SD卡無法寫入或是攝影機中斷連線等都會在手機通知欄裡(需要打開通知),不過動作/聲音偵測在打開後app後並不會顯示該事件的錄影檔,而是要自行去翻找。
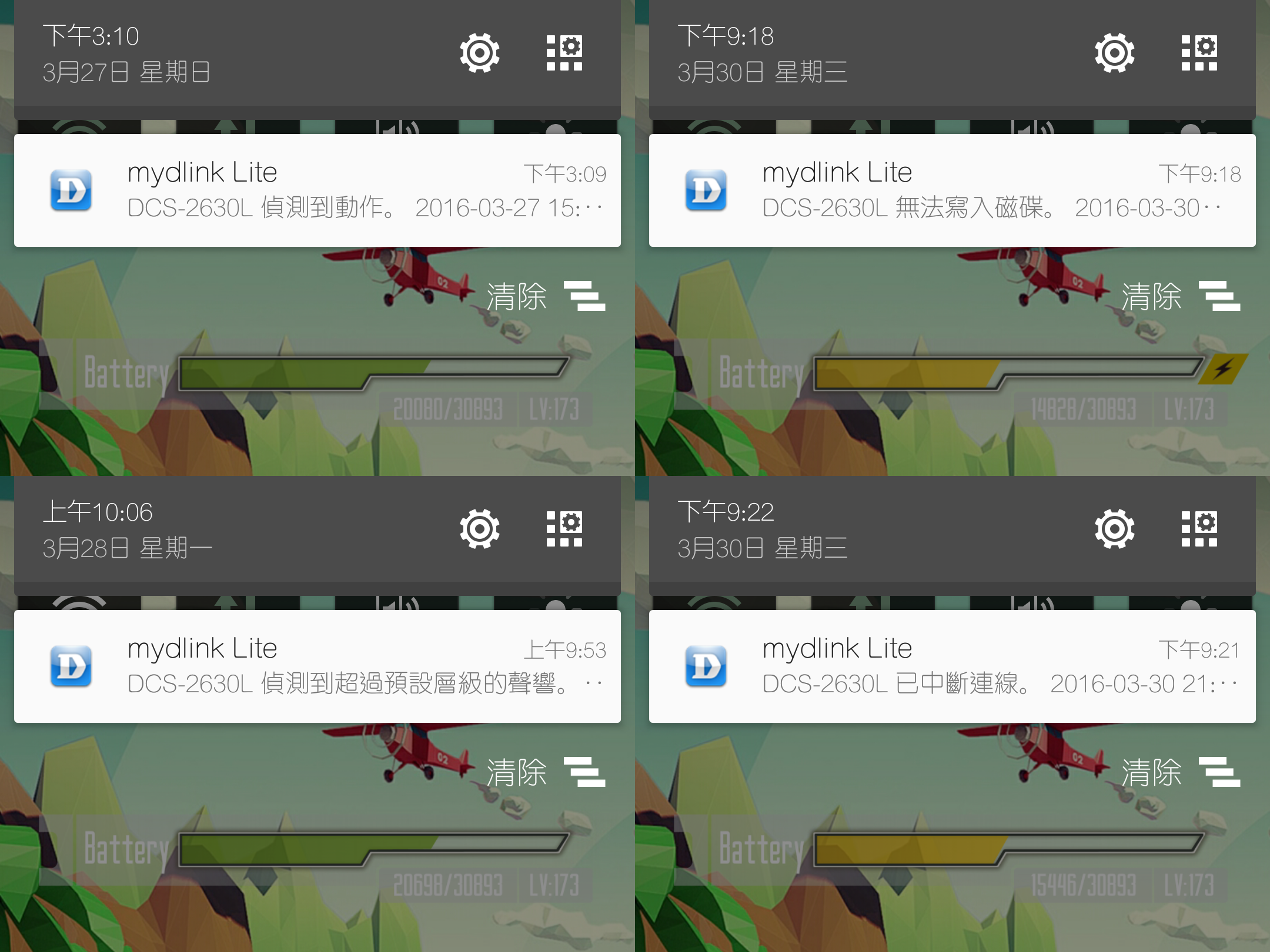
偵測錄影至FTP的影片命名方式為:自訂前綴字_日期_時間(SD卡內的影片為日期_時間),路徑則是:自訂路徑 → 日期 → 小時。
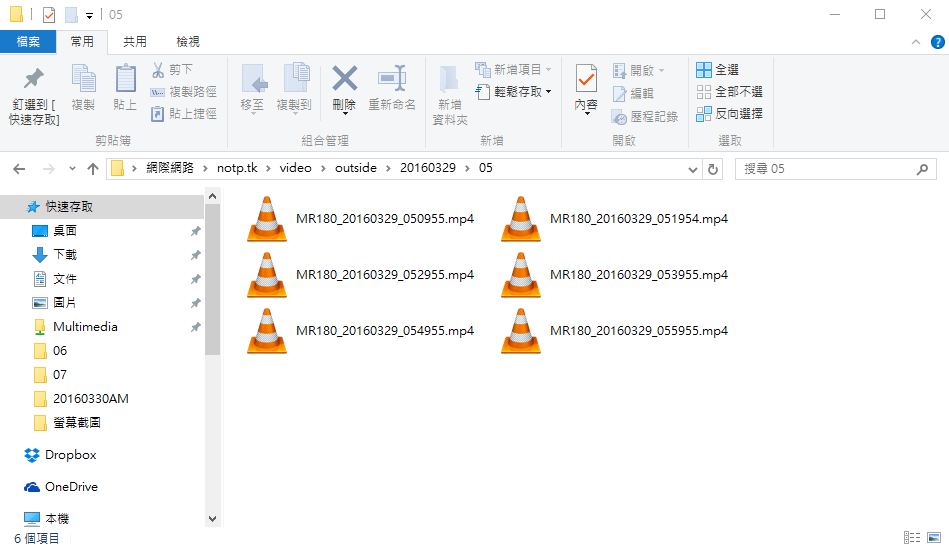
最後一張是桌電(左螢幕為「IP Camera Viewer」,右螢幕為「mydlink」桌面版)、筆電(IP網頁連線)、平板(「Synology Surveillance Center」),和手機(「mydlink」app)四種裝置大集合,因此DCS-2630L真的適合隨時隨地,利用各種裝置觀看的監控產品呀!
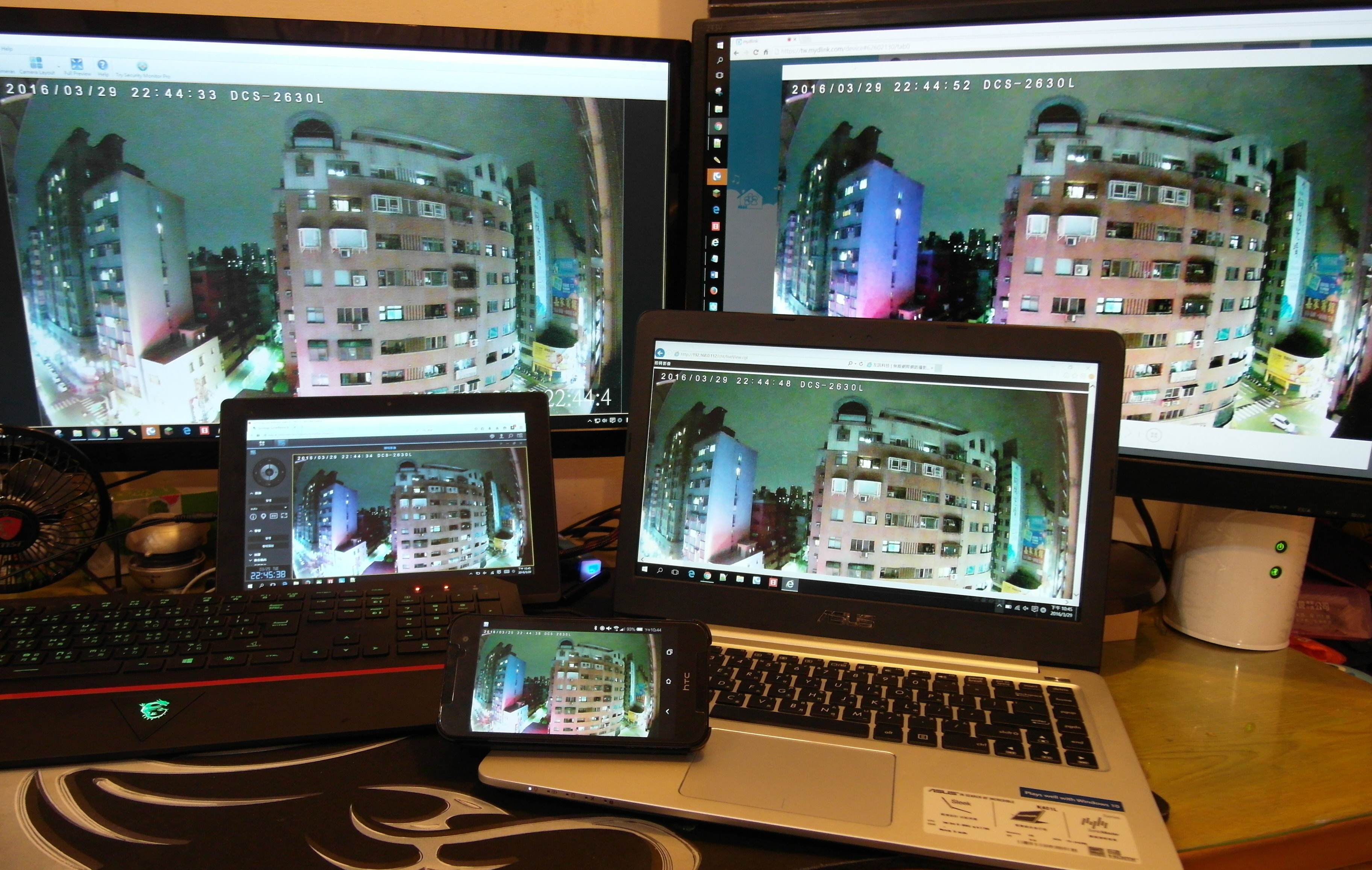
筆者認為,個人挑選IP攝影機的首要考量在於”廠牌“,畢竟一家廠牌代表了產品品質或是服務的象徵。如果一個主打性能,但是是沒聽過牌子的攝影機,可能用沒多久就故障,或是售後服務很差;大廠會注重產品的品質以及它的服務,因此當我需要買一台無線網卡、路由器,或是網路攝影機時,D-Link會是我首要的考量。
DCS-2630L之所以會叫MR.180就是因為它具有180度的攝影視野,比起一台120度視野的網路攝影機,使用者還要一次買兩台分別架設不同角度;如果是具有旋轉鏡頭功能的攝影機,它容易會有視線死角的問題,關鍵畫面可能就這樣漏掉了。
MR.180具有802.11ac傳輸協定,在架設攝影機時只要考量旁邊有無插頭就好了,且5GHz頻段也比2.4GHz快又穩定;接著是它Full HD的高畫質和紅外線線間照明,普通的攝影機在夜間只看得到正中央是亮的(像開手電筒瞄準中間一樣),但是MR.180具有180度廣角又能把暗處全部照亮,真的讓筆者十分佩服呀!
最後是產品使用下來的一些相關建議:
1. IP網頁管理的「即時影像」,該影像畫面建議可以自動符合其網頁頁面大小(像設定資料1 (1080P)的畫面就太大)。
2. 偵測錄影/快照可以交叉設定。例如:晚上排程+白天事件偵測。
3. 排程日期時間可以逐步設定,如星期一到五白天排程錄影,假日全天錄影。
4. IP網頁管理的「SD管理」建議可以支援線上播放。
5. 手機事件偵測通知可以即時顯示該偵測影片,而不是還要打開app到影片庫翻找。





