
Synology在2015年十月中的時候推出了全新的DSM 6.0 beta版,除了部分套件介面有全新的設計,更增加許多新功能。在使用的過程中,NAS的功能可以做的這麼強大,頻頻令筆者驚呼連連呀!!!在Synology DSM 6.0 Beta全新作業系統中做了不少大改革,這邊舉出幾個更新重點:
1. 檔案搜尋/管理/分享方面
2. 高效率的檔案同步和備份
3. 生產力工具(如SpreadSheet, NoteStation, 文字編輯器等)
以下除了DSM 6.0 beta新功能,也會提及之前版本一些實用的功能,透過馬拉松式的介紹,讓大家知道DSM 6.0有多麼厲害!

–產品開箱–
–初次設定–
–btrfs檔案系統、快照、檔案壓縮–
–文件搜尋–
–檔案請求/分享–
–文字編輯/文件檢視–
–筆記 & 試算表協同–
–郵件–
–備份–
–影音娛樂中心–
–生活應用–
–總結與心得–
本次要開箱的產品就是Synology DS415+,由於箱子是使用普通土黃色的厚紙板紙箱,給人一種簡約、環保的感覺。

箱子正上方以黑底白字寫出DS415+的型號,旁邊還註明了本產品為”Plus Series”。

下方的貼紙寫出了DS415+的四大特色:四核心、硬體加密引擎(確保資料安全性)、2個網路孔(擁有通道聚合技術,可使傳輸具有負載平衡)、SSD 讀取/寫入快取。

箱子側面左下角印出群暉科技的廠牌Synology,以及其官方網址:http://www.synology.com/。
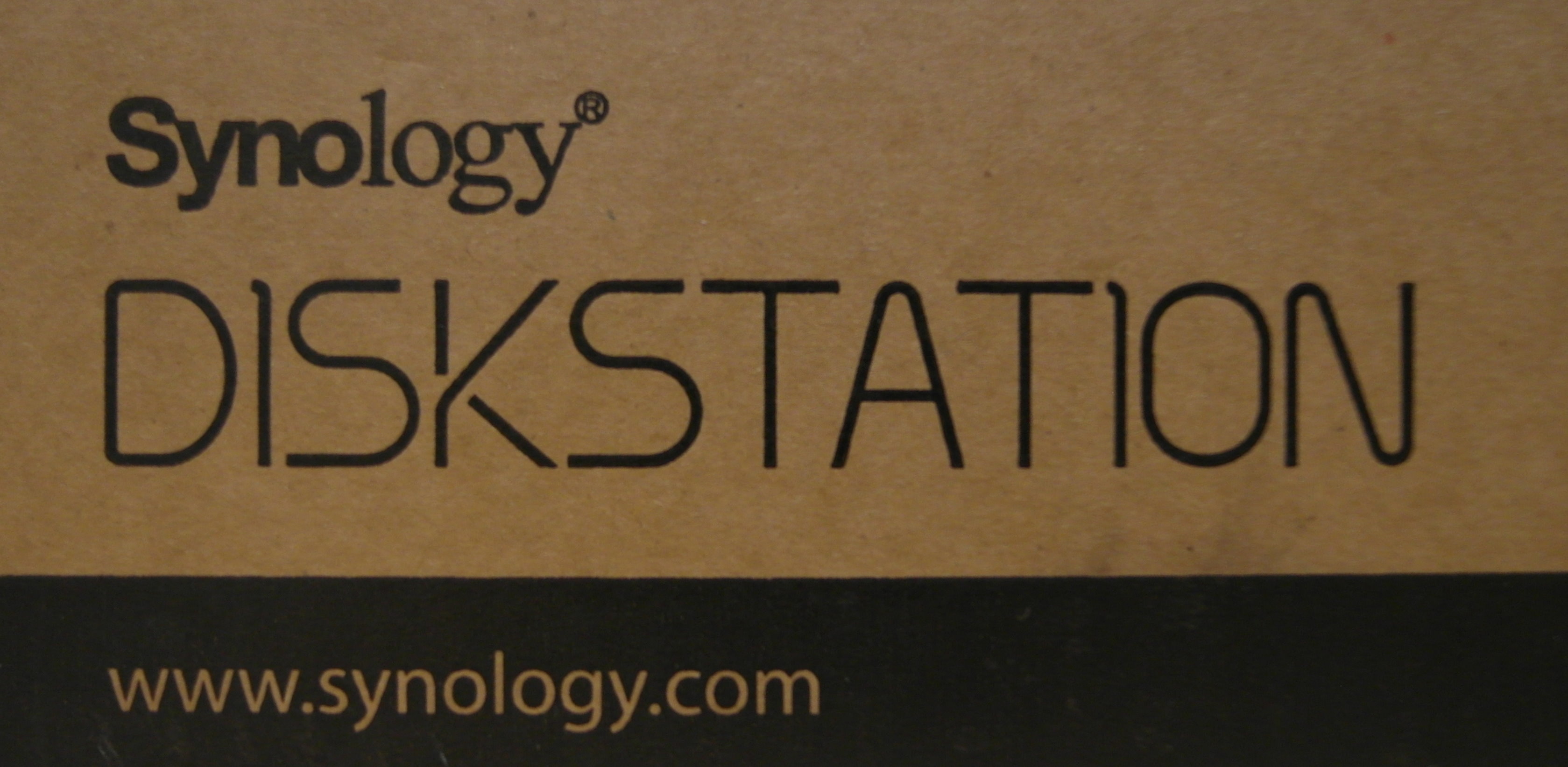
另一面的貼紙則是詳細的標示了DS415+的產品外觀及其功能,還有硬體基本規格和產品內容物。

而DS415+在系統方面,擁有以下幾個特色:行動裝置的管理、監控、備份、資料安全性,不過個人認為還可以將Entertainment(娛樂)加進去拉XDD
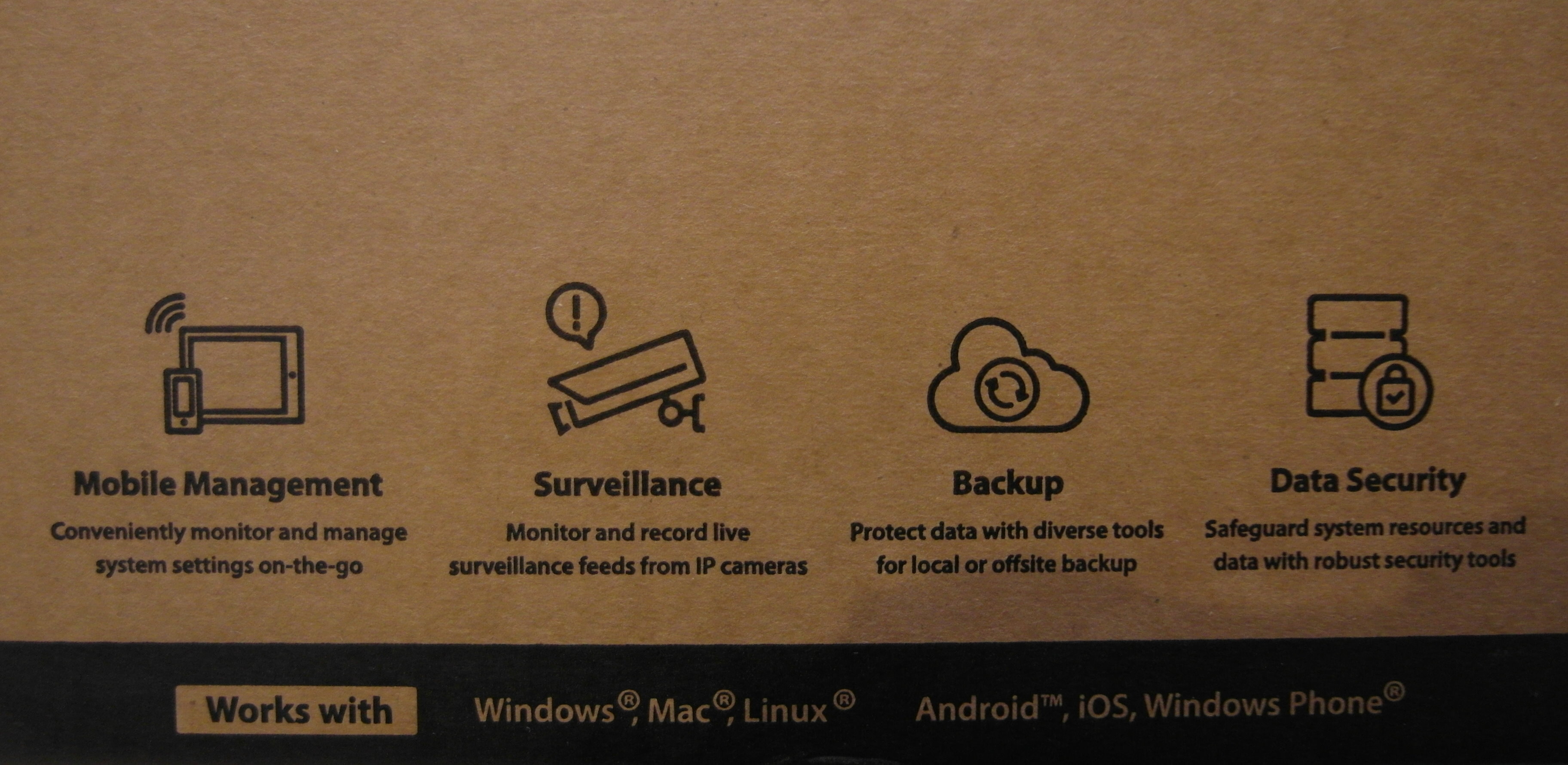
打開箱子上蓋,首先看到的是電源線以及產品配件盒,NAS主體則是放在下面。

保護NAS的上蓋使用的是厚紙板,而產品主體則是用薄博的泡綿紙做包覆。不過為了不讓NAS在運送過程中容易搖晃,機器下方還是有墊一層厚厚的泡棉。

下圖為DS415+的產品內容物,有產品主體一台、變壓器和電源線一組、網路線兩條、螺絲一袋,以及快速安裝指南一張。

電源供應器的供應商是翌勝電子,型號為EA11011D-120,輸出是12V—8.33A。

螺絲一共有18顆,還多提供了兩顆的備料。但本產品的托盤設計,3.5吋硬碟其實是”免螺絲”就可以固定在硬碟托盤上的,所以螺絲絕對是夠用的。

網路線為Cat.5e的線材規格,長度約1.5公尺。

接下來看到產品主體,正面的外蓋由於是亮面塑膠材質,看起來就像是一面鏡子一樣!而旁邊上面第一個是狀態燈,下面四個則是第1~4硬碟盒的狀態燈,若有硬碟插入就會亮燈。

NAS正面左下角寫出了本產品型號為DS415+。

DS415+的側面兩邊都是印著大大的Synology商標,且此商標有做洞洞線條的通風散熱設計。
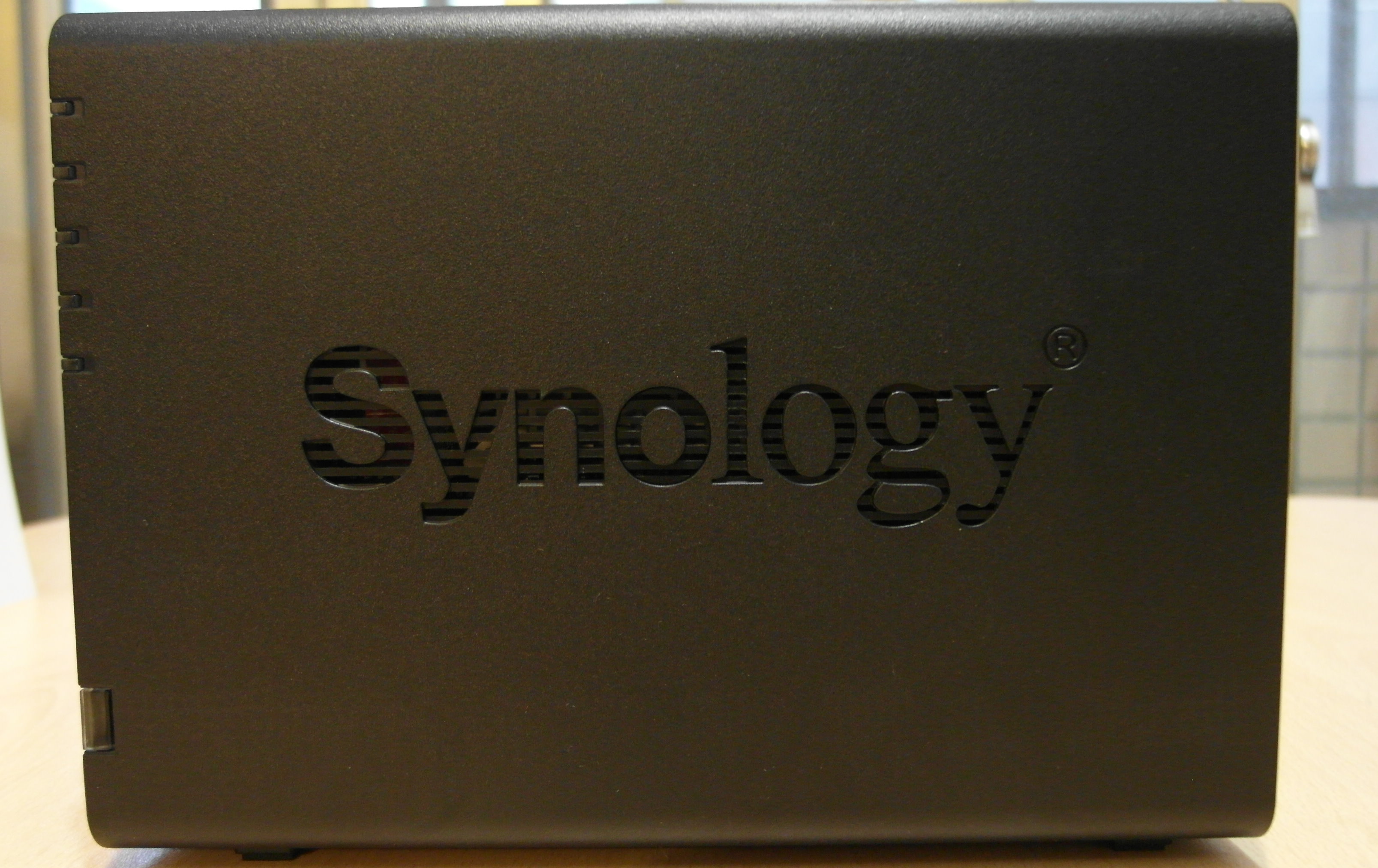
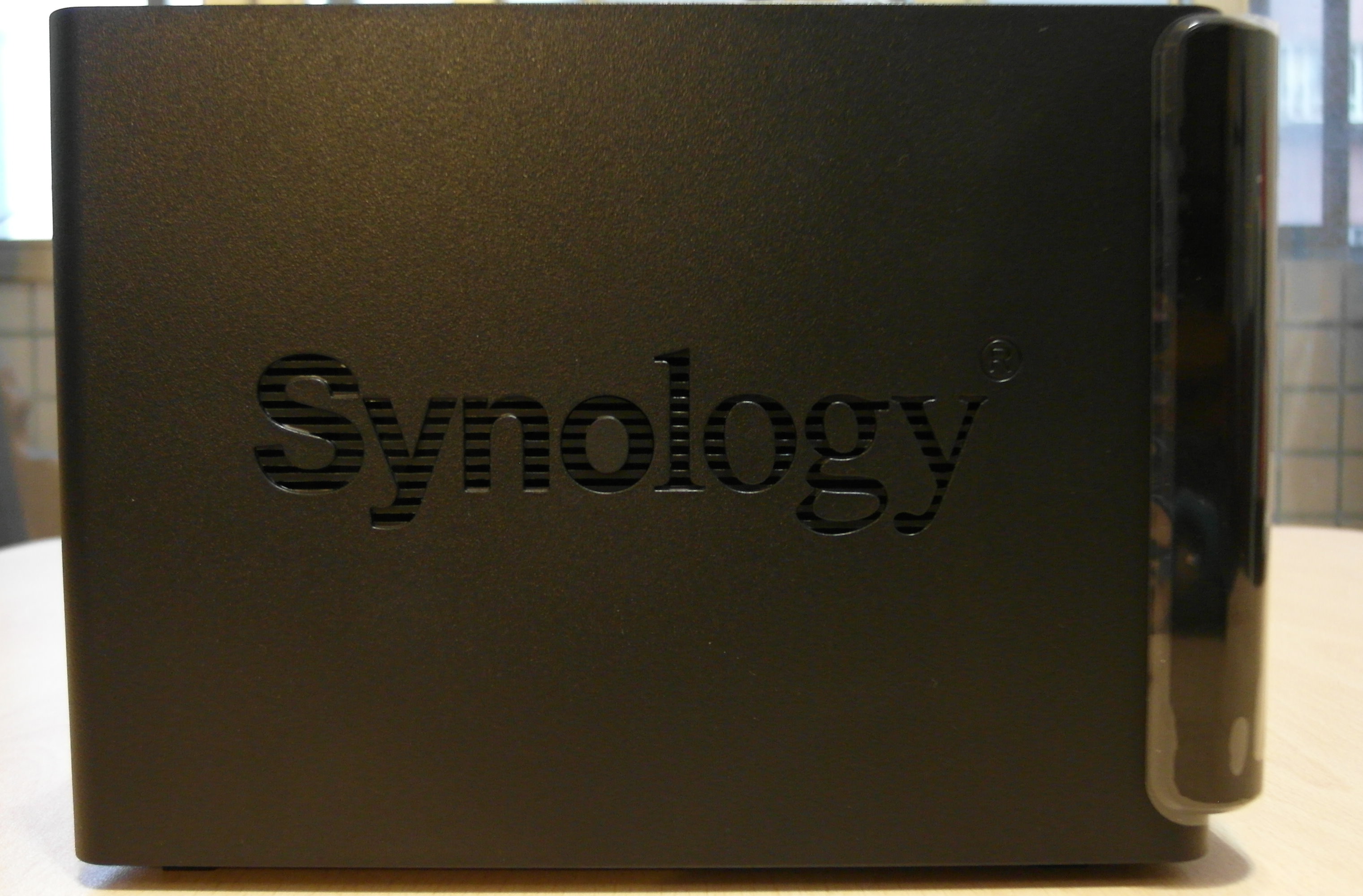
NAS的背面就是兩個大風扇,以利硬碟溫度過高時可以直接散熱。

DS415+的連接埠比較簡單,只有一些常用的。一共有網路孔x2、eSATA埠x1、USB3.0連接埠x2、肯辛頓鎖孔x1和電源供應器接口x1。

風扇的外保護殼是可以拆下來做清潔的,以防灰塵卡太多影響排風。

雖然風扇無法拆卸,但也可透過棉花棒或小刷子清潔灰塵。

在機器的底部也有通風的洞洞。

NAS正面的鏡面塑膠外殼其實只要輕輕一扳就拆下了,而內部就是四個抽取式的硬碟托盤,且左下角也有寫出DS415+的型號。

要取出硬碟抽取盒非常簡單,先壓著上方有寫著”PUSH”的地方,接著就可以將抽取盒拉出來了。

在”PUSH”旁邊有以白色小圓點顯示硬碟的插入順序。

整台NAS的內部主要只有容納硬碟的空間,並且直對兩個風扇排風,使硬碟擁有較好的散熱效果!

本次活動要試用的硬碟就是這顆HGST Deskstar 6TB NAS專用碟。

HGST Deskstar 6TB NAS專用碟擁有7,200RPM高轉速、1M MTBF(平均無故障運行小時,比起一般桌上型硬碟的80萬小時MTBF高出許多),以及旋轉震動傳感器(能夠感應硬碟震動,並加以修正磁頭讀寫功能,從而保持讀寫效率)。

HGST Deskstar 6TB NAS專用碟使用的是SATA3介面,傳輸速率高達6Gbit/s。

硬碟托盤由於不是金屬材質,因此非常輕;把手的地方有Synology的廠牌字樣。

硬碟托盤支援2.5吋和3.5吋的硬碟;底部四個螺絲孔是給2.5吋硬碟使用的。

若是要安裝3.5吋硬碟,連螺絲都免了!只需將硬碟托盤側面的邊條拆下,裝上3.5吋硬碟後,再將邊條插回去即可。

插入硬碟螺絲孔的旁邊還有橡膠,以及下方的止滑墊,提供硬碟防震和減少晃動的機會。

放置3.5吋硬碟前須先將兩邊條拆下,且硬碟有貼貼紙的那一面朝上,放入托盤中。

最後再將邊條插回硬碟托盤即可。

由於只有一顆硬碟,因此把有硬碟的那個托盤放入最左邊的硬碟槽。

接著把網路線和電源線接好並且開機,電源鍵會亮藍燈,而運作中的硬碟會亮綠燈;如果NAS正在運作會亮綠燈,待設定或是休眠中則會亮橘燈。

將DS415+和電腦連接至同一個區域網路下,此時開啟瀏覽器輸入http://find.synology.com,即可打開NAS的設定畫面。
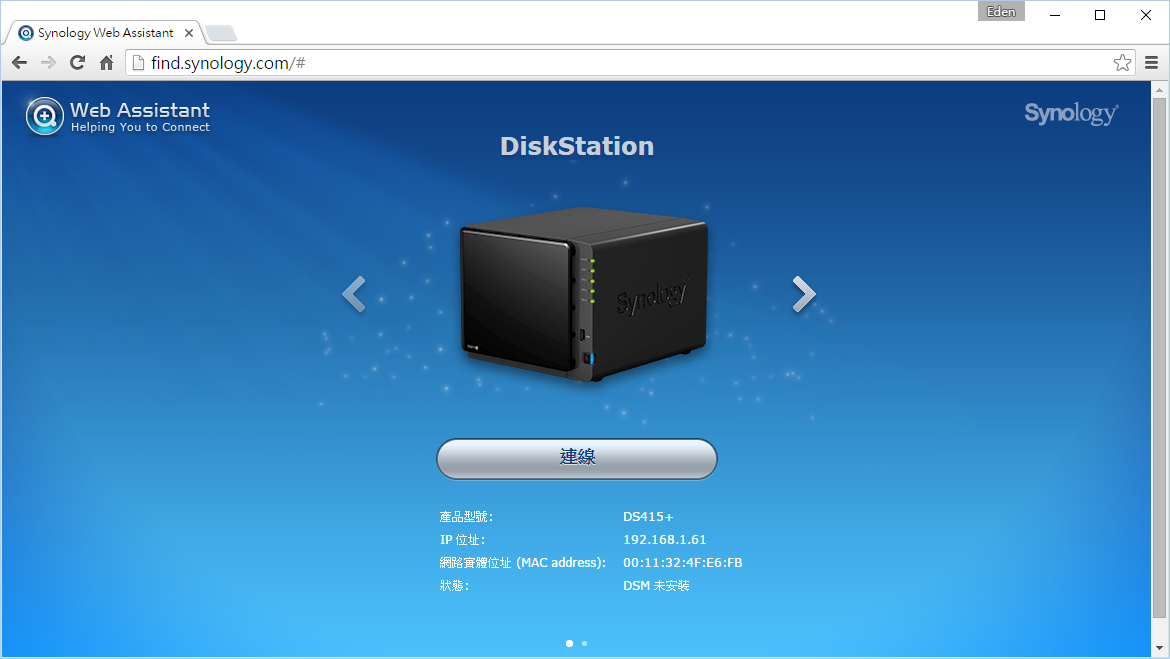
安裝DSM(DiskStation Manager)之前,須先將硬碟上所有資料做刪除。
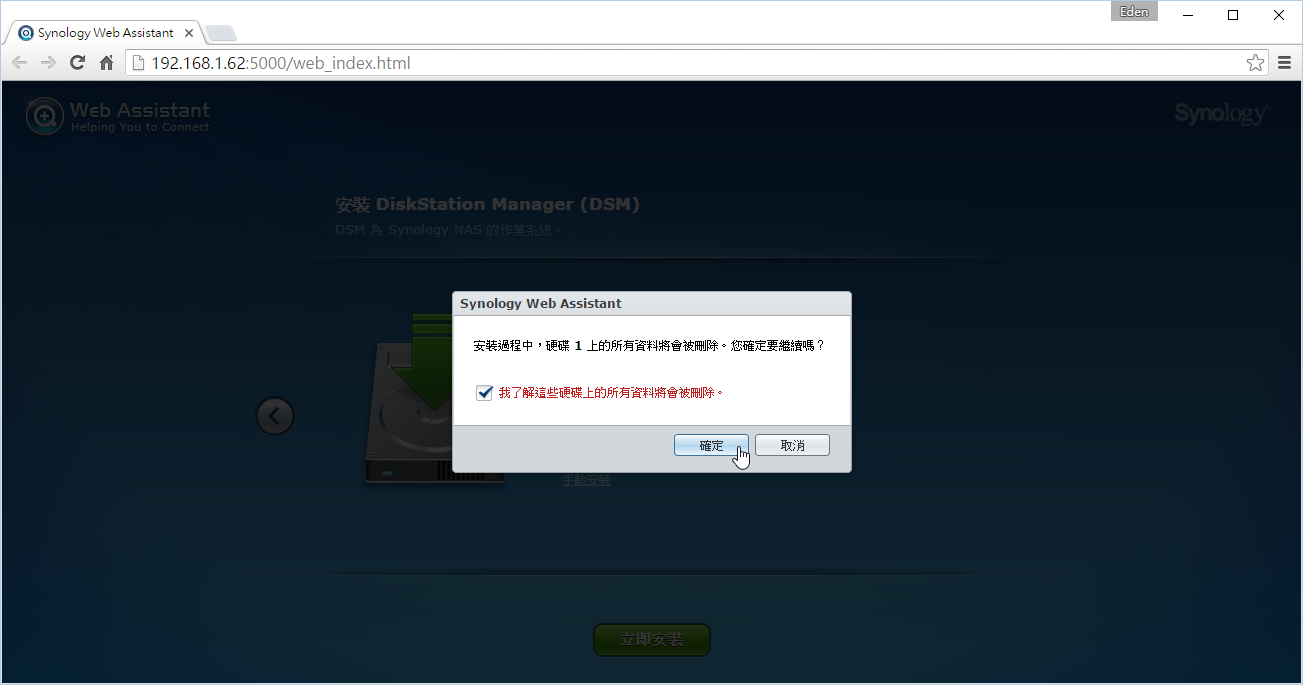
安裝完成後,須要輸入系統名稱,系統管理員帳號和密碼。
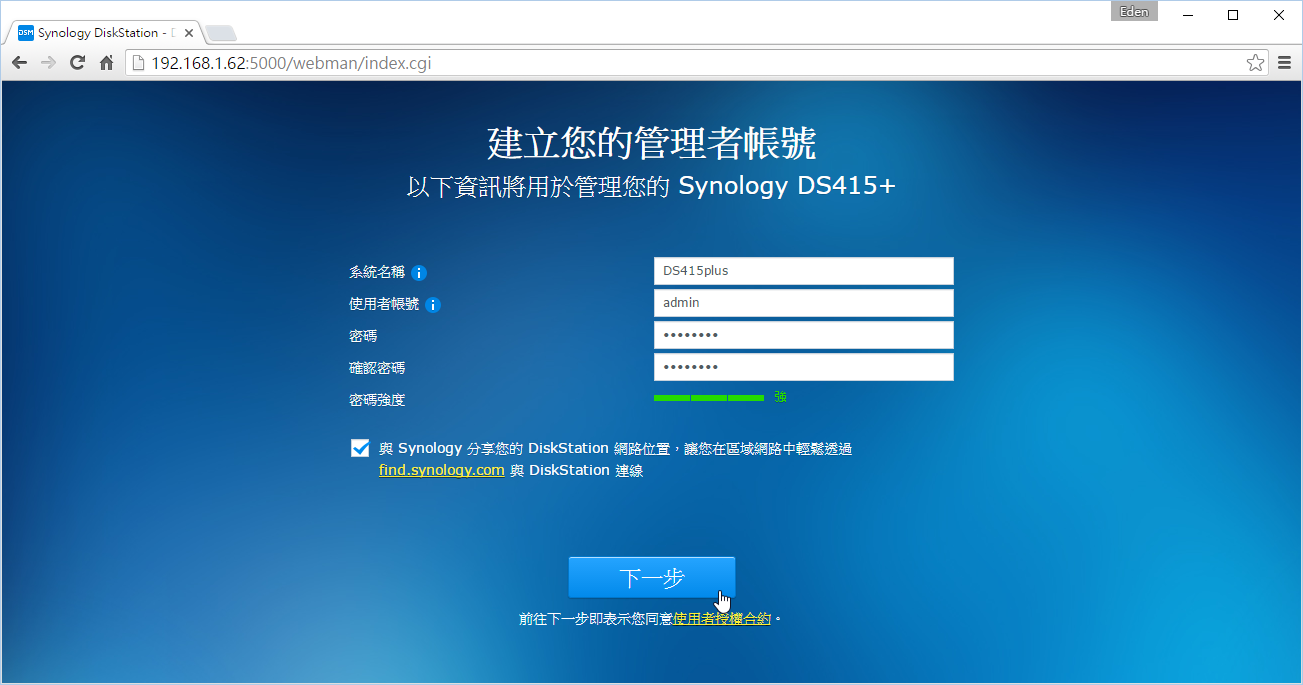
DSM的更新設定,建議選擇”自動安裝最新版本”。
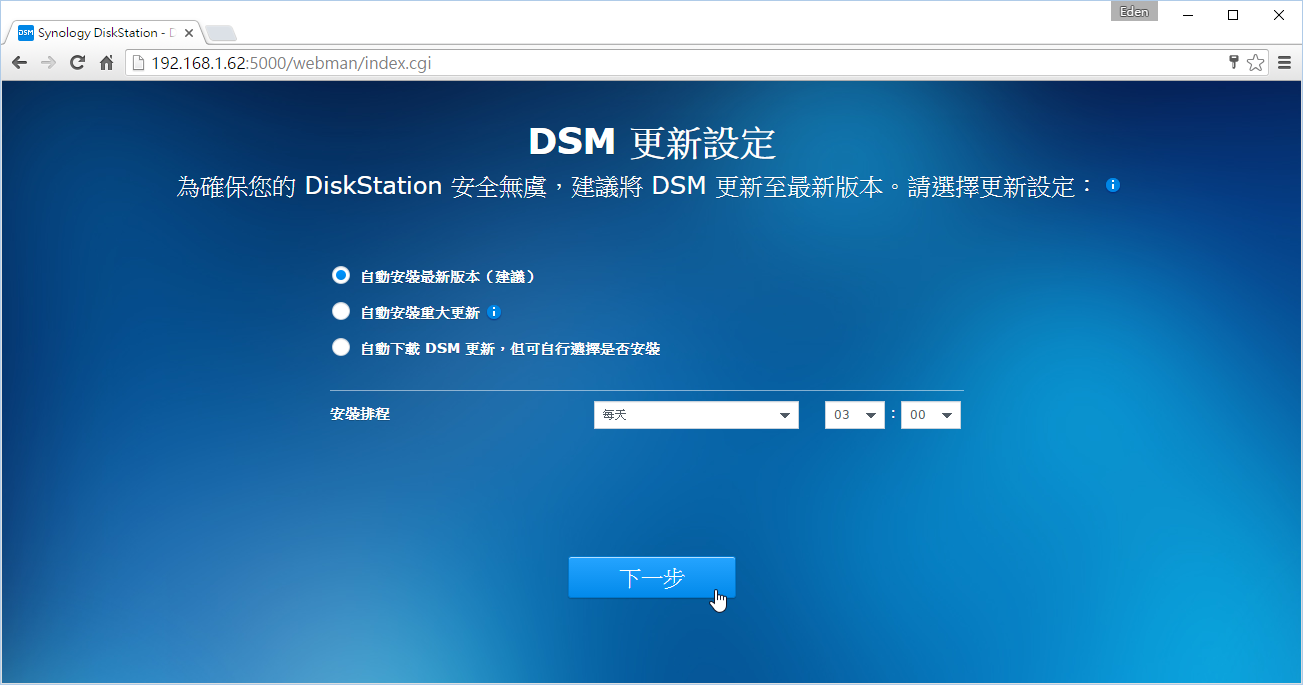
下面QuickConnect的設定十分重要,因為它可以幫助你直接透過外網來存取NAS,而不用做其他的設定;連線方式為NAS–>Synology–>User(外網)。不過個人建議還是用DDNS直連會比較快,因此後面會介紹如何使用DDNS來做連線(須設定路由器的port)。
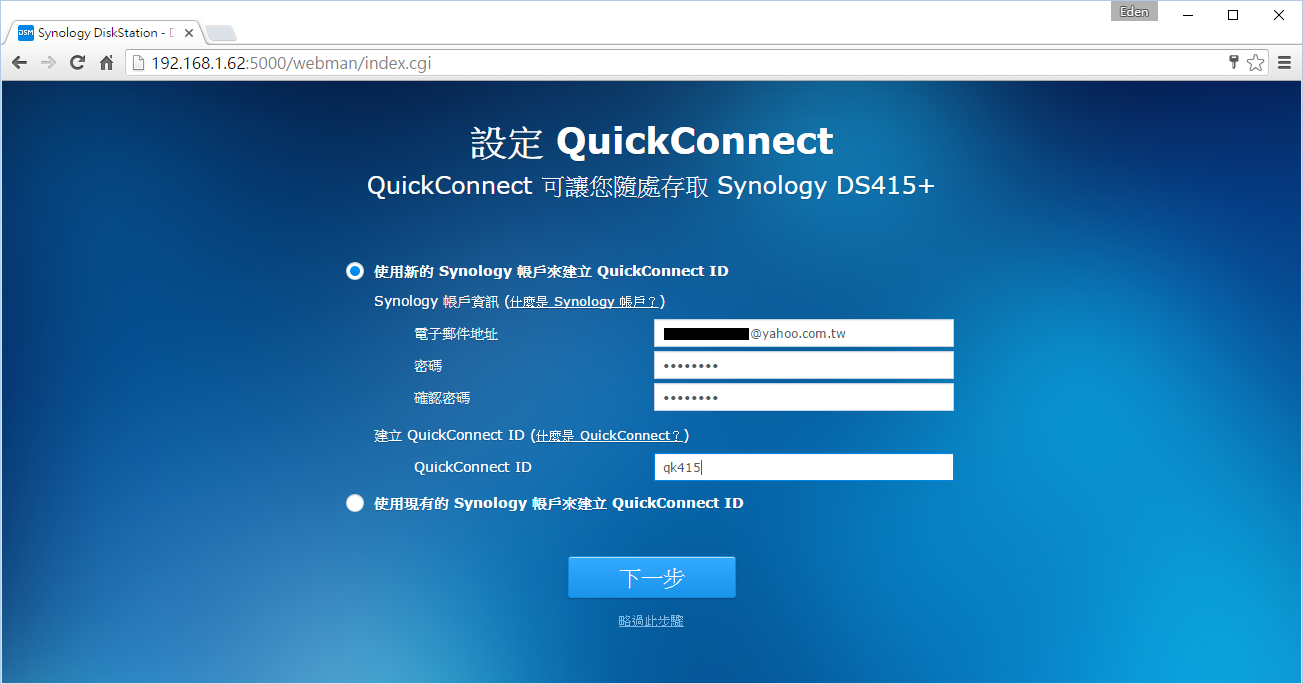
設定好QuickConnect ID後(這裡的範例ID為qk415),我們就可以使用http://QuickkConnect.to/qk415來登入DSM了唷!
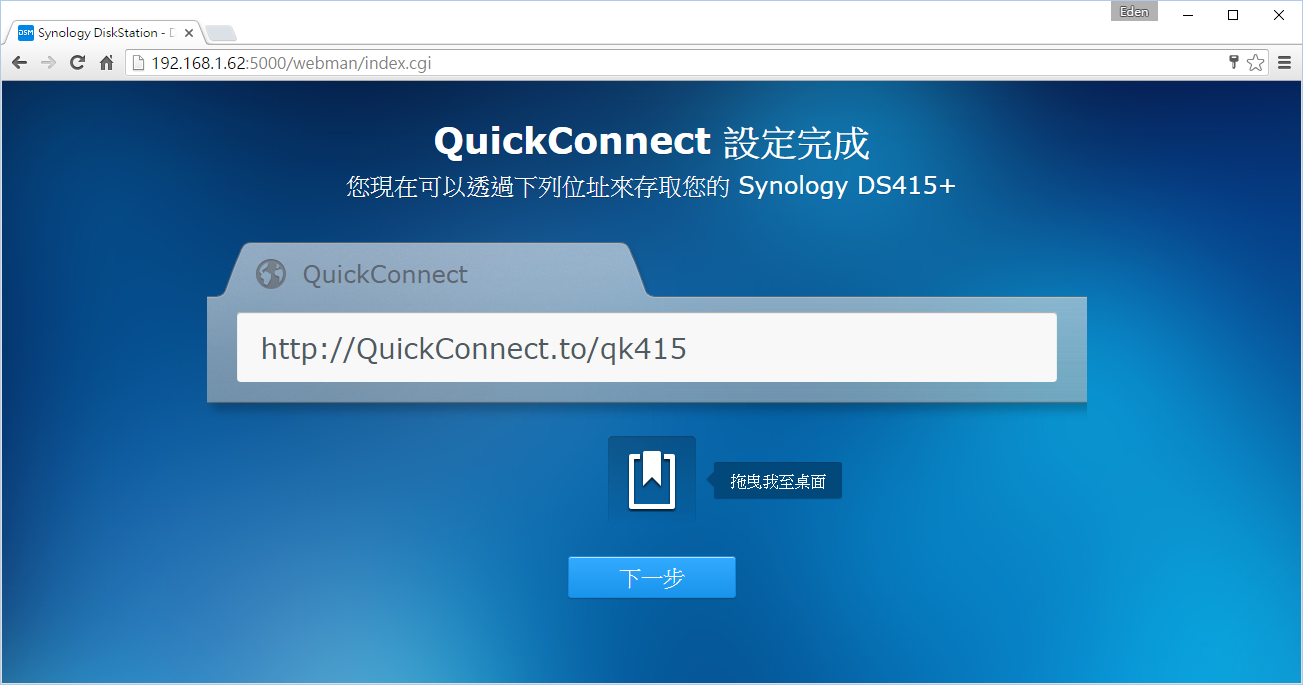
進入DSM的畫面,有沒有覺得畫面很豐富呀XD!!而每次登入會顯示”DSM說明”(可以取消勾選),其實Synology要告訴你的就是有任何疑問可以先到”DSM說明”找找,裡頭一定有相關教學介紹的!
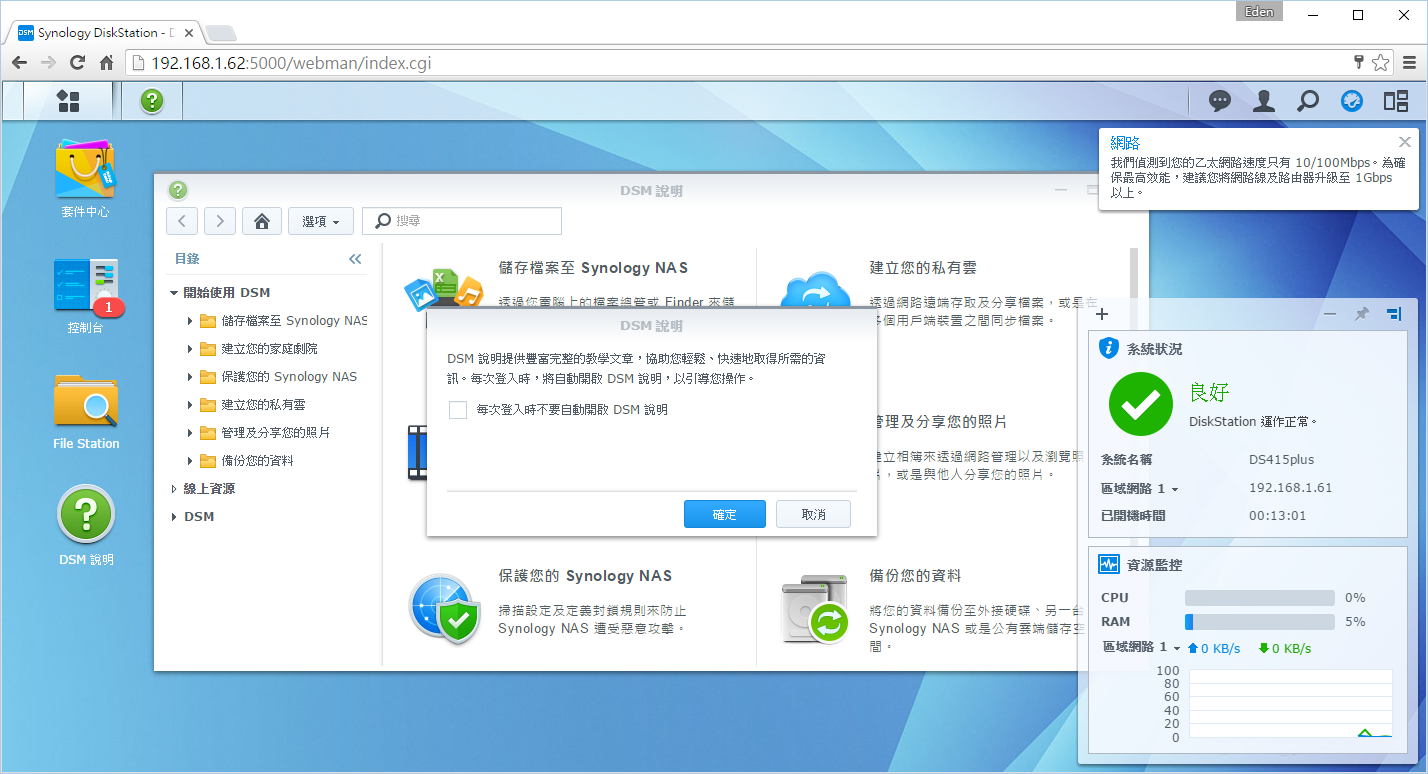
事不宜遲,本次的試用重點就是DSM 6.0 Beta,其他的設定就等等再說吧QQ (DSM 6.0 Beta 計畫版本資訊)

頁面向下滑,選擇好NAS的機型就可以進行DSM 6.0 Beta 的下載。
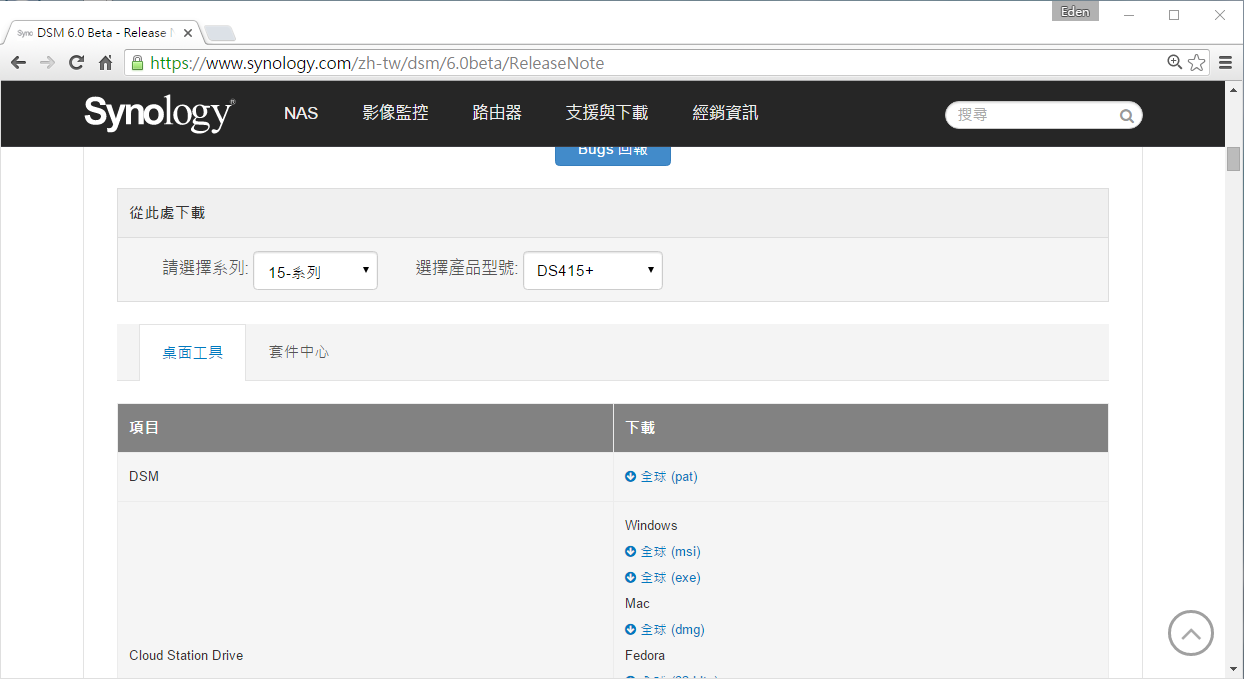
下載好後,於控制台 → 更新&還原 就可以手動上傳更新DSM(注意升級後可是不能降級的喔!)。
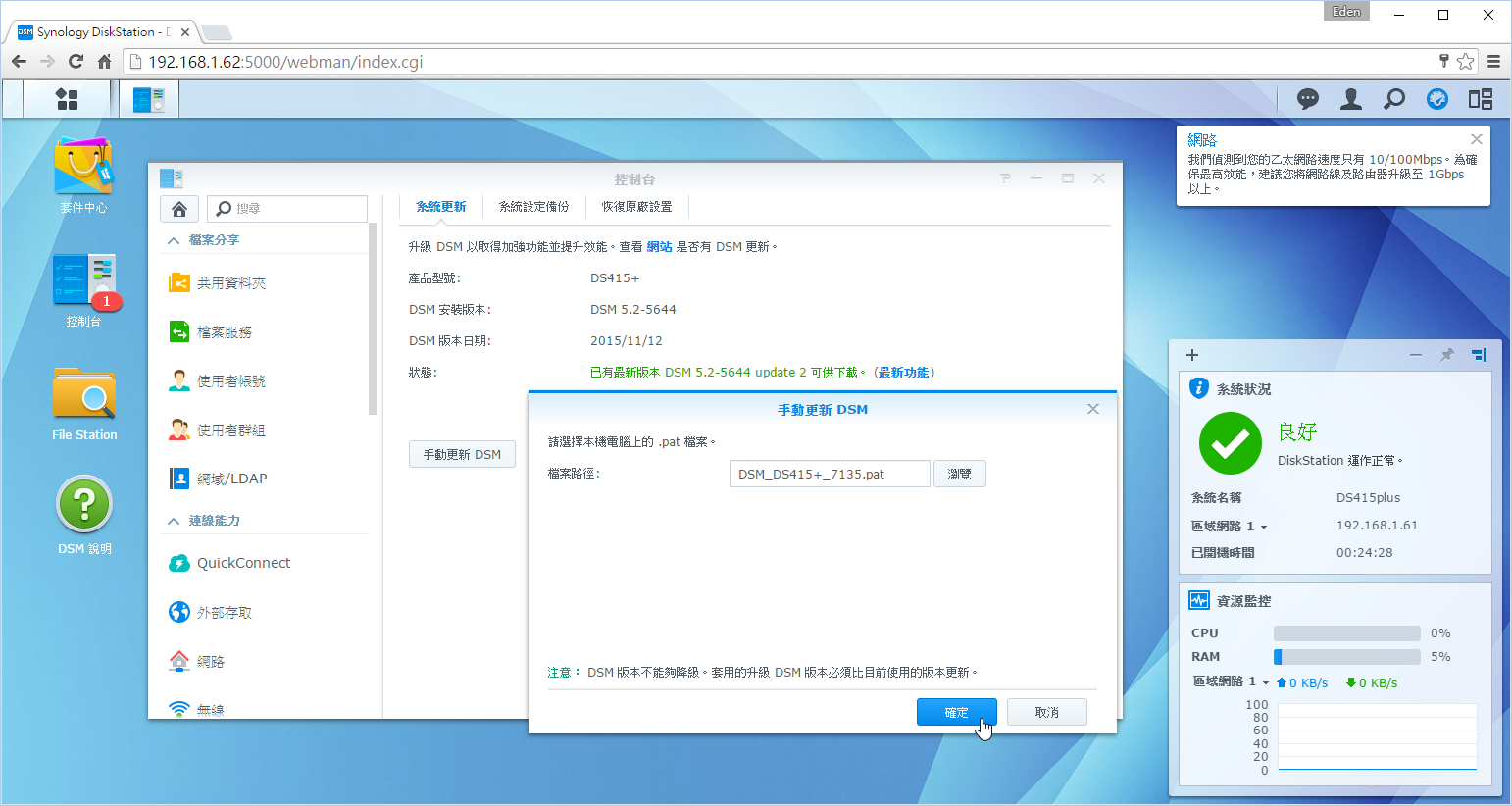
新的DSM 6.0 Beta 在介面上沒做太大的改變,不過下方有一個”Report Bugs“,讓有發現問題或疑問的使用者在第一時間可以做詢問和反應。
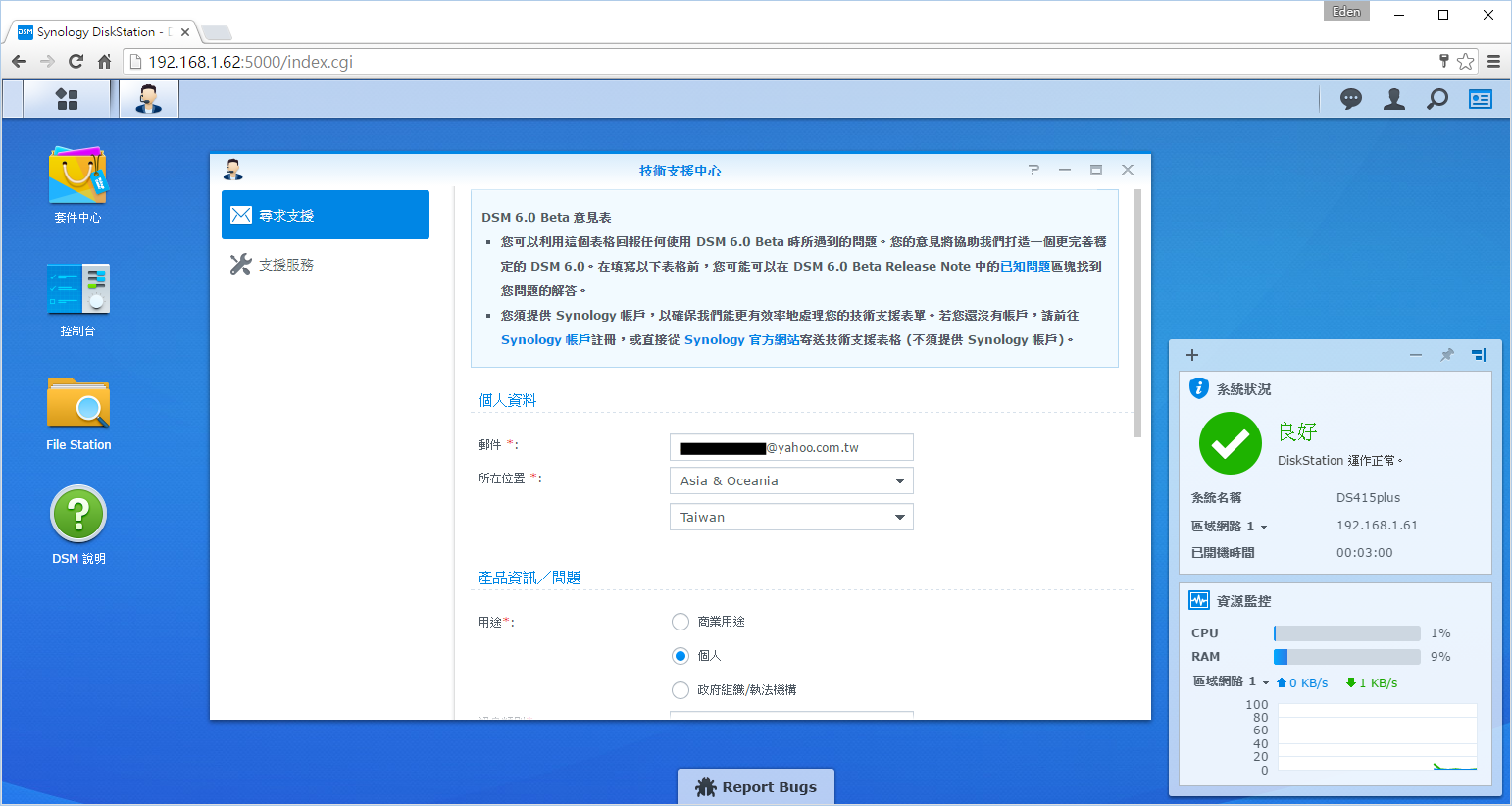
在控制台的部分,有分基本模式和進階模式兩種,可以用右上角的按鈕做切換。
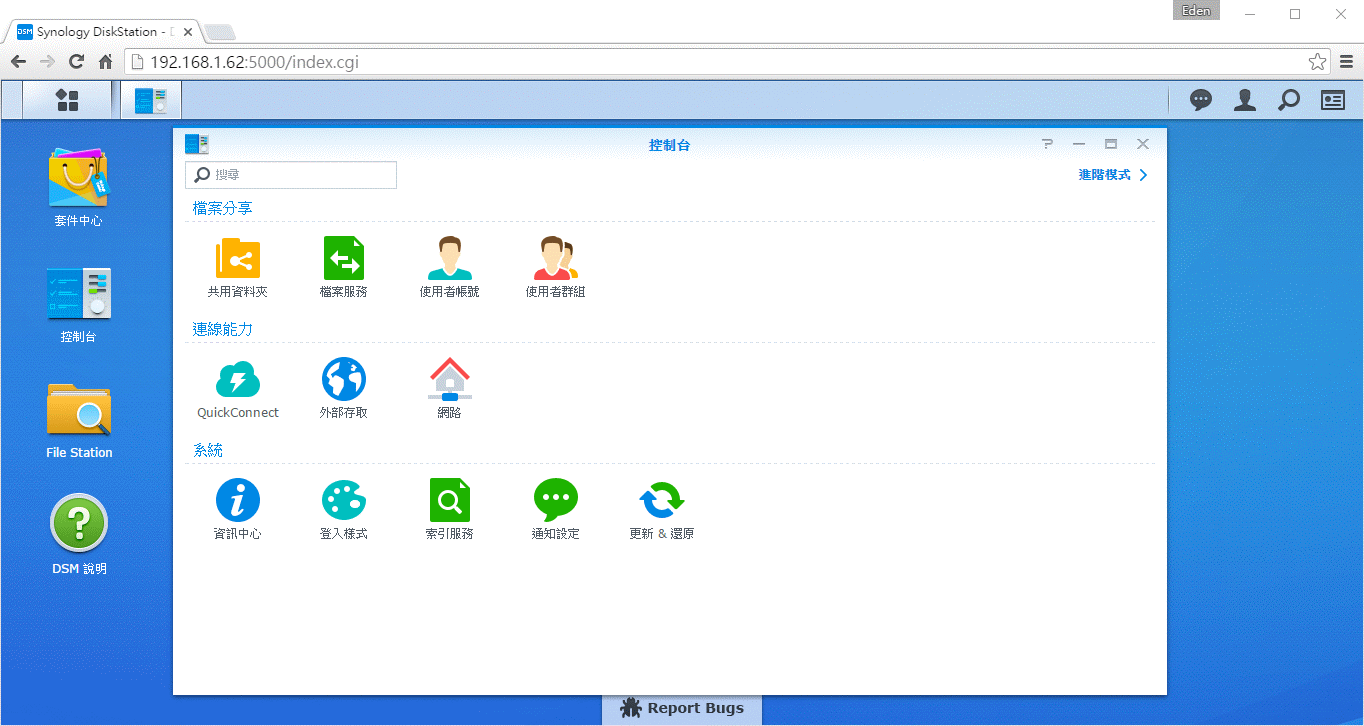
不過任何一個功能點進去後,其實左側的功能表都是一樣的。下圖為QuickConnect ID的設定畫面,如果要改ID的,這邊還可以隨時更改。

而在此筆者建議用DDNS直連NAS,首先必須先到DDNS的服務供應商申請一個帳號(如:NO-IP,當然Synology也有提供它自己的ddns),並設定好host;在這邊只要輸入IP和帳密即可,如果家裡是動態IP,Synology會自動同步IP至DDNS。
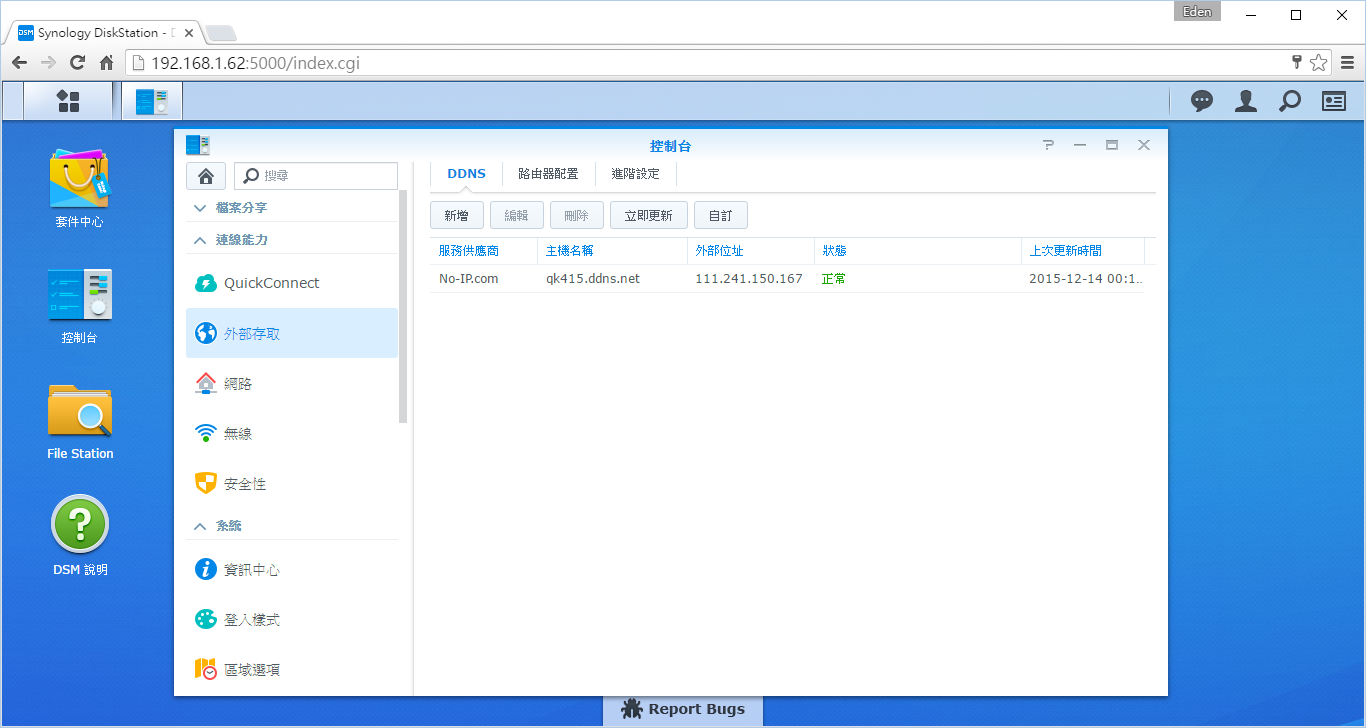
接著就是設定路由器的port(此以ASUS RT-AC51U做示範),請到外部存取 → 路由器設置 → 設定路由器,先讓NAS為家中的路由器做初步設定;再選擇”新增”,將可能用到應用程式的port加入(如80、443、5000、21等),詳細應用程式會用到的port可以參考此這個網站:https://www.synology.com/zh-tw/knowledgebase/faq/299。
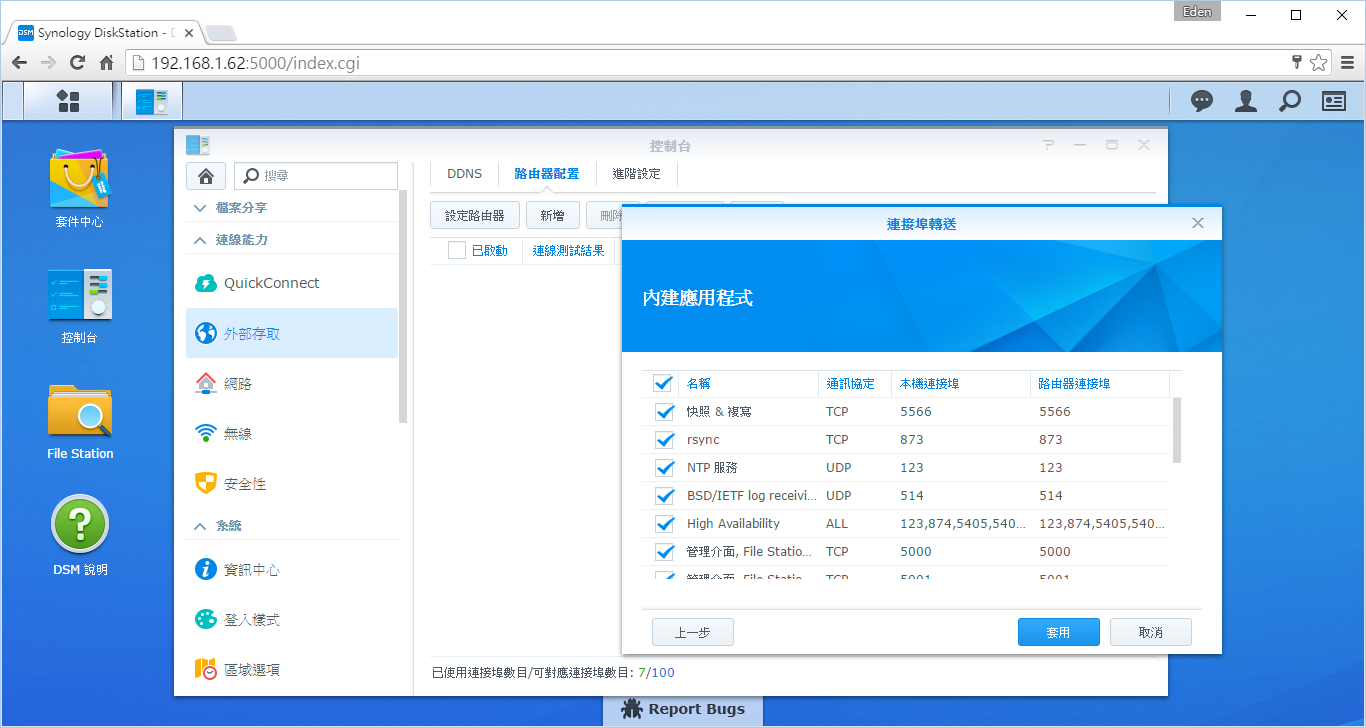
設定完成後,未來若使用者在瀏覽器輸入http://QuickConnect.to/qk415,則會自動轉址到http://qk415.ddns.net:5000/,十分方便!
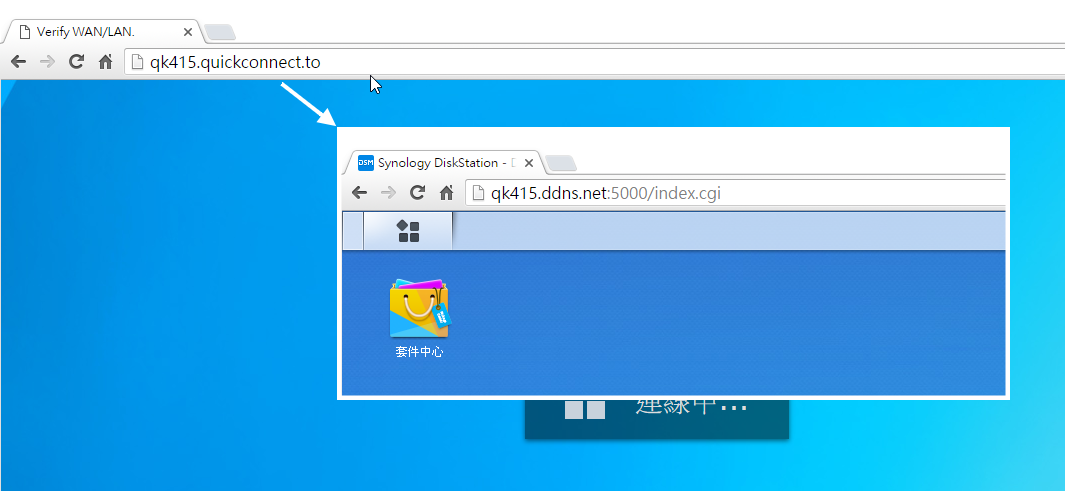
在資訊中心 → 系統服務,這邊有更詳細的服務設定。
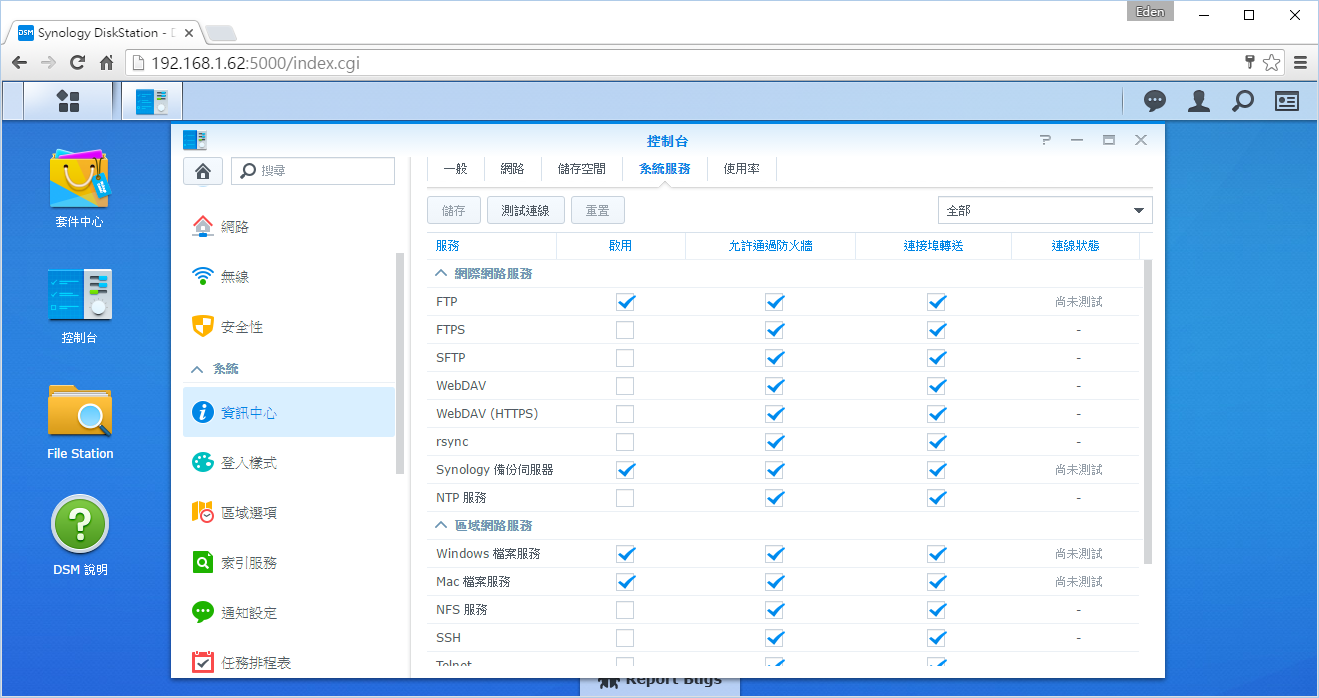
最後在安全性的部分,建議將自訂封鎖的功能開啟,畢竟NAS是對外開放的,被人惡意地嘗試密碼入侵DSM就不好了。
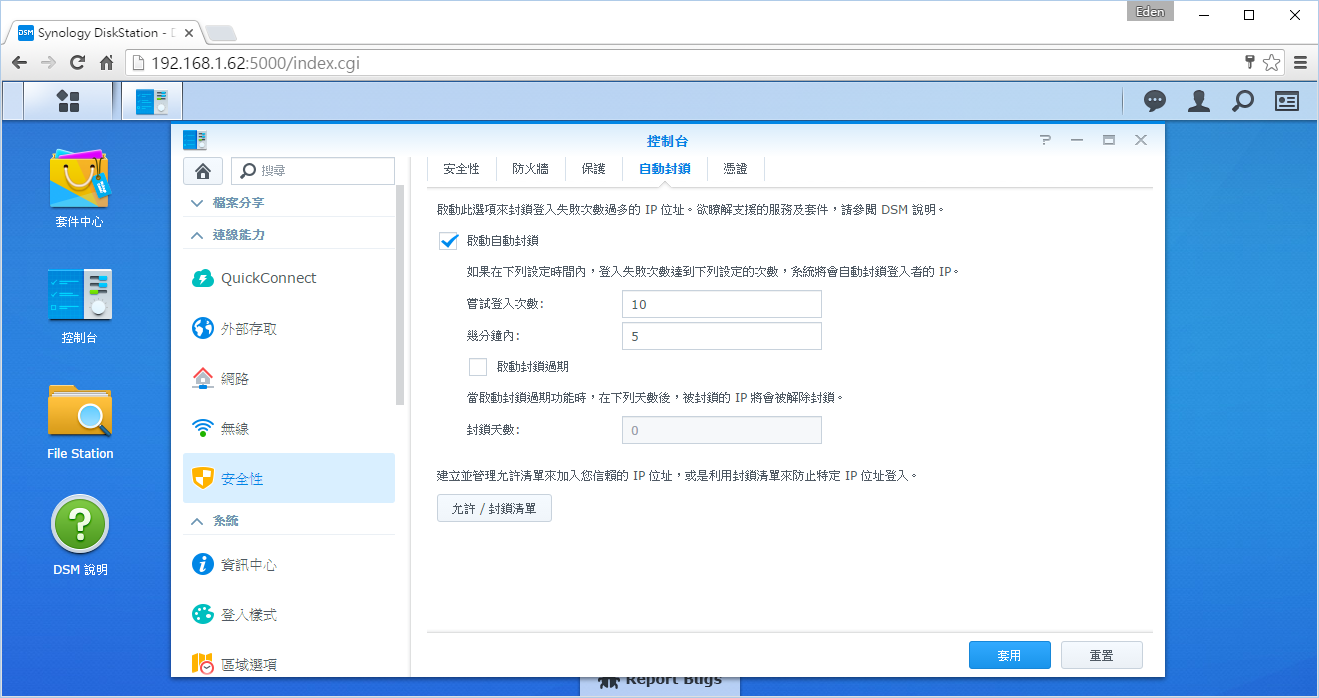
 【btrfs檔案系統】
【btrfs檔案系統】
相信有許多人還不知道BTRFS檔案系統是什麼吧?下圖附上官方說明:
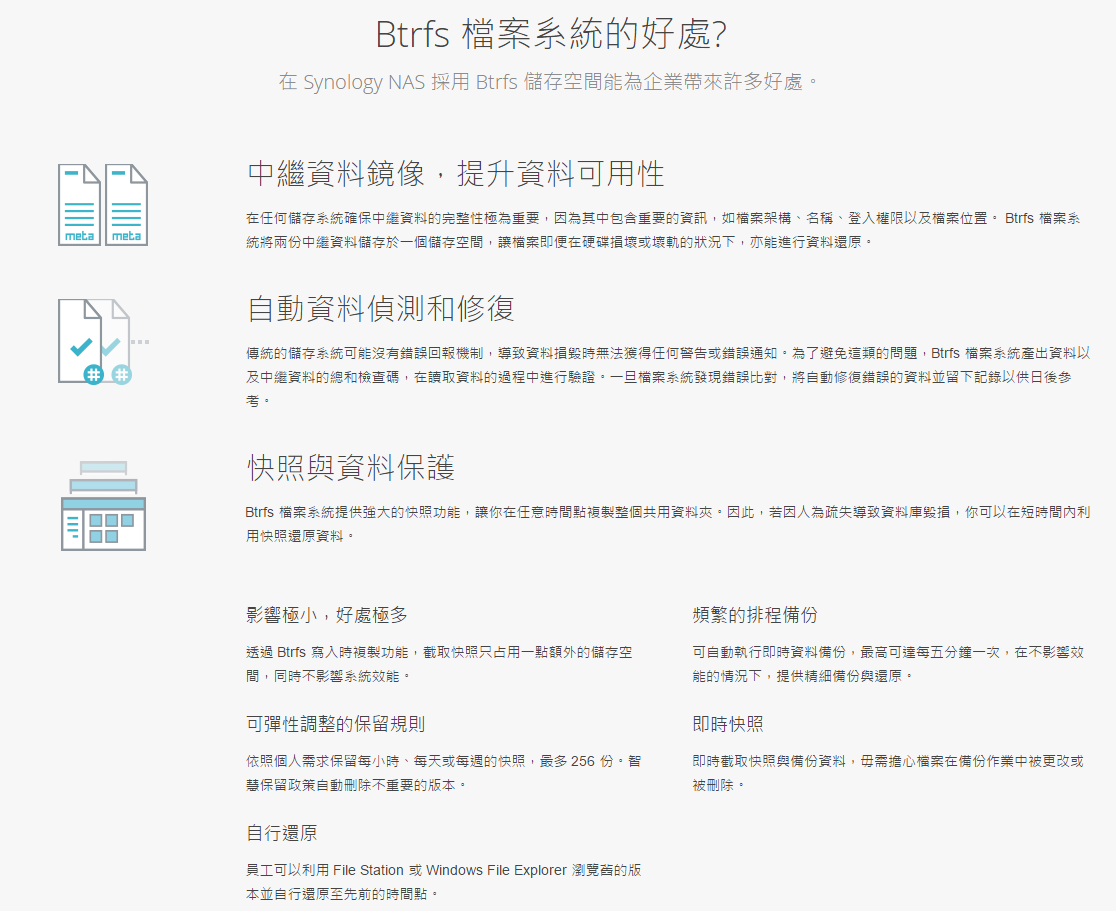
簡單來說BTRFS有以下幾點好處:
1.備份資料的一致性(也就是備份開始時,即使資料之後有更動,也不用擔心資料會備份不完整)。
2.快照資料(可立即進行資料保護),以及資料的偵測和修復。
3.共用資料夾可設定使用配額,並可直接複製所有內容。
首先,請打開左上角的程式集 → 儲存空間管理員,點選”新增”,由於目前只有安裝一顆硬碟,因此選擇”快速”。
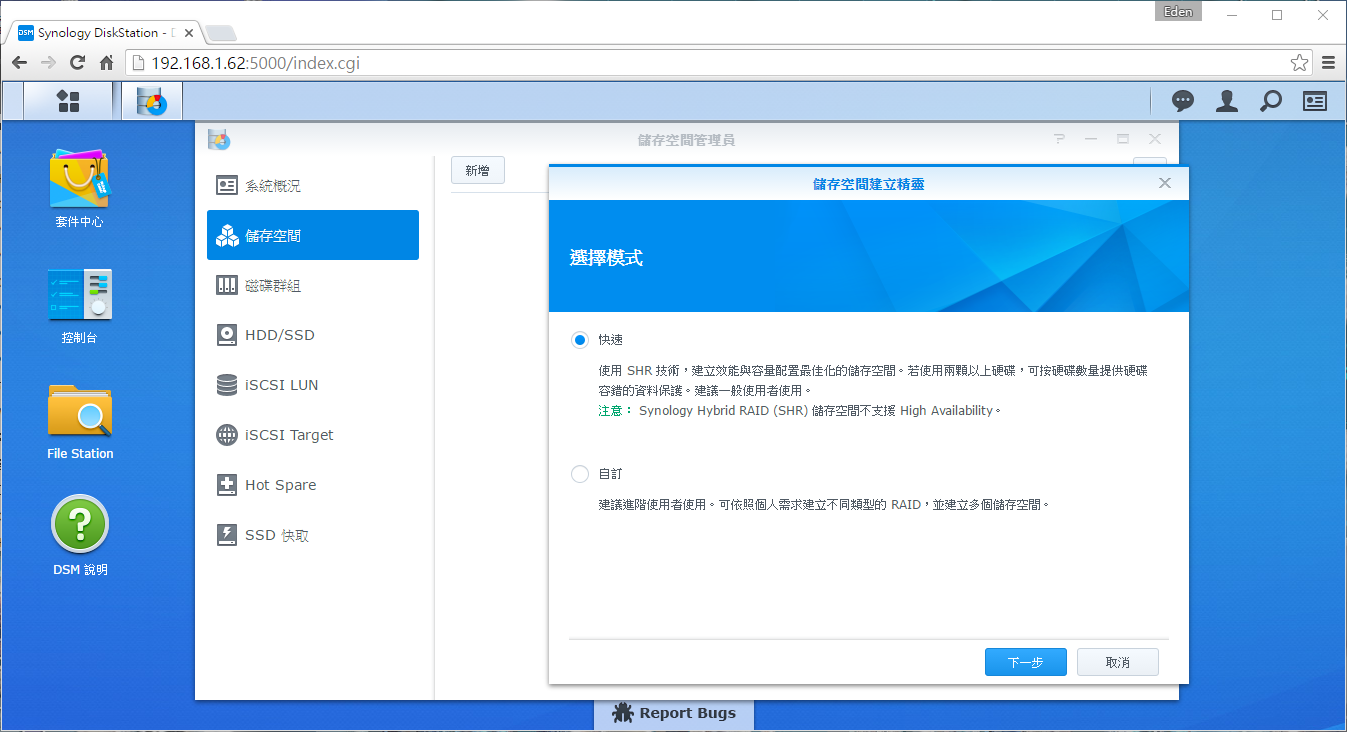
第二步驟將僅有的一顆硬碟打勾;接下來有Btrfs和ext4兩種檔案系統,這邊選擇的是Btrfs。
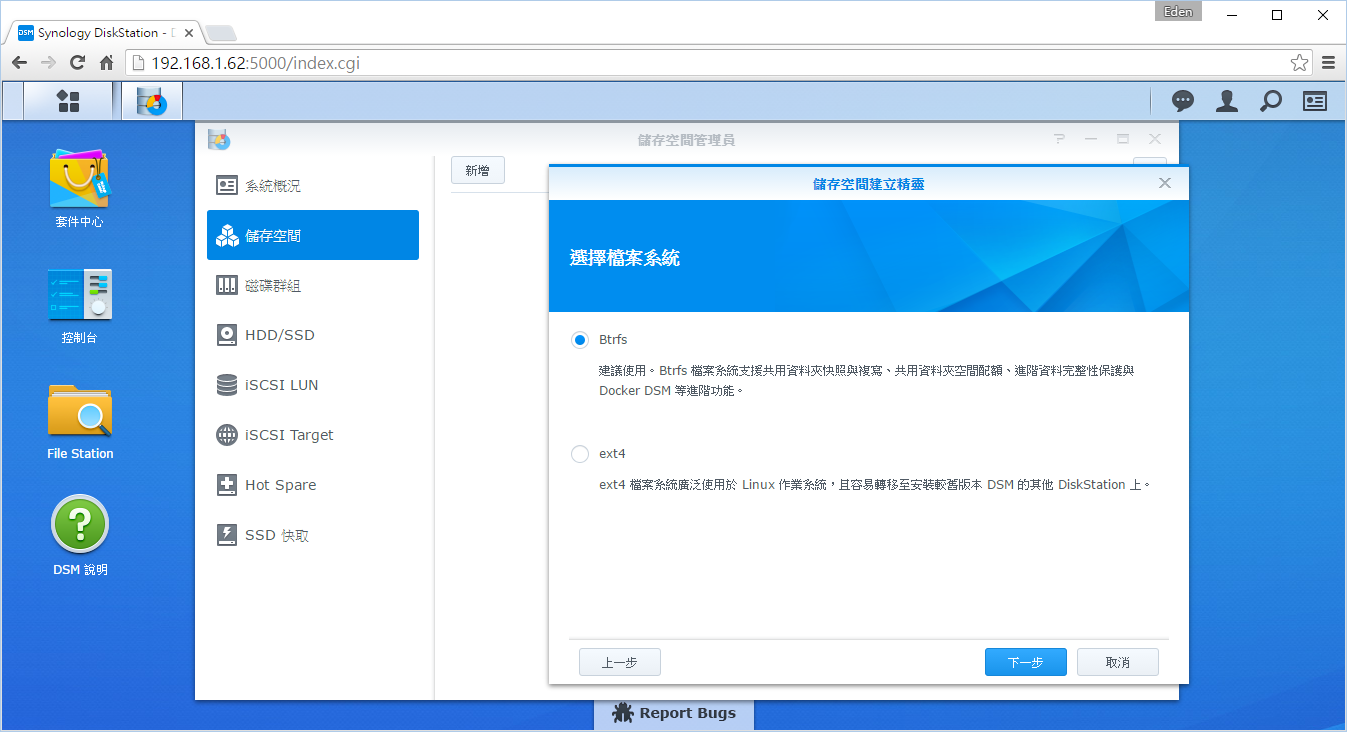
再次確定設定值後,就可以按一下套用”完成”設定。
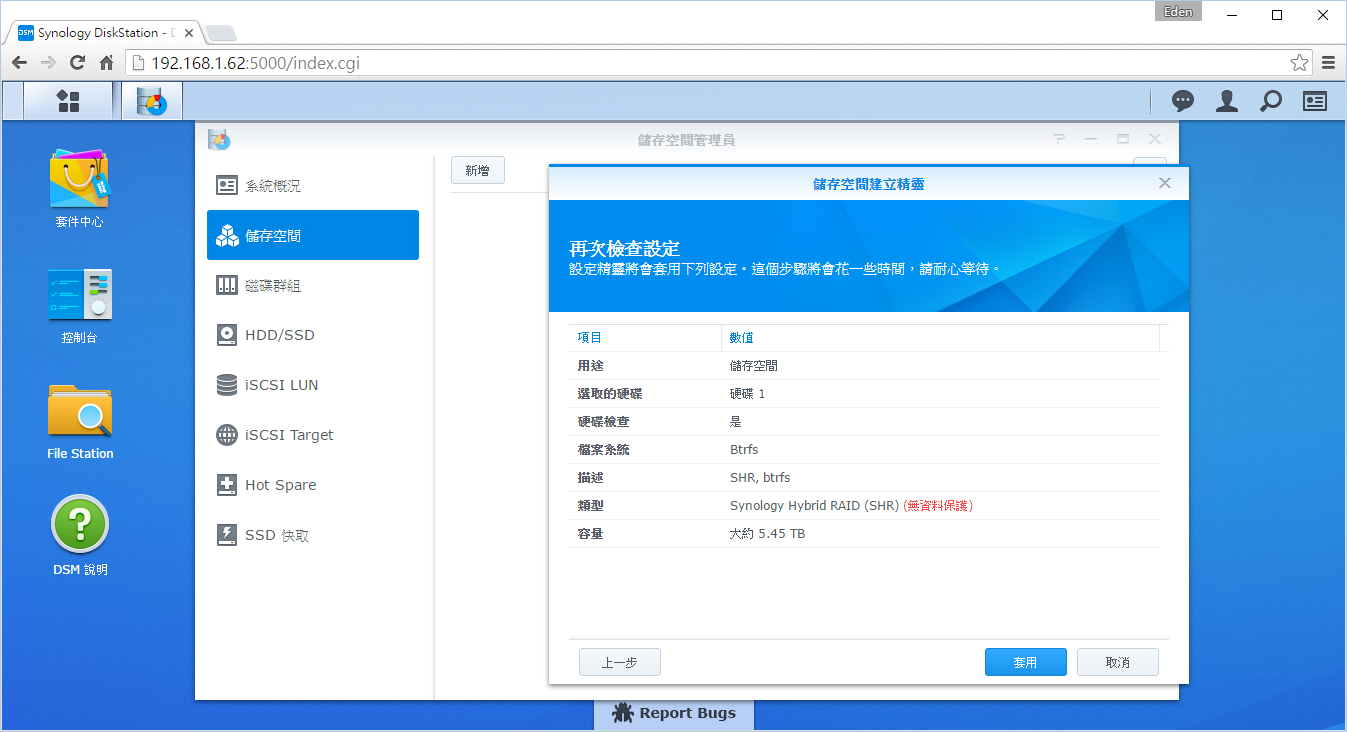
此時NAS會開始建立Btrfs檔案系統,大約須要數個小時。

成功建立後,就可以到設定 → 共用資料夾新增資料夾啦!點選”新增”,新增一個共用資料夾;這裡建議將資源回收桶打開,以免發生資料刪除後才後悔的窘境(不過常更新資料庫的話則不建議)。
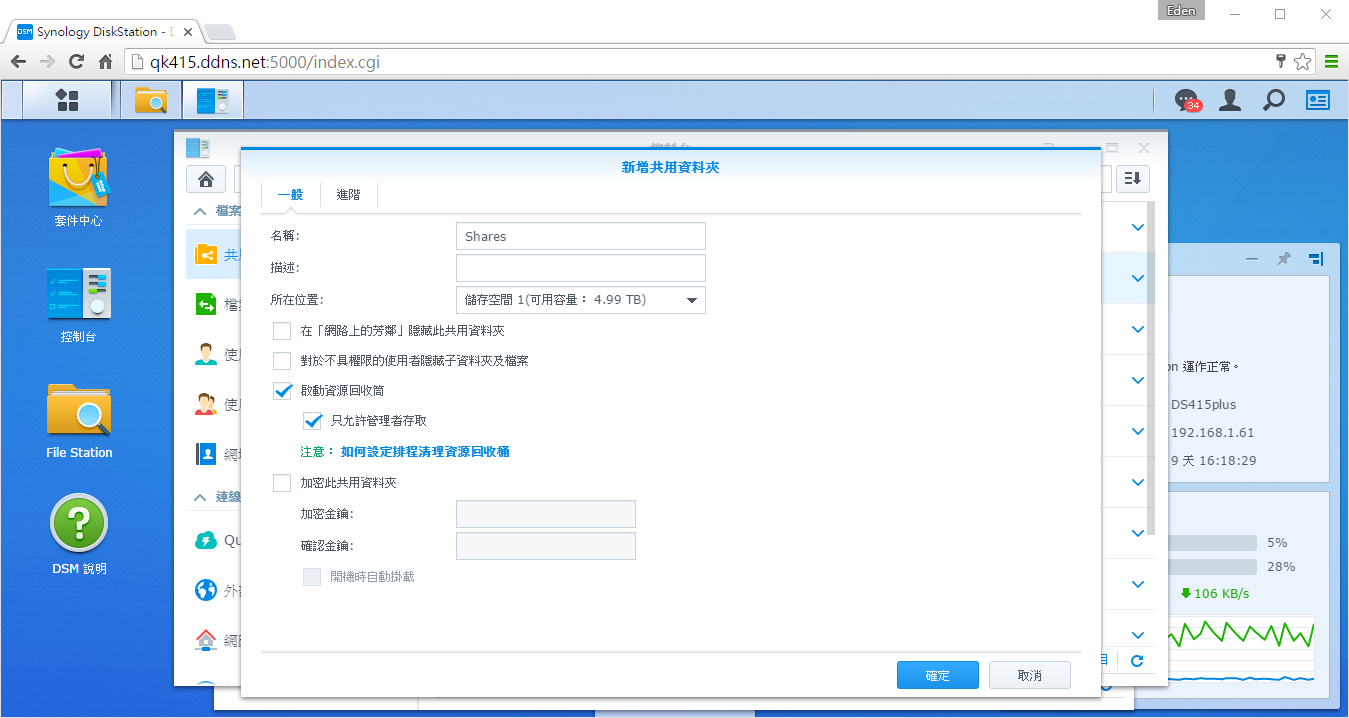
接下來在”進階”為Btrfs的新功能,在設定上十分重要,因為它是在系統效能上和資料保護方面做取捨!
快照瀏覽:開啟快照瀏覽可以在特定時間將檔案相像「拍照」一樣,進而將資料備份,不過它不會真正的備份,只會在檔案有更動的時候才額外備份出來,因此”建議開啟”。
進階資料完整性保護:在和客服確認過後,該模式會先將檔案在另一個空間作傳遞,等傳遞完成後才會送至原本的地方,這樣的好處是原本的資料不會因為傳輸中斷,而造成檔案毀損,該檔案會在傳輸完成後才被取代,不過經常更新資料庫者就不建議。
3.檔案壓縮(須先開啟”進階資料完整性保護”):顧名思義,在該共享資料夾的檔案都會被壓縮,不過開啟時就像平常用壓縮軟體直接開啟壓縮檔一樣,會降低存取速度,因此較適合一些Cold Data。
- 共用資料夾空間配額:防止單一共享資料夾的空間占用太多,可設定的容量為MB、GB、TB。
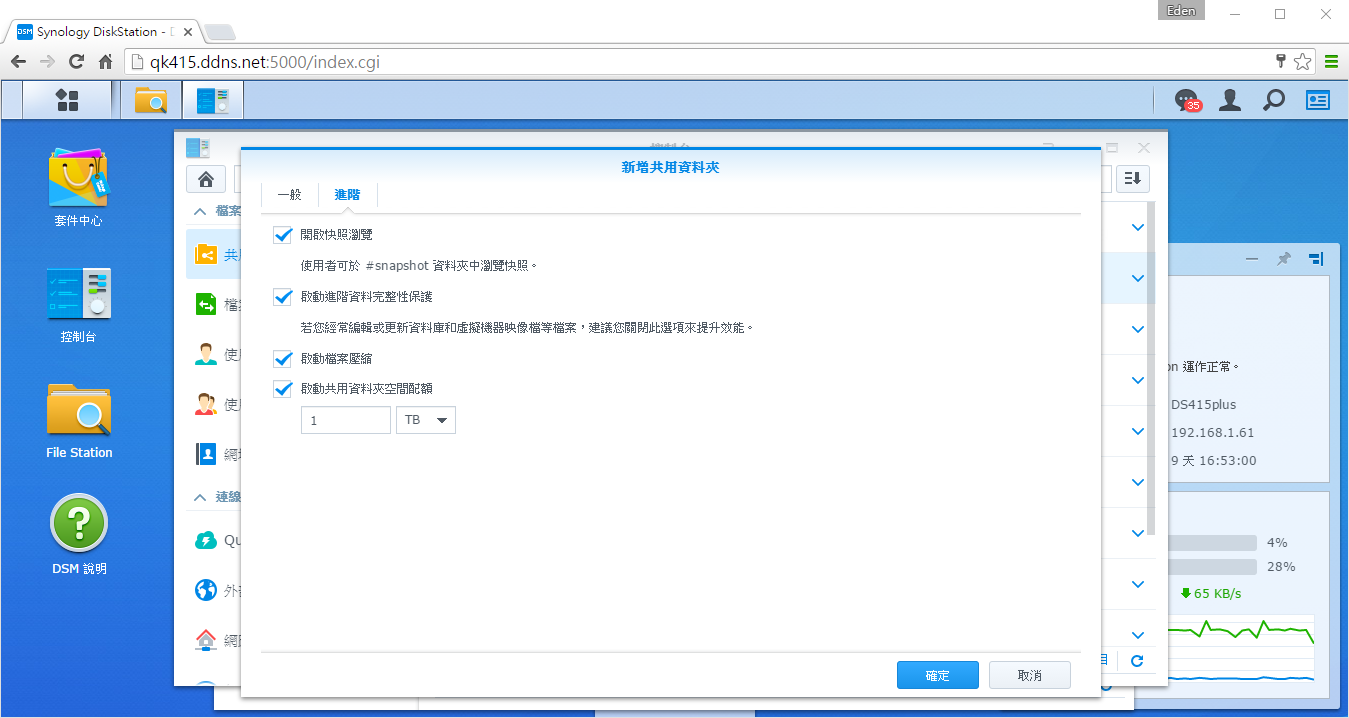
 【快照】
【快照】
在左上角程式集 → 快照&複寫 的地方,可以看到哪些資料夾有設定快照。
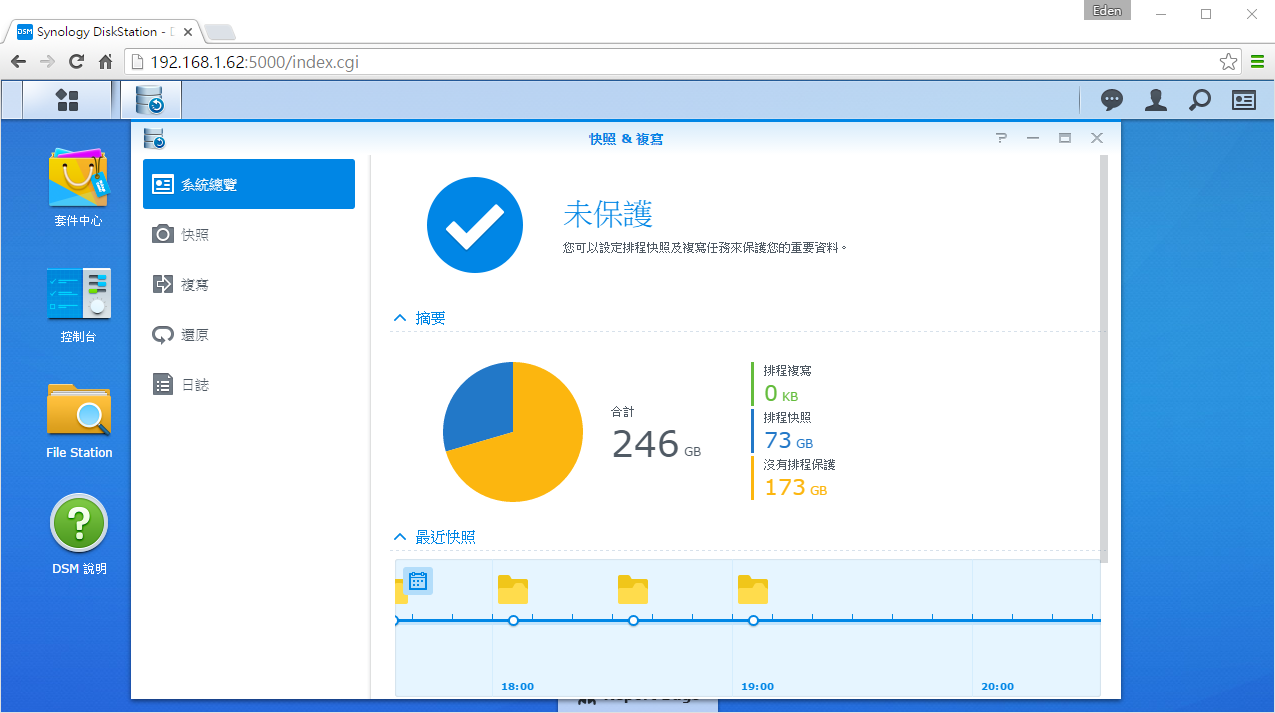
在快照的地方,可以設定快照的拍攝週期,當然時間是越短越好;不過筆者為了測試,設定為30分鐘一張快照,一般來說大約12小時或每日一張快照就算很多了。
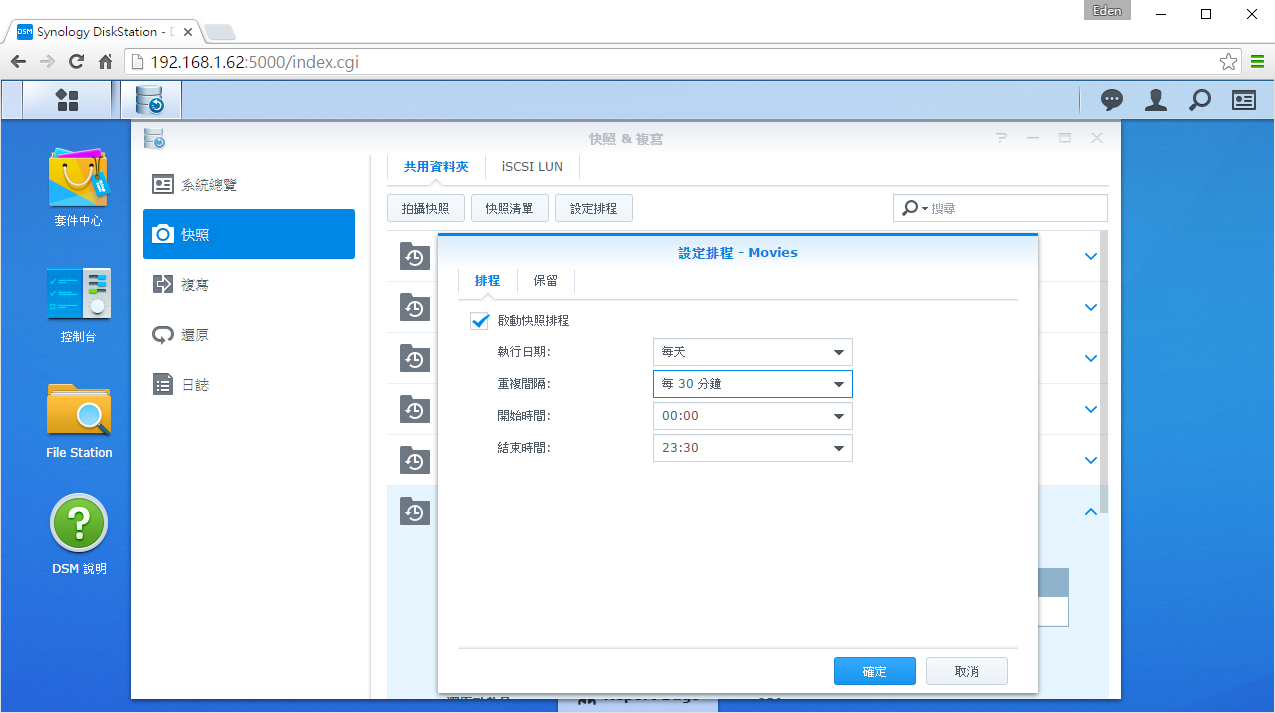
不過時間一久,快照一多也會浪費伺服器的空間;因此可以設定要保留最近多久的快照,如:12小時一張快照,然後保留最新的256張,這樣也能保存四個月以前的資料了呢!
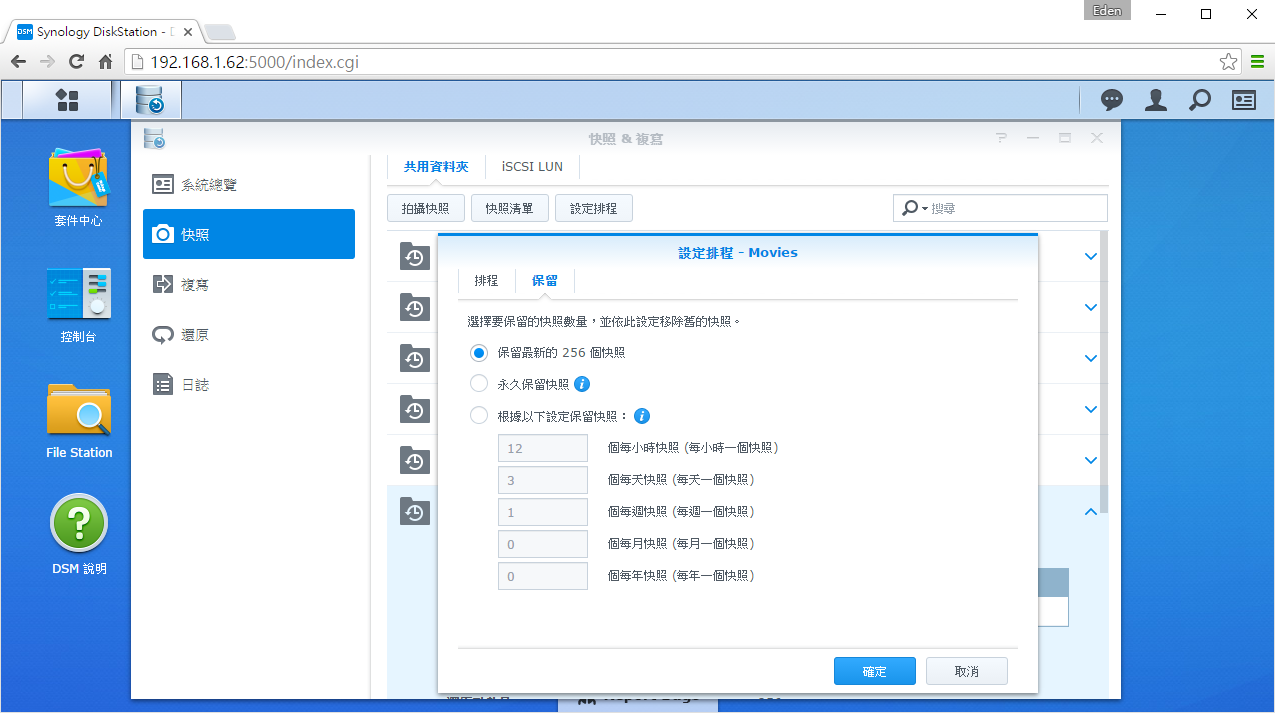
而快照的檔案可以至File Station → #snapshot 查看,系統會幫你用”時間”顯示出所有的快照,要翻找也較方便。
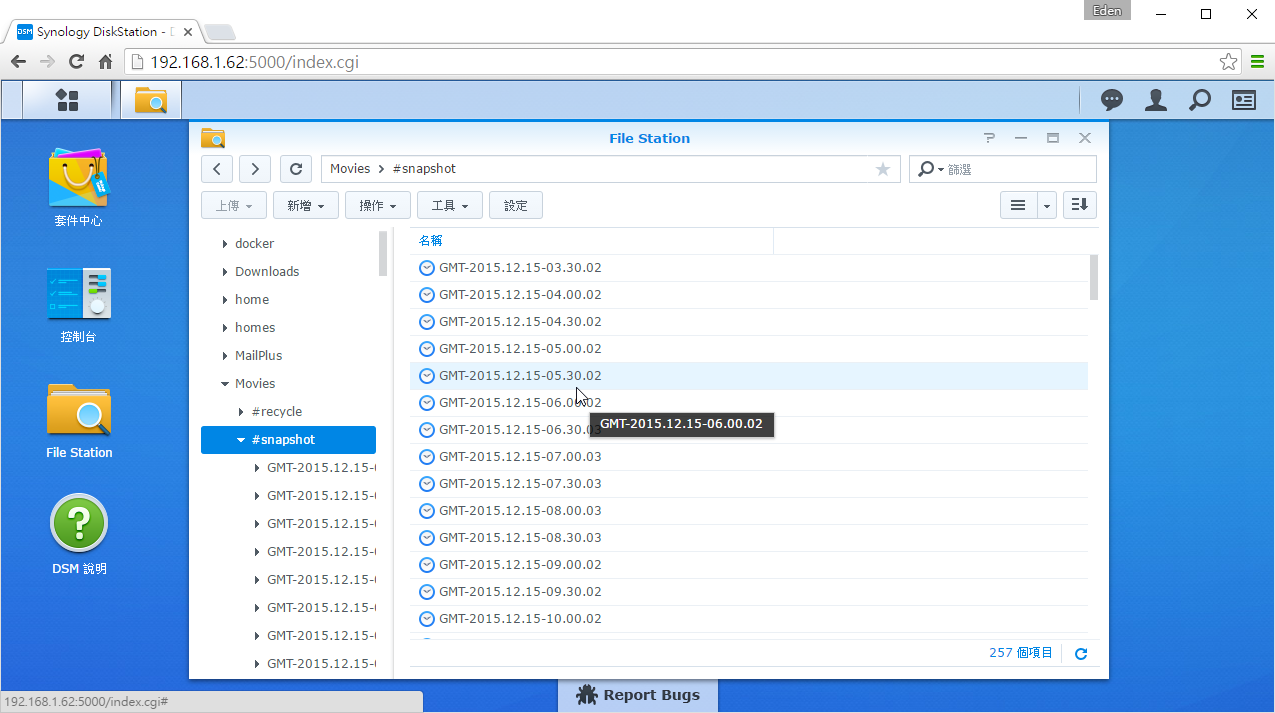
下圖就是快照的最好範例;若在上傳電影中執行快照功能,因為”惡靈古堡2:啟示錄”是在上傳中的檔案,檔案在下個時間點就不會相同,因此這個檔案就會被特地備份出來。(所以快照也像一個還原系統,可以將資料回復到某個時間點!!)
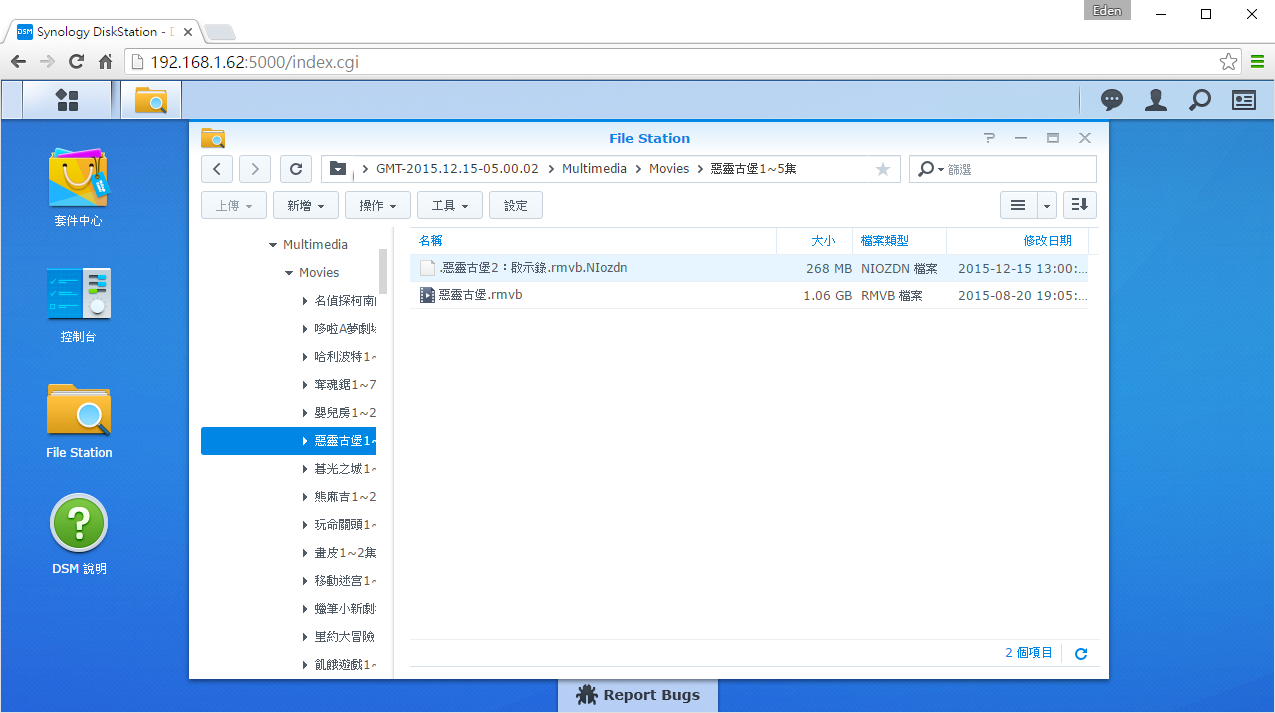
 【檔案壓縮】
【檔案壓縮】
以下將測試檔案壓縮的效果與功能,筆者先用電腦將Public檔案做未壓縮與壓縮後的比較,從下圖可知,未壓縮的檔案為21.7GB,而壓縮後則為842MB。
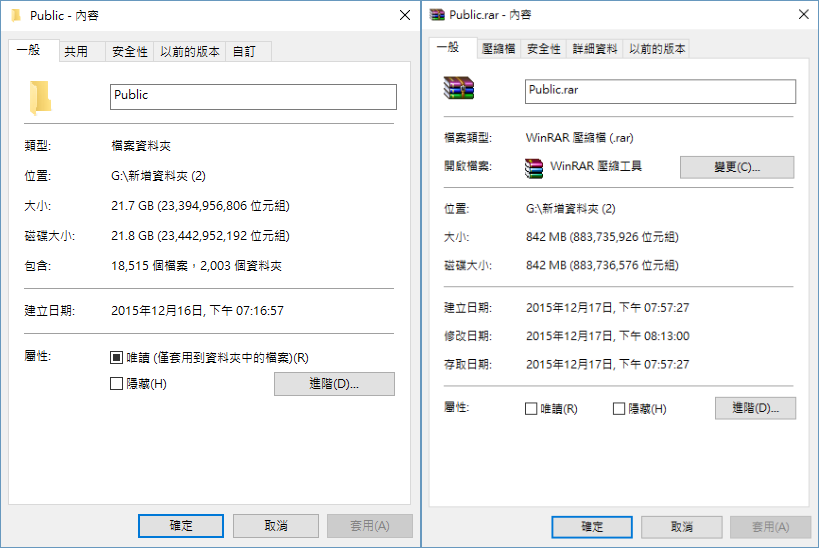
接著將檔案上傳到有開”檔案壓縮”功能的Shares共享資料夾,可以看到實際檔案大小還是21.79GB。
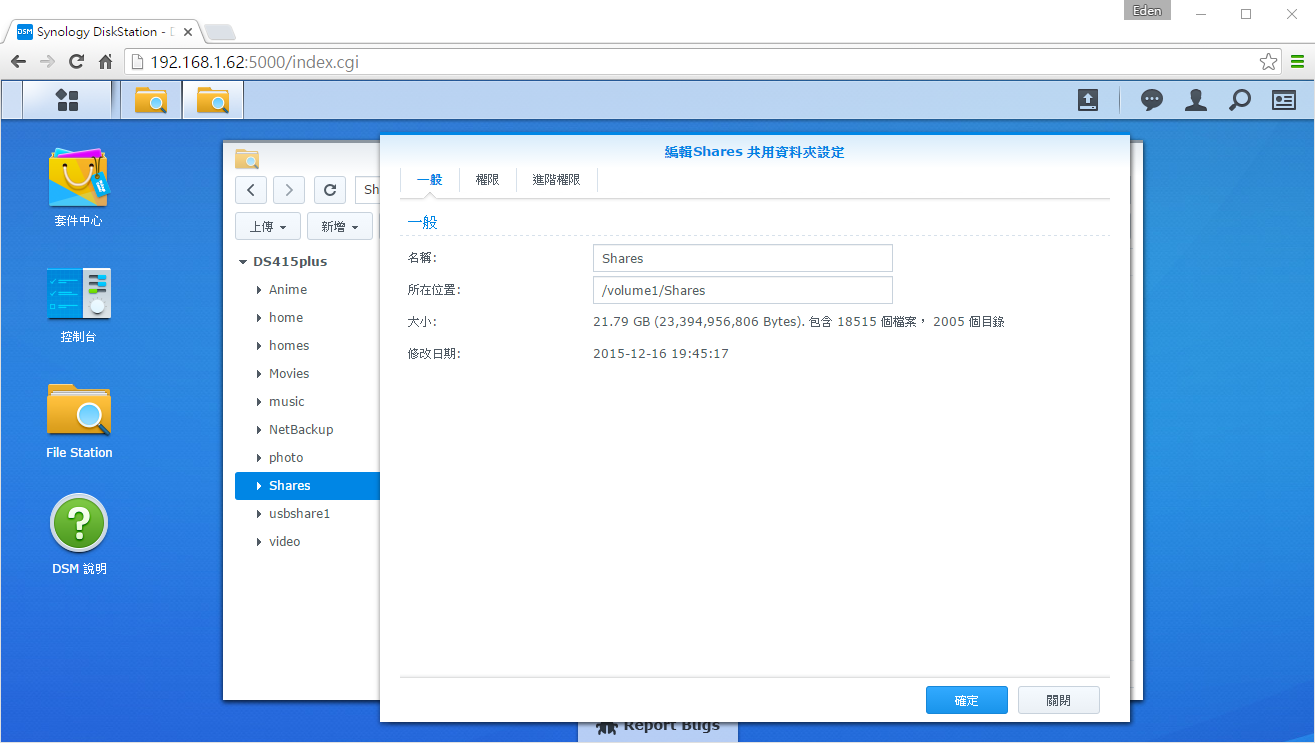
不過開啟進階頁面,我們看到空間配額只用了2.26GB呀!!!。由此可知,”檔案壓縮”較適合不常做更動的資料,畢竟檔案要存取還要經過壓縮、解壓縮,這樣是會降低系統效能的。
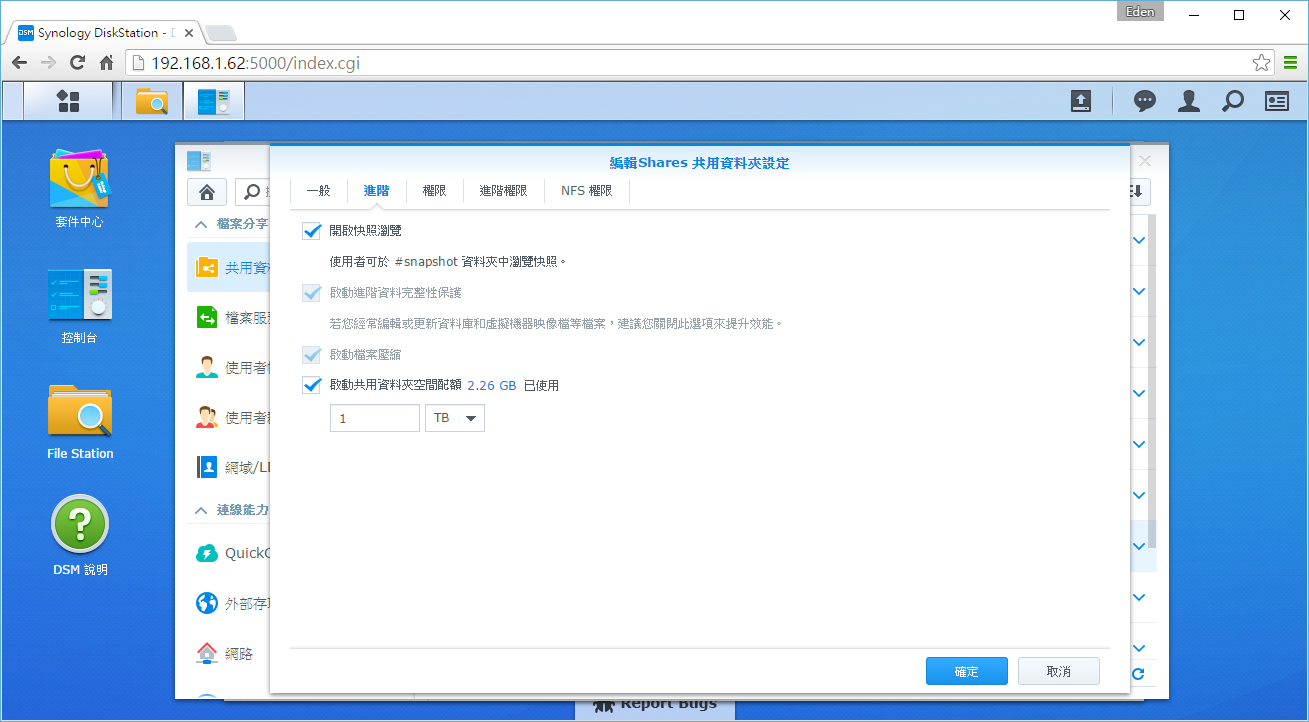
DSM 6.0 Beta 在檔案搜尋上提供了更有效率的搜尋方式,以下圖為例,如果在音樂資料夾搜尋”因你而在”,最多只能找到它的歌名(檔名),搜尋效果不彰。
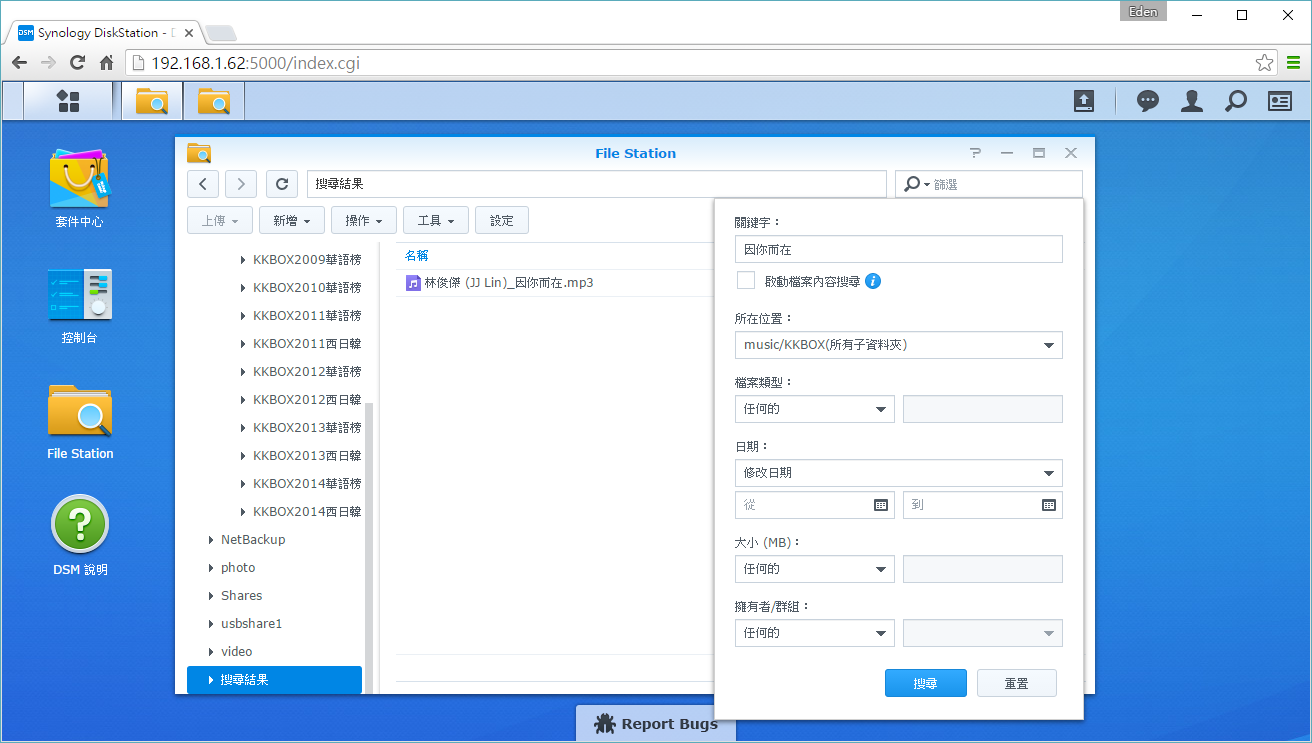
因此我們可以在設定 → 索引服務 → 檔案索引的地方將KKBOX的地方建立索引,讓搜尋的時候能搜尋文件內容、甚至是多媒體檔案的屬性資料。

待索引建立完成後,往後的在這個資料夾若有上傳新檔案,系統都會自動建立索引。這時再重新搜尋”因你而在”,並把啟動檔案內容搜尋打勾,這時就可以看到7首歌跑出來了!當然,這些就是在「因你而在」這張專輯屬性資料中的音樂。

檔案屬性資料的應用還有很多,像筆者分別搜尋Canan和Samsung的屬性資料,這樣就有辦法比較出不同相機拍出來的差異;甚至是所有相片的焦距、曝光時間、光圈孔徑等等,都可以分別抓出來做比對。
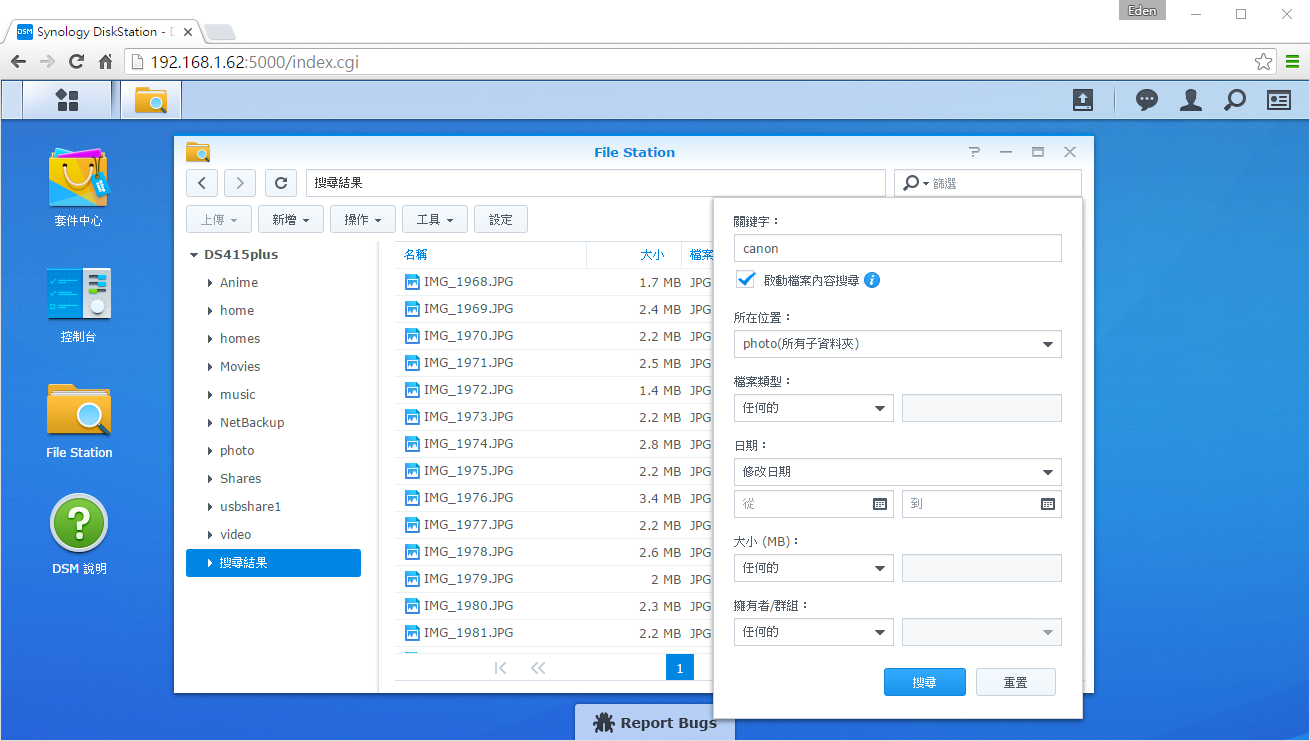
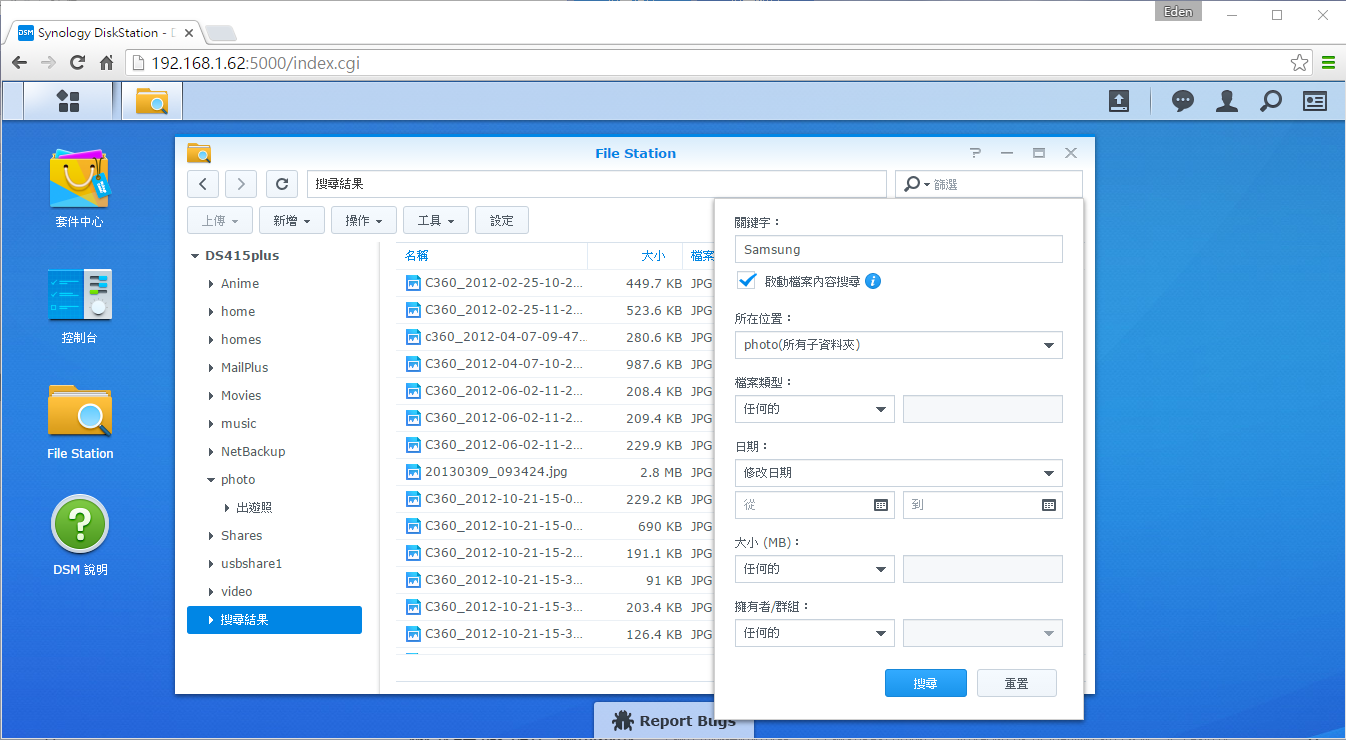
除了檔案屬性資料,它還可以搜尋文件檔的內容呢!如下圖,我把一篇文章分別丟到不同檔案類型如簡報、PDF、EXCEL等,而這些檔案經過搜尋內文”而現在的人”也都能正確顯示出來。
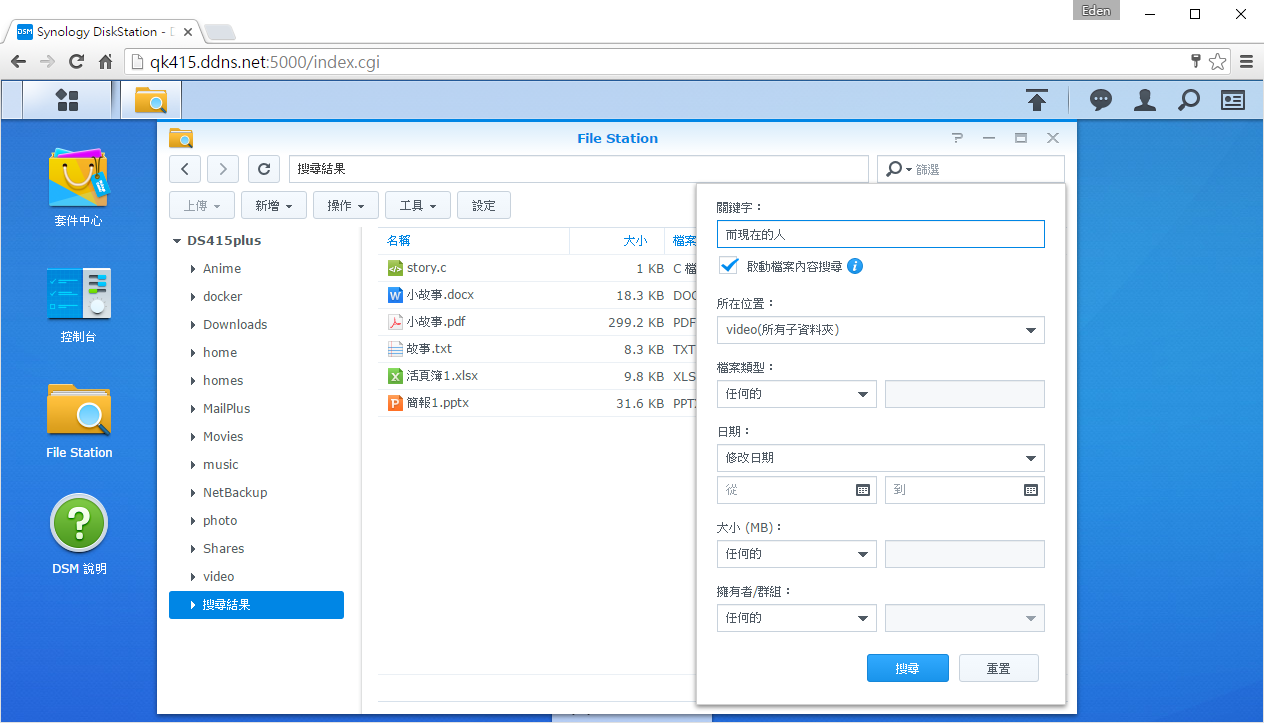
順帶一提,File Station在不同的副檔名有不同的檔案圖示,這樣在辨識檔案的也較為直覺方便。
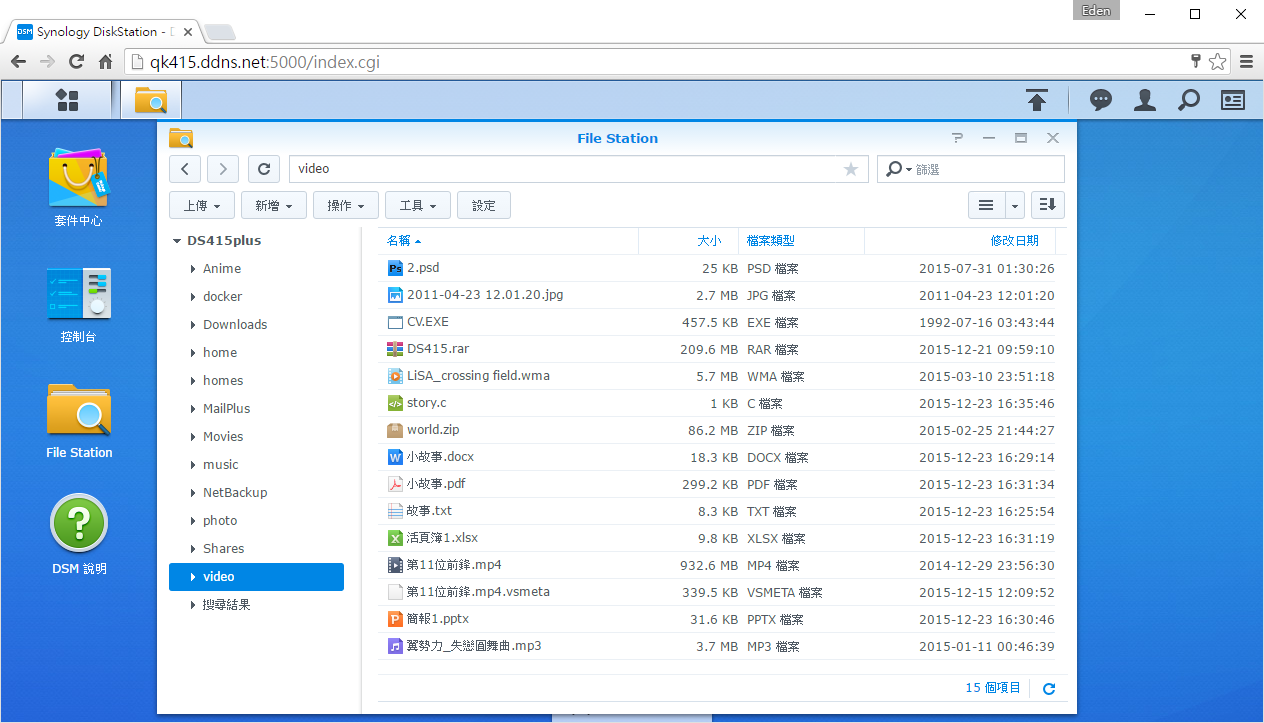
而File Station的app版 — 「DS file」,它和資料夾的顏色一樣,整個都是黃澄澄的介面;在”離線檔案”中,可以看到自行下載在手機內的檔案。
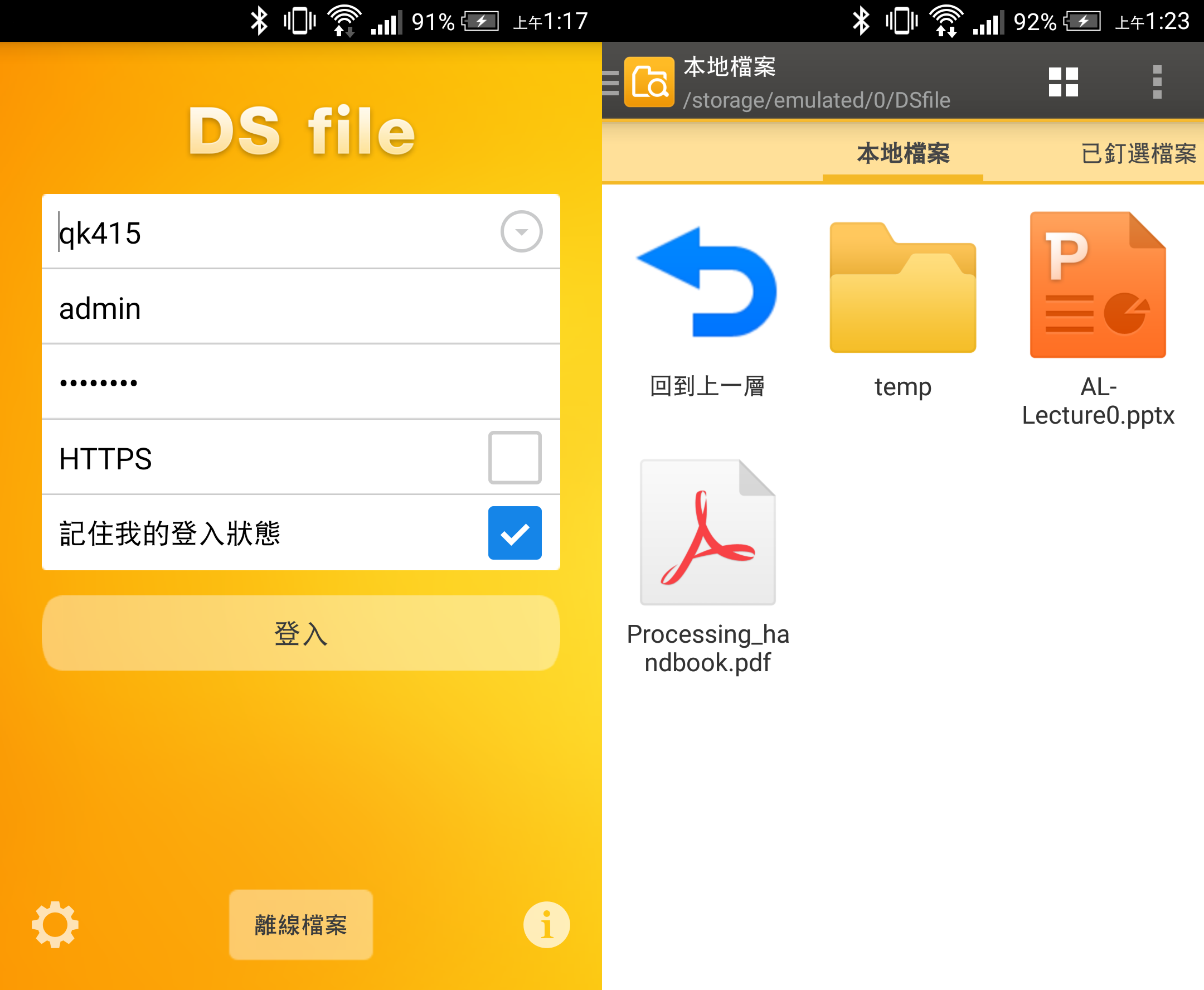
共用資料夾有清單和縮圖(如下圖)的顯示方式。
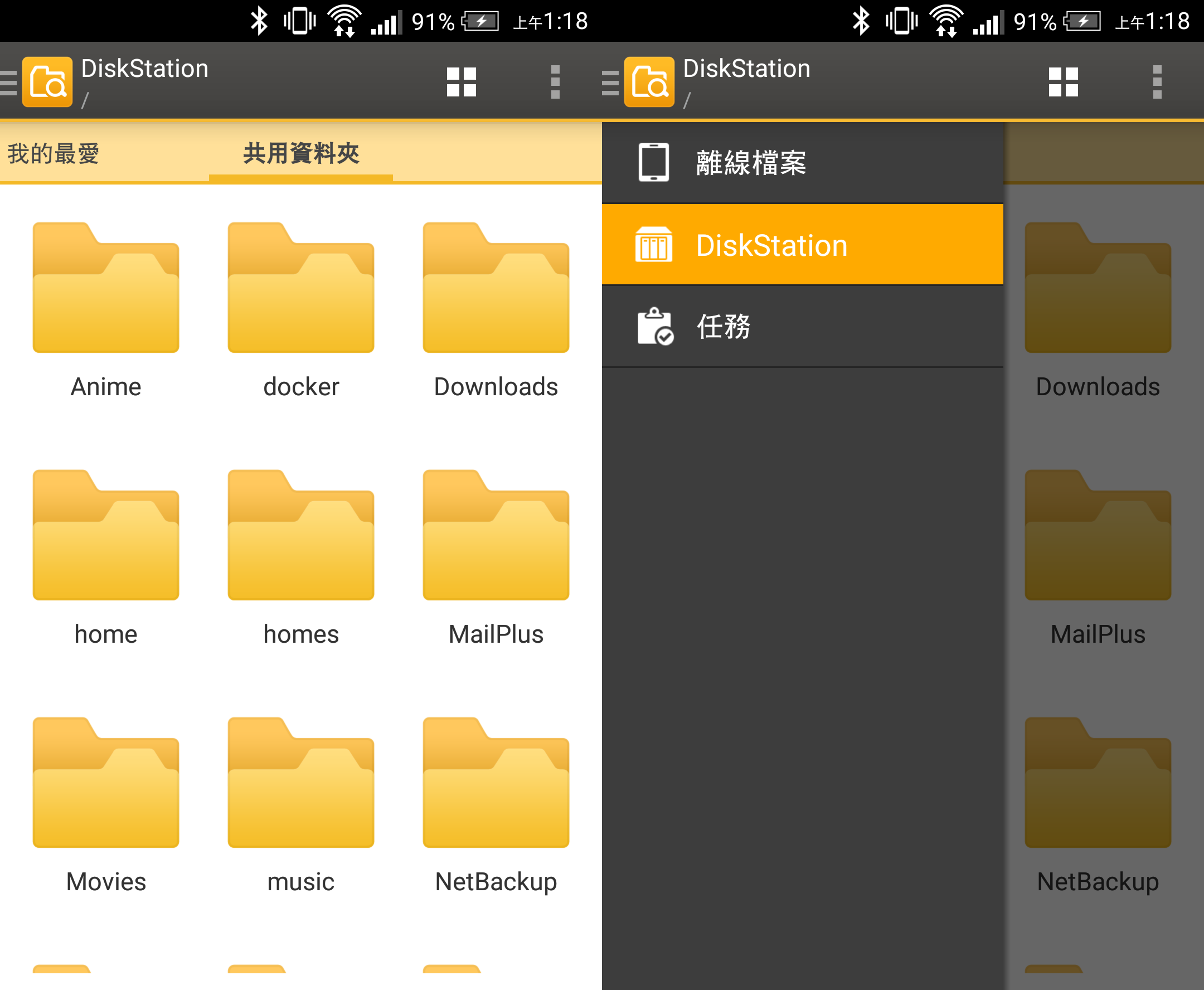
在圖片資料夾,利用縮圖的瀏覽方式就可以看到圖片的小圖;然後選擇一個檔案,有分享、下載、移動、刪除等等,不會因為是app功能就比較少。
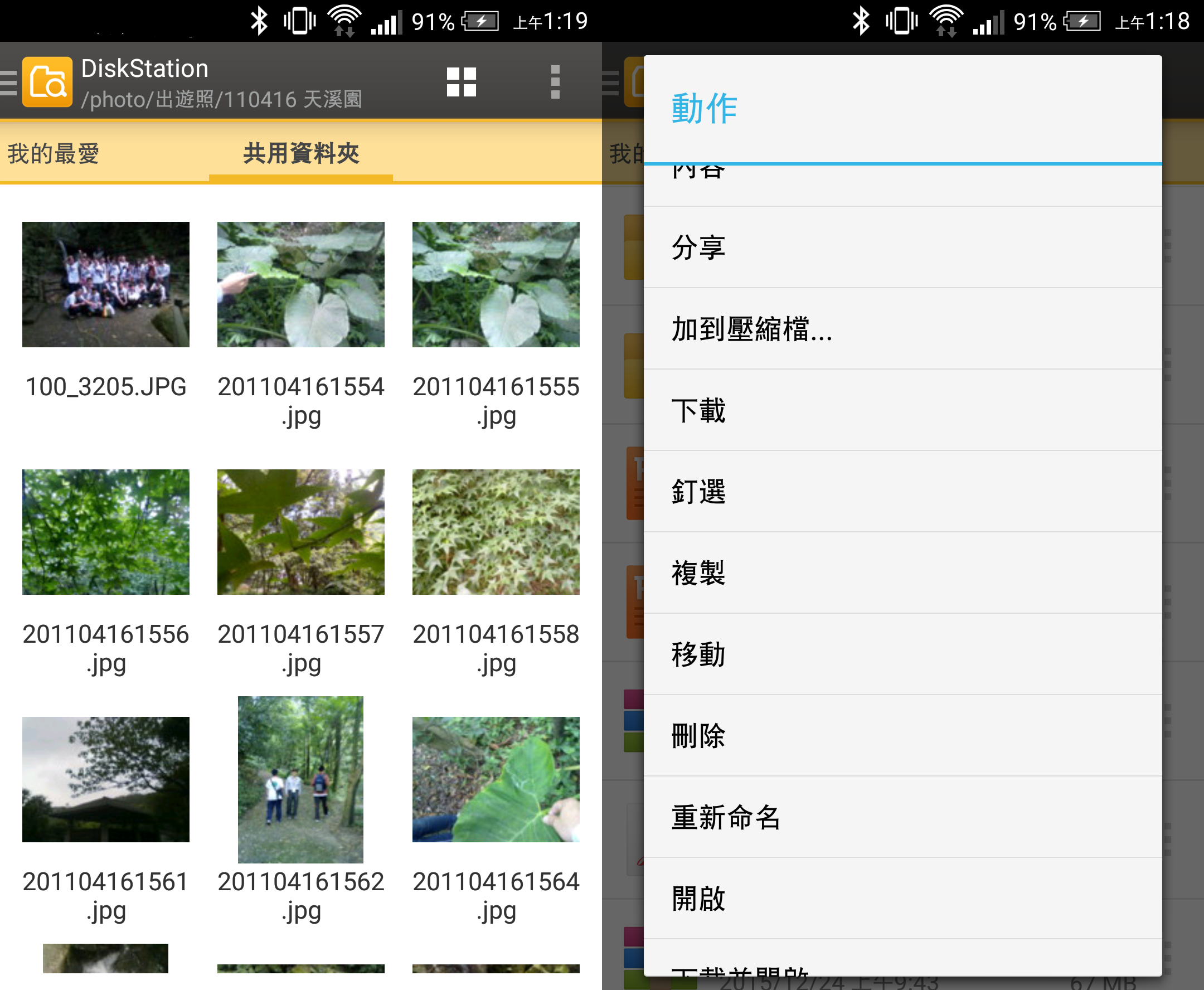
對於沒有DSM帳號的人,Synology很貼心地可以透過”檔案請求”的方式建立專屬網址下載;甚至沒有帳號的人,還能利用專屬網址來上傳檔案,這對於有即時需求的使用者有一個便利快捷的方法來分享檔案呀!使用者只要對檔案點右鍵 → 分享檔案連結即可,該連結甚至可以設定僅供DSM使用者or密碼、檔案開放/結束時間以及存取次數,有點像是在外面看到的免空分享機制。
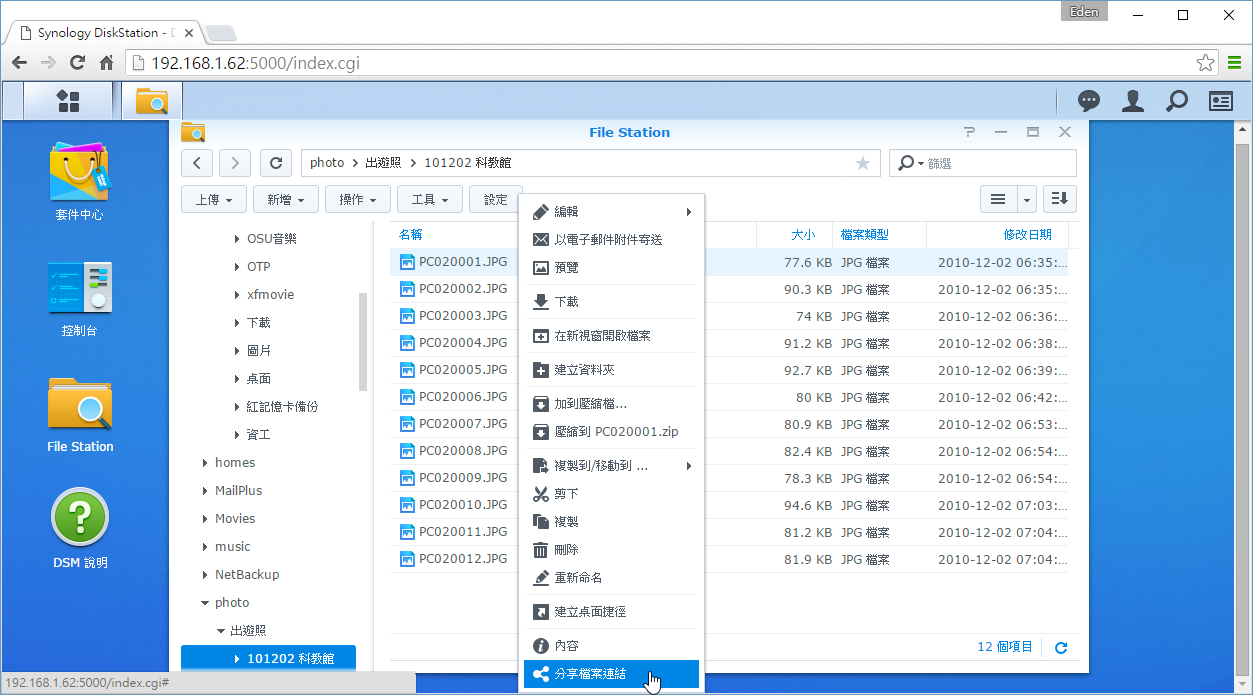
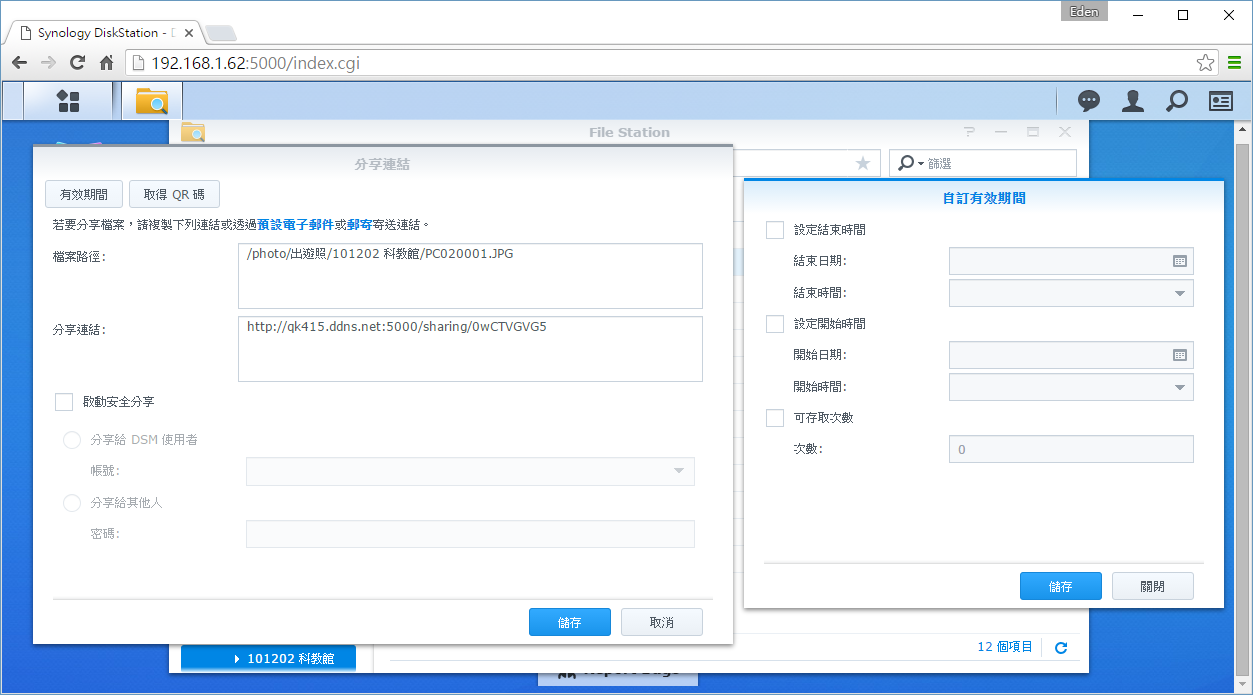
無須密碼的連結,輸入網址後會直接下載檔案;否則會要求輸入密碼。
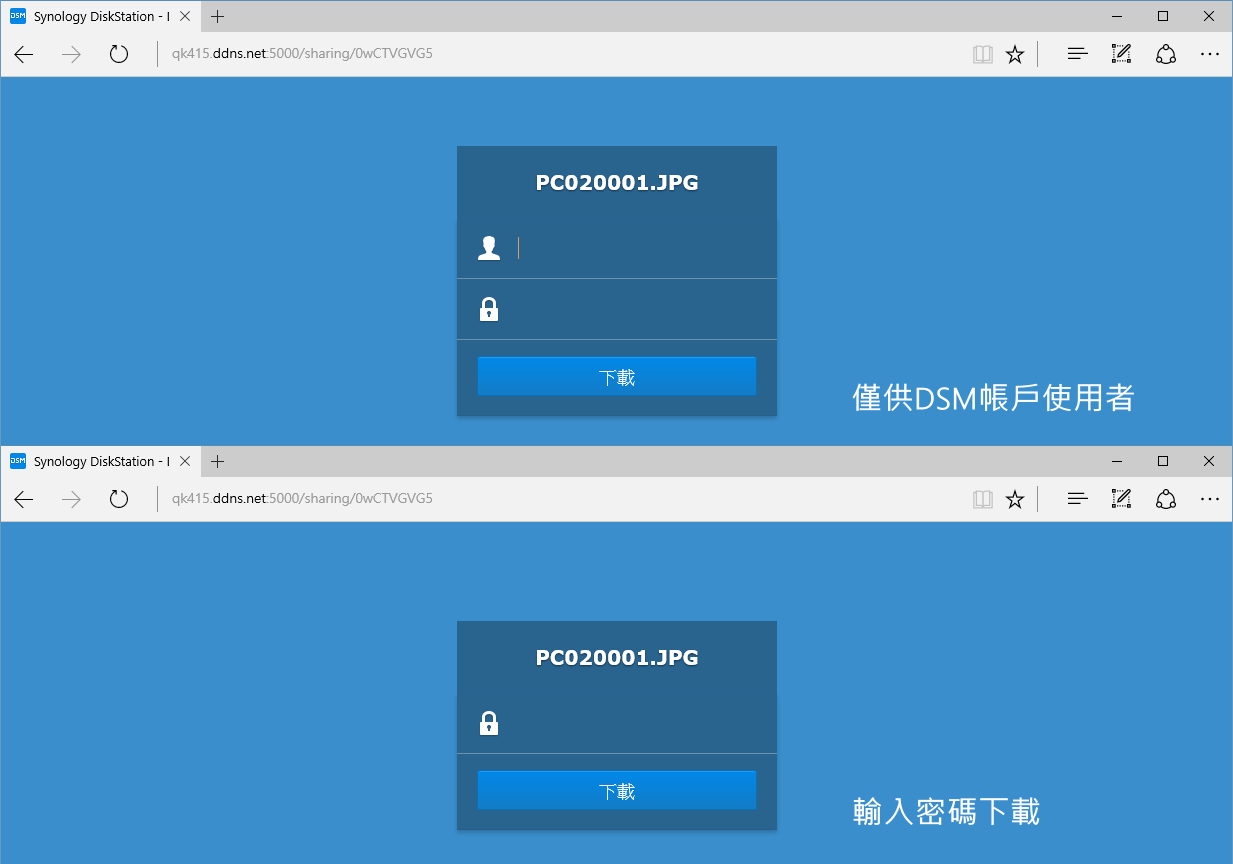
按一下”取得QR碼”,就會顯示該連結的QR code;不過建議QR code可以有另存成圖片的功能,以利分享。
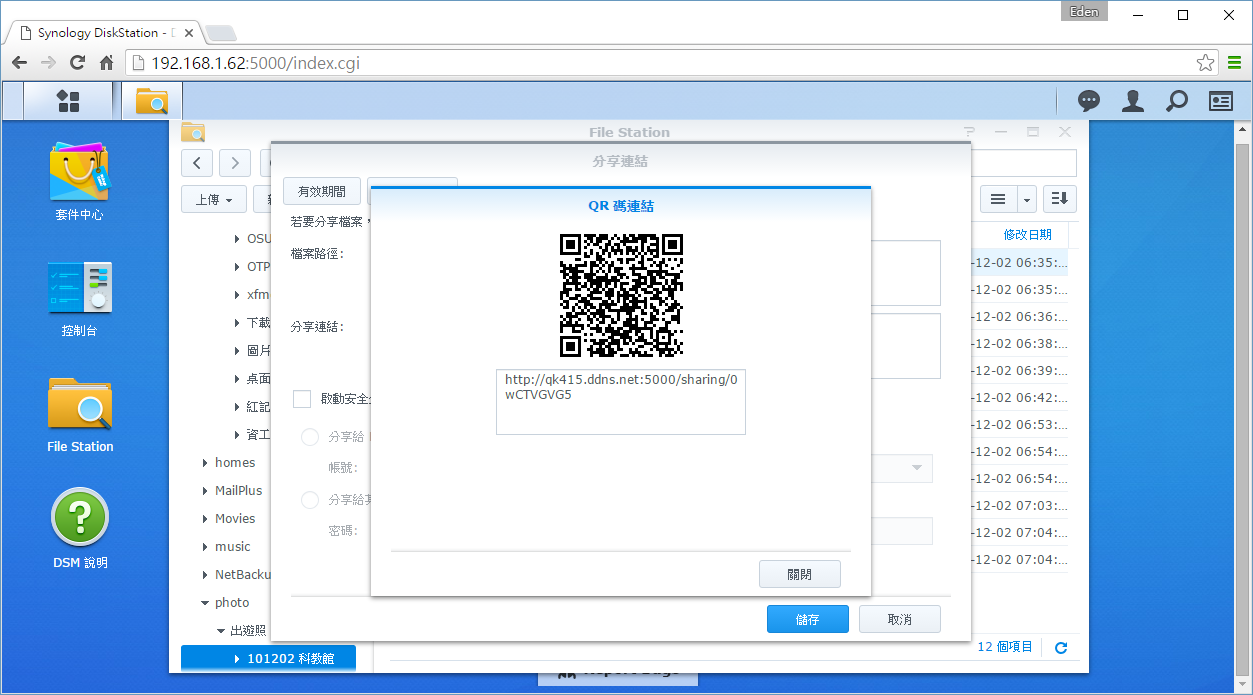
而建立檔案請求,使用者必須對”資料夾”點右鍵 → 建立檔案請求,接著設定和剛才差不多,可以選擇開放/關閉時間、密碼保護等。
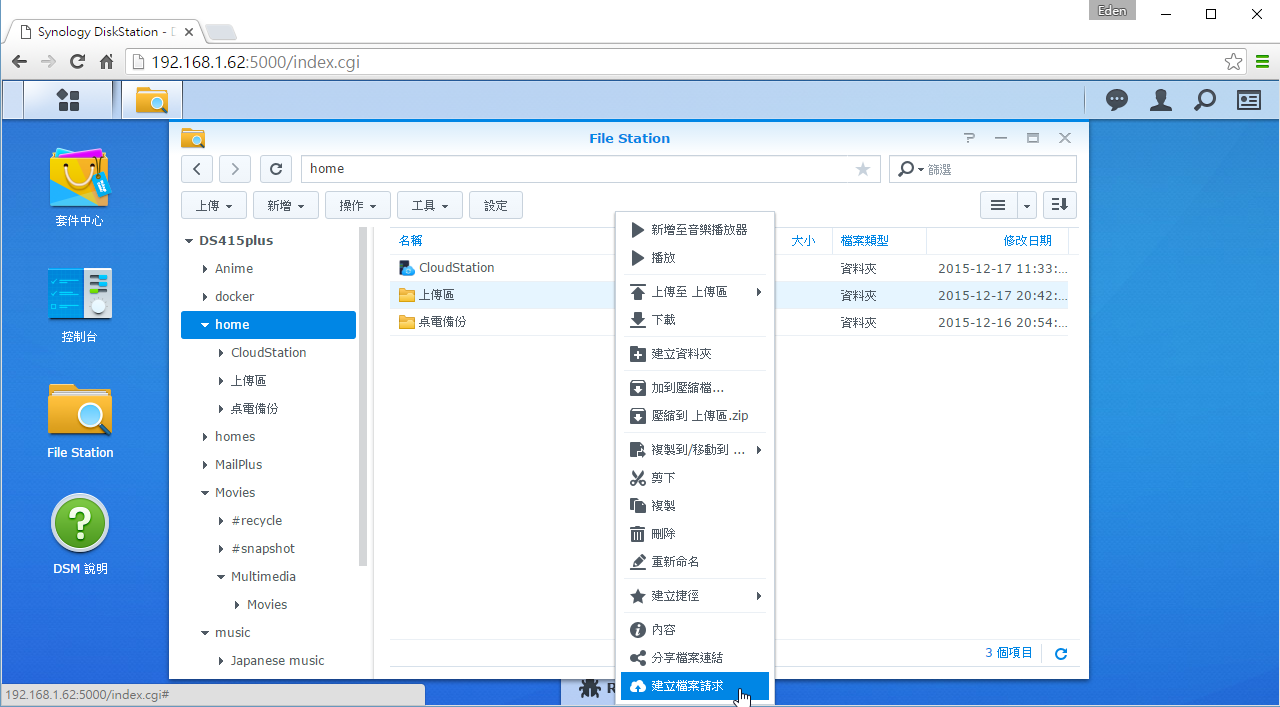
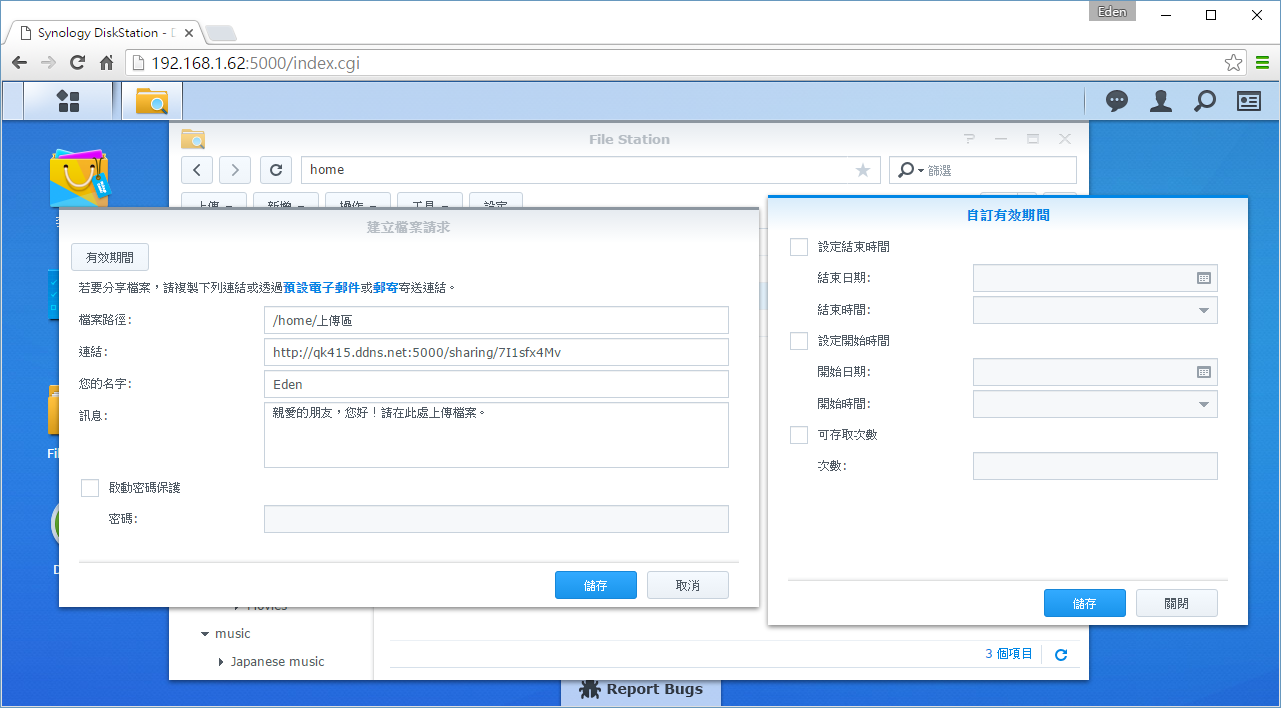
其他人拿到網址後,就可以上傳檔案,輸入的名字則會成為上傳後檔案資料夾的名稱。

回到建立檔案請求的資料夾,每個資料夾代表者上傳檔案時輸入的名字,且後方括弧會寫出是哪個DSM使用者建立的檔案請求。
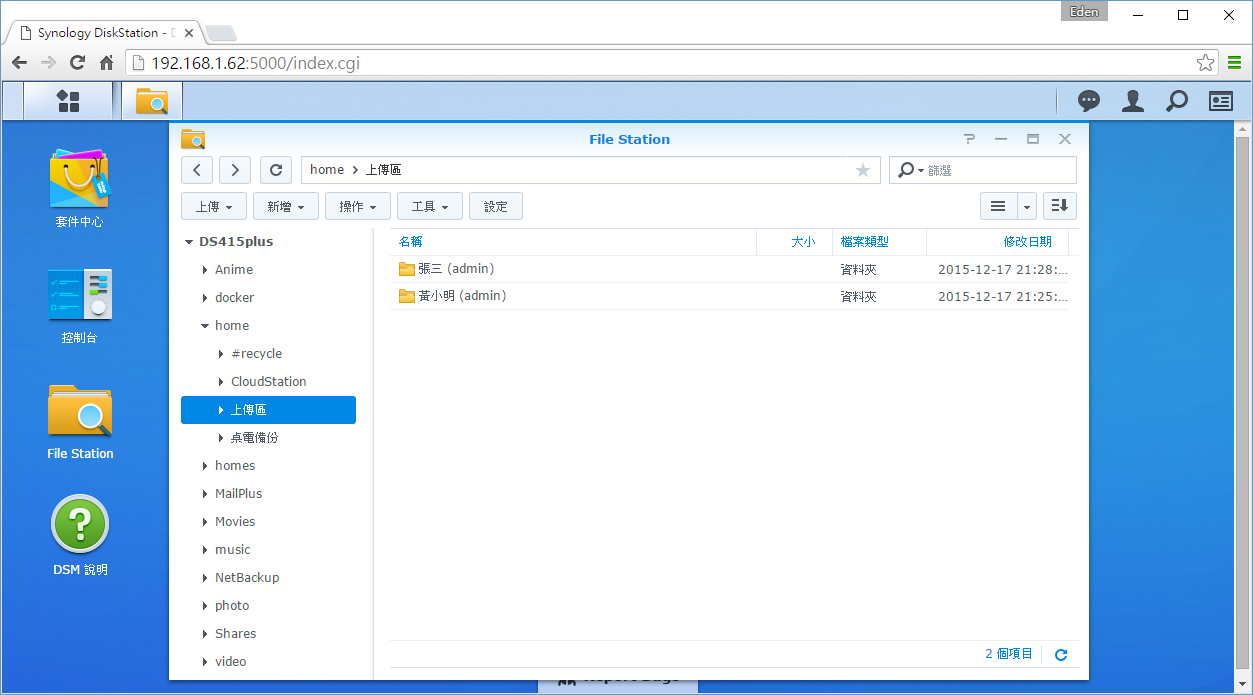
最後在工具 → 分享連結管理員 能看到自己建立過的連結,像是未來連結、過期連結也會一併顯示,這樣較方便整理。
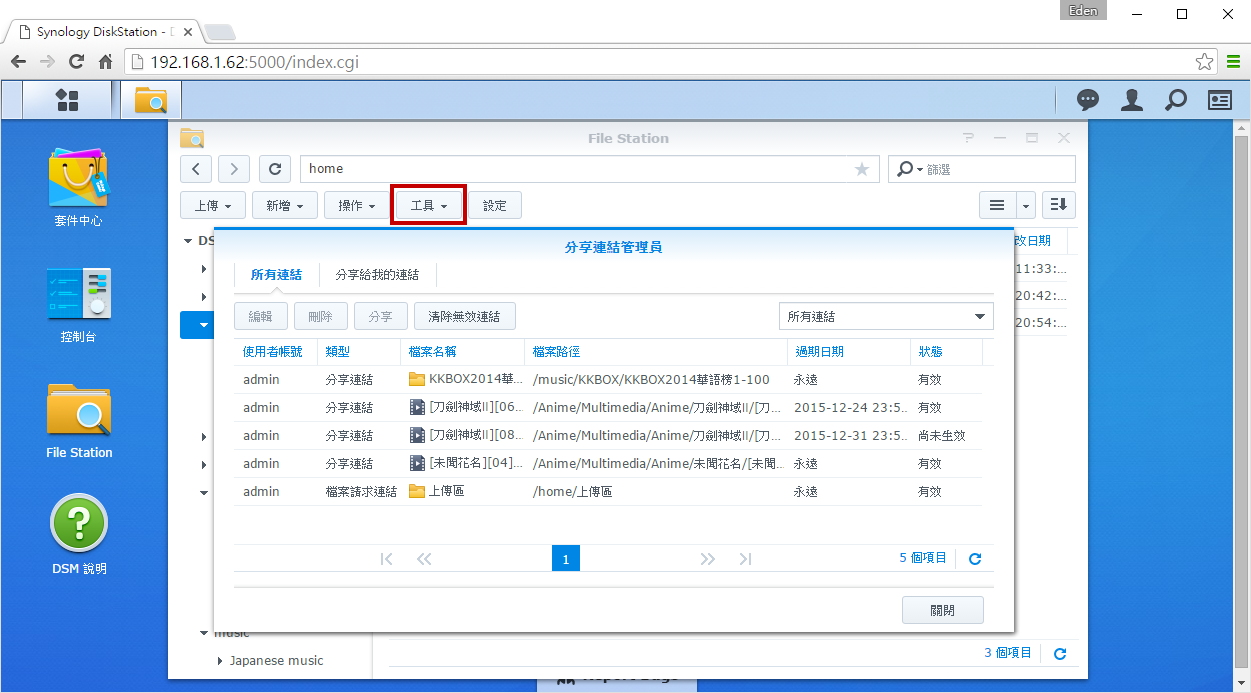
對於過期的連結,使用者不用特地去刪除,只須點選”清除無效連結”,系統就會自動清理。
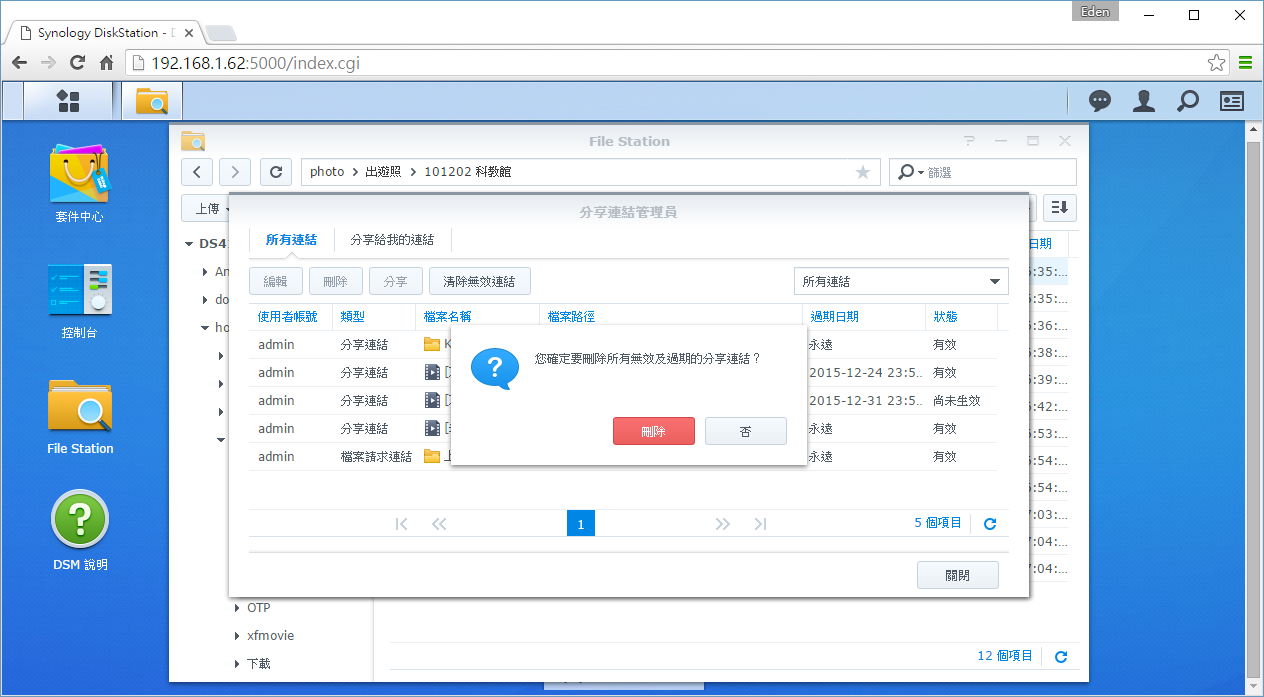
 【文字編輯器】
【文字編輯器】
DSM有內建文字編輯器,不過這可不是Windows系統內建的”記事本”喔,而是類似notepad++軟體,提供了一些額外的功能。例如:常常我們會下載到簡體字的文章,看了真的很不舒服,這時候文字編輯器提供簡轉繁or繁轉簡的功能。
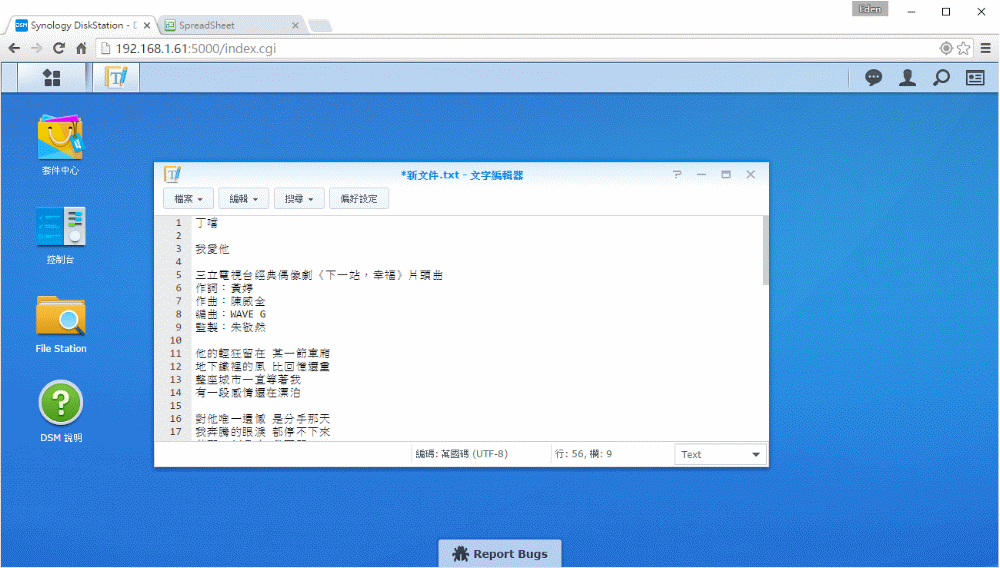
在偏好設定的部分,有一些功能如自動換行、顯示行數、字體大小等等。
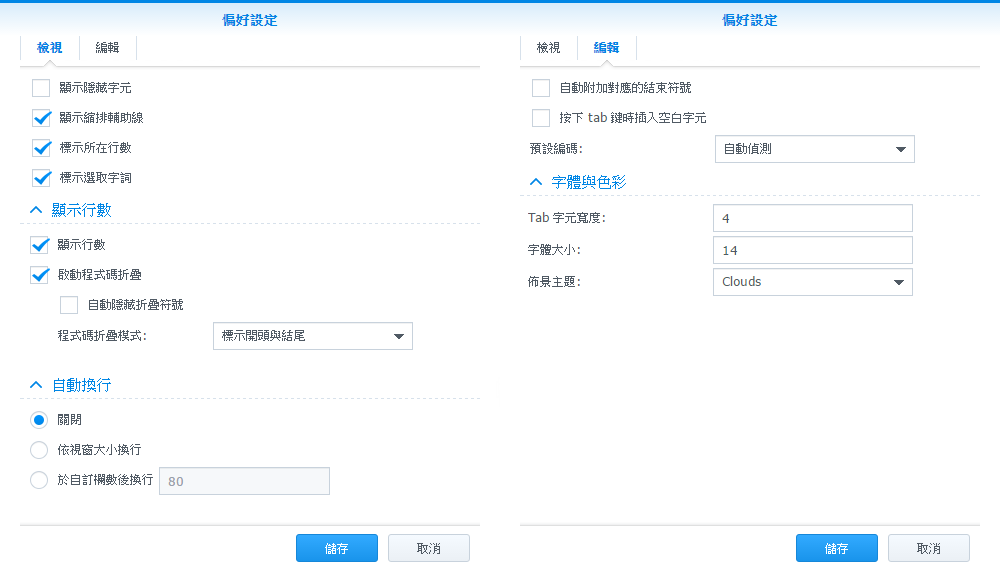
至於為何有”顯示行數”的功能?因為文字編輯器支援數十種程式語言,例如JAVA,特殊函式會土黃色表示,而數字會以綠色顯示。
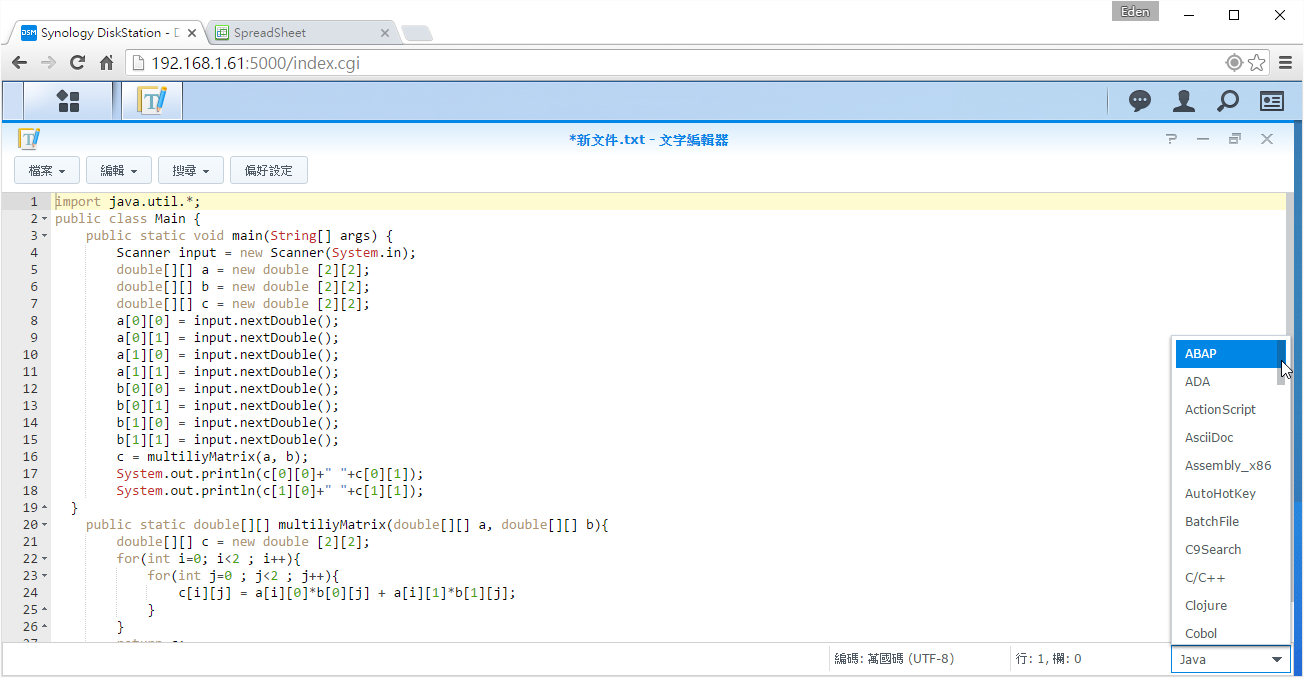
像是文字編輯器切換到Assembly_x86後,分號後面的文字是以灰色表示,這是因為組合語言在”;”後面是註解的意思。
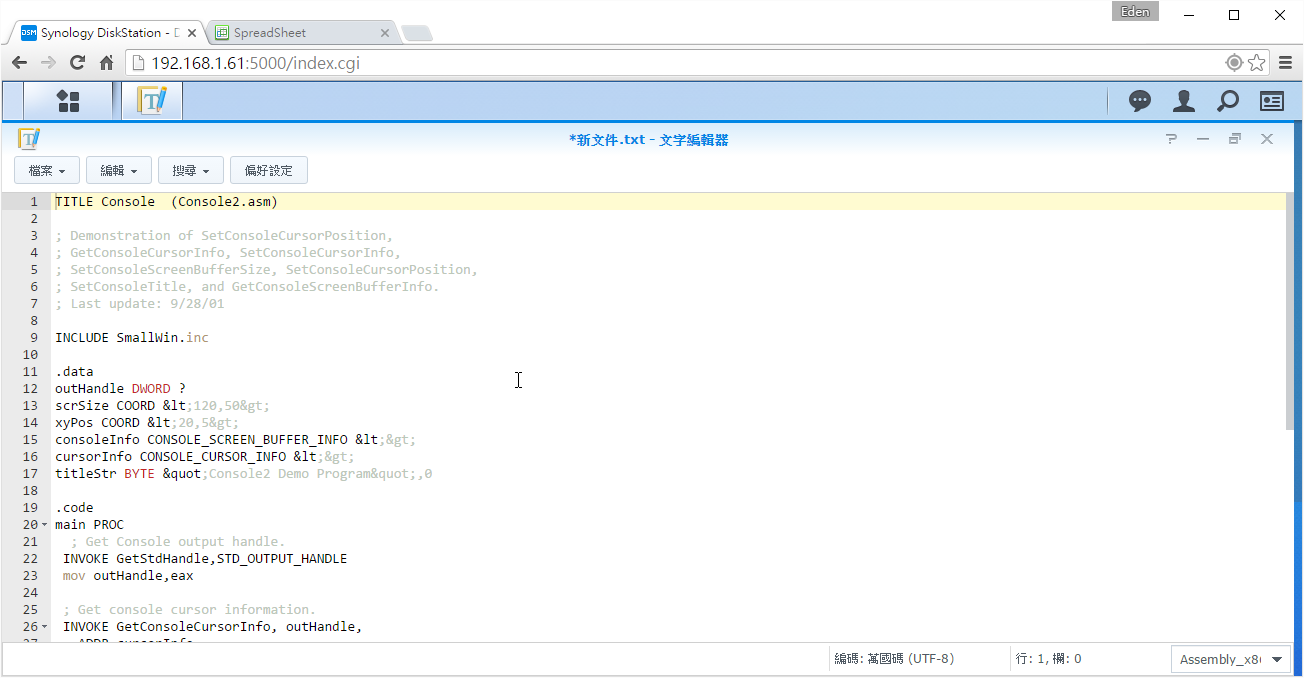
 【文件檢視器】
【文件檢視器】
DSM也有線上文件檢視器的功能,如此一來,使用者不用為了每次要檢視文件還要特地下載下來。像筆者本人電腦內的Download資較夾就有一堆檔案,文件大約就佔了六成吧,而且本人也懶得整理…此外,電腦內沒有裝Offfce或是PDF Reader的,利用文件檢視器看文件就非常方便。如下圖,它支援Word, Powerpoint, Excel, pdf, txt等文件。
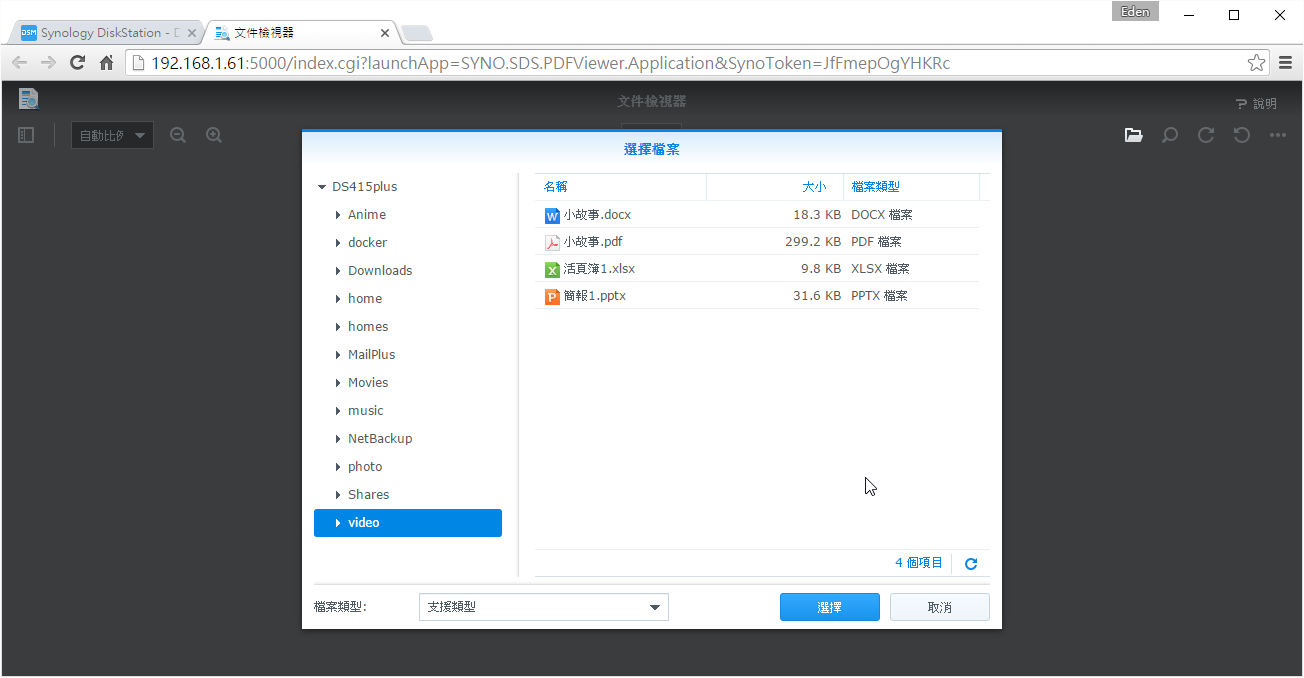
以下是分別開啟PDF, Powerpoint, Word三種文件。除了擁有文件預覽功能,還有放大/縮小、旋轉、列印、內文搜尋等,功能十分強大。
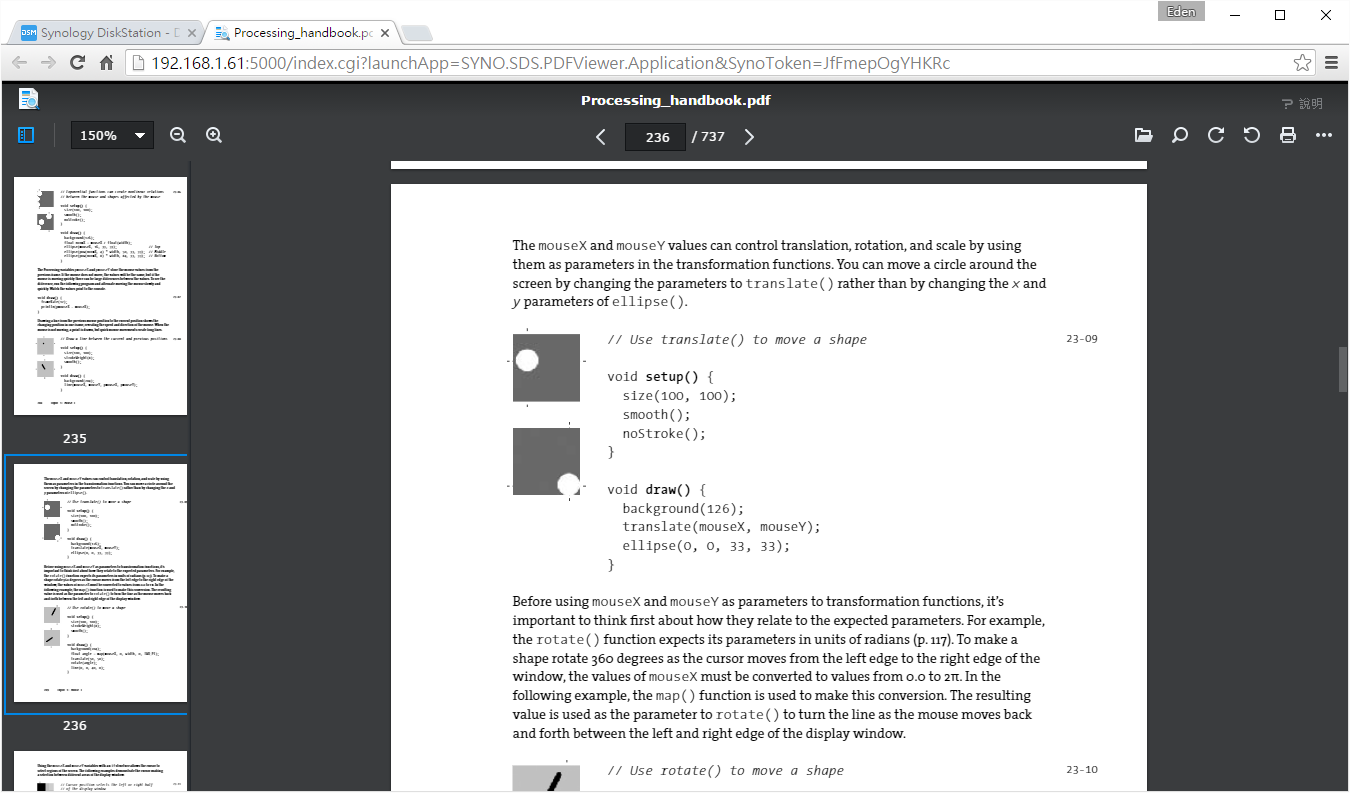
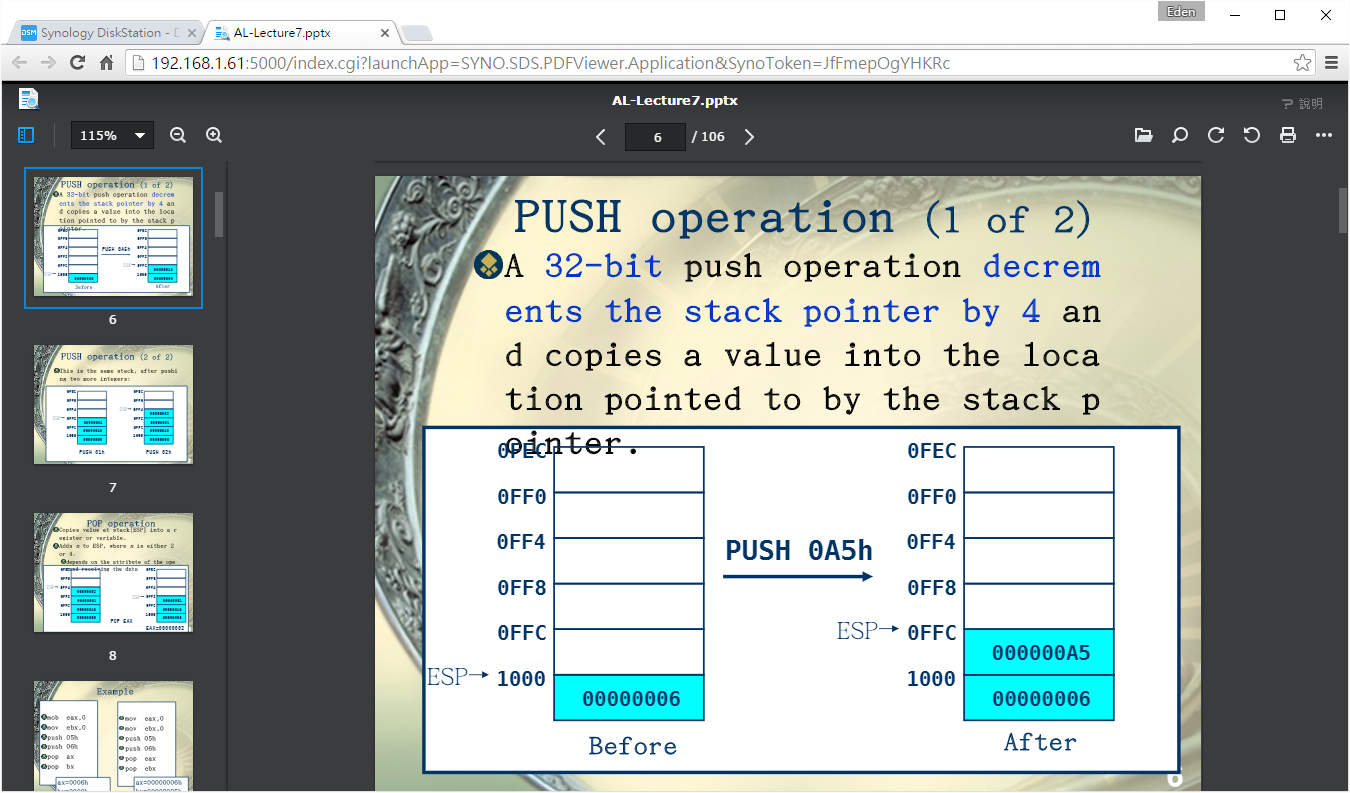
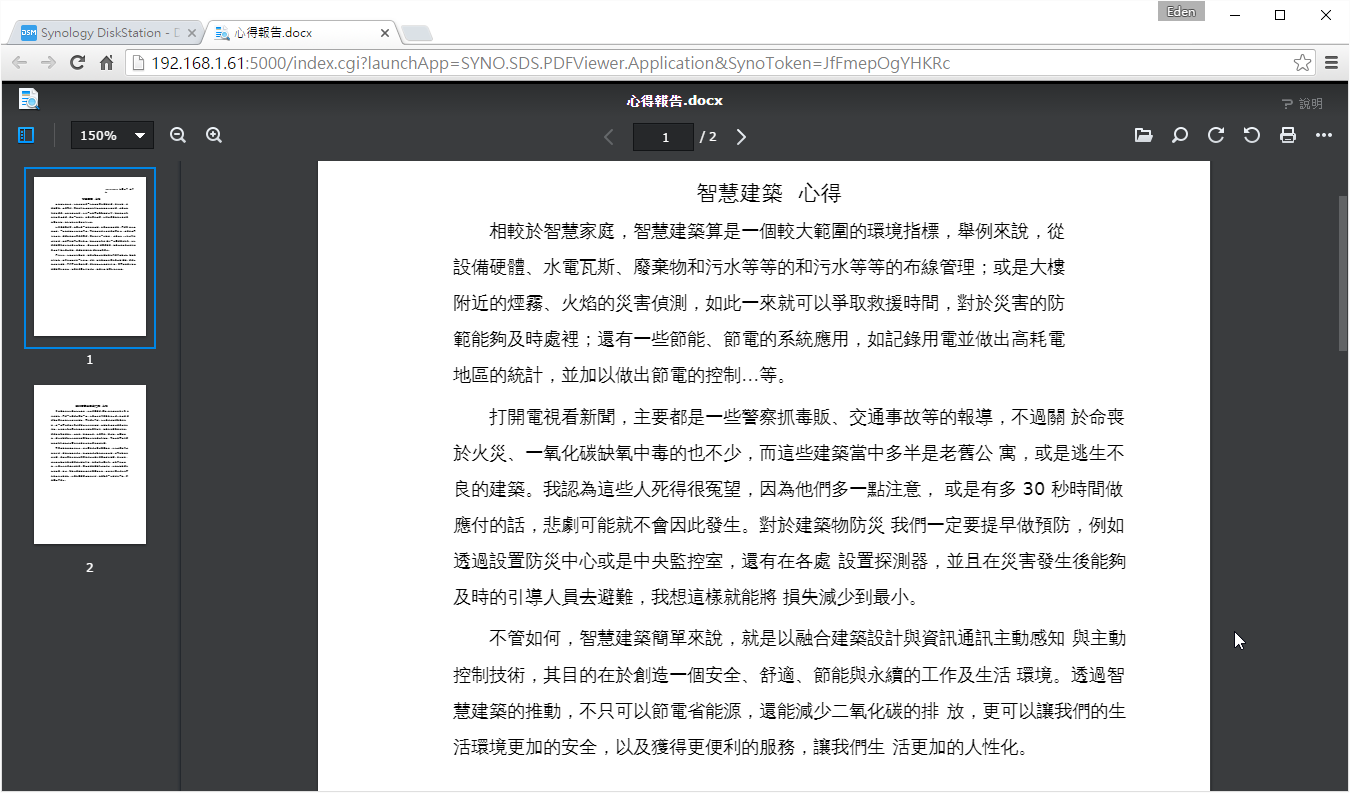
在文件檢視器也可以啟用分享,且能設定安全分享(使用者or密碼)、文件效期,以及使否停用文件下載。
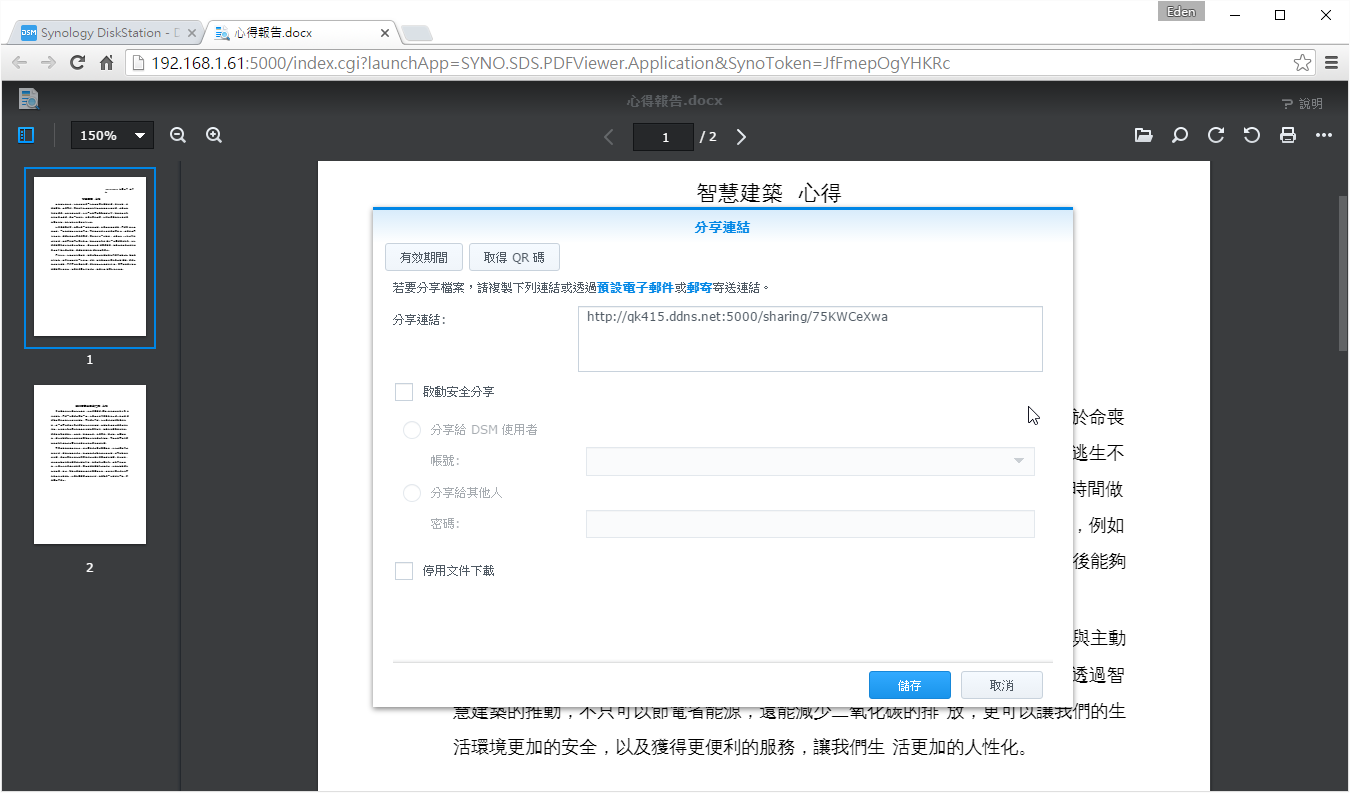
 【Note Station】
【Note Station】
筆者認為在Synology裡,最實用的生產力工具就是Note Station了!!!如果善加利用這個套件,相信一定對生活更加便利~下圖看到的是代辦清單,只要在”按此新增任務”欄位打好要辦的事,並選好截止時間,甚至還可以選擇提醒的時間,非常簡單。

按一下上面藍色的”建立”就可建立筆記;而右邊的功能列非常豐富,幾乎已經擁有Word大部分功能了,如:文字編輯,插入表格、圖表、圖片、聲音、連結,甚至是檔案等,這個”多媒體”的筆記功能應有盡有!!!
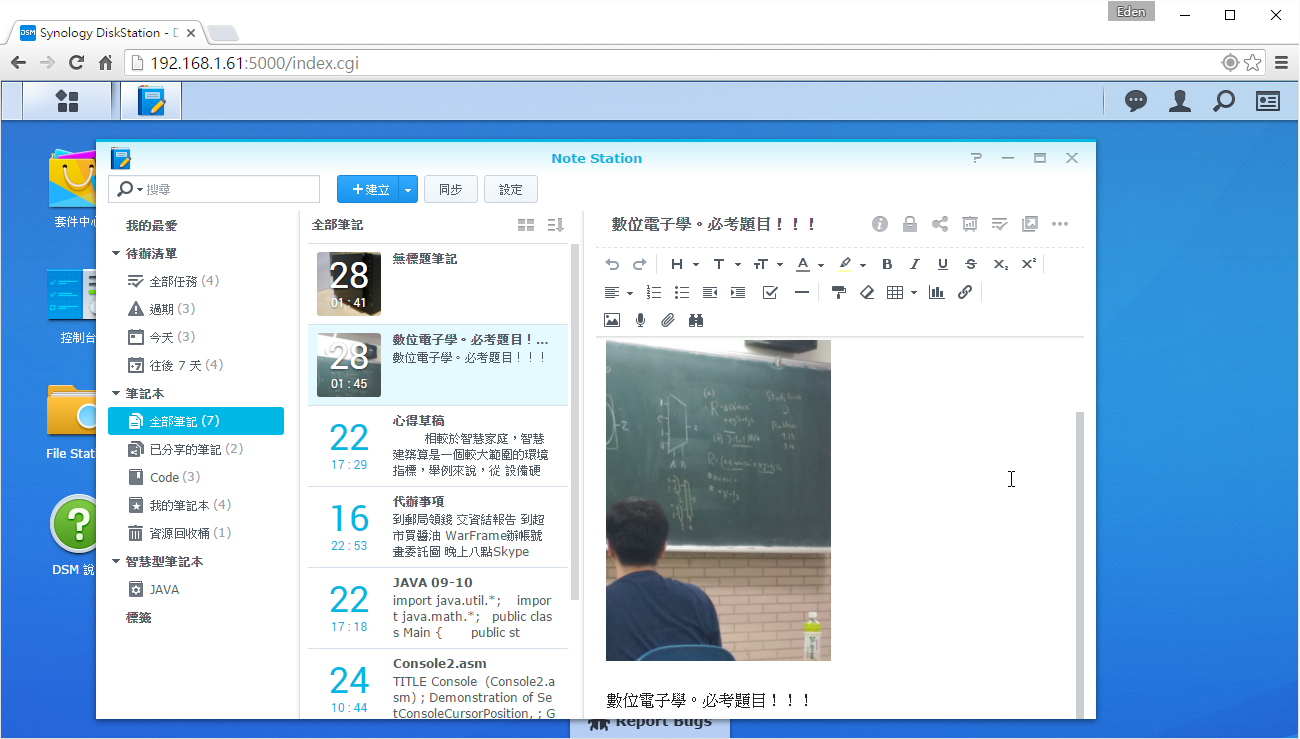
在”全部筆記”中,這裡會顯示所有使用者建立過的筆記,並且以時間排序。

做好的筆記,當然進而分享給其他人;除了公開分享,使用者也能分享給DSM特定使用者(檢視or編輯),這有助於大家在討論報告的時候,能有一個共同的討論平台。
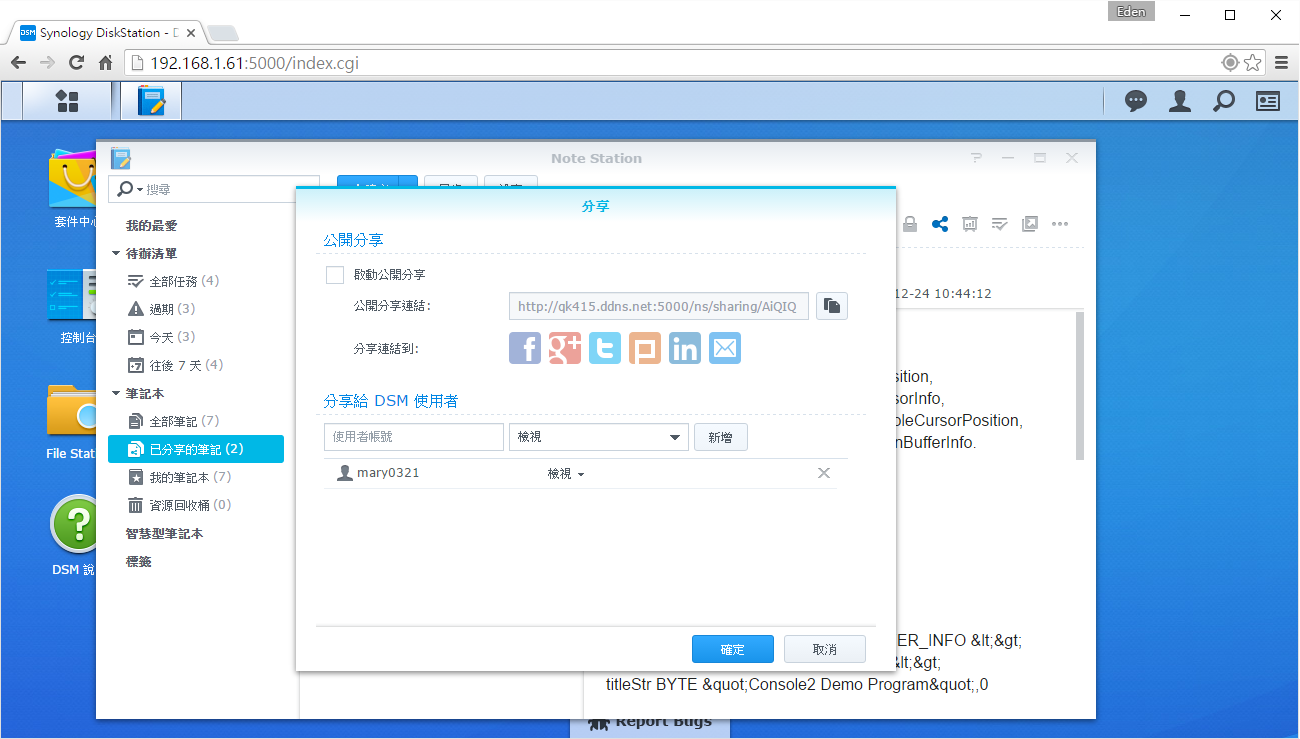
但筆記一多,要翻找也麻煩,所以筆記本的功能因應而生!它能將自選的筆記一同整理到一個欄位,方便整理和查看。
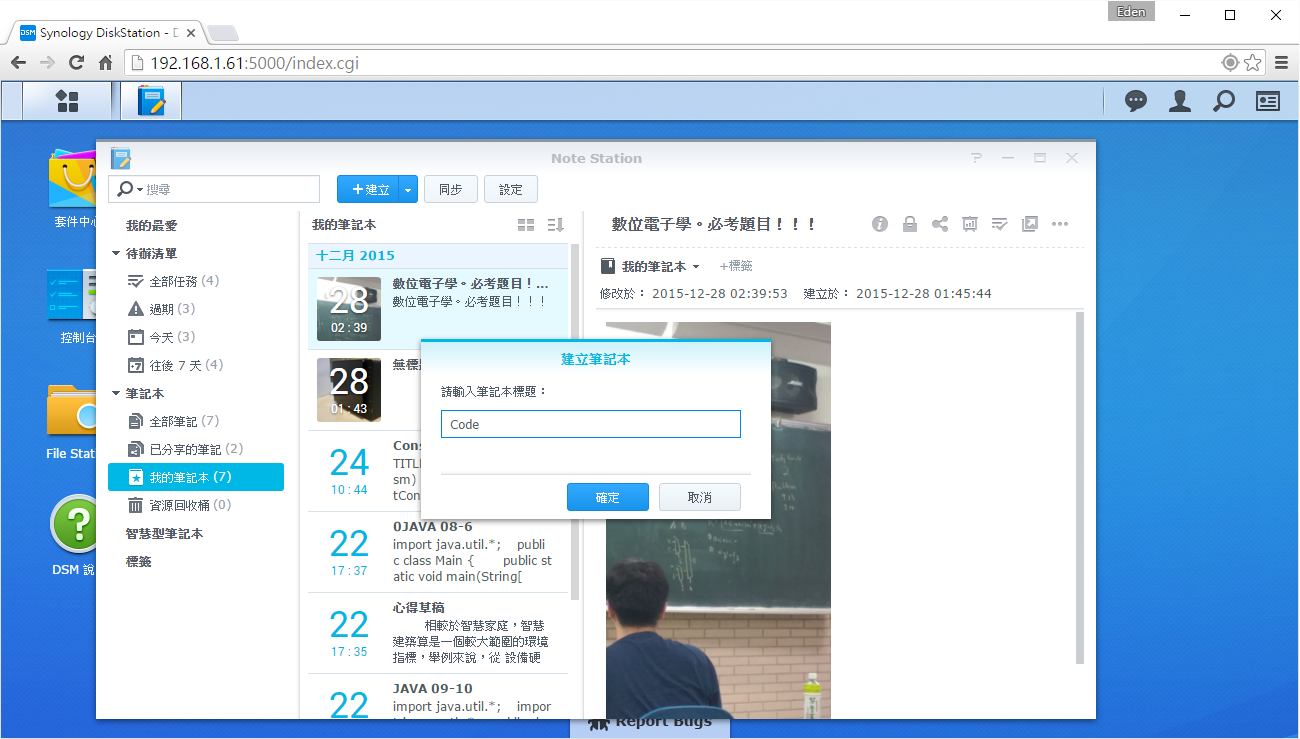
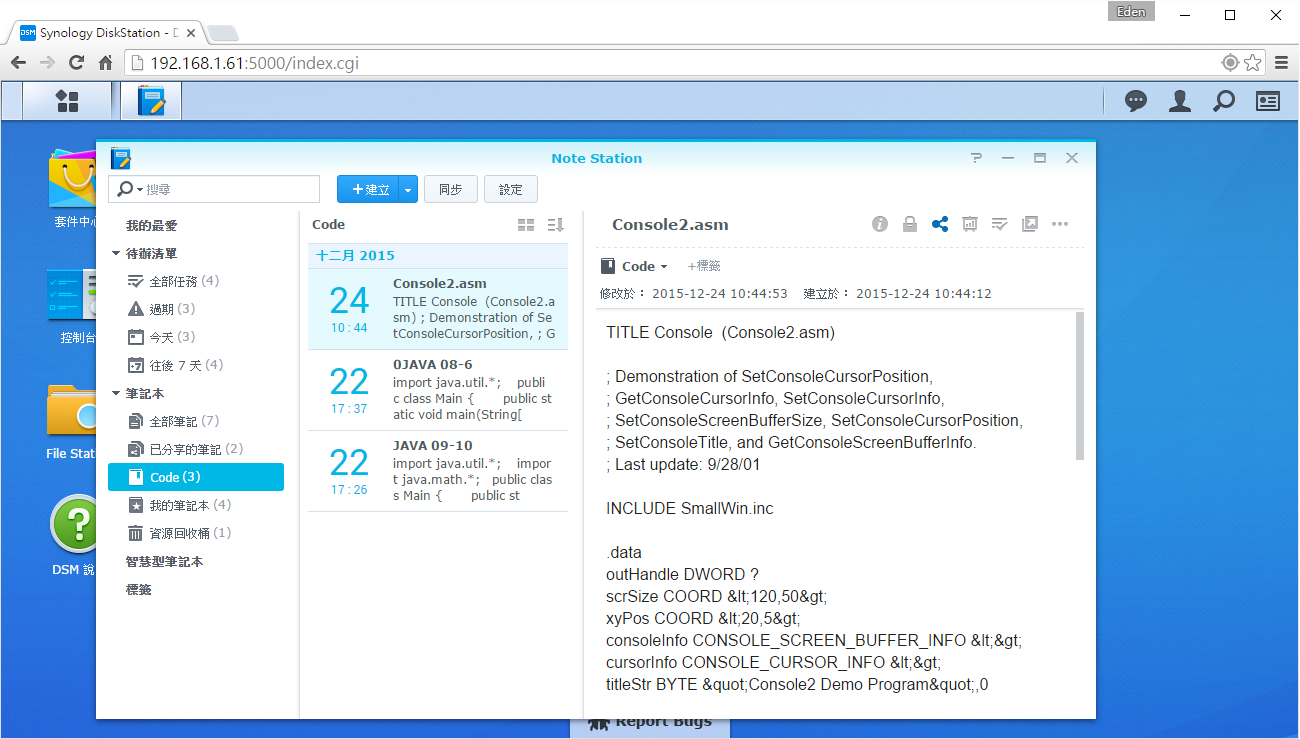
不想要自己分類,還有智慧型筆記本!個人覺得它蠻聰明的,因為使用者輸入篩選條件,如:時間、標籤、或是筆記本,它就會幫你交叉比對所有的筆記,然後放入同一個筆記本中,以省去整理的時間。
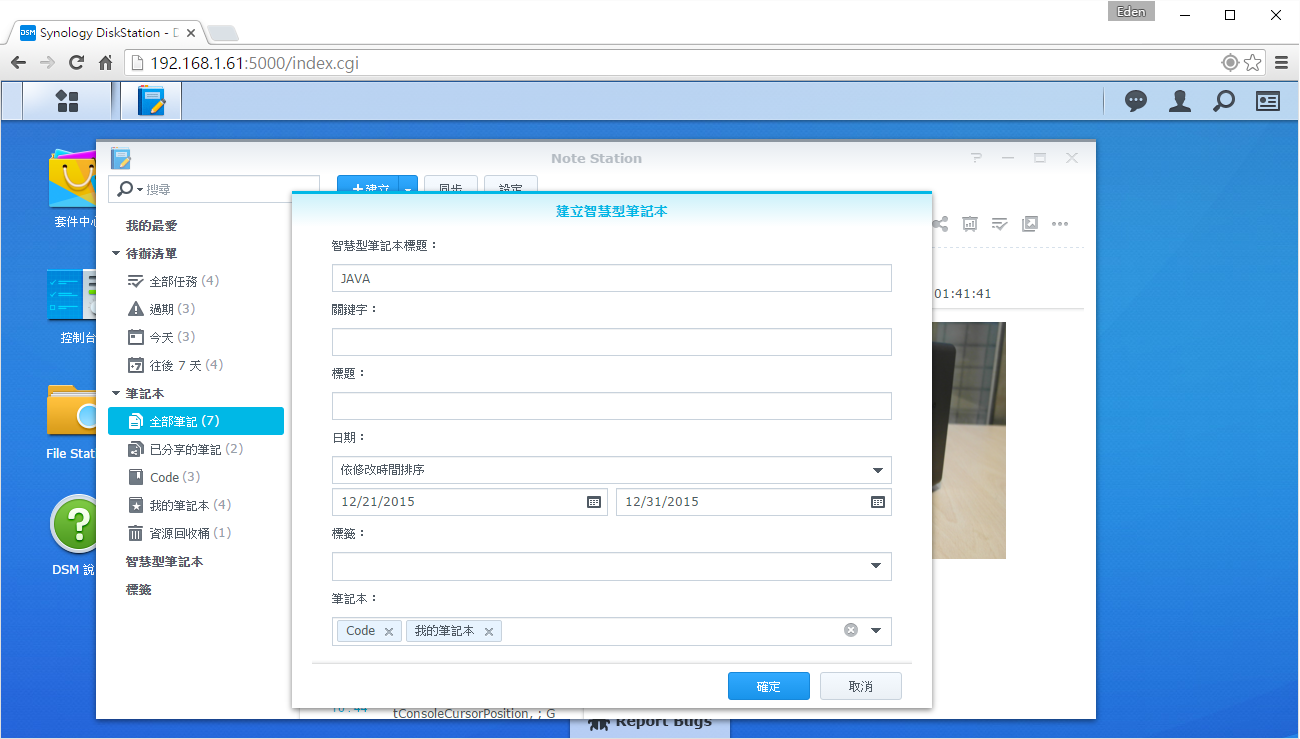
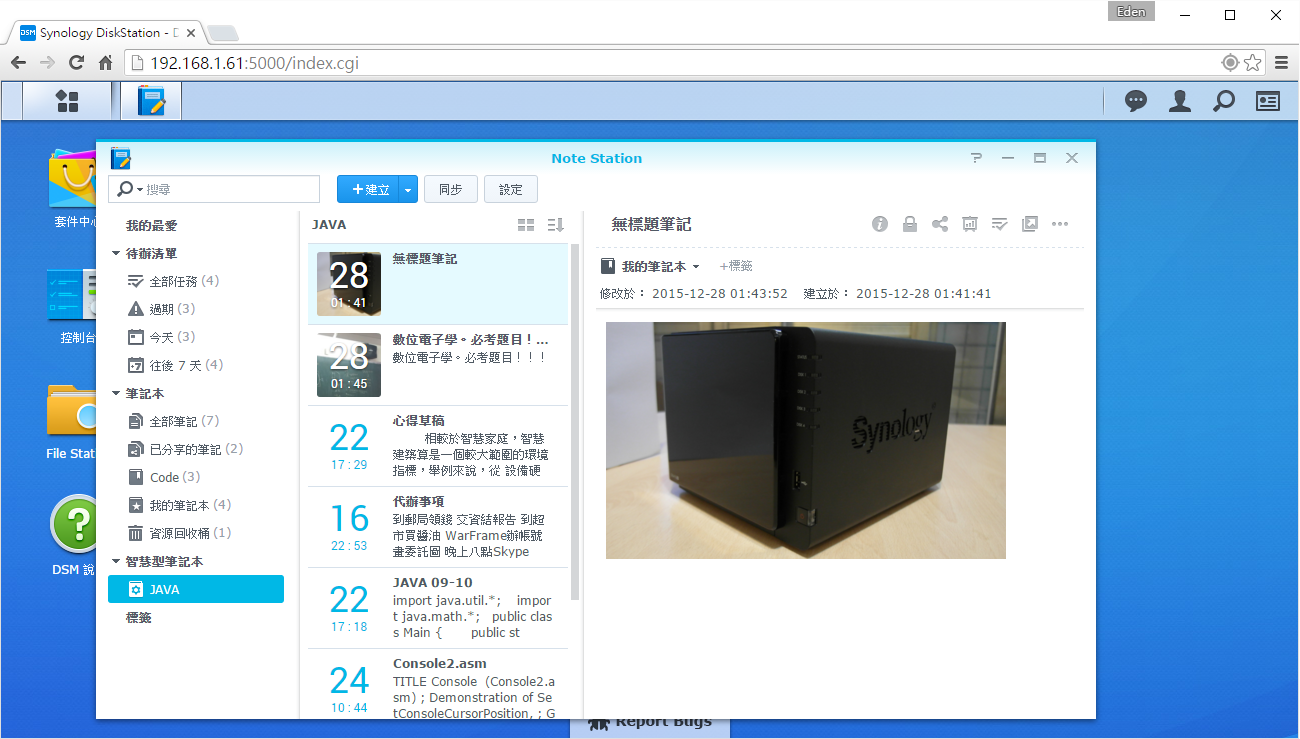
最後是Note Station最強大的功能:Synology Web Clipper,它是Chrome瀏覽器的擴充功能,主要功能就是可以擷取畫面上的資訊,然後直接傳送到Note筆記。
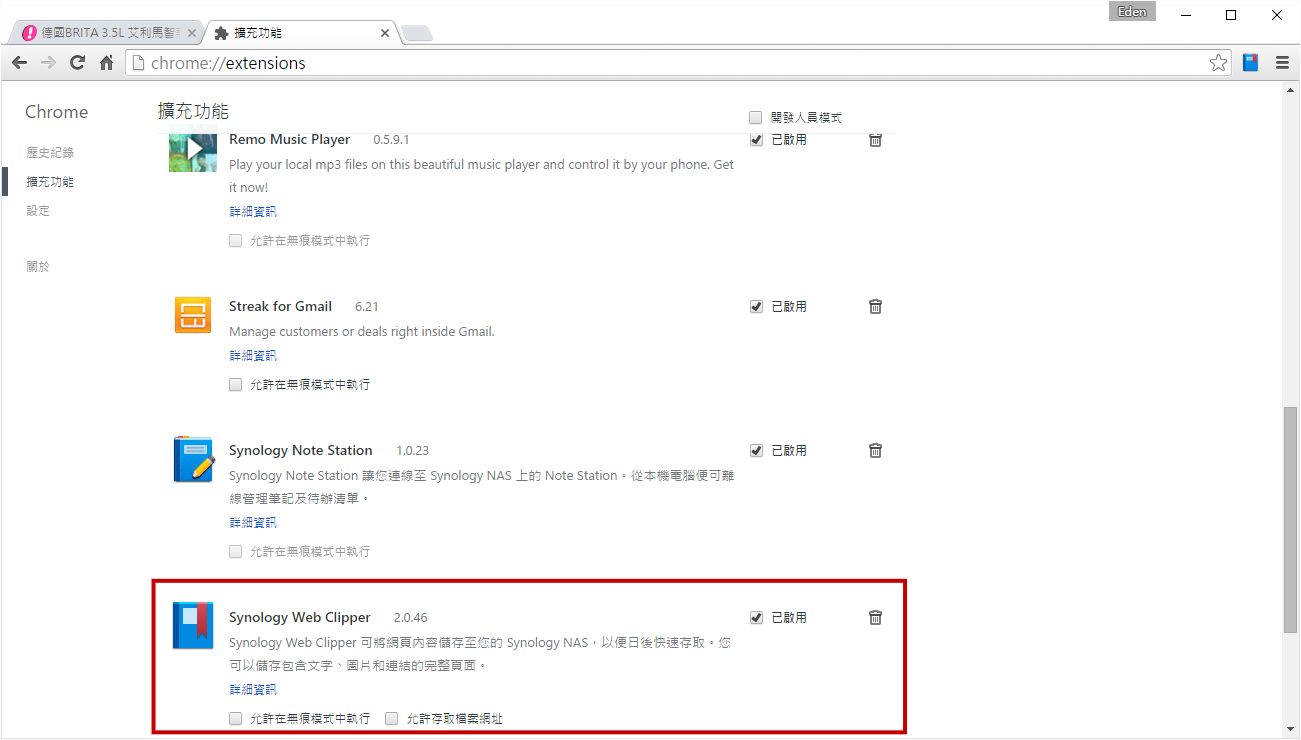
Synology Web Clipper擁有四種截取功能:簡化內容、完整內容、完整頁面快照、螢幕快照(若是開啟電子郵件,就會有”電子郵件內容截取”功能)。舉例來說,我如果要推薦家人這款濾水器,我可以利用”完整頁面快照”,並將筆記分享給家人;而若是超商的繳款代碼,我可以利用”螢幕快照”
來擷取圖片,和手機app同步後,手機就會收到該筆記。筆者不得不承認,這功能真的有夠厲害呀QQ
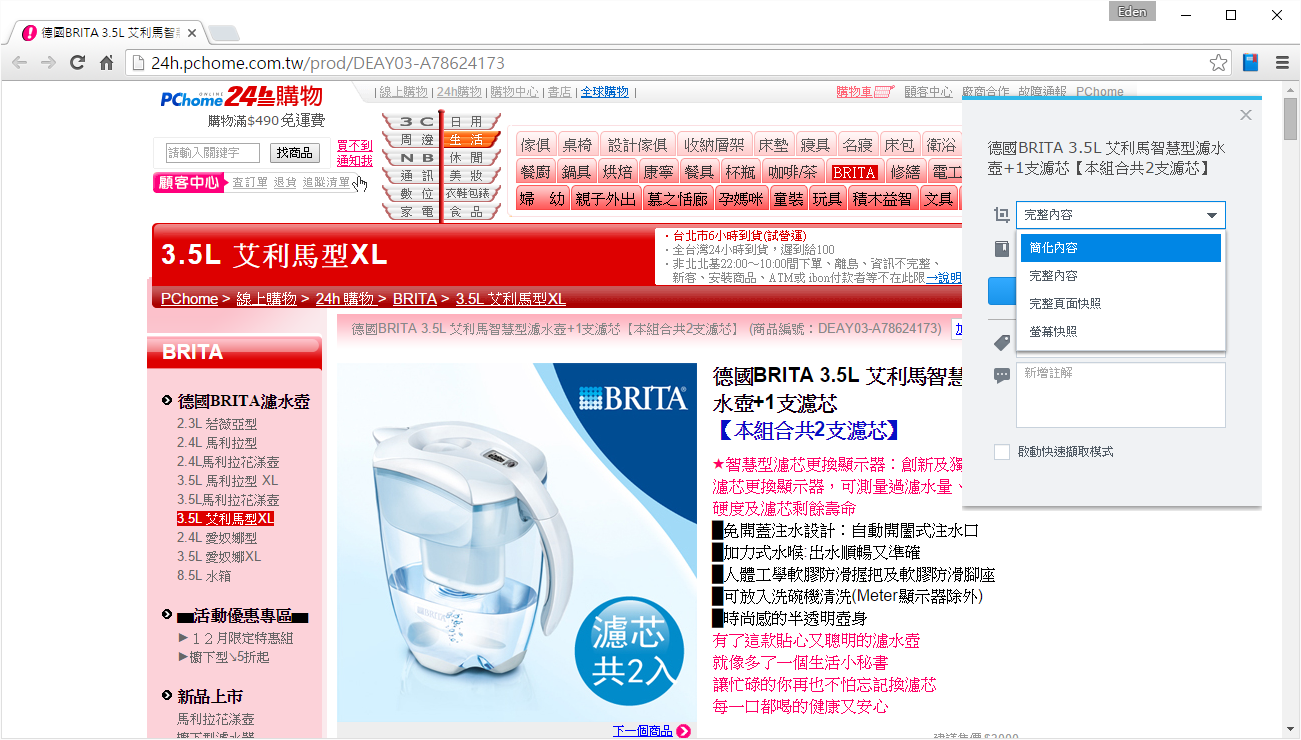
接著看到「DS note」app,介面和Note Station的一模一樣。
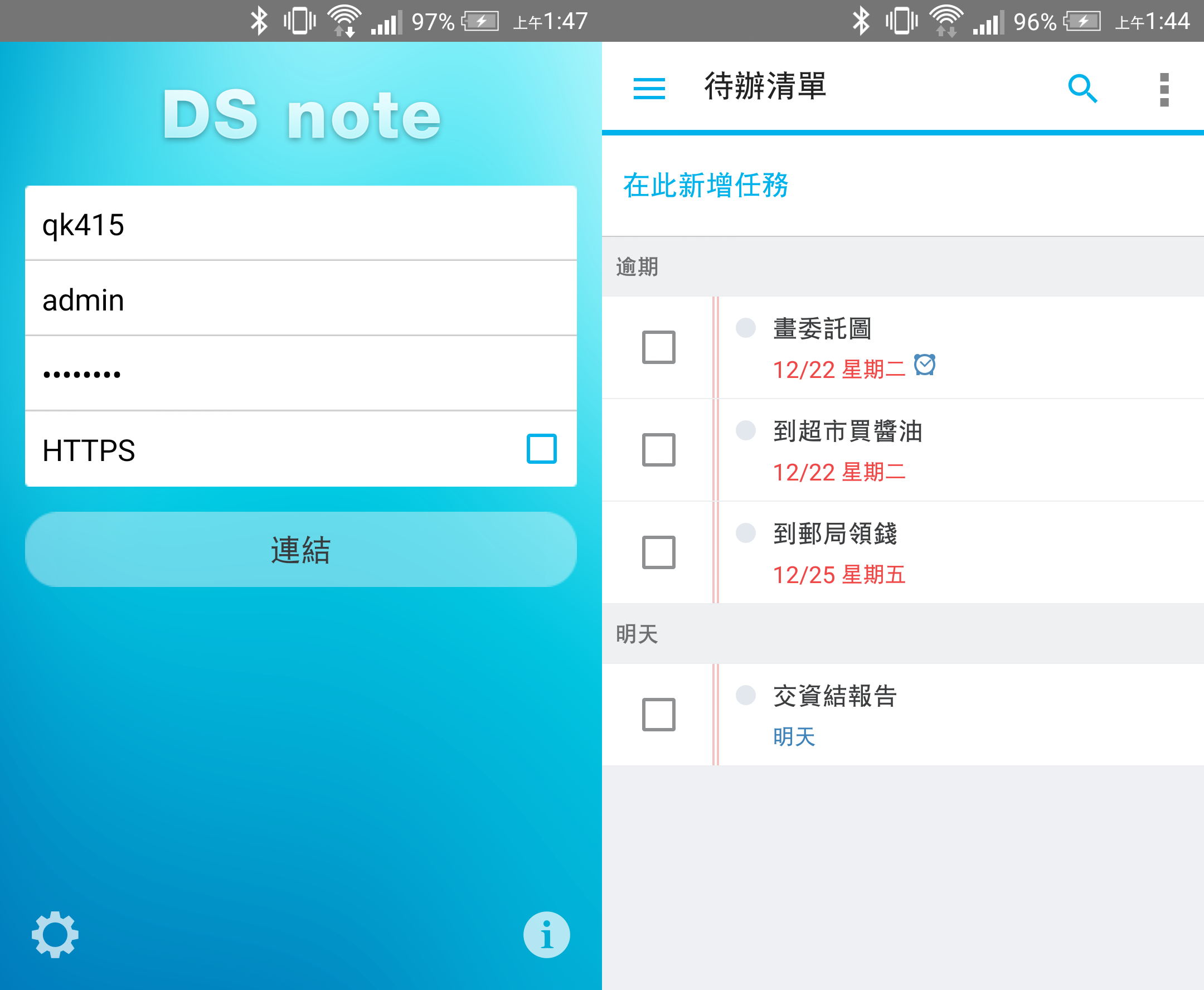
螢幕向右滑,所有類別都在此切換;下方則可以建立相片、影片、圖片、語音、檔案、文件的多媒體筆記。
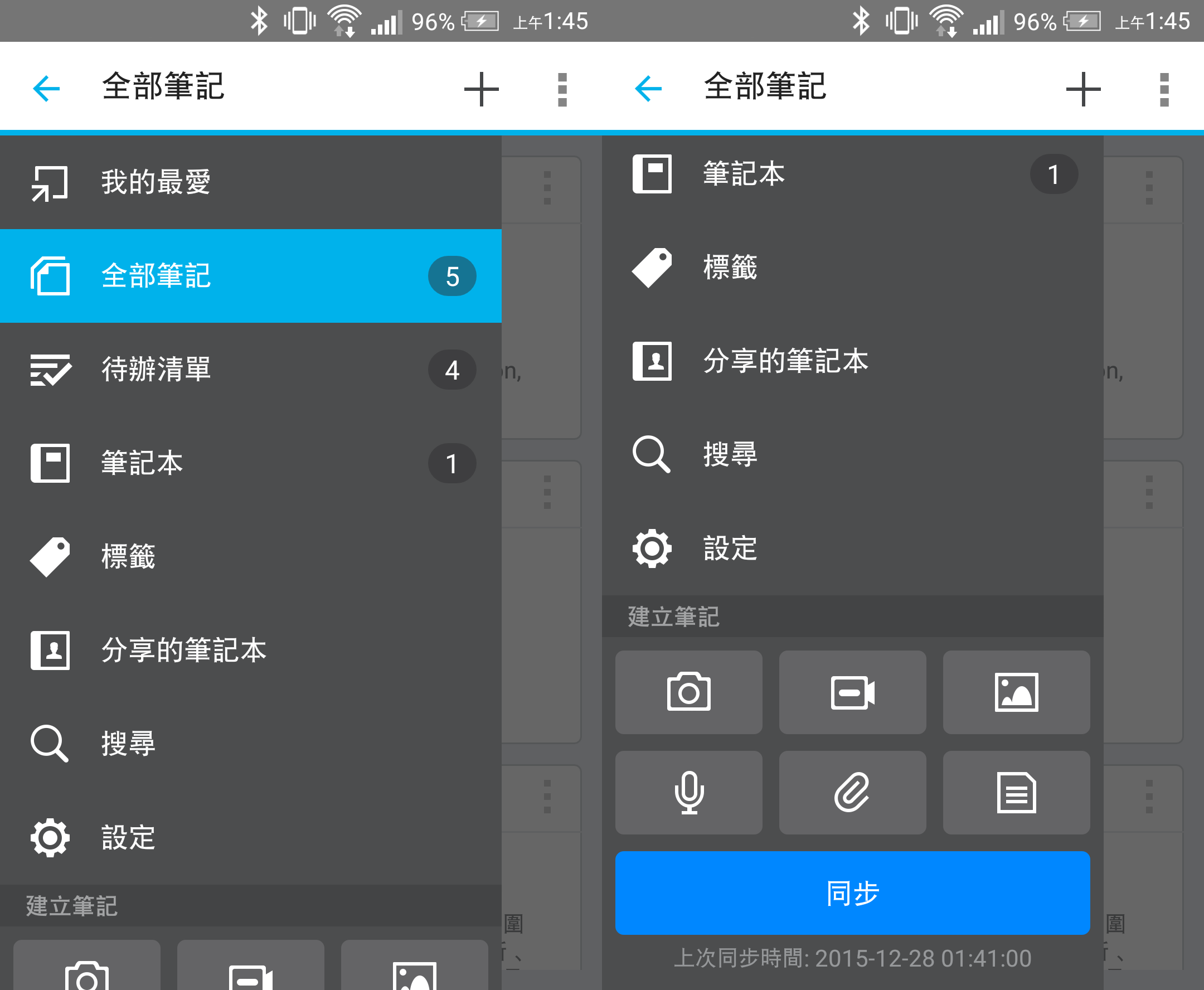
下圖是全部筆記和記事本頁面,筆記為一欄一欄的呈現方式,十分清楚。

功能表位於下方,可以左右滑動;由於下方的功能列都是小圖示,對於部分的人來說,熟悉每一個圖示的意思或許要多看幾次XD
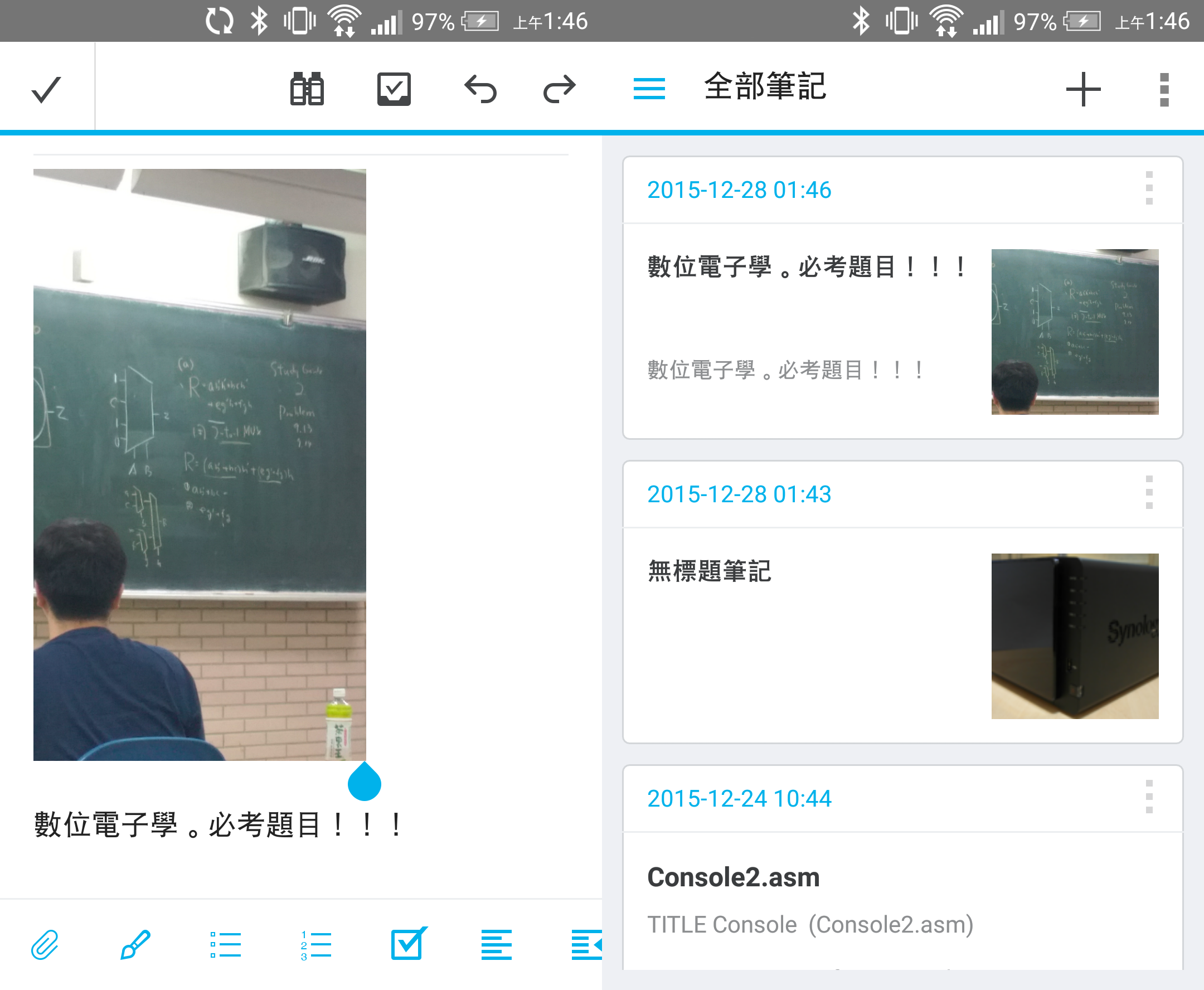
相關app設定在此。注意「DS note」登入後就會綁定手機(因此沒有登出鍵,而是”取消綁定”)了,以利隨時能同步和通知。
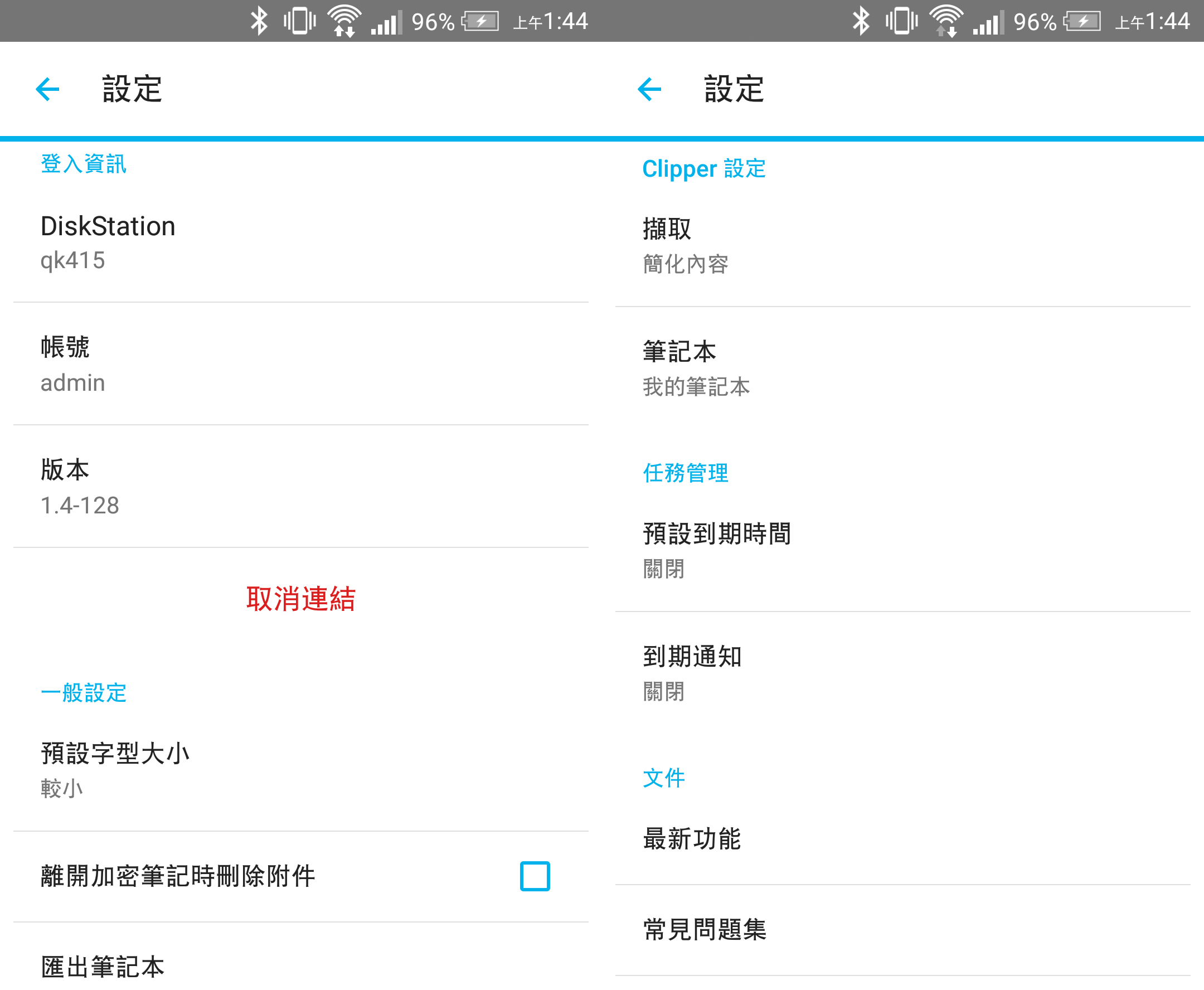
 【SpreadSheet】
【SpreadSheet】
SpreadSheet是透過共享試算表,可與別人協同一起合作。對於一些商務人士和上班族,這個功能肯定很有幫助,因為它可以多人同時編輯同一份試算表,並即時檢視更新的內容。不過既然有協同試算表,未來或許可以增加協同筆記、協同coding、協同簡報等等,且全部整合在同一個套件中,相信這樣一定會更便利!
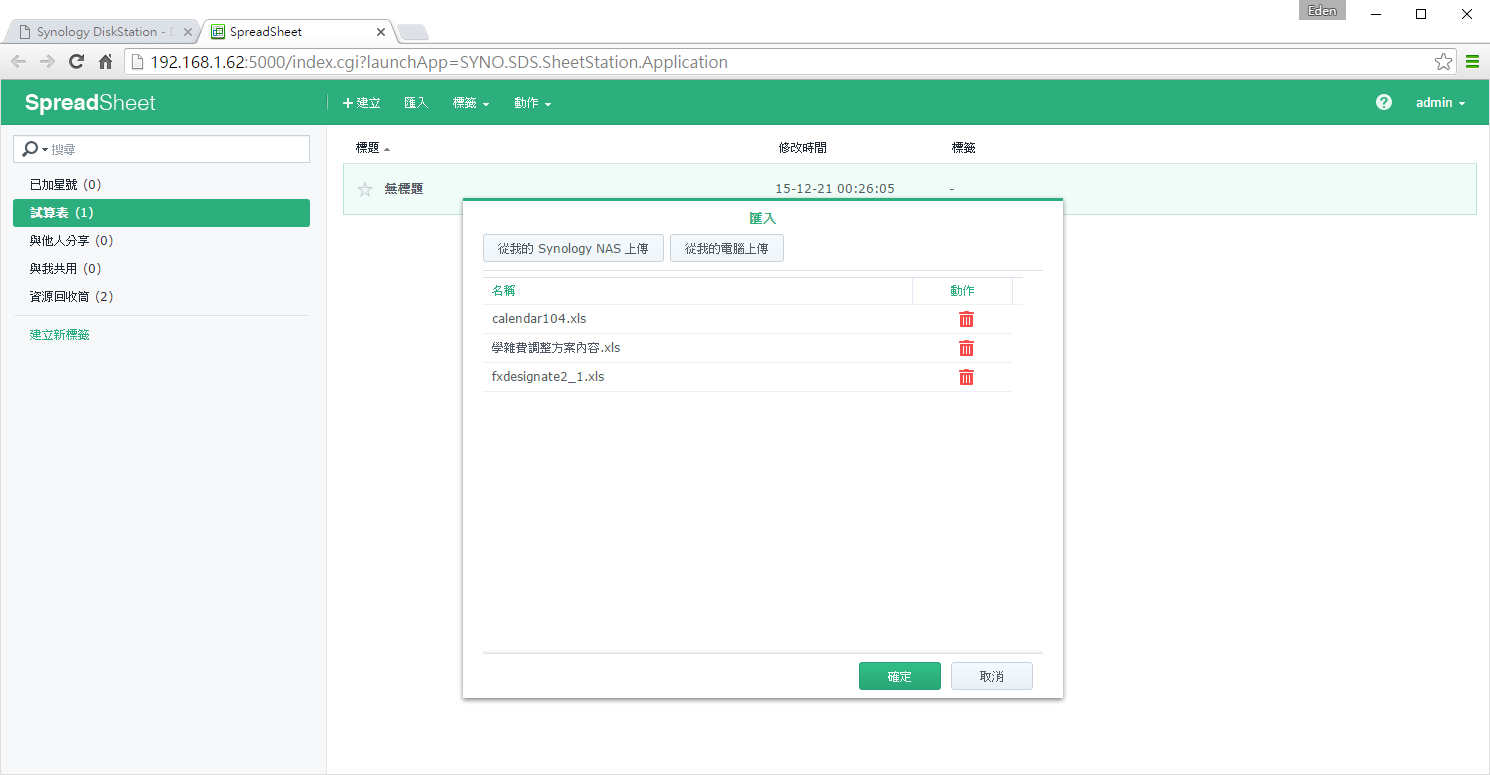
建立試算表後,對該文件點右鍵 → 分享,即可分享試算表。
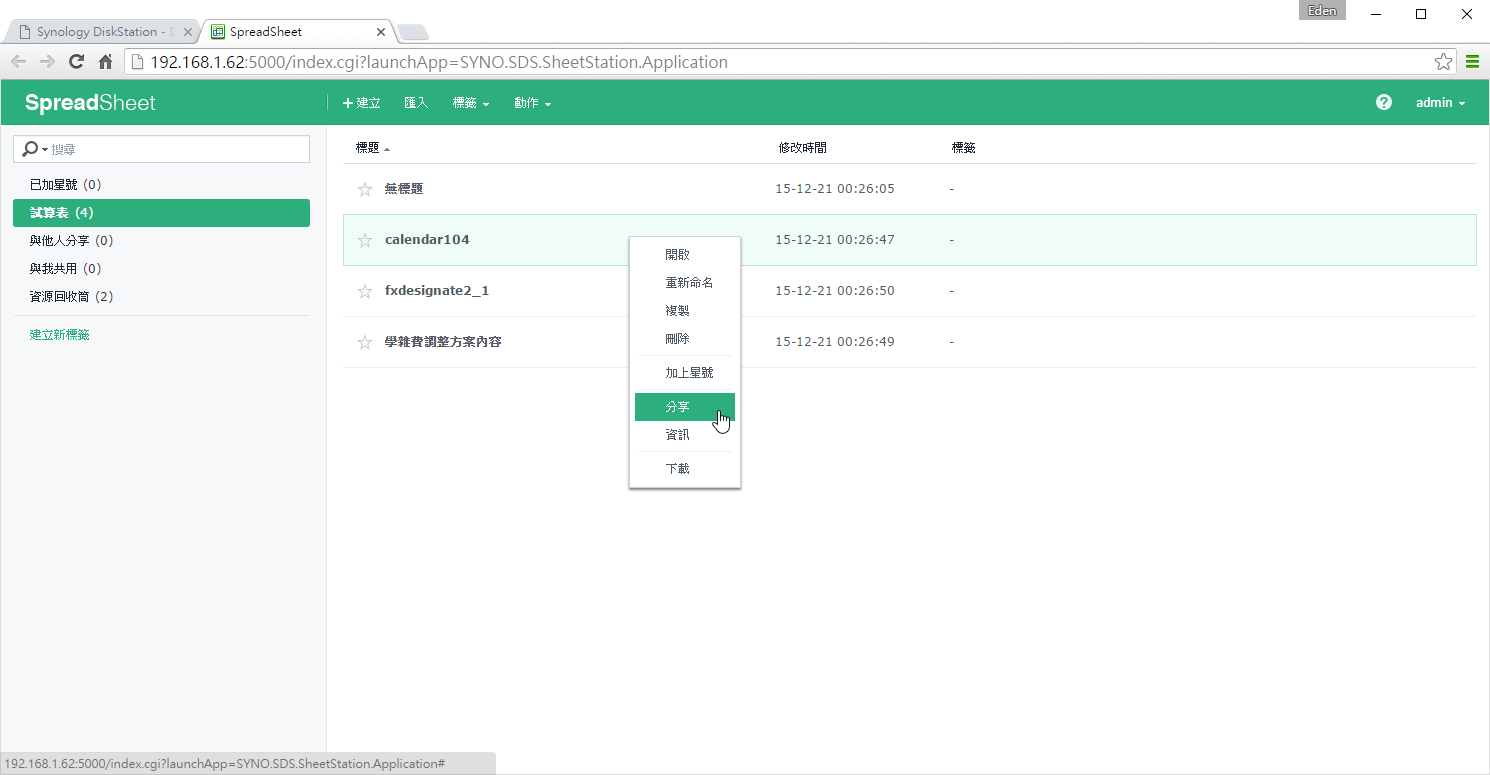
分享的方式功能介面和之前的都一樣,主要就是有公開和DSM使用者分享兩種(權限有檢視和編輯)。
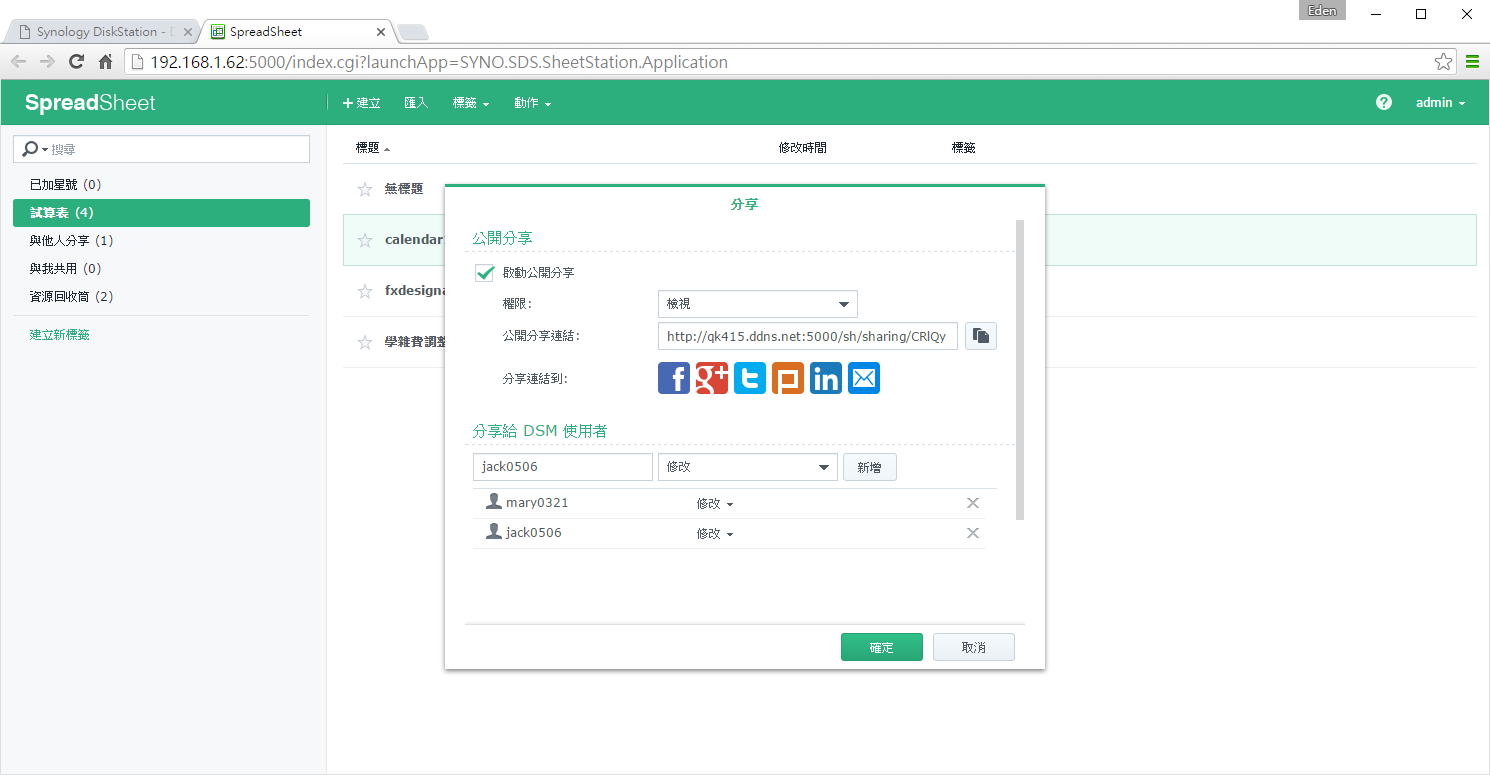
如果是僅供檢視,會發現所有編輯功能都無法使用。
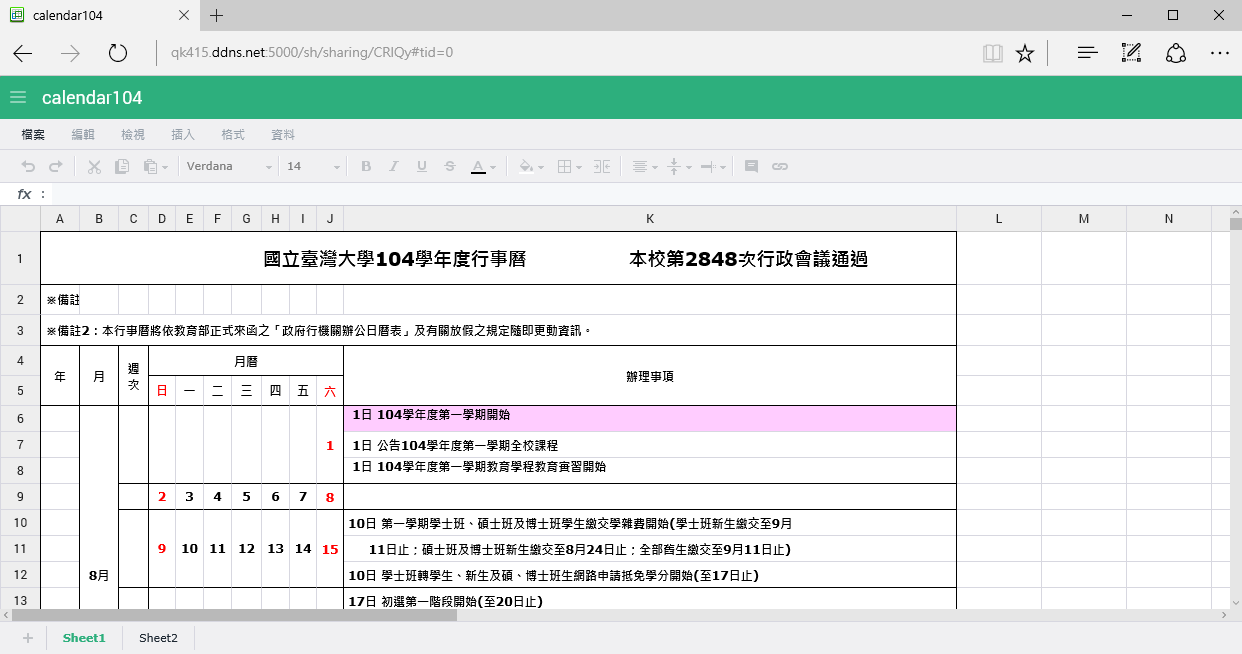
收到協同合作文件的使用者,登入後會看到該協同通知。
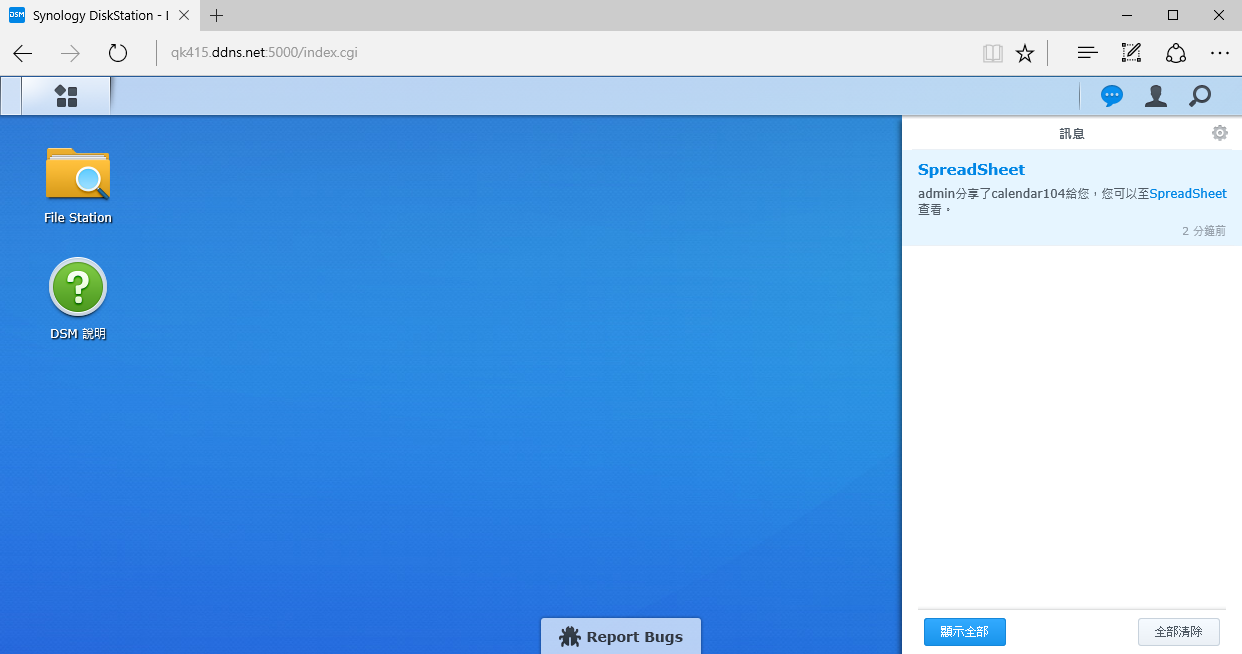
進入SpreadSheet後,此試算表會出現在”與我共用”欄位。
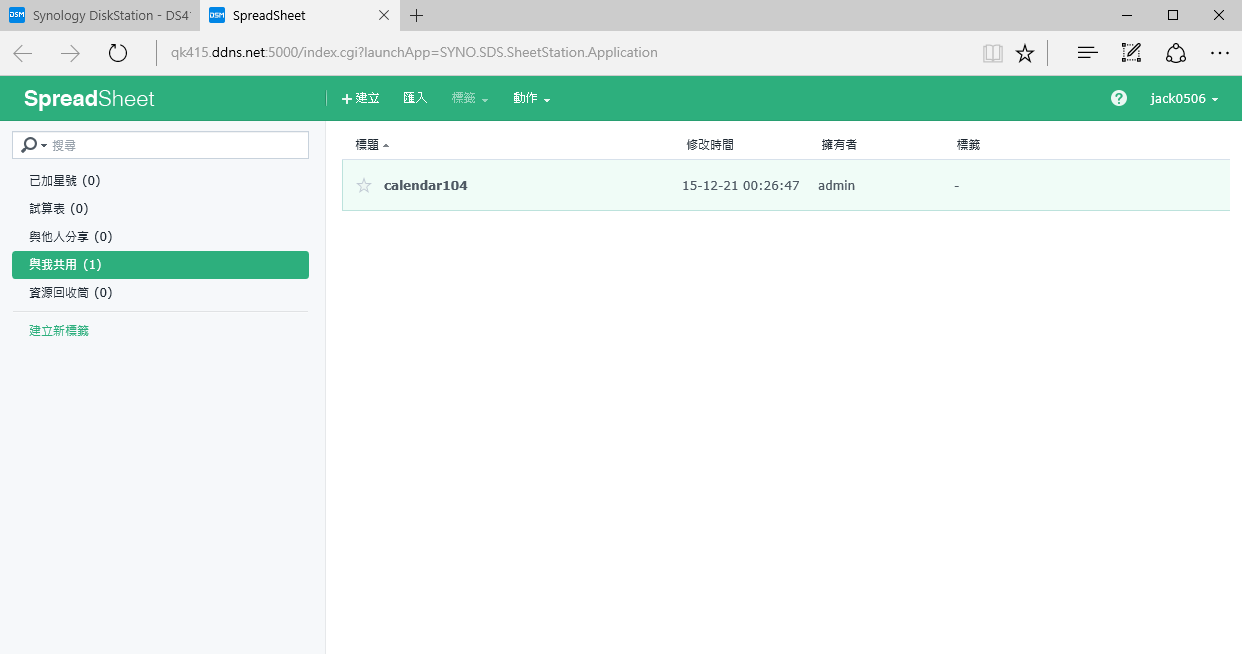
在Synology上架設一個郵件伺服器一點都不難,而且使用自己的伺服器,使用的就不用在意信箱配額的限制,或是免費信箱收不到信等問題了;或是有些網址的下方有寫道《有任何問題,請聯絡我們 contact@qk415.ddns.net》這類的文字,當然一般外面的信箱是不可能申請到”contact”這類的帳號,第二個好處就是此信箱還可以設定要轉寄到哪些郵件位址。
首先先打開MailPlus Server,會自動跳出設定精靈,這裡請選擇”建立新的郵件系統”。
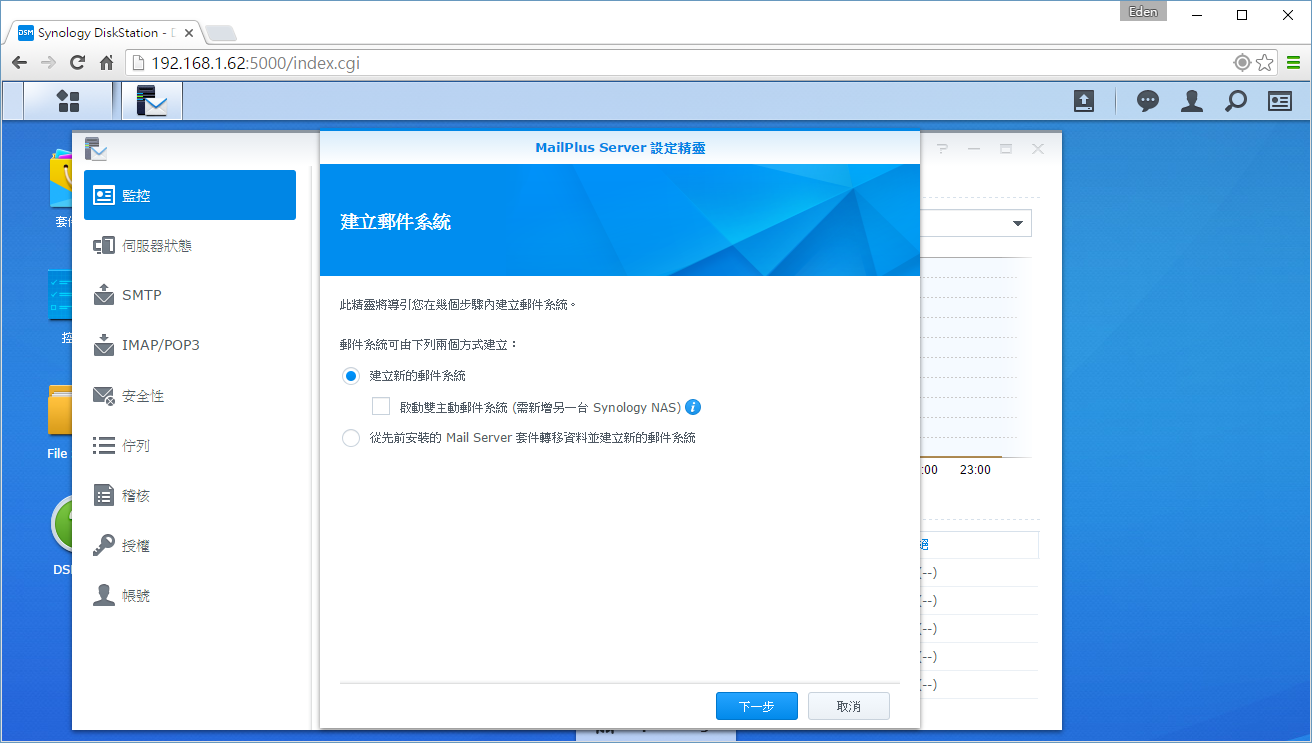
基本STMP設定,輸入主機名稱。
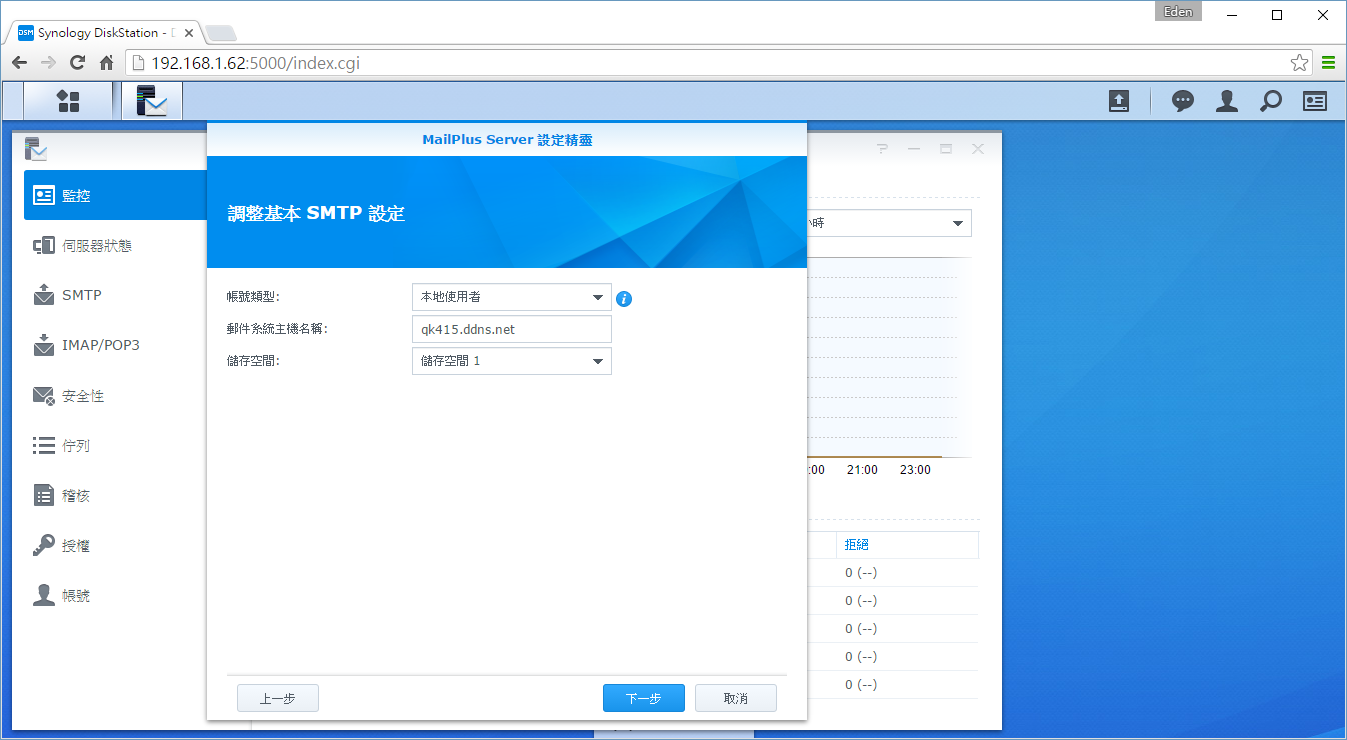
確認完摘要,按一下套用;接著會套用設定,看到三個綠色勾勾後,請按”完成”。
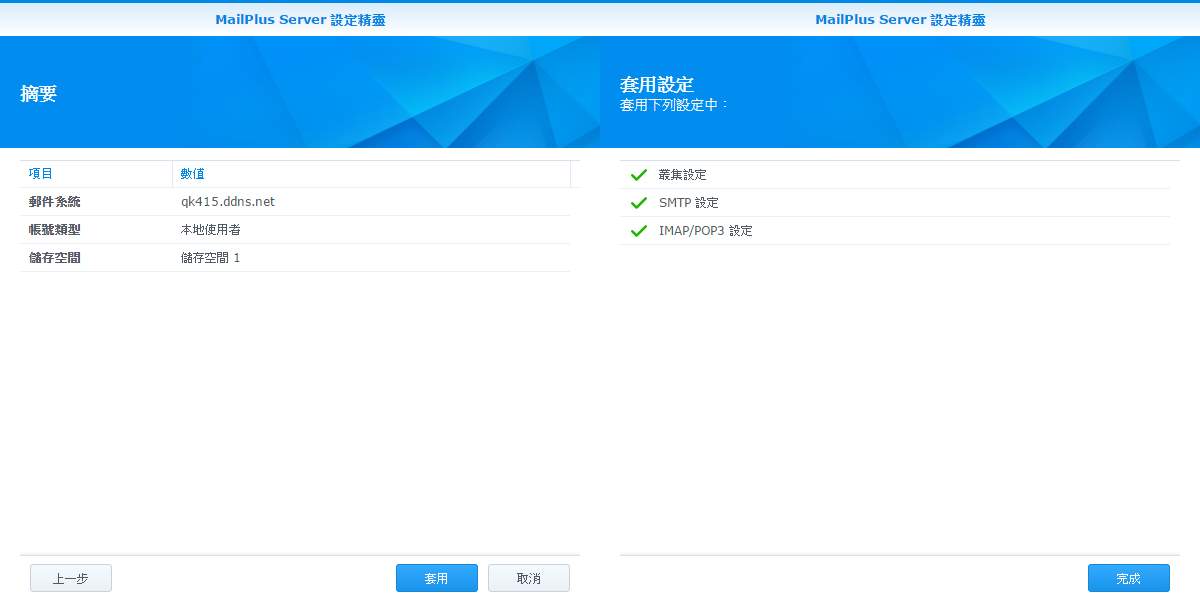
設定完成後,我們看一下伺服器狀態頁面,這時郵件伺服器已經開始運作了唷!
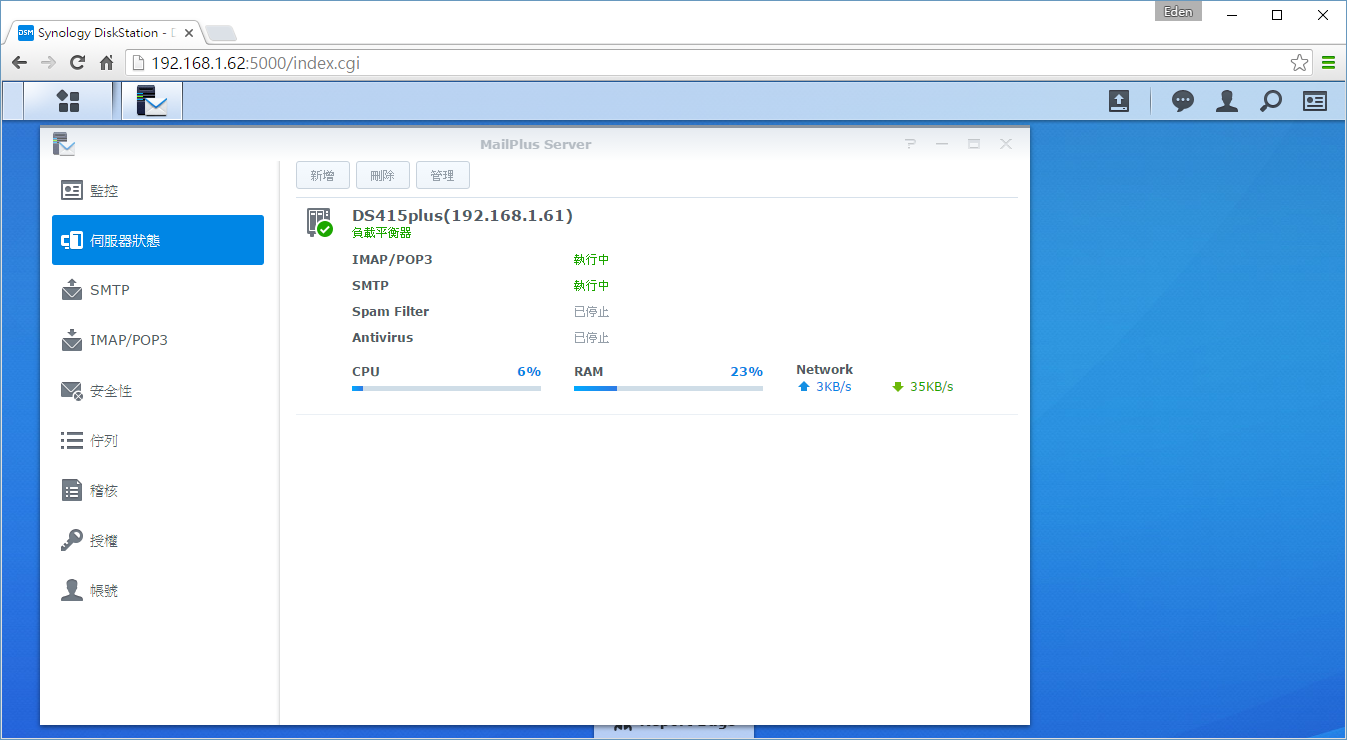
不過像是管理員帳號admin的信箱就會是admin@qk415.ddns.net,因此這裡STMP可以設定自己喜愛的別名(帳號),如asd888@qk415.ddns.net其實就是寄給admin這個使用者,或是設定寄給多名使用者。若是想將郵件轉寄到gmail, yahoo等信箱,可以利用”外部信箱”來設定。
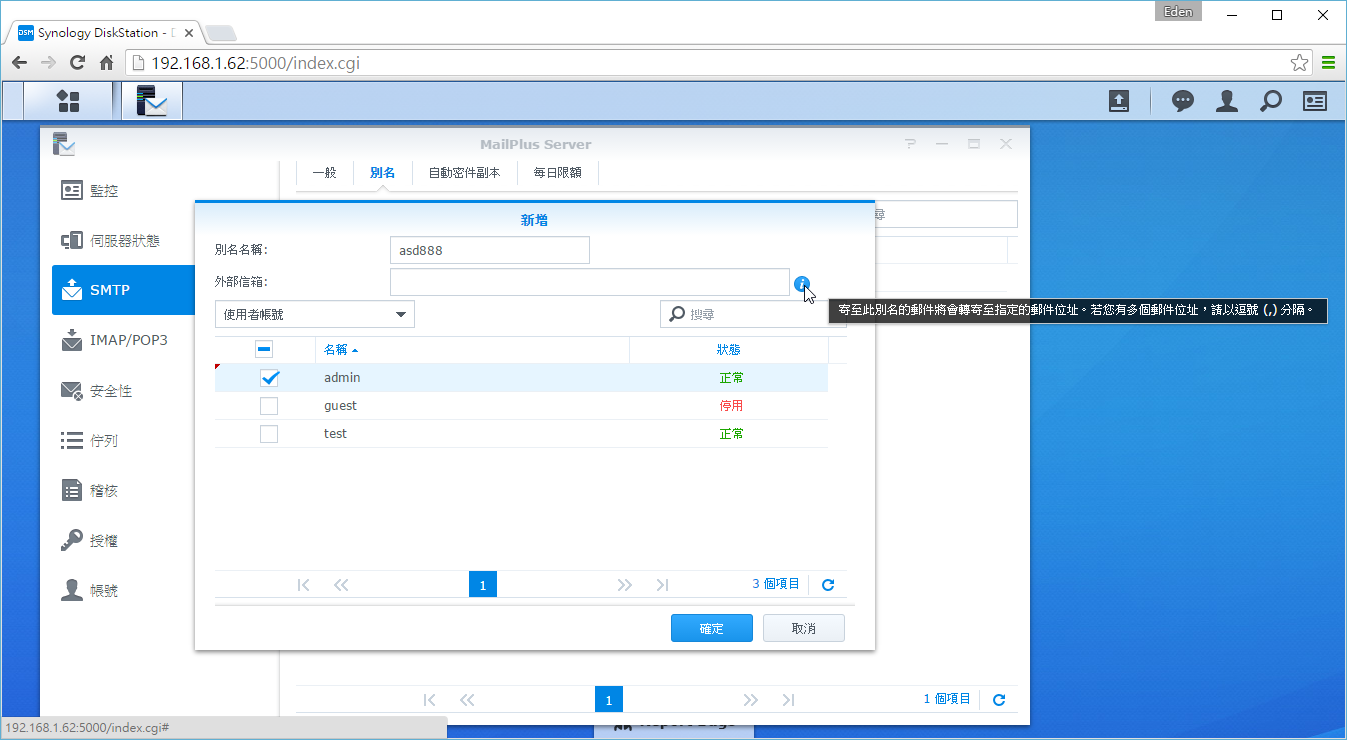
這邊用Yahoo信箱來測試寄信功能,收件者打的是剛剛設定的別名:asd88888@qk415.ddns.net。
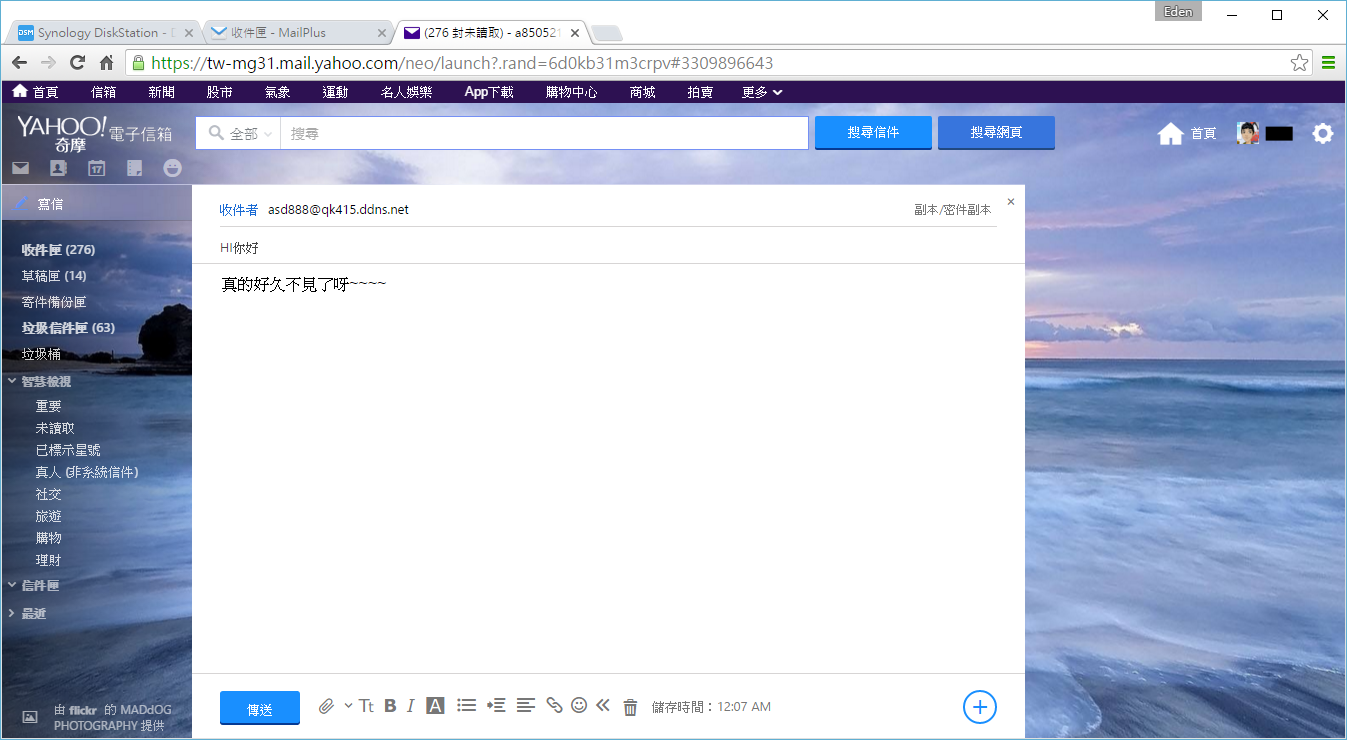
馬上回到Synology的專屬信箱套件 — MailPlus,可以看到剛剛寄出的信件唷!但是家中的固定IP正在架另一台NAS,這台DS415+是用浮動IP架設的,而浮動IP容易被gmail等郵件伺服器擋住信件,因此這邊就不測試MailPlus的寄信功能。

MailPlus也擁有行動app版,介面和DSM套件差不多。
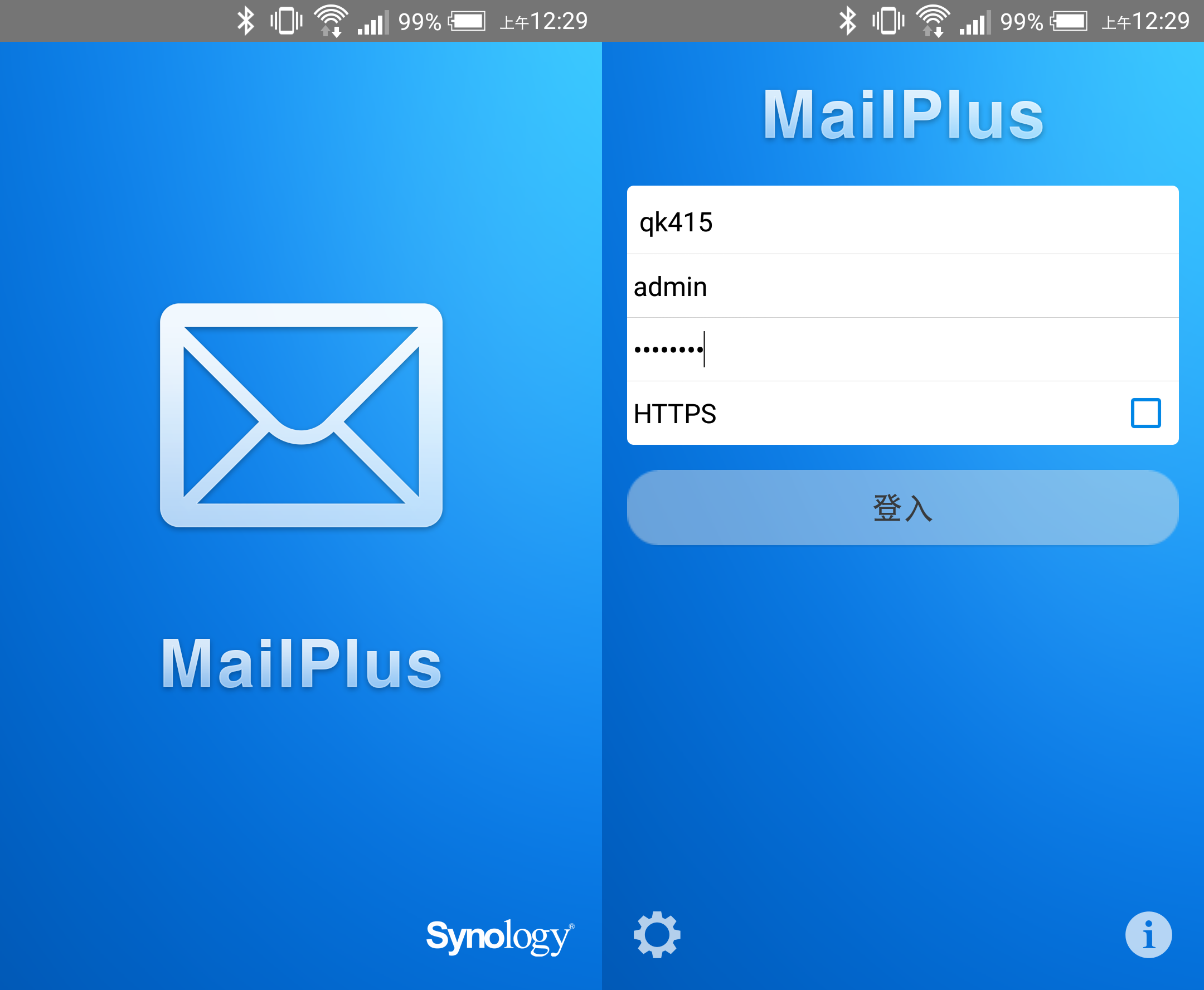
說到備份,其實不外乎就兩種,第一就是將電腦中某些的資料備份到NAS上,而第二種是將NAS的某些資料同步到電腦上。聽起來好像差不多,不過前者偏向於為了資料安全性而備份,後者則是為了可以隨時同步NAS的個人資料夾(方便到哪都能存取)。剛好Synology為了這兩種功能個寫了一個應用程式,分別是Cloud Station Backup和Cloud Station Drive。
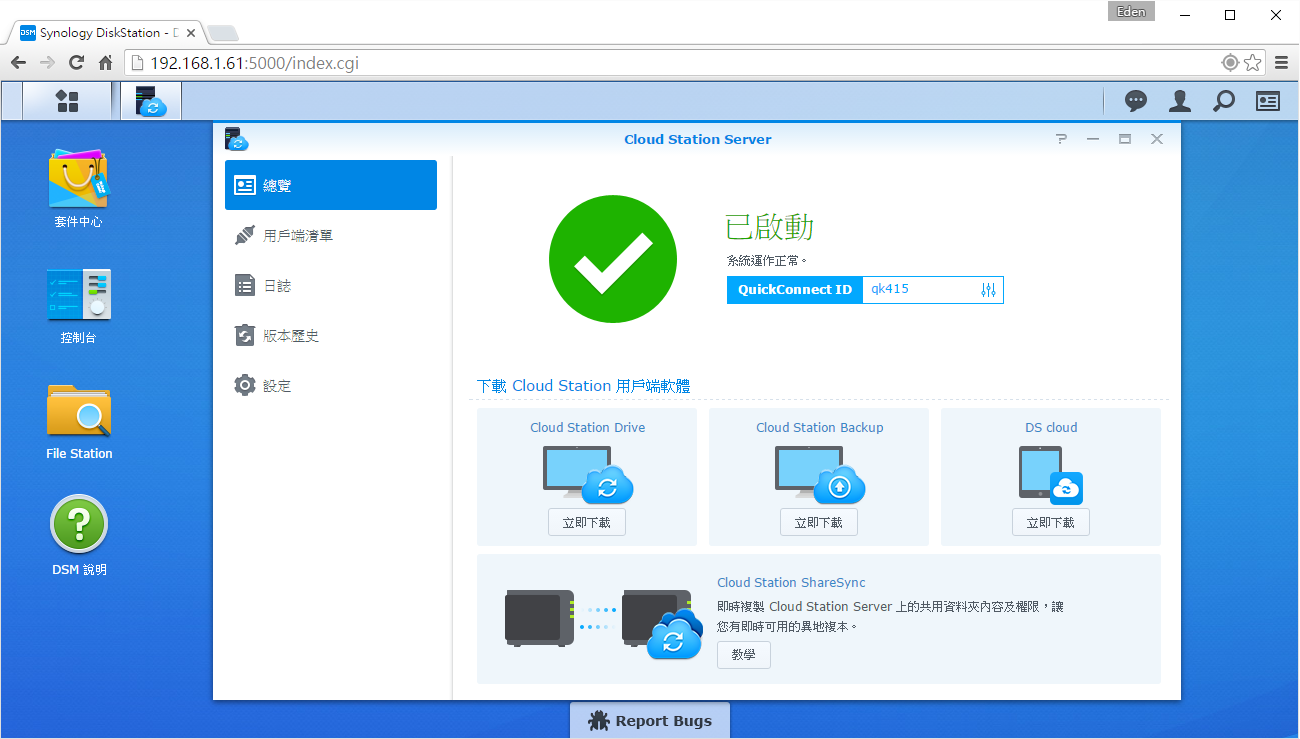
在Cloud Station Server套件 → 用戶端清單的頁面,看到了那些使用者用什麼類別備份,以及上線狀態。
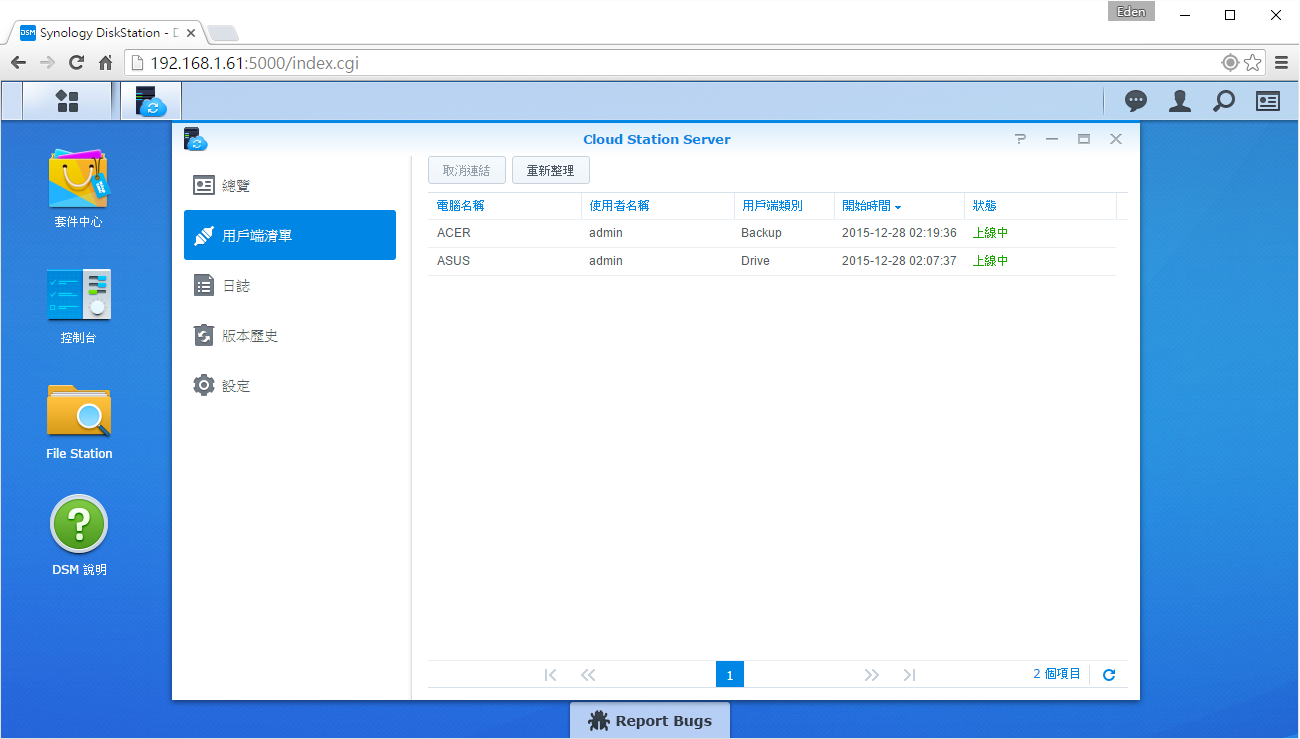
設定頁面 → 同步設定是家目錄預設為可同步;這裡可自行選擇是否再開啟其他共享資料夾的同步功能,如此一來,後面提到的軟體和app就會出現該共享資料夾。
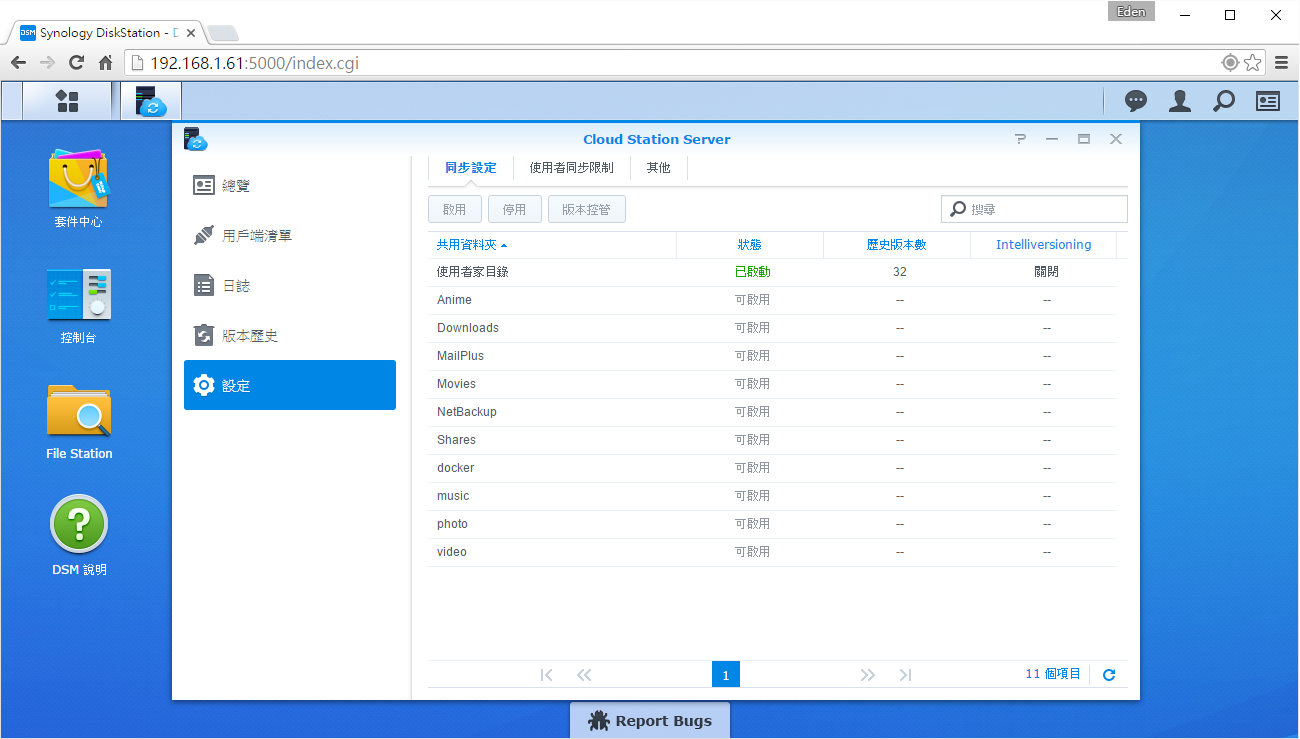
 【Cloud Station Backup】
【Cloud Station Backup】
將Cloud Station Backup的軟體下載下來並安裝,開啟程式後會出現下圖畫面。
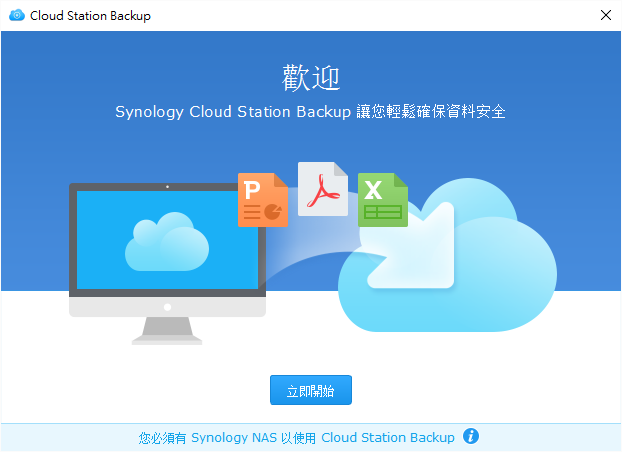
第一步先輸入QuickConnect ID和使用者帳密。
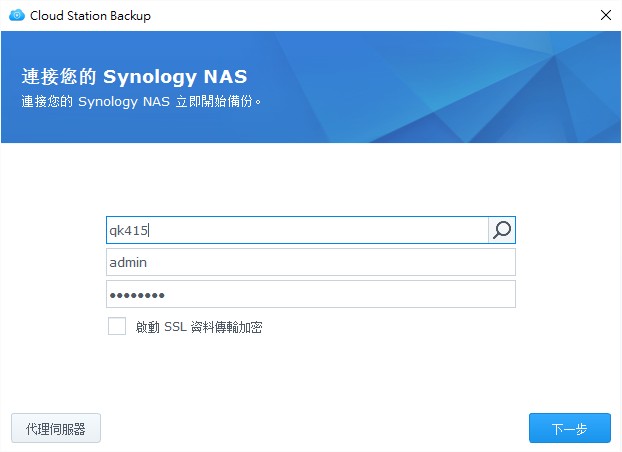
選擇要備份的路徑,可以複選。
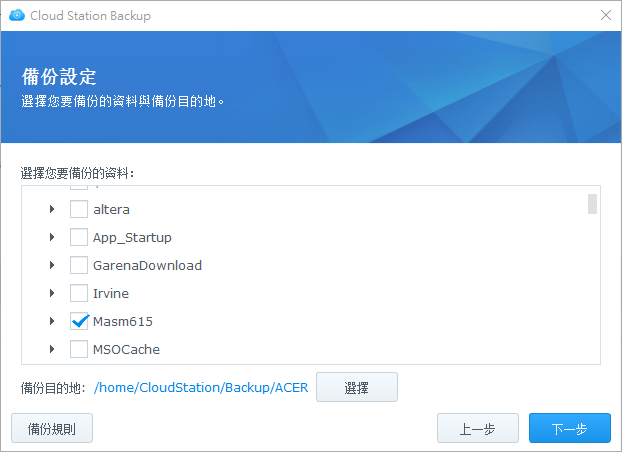
在按下完成之前,會詢問是否將備份目的設為”唯讀”,建議選擇”好”,以防電腦備份來源的資料被更動。
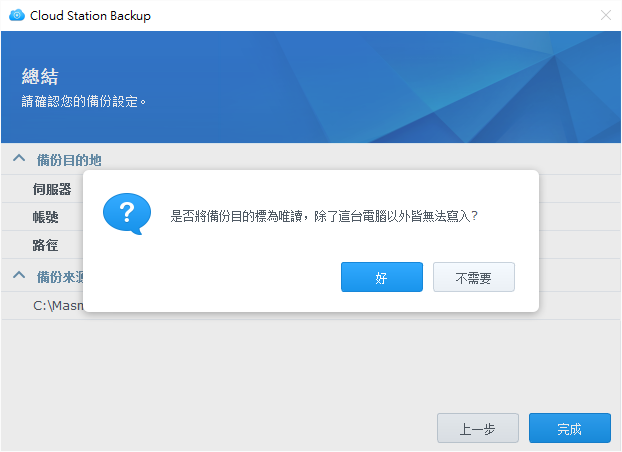
接著程式會自動開始備份,當此路徑的資料有變動都會立即做備份。

為了不要備份一些不必要的資料,這裡可以選擇最大備份的檔案大小,以及不要備份的檔案副檔名。
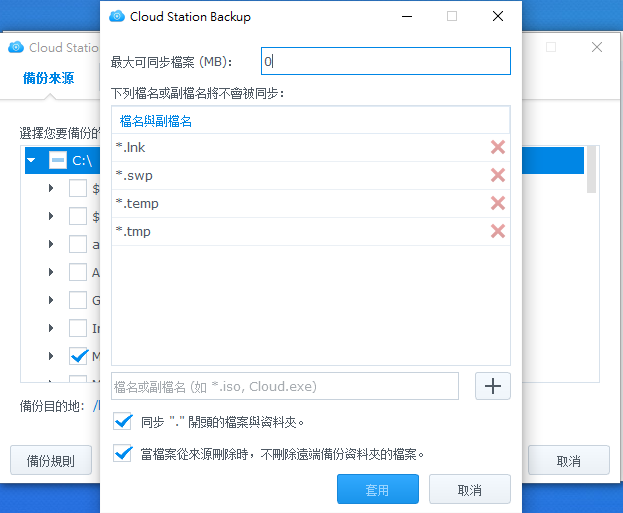
備份完成後,會存放在home → CloudStation → Backup。而備份路徑設為:主機名稱 → 資料夾/檔案路徑,這樣的好處就是多台裝置要備份也能很容易地區別,且和實際電腦路徑可以對照。
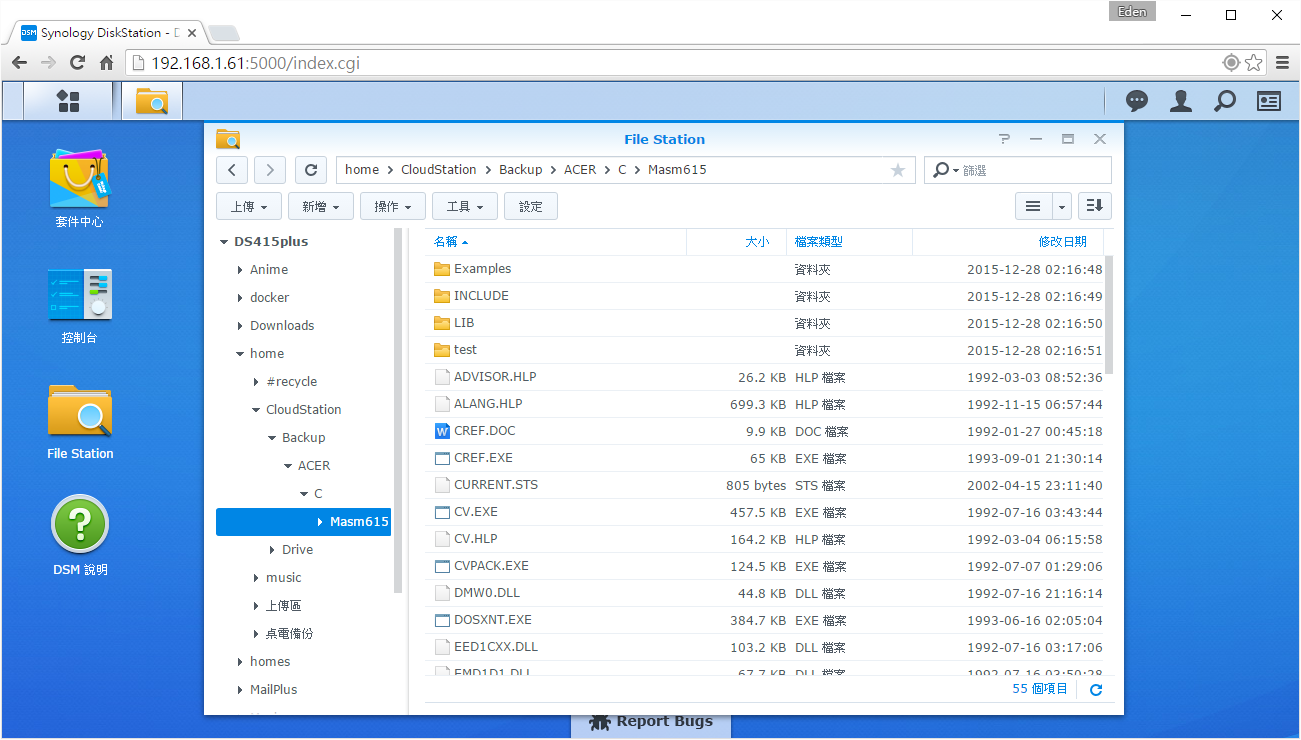
 【Cloud Station Drive】
【Cloud Station Drive】
Cloud Station Drive的好處在於資料能在多平台間即時做傳遞。例如,我在筆電下載了一些音樂想拿到個人桌電去聽,不過身邊沒有隨身碟,這時將檔案丟到Drive資料夾就OK了;或是文件直接在Drive資料夾打開做編輯,儲存後就會及時同步至NAS。
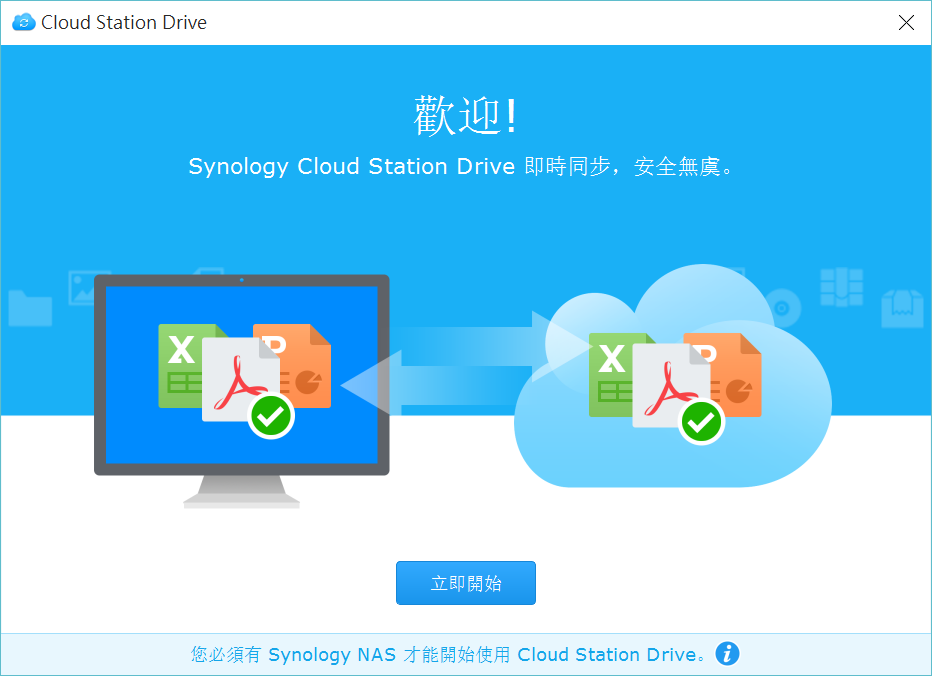
輸入QuickConnect ID和使用者帳密後,同步路徑只能選擇CloudStation內的資料夾。
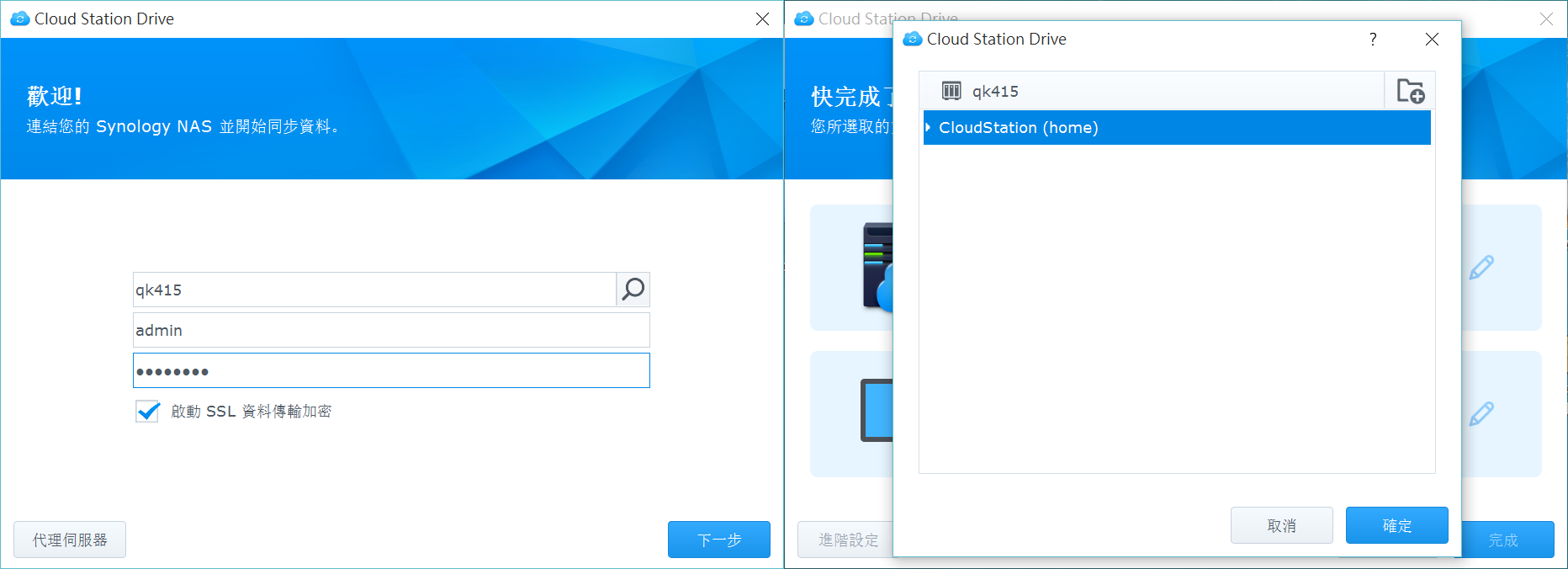
同步來源和目的地路徑再次確認後,請點”完成”。
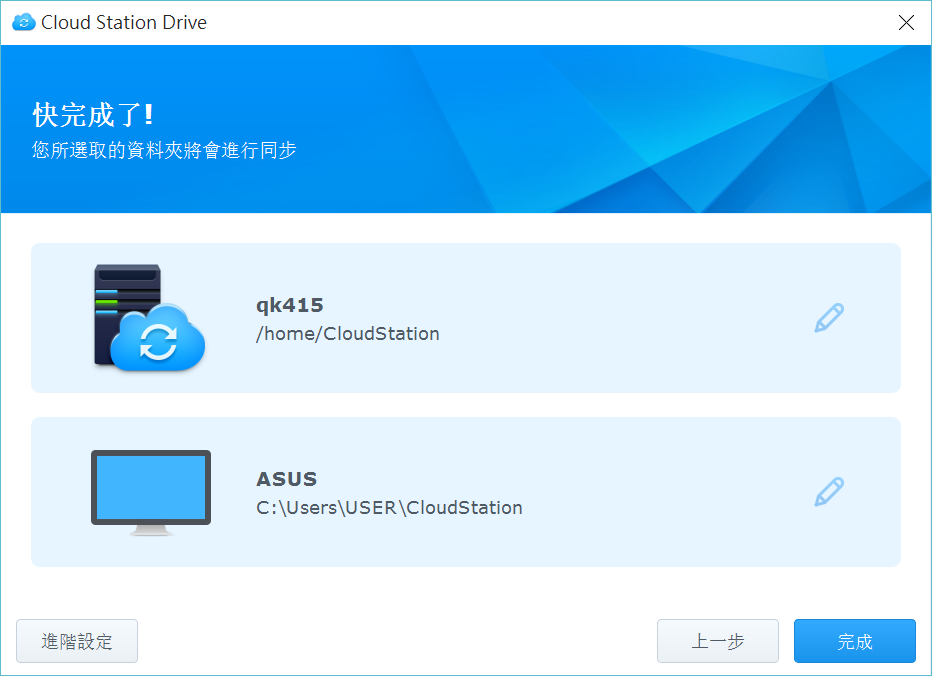
Cloud Station Server會在電腦中建立一個”CloudStation”資料夾,使用者可以將它加入左側的”快速存取”,方便資料的存取。
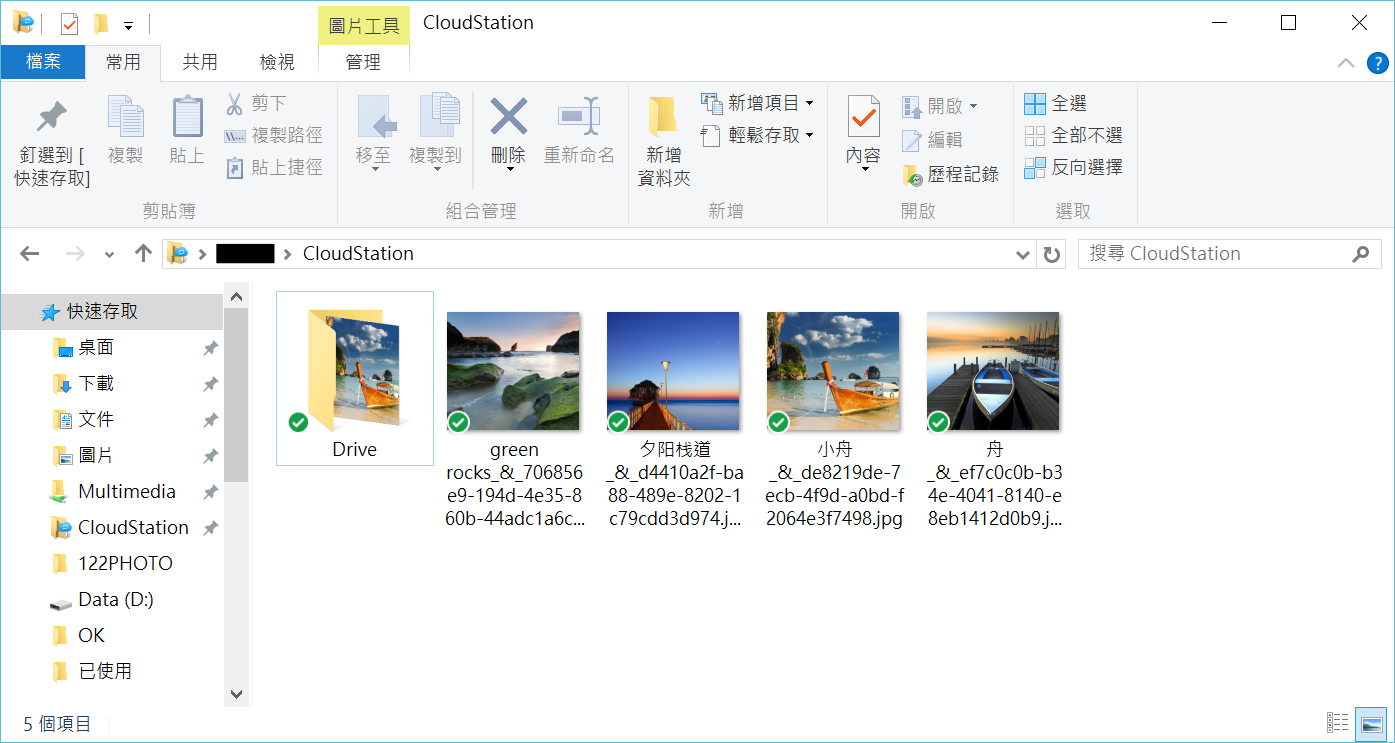
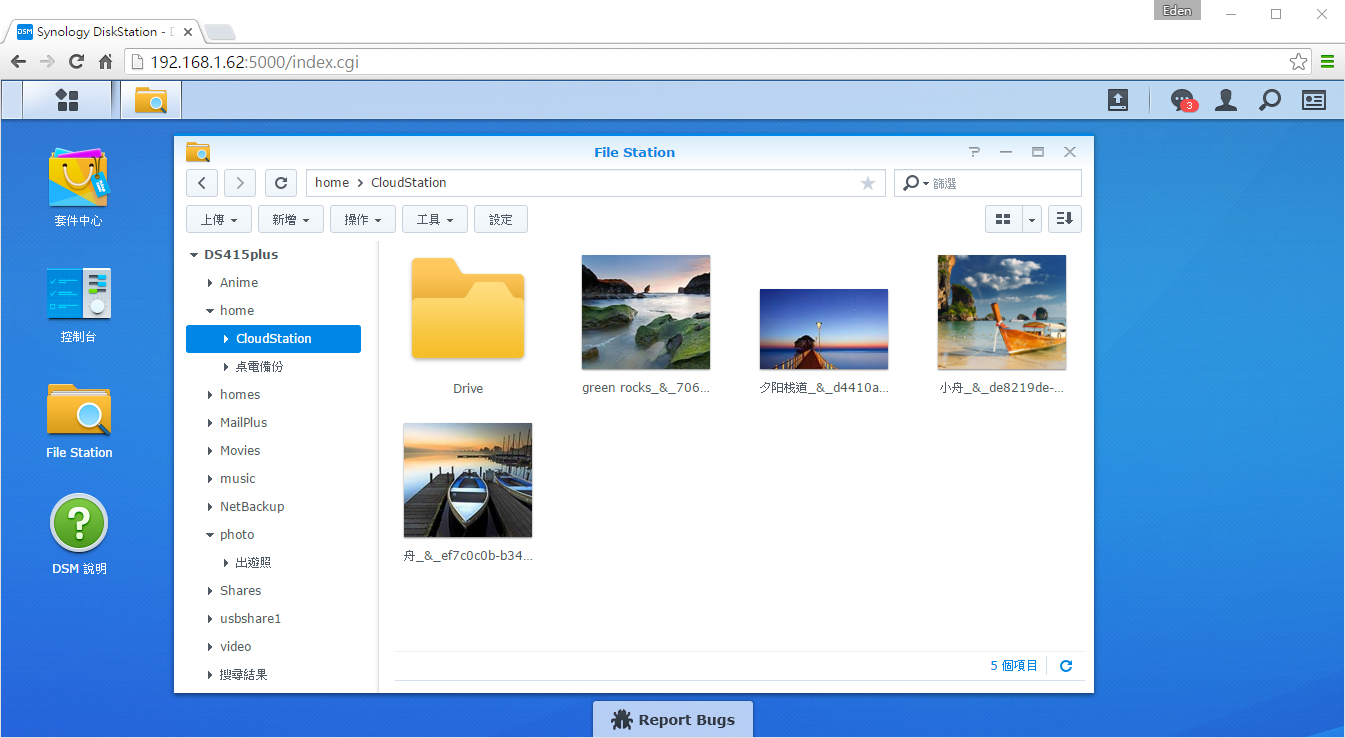
點開右下角的小圖示,可以確認同步狀態;最新狀態小圖示右下角會以綠色勾勾表示。
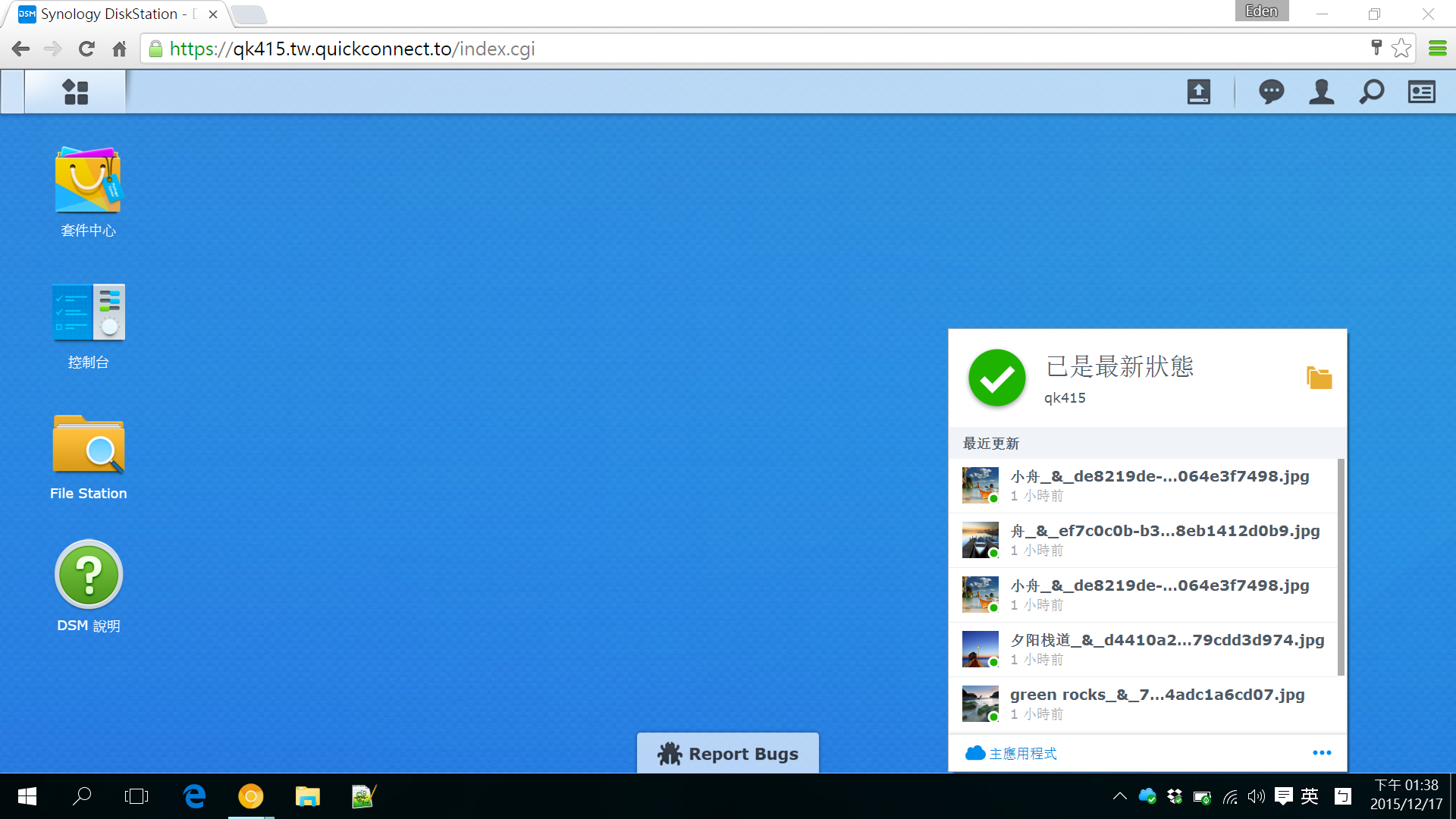
 【DS cloud】
【DS cloud】
由於”雲端”會聯想到藍天白雲,因此「DS cloud」的介面是藍色的!
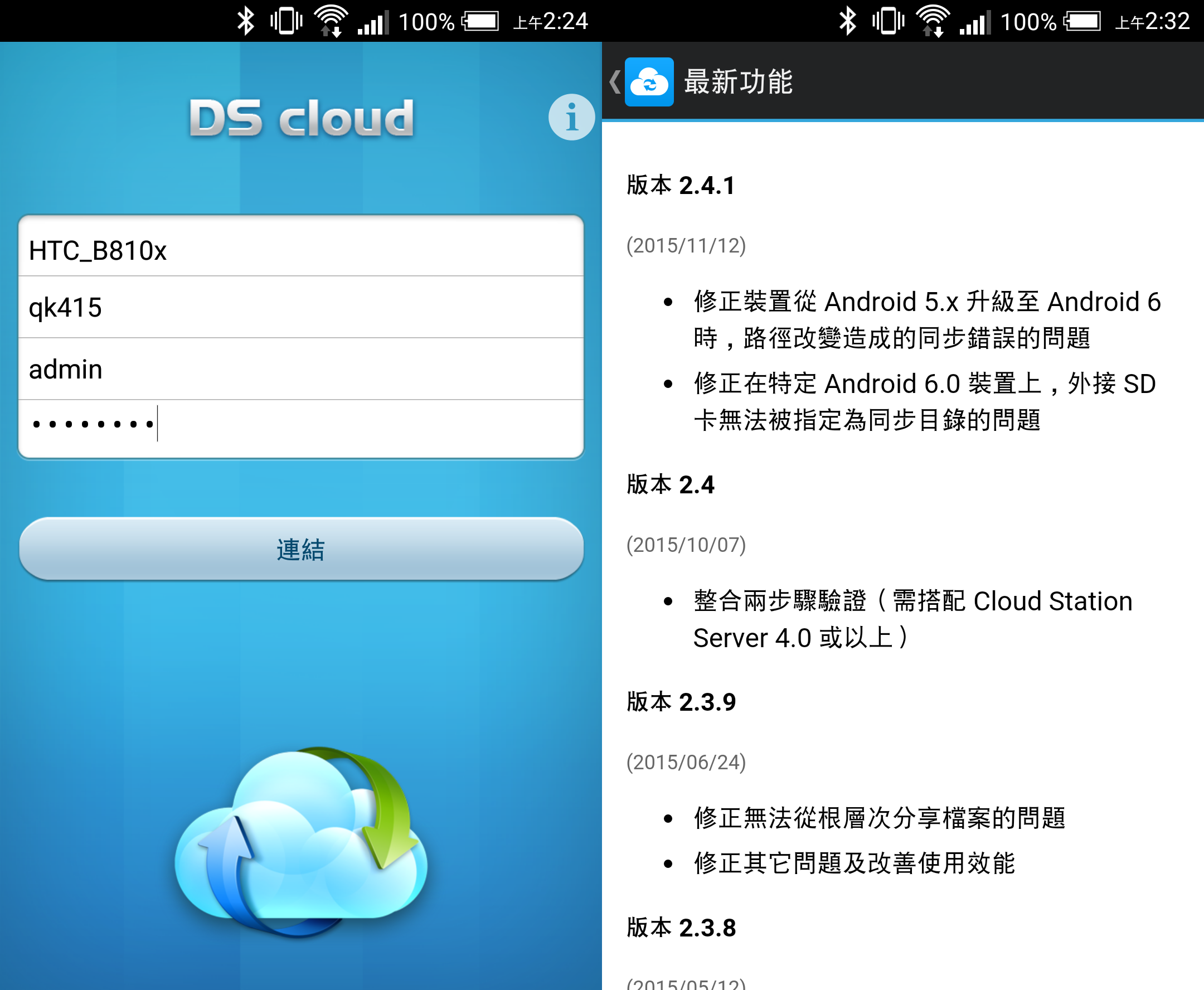
要同步的DiskStation在家目錄中僅能選擇CloudStation上的資料夾;並選擇目的端資料夾。
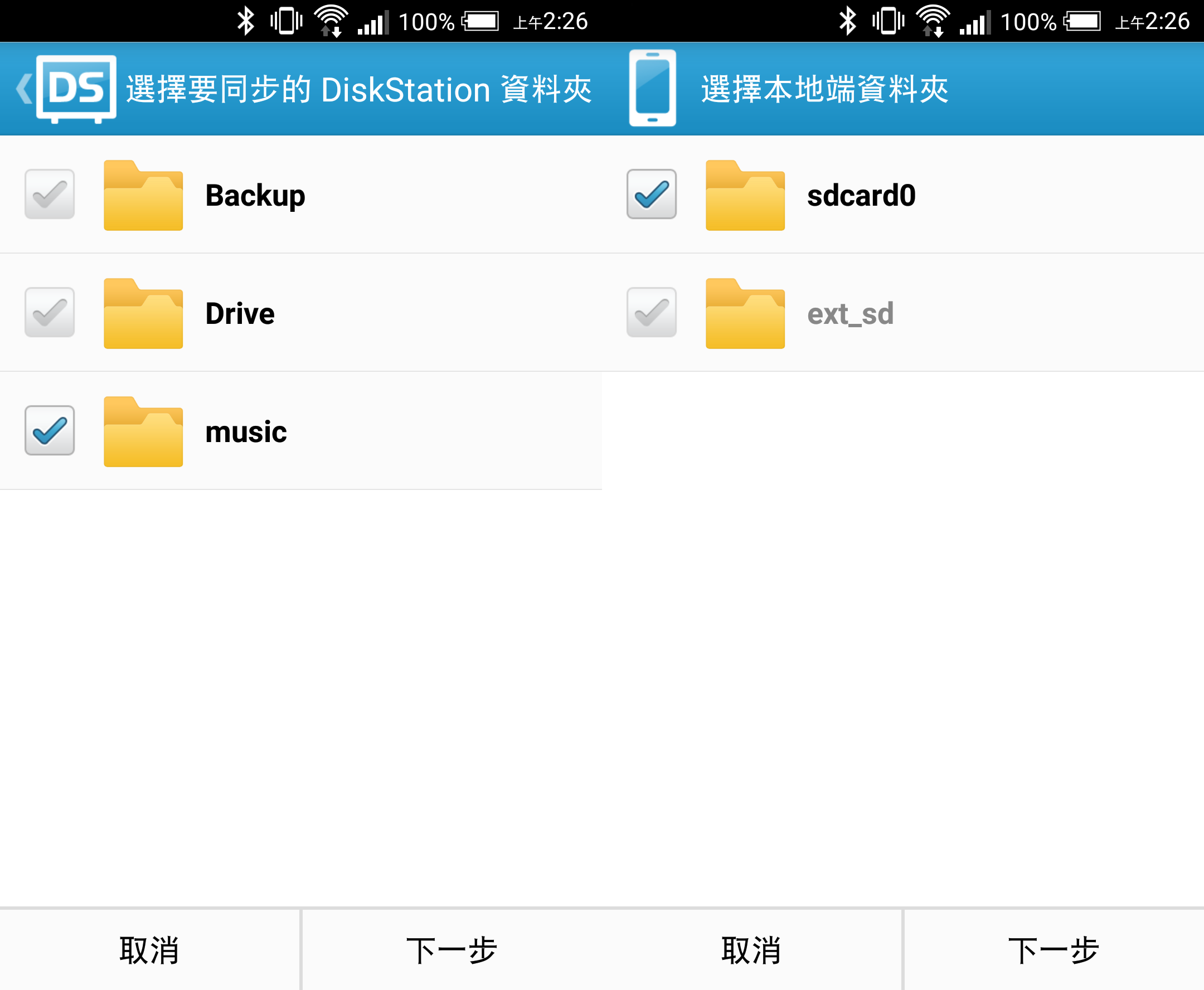
在選項中,亦可設定檔案大小上限、格式、是否僅於Wi-Fi模式同步,而背景同步預設為開啟。
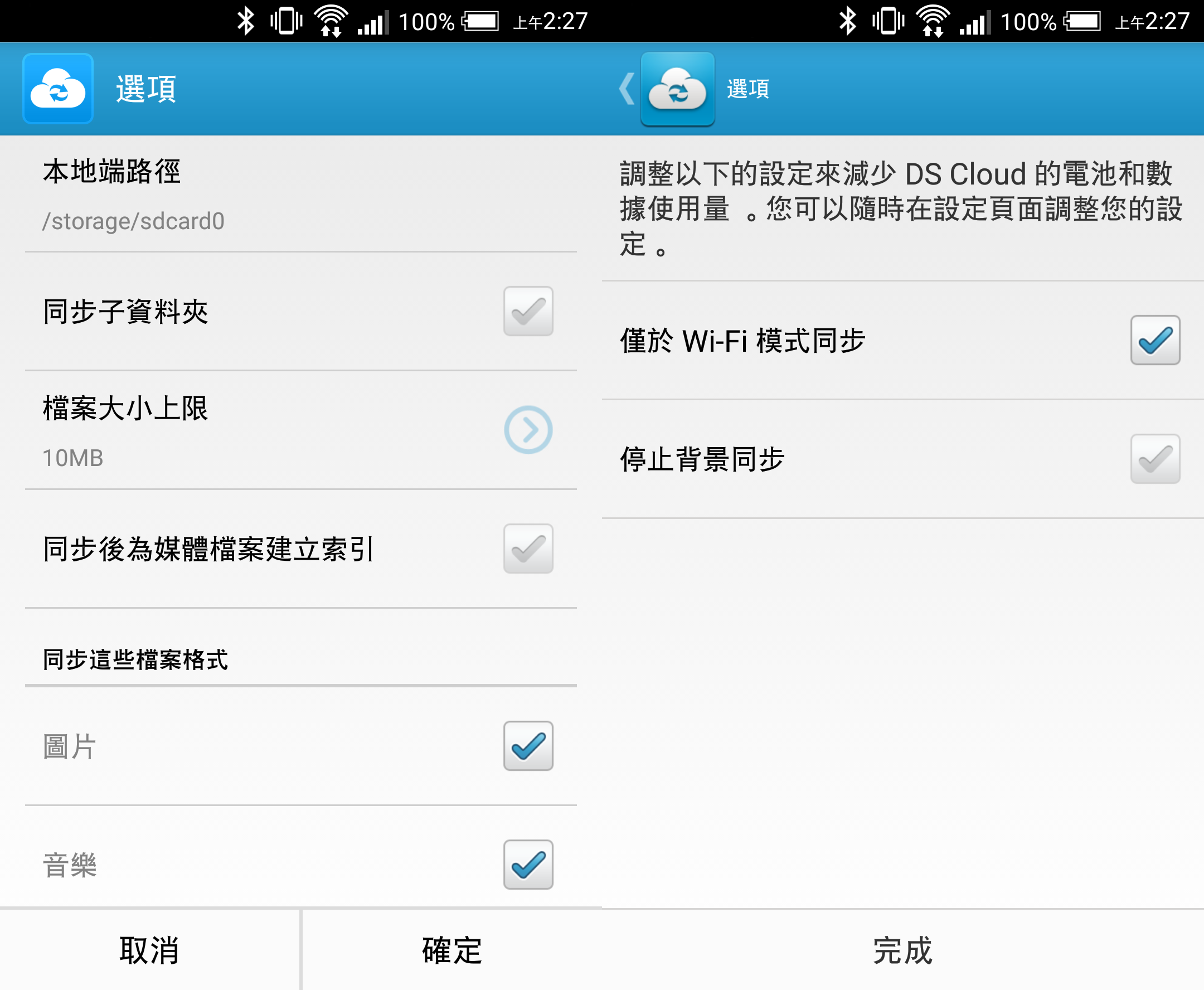
 【rsync】
【rsync】
另外,rsync也是一種常見的備份方式。rsync為了要快速地完成備份工作,在開始傳輸檔案之前,會先比較兩端伺服器的檔案,找出資料有異動的部份,將這些異動的部份傳輸到目的端,完成備份工作。正因為rsync只將資料有異動的部份傳輸到目的端,因此可以用來同步兩端的資料。若要開啟rsync,在DSM 6.0的路徑已改為:控制台 → 檔案服務 → rsync。
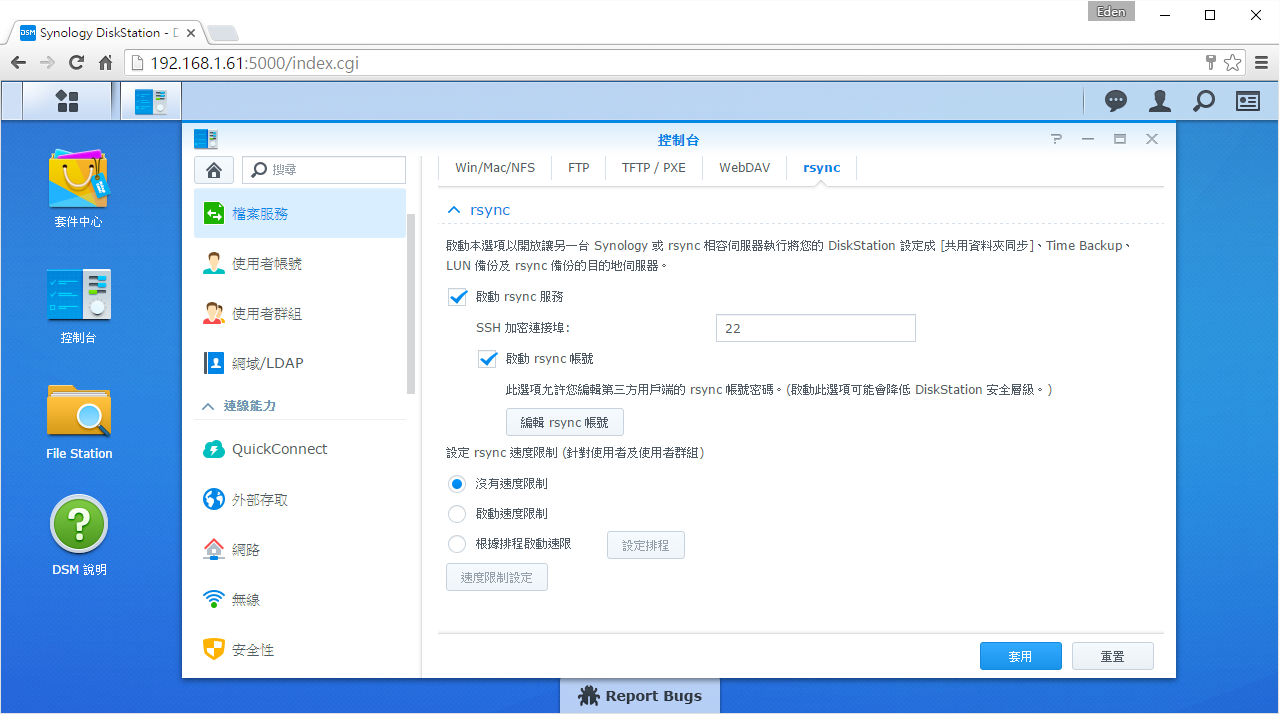
 【Video Station】
【Video Station】
Video Station 真的是全新的介面,和之前的畫面相比有極大的不同!不過原始影片的預設資料夾路徑為”video”,如有不同,須自行在電影右方的”+”將路徑加入。
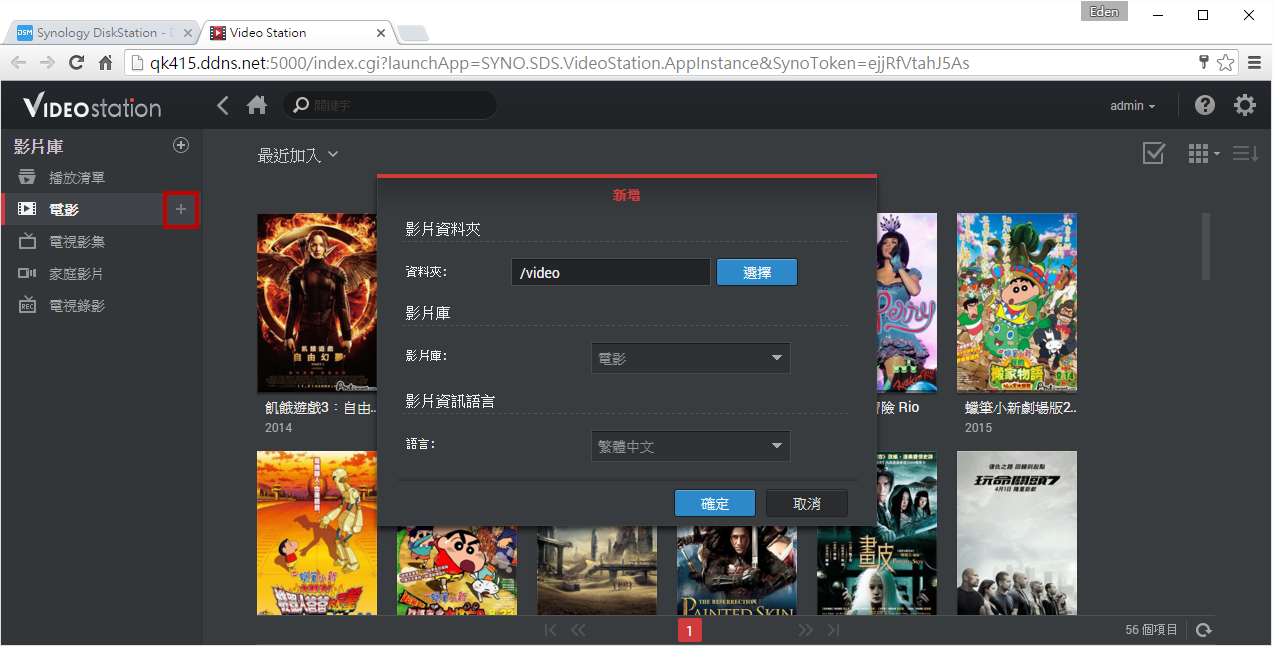
等待建立索引完成後,就能看到一些電影海報顯示在此。
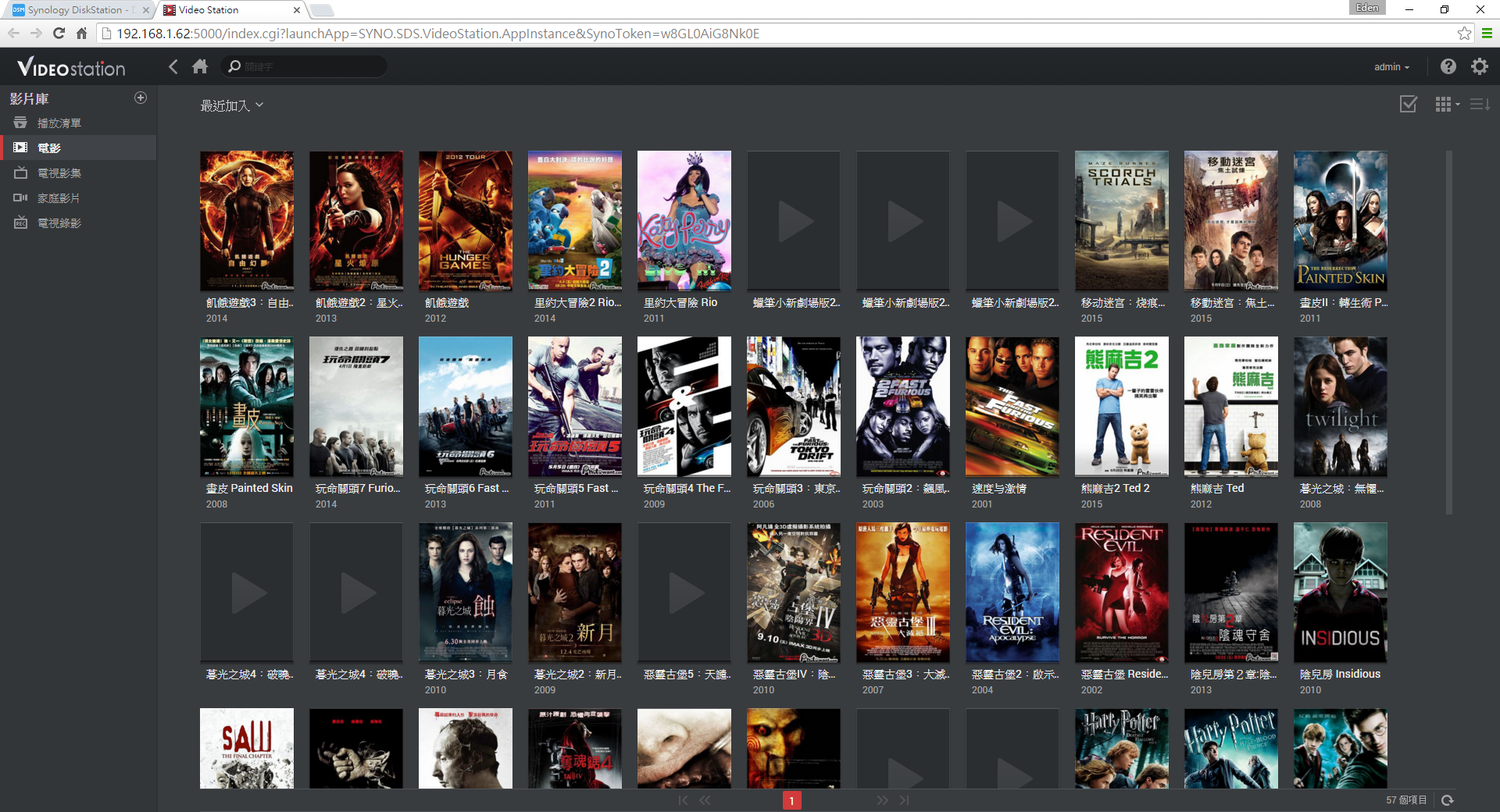
隨便點一部電影,畫面超棒的呀!有電影類型、片長、演員,甚至情節摘要等,陳列的一清二楚。
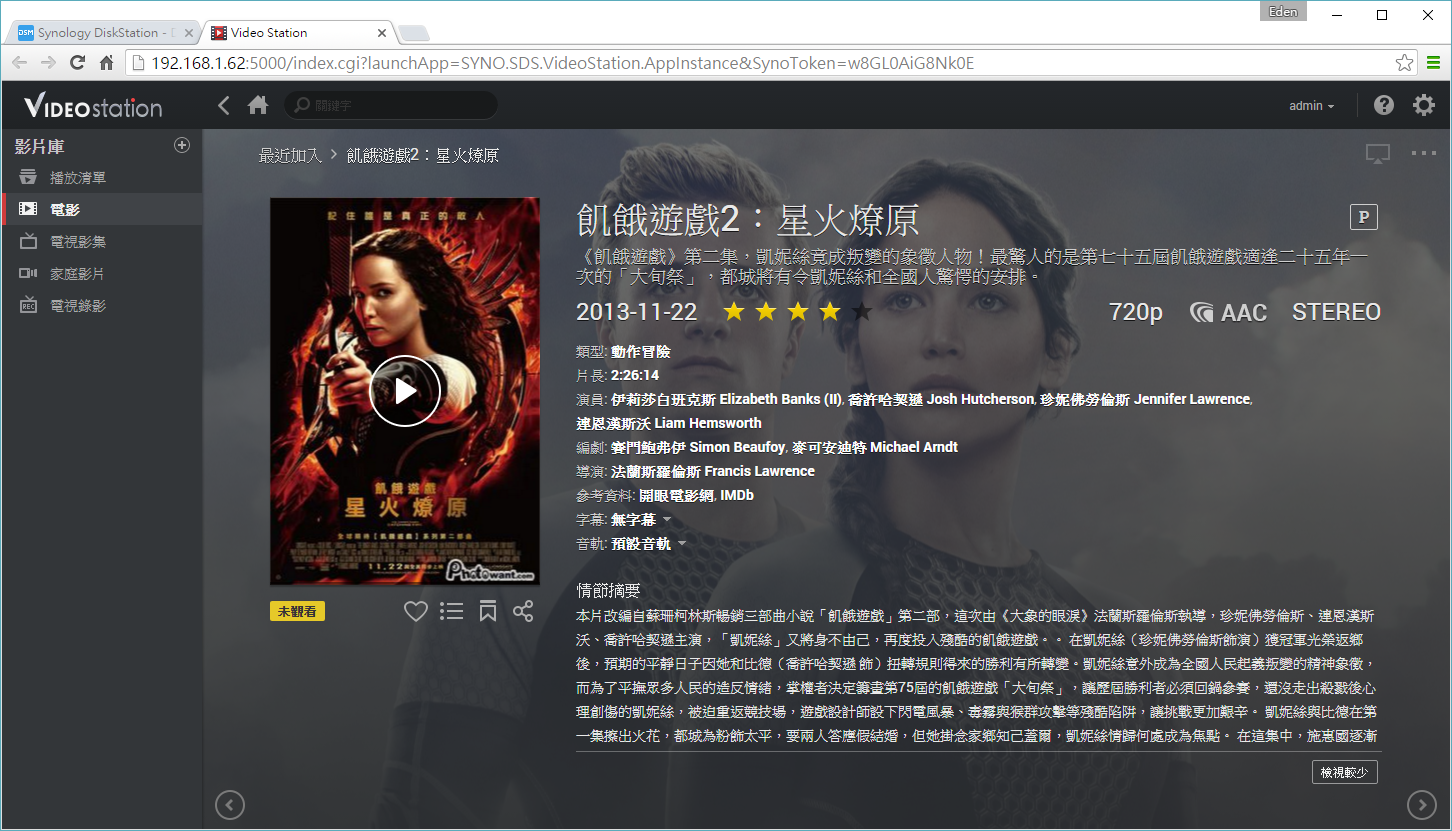
不過剛剛有幾部沒有抓到電影資訊,這是當初檔案名稱的緣故,這時我們就要自己去搜尋;若檔名為”蠟筆小新劇場版2015:我的搬家物語~仙人掌大襲擊”,這時建議在搜尋列搜尋”我的搬家物語”的關鍵字就好,幾乎所有的電影都能找得到。
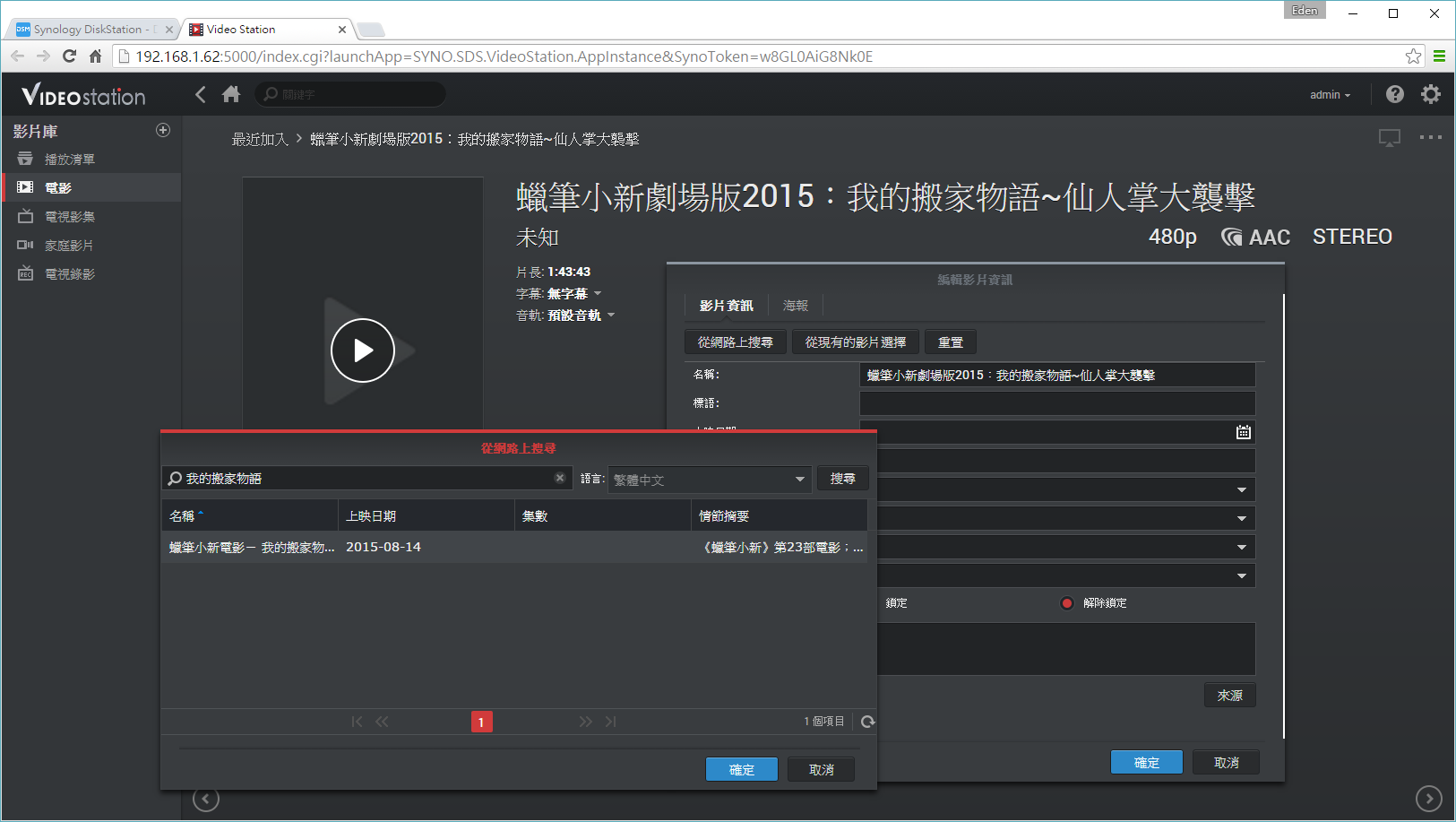
有沒有看到電影資訊出來了呢!所以其他找不到電影資訊的,只要自行去抓電影關鍵字搜尋就好。
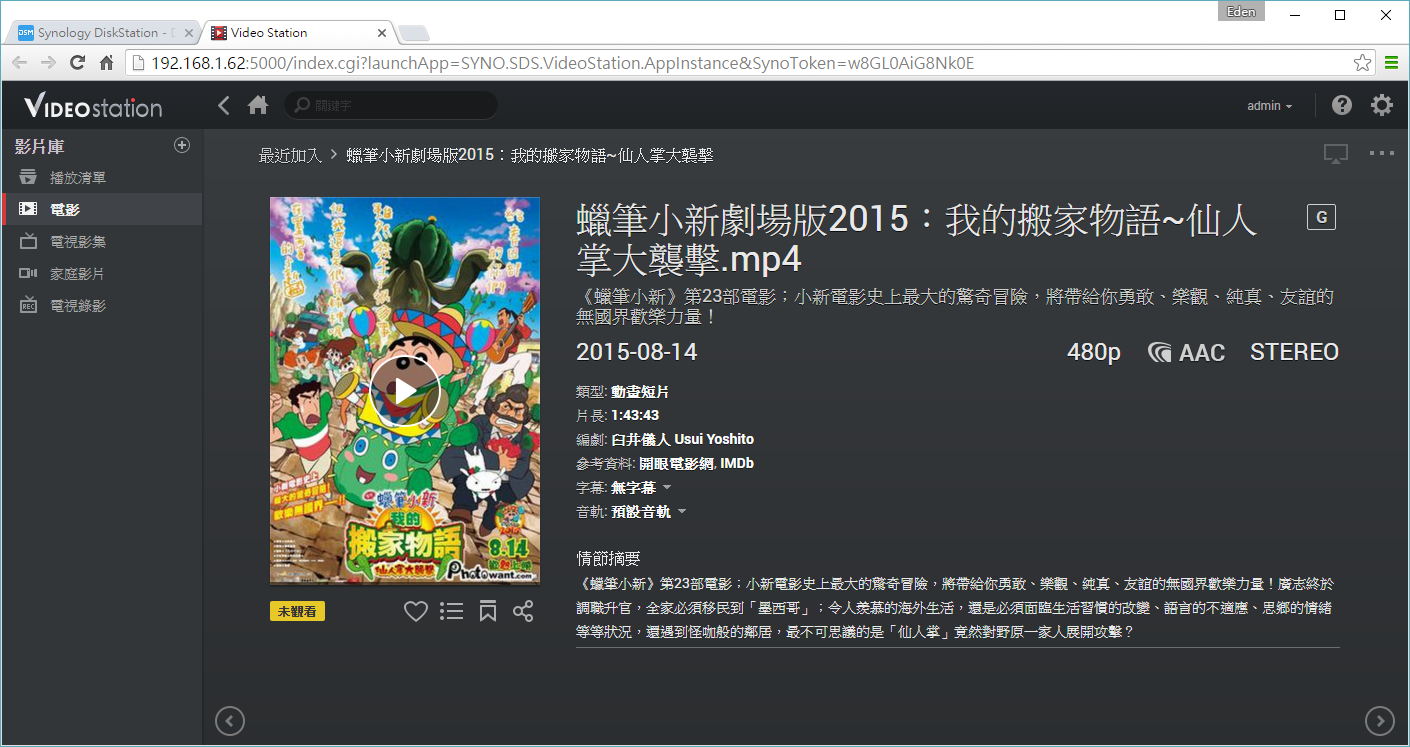
現在再回來看電影區,真是完美呀XDD 讓人有一種隨時都想來逛一逛的衝動!!!
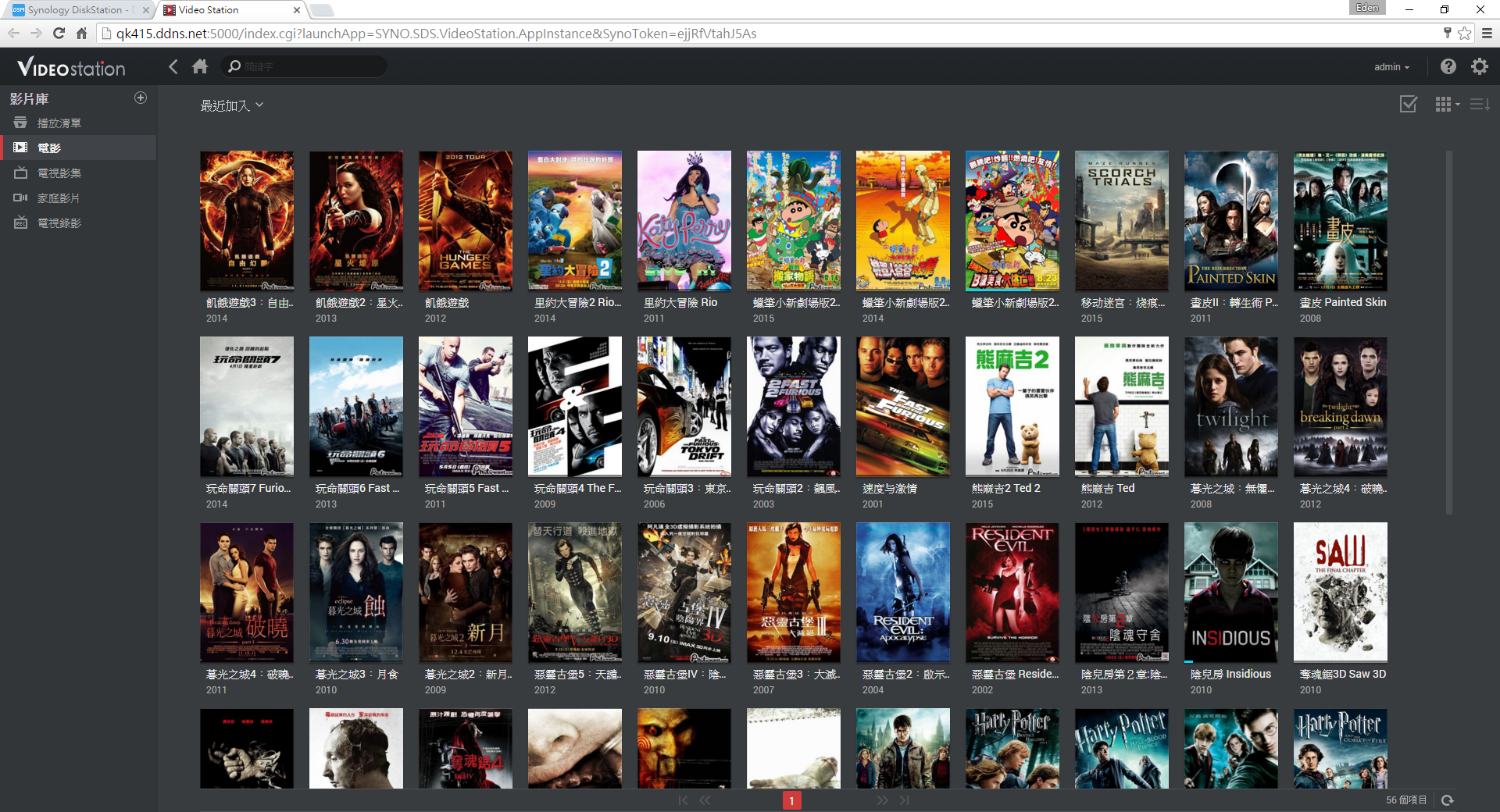
電影支援線上播放,且不用另外下載影片播放軟體,十分方便。
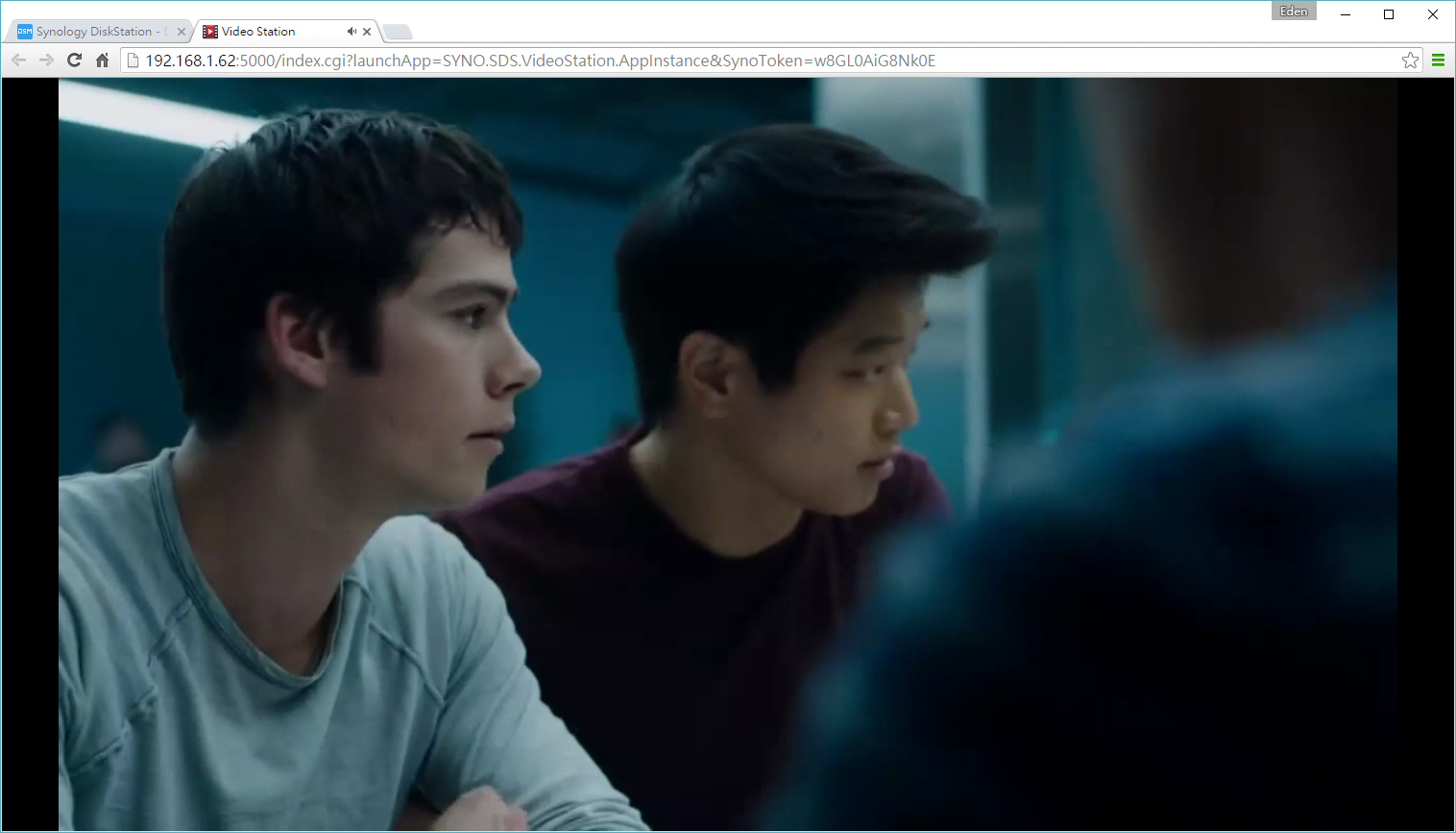
下圖是「DS video」手機app的介面,如果未登入,只能從”已下載影片”觀賞下載至裝置的影片。
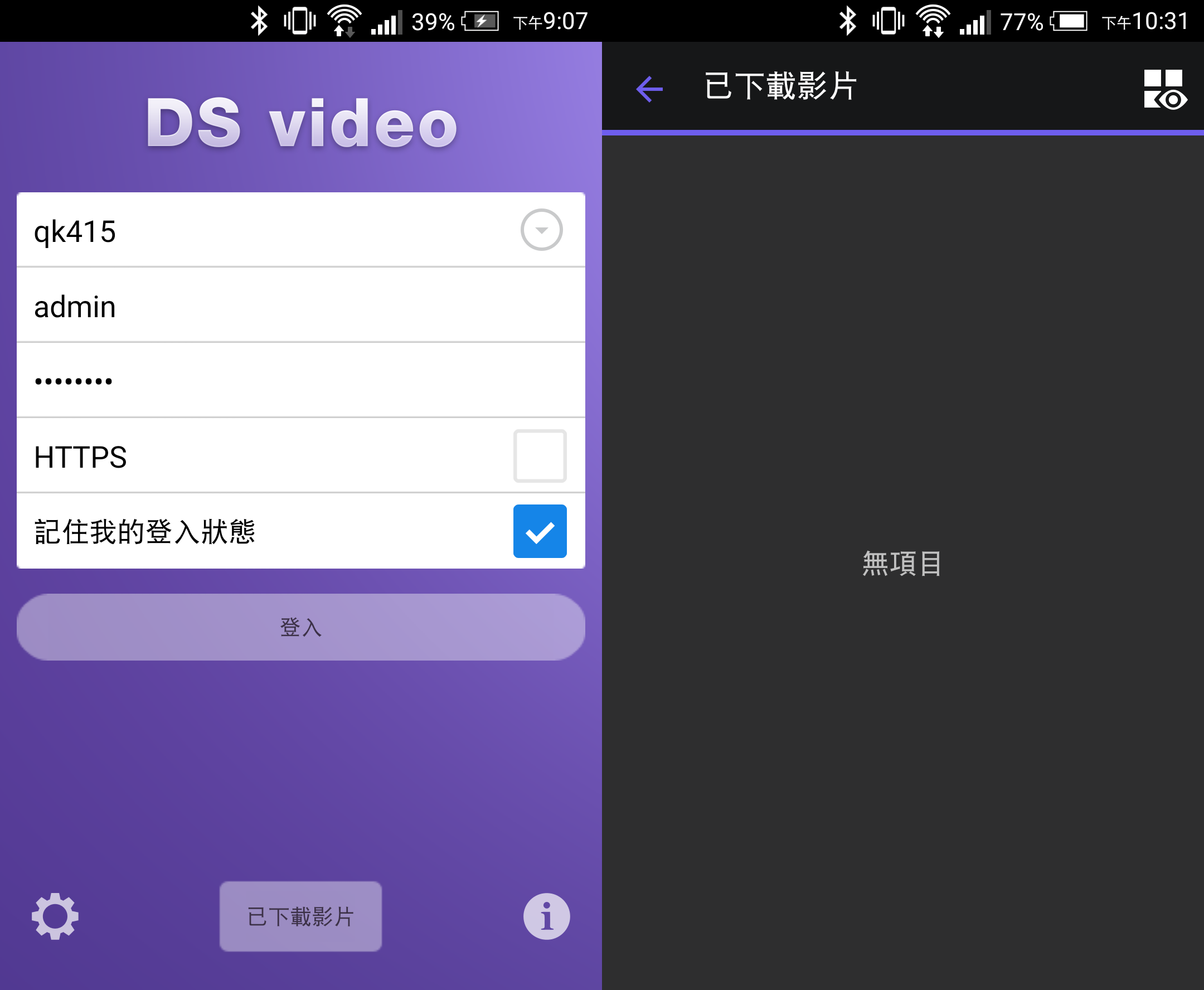
電影是兩個兩個並排顯示;滑開功能列,可從電影/電視影集/家庭影片切換類別。
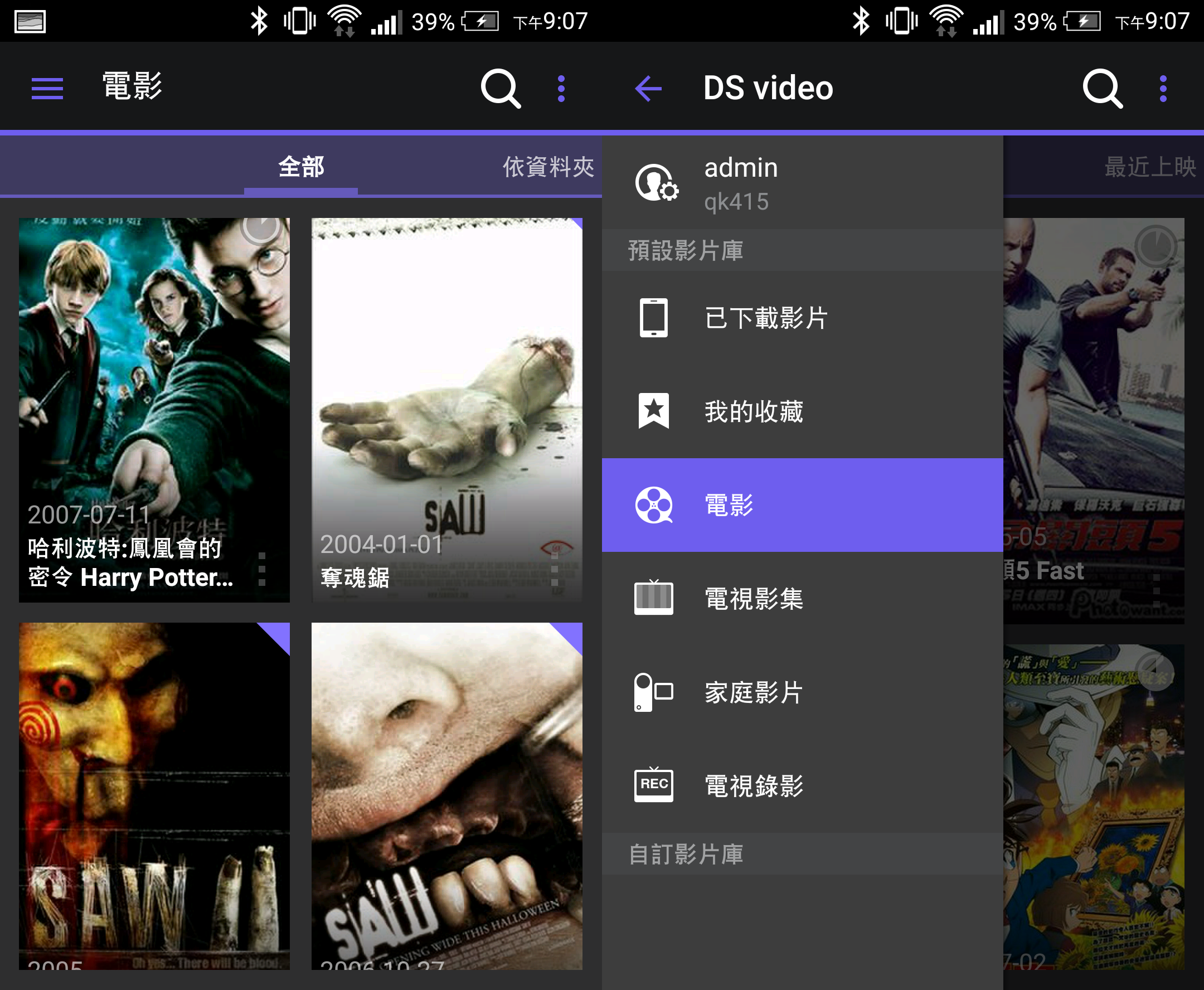
若切換到”最近觀看”頁面,每部電影右上角會有觀看進度條,超貼心的XD
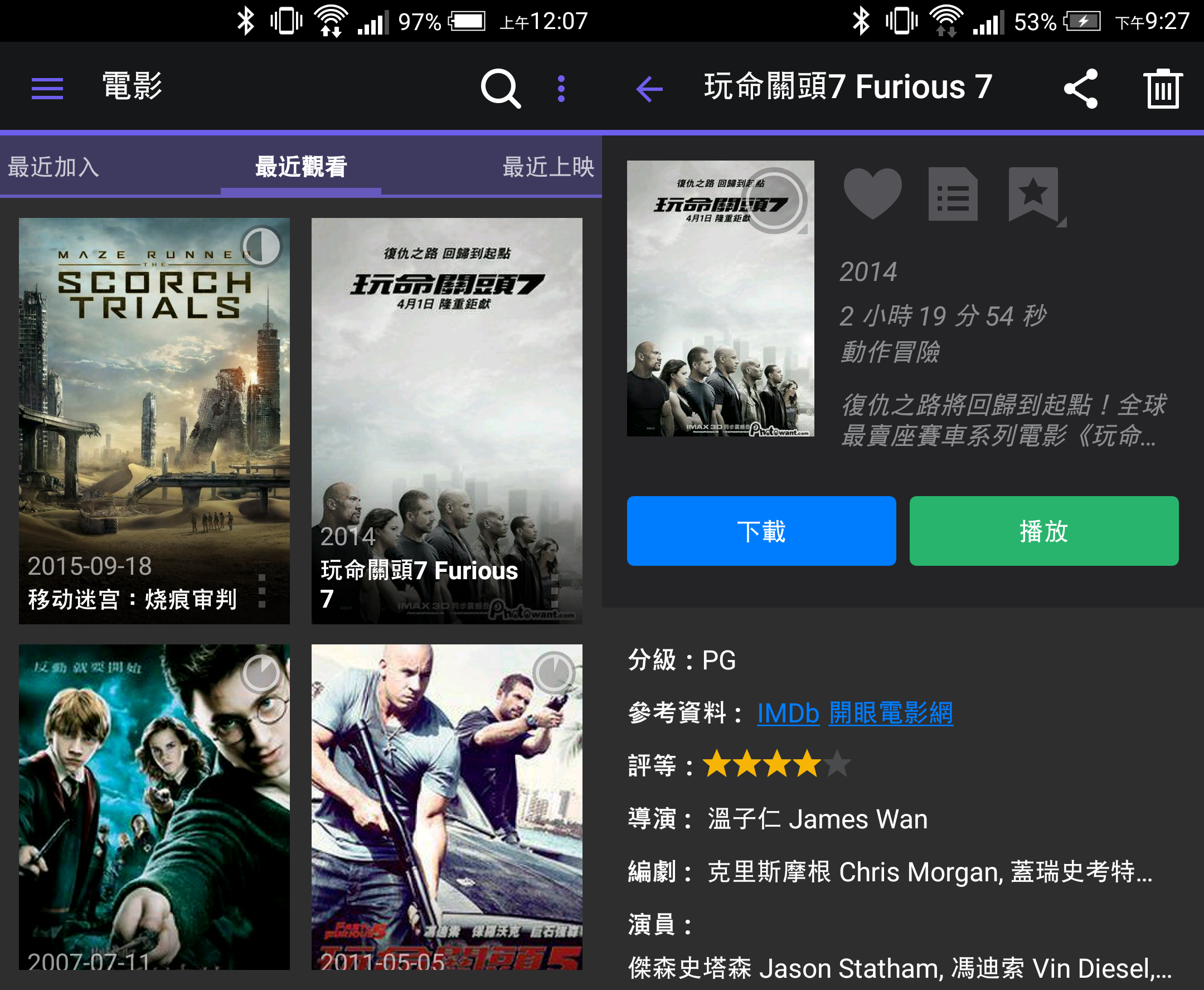
影片支援線上直接播放,或是下載後離線播放。
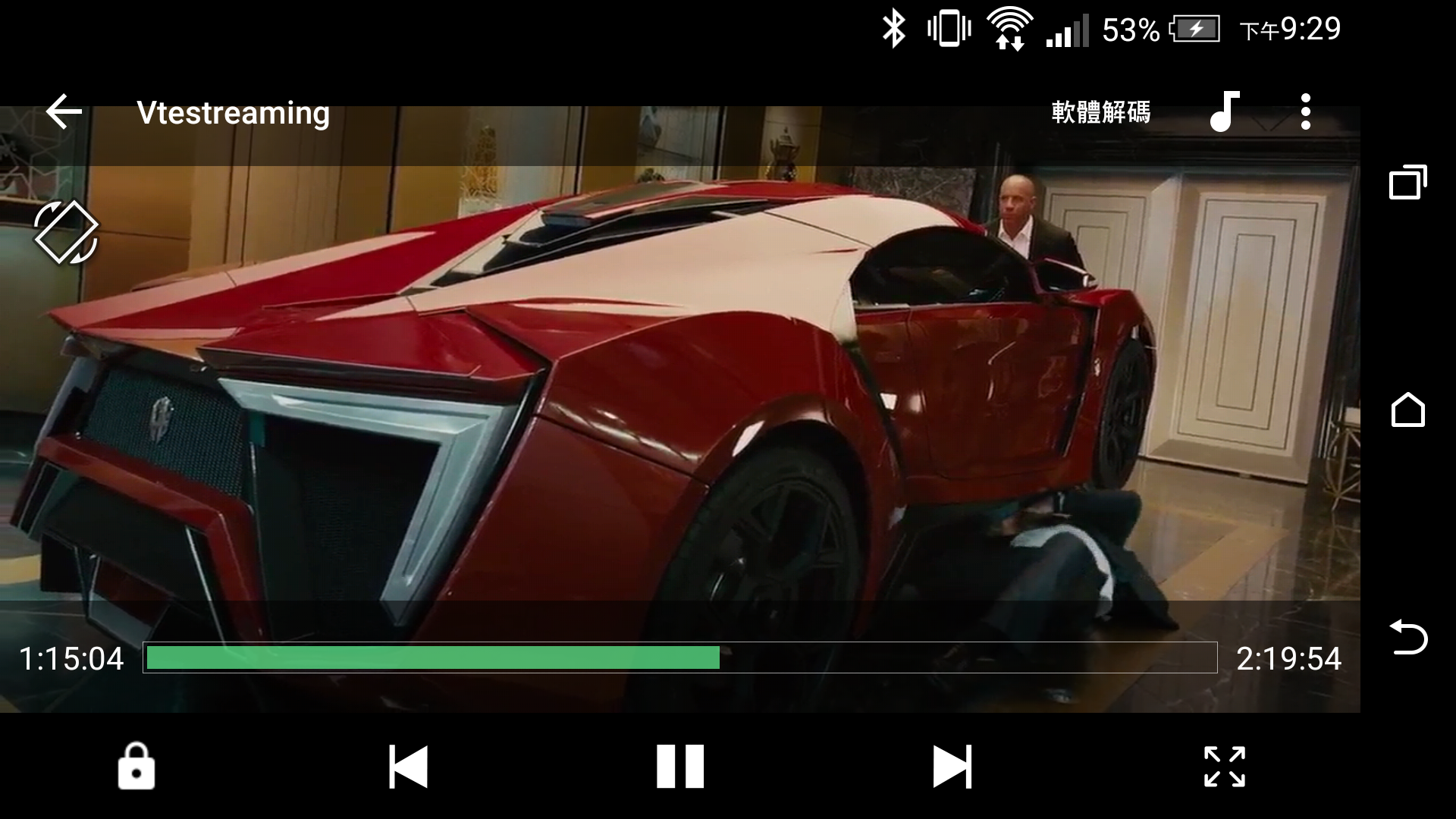
 【Audio Station】
【Audio Station】
Audio Station 也從原本藍色的介面換成白底綠控制條的配色,感覺清爽許多。
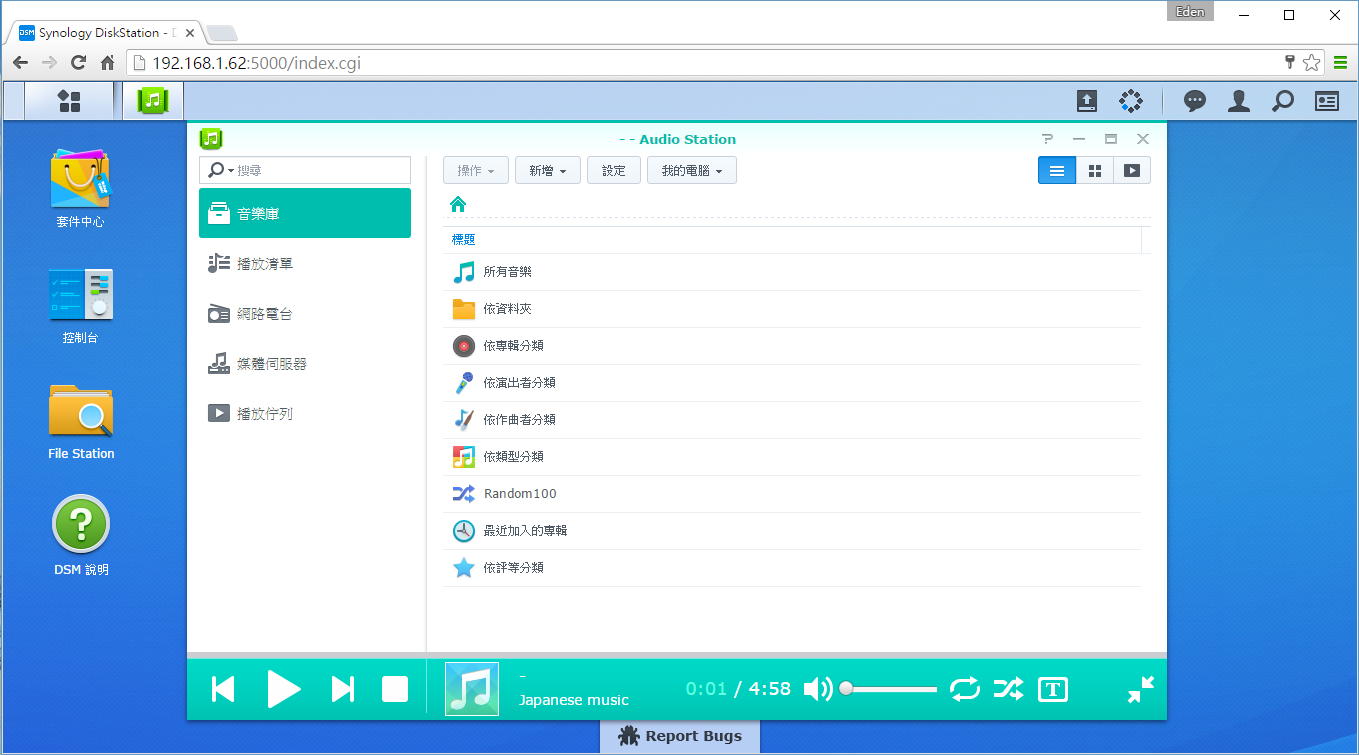
按一下音樂庫的所有音樂,NAS會自動抓取music共享資料夾裡面的音樂,也可以設定播放家目錄裡面的”個人音樂庫”。
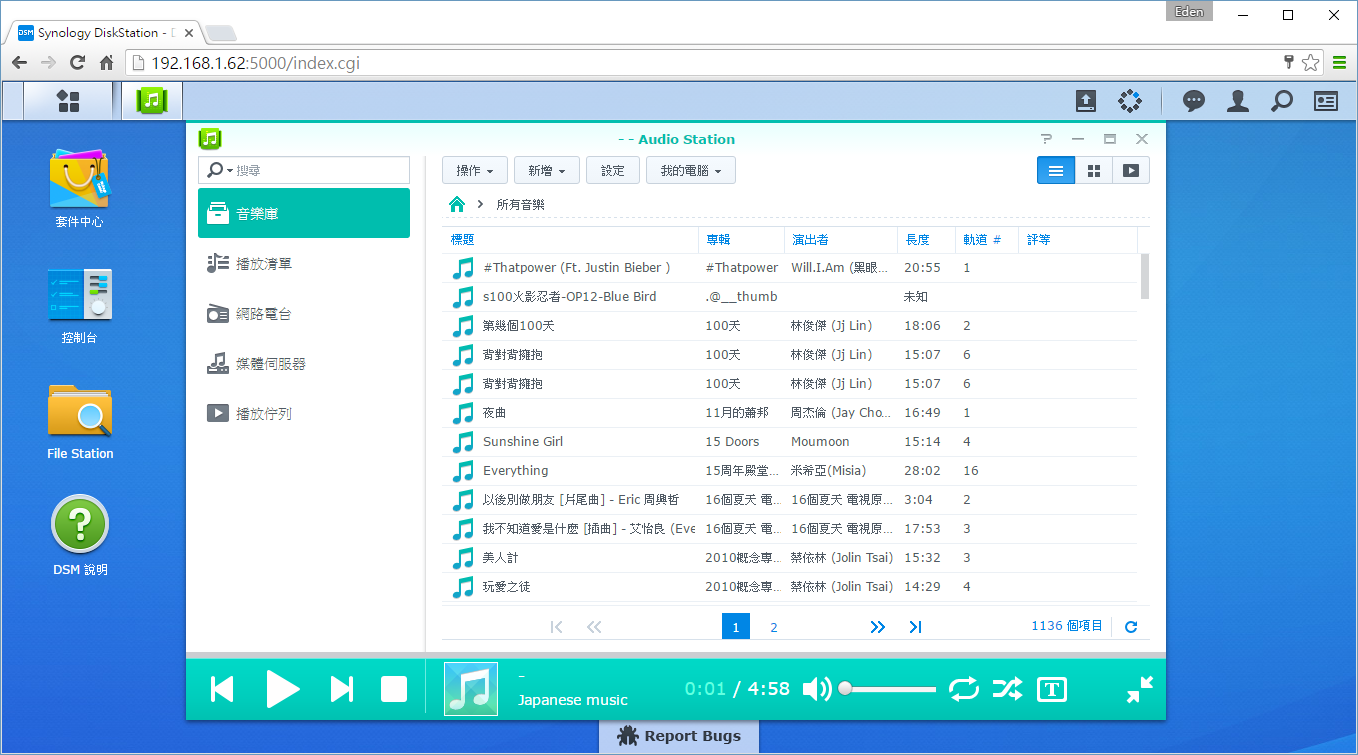
Synology很貼心地將播放中的音樂到歌詞資料庫去抓歌詞,並且顯示在右側,非常便利呀!不過這個須要到設定 → 歌詞外掛新增資料庫來源,否則會找不到。
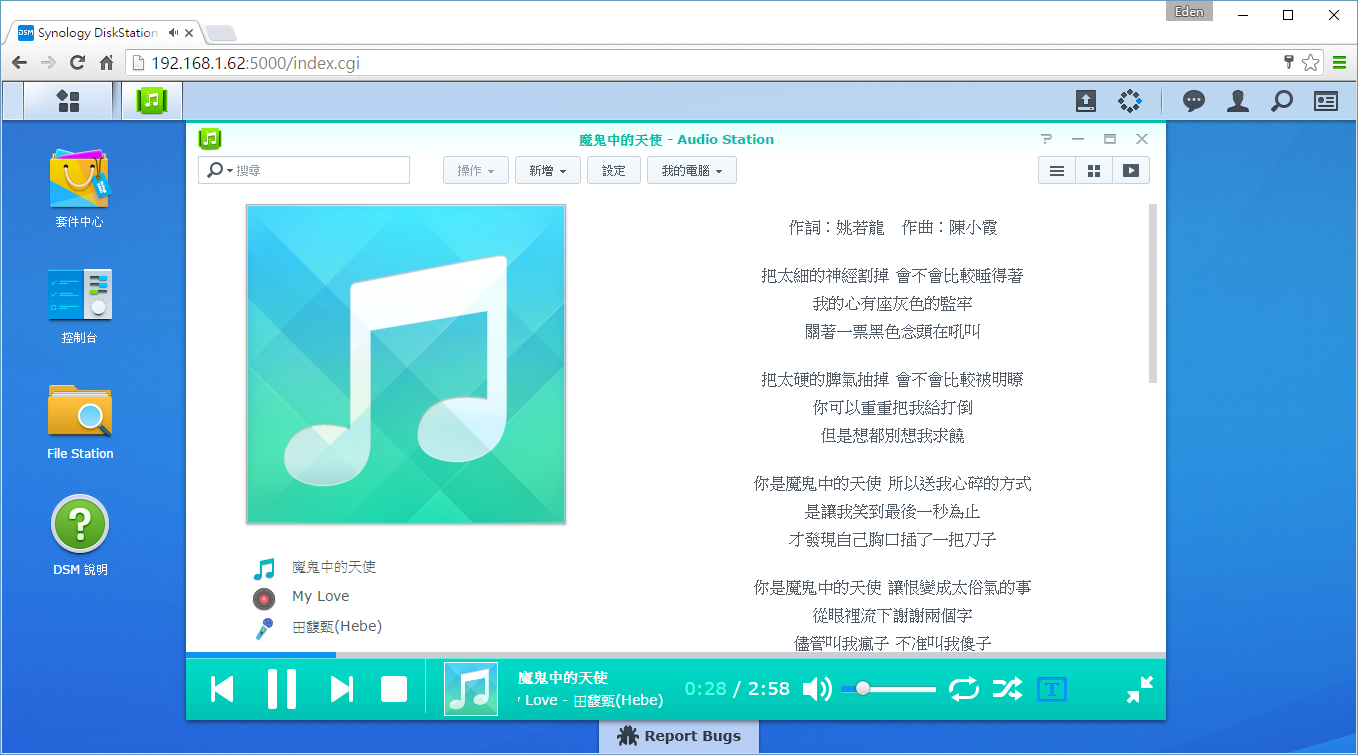
下面是英文、日文、韓文的歌詞,都能找到且正常顯示唷!
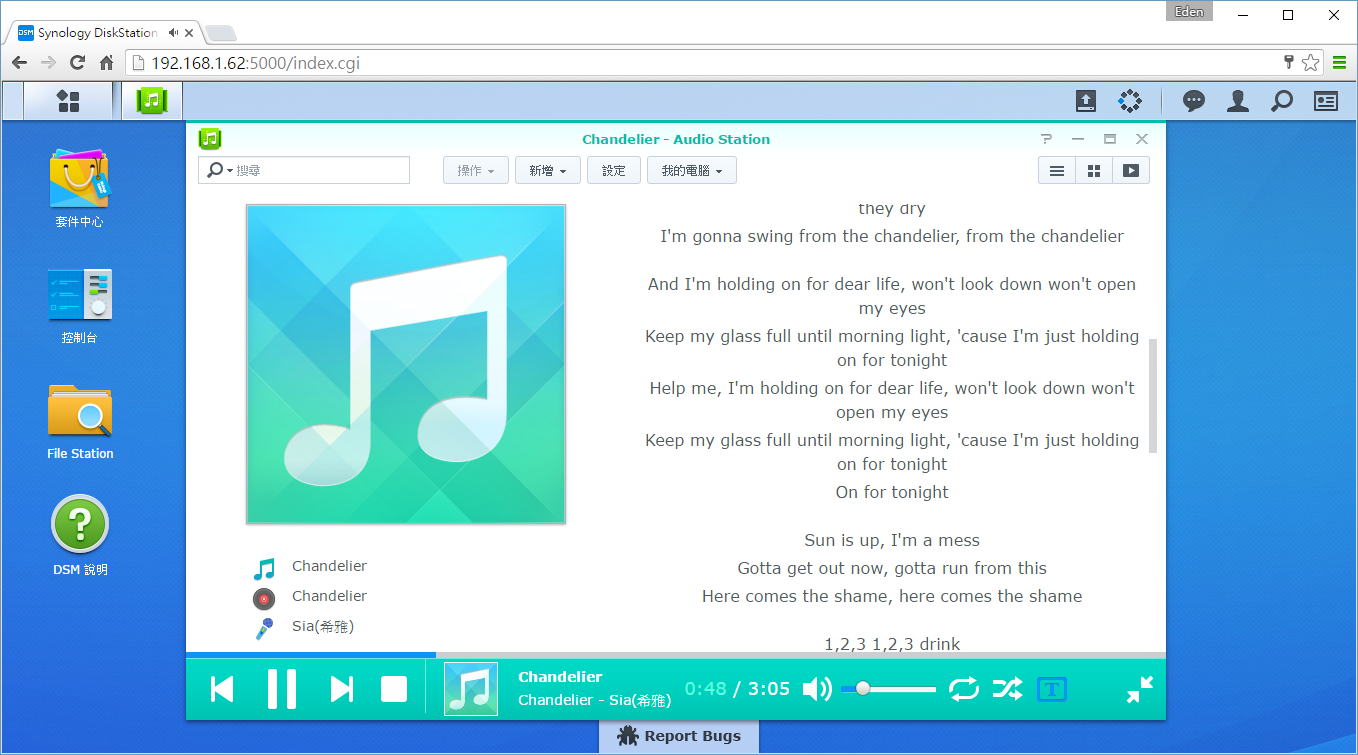
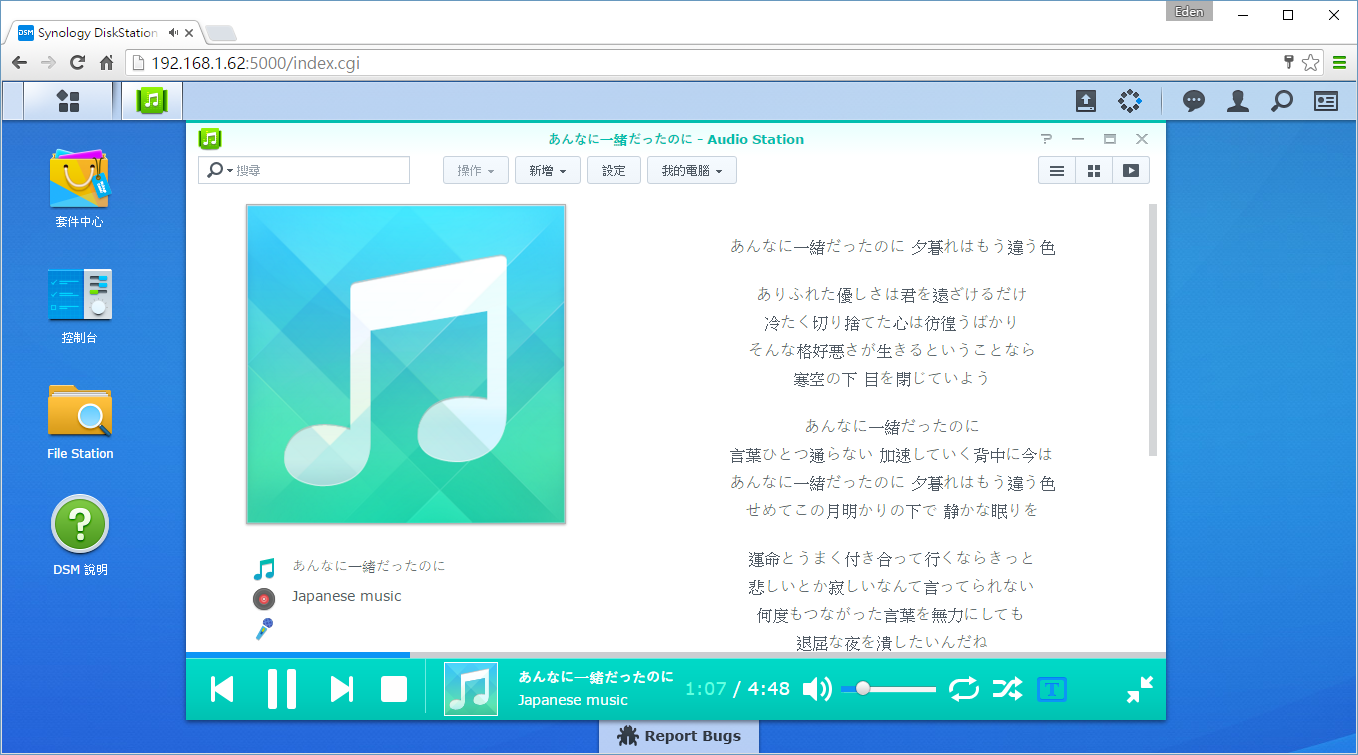
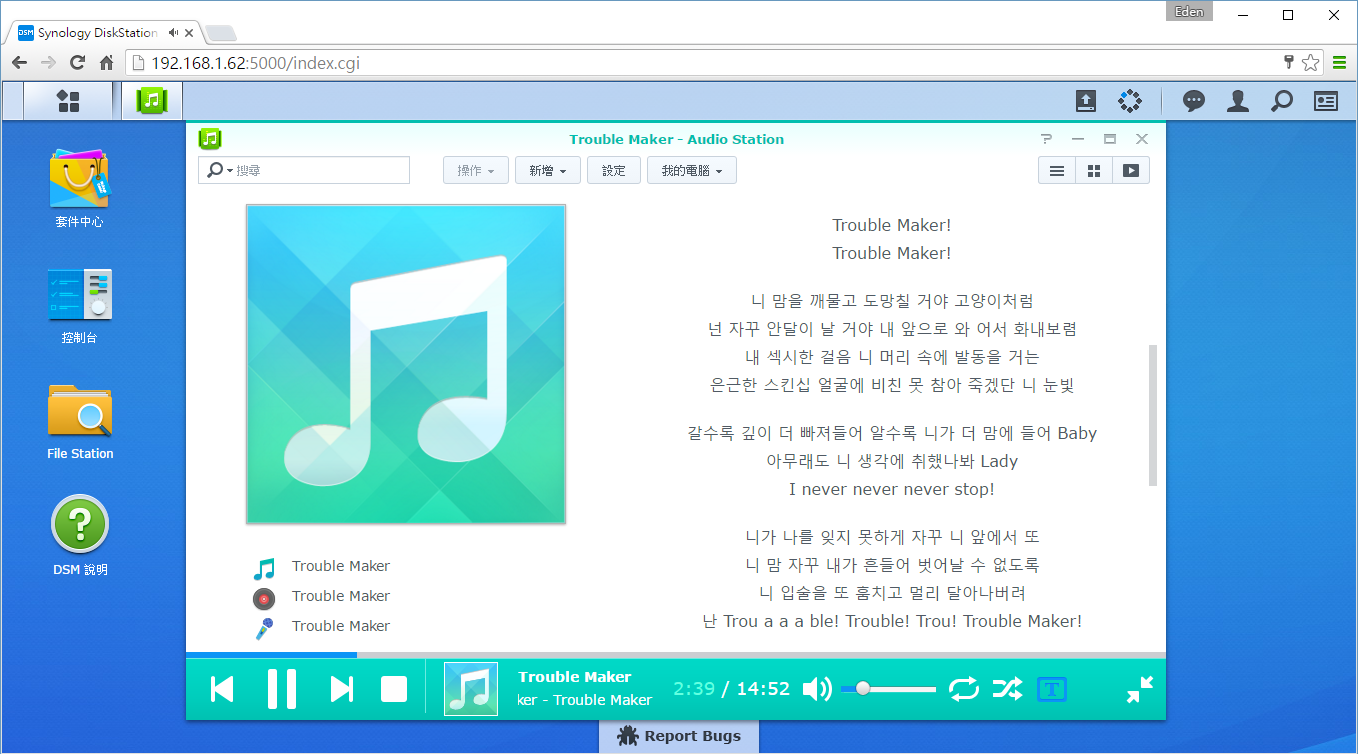
如果自己的音樂聽膩了,Audio Station裡面還有數百個網路電台供你選擇,聽都聽不完呀!筆者最喜歡的電台是JPOP的[Odyssey Radio]Jpop & Anime,它裡面有流行以及懷舊的卡通音樂和日文歌(而且它會顯示正在播放的歌曲名稱唷),推薦給大家XD
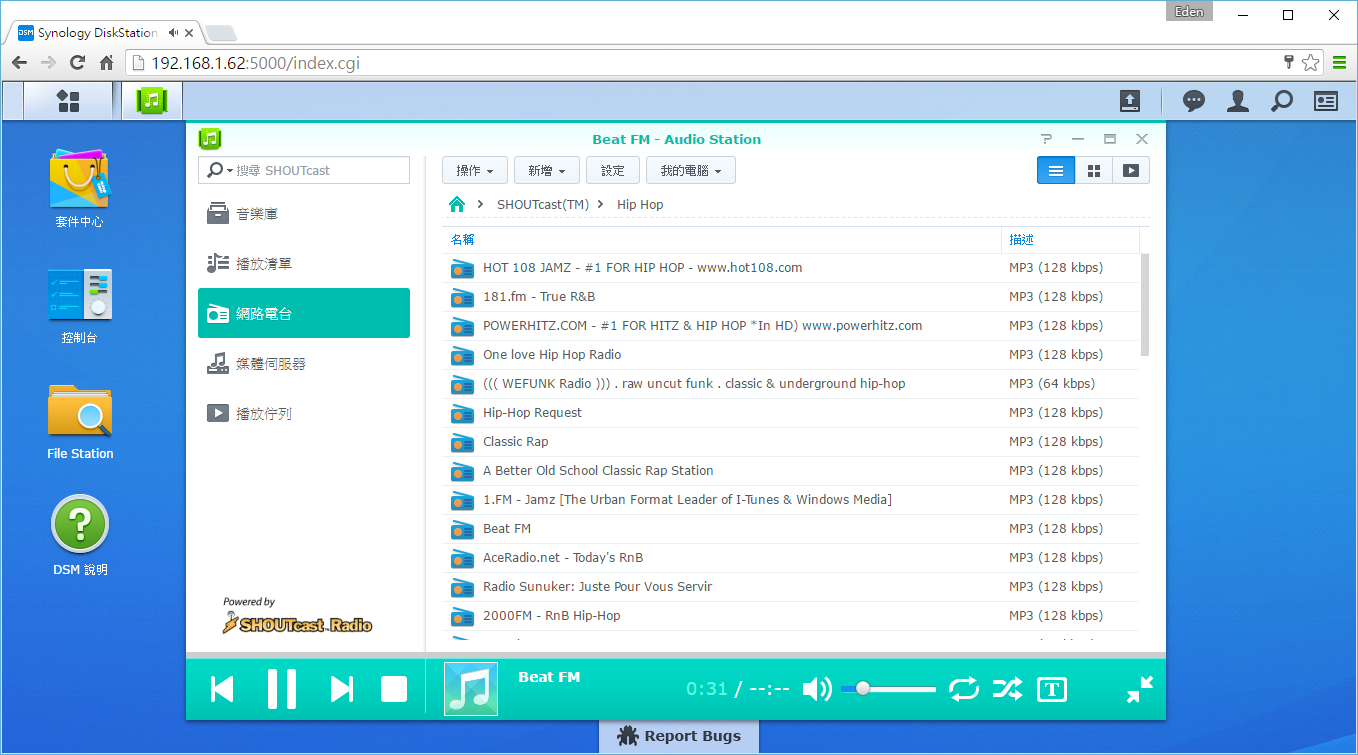
「DS audio」是Audio Station的手機app版,由於登入播放後的音樂會自動下載下來(預設值),因此在未登入的情況下,可以看到一些本裝置已下載的歌曲。
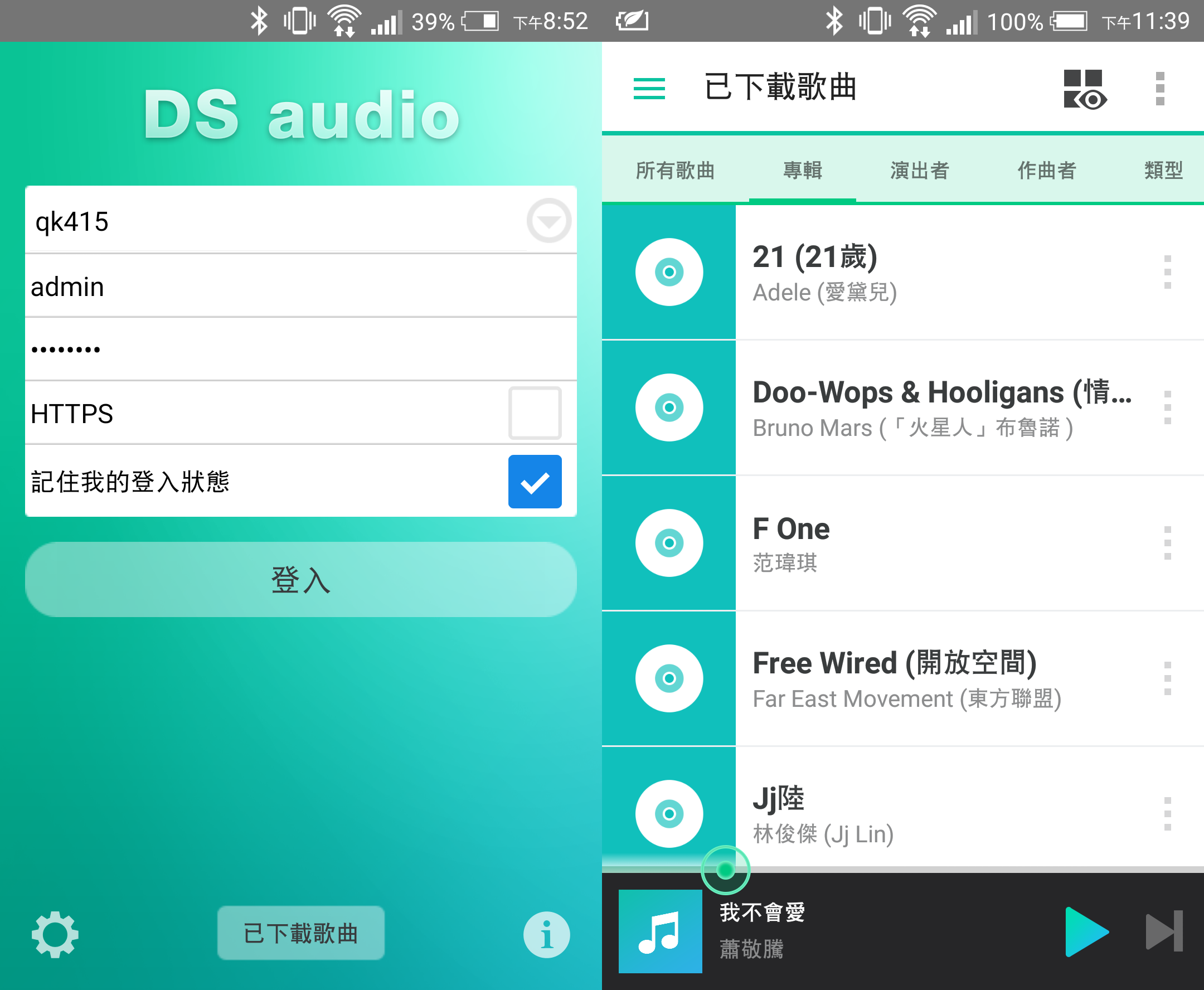
成功登入後,音樂有依作曲者、類型、專輯等做分類;瀏覽模式也可以切換為縮圖。
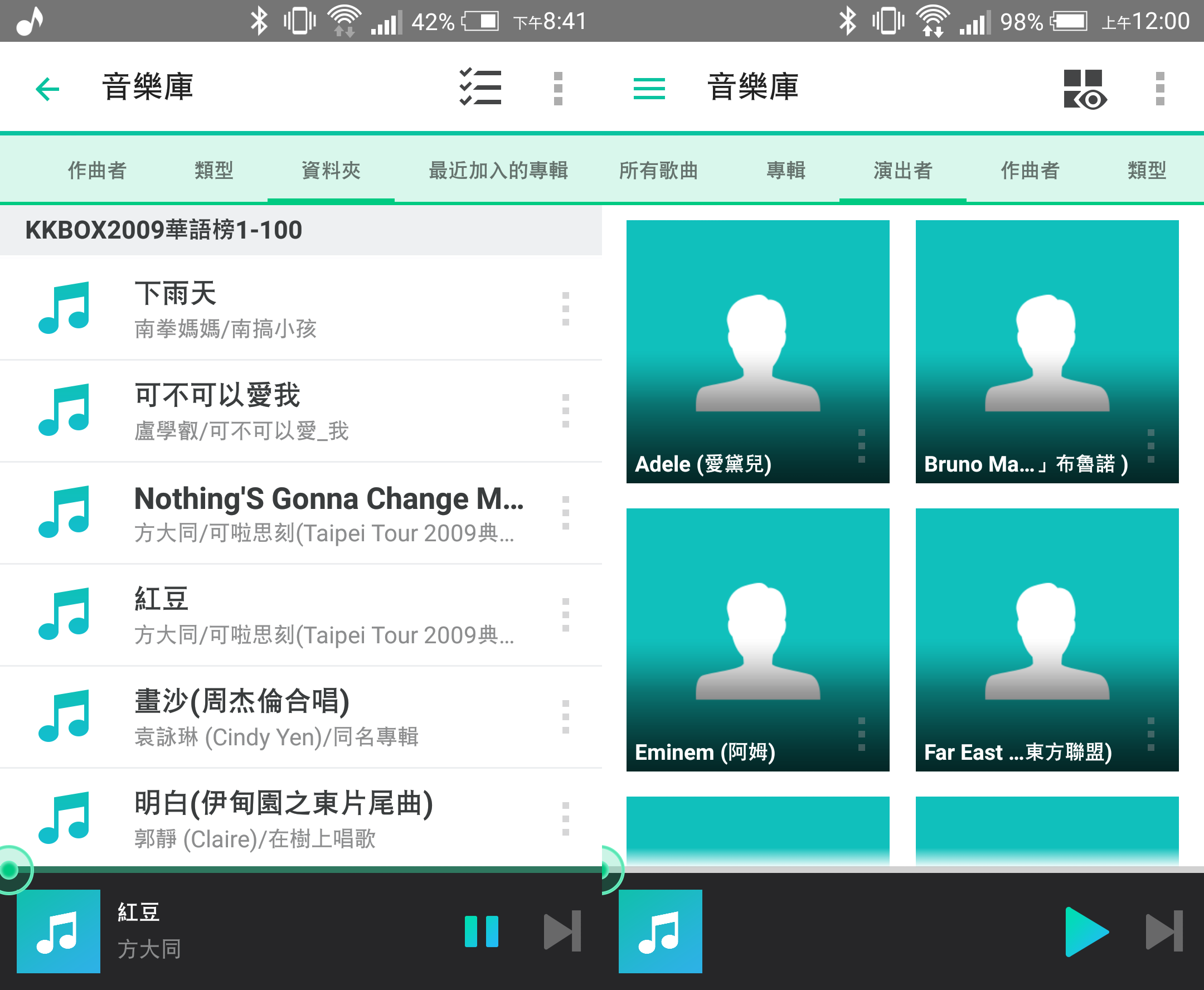
手機螢幕從左滑到右為已下載歌曲/音樂庫/播放清單/網路電台的切換;如果是播放中的音樂,由上往下滑則會顯示目前播放中的歌曲。
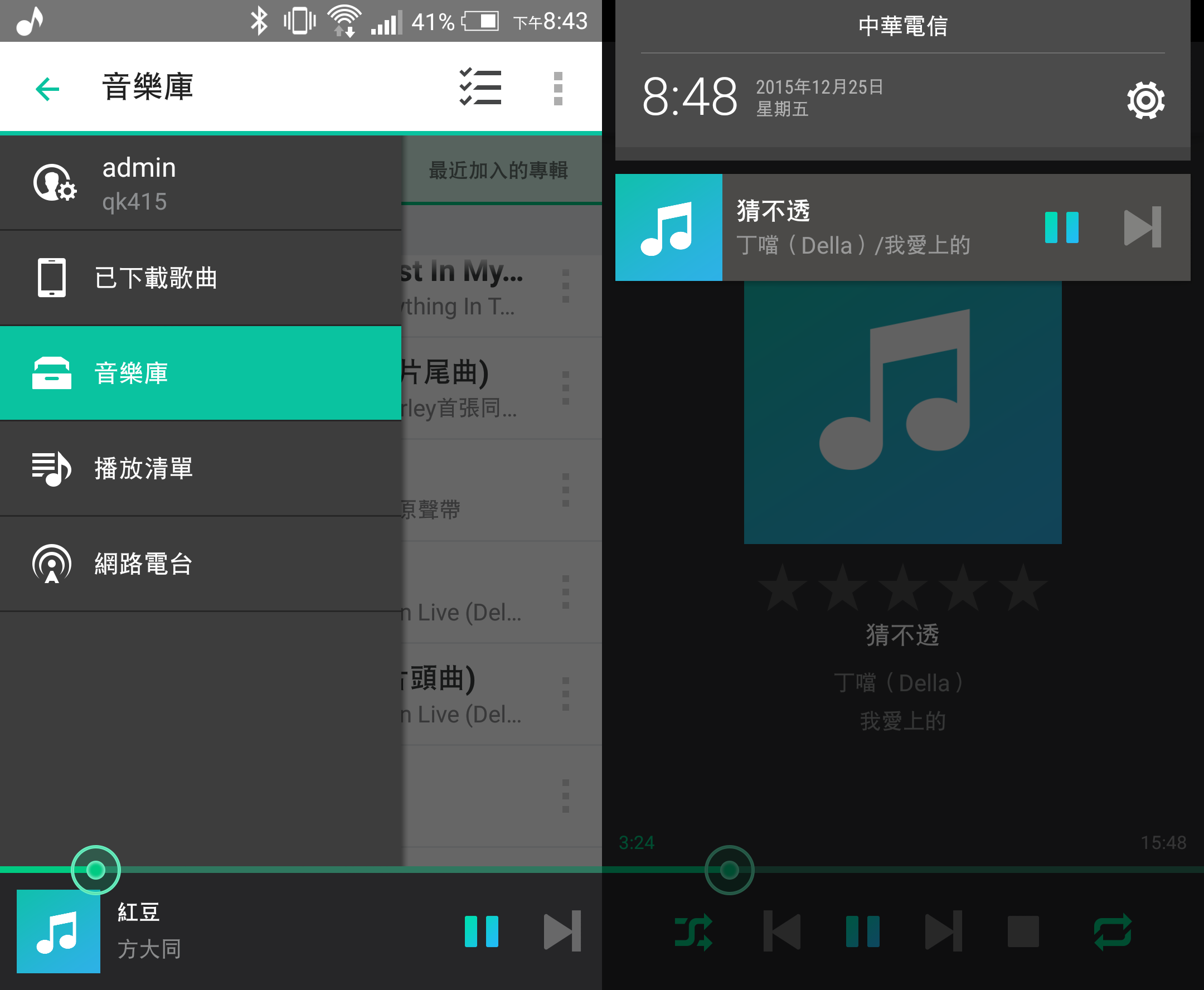
音樂播放器介面較樸素,為灰色的底;如果再畫面空白處任點一下,就會顯示該首歌的歌詞。
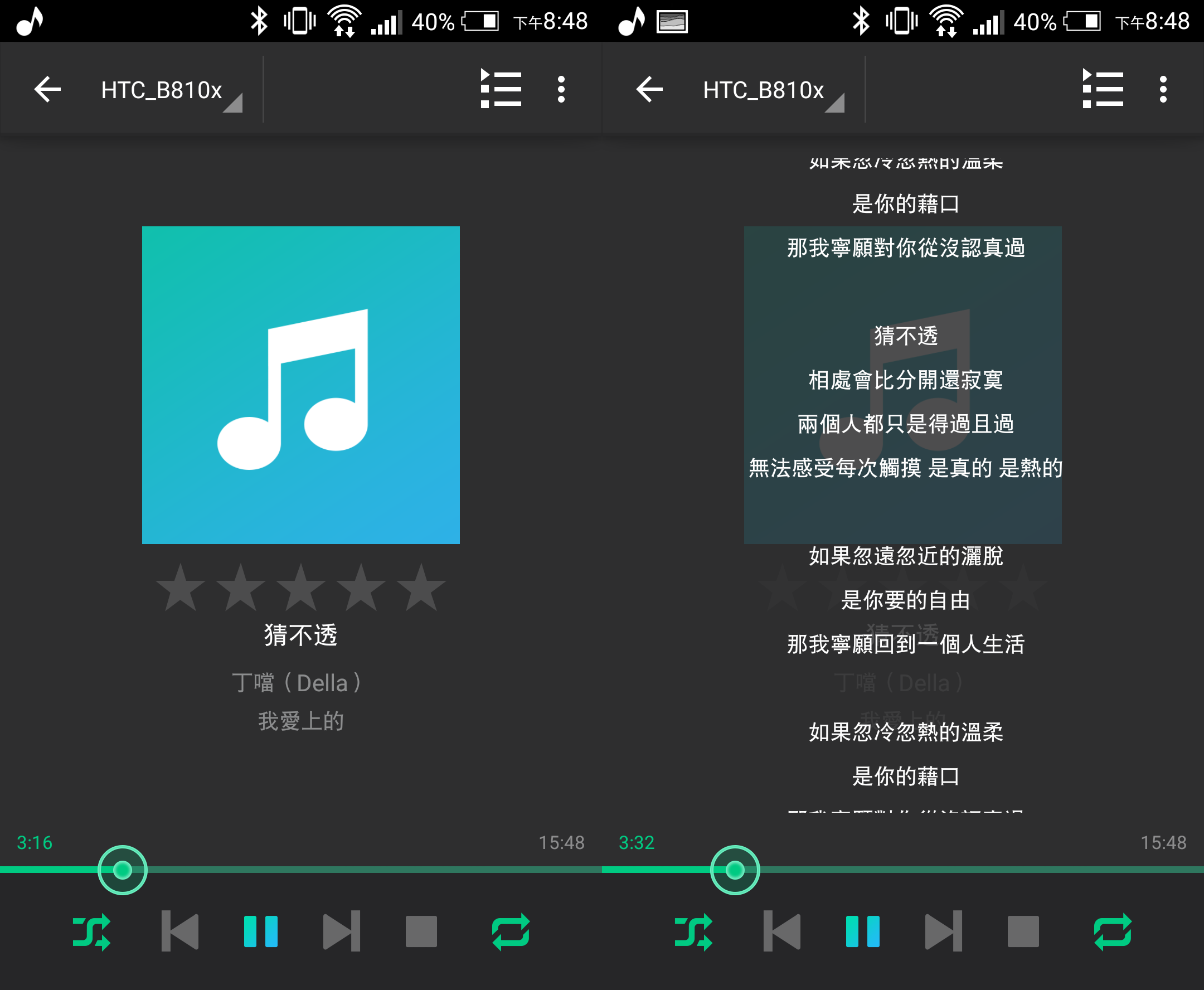
設定的地方,可以調整下載路徑、音樂轉碼格式、音質、音效等等。
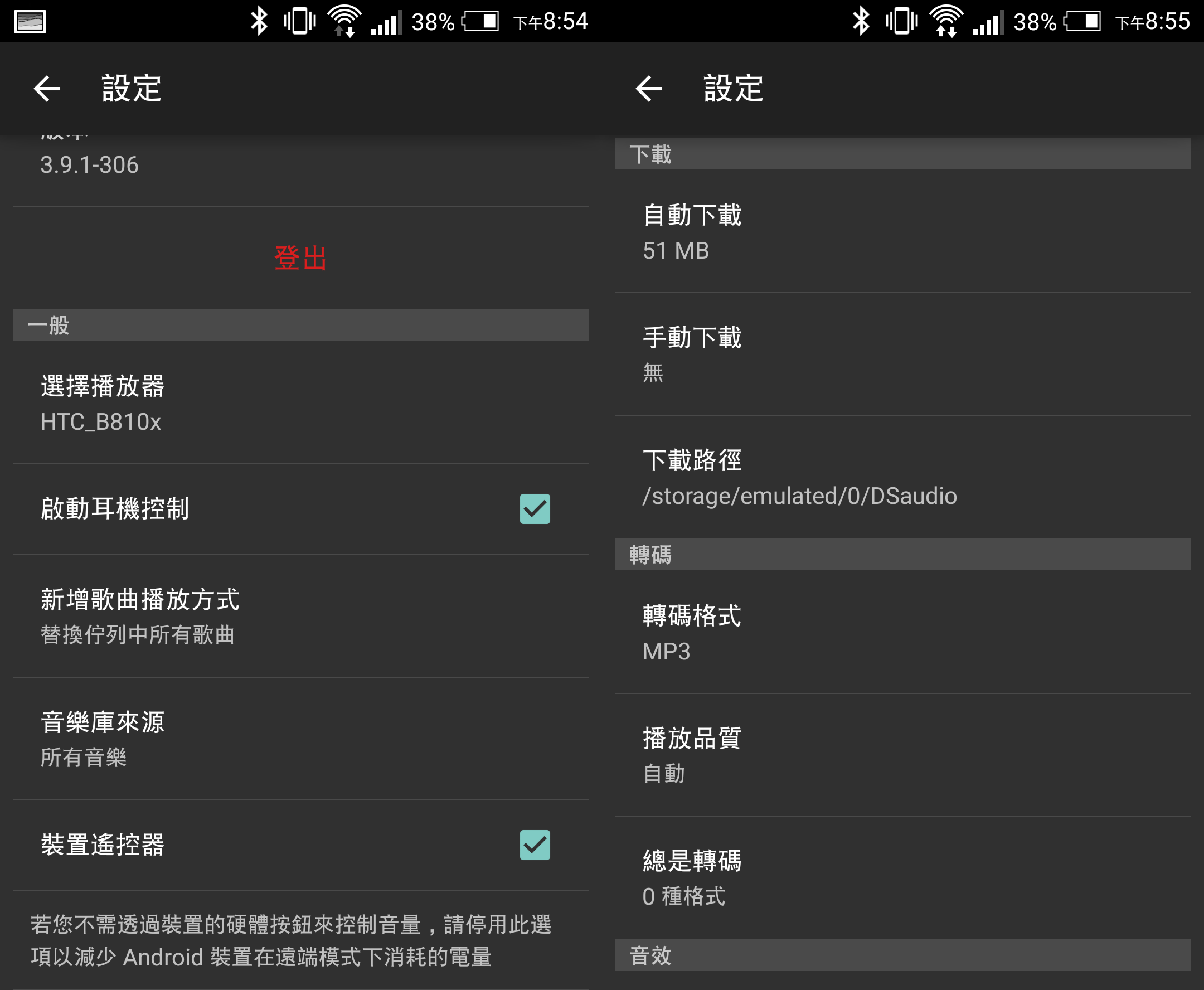
 【Photo Station】
【Photo Station】
在加入新的圖片到photo共享資料夾的同時,NAS也會開始建立相簿,由於相片屬性資料較多,且為了建立相簿縮圖,整體的CPU占用約70多%。
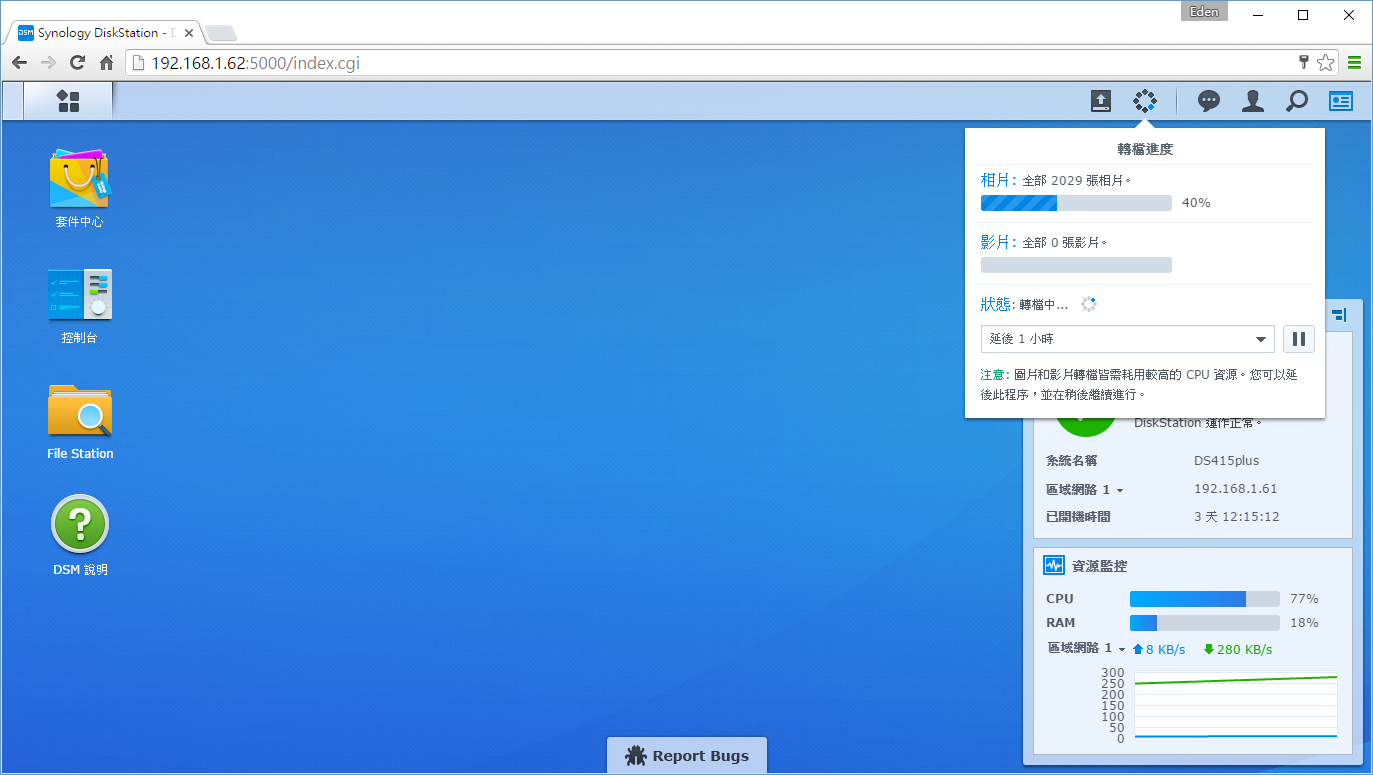
打開Photo Station,每個相簿會以大縮圖的方式顯示,而且是使用磚塊牆,瀏覽比較方便。
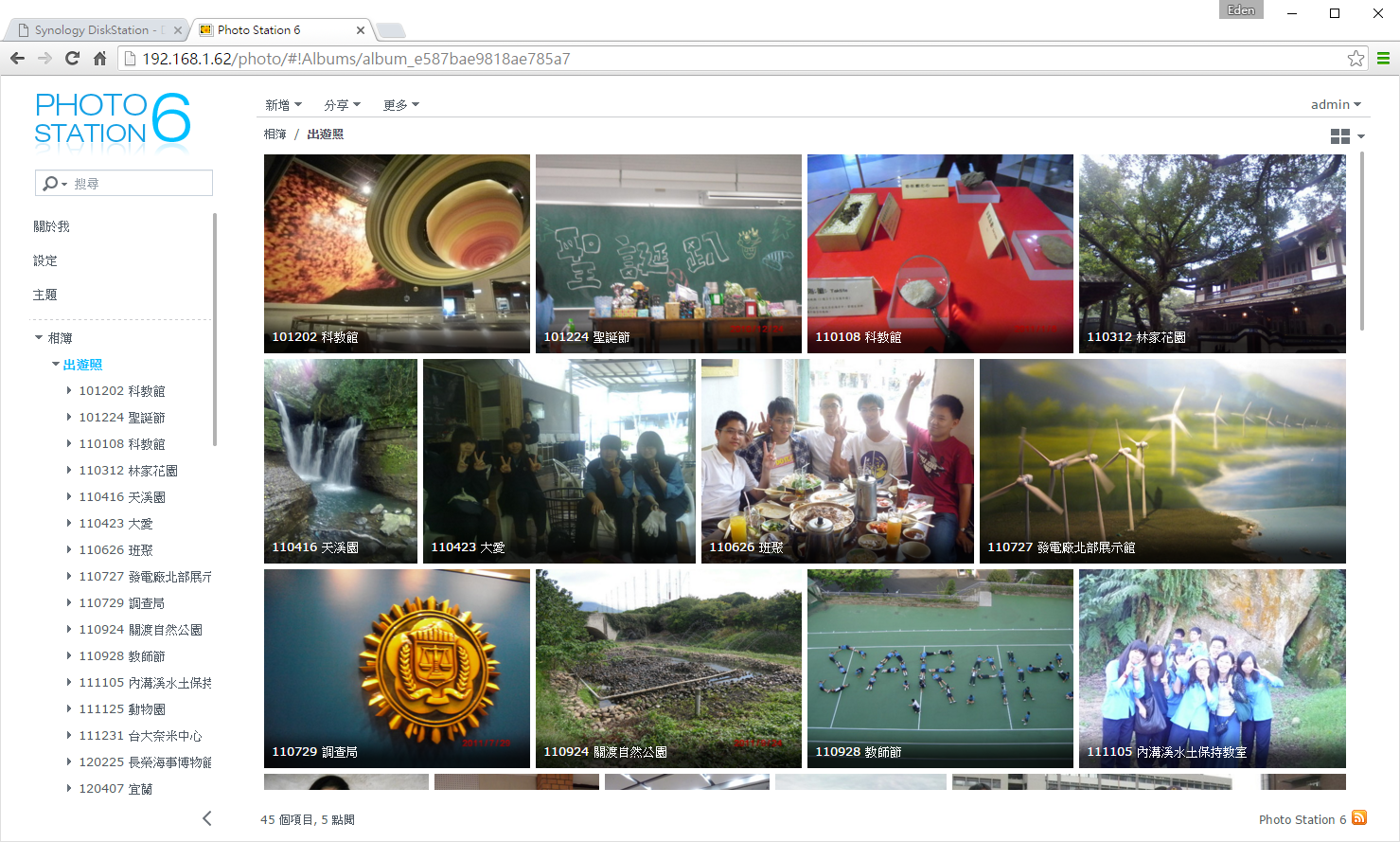
隨便打開一個相簿,相片也是以磚塊牆呈現。
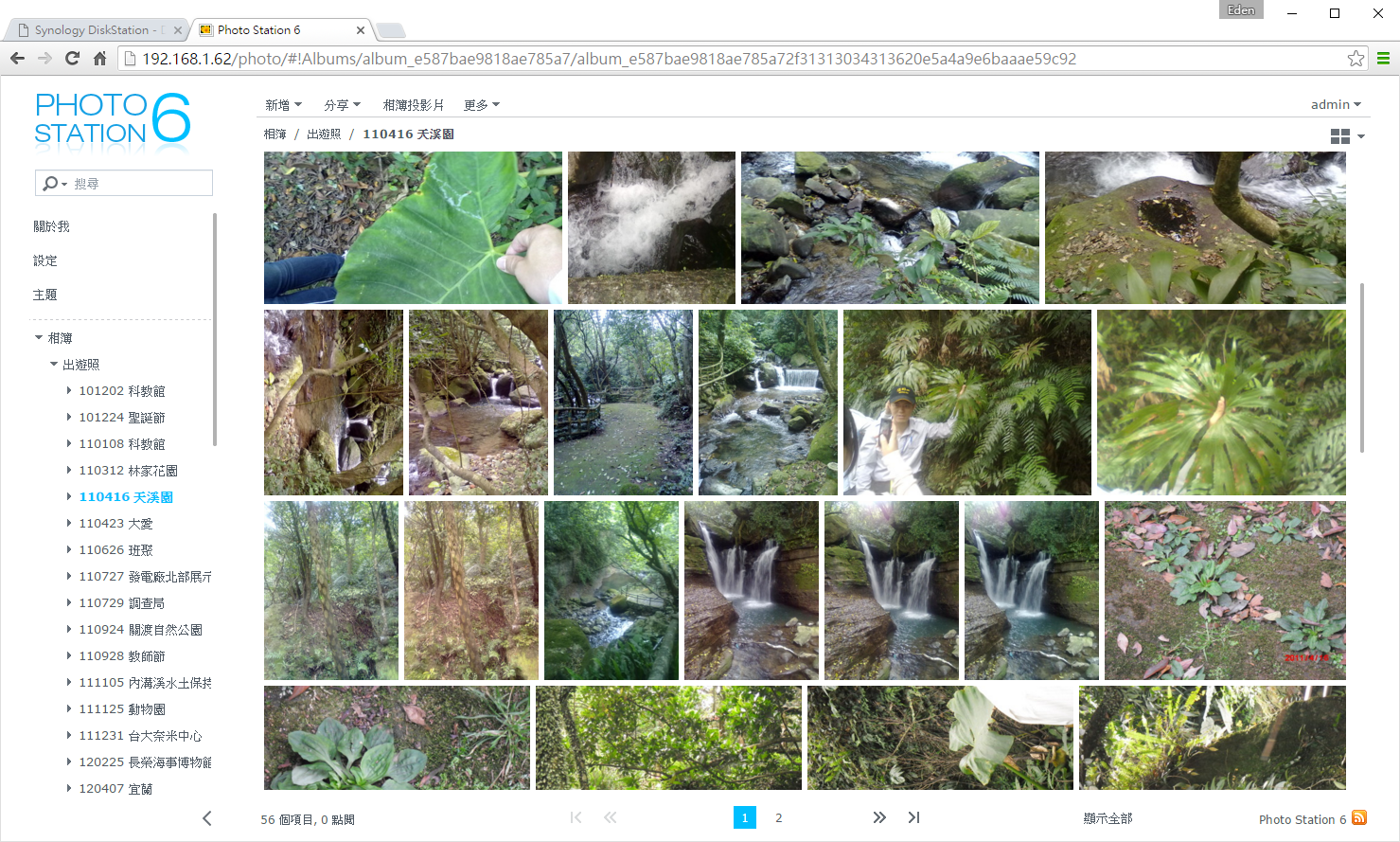
相片還能以幻燈片的方式播放。
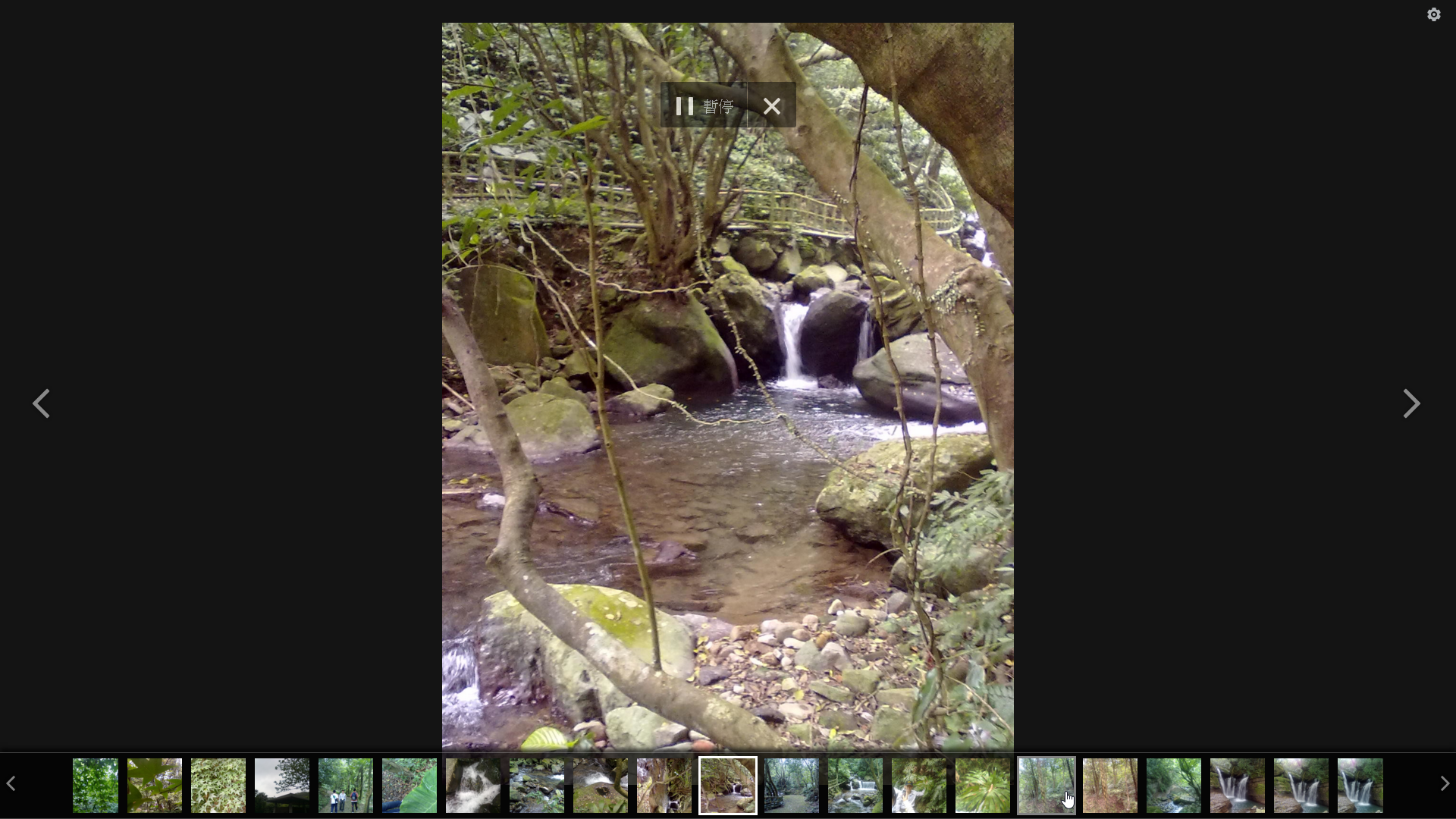
開啟相片,右側有一些相片屬性的相關資訊。
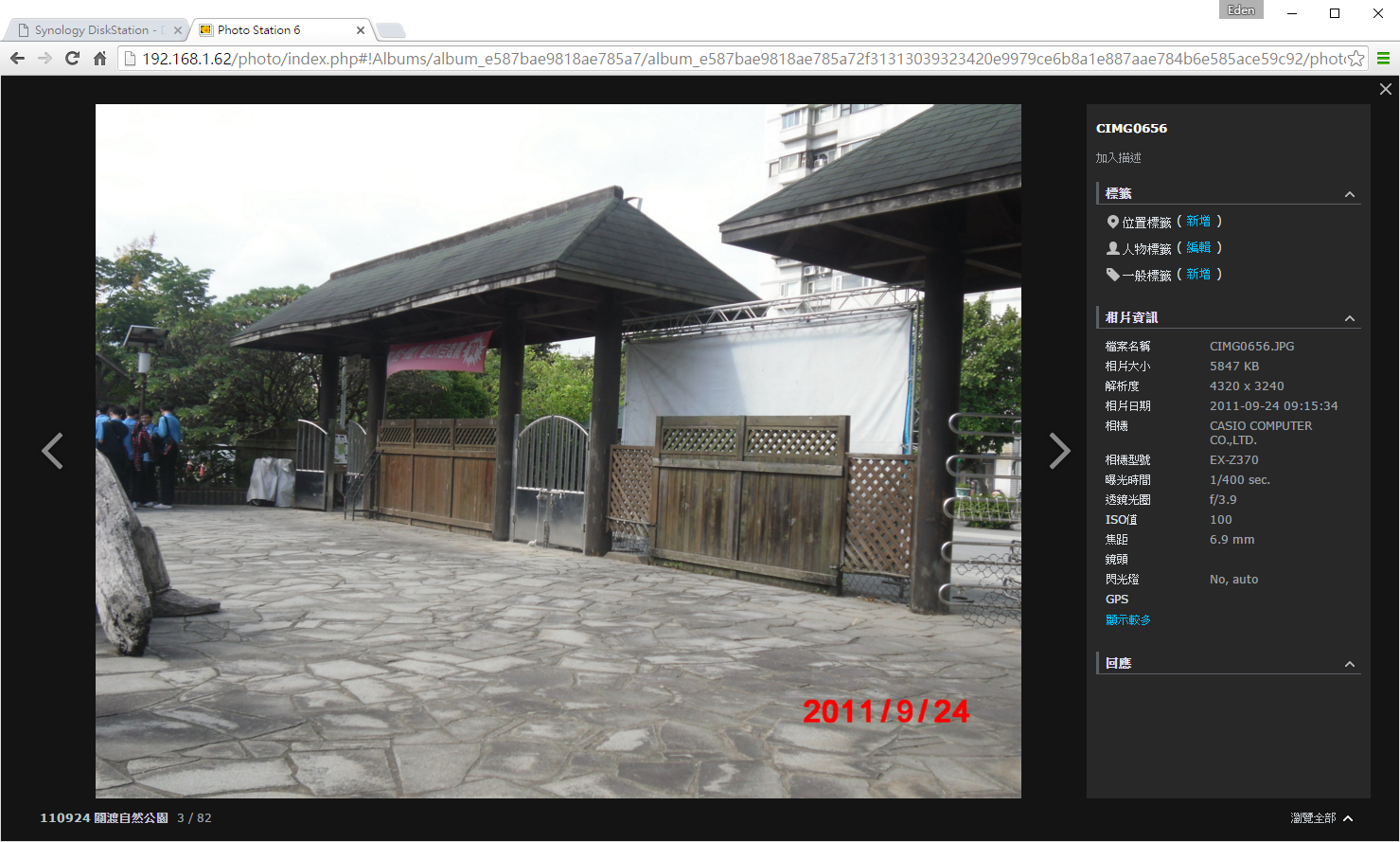
如果想要分享這個相簿,而不透過DSM帳號的話,建議將帳號系統更改為”Photo Station帳號”。如此一來,管理員就能為不同帳號建立不同的相簿觀看權限。
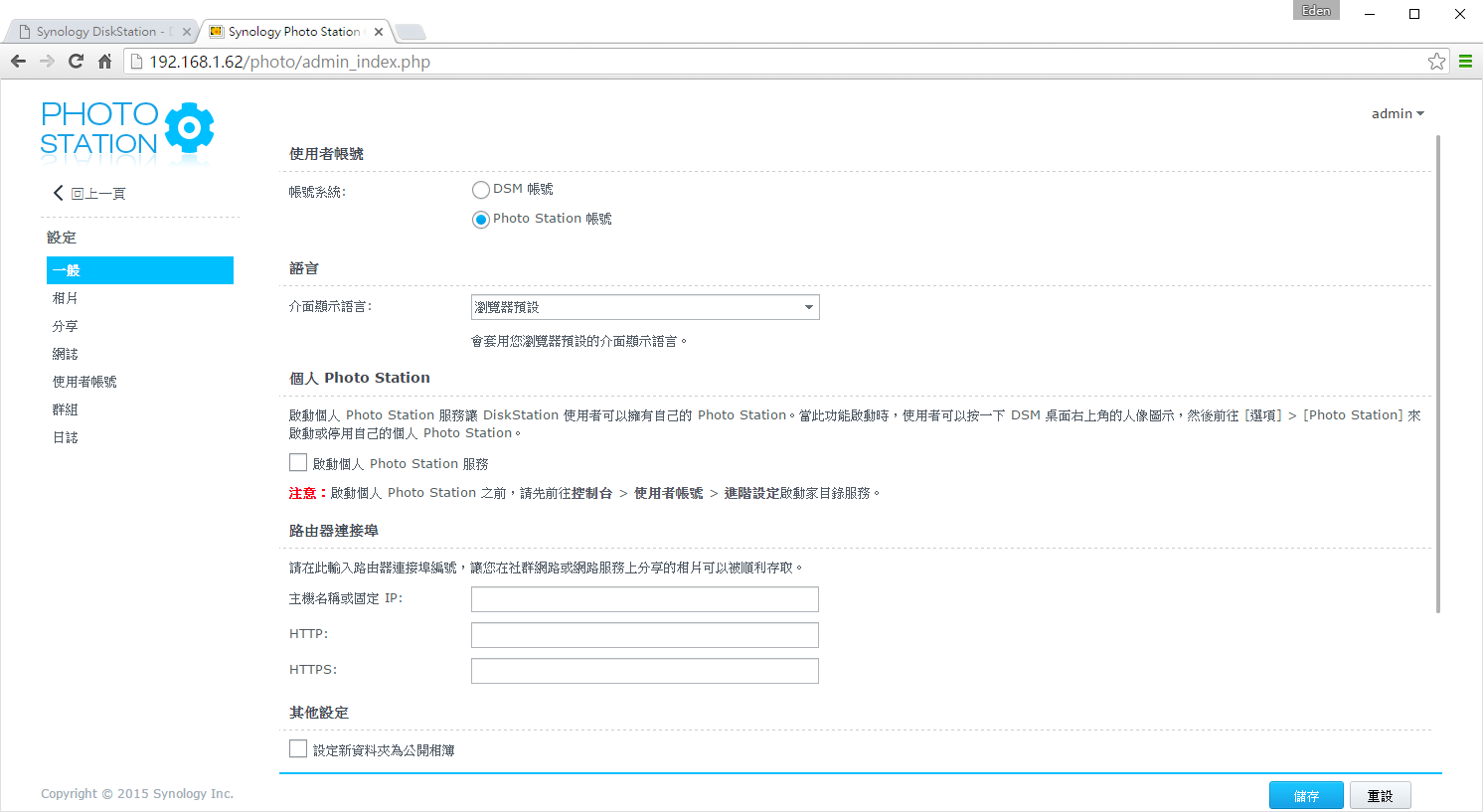
在使用者帳號的地方可以建立不同的帳號,並為其帳號指派每一個相簿的權限。
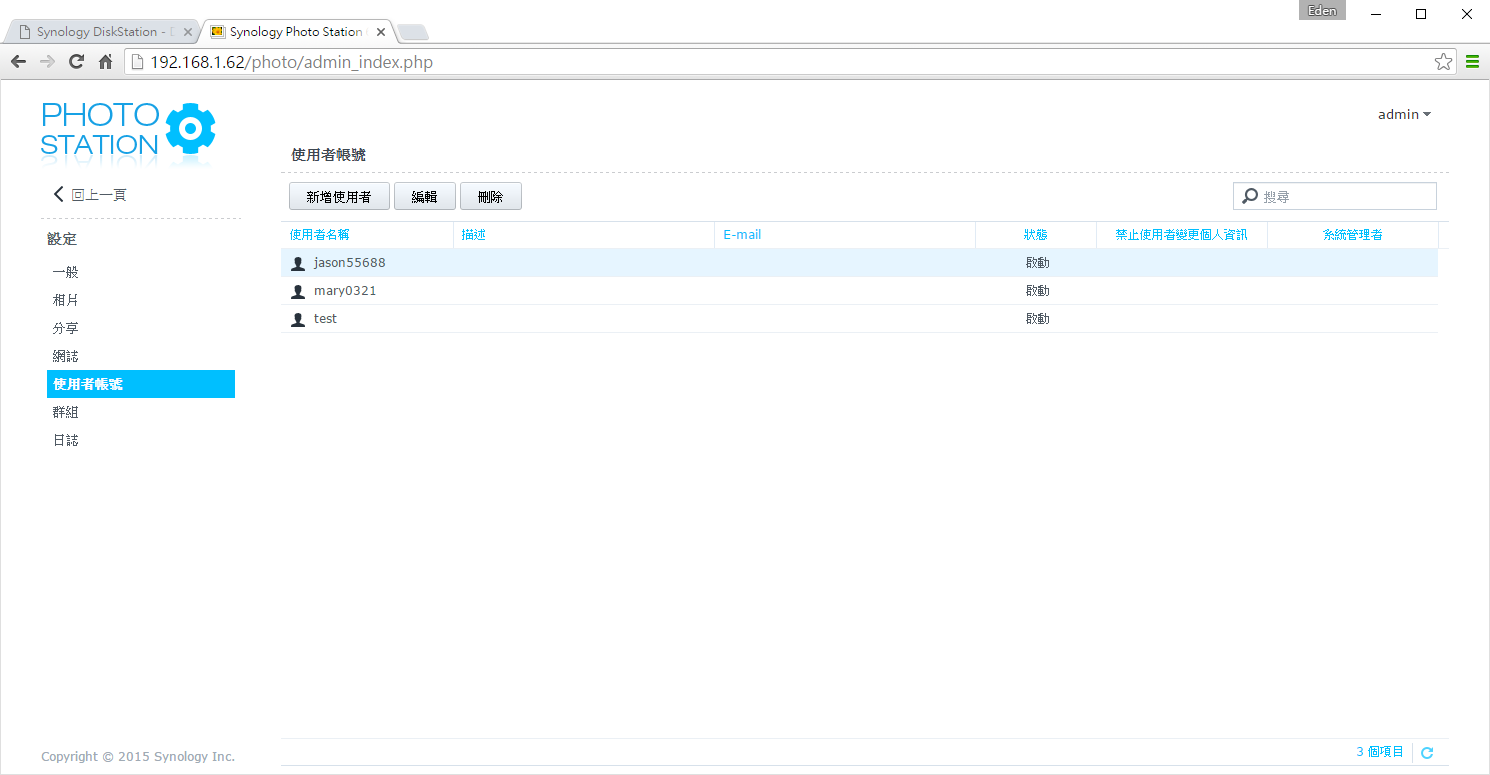
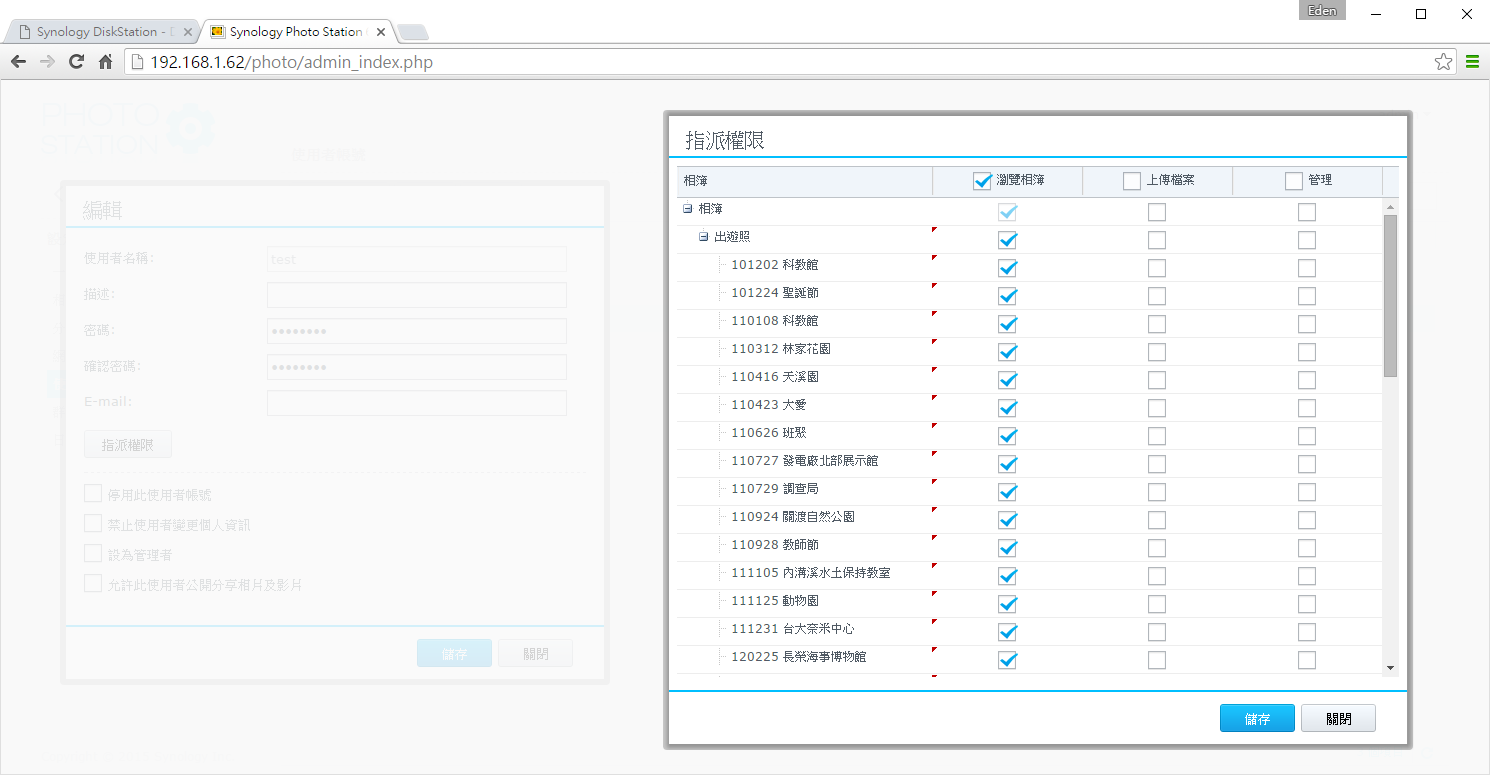
我們還可以為帳號建立連結分享,甚至發佈到各社群平台。
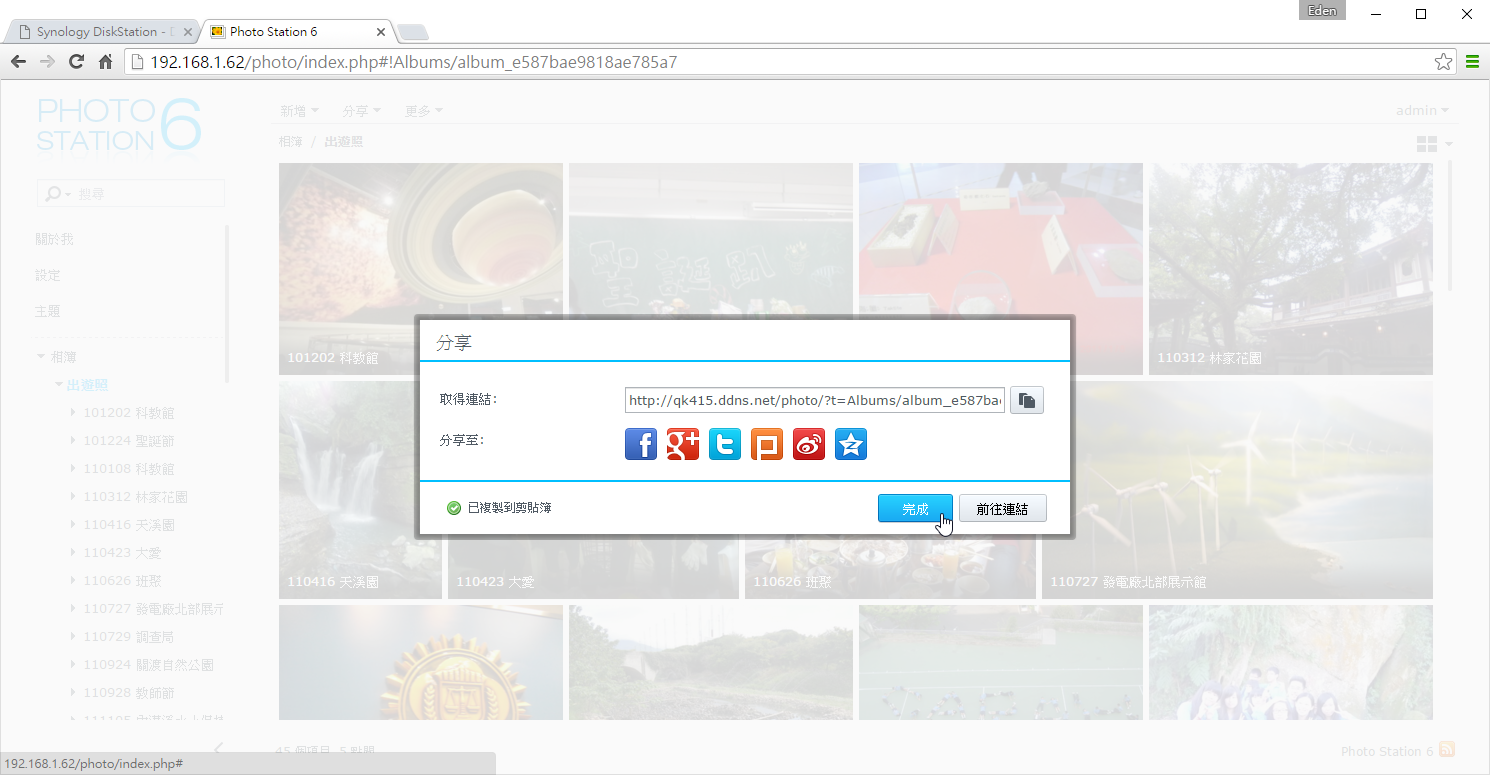
收到連結的人只要登入帳密即可觀看相簿。
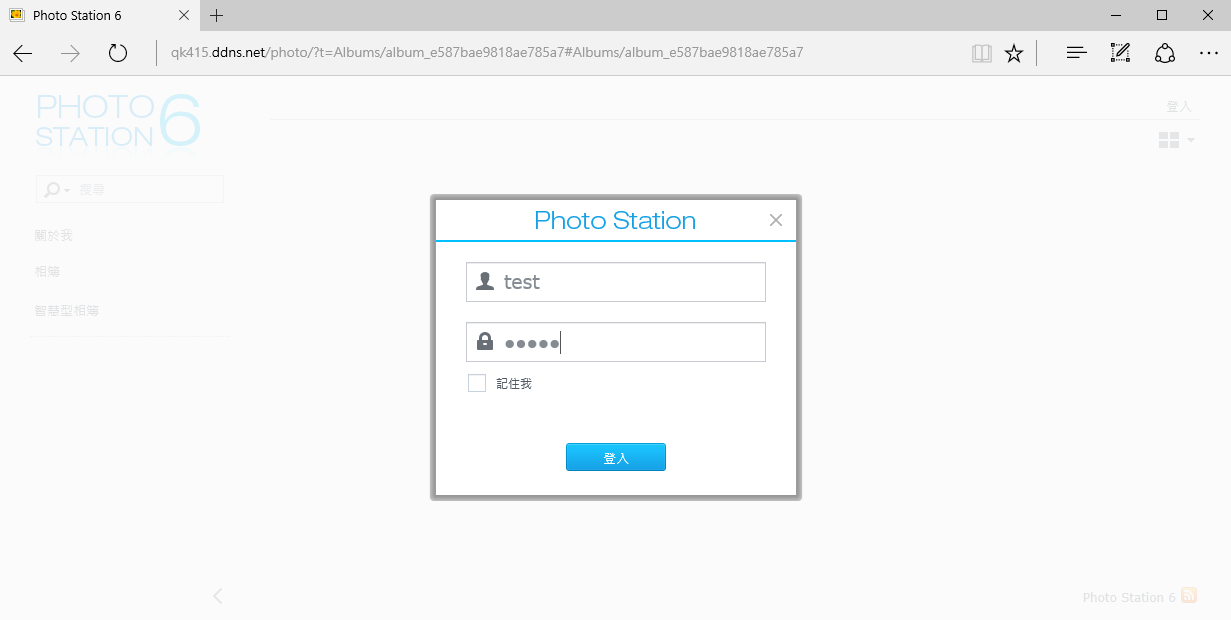
「DS photo」的登入畫面和「DS cloud」很像,都是天空藍的顏色;而按一下下方的按鈕,會出現已下載的相片(以相簿顯示)。
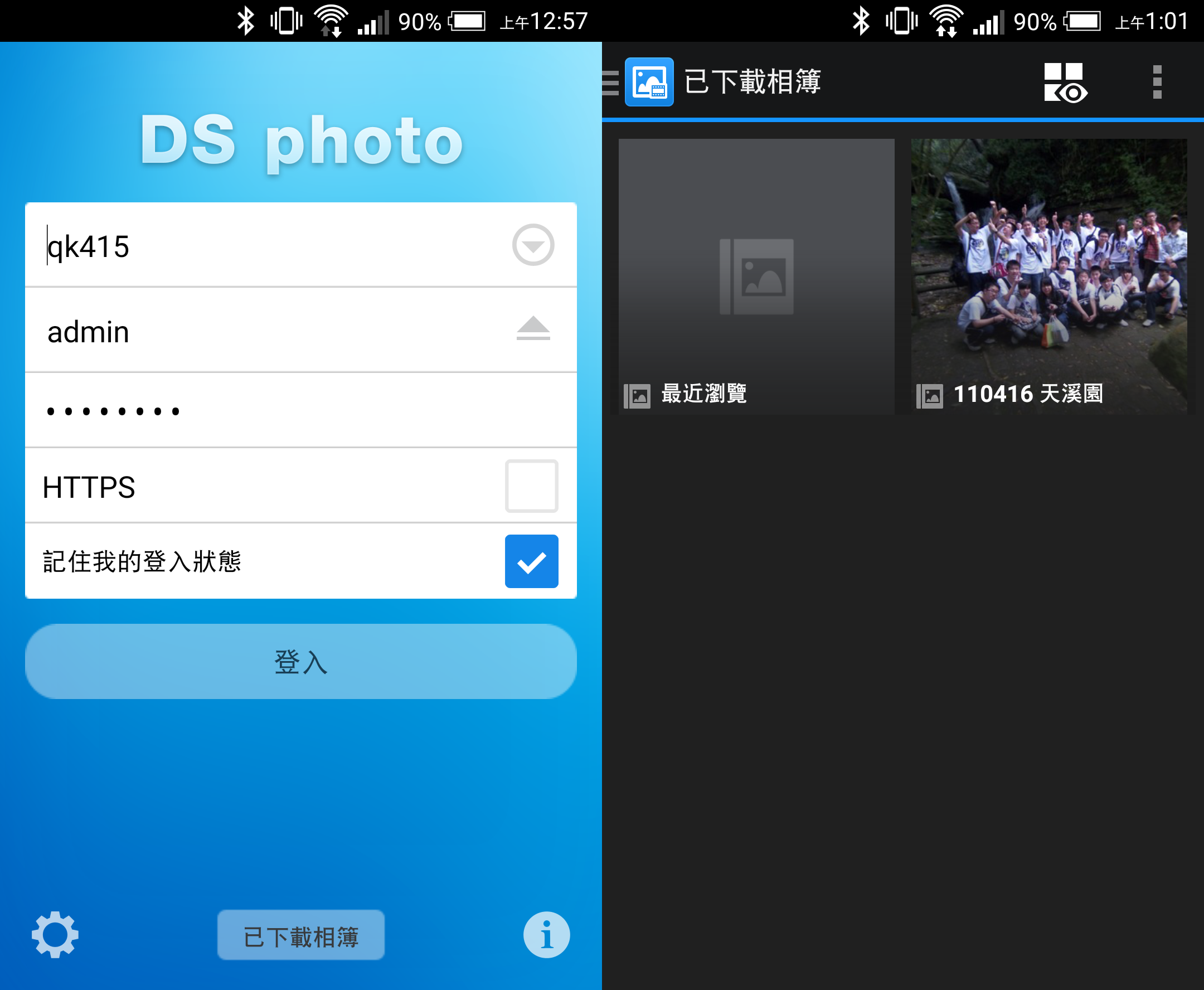
相簿也是兩個兩個並排顯示,且左側的功能列有相關功能能選擇。
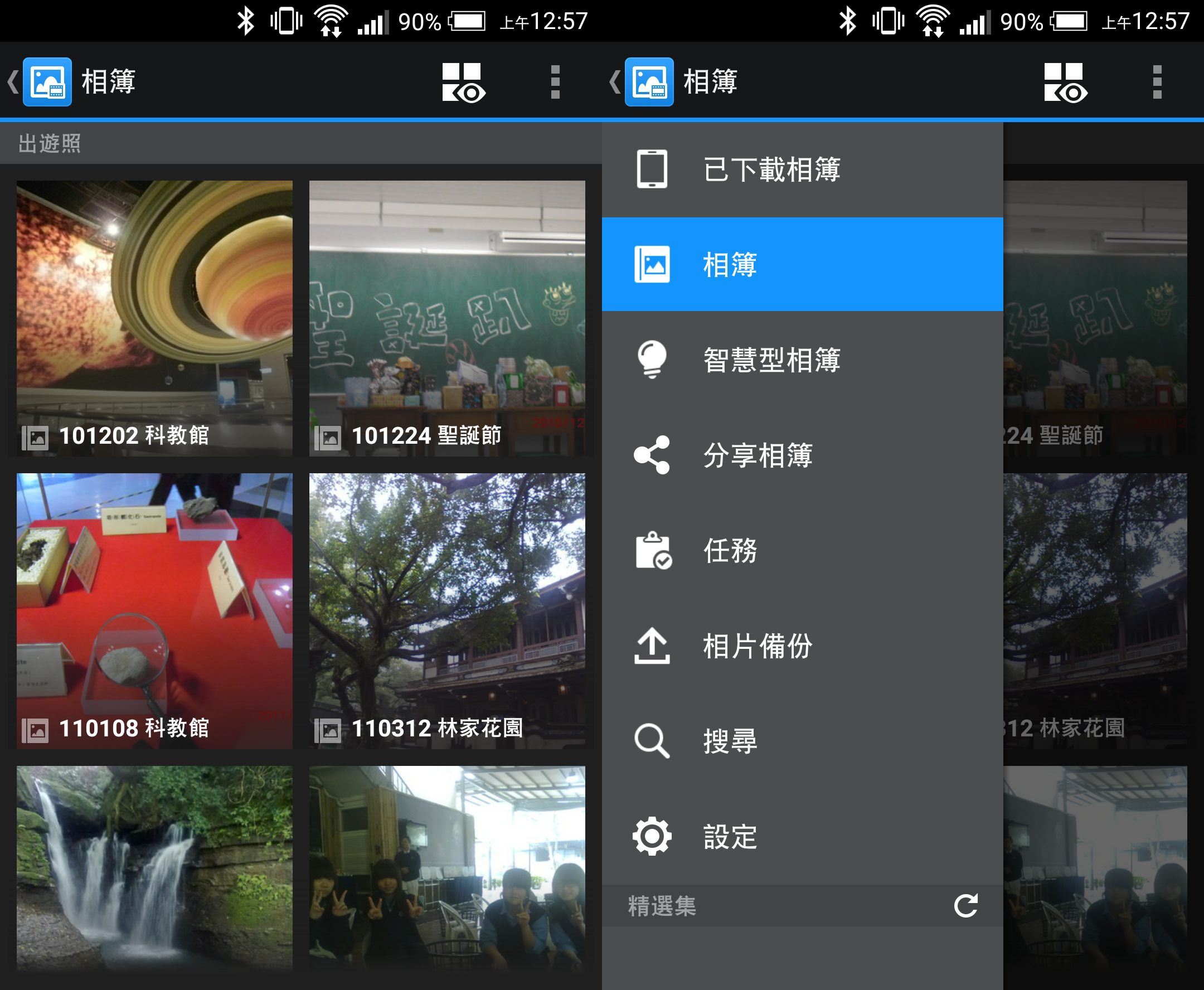
和多數的相機一樣,相簿能以日期排序,甚至還有地圖的定位,不過相片要有位置資訊。
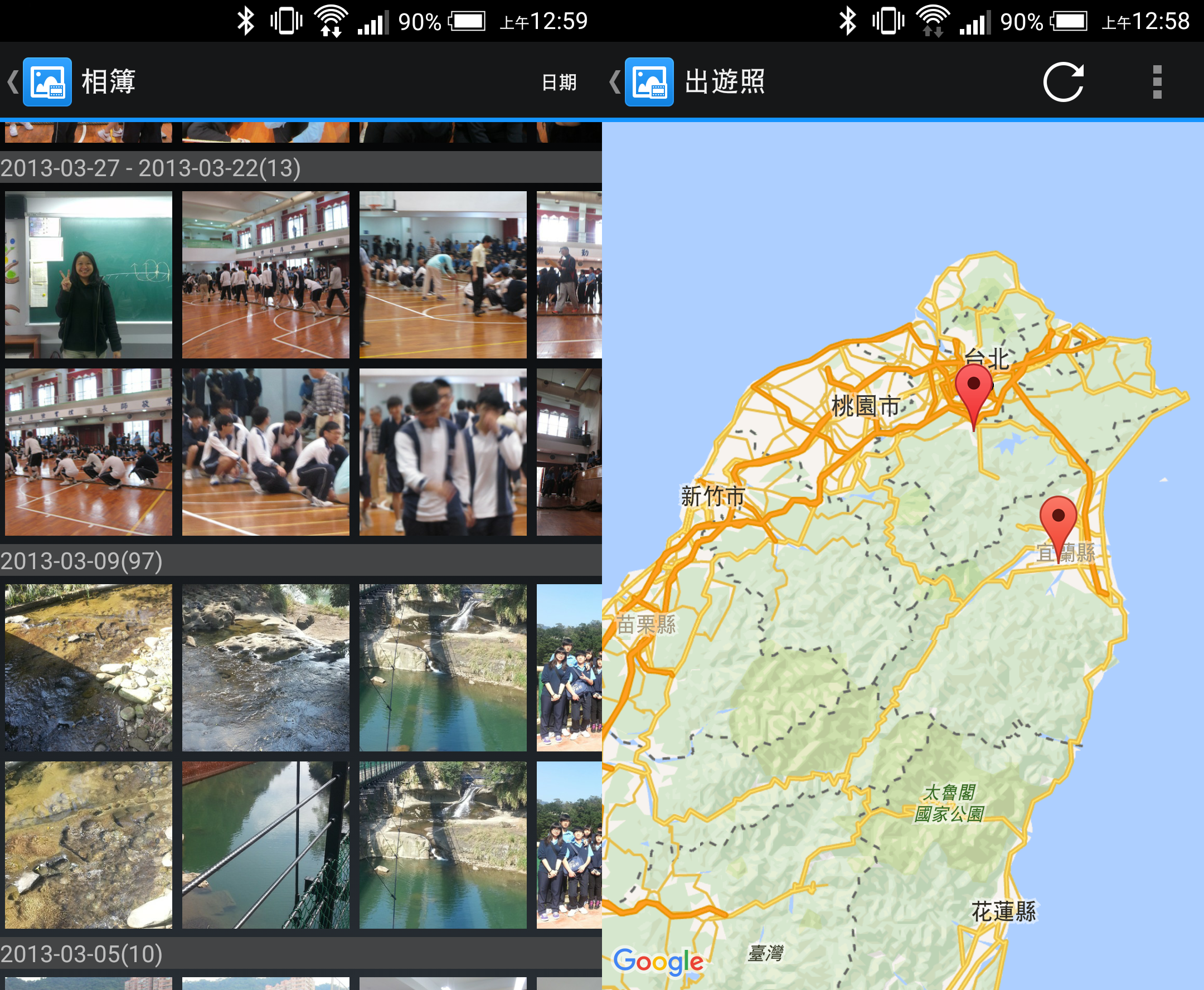
照片可以批次選擇下載;打開相片會顯示它的詳細資訊。
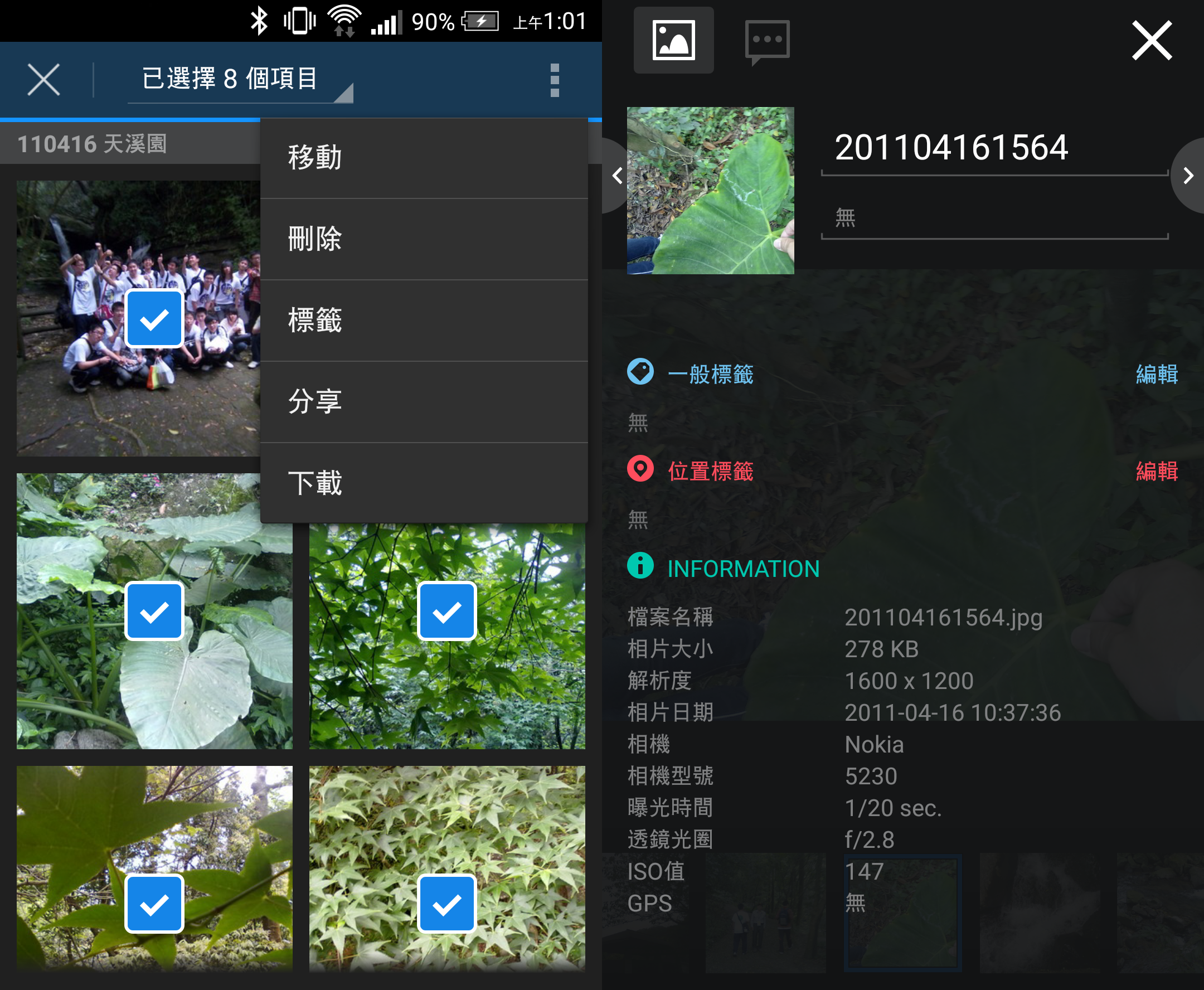
最後是「DS photo」的設定畫面。
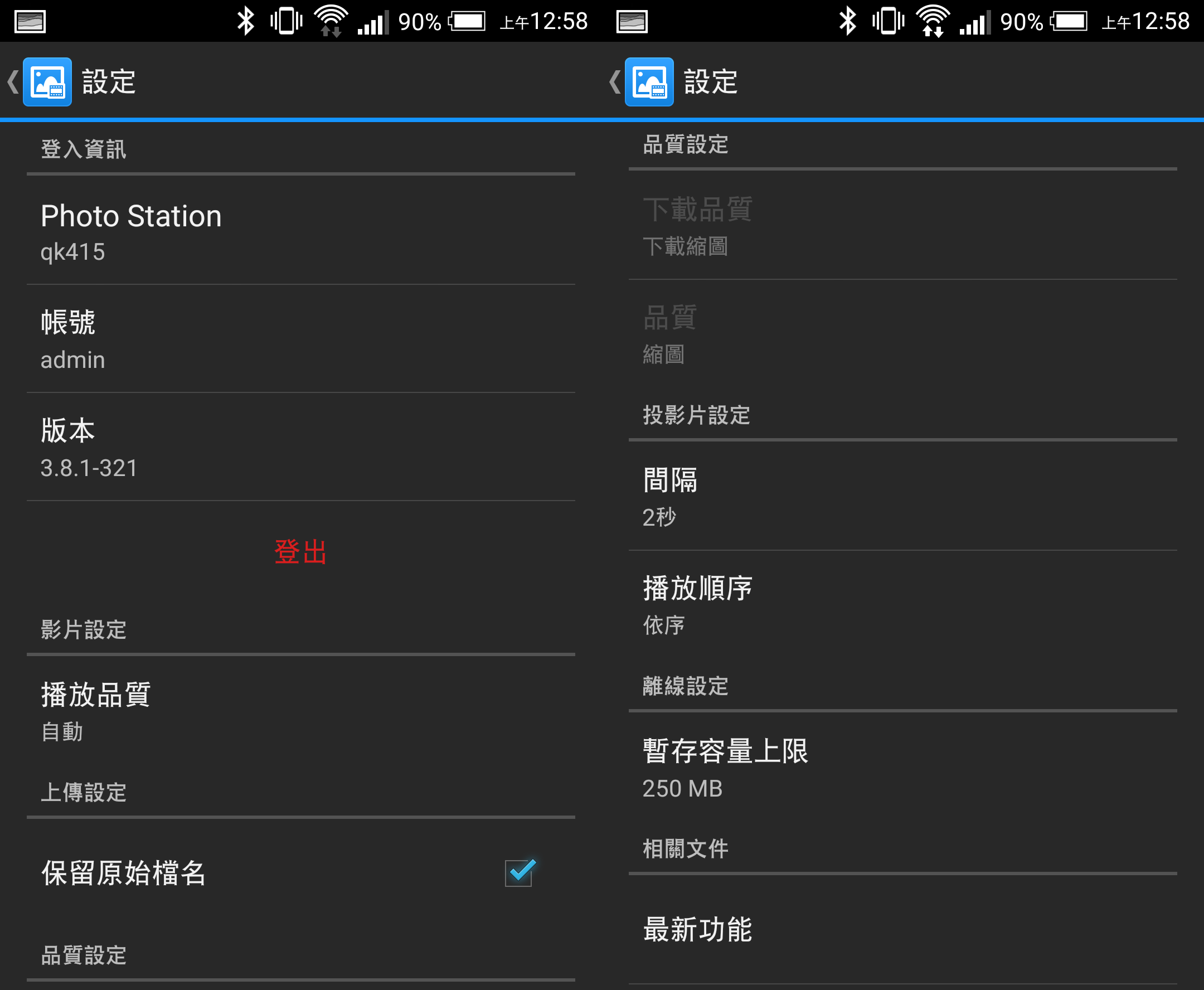
 【Download Station】
【Download Station】
Download Station能把檔案放在NAS下載,而不用電腦開著下載;第一次打開Download Station後,需要設定下載路徑,因此可以創一個”Download”的共享資料夾。
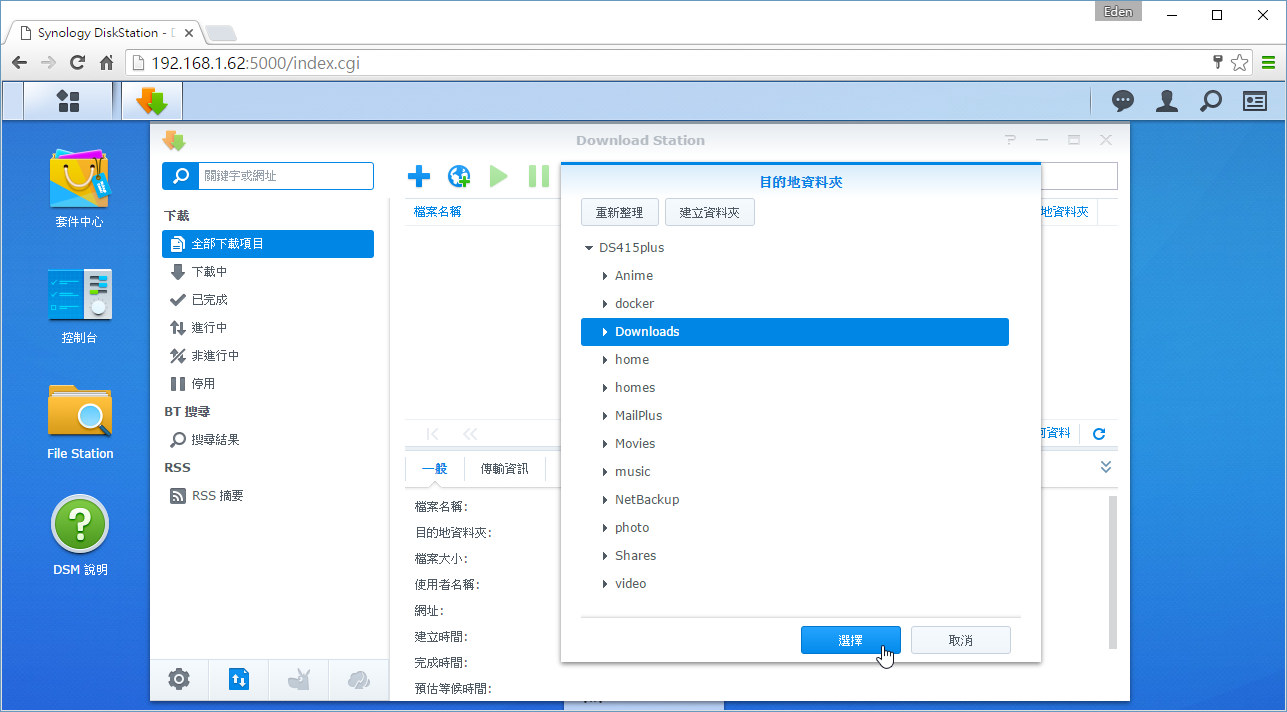
下載來源主要分為兩種:檔案(BT種子、具有連結的文字檔等)和網址。
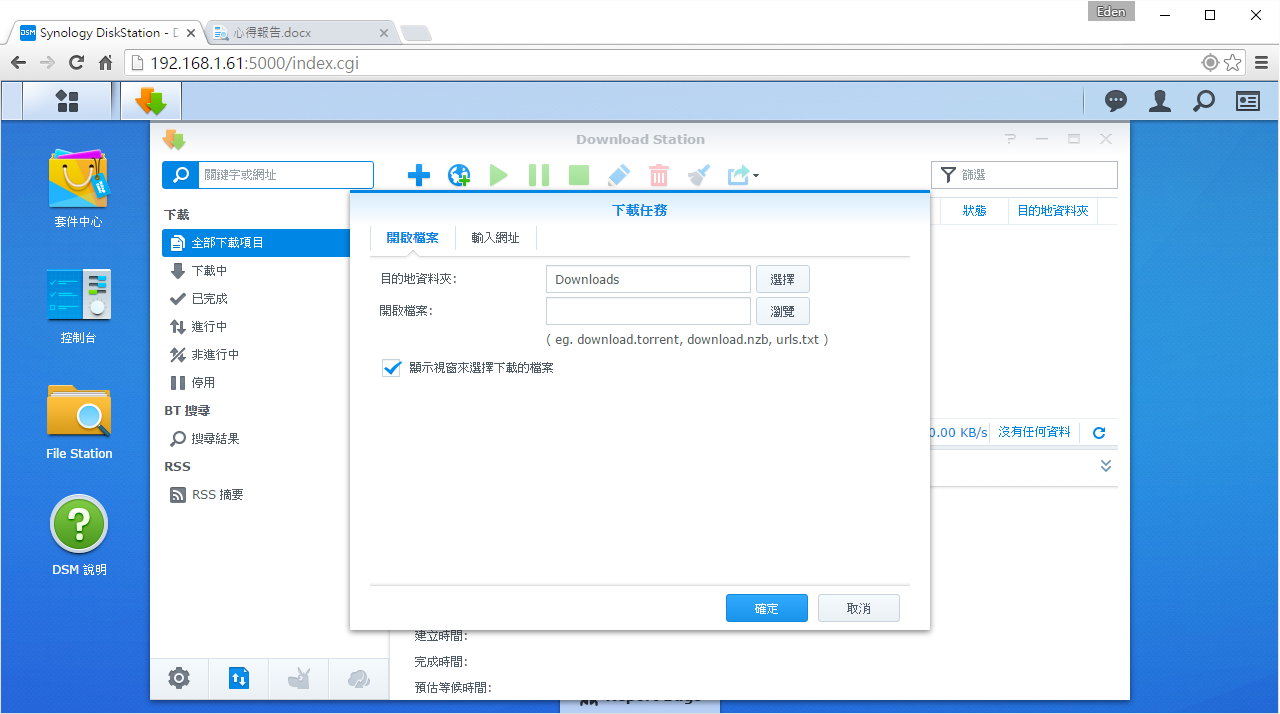
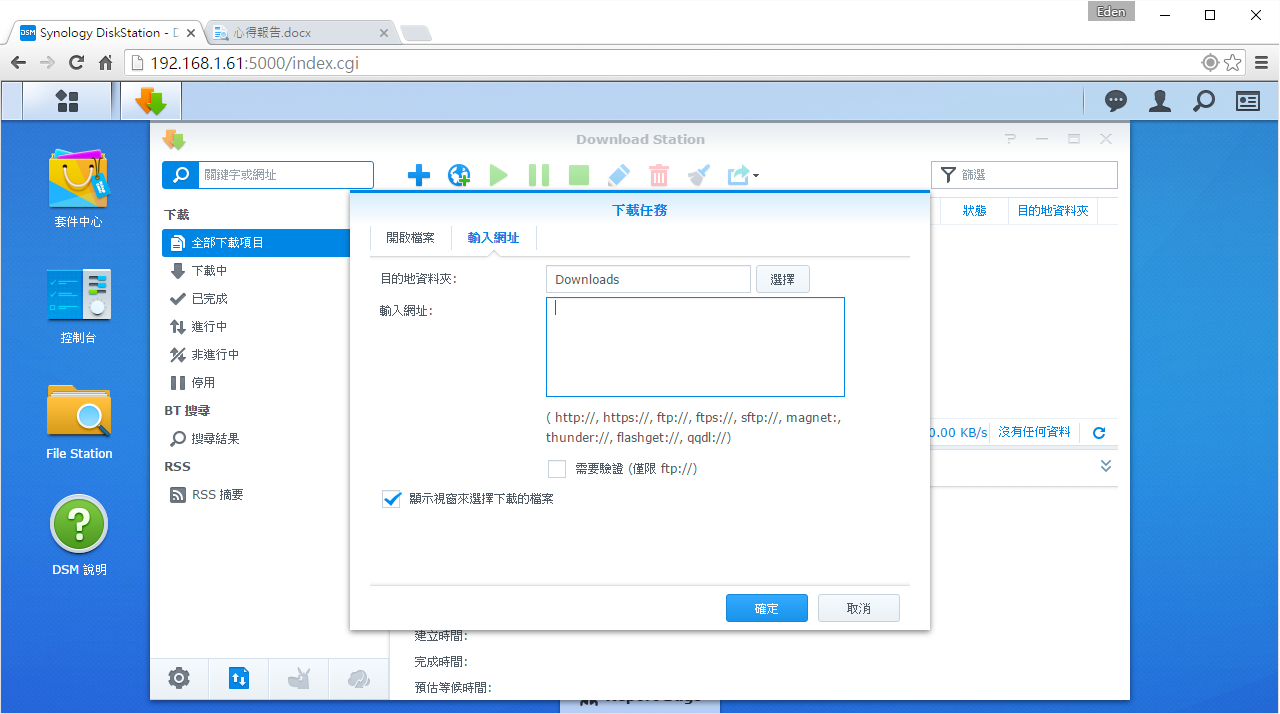
下圖是手機app「DS download」,和「DS file」配色很像QQ
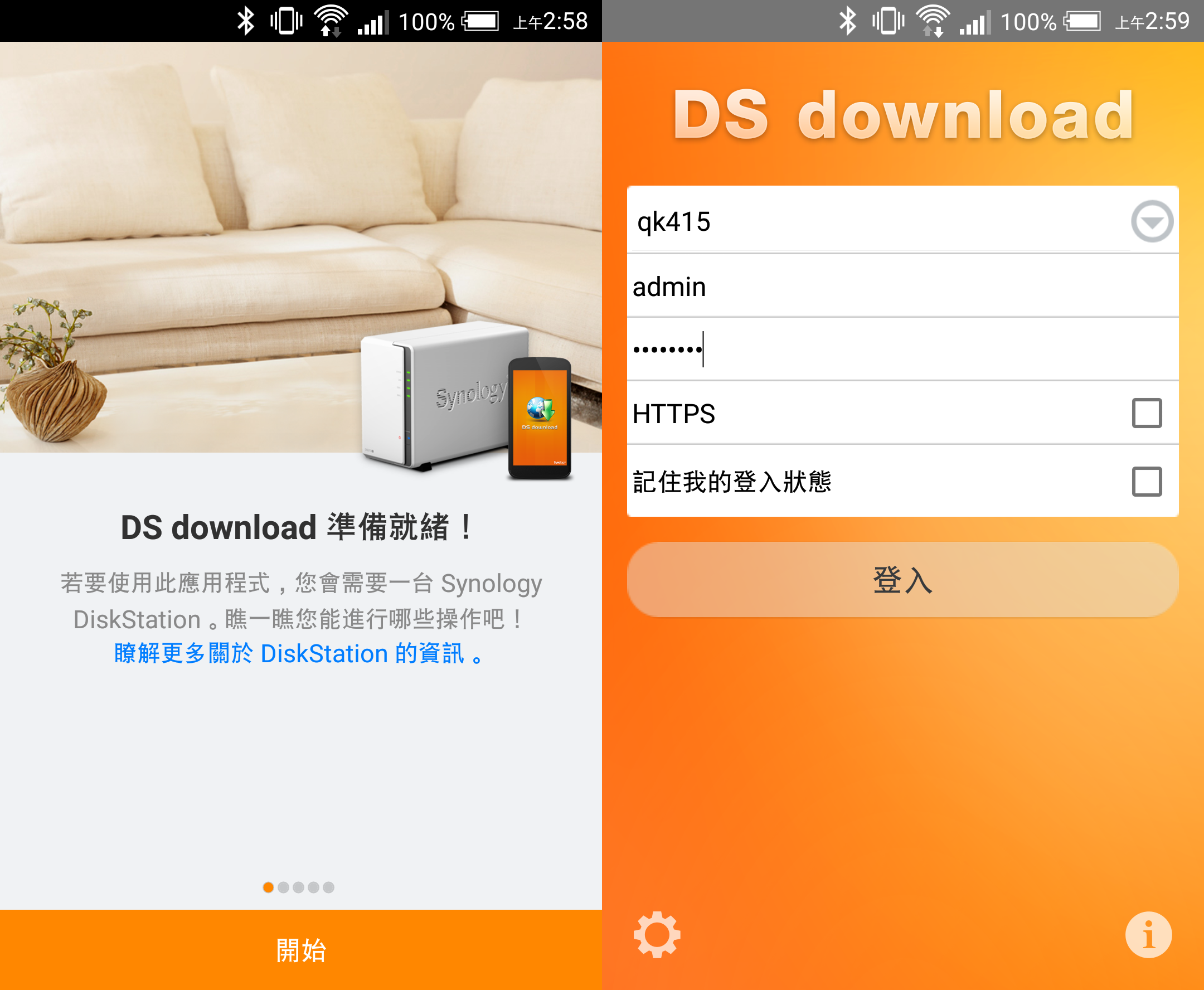
「DS download」app的內部畫面。
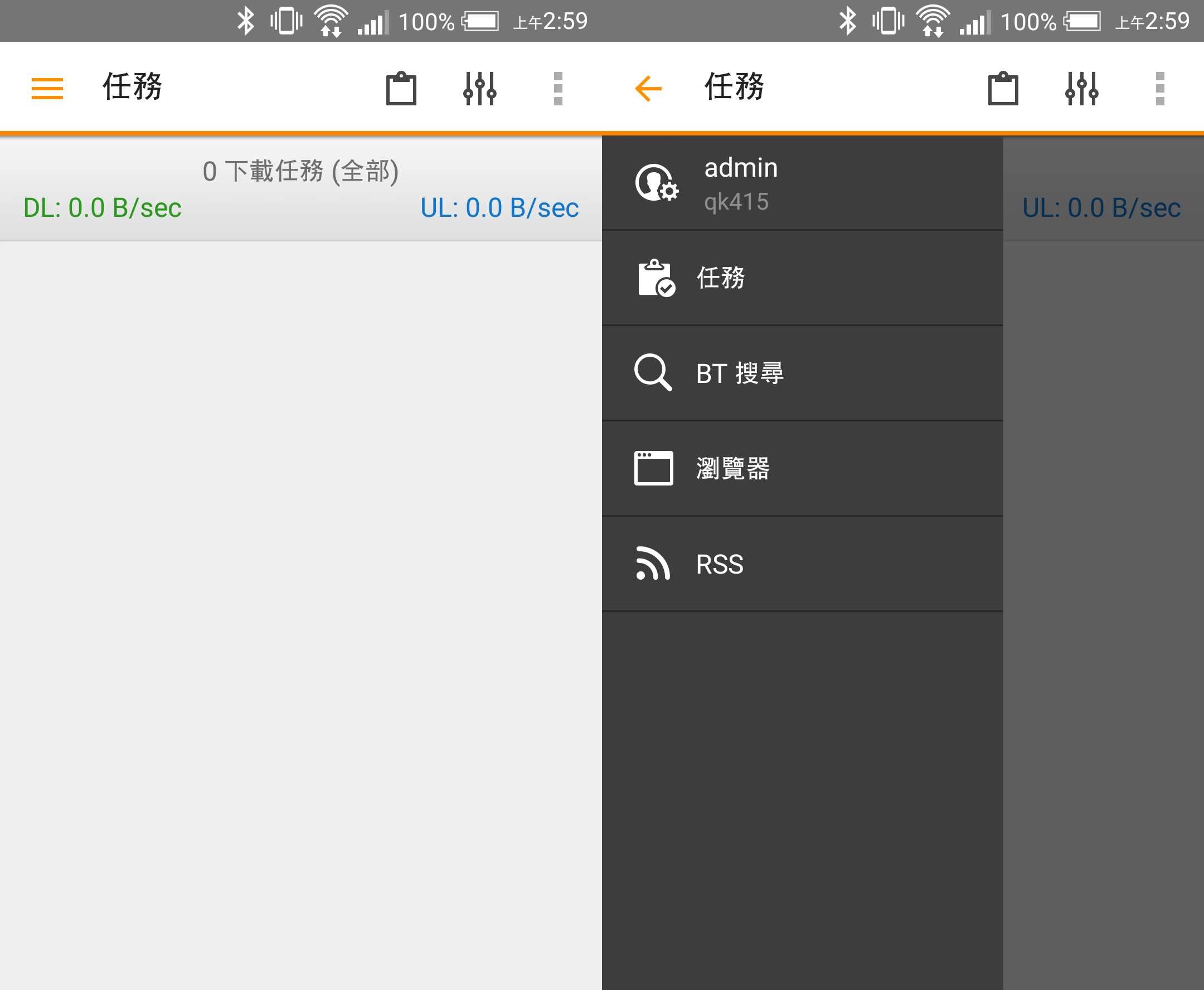
如果善用Synology DS415+,其實會發現到,它與我們日常生活息息相關唷!
一早起床,可以利用「DS note」建立代辦事項,透過自行設定的提醒時間,交代一天要做的事。

在捷運上,使用「DS audio」聽音樂,還有歌詞顯示可供哼唱,隨時隨地都是你的卡拉OK時間~~
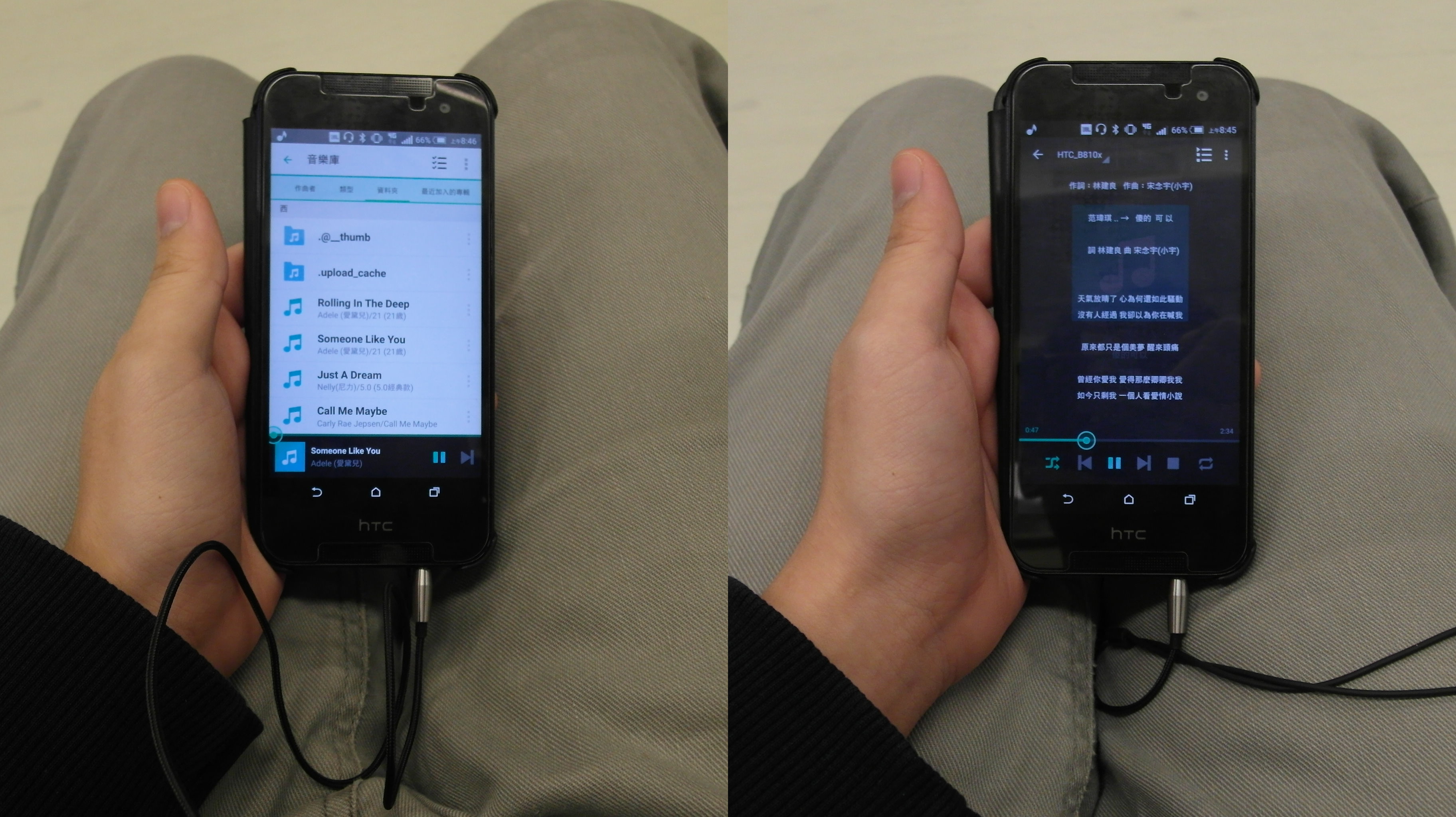
在考試前,將「DS note」內的考試筆記再讀一遍,成績高分並非難事!
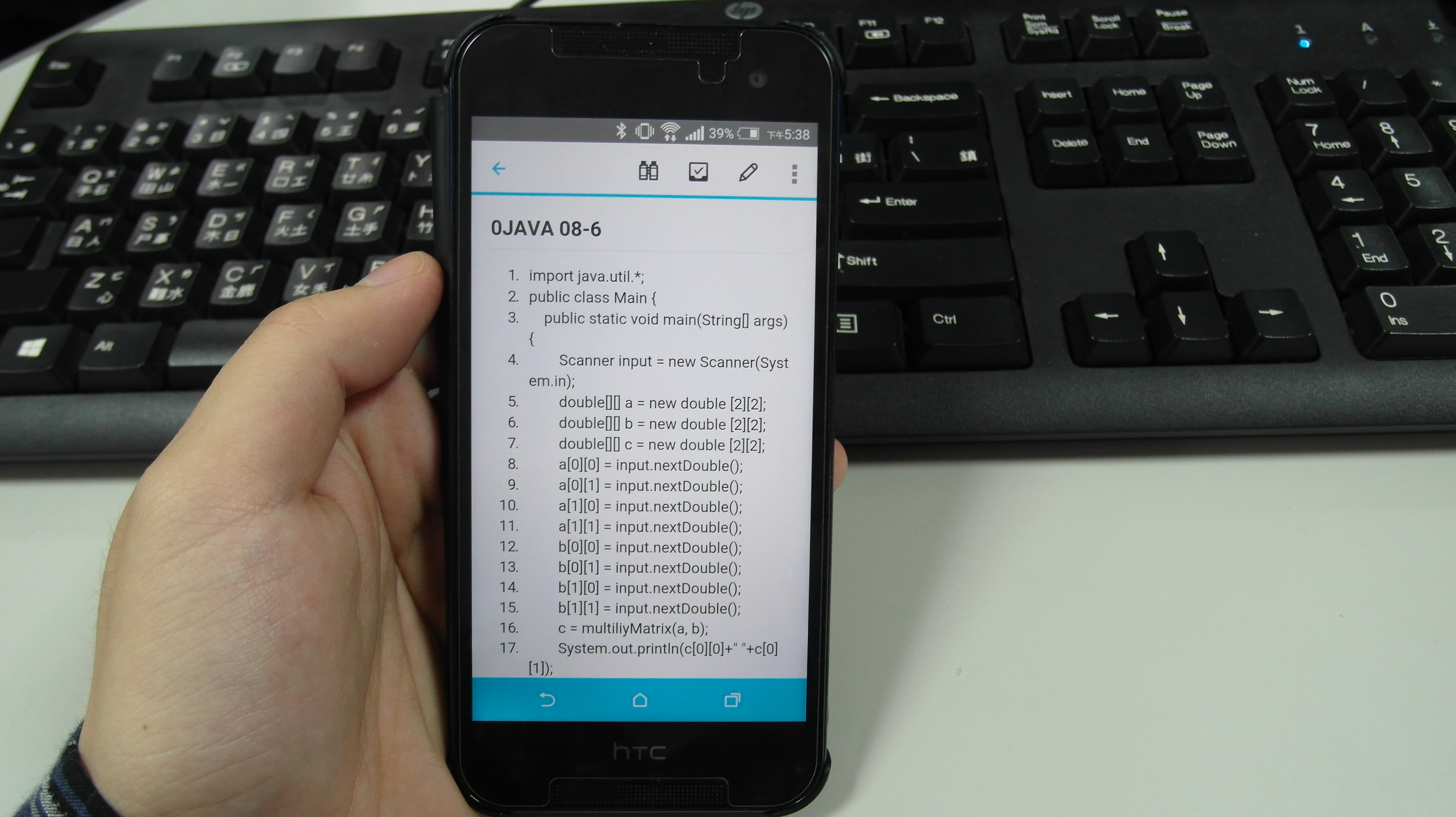
除了使用手機瀏覽筆記,我也可以利用DSM的”Note Station”。
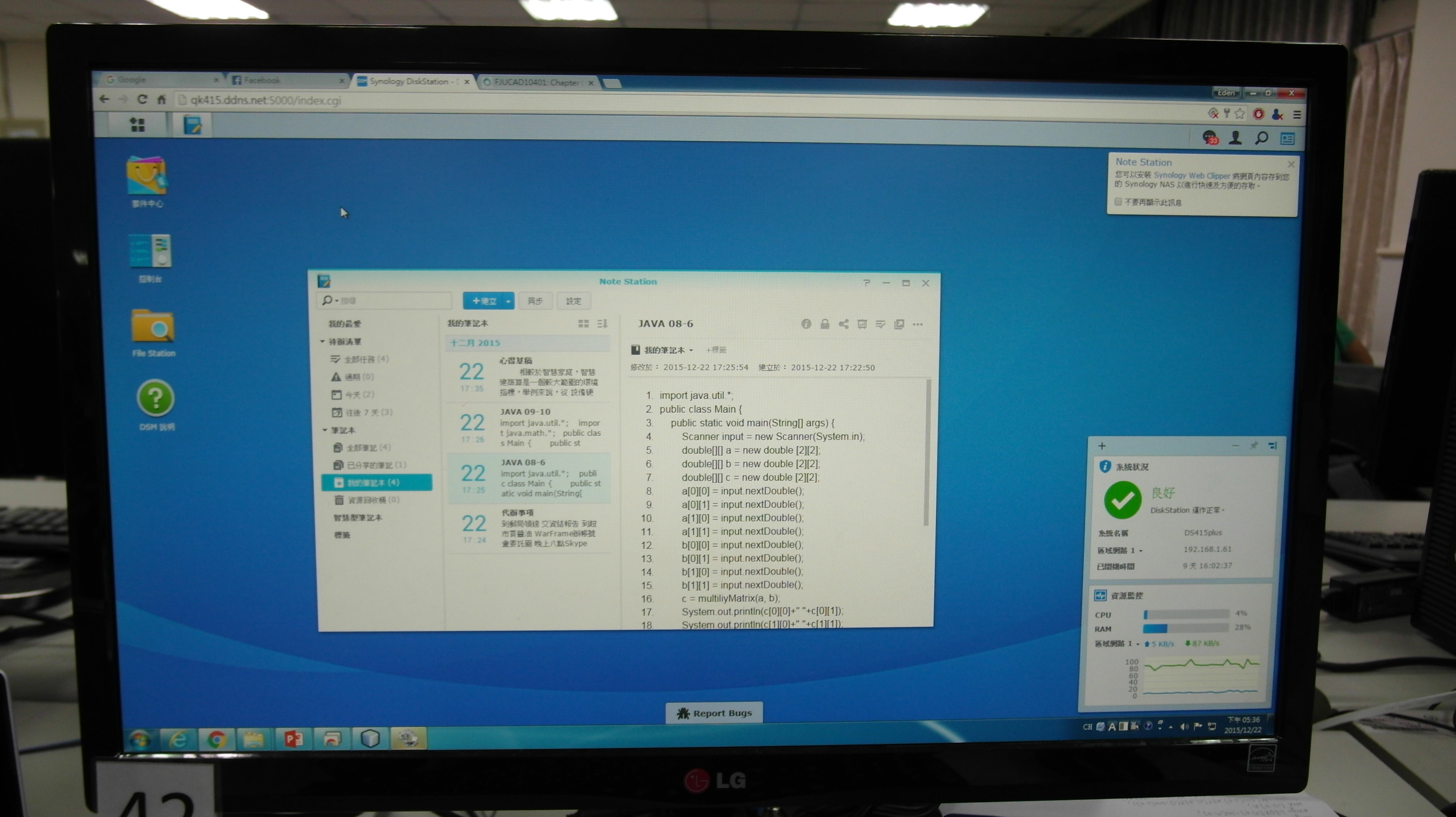
若是個人筆電,下載Windows市集中的VIDE”Synology Note Station”查看/建立筆記更方便;由於是專屬應用程式,它會像手機一樣綁定並隨時同步唷!
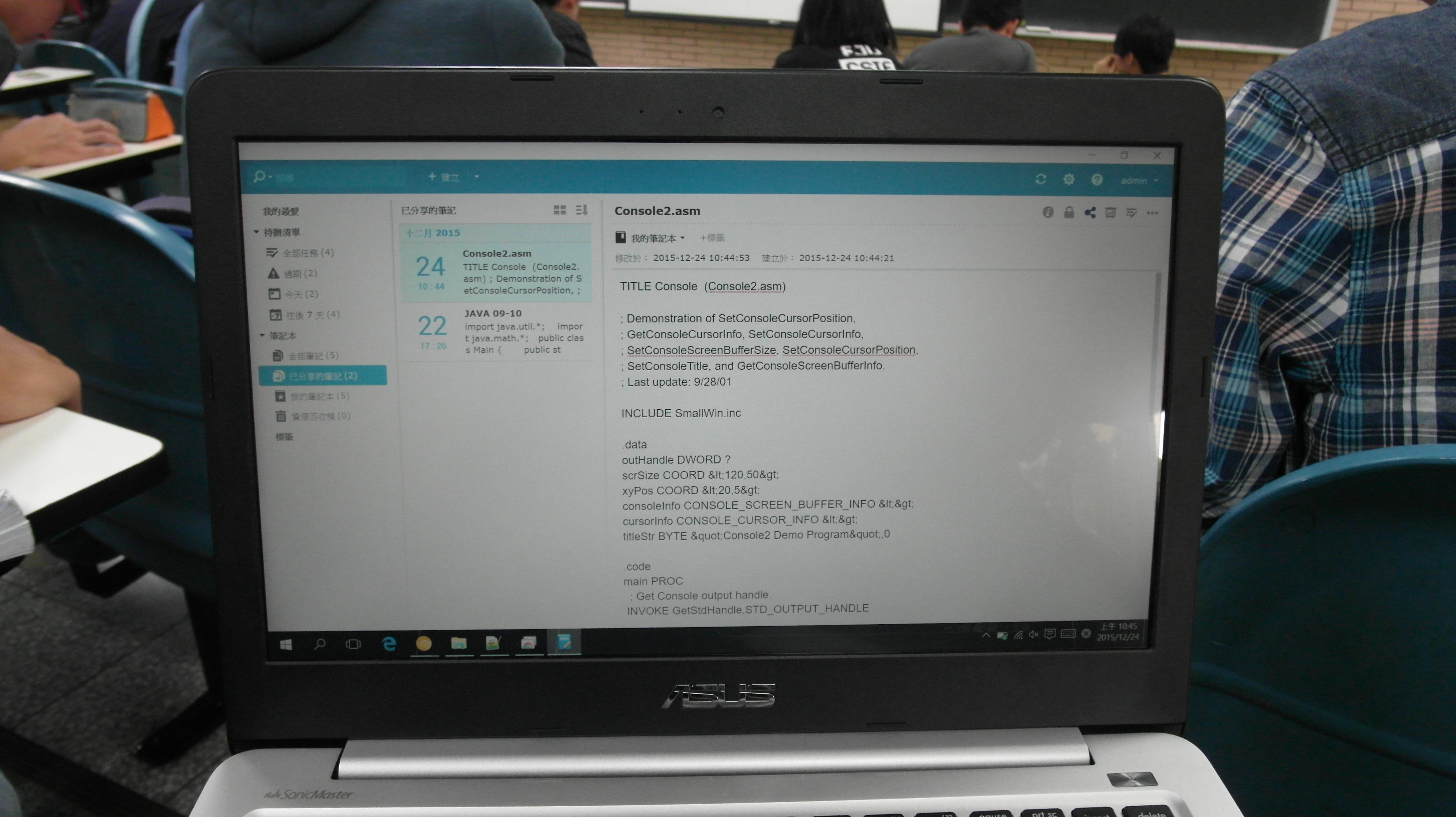
如果是要與朋友間分享的網頁、訊息等,利用”Synology Web Clipper”將電子郵件內容截取、儲存至筆記再分享,節省不少時間。
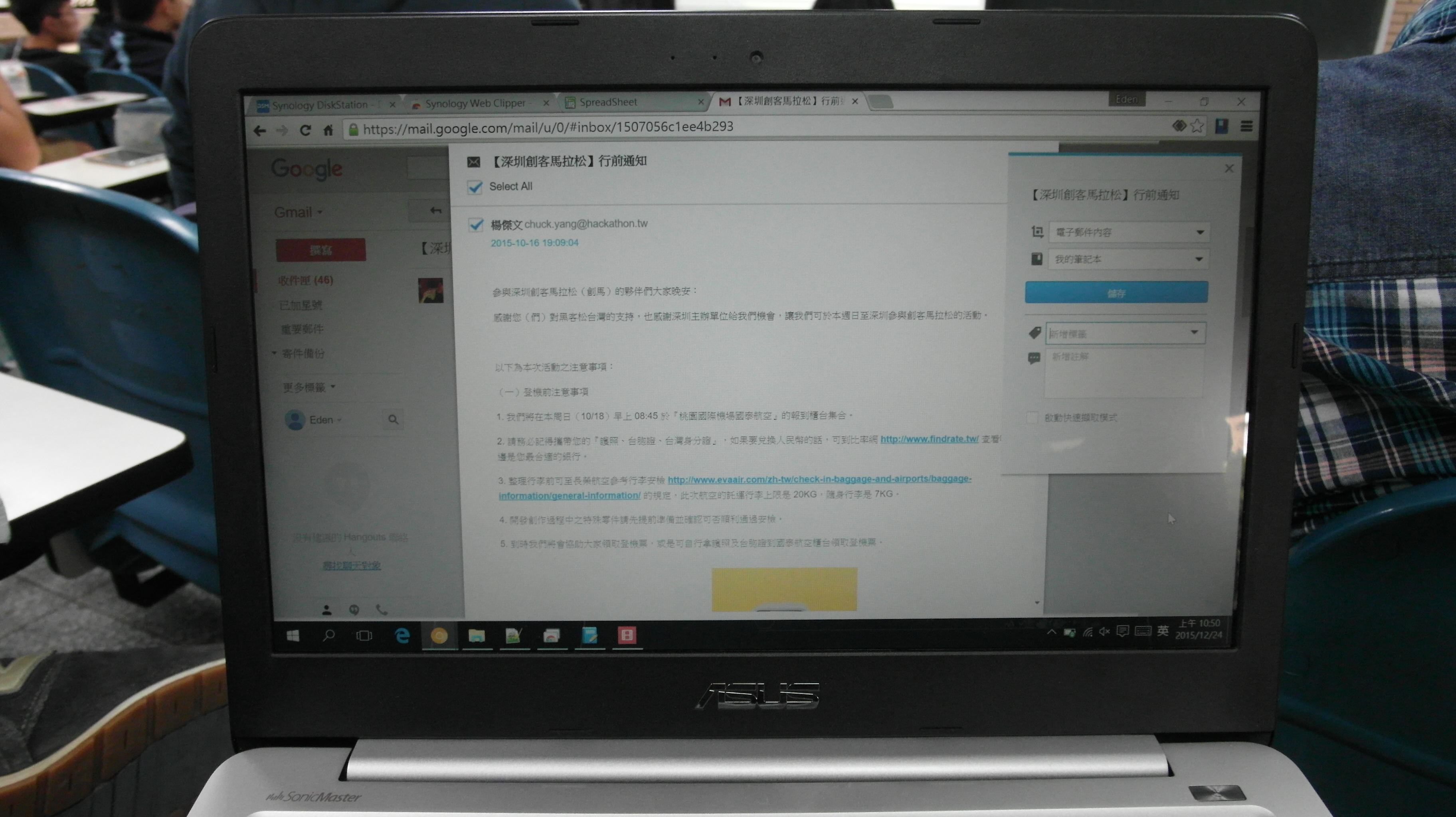
上課講義、投影片不用特地印出來,只要開啟”文件檢視器”線上瀏覽即可。
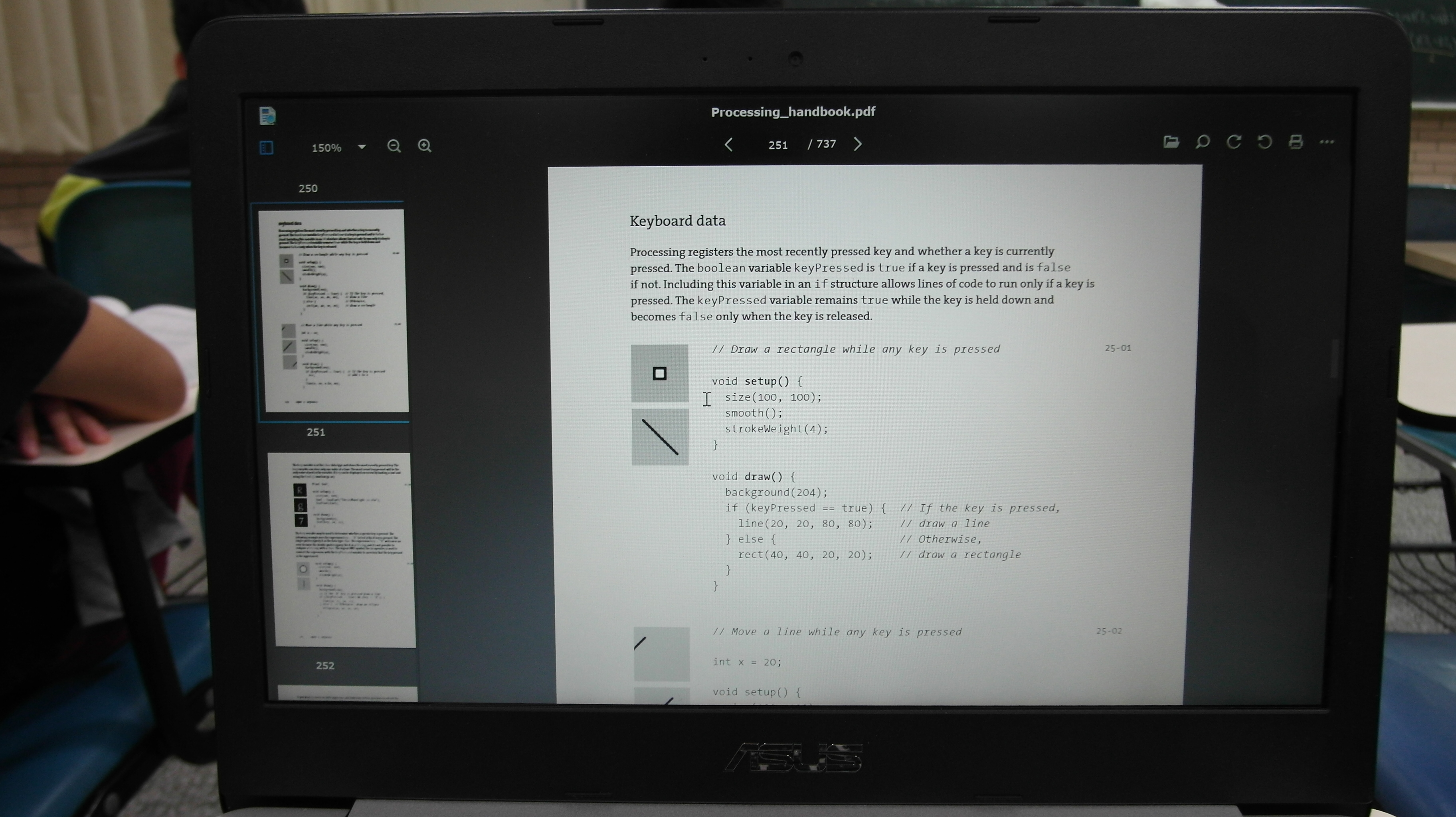
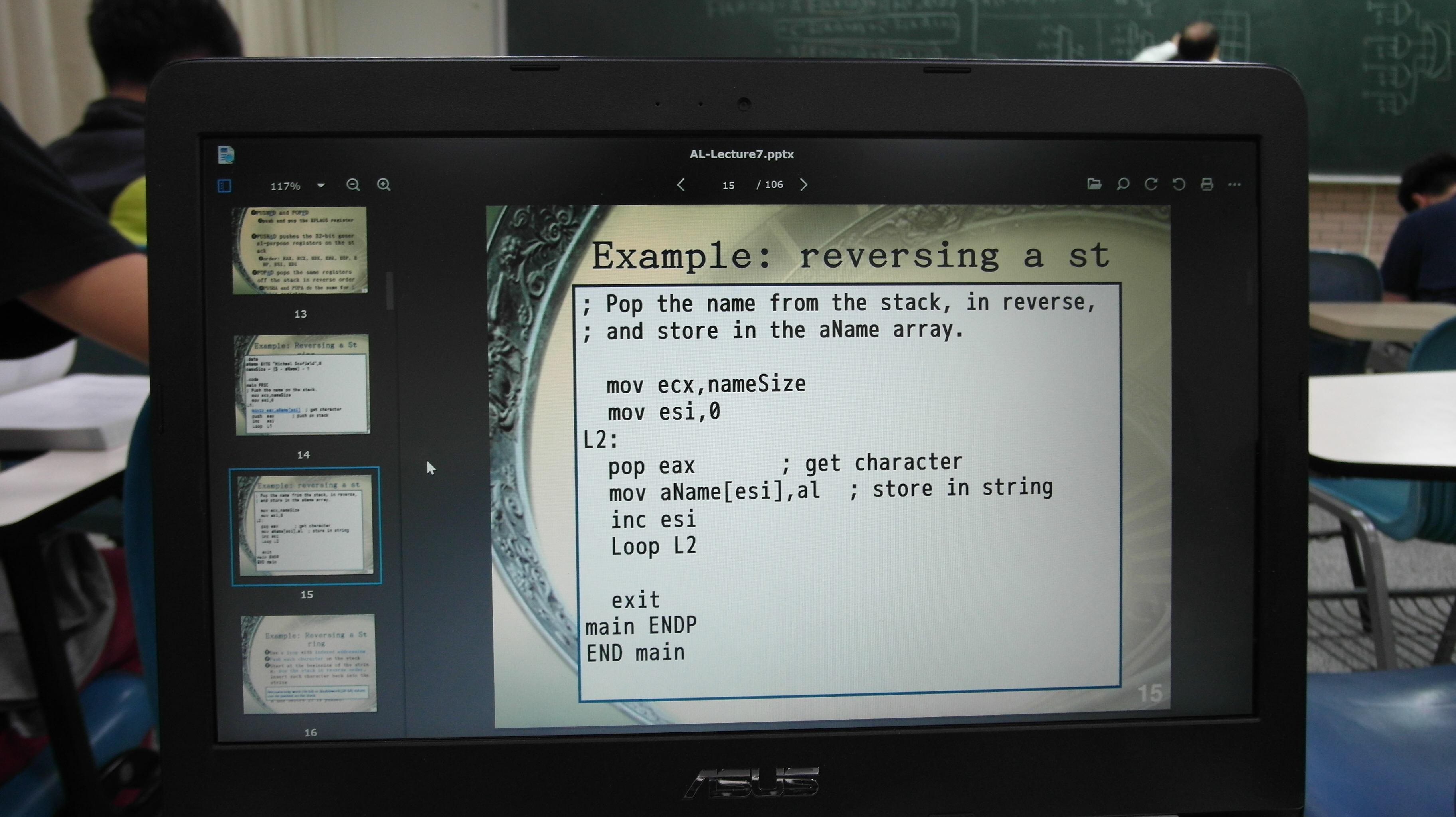
螢幕被切畫面的時候很無聊嗎?這時準備一台平板電腦,打開Windows市集的應用程式”DS Video”,NAS上的影片讓你隨時都能觀賞!
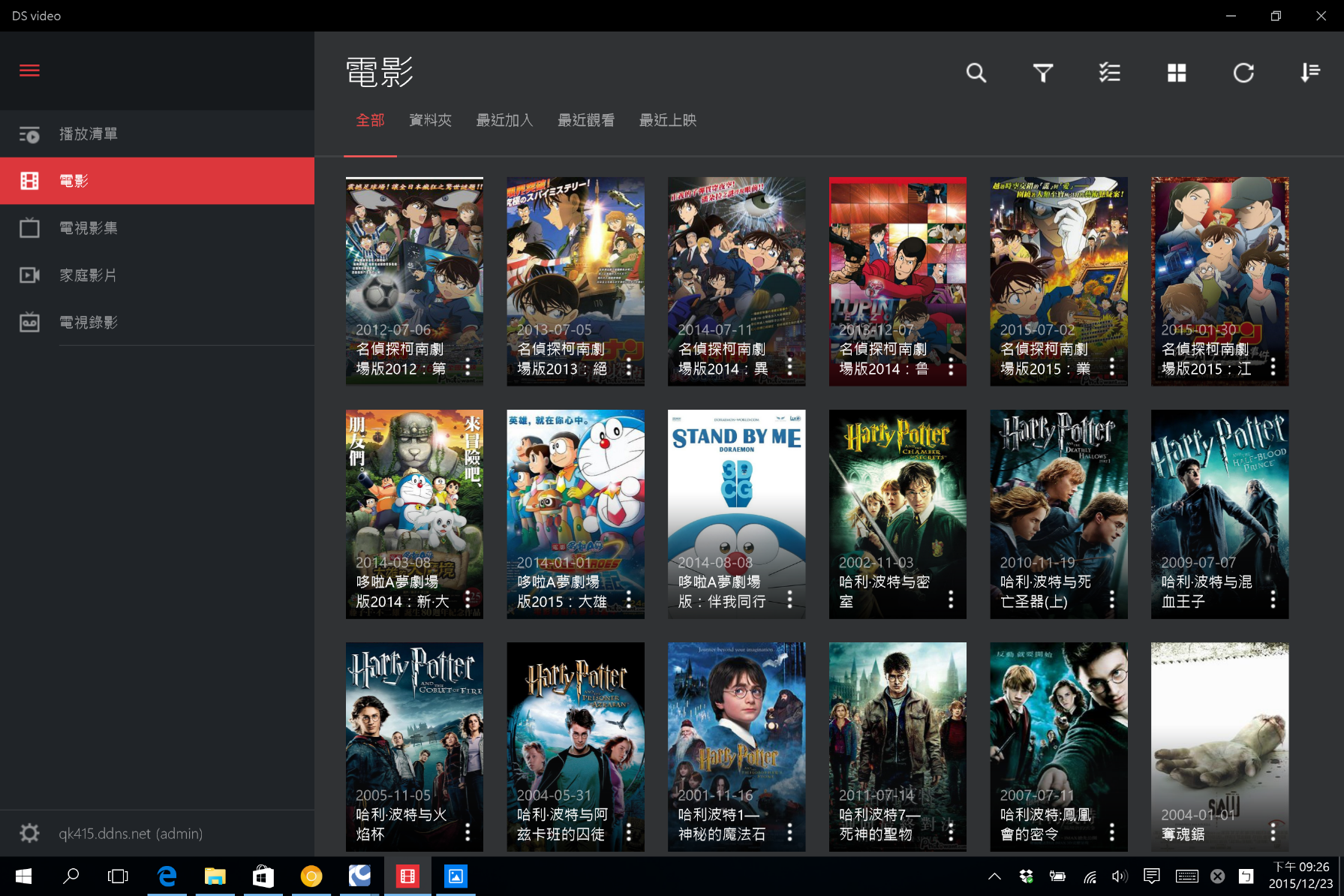

沒有平板沒關係,筆電一樣能滿足需求!!!
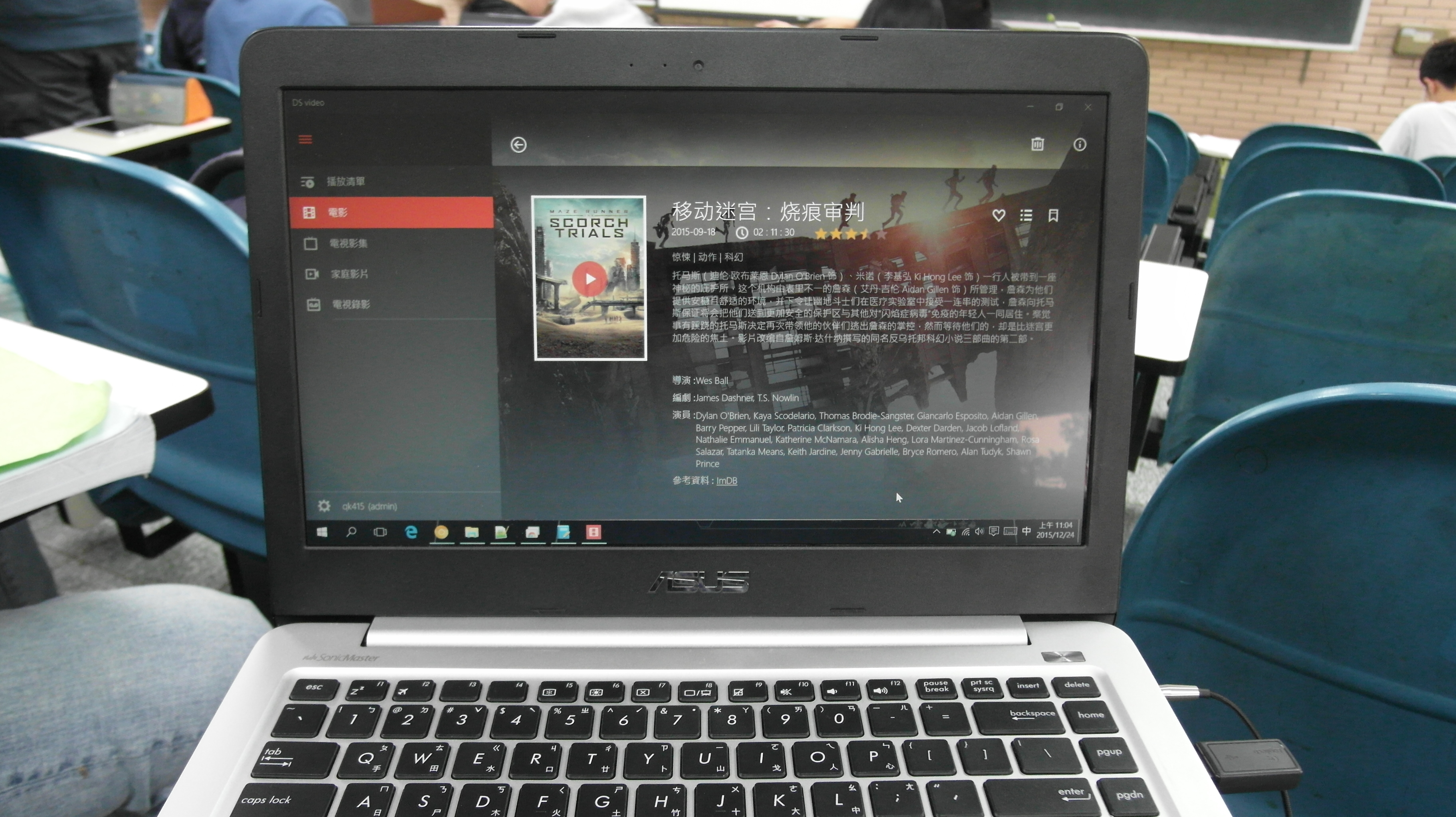
如果資料放在家中的電腦沒帶怎麼辦?只要打開遠端桌面,先用Cloud Station Drive將檔案放到CloudStation資料夾,這樣筆電就能直接從NAS下載。
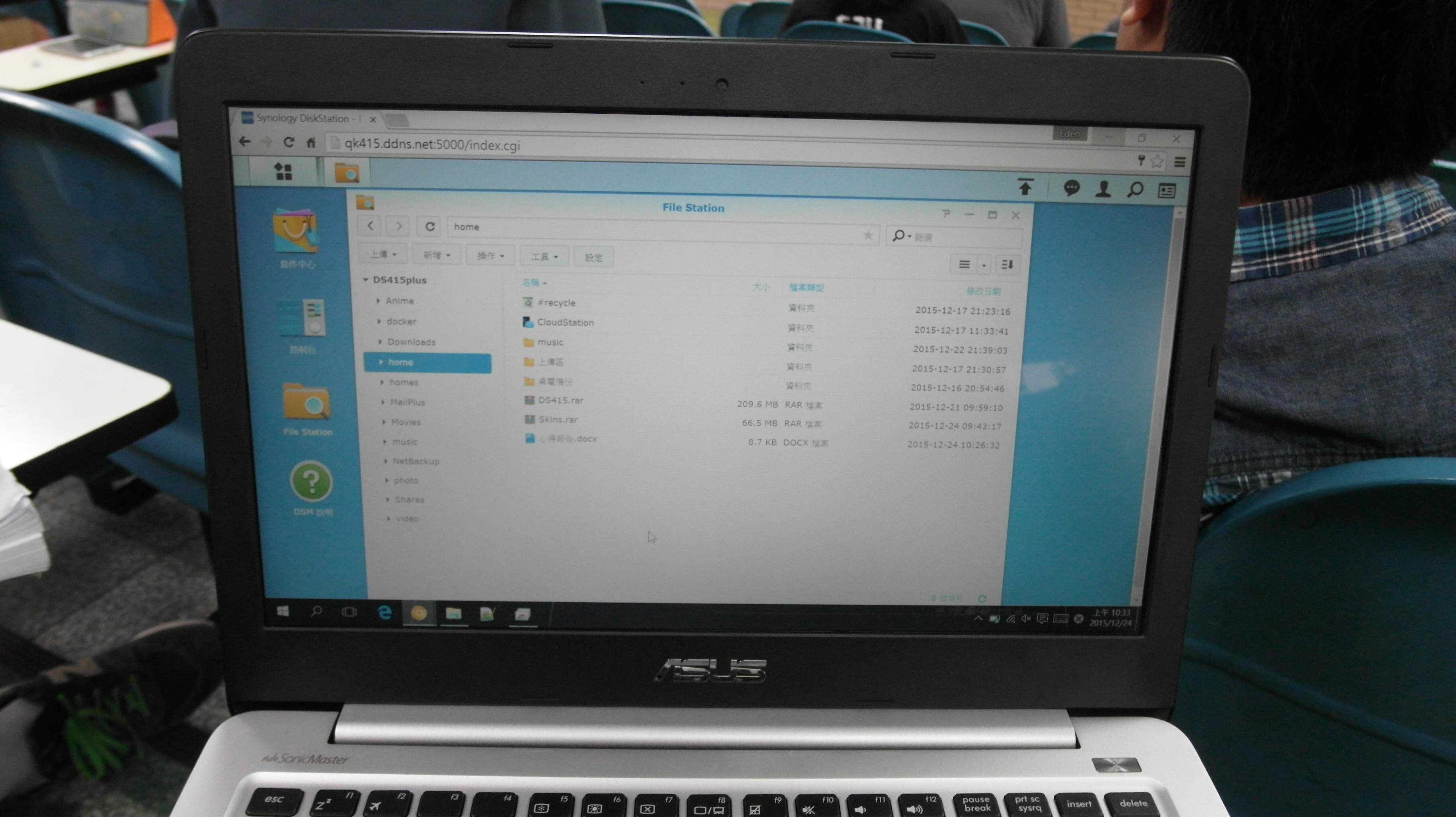
跟朋友要報告、檔案的話,把檔案請求功能的連結給對方就好。
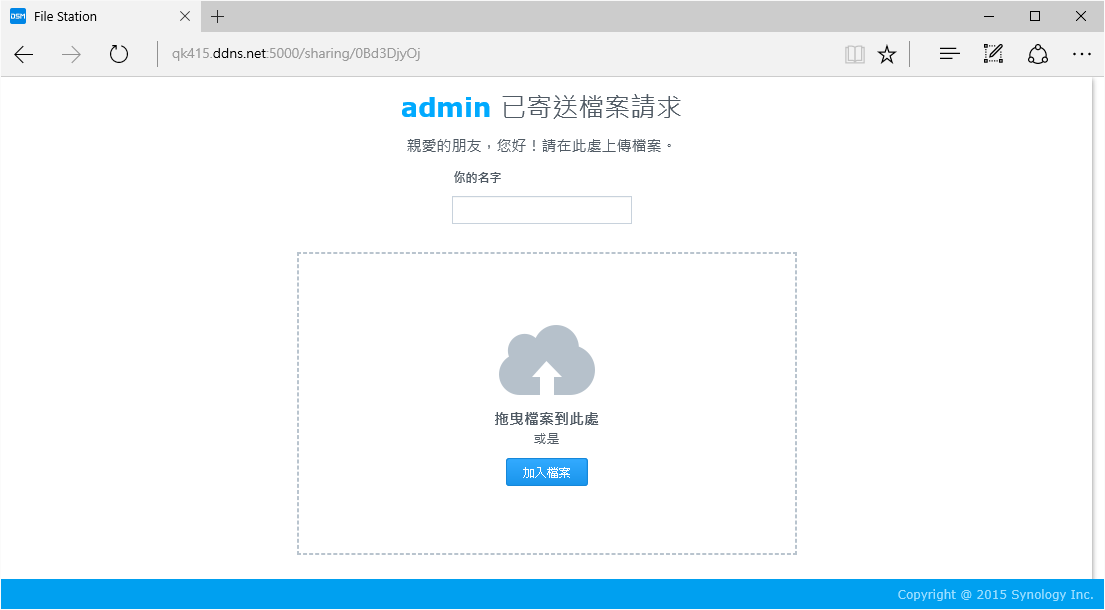
如果要將檔案轉寄給其他人,直接開啟”MailPlus”,輸入寄件人、主旨和夾帶的檔案就好,所有事情在Synology就能包辦。
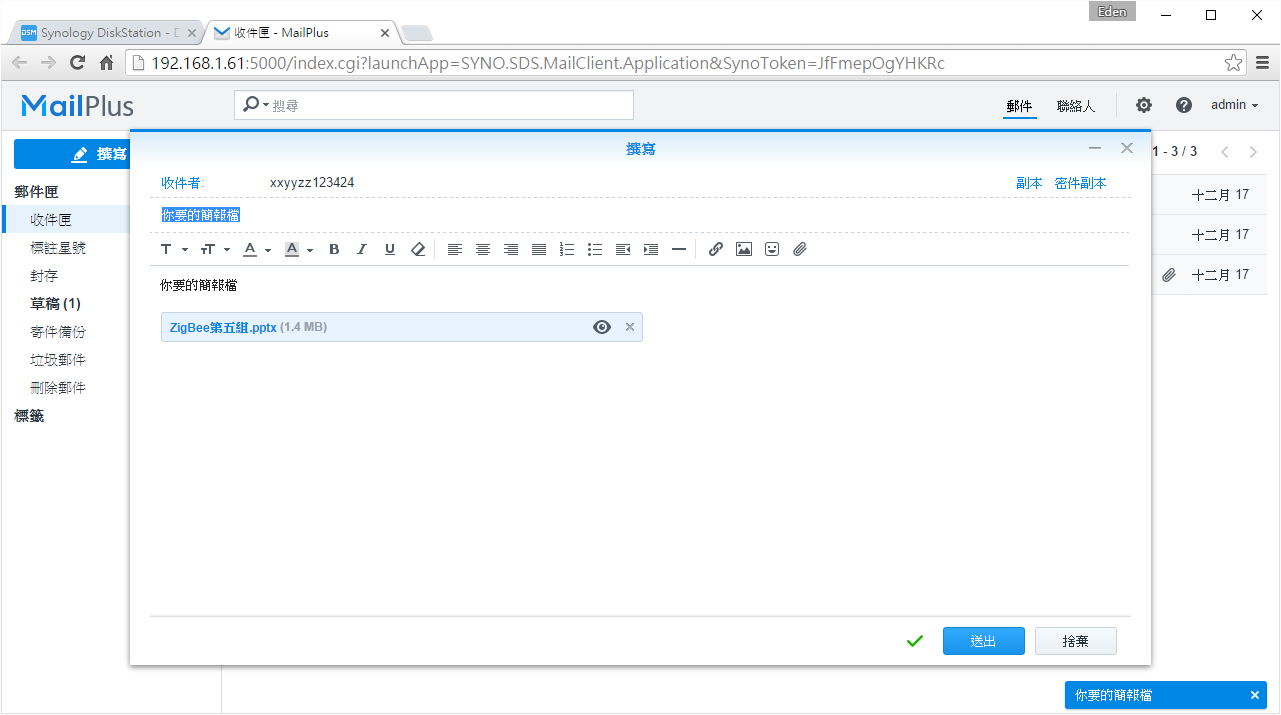
想聽音樂的時候,我們可以利用NAS直接進行本地播放。首先準備個藍芽接收器,並將該藍芽裝置配對好。
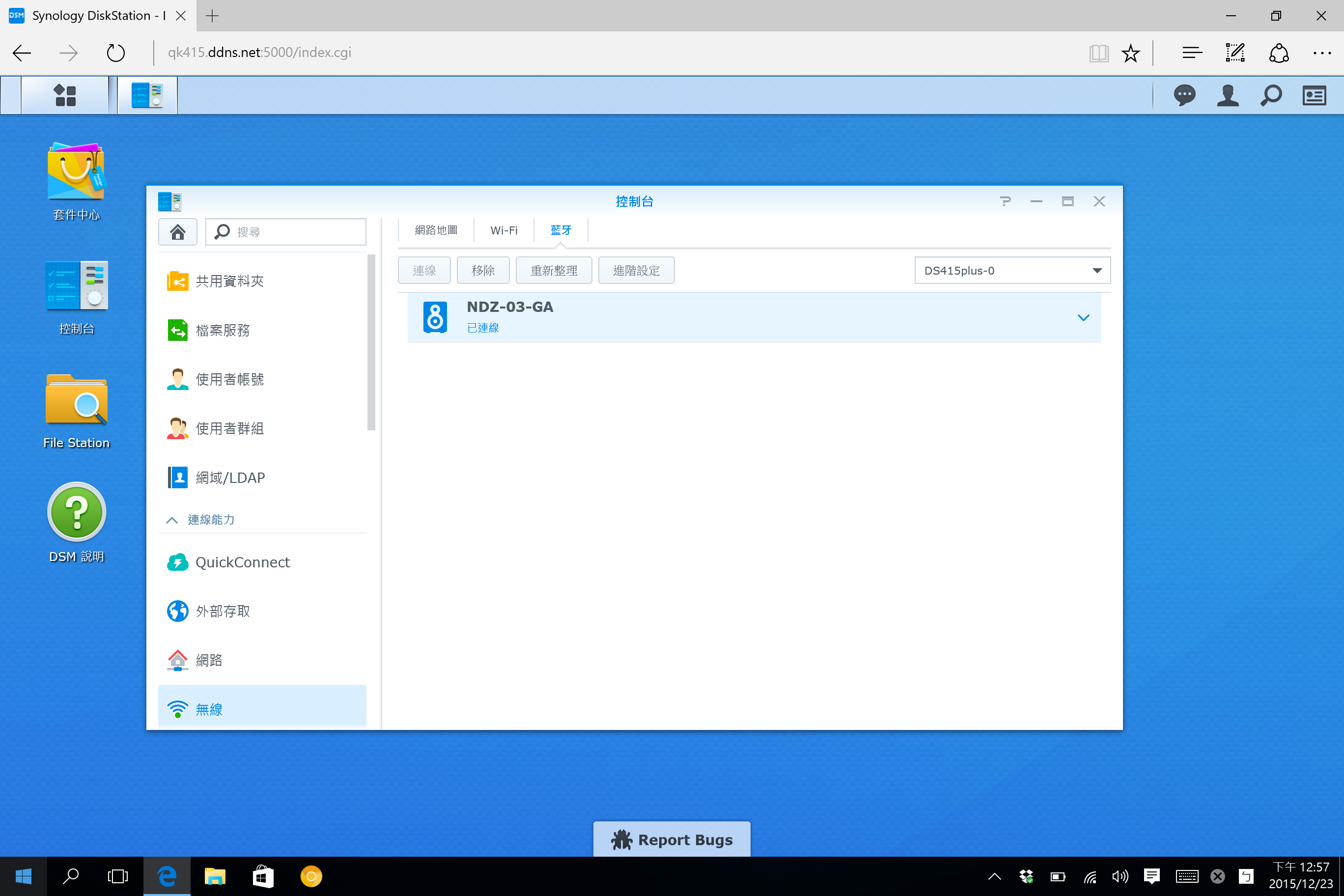
這時打開”Audio Station”,記得先將輸出裝置選好(NDZ-03-GA)。音樂開始播放的時後,聲音會直接從藍芽喇叭輸出。

最後是媒體伺服器的功能,只要在同一個區域網路下,我們就可以將影片、音樂、圖片透過DLNA串流至電視播放。
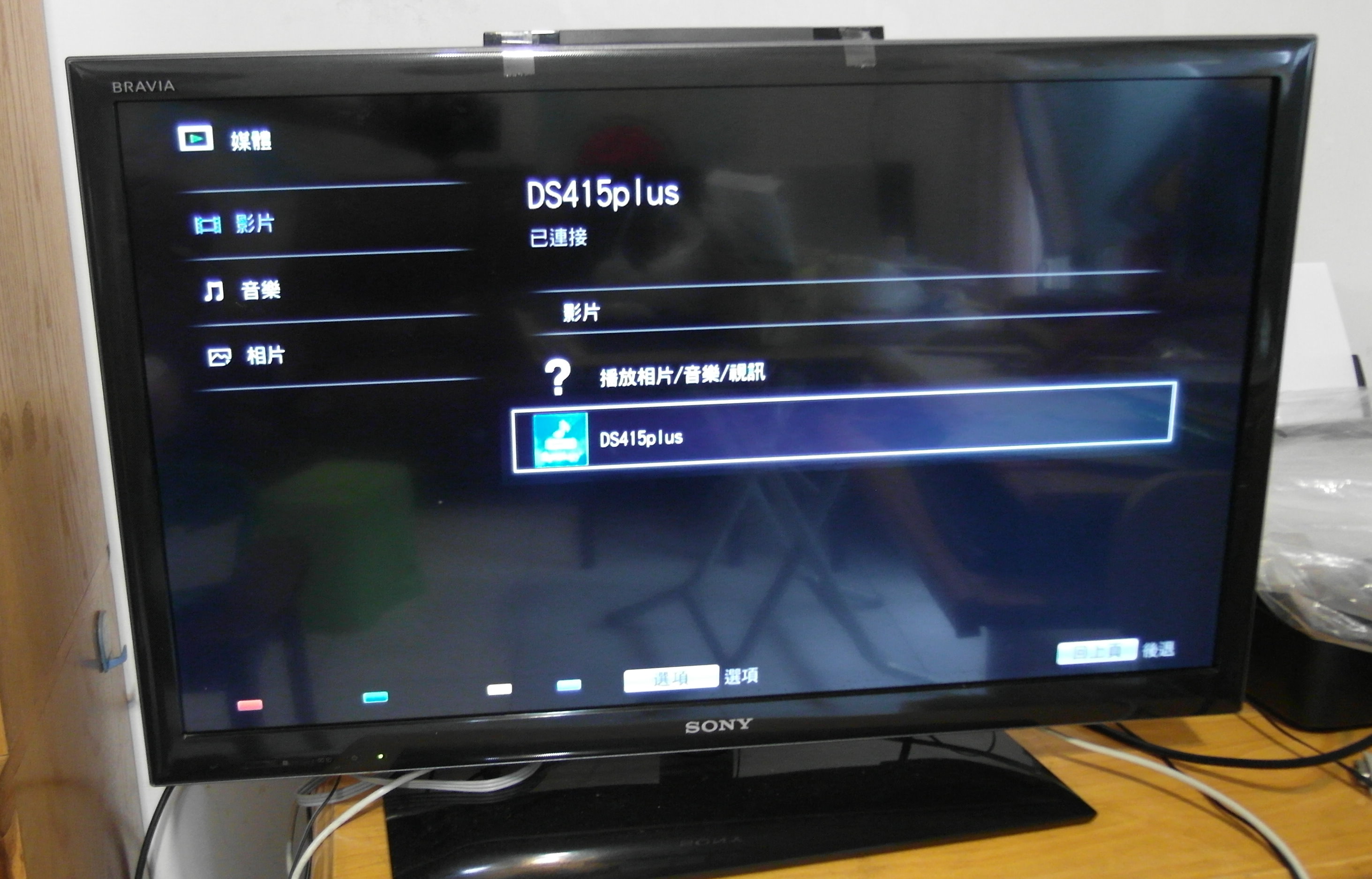
媒體伺服器會自動抓Vudeo Station上的影片出來。
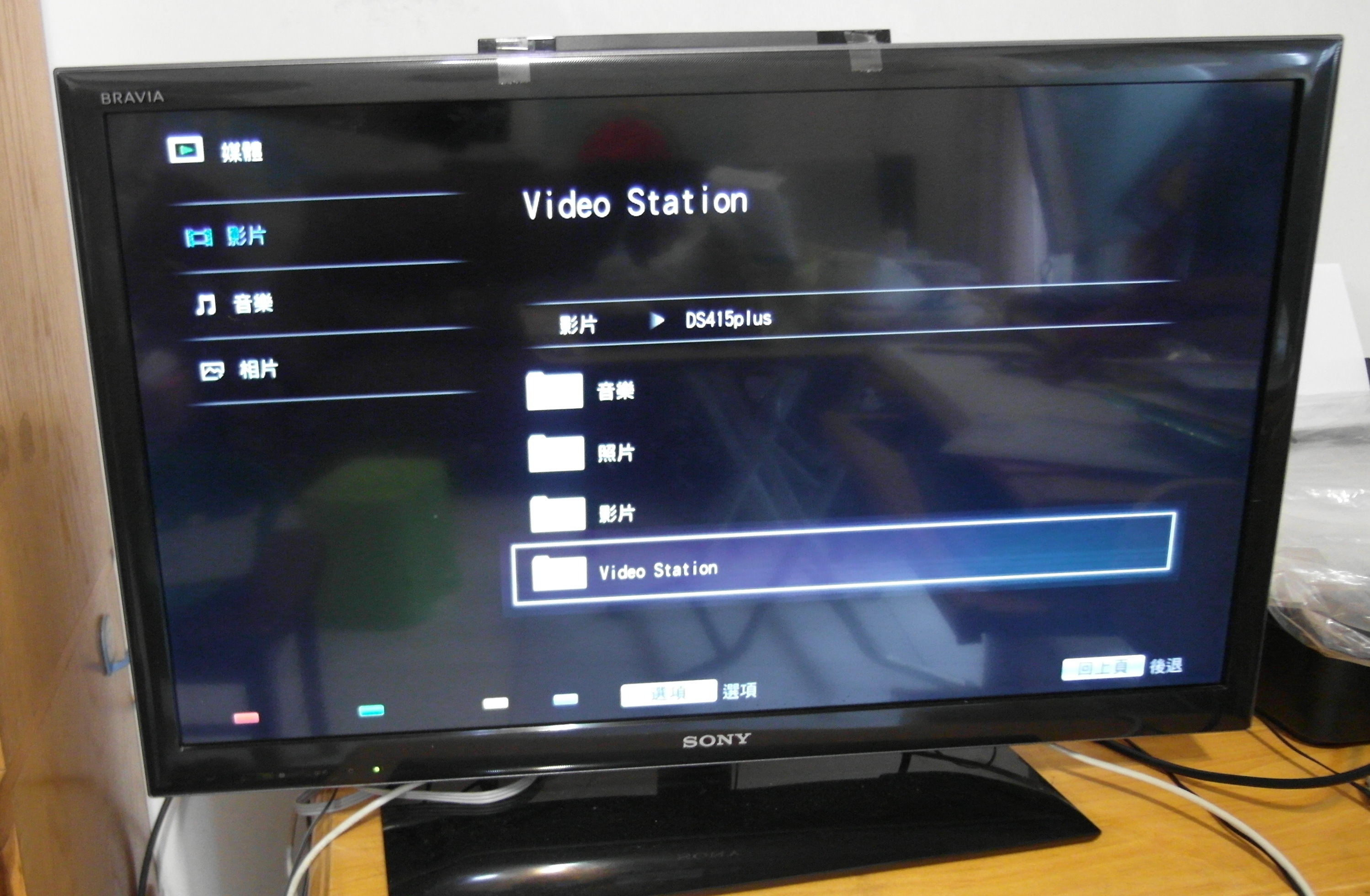
但若是以資料夾顯示,如果電影是電視不支援的格式檔(如mkv),該電影就無法顯示。

這時就要到媒體伺服器將”影片轉碼器”的功能打開,電影就能正常播放了!!!
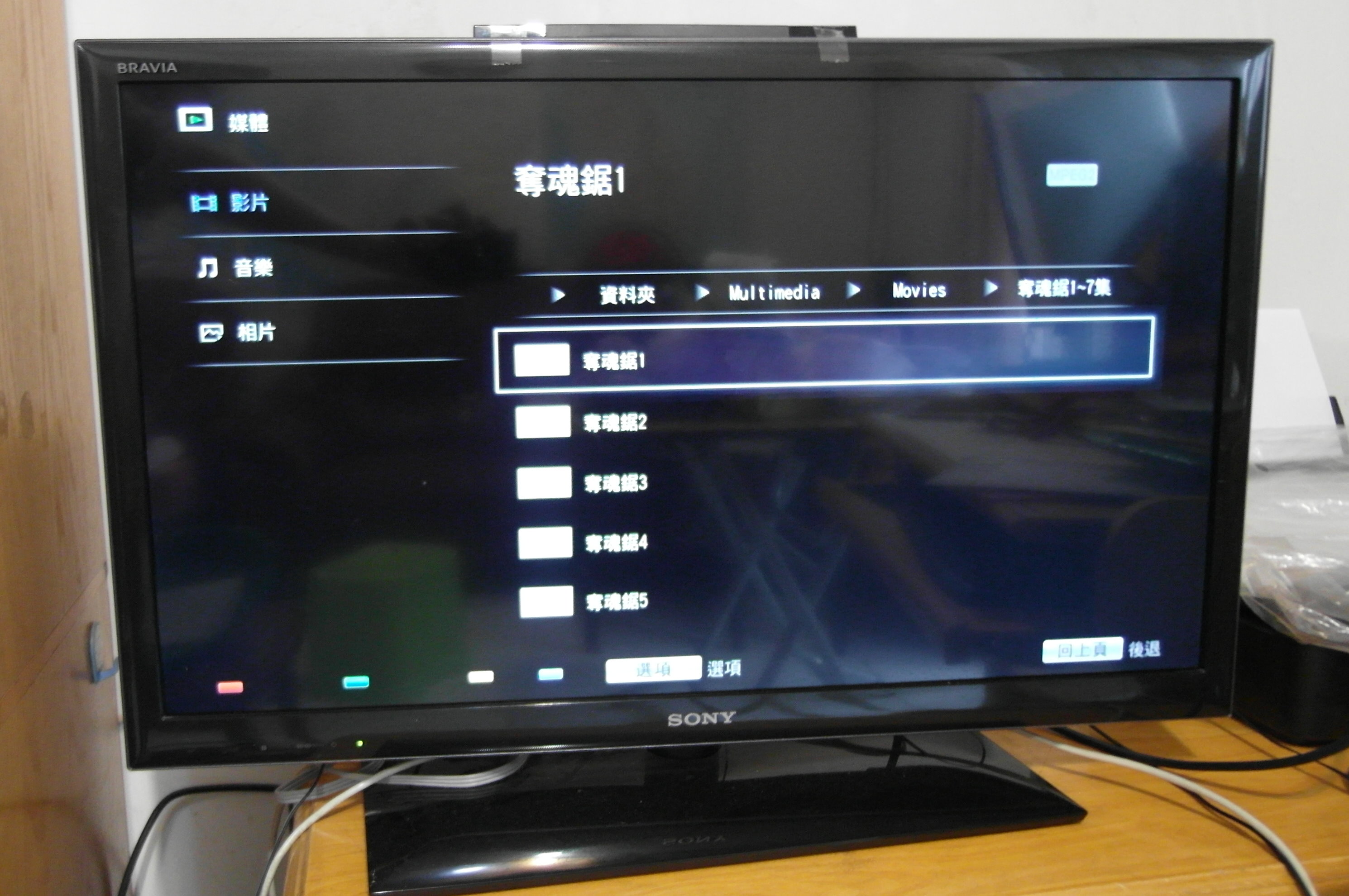
分享大螢幕播放電影的快感XDD

它也可以播放音樂、圖片,家中的電視頓時成為多媒體影音中心QQ


其實筆者接觸NAS也才一年左右,不過這一年改變了筆者不少的生活習慣!大多數沒用過的人可能跟之前的我一樣,當時對於NAS的想法就是”資料備份……還是資料備份”。這段期間筆者接觸過大約五家不同廠商做的伺服器,每一家都有不同的特色,有的主打硬體規格、有的簡易好上手、有的在備份這方面做得非常好,不過要說到各方面都做得很完善的廠商,果然還是Synology獨占鰲頭!
Synology在台灣成立至今約十五年,算是老牌子的廠商,過程中Synology不斷在硬體和軟體上做更新,為的就是要給消費者更好的使用體驗。2016年初即將推出的DSM 6.0,不管是資料保護和安全性、生產力工具、檔案搜尋及分享、多媒體的視覺體驗等,在各方面都加強了一般人在使用上的習慣和體驗。
而Synology DS415+的應用層面,舉例來說,現在和朋友間分享影音檔案(如音樂、電影、動漫…等)一律都是靠NAS,且不用下載也能線上觀看;在生產力方面,除了能建立各種多媒體筆記,還能與別人共同分享和編輯;而檔案一多,我們甚至可以透過”內文搜尋”的方式,及時找到需要的資料。這些上述的應用,在多平台(如:手機、筆電、平板等)都能同步的接收,因此NAS不僅方便,更與我們的生活息息相關。
全新DSM6.0的系統中,我認為最大的更新是生產力工具和資料的搜尋管理方式。如同標題,這台NAS根本就是”全面激發NAS的潛能“呀!!!如今只要與辦公有關的事情,幾乎都可以在NAS上做處理,由於檔案分享/共享/共同編輯更加的便利,這已竟打破了過去還要用E-mail來傳遞文件的使用習慣。在娛樂方面,DSM擁有各專屬影音套件,加上百看不厭的新介面和貼近使用者的操作方式,這就是Synology最大的優勢。











